안녕하세요. 찰리입니다.
스케치업 시작하기. 지난 주에는 사용할만한 도구들을 대부분 다루었다고 했었는데 아무래도 나머지 도구들도 대충은 사용해보고 지나가는 것이 좋을 것 같아서 다시 도구들을 준비했습니다. 그래서 오늘은 그 중에서 공통점을 가지고 묶을 수 있는 줄자와 각도기를 사용해볼게요.
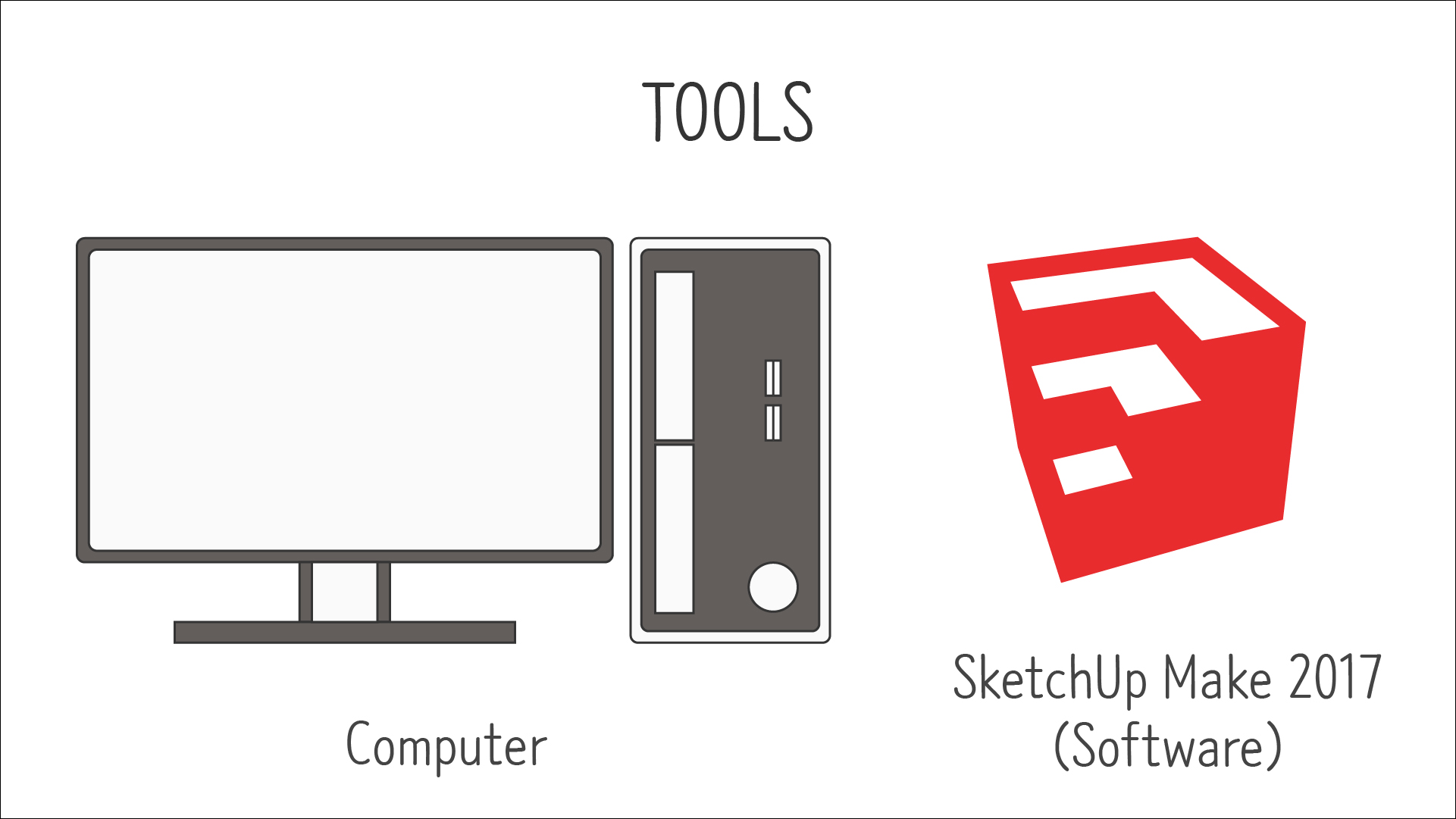
<준비물>
제가 공부를 할 때는 2017 Make 버젼이라는 무료 버젼을 사용했었는데 지금은 지원을 중단했다고 하네요. 다른 다운로드 루트가 아직 살아있는지 모르겠습니다. 스케치업 홈페이지에서 웹브라우져에서 작동할 수 있는 스케치업 프리 버젼이 있으니까 그것을 사용하시거나 정품을 구매하셔야 할 것 같아요.
#줄자(Tape Measure)
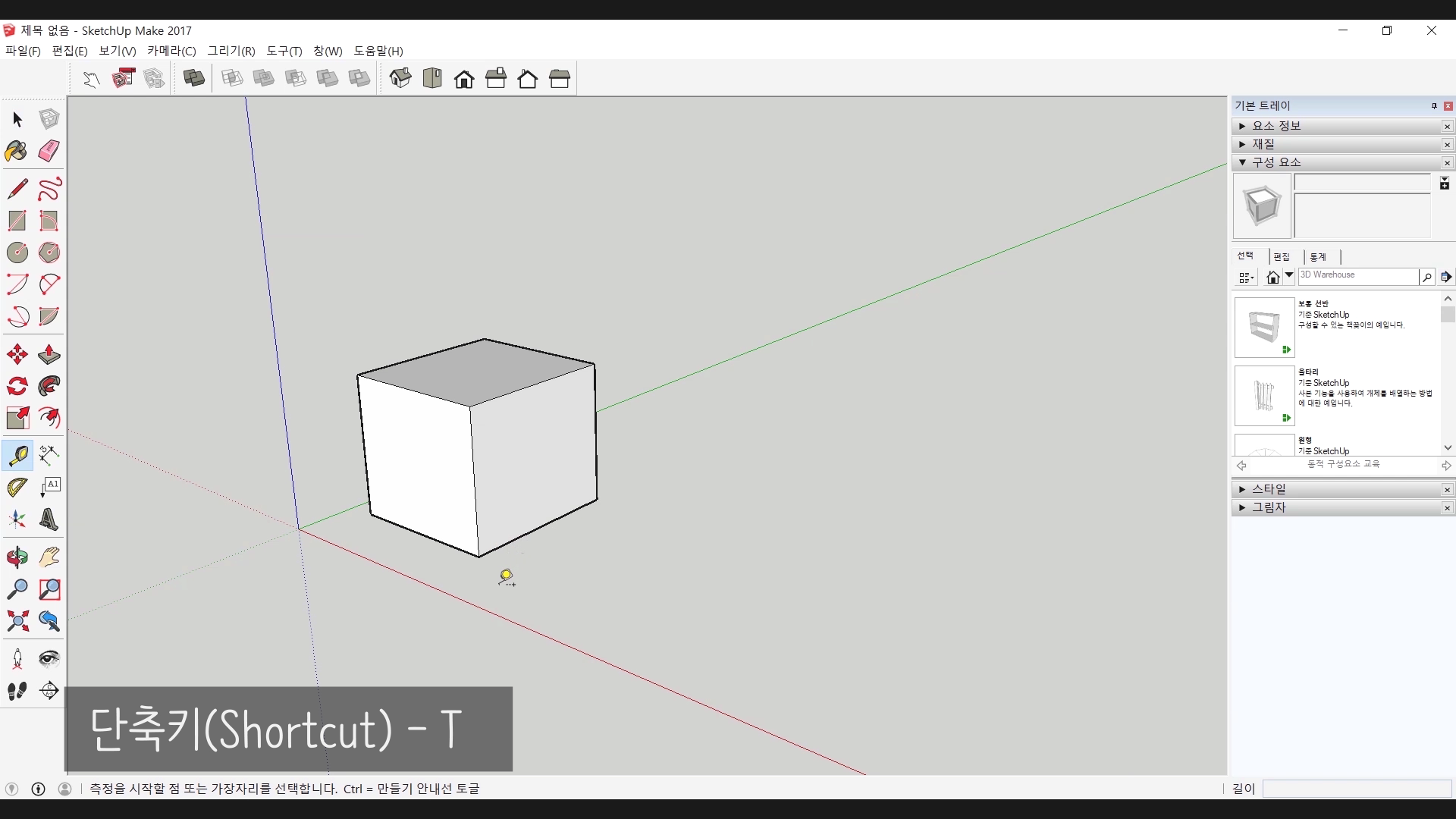
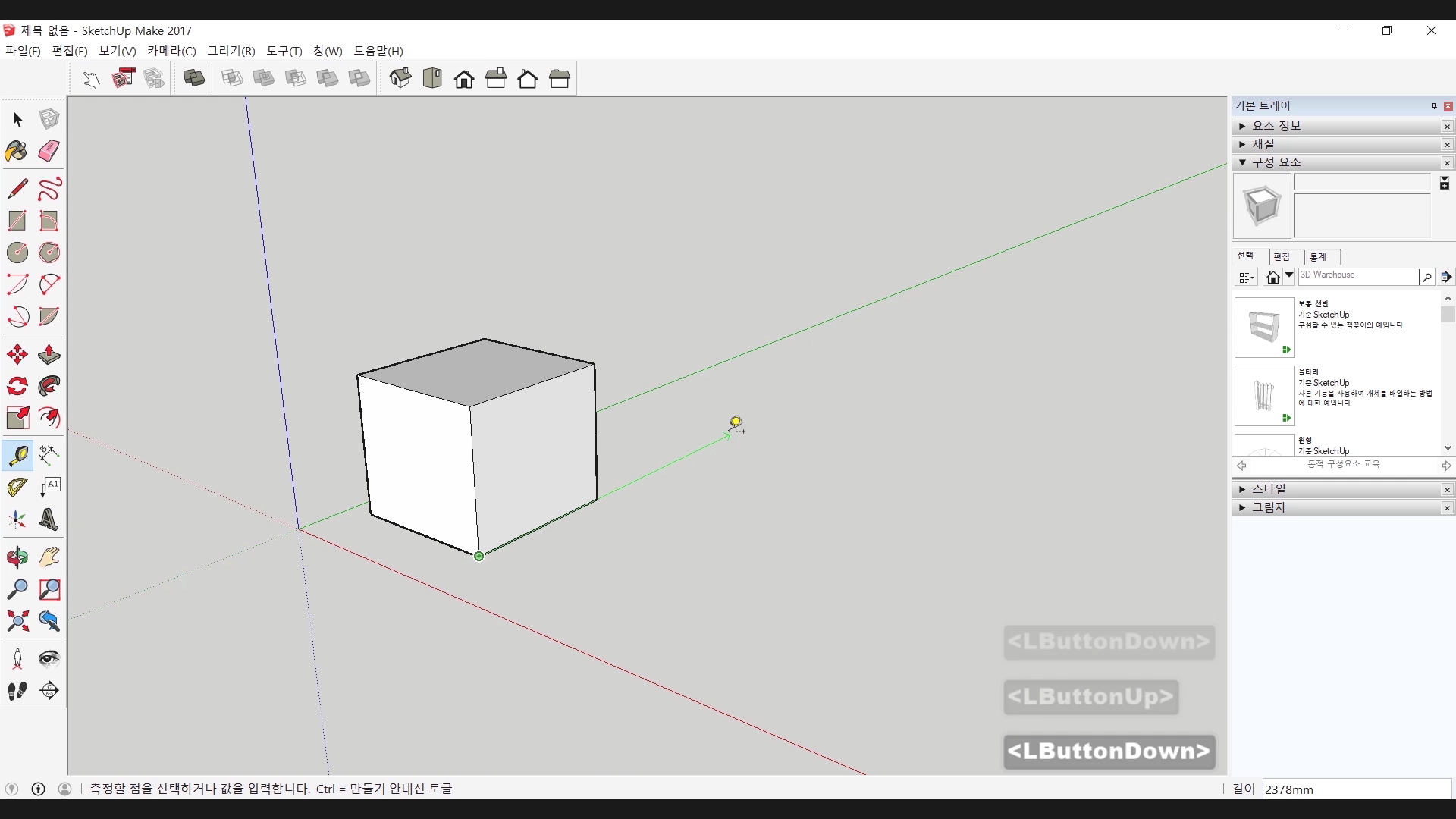

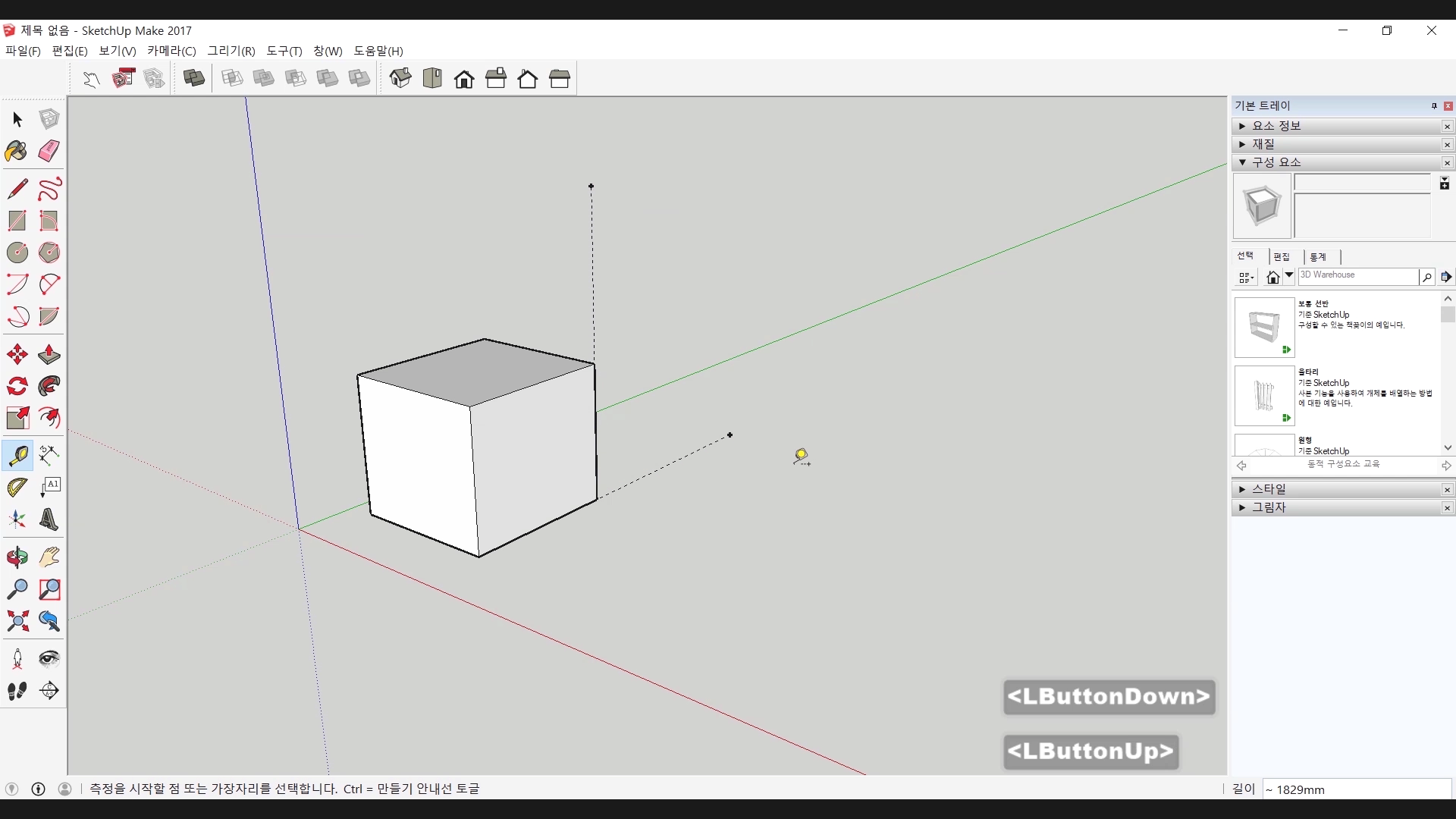
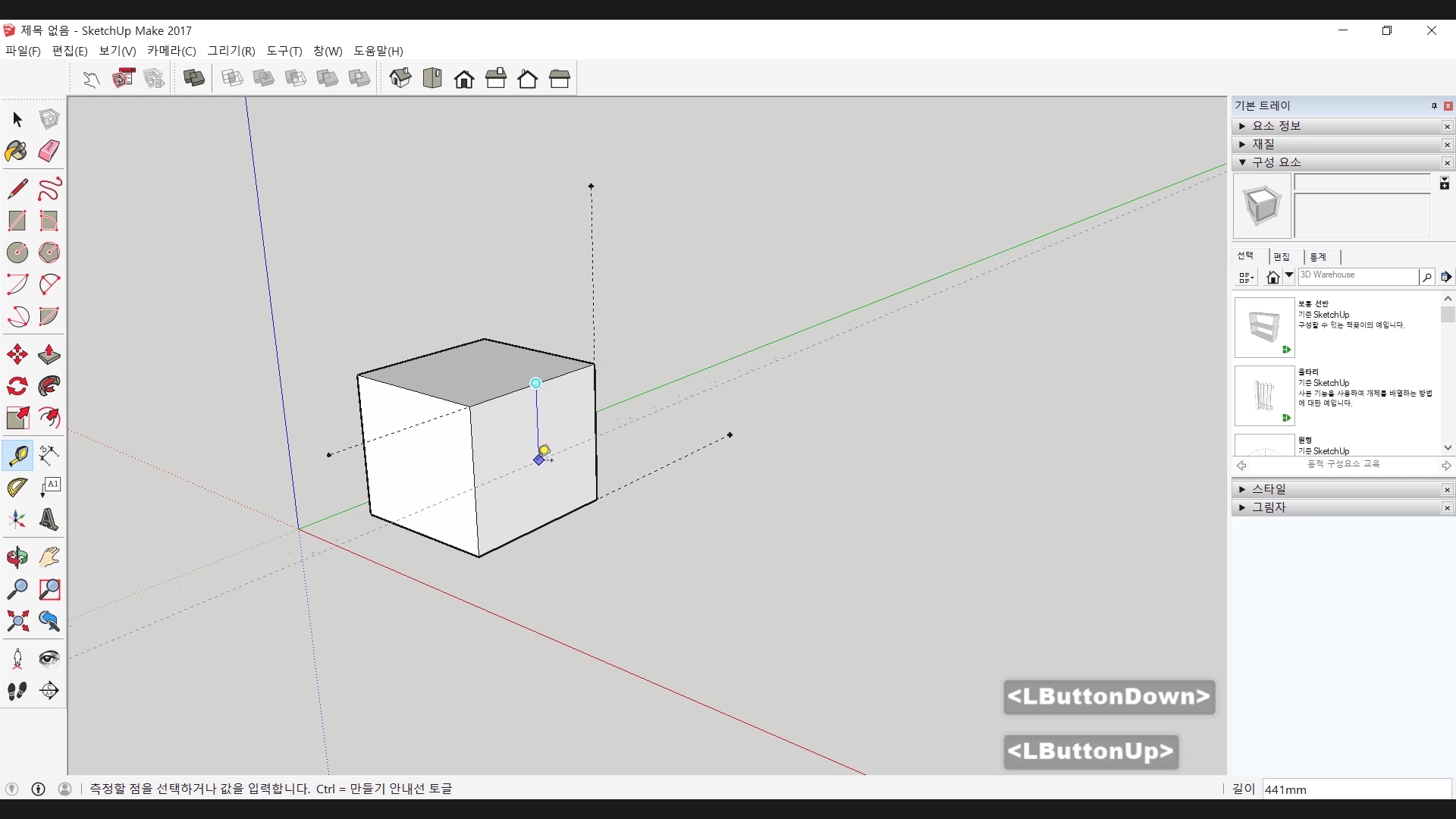

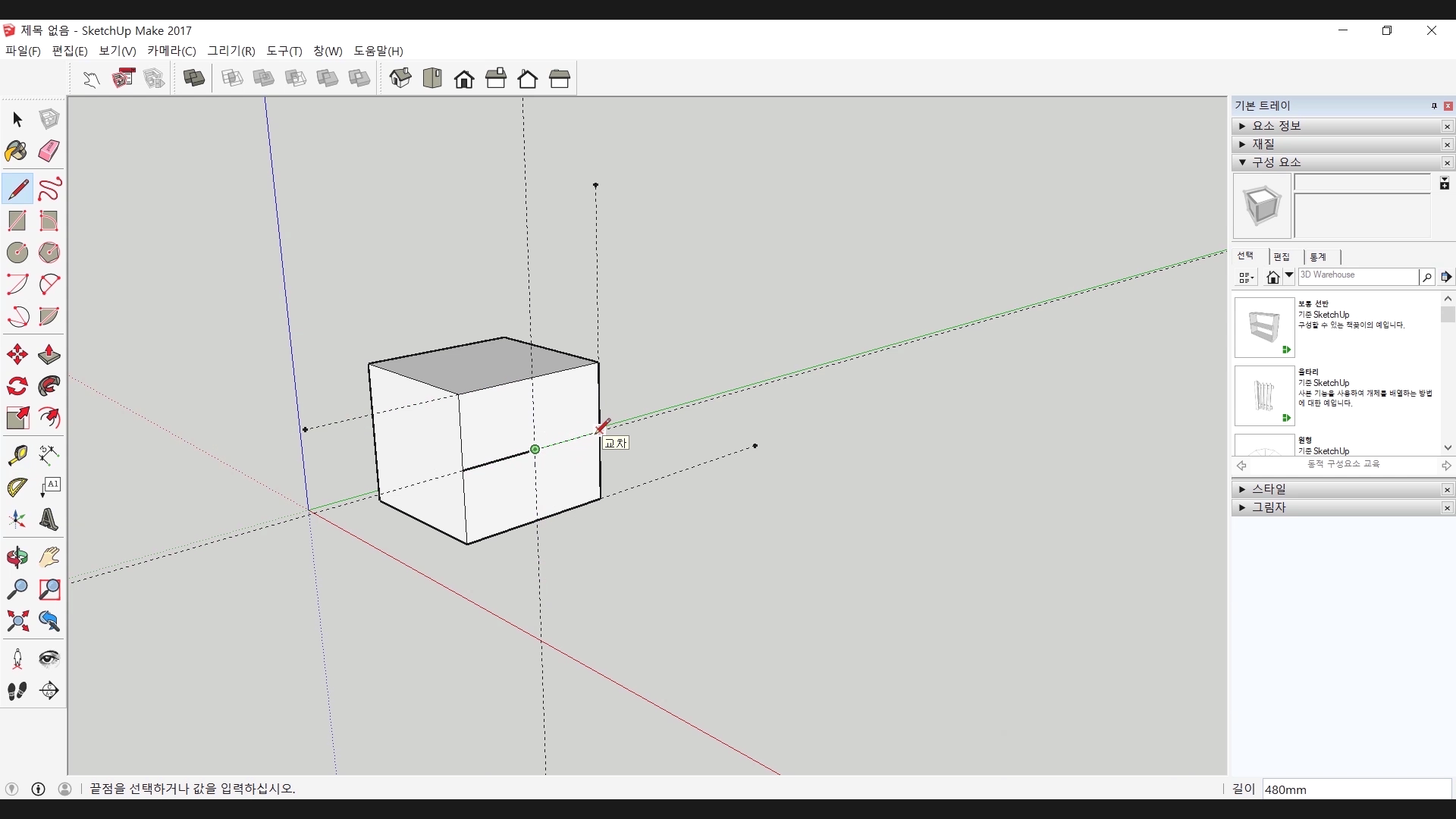
먼저 줄자입니다. 도구모음에서도 보이고 단축키는 'T'. 줄자의 영어인 Tape Measure 의 약자로 보입니다. 사용하는 방법은 언제나처럼 클릭 -> 클릭이죠. 그러면 그 경로를 따라서 안내선이 나타납니다. 안내선은 공간에서는 단순히 시작점에서 끝점까지를 보여주지만 개체에서는 조금 다른데요. 꼭지점에서 시작했다면 연장선의 느낌으로 안내선이 나타나고 변에서 시작할 때는 평행으로 내려오는 보조선의 개념으로 안내선 표시됩니다. 말로 설명하려니가 조금 어렵네요. 이렇게 안내선이 그어지면 그 위로 자석처럼 선긋기가 가능해지고 그 선대로 개체, 도형을 구분하고 잘라내는 작업을 할 수 있겠죠?
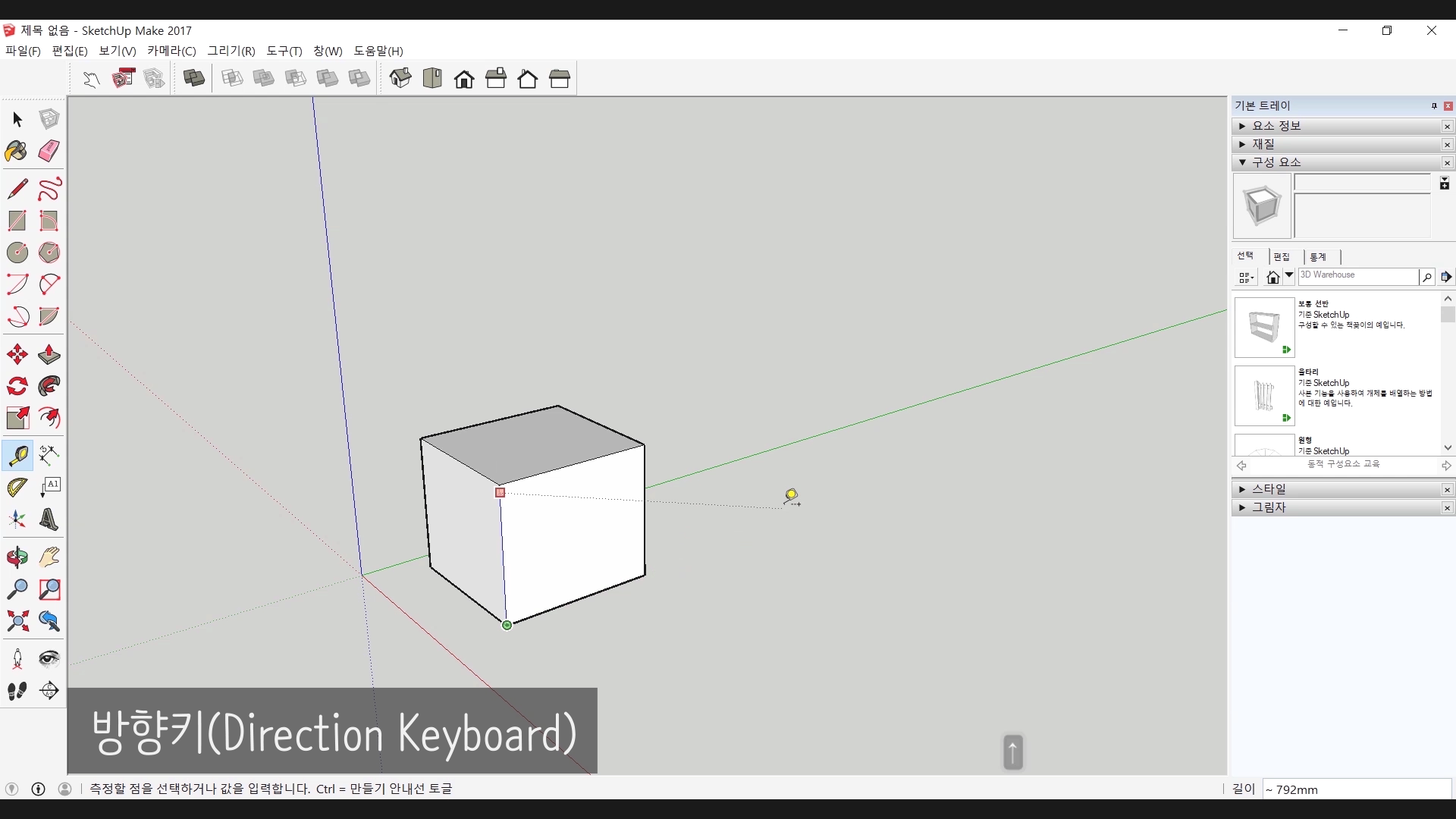
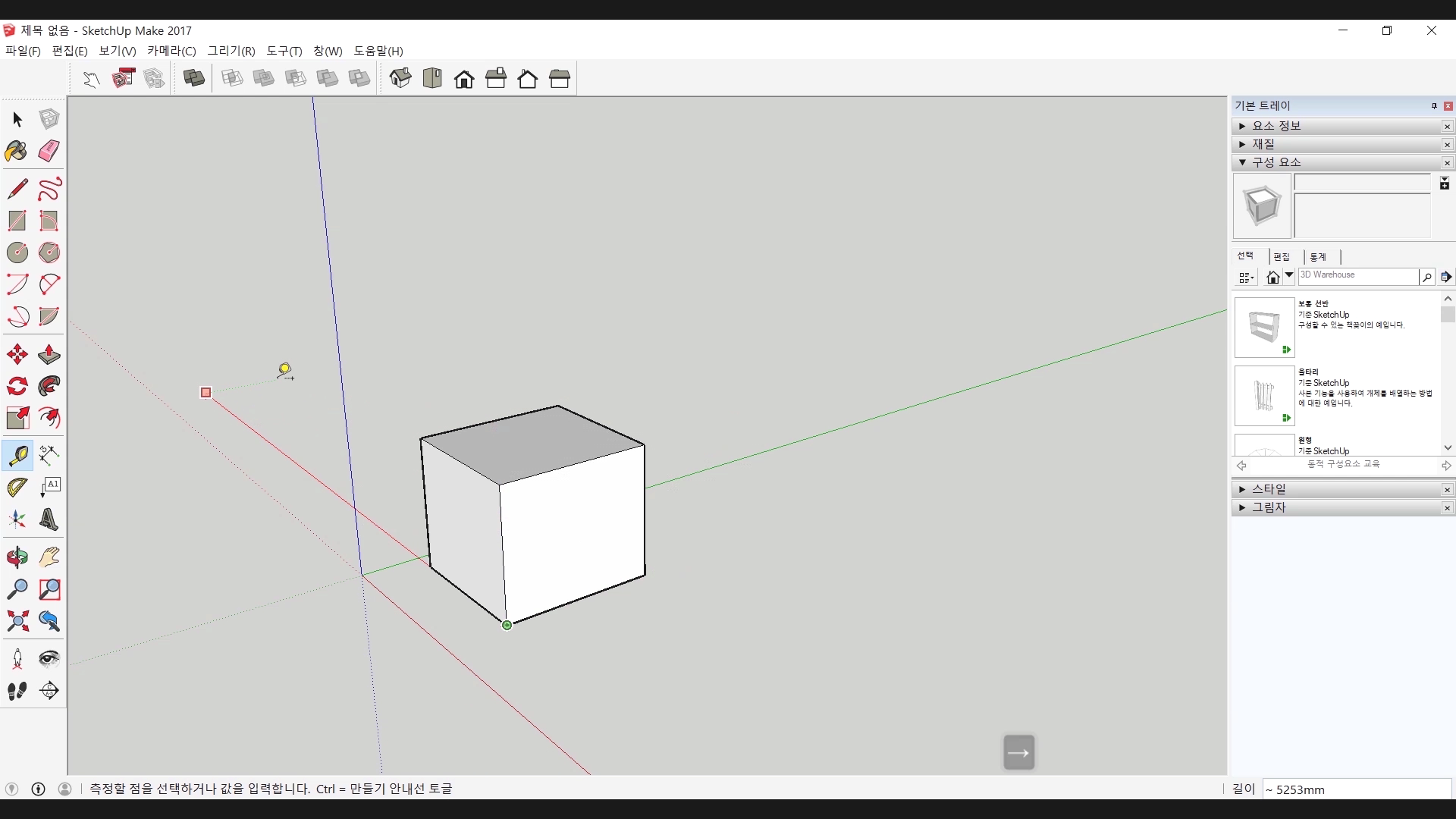
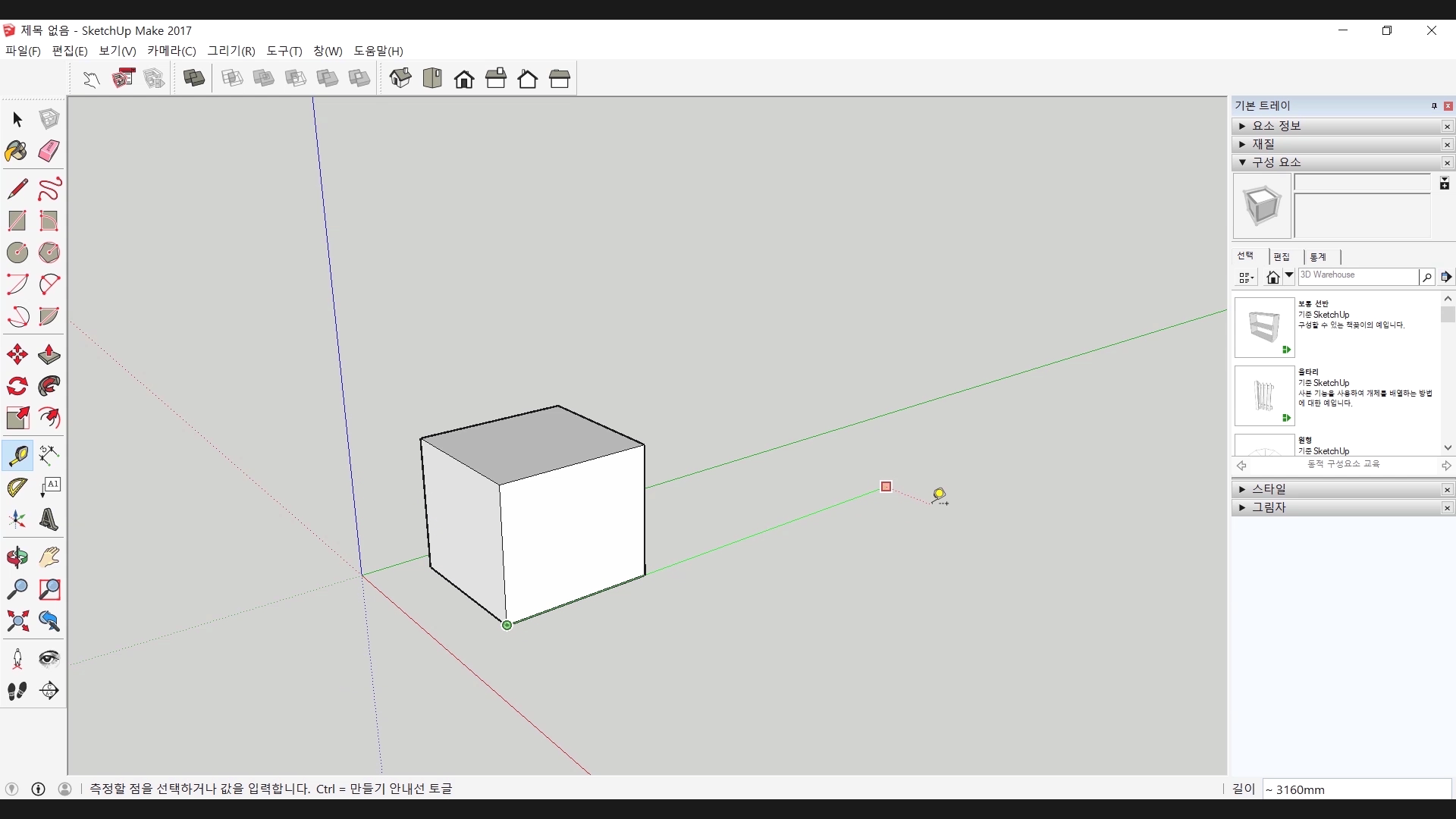
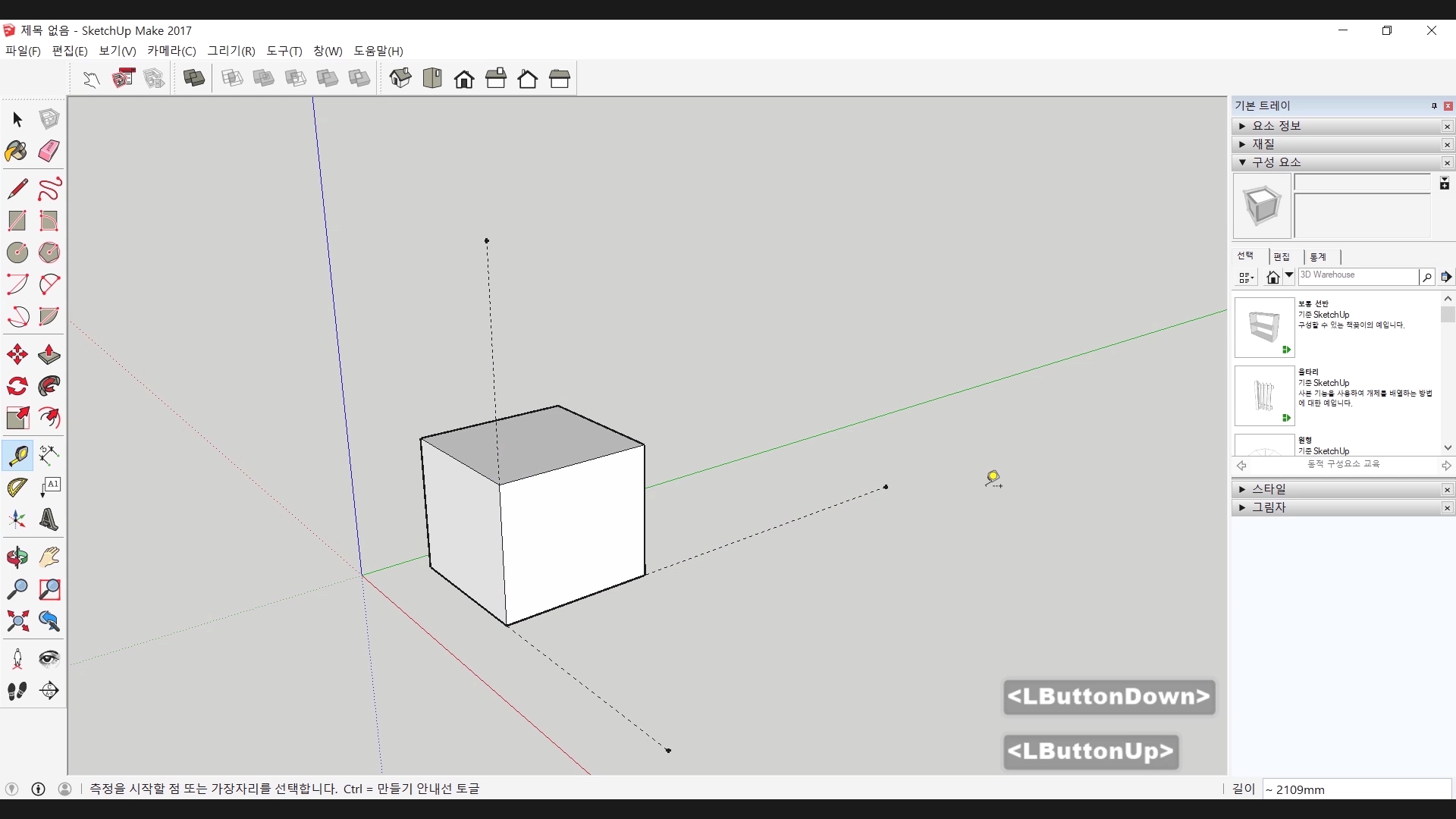
줄자 도구도 기본적으로 방향성을 가진 도구이기 때문에 방향키를 이용한 XYZ축 방향으로 잠금 기능이 있습니다. 원하는 방향으로 정확하게 선을 그을 수 있겠죠.
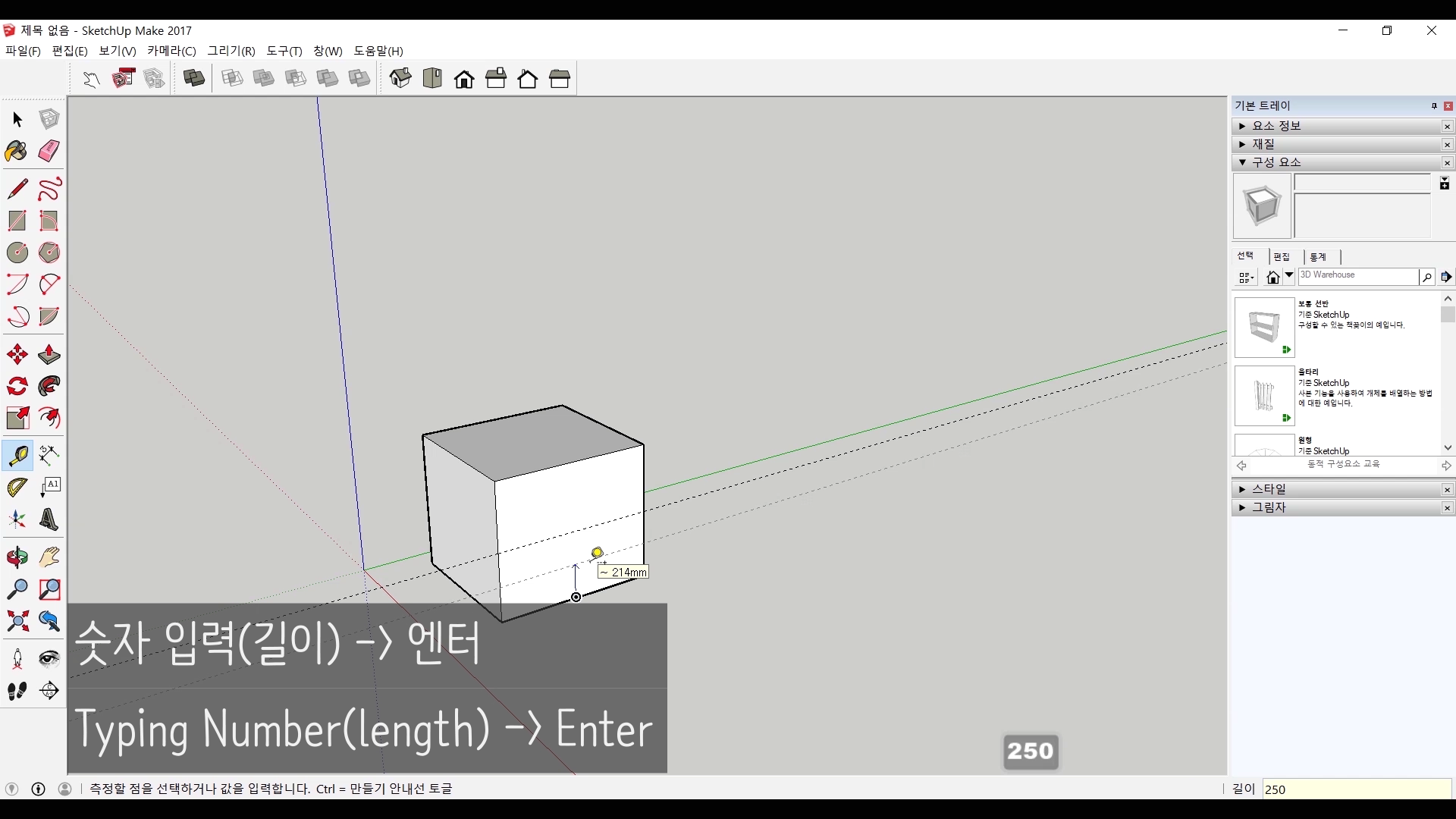
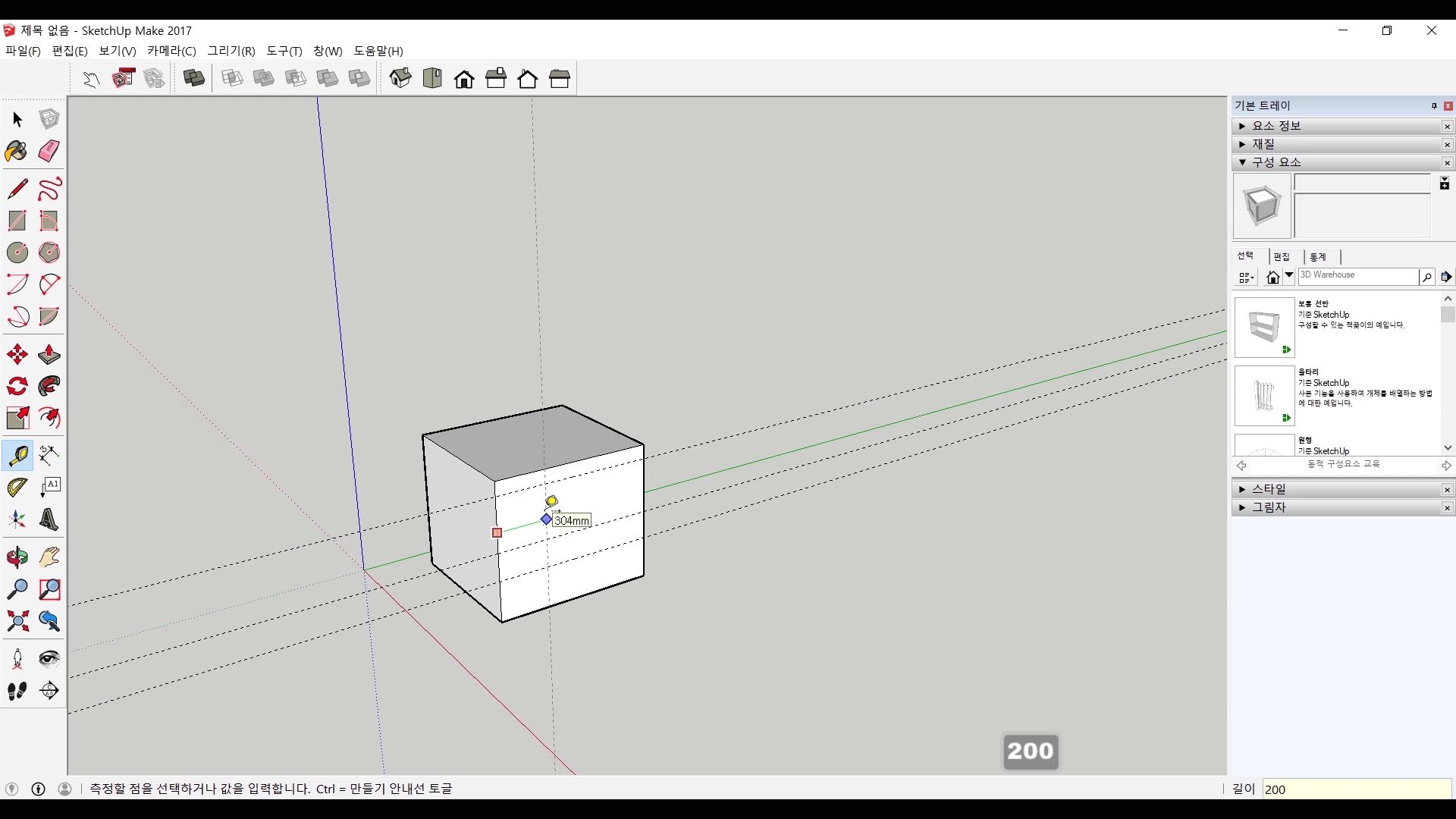
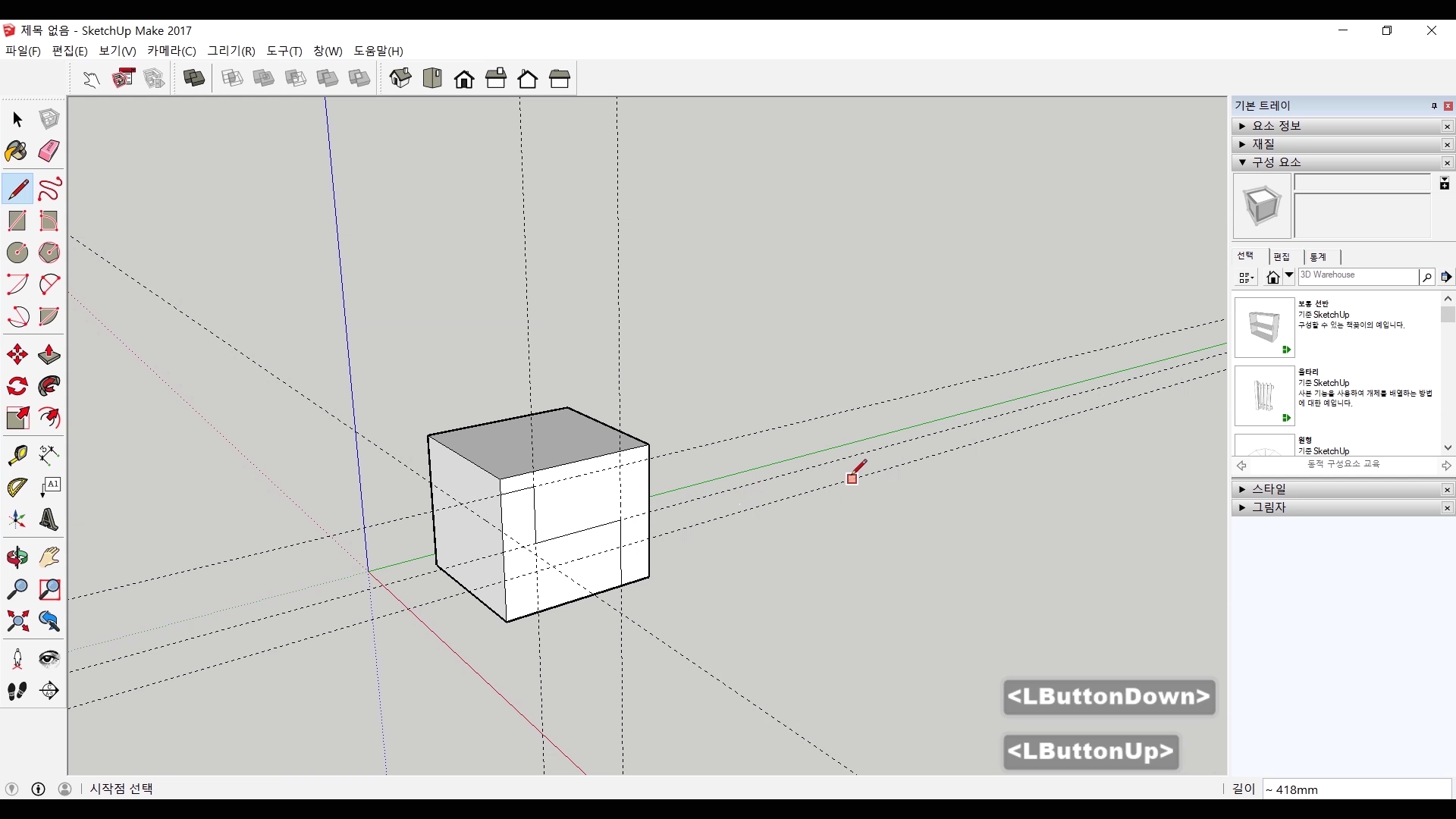
그리고 방향키에 이어서 수치를 입력하는 것도 당연히 가능합니다. 방향을 정하면 원하는 수치만큼 정확하게 안내선을 그을 수 있습니다.
#각도기(Protractor)
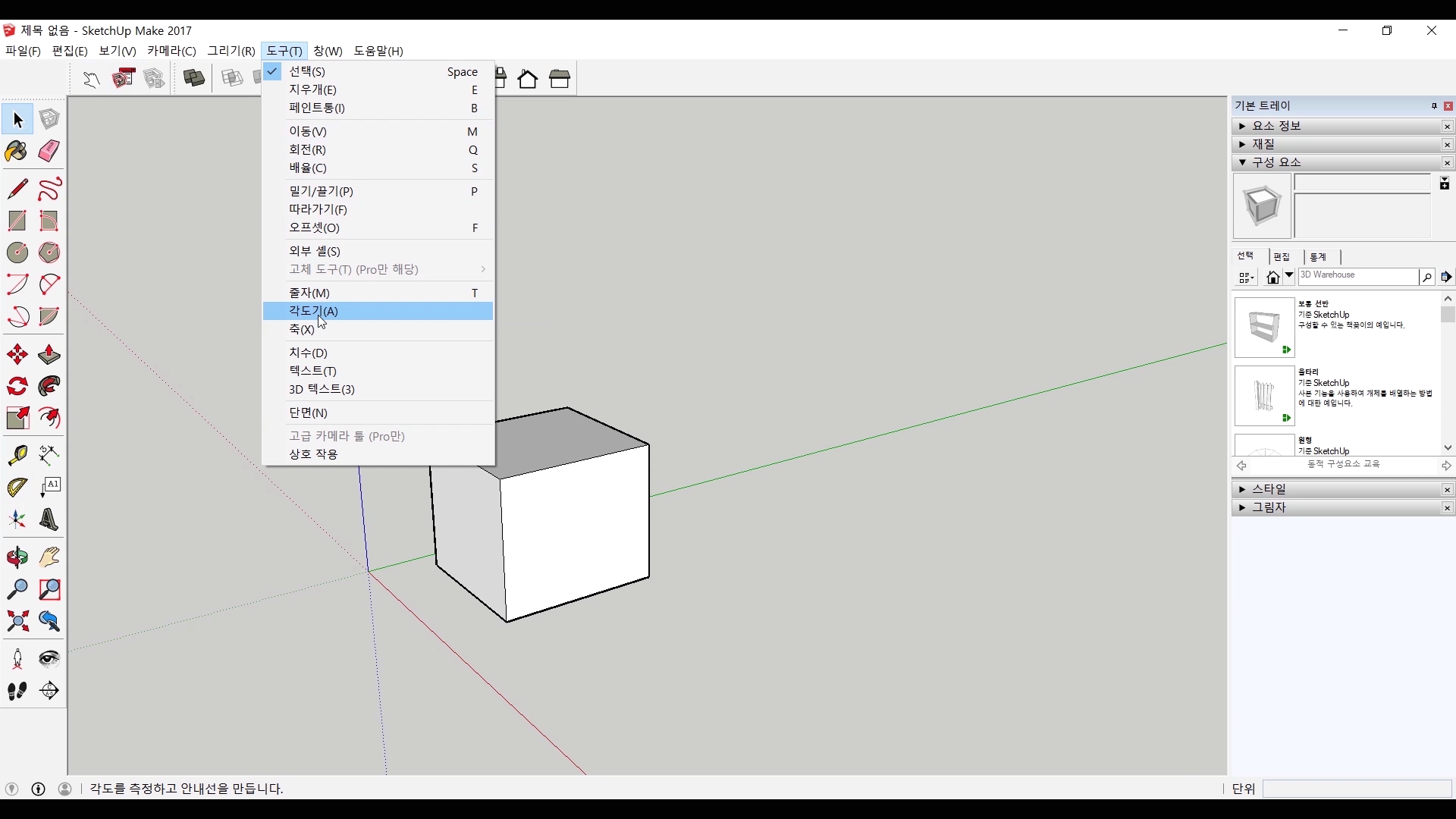
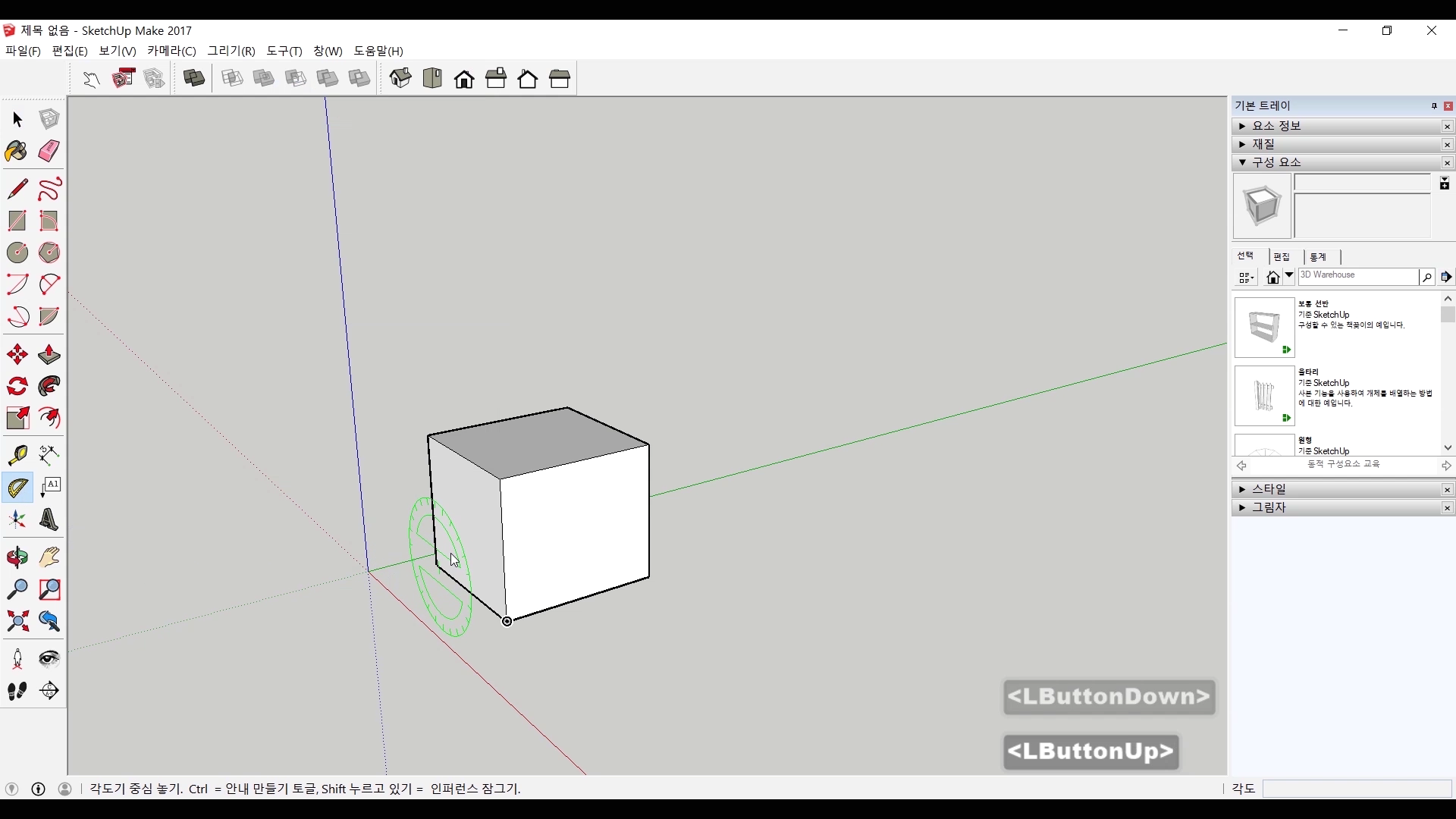

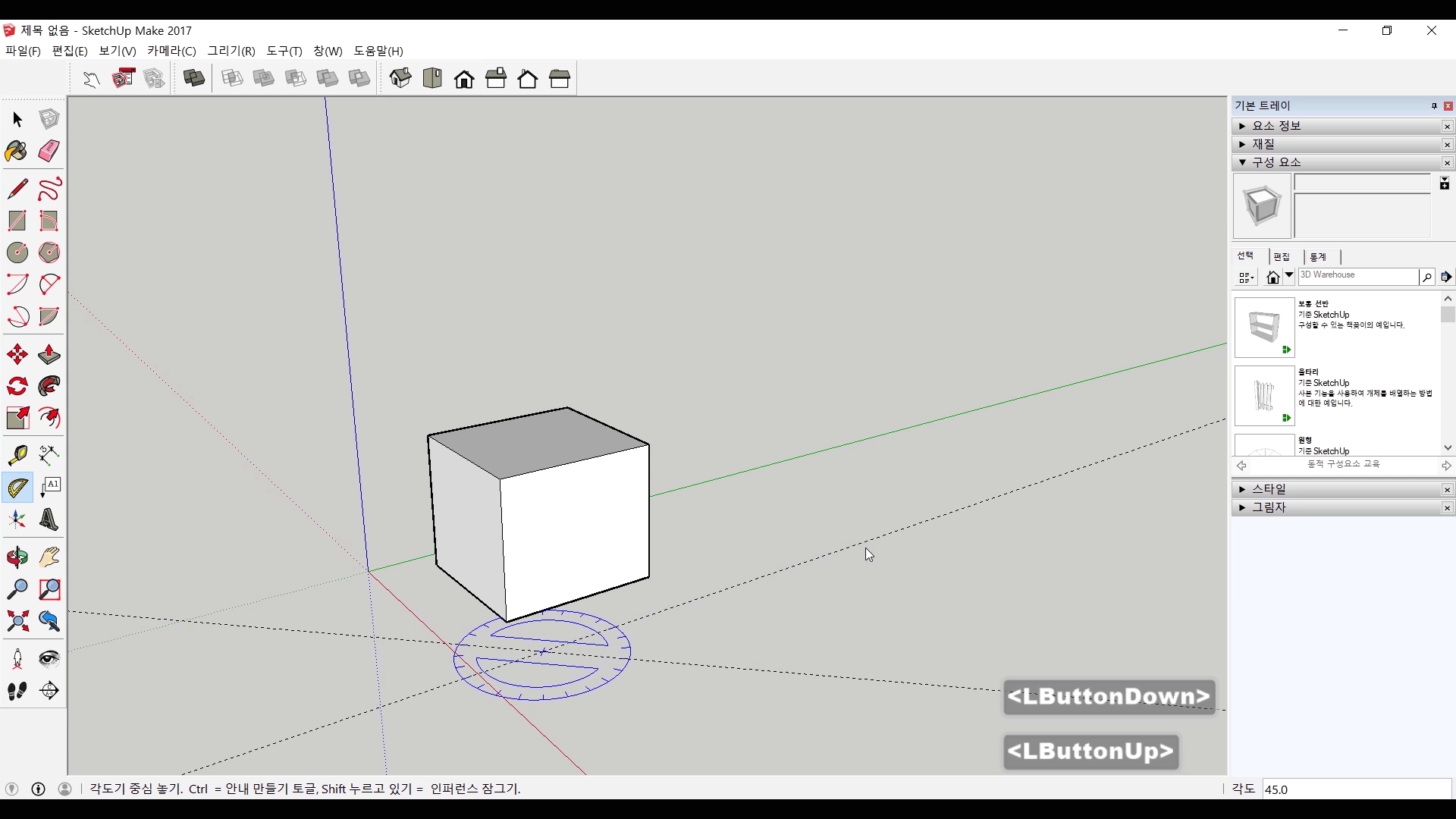
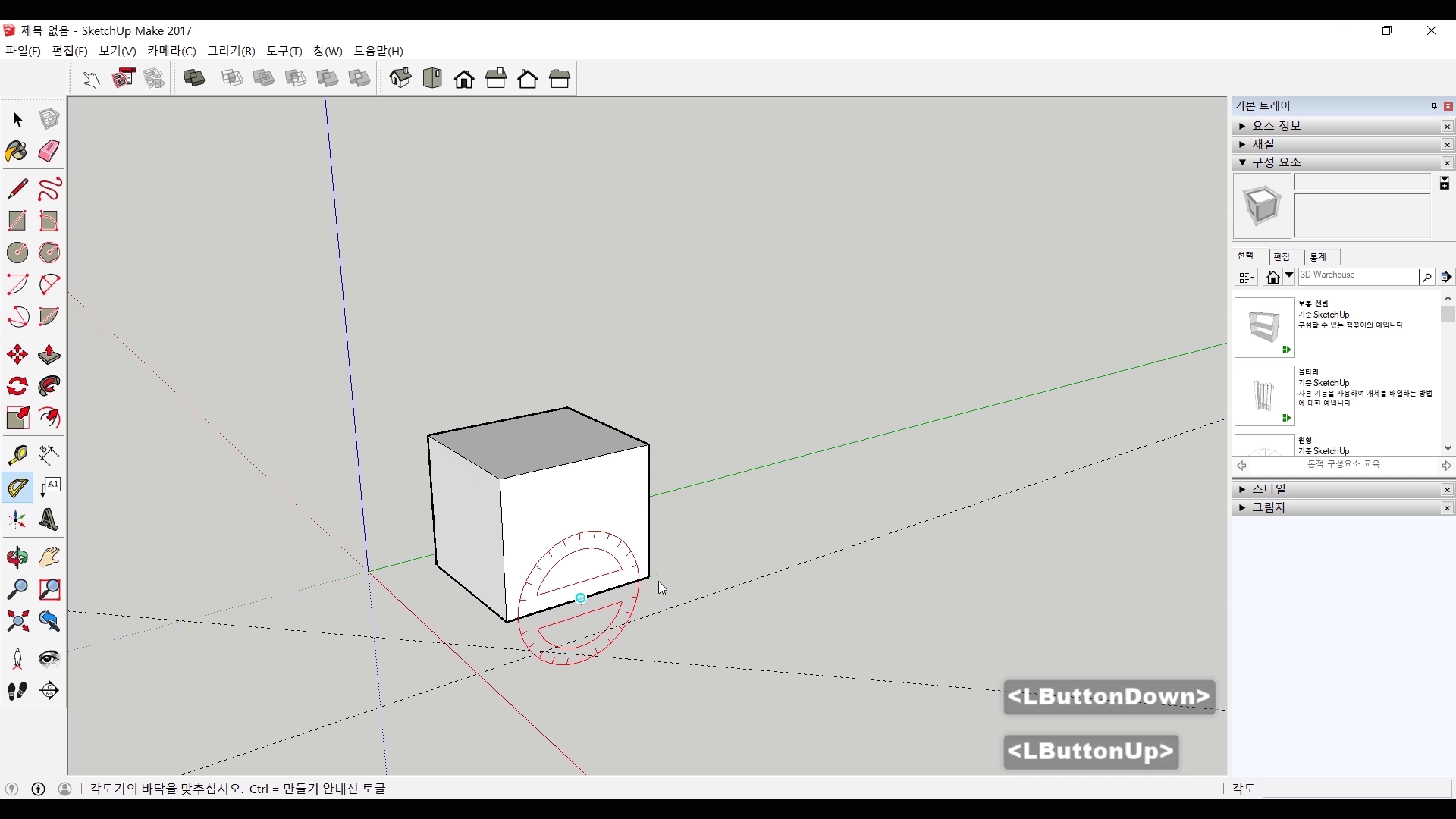

이번에는 각도기 입니다. 각도기는 도구 모음 혹은 도구 메뉴에서 줄자와 함께 선택이 가능합니다. 단축키는 처음에는 지정되어있지않습니다. 사용법은 호 그리기나 회전 툴처럼 원형 아이콘이 나타나고 중심점을 정한 후 원하는 각도만큼 돌려주면 시작부분에서 회전한 만큼의 안내선이 x자로 나타납니다.
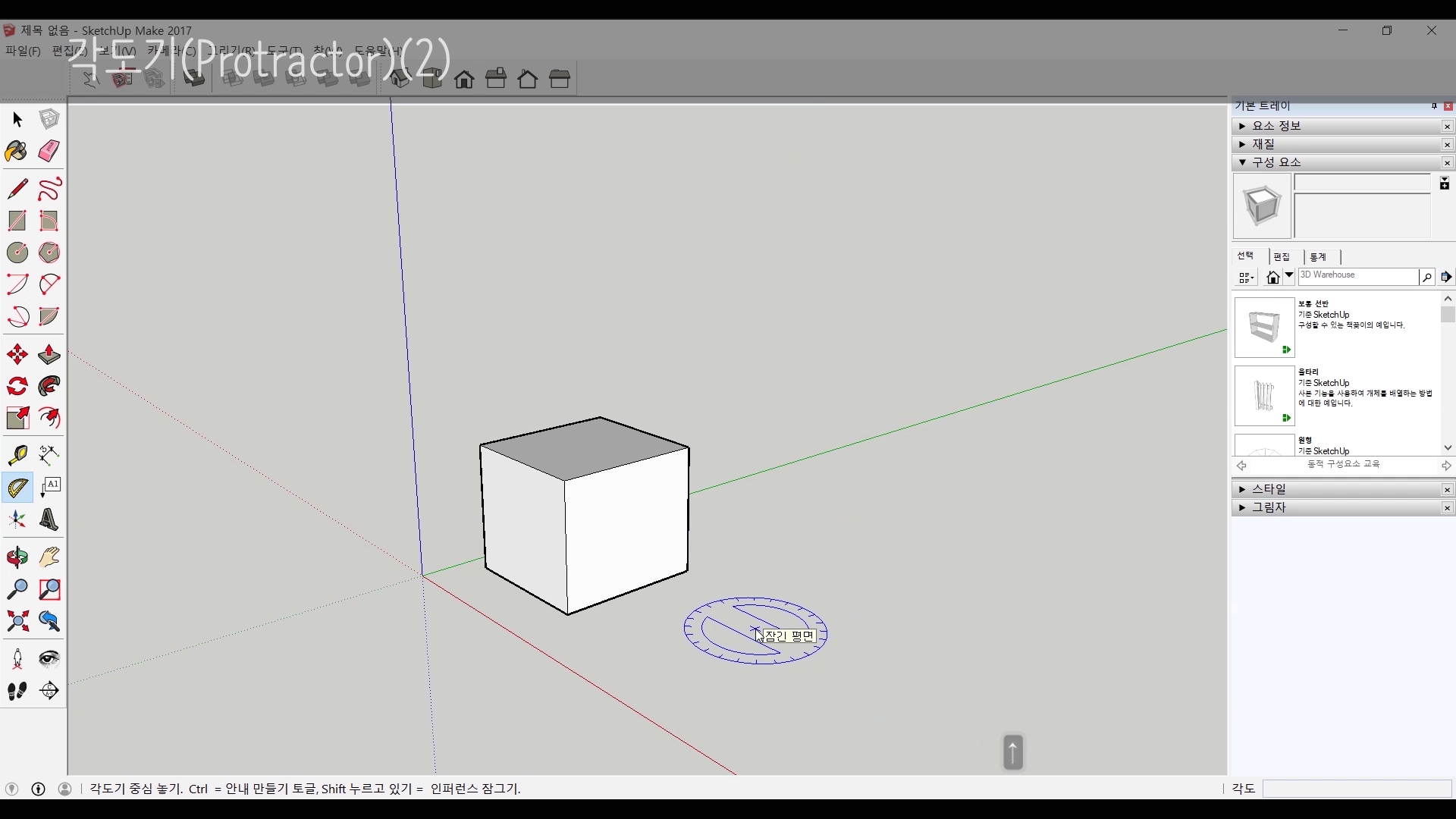


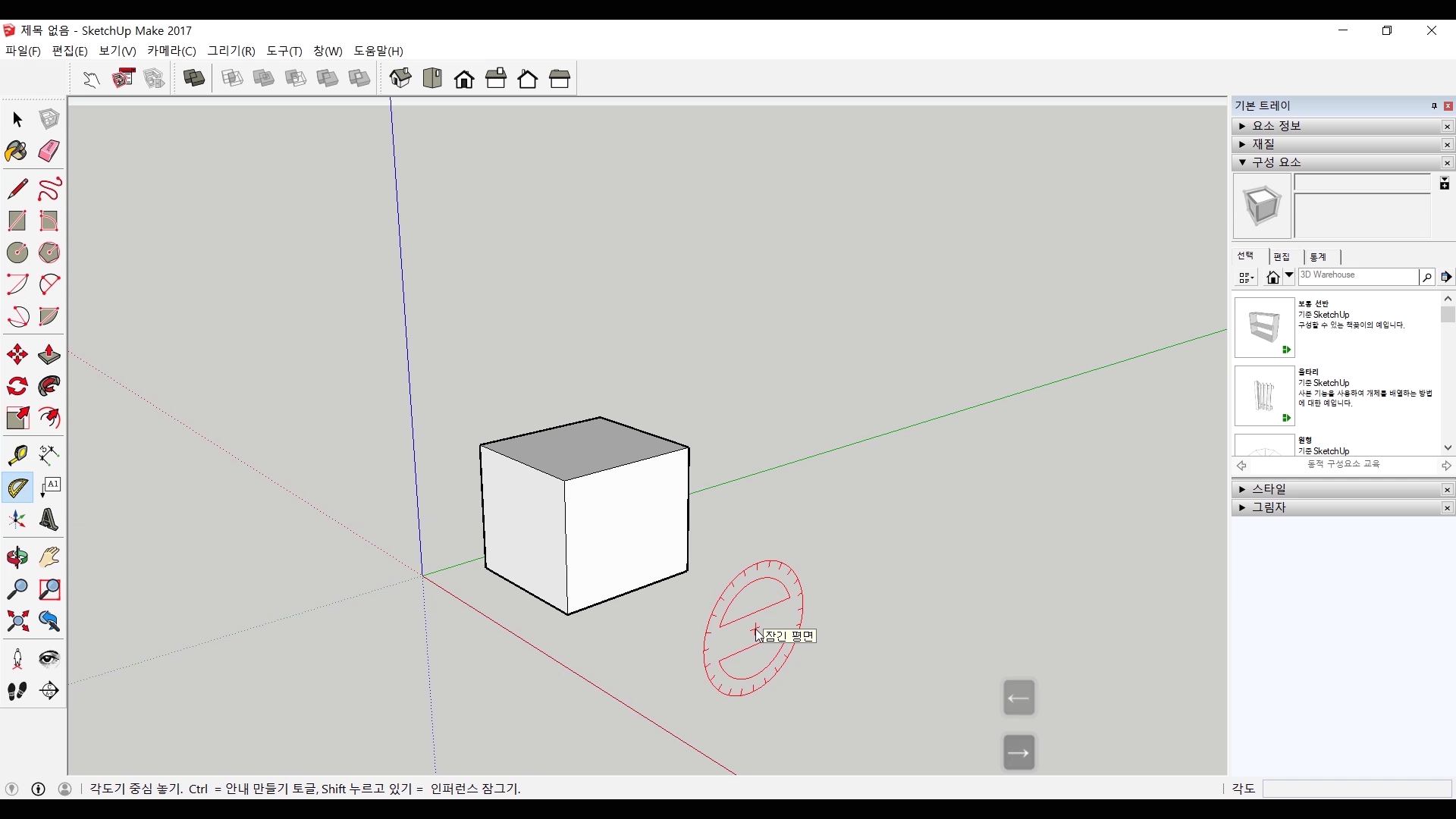
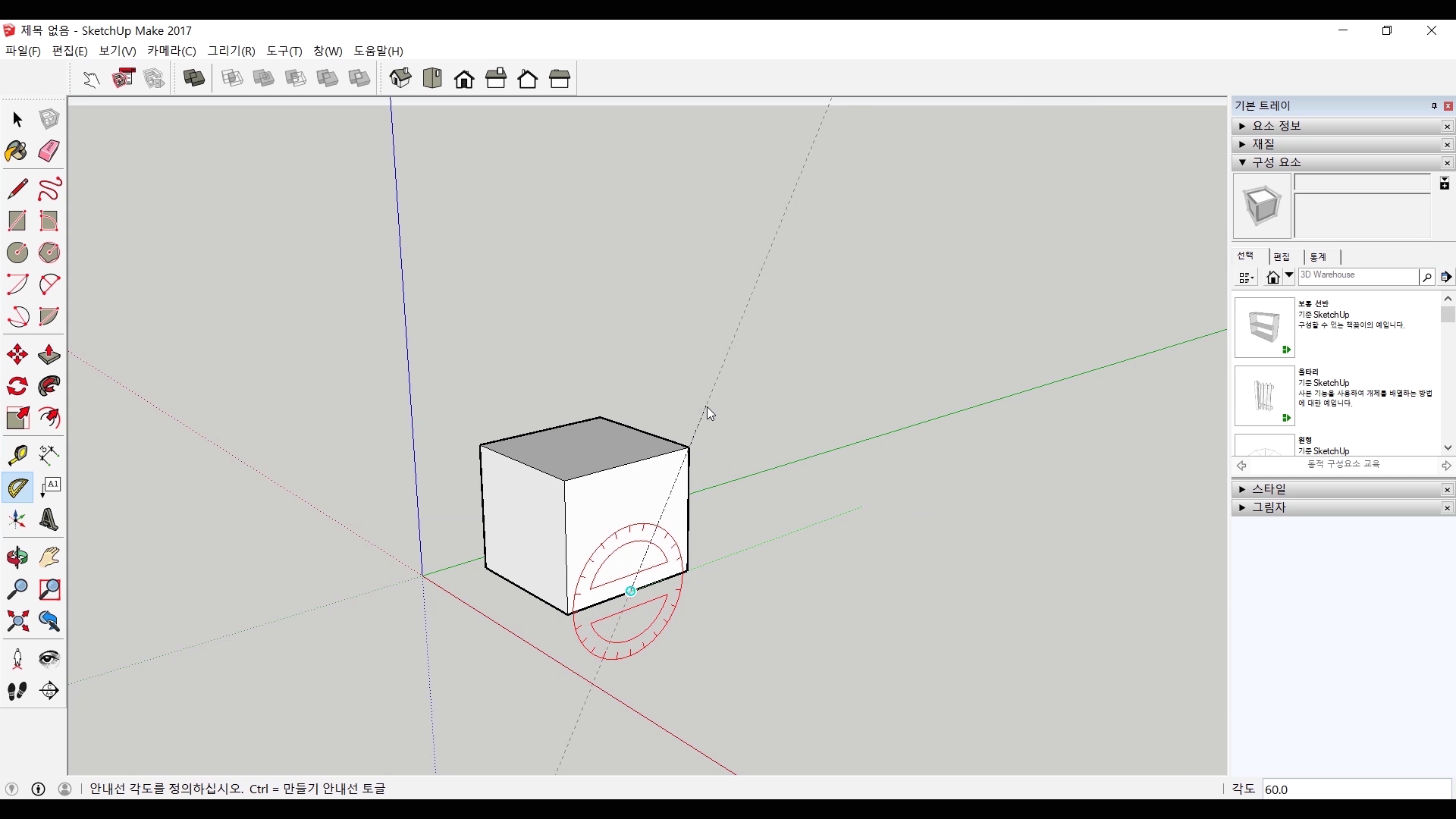
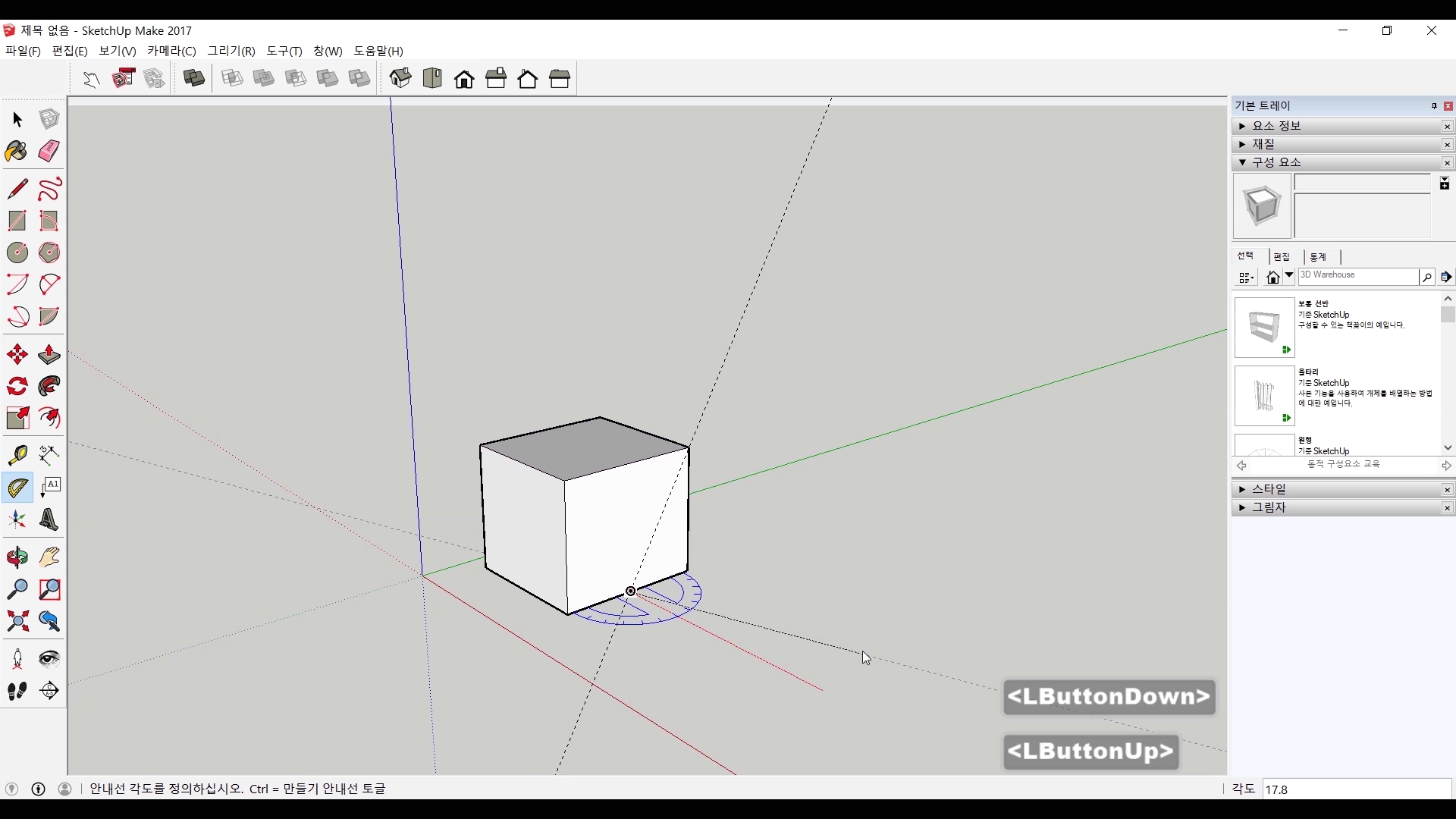
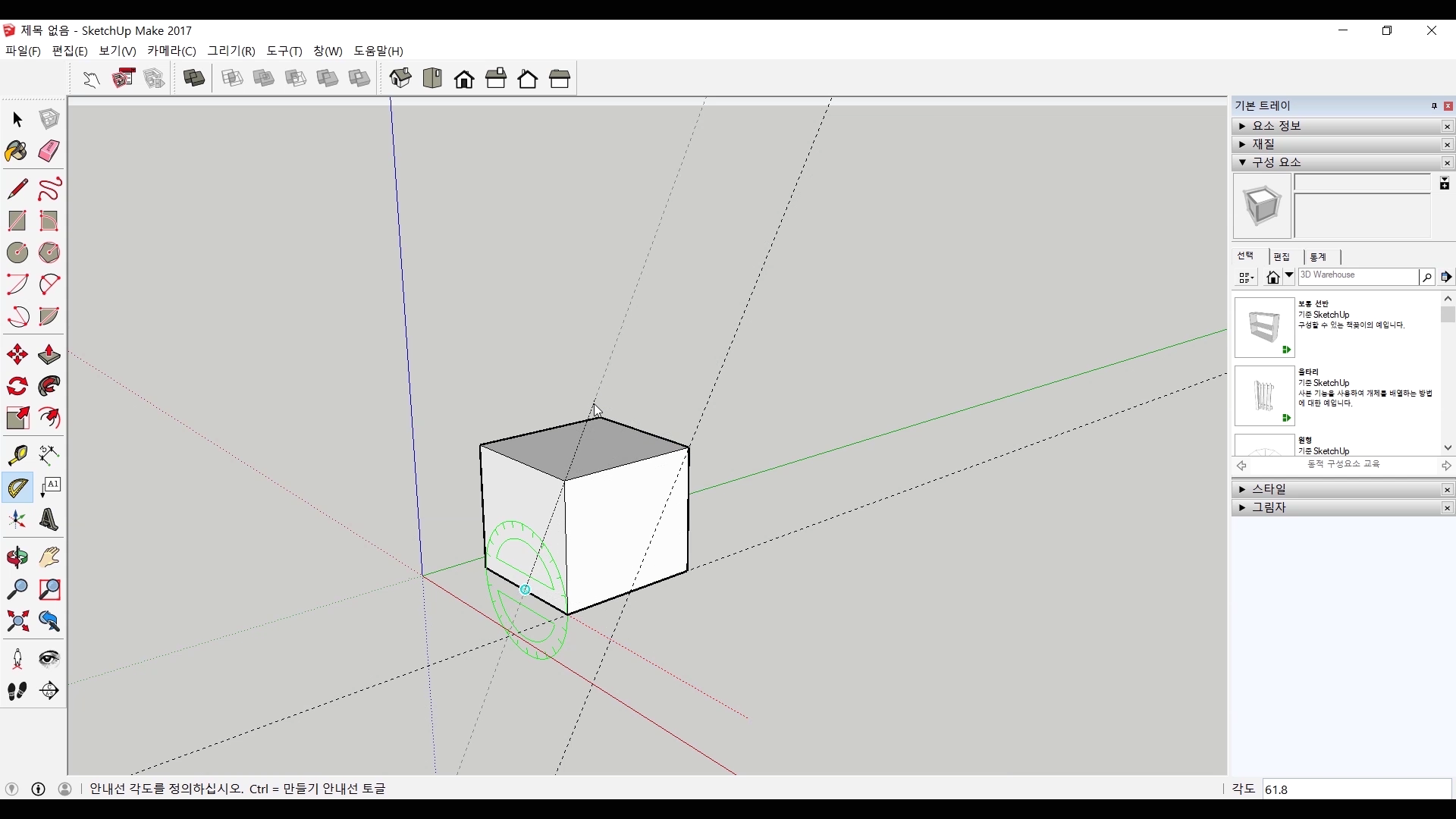
각도기도 방향키를 눌러보죠. 그러면 각 축 방향에 맞게 회전하는 안내선을 그을 수 있겠습니다.
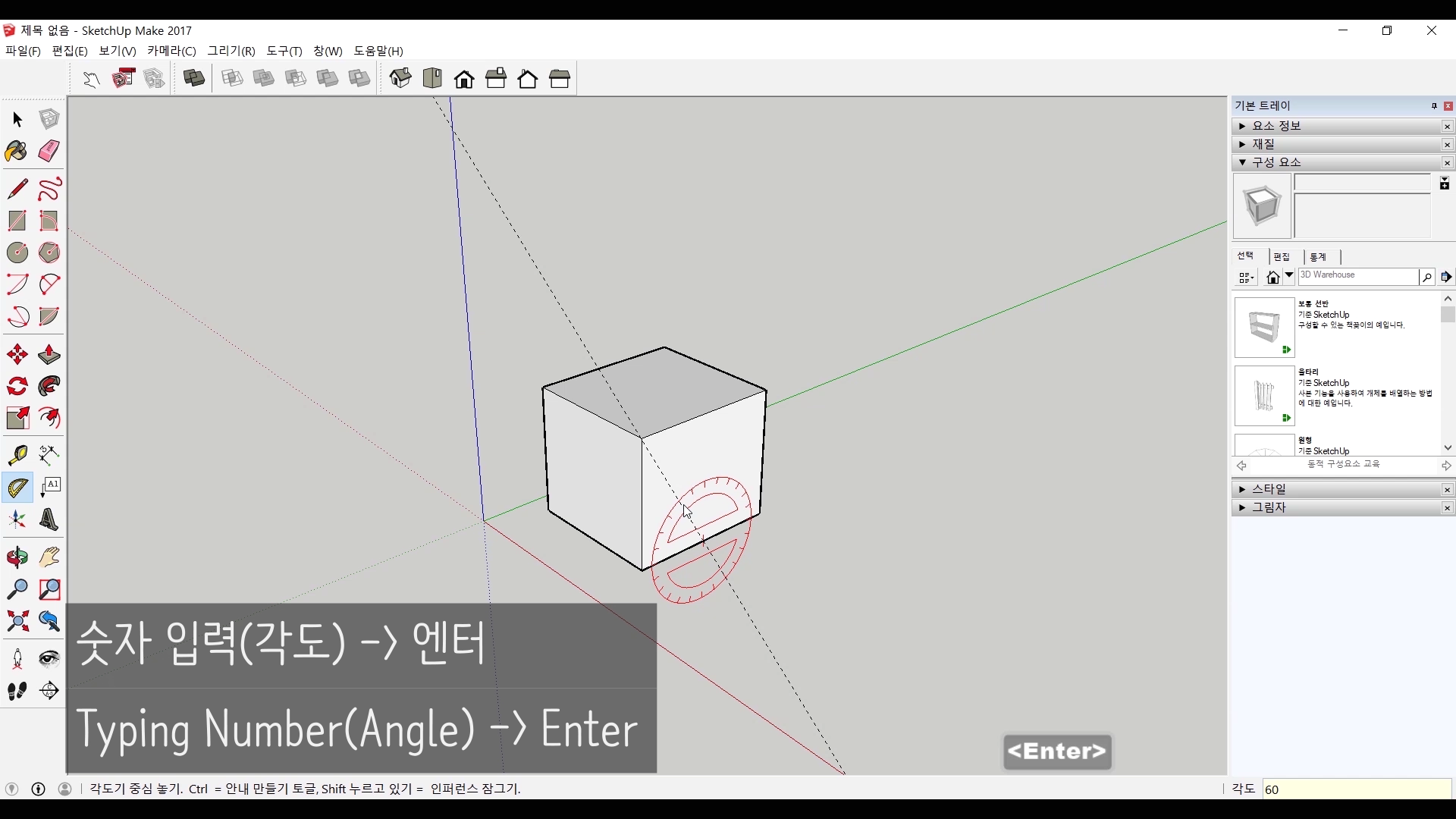
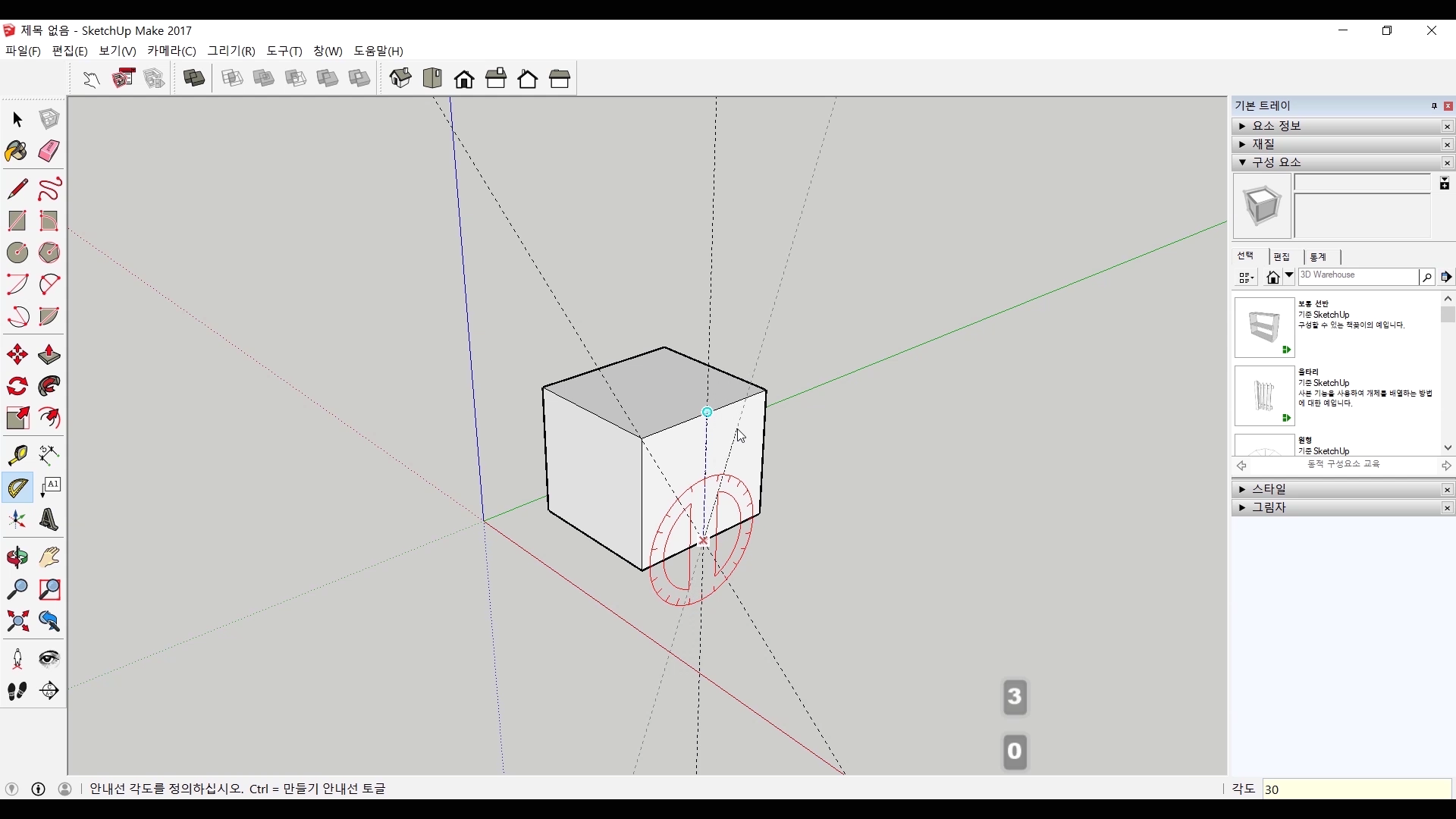

방향키 다음으로는 수치를 입력해줘야죠. 원하는 각도만큼 정확하게 안내선을 표시할 수 있습니다.
#안내선 삭제
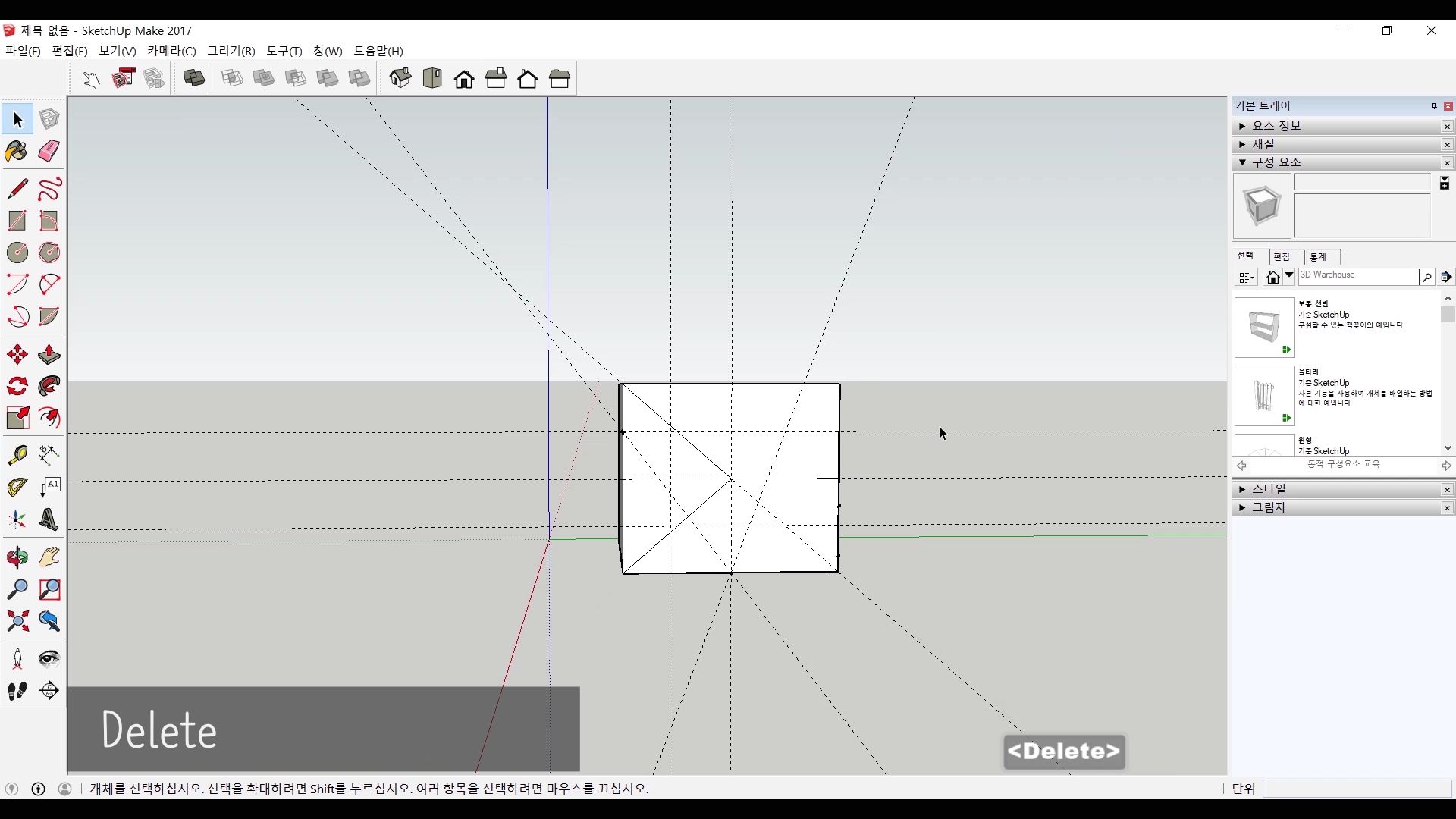

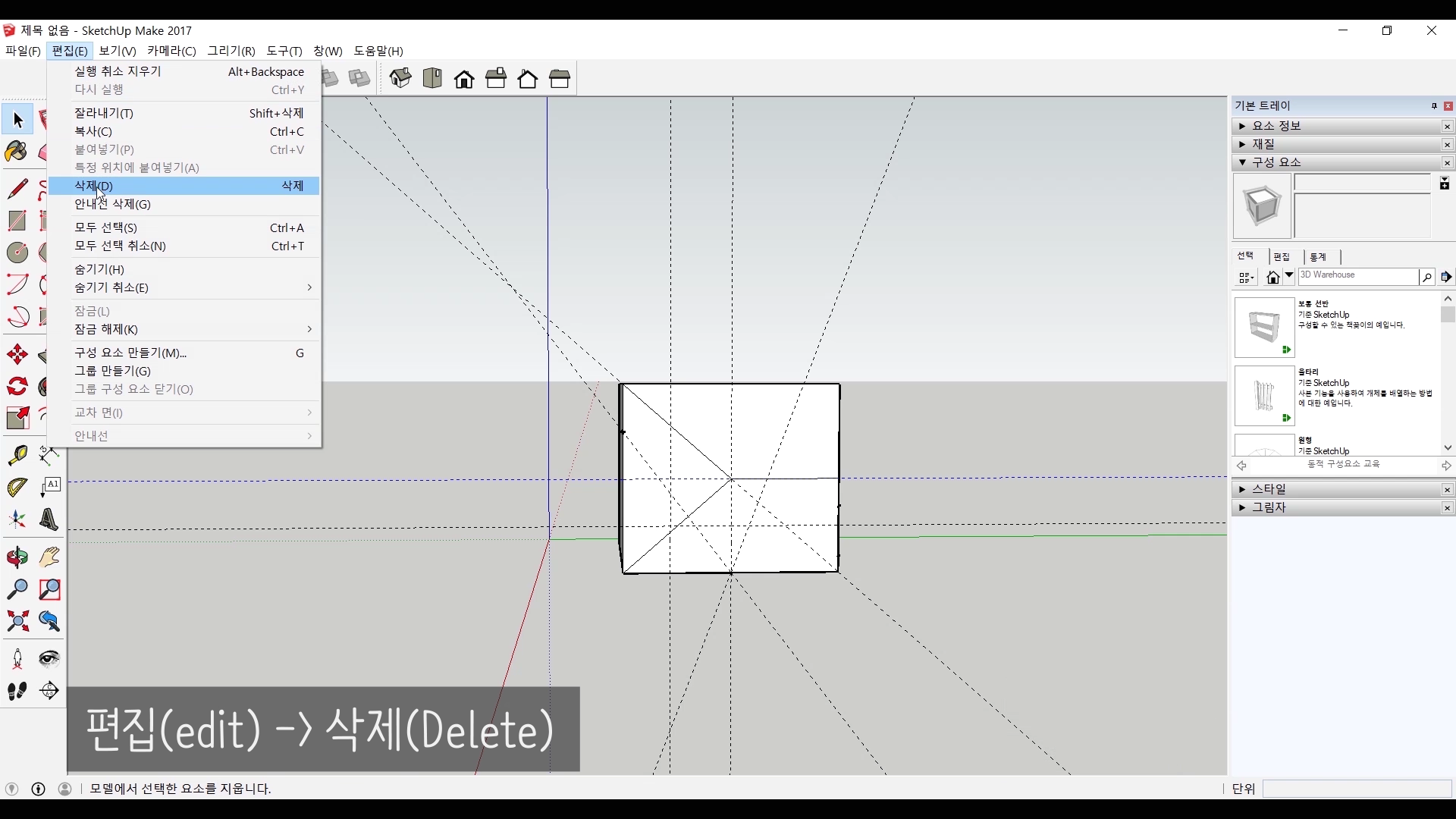
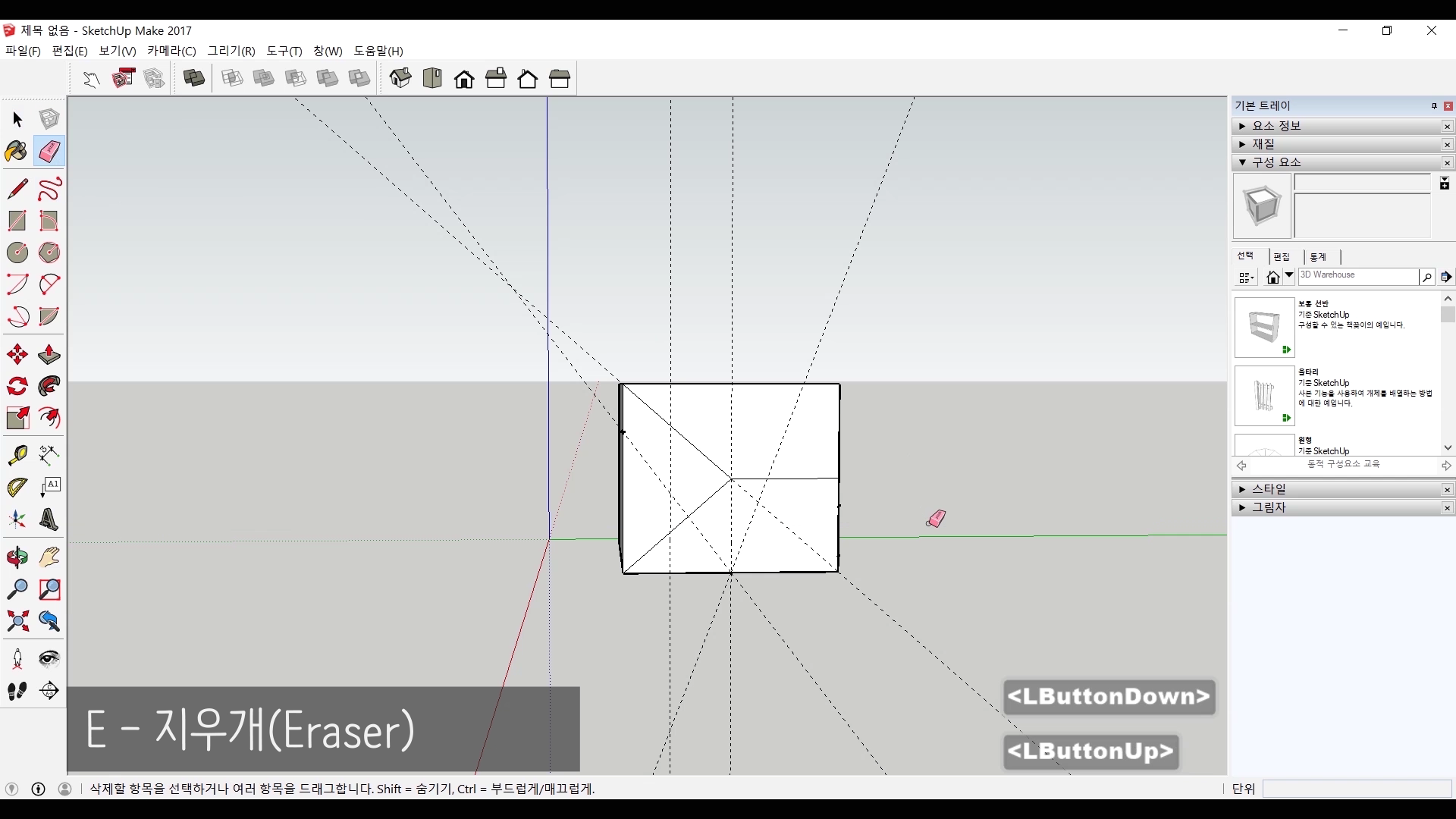
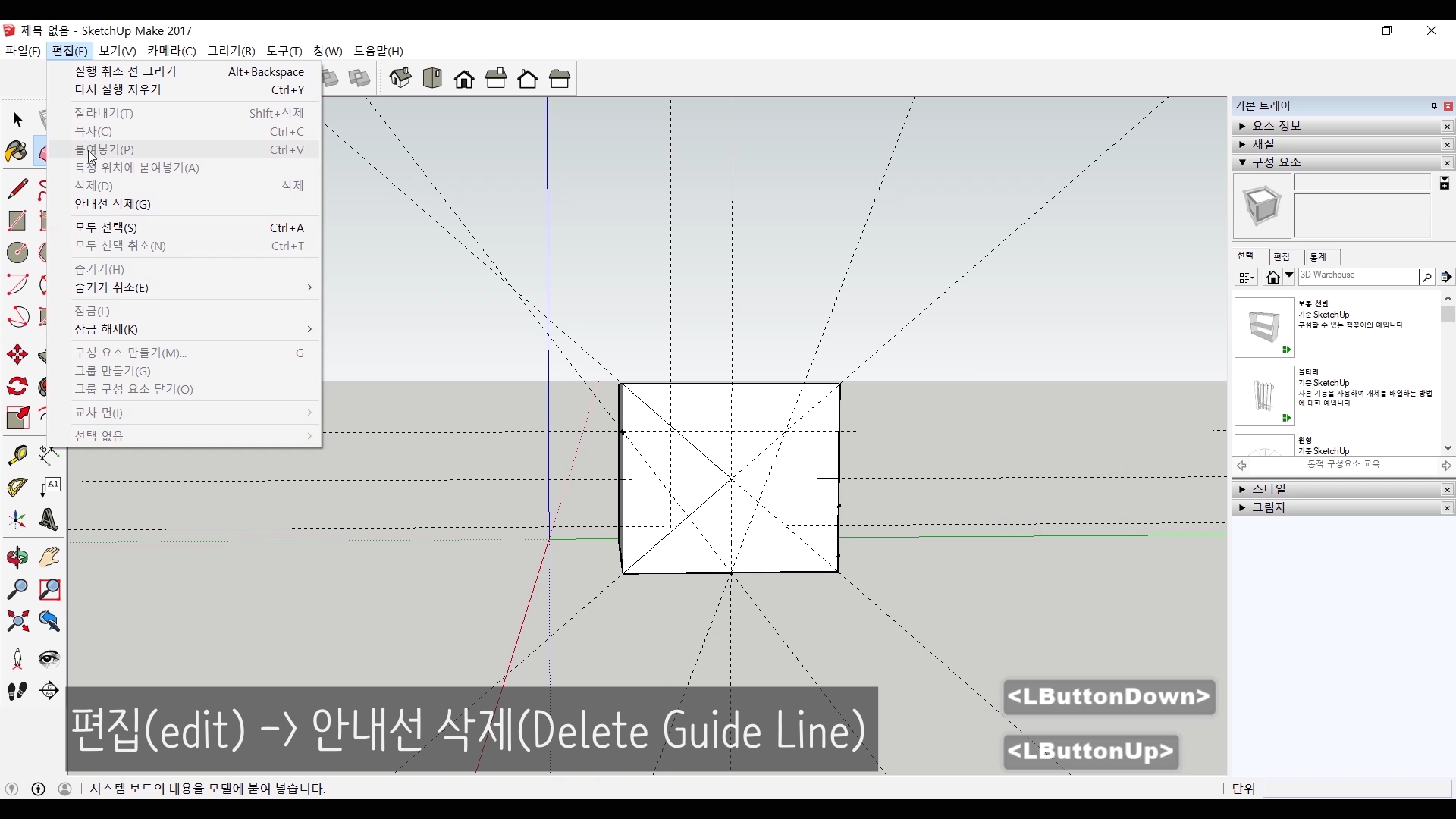
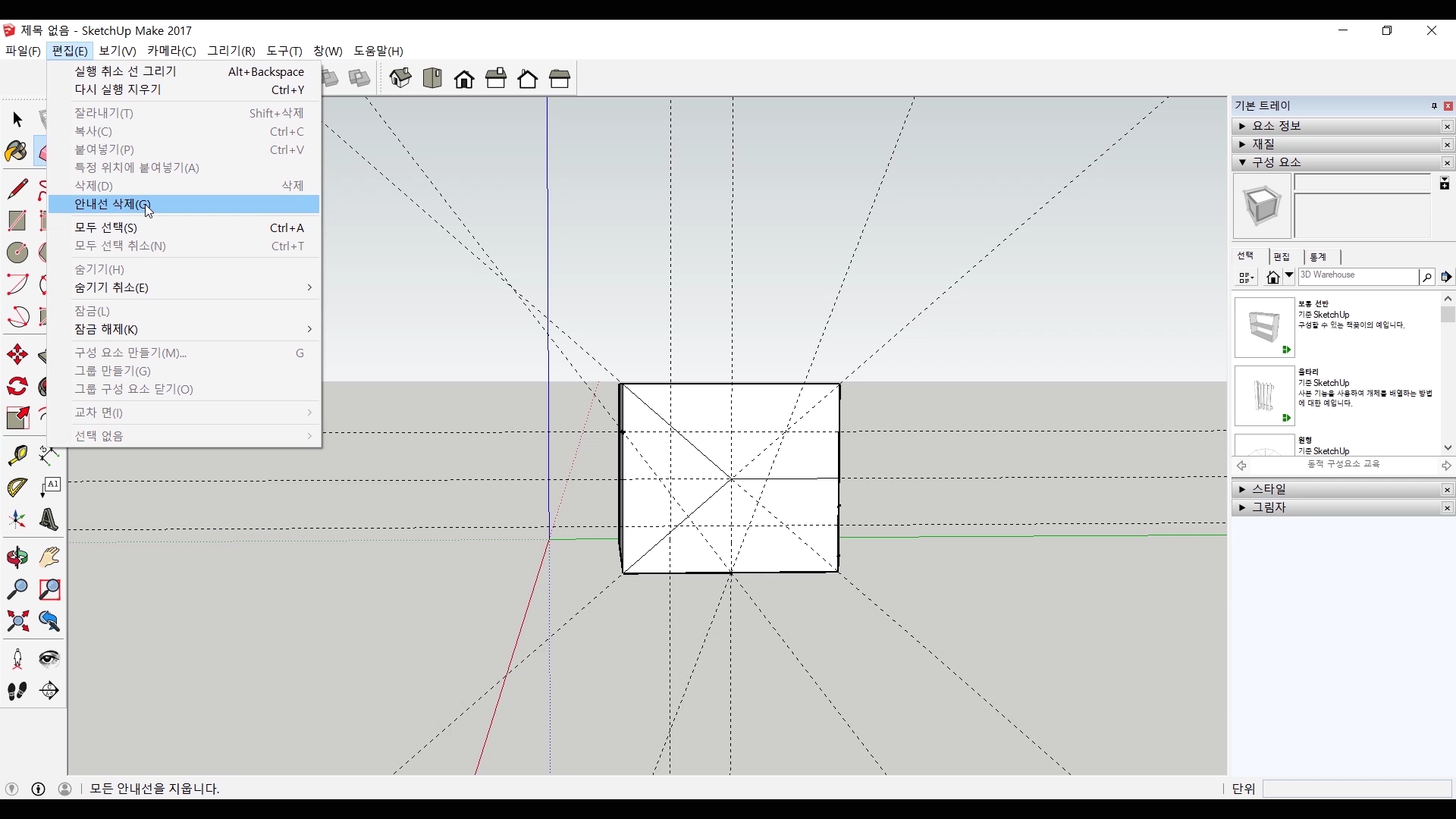
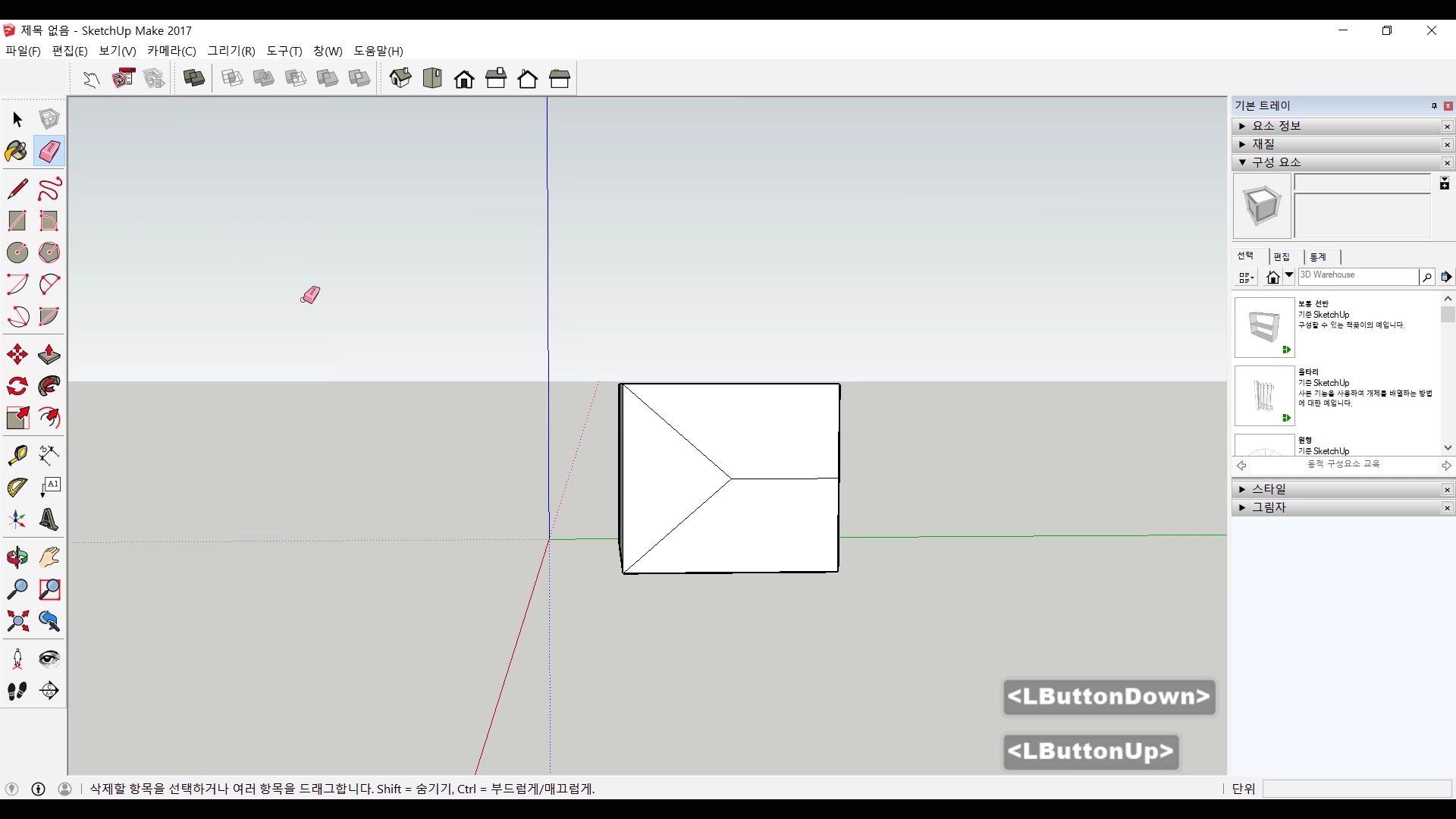
이제 줄자와 각도기에서 만들어진 안내선을 삭제하는 방법들을 알아보겠습니다. 안내선은 일단 다른 개체들처럼 선택이 가능합니다. 그 말은 다른 개체들처럼 삭제가 가능하다는 것이죠. del 키 / 편집 메뉴에서의 지우기 / 지우개 툴을 이용한 삭제도 가능합니다. 그리고 다른 개체와 다른 삭제 방법이 하나 있다면 편집 메뉴에서 선택할 수 있는 안내선 삭제입니다. 안내선 삭제를 하면 현재 존재하는 모든 안내선을 삭제할 수 있습니다. 안내선으로 모든 작업이 끝난 후에 사용하면 좋겠죠?
#영상으로 보겠습니다.
저는 줄자와 각도기를 잘 사용하지 않습니다. 워낙 선긋기나 회전 도구가 잘되어있고수치 입력도 쉽기 때문에 그렇게 자주 사용할 일은 없었습니다. 하지만 준비를 하는 과정에서 생각보다 기능이 적절해서 경우에 따라서 오히려 사용하는 것이 좋겠다는 생각이 드네요. 정확한 작업에서 안내선만큼 유용한 기능은 또 없죠.
저는 내일 연필 소묘 시간으로 찾아오겠습니다. 감사합니다.
카카오TV에서 영상보기
네이버TV에서 영상보기
페이스북에서 영상보기
'CG - 3D > 스케치업(Sketchup)' 카테고리의 다른 글
| 시작(Beginning)20 - 숨기기/면반전/대칭이동(Hide/Reverse Face/Flip Along) (0) | 2020.10.20 |
|---|---|
| 시작(Beginning)19 - 치수/3D텍스트(Dimensions/3D Text) (0) | 2020.10.13 |
| 시작(Beginning)17 - 복사(Copy) (0) | 2020.09.29 |
| 시작(Beginning)16 - 배율(Scale) (0) | 2020.09.22 |
| 시작(Beginning)15 - 회전(Rotate) (0) | 2020.09.15 |