안녕하세요. 찰리입니다.
스케치업 시작하기. 다루지 않았던 도구들 몇 개를 다시 다뤄보고 있는데요. 오늘도 저는 잘 사용하지 않는 2개의 도구를 말해보겠습니다. 그 도구들은 치수 도구와 3D 텍스트 입니다. 한번 써볼까요?
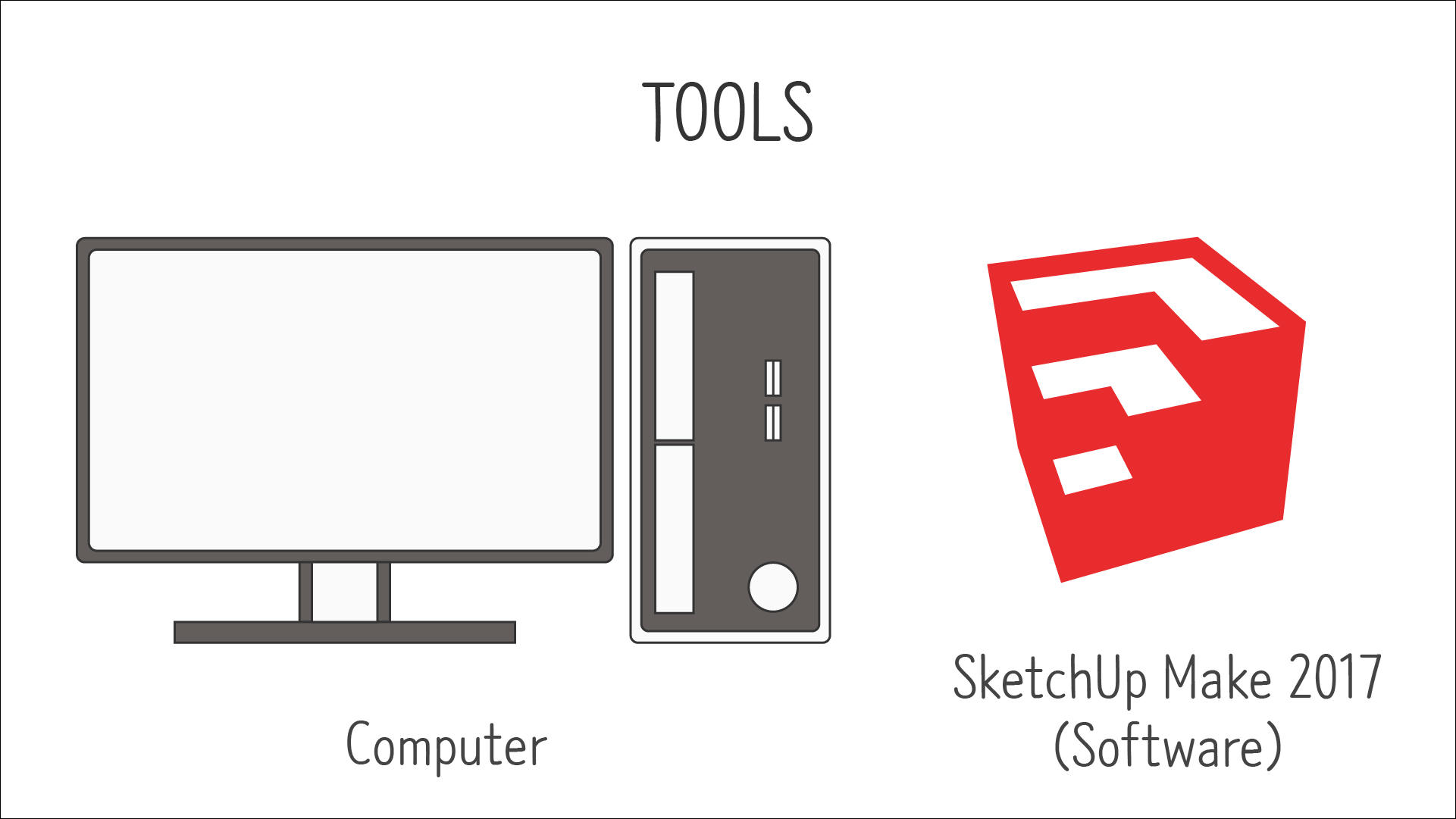
<준비물>
제가 공부를 할 때는 2017 Make 버젼이라는 무료 버젼을 사용했었는데 지금은 지원을 중단했다고 하네요. 다른 다운로드 루트가 아직 살아있는지 모르겠습니다. 스케치업 홈페이지에서 웹브라우져에서 작동할 수 있는 스케치업 프리 버젼이 있으니까 그것을 사용하시거나 정품을 구매하셔야 할 것 같아요.
#치수(Dimensions)

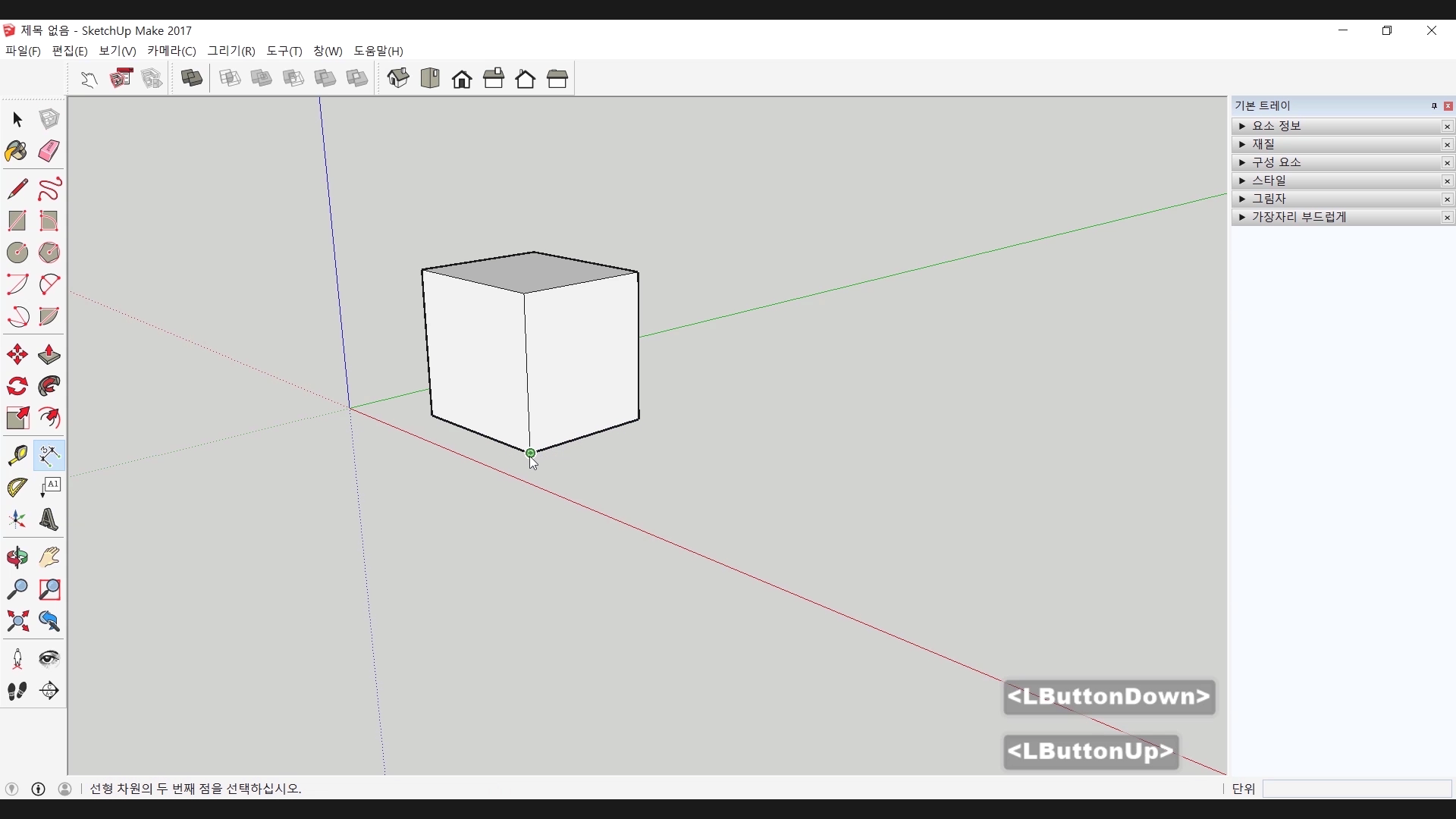

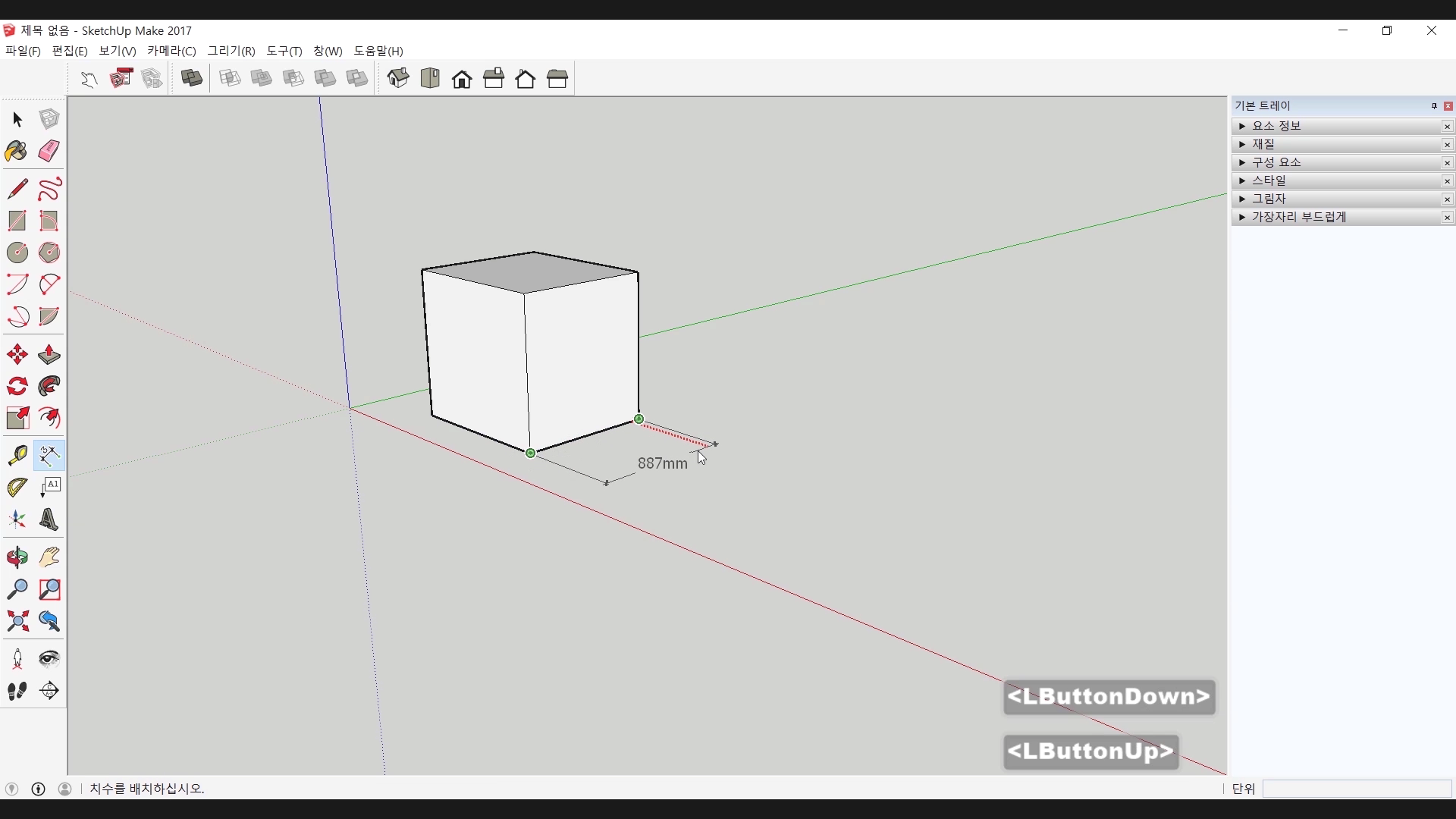
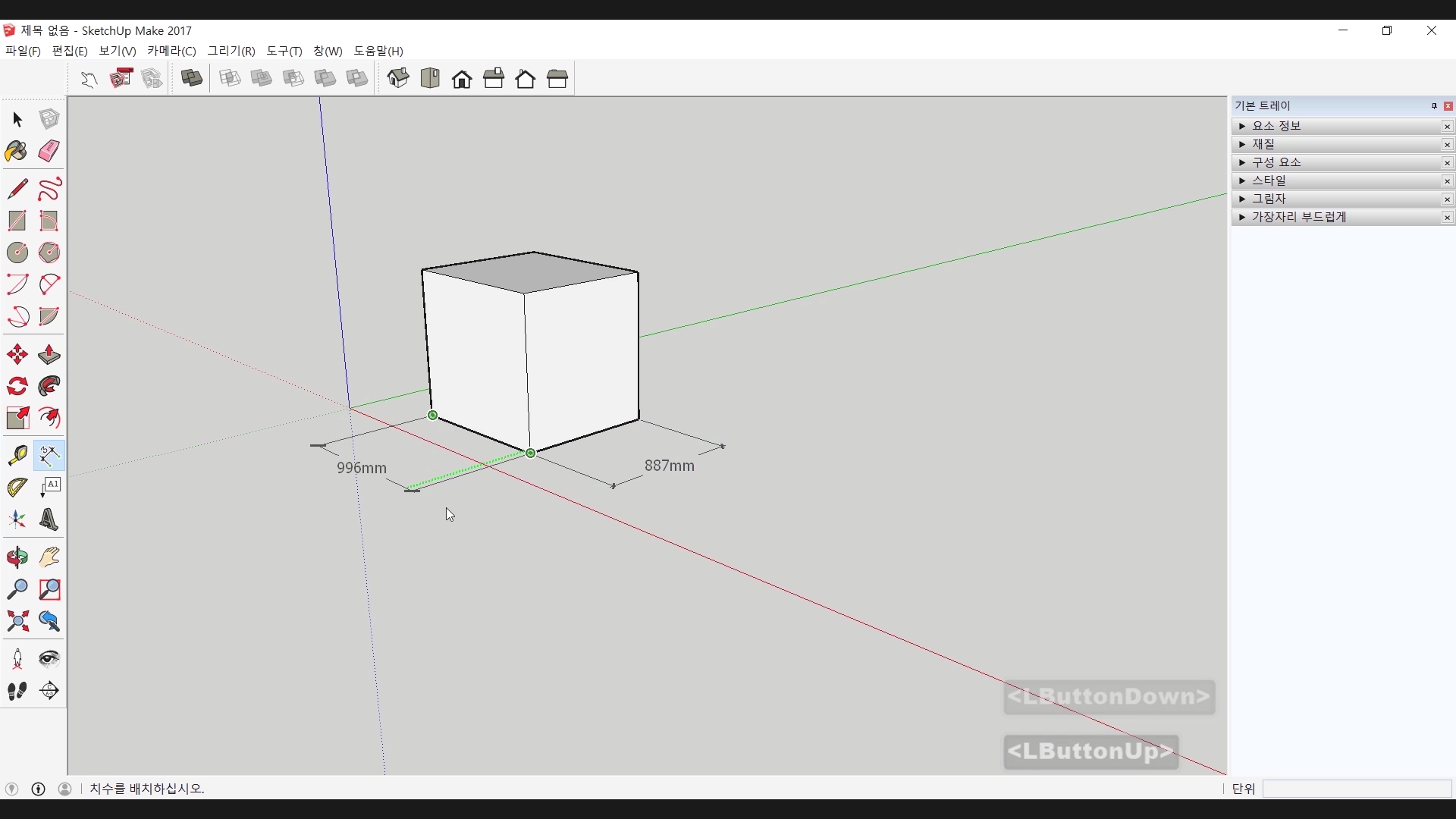
지난 시간에 알아봤던 줄자 도구 옆에 치수도구가 보입니다. 사용법은 시작점을 정하고 끝점을 정하면 해당 길이의 정보가 표시가 되는 방식입니다. 도형의 각 모서리를 선택하면 그림처럼 치수가 표시되겠습니다.
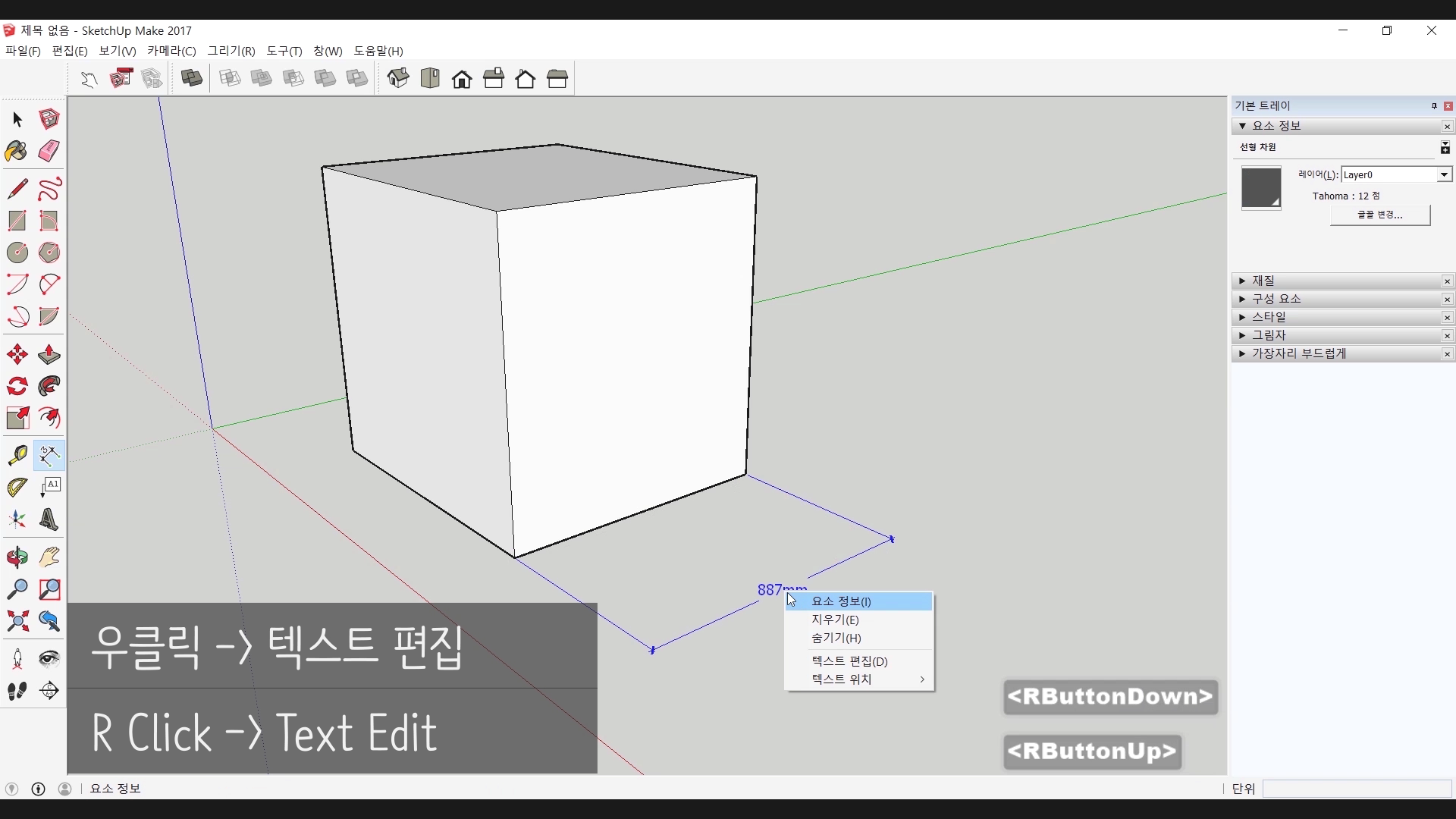
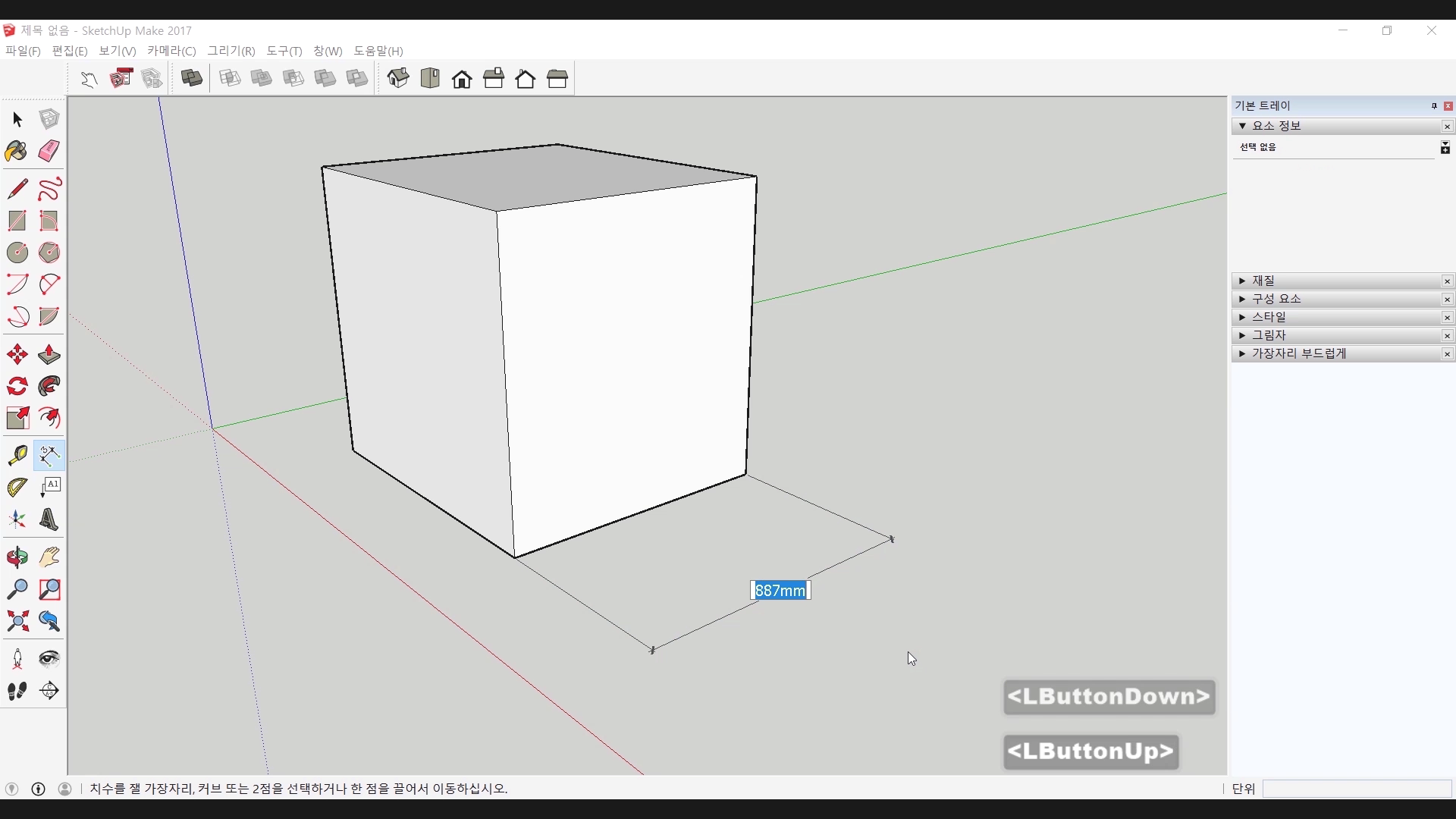
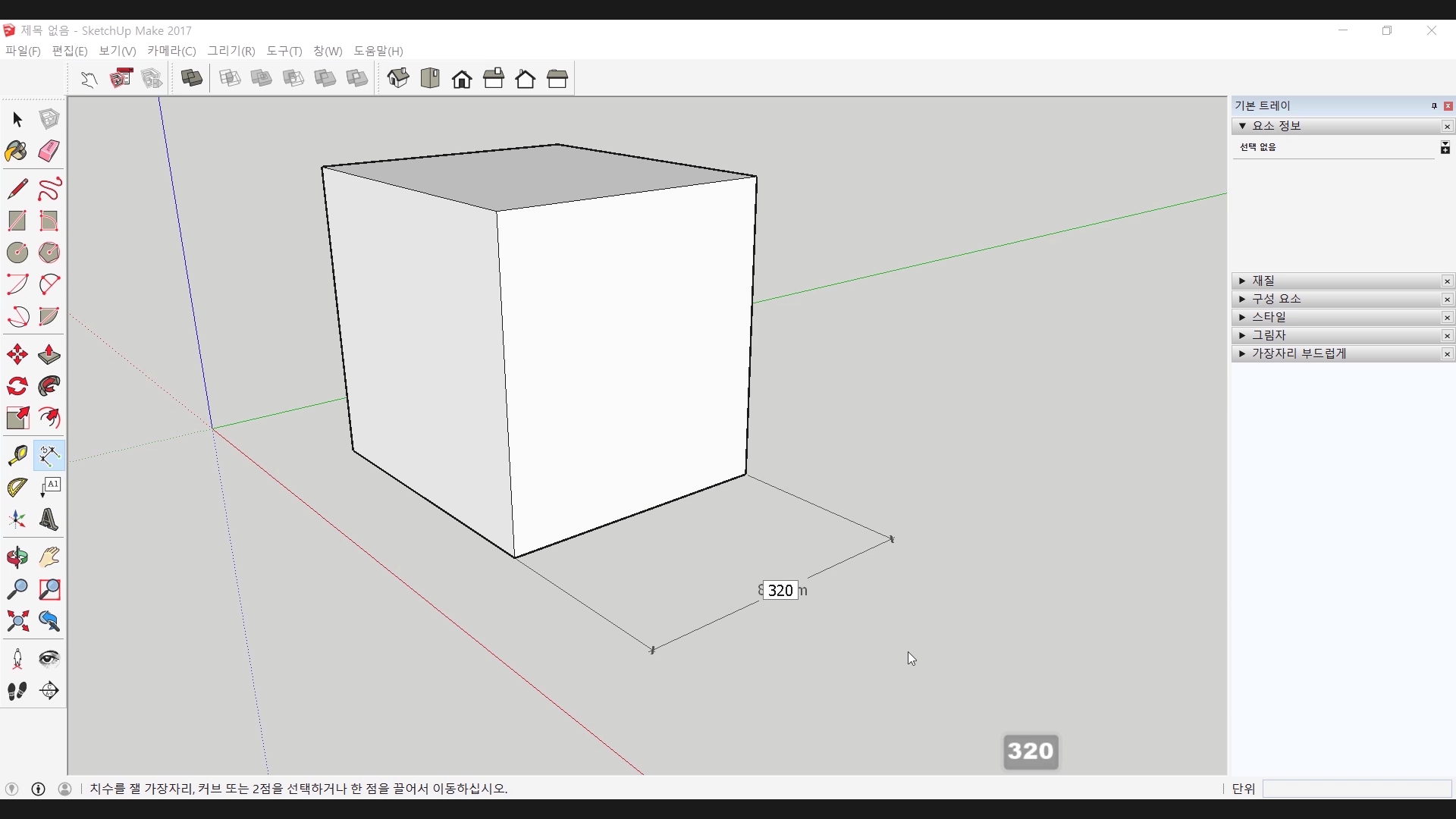
만들어진 치수 개체를 선택 후 오른쪽 클릭을 하면 텍스트 편집이 보이는ㄷ[요. 말 그대로 현재 치수 정보에 나타나 있는 텍스트를 수정할 수 있는 기능입니다.
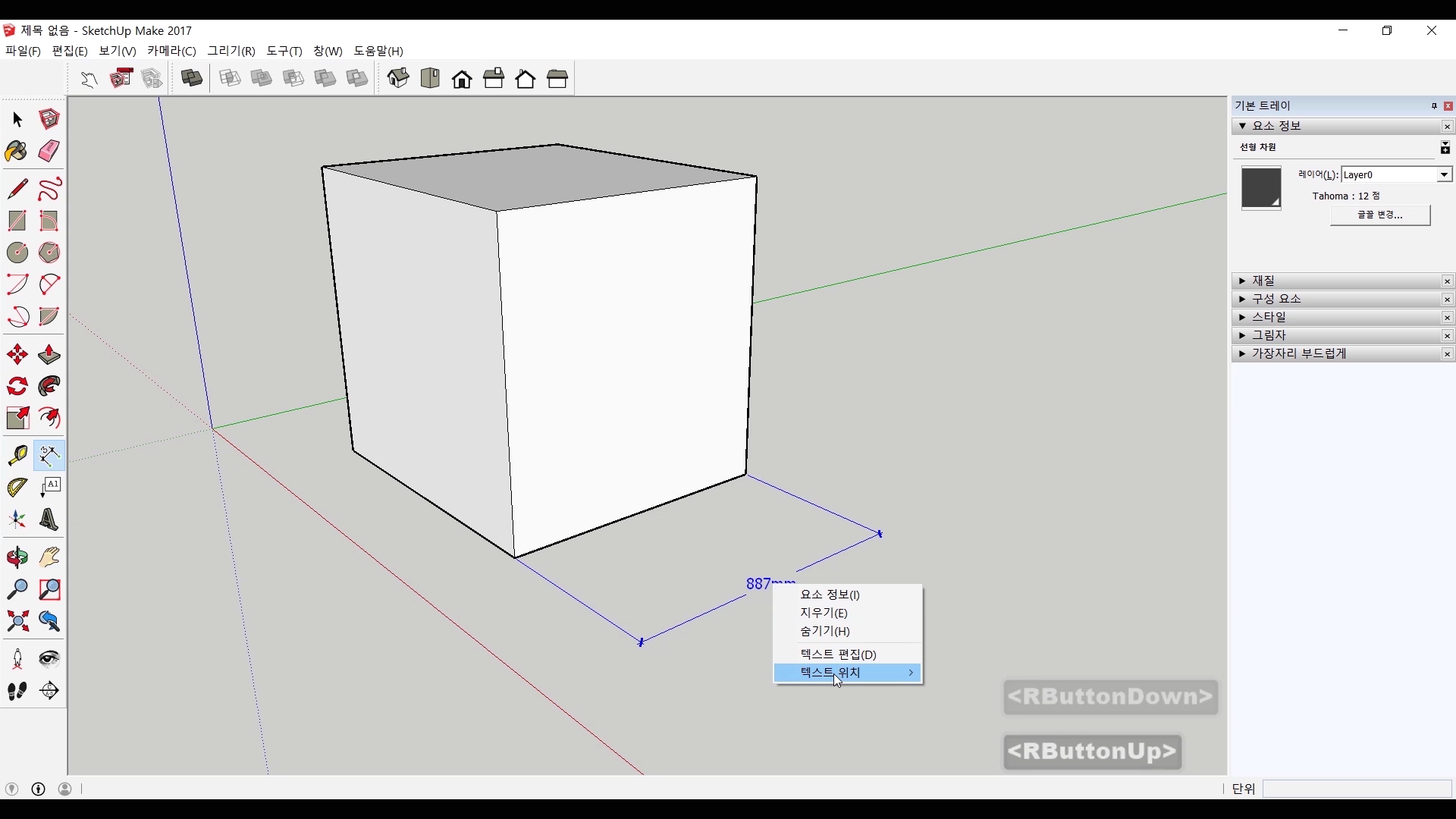
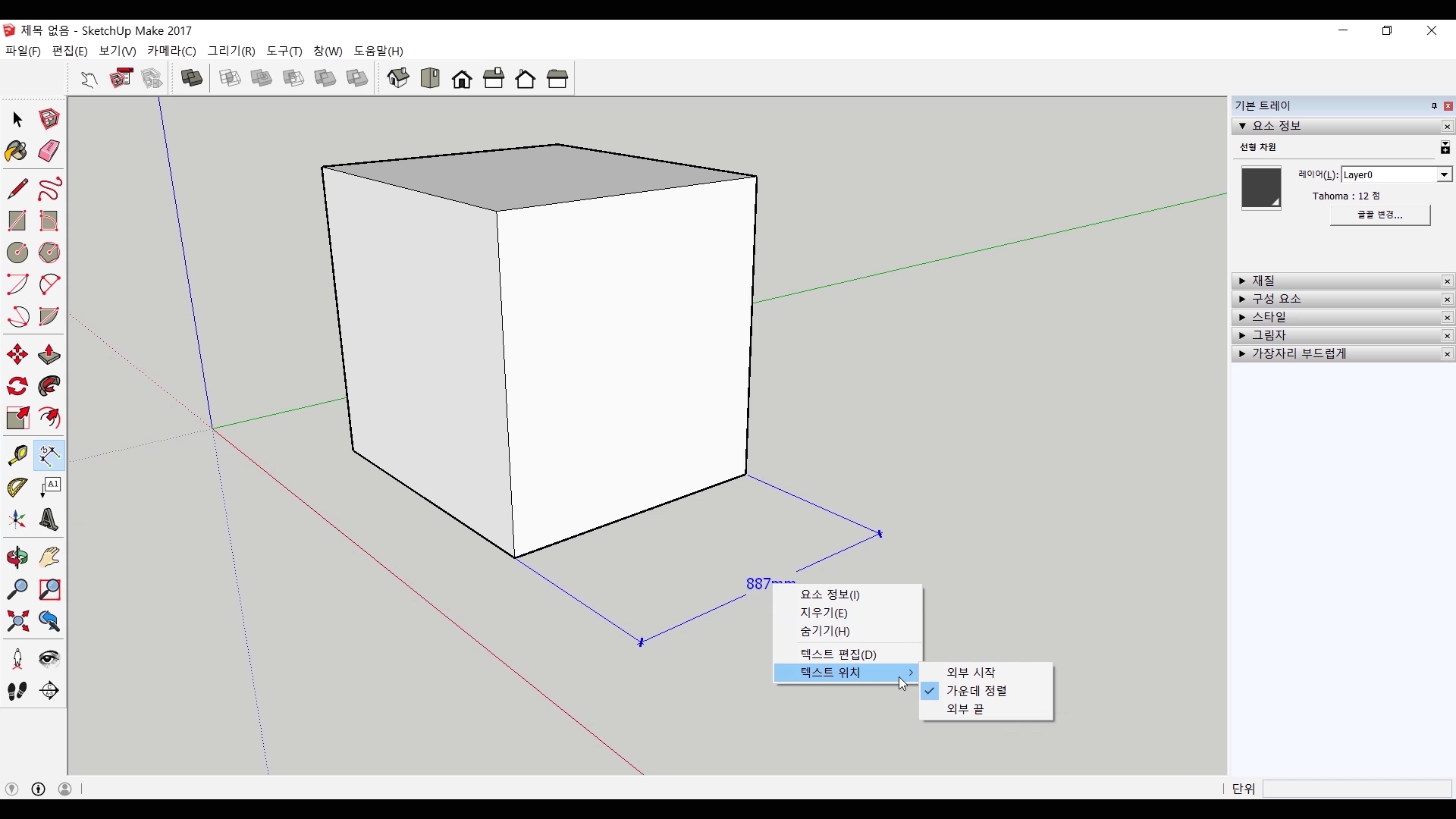
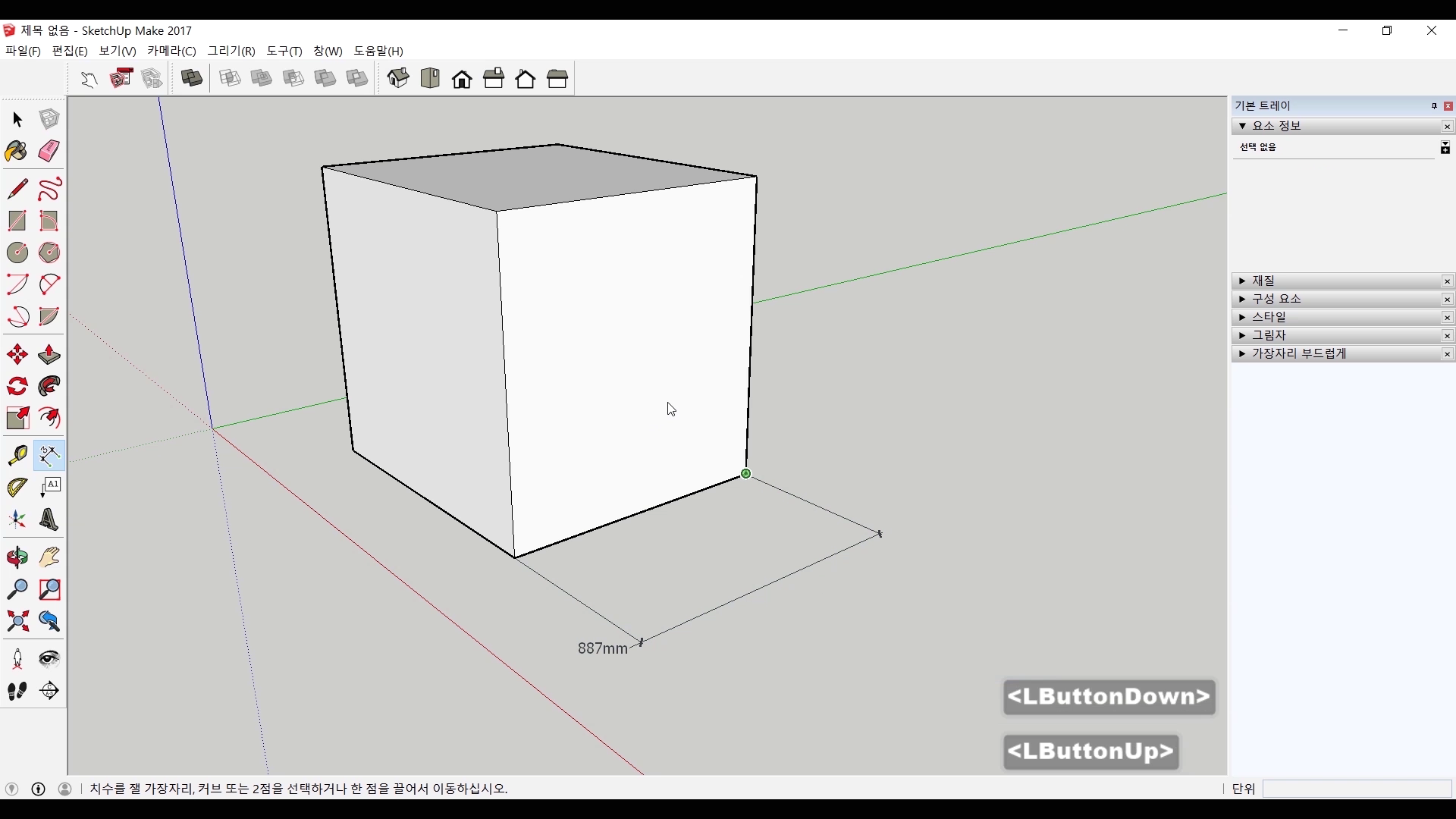
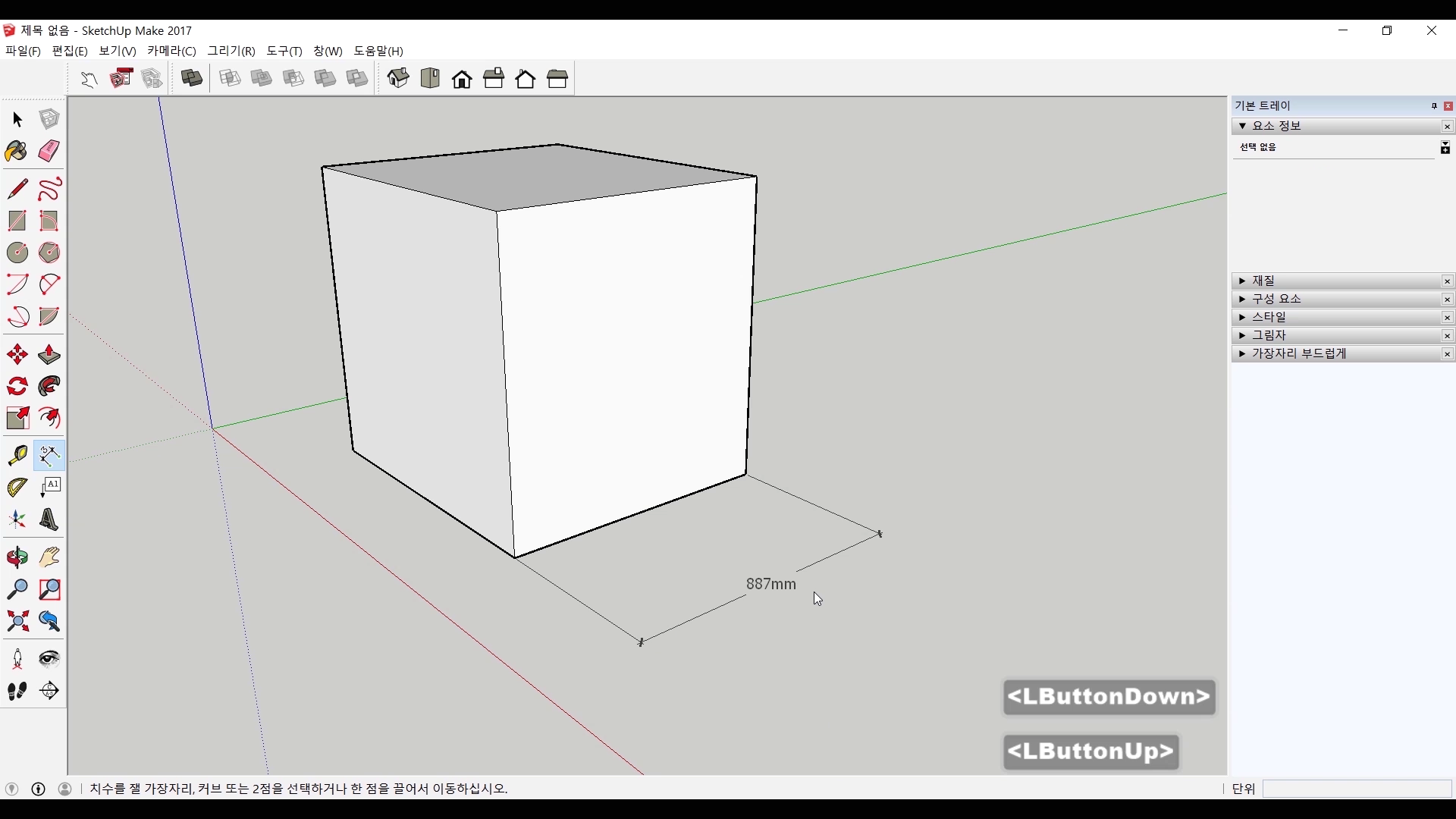
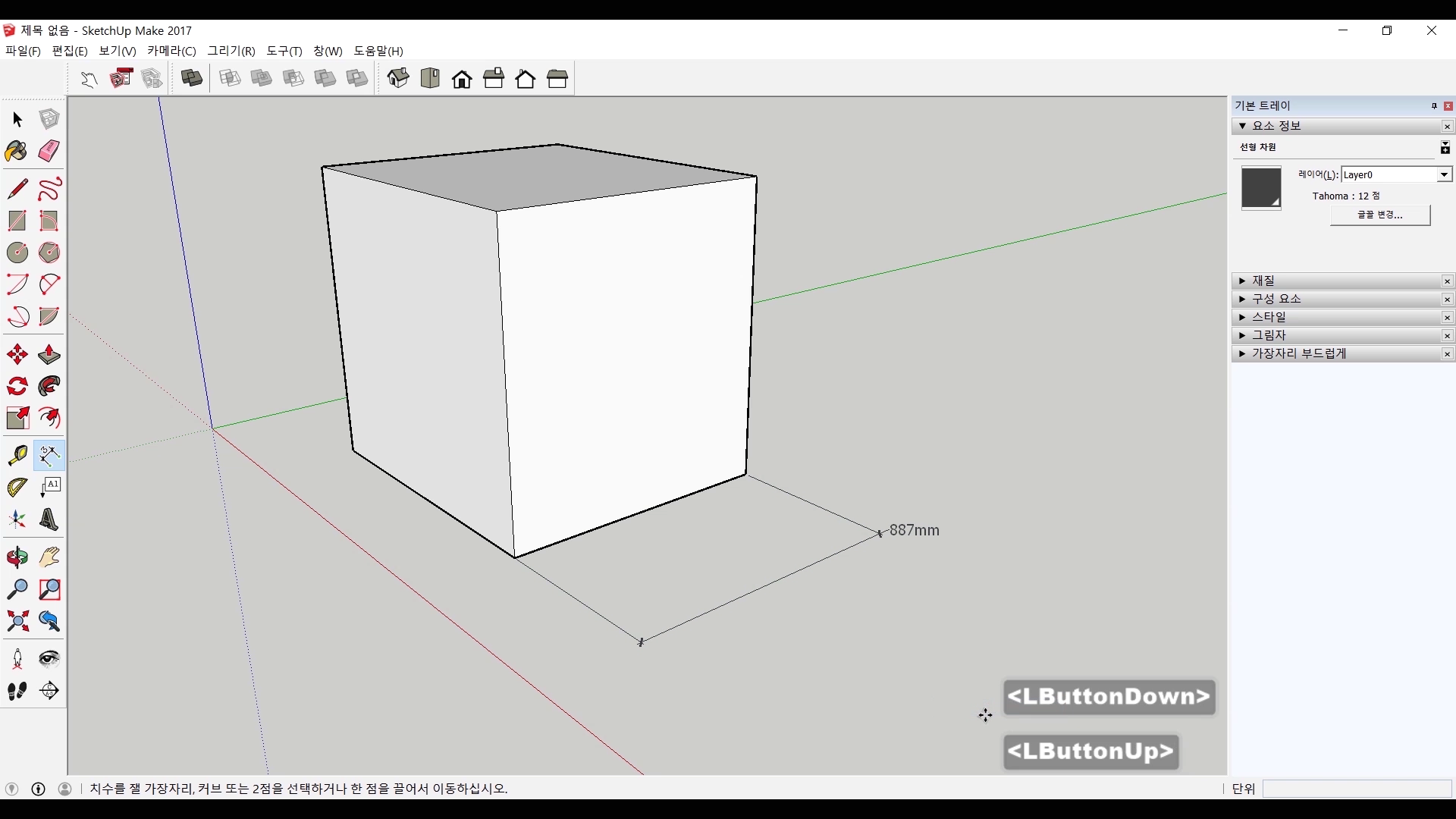
텍스트 편집이 있던 그 아래를 보면 텍스트 위치가 보입니다. 텍스트 위치는 기본은 가운데 정렬로 표시되고 그 외에 외부 시작과 외부 끝. 이렇게 세 가지 값을 가지고 있습니다. 그림을 보시면 첫부분이 외부시작, 그 다음이 가운데 정렬, 다음이 외부 끝 순서입니다.
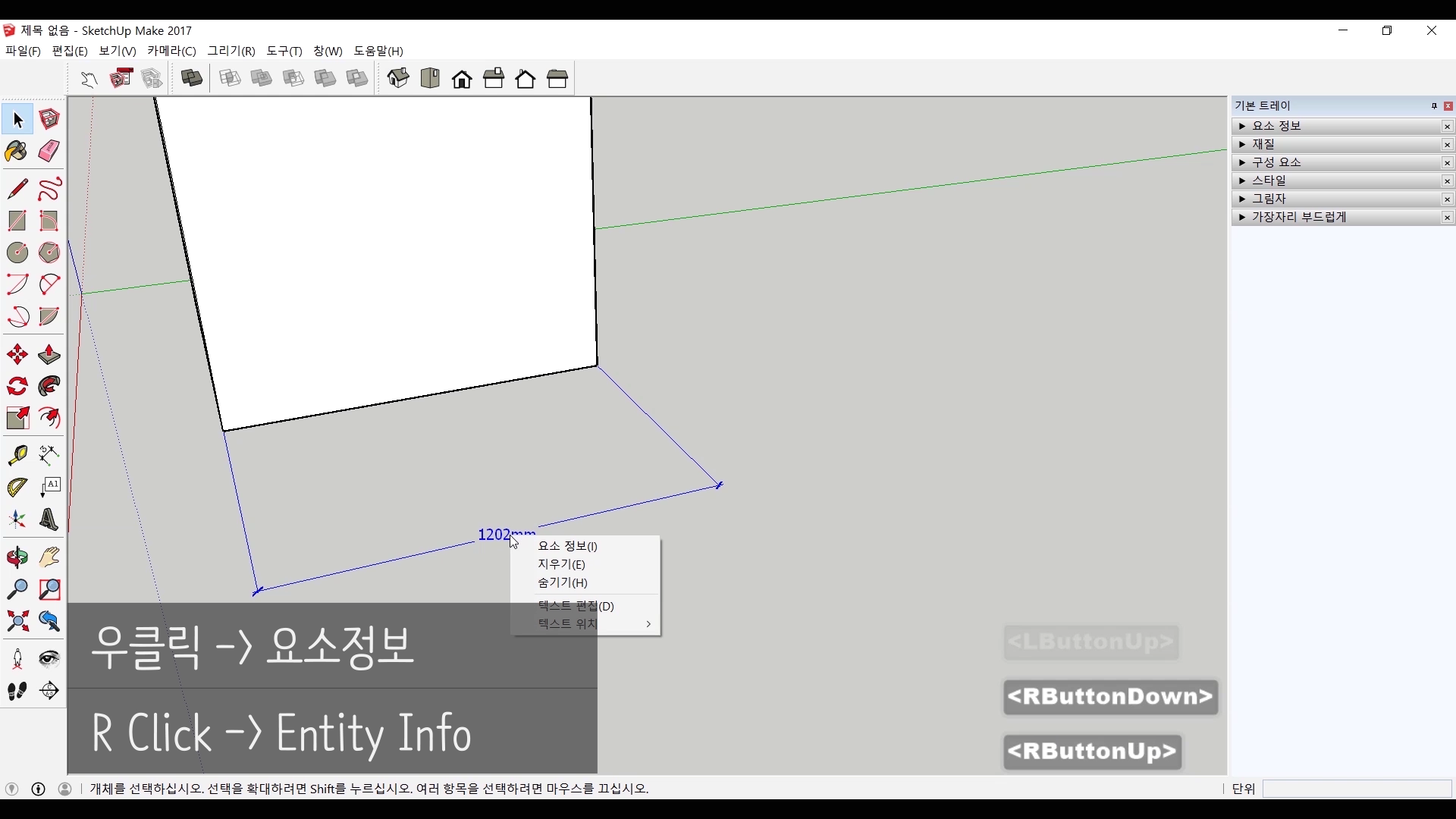
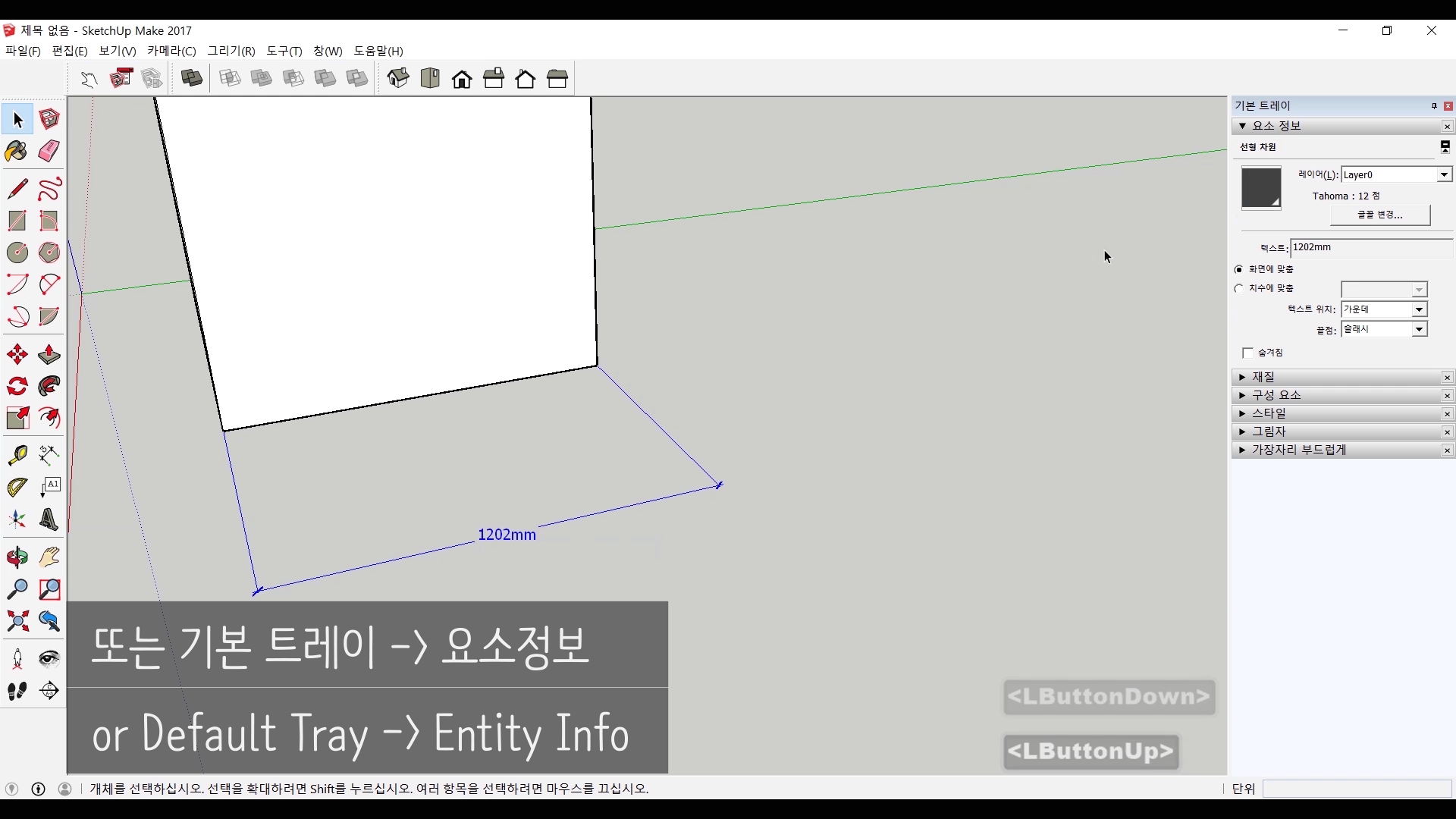
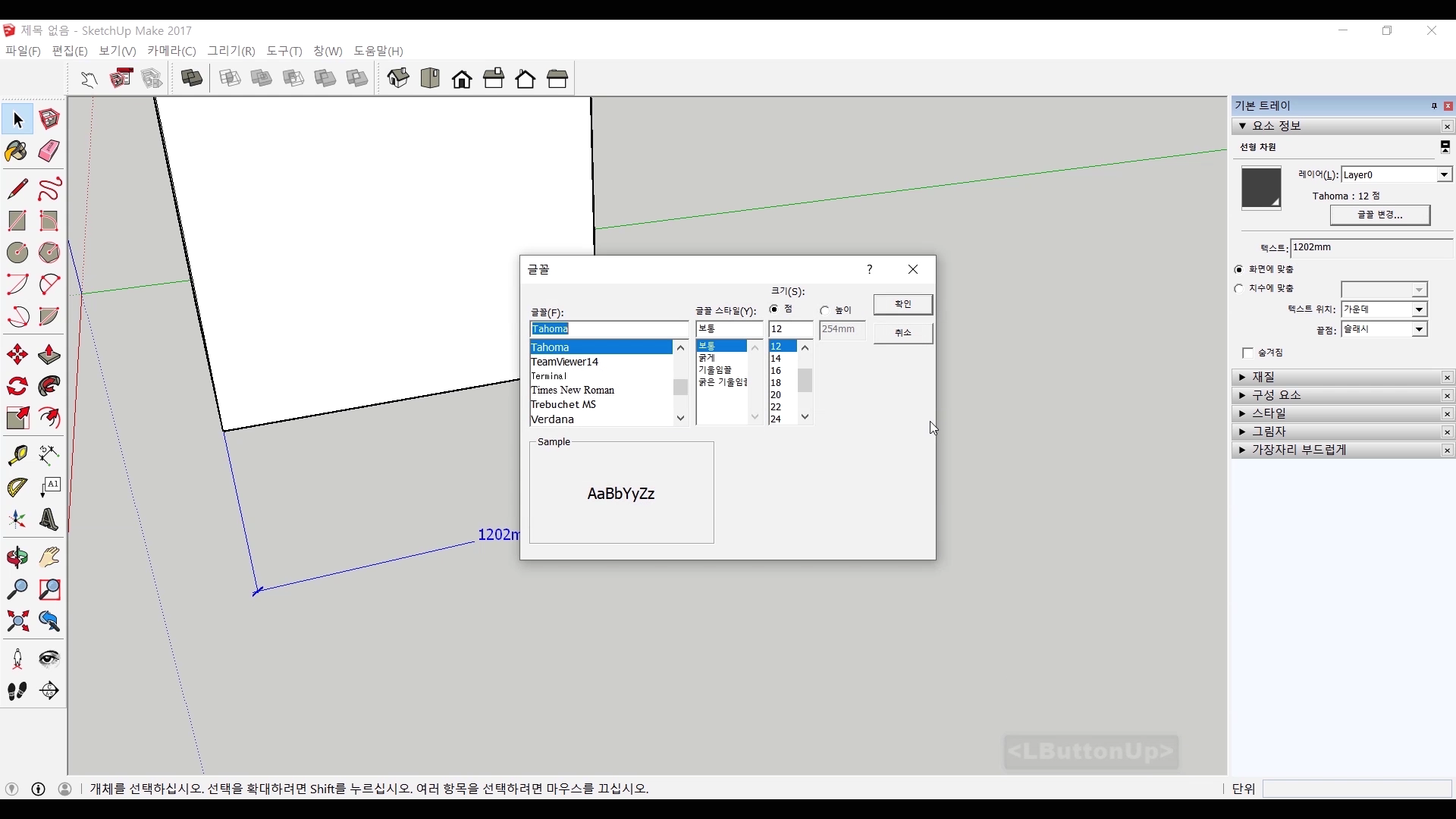
오른쪽 클릭으로 볼 수 있는 기능 중에 요소 정보가 있습니다. 요소 정보는 화면 오른쪽의 기본 트레이패널의 요소 정보로 이어지는 기능 입니다. 이 요소정보는 선택되는 개체에 따라 속성이 달라지는 것 같습니다. 치수의 요소 정보에서는 폰트 / 색 / 정렬 등의 속성 값을 설정 할 수 있습니다.
#3D텍스트(3D Text)
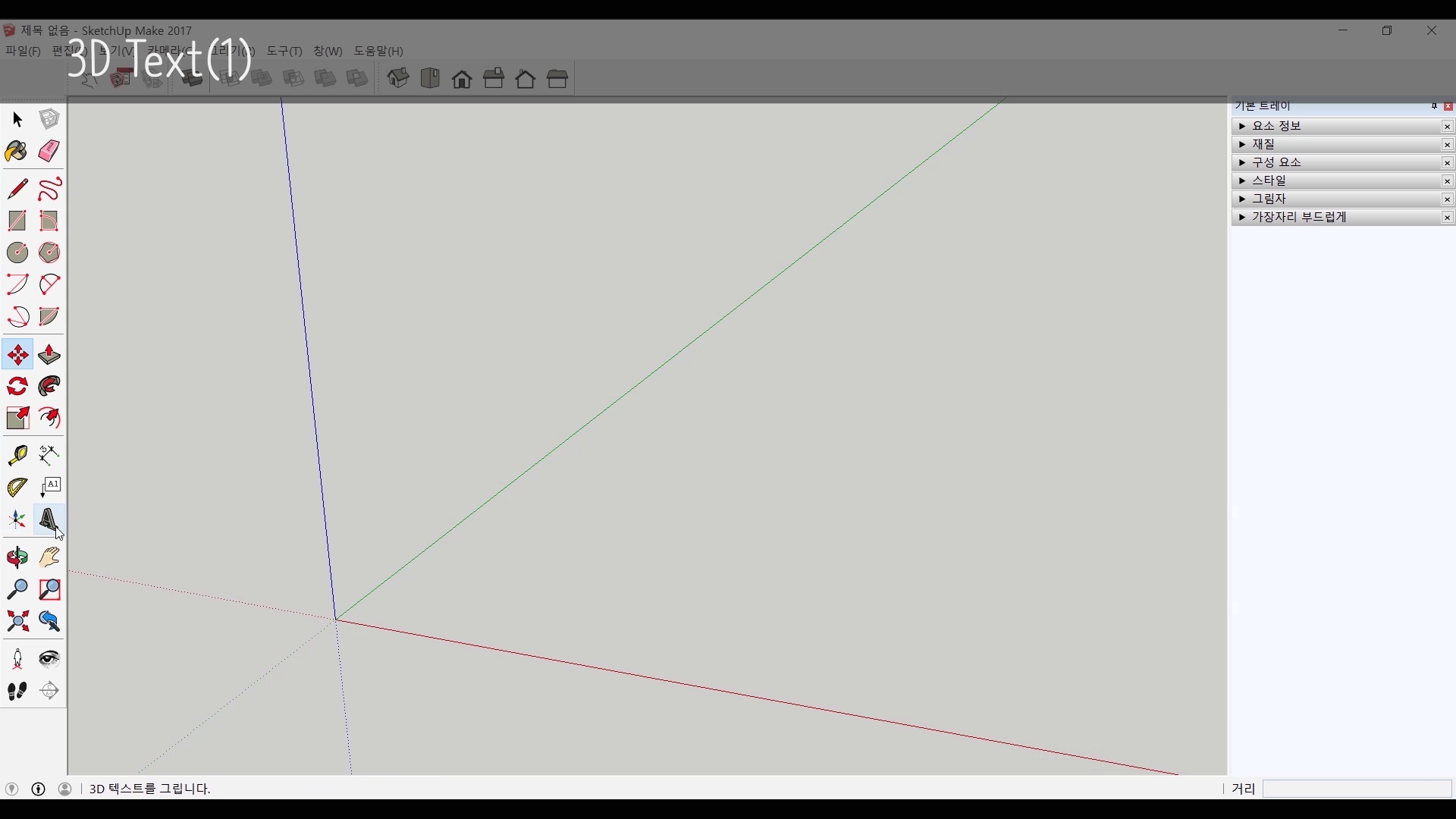
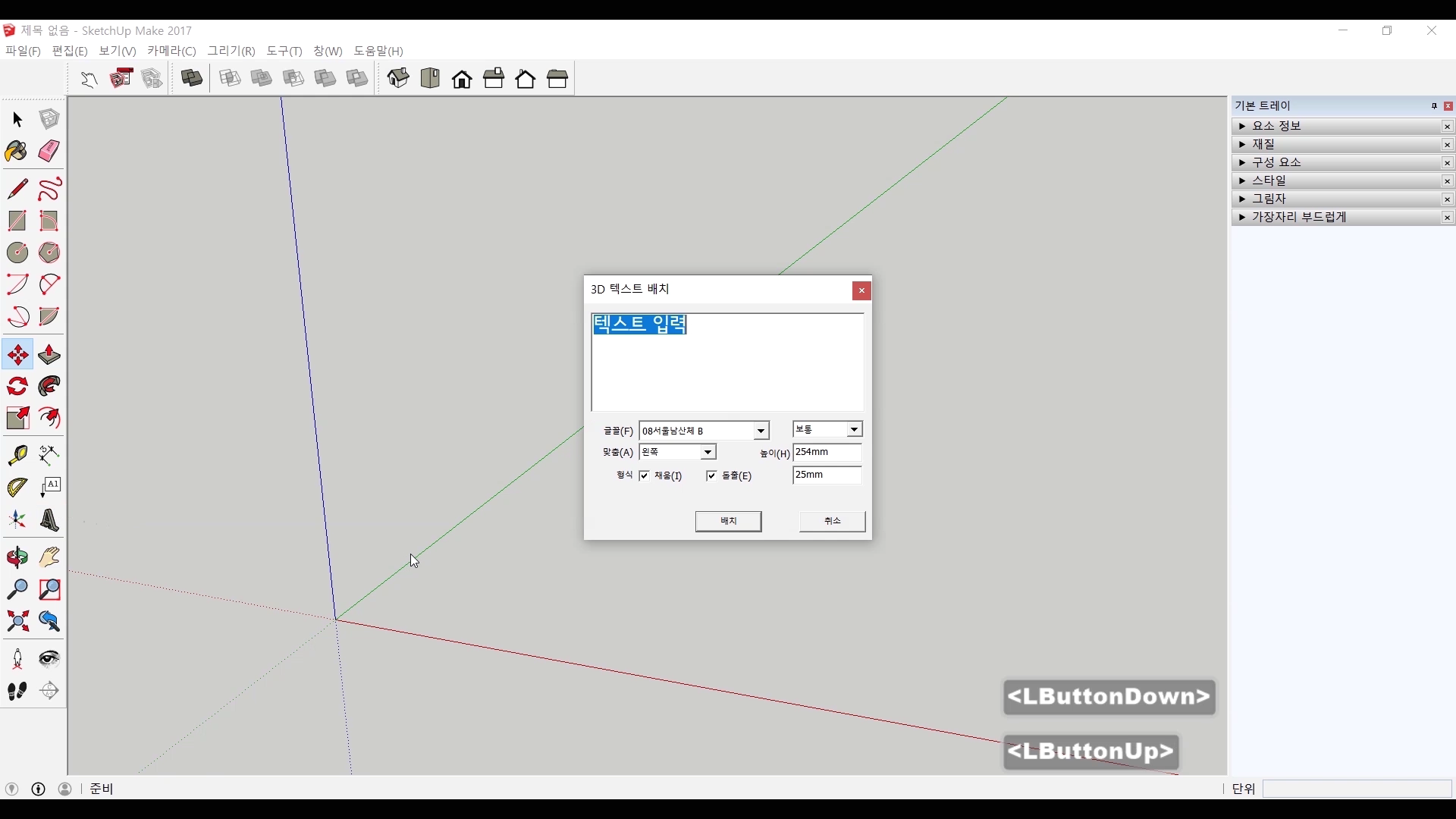
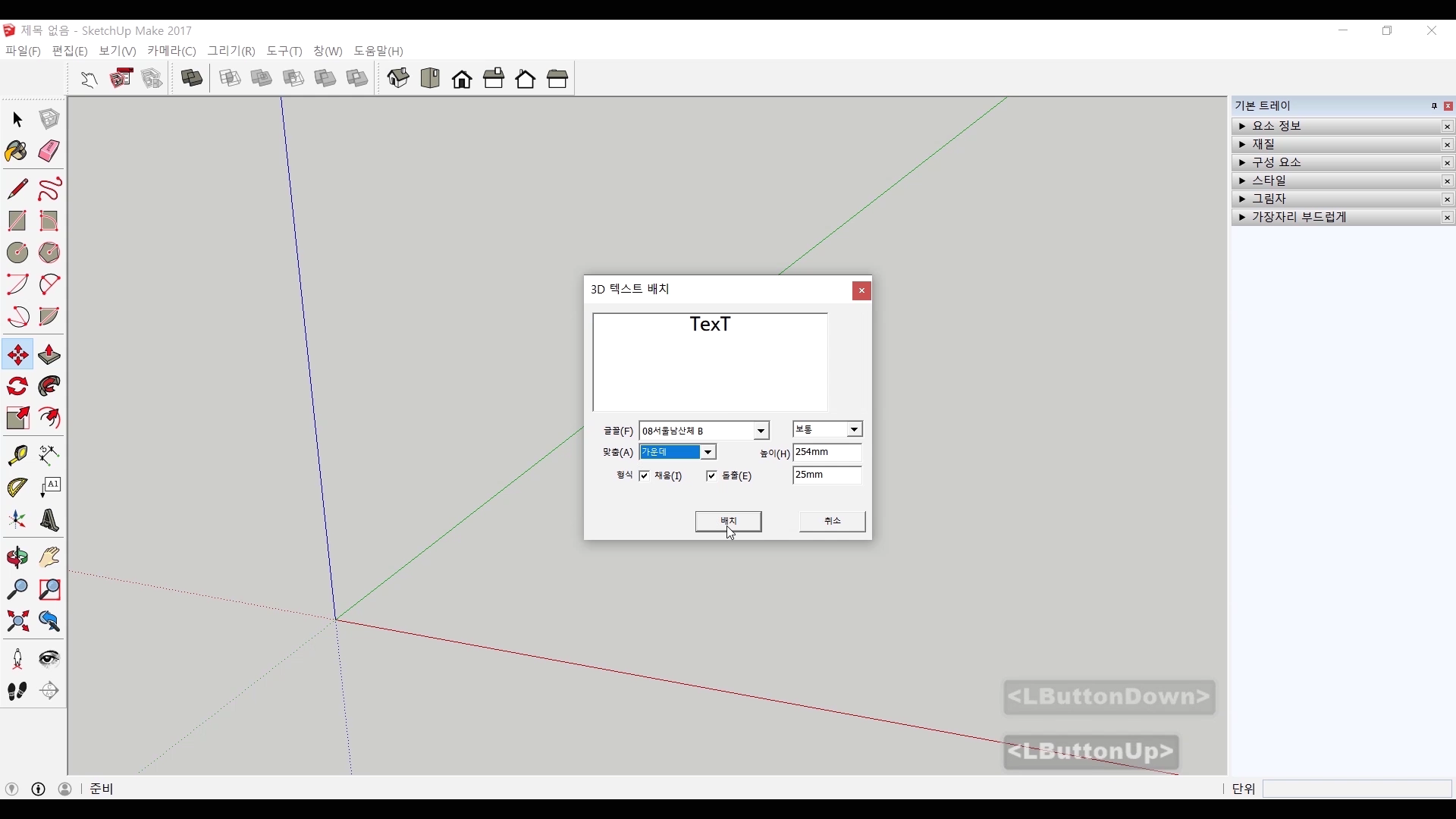
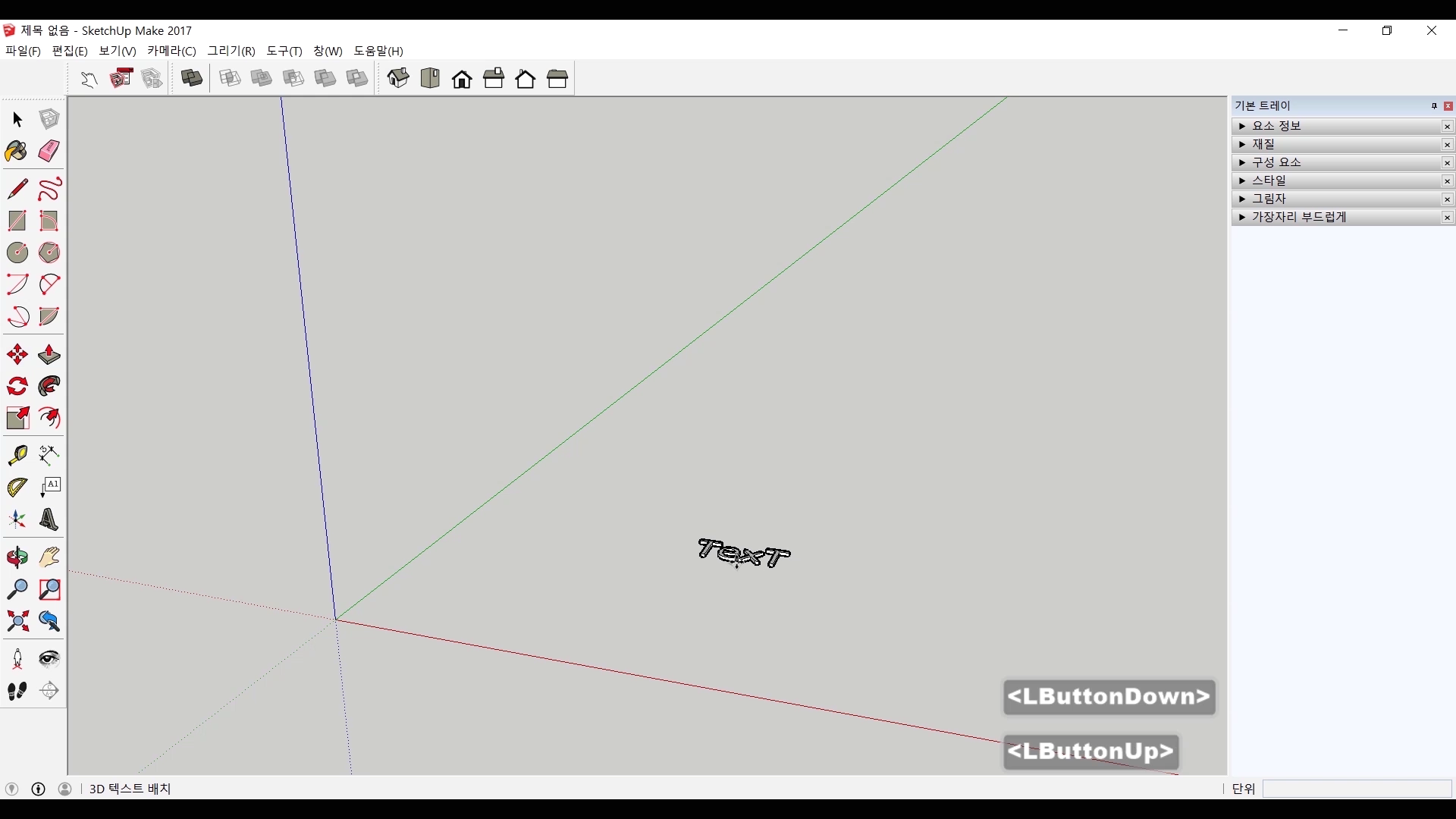

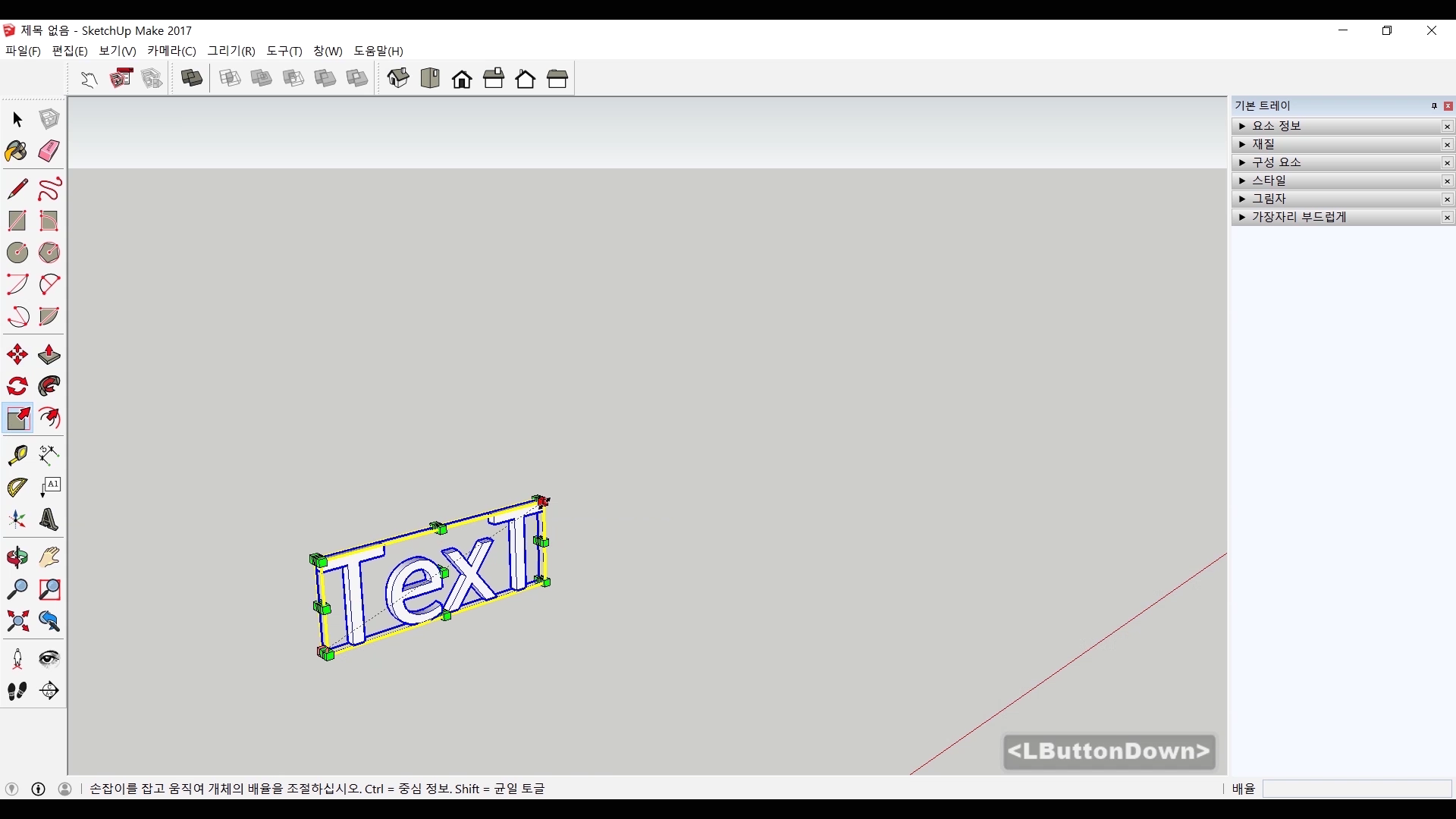
3D텍스트는 치수 아래아래에 있는 아이콘을 선택하면 사용할 수 있습니다. 우선 아이콘을 클릭하면 텍스트를 입력할 수 있는 입력창이 나타납니다. 이 입력창에는 글꼴 / 정렬 / 크기 등을 정할 수 있게 되어있습니다. 원하는 텍스트와 설정을 입력했다면 배치를 클릭하면 됩니다. 그러면 그림처럼 3D텍스트가 나타납니다. 이 3D 텍스트는 다른 개체들처럼 회전 / 배율 등 다른 기능들이 똑같이 적용됩니다.
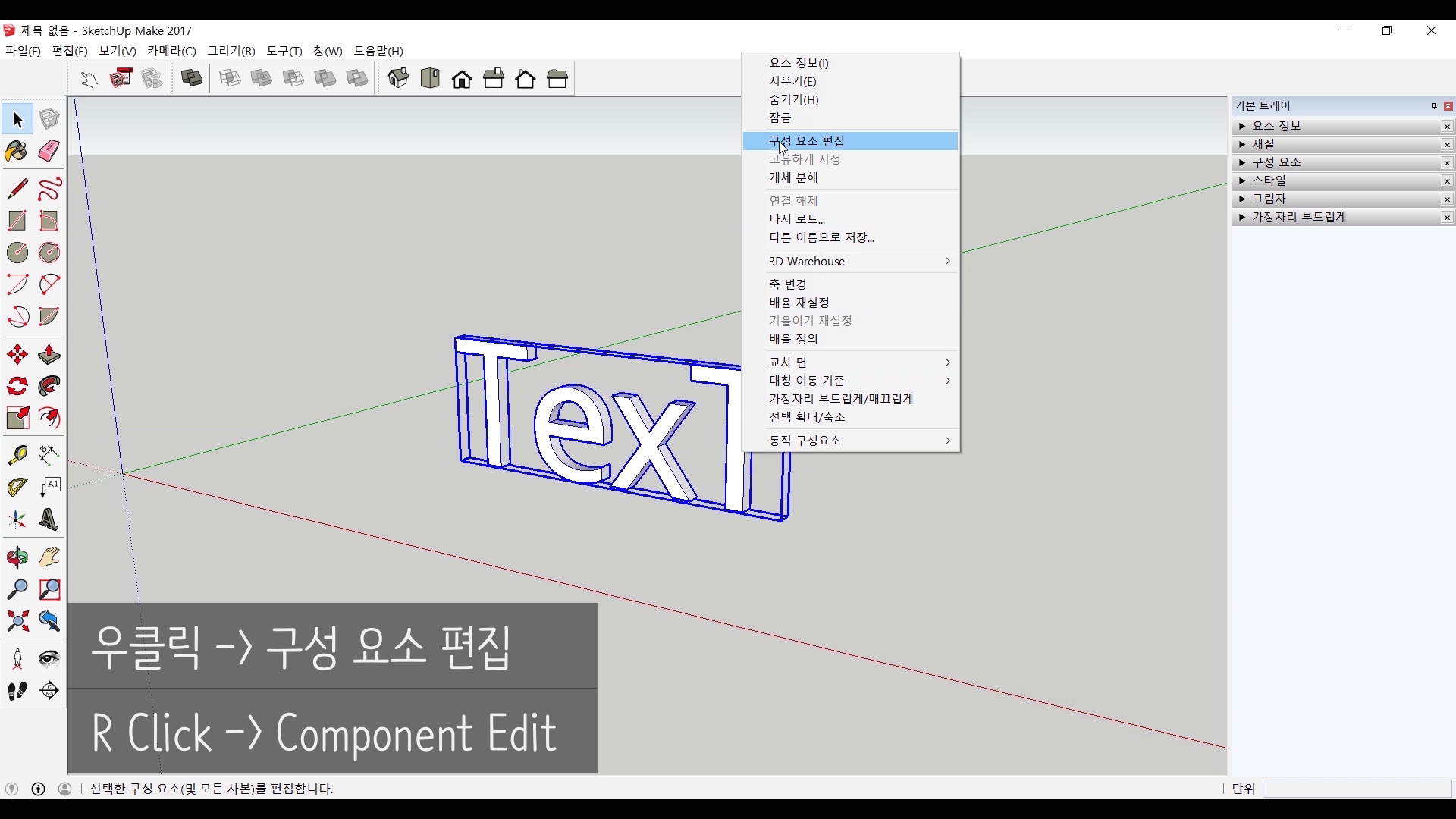
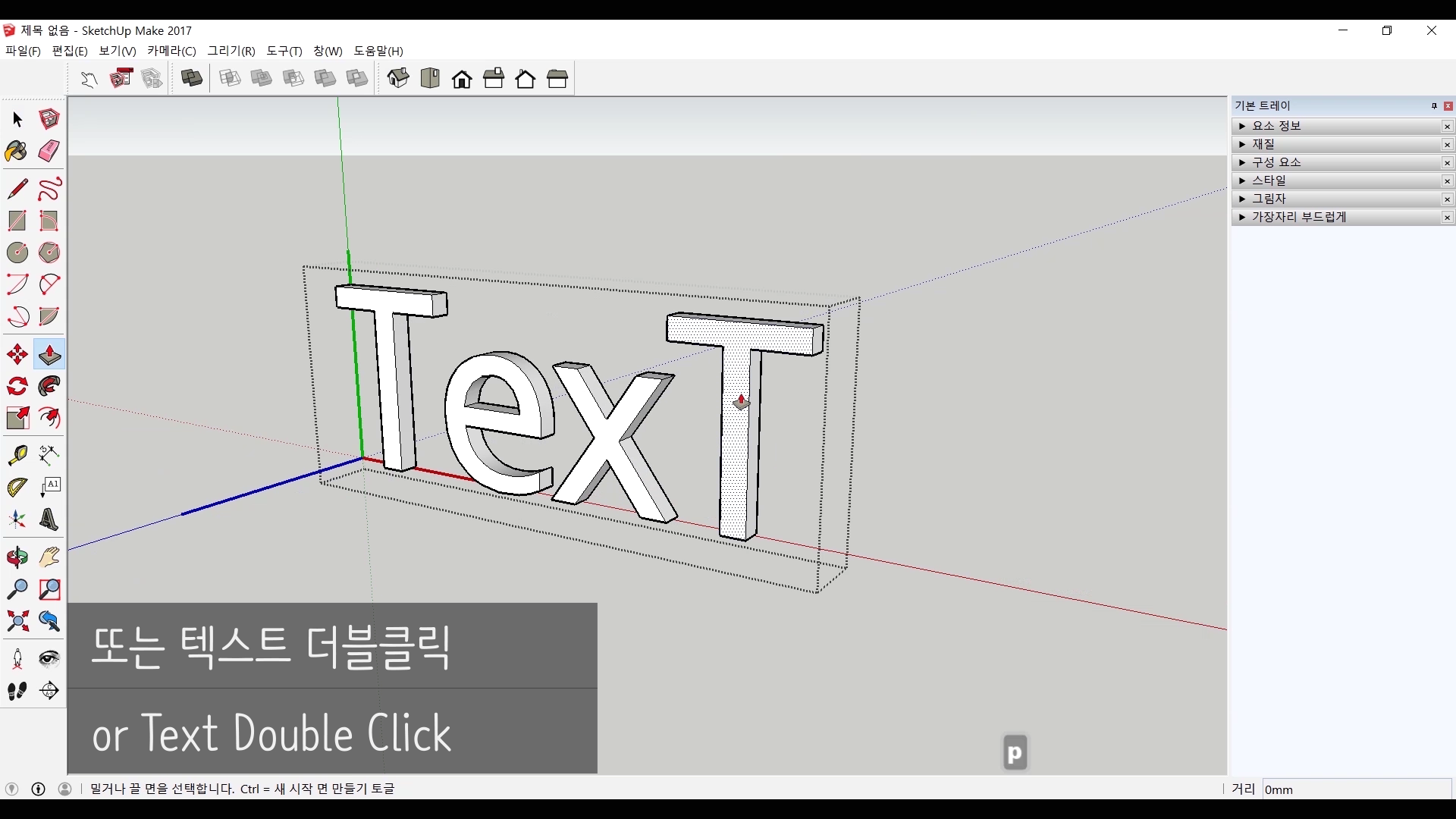
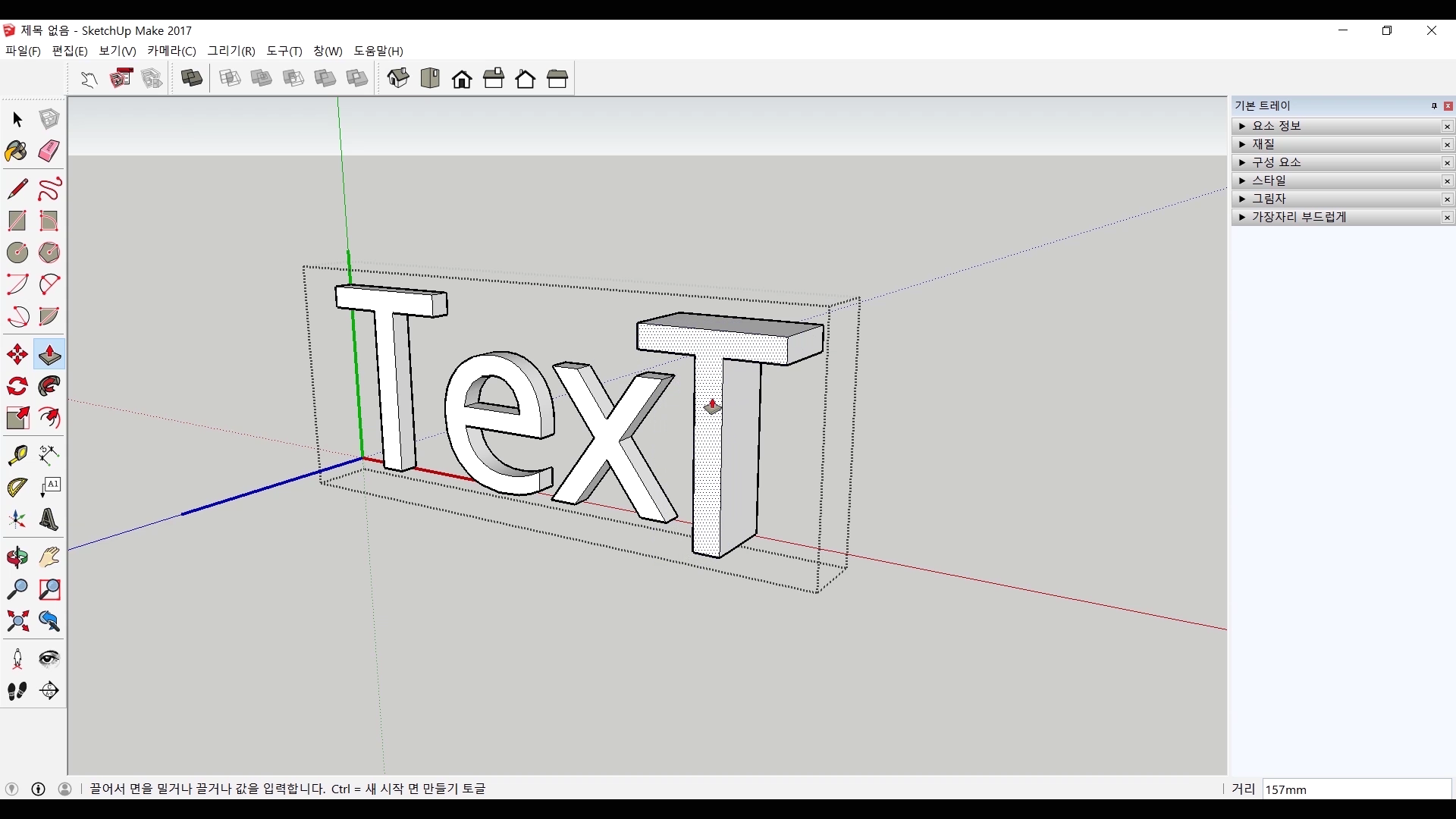
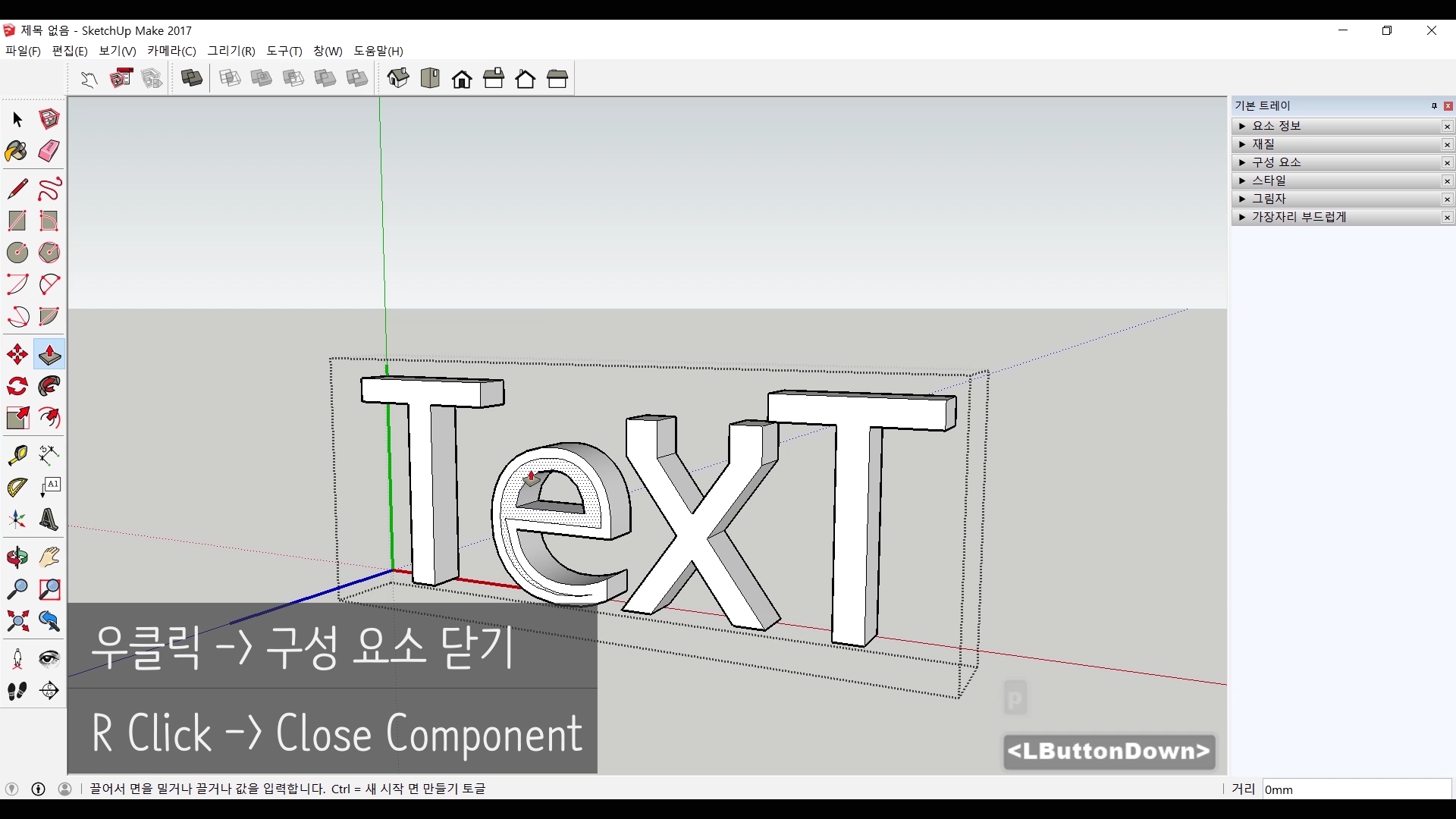
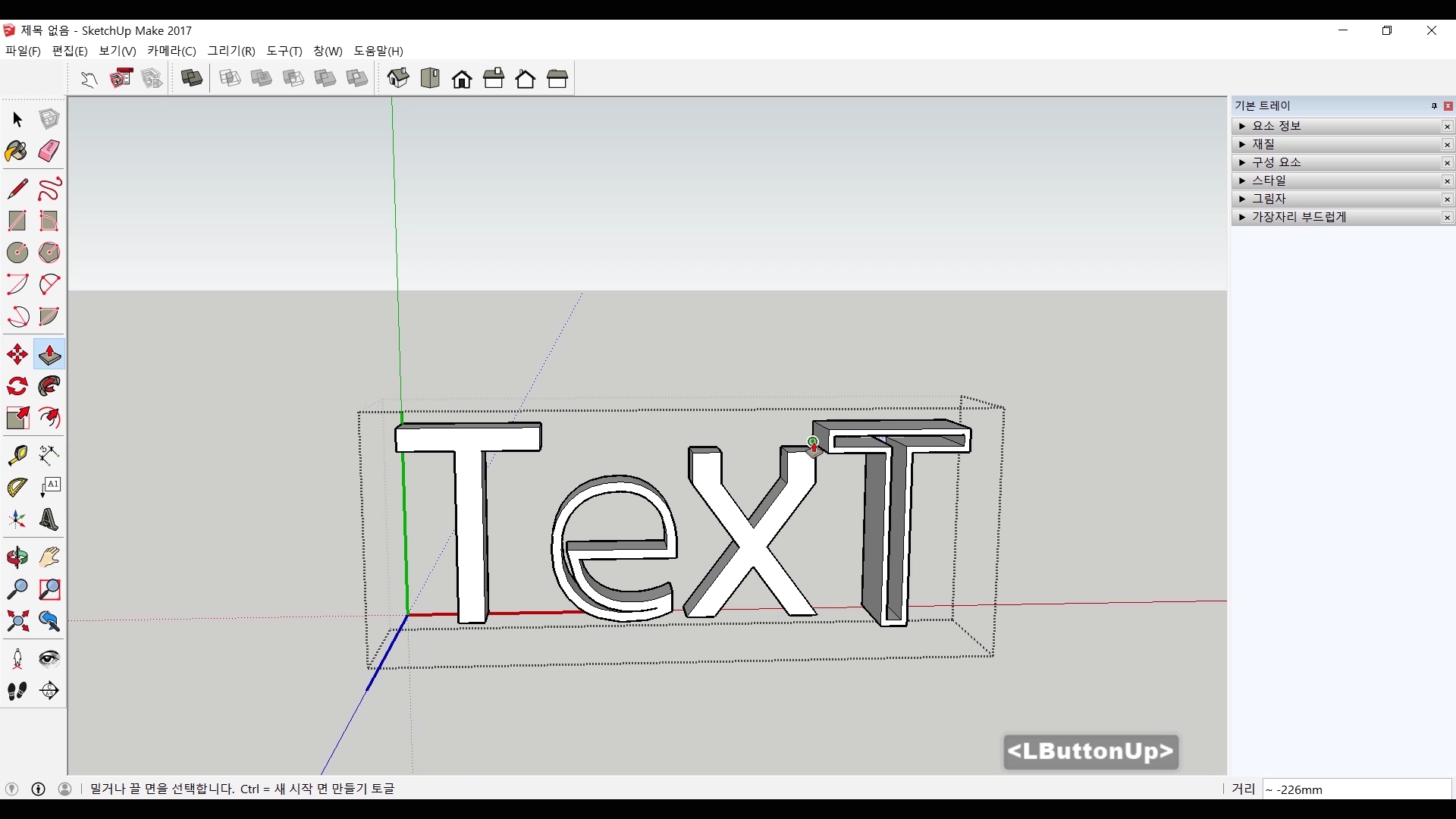
이 텍스트를 우클릭하면 구성요소 편집이 보이죠? 일종의 그룹처럼 묶여있는 것입니다. 구성요소편집은 더블 클릭을 통해서도 할 수 있는데요. 편집에 들어가면 밀기/끌기나 오프셋 혹은 다른 도형들을 이용하여 다양한 형태로 수정이 가능해집니다. 기본 폰트로 형태를 만들고 자신이 원하는 방향으로 수정이 가능하다는 것이죠.
#영상으로 보겠습니다.
치수는 아무래도 도면에서 주로 사용되는 것이겠죠? 사실상 제가 사용할 일은 거의 없겠습니다. 3D 텍스트의 경우에는 여러가지 배경화면에서 사용하기 좋은 기능인데요. 특히 저는 간판을 만들 때 자주 사용하는 도구입니다.
저는 내일 연필 소묘 시간으로 찾아오겠습니다. 감사합니다.
카카오TV에서 영상보기
네이버TV에서 영상보기
페이스북에서 영상보기
'CG - 3D > 스케치업(Sketchup)' 카테고리의 다른 글
| 시작(Beginning)21 - 그룹/구성요소(Group/Component) (0) | 2020.10.27 |
|---|---|
| 시작(Beginning)20 - 숨기기/면반전/대칭이동(Hide/Reverse Face/Flip Along) (0) | 2020.10.20 |
| 시작(Beginning)18 - 줄자/각도기(Tape Measure/Protractor) (0) | 2020.10.06 |
| 시작(Beginning)17 - 복사(Copy) (0) | 2020.09.29 |
| 시작(Beginning)16 - 배율(Scale) (0) | 2020.09.22 |