안녕하세요. 찰리입니다.
스케치업 시작하기. 이번 시간에도 스케치업에서 두루 사용하는 기능 두 가지를 소개합니다. 지금까지 개체, 도형을 제작하고, 편집하는 기능들에 대한 소개였다면 오늘 볼 두 가지 기능은 그렇게 만들어진 개체를 묶어놓는 기능입니다. 그룹과 구성요소 두 기능 사용해보겠습니다.
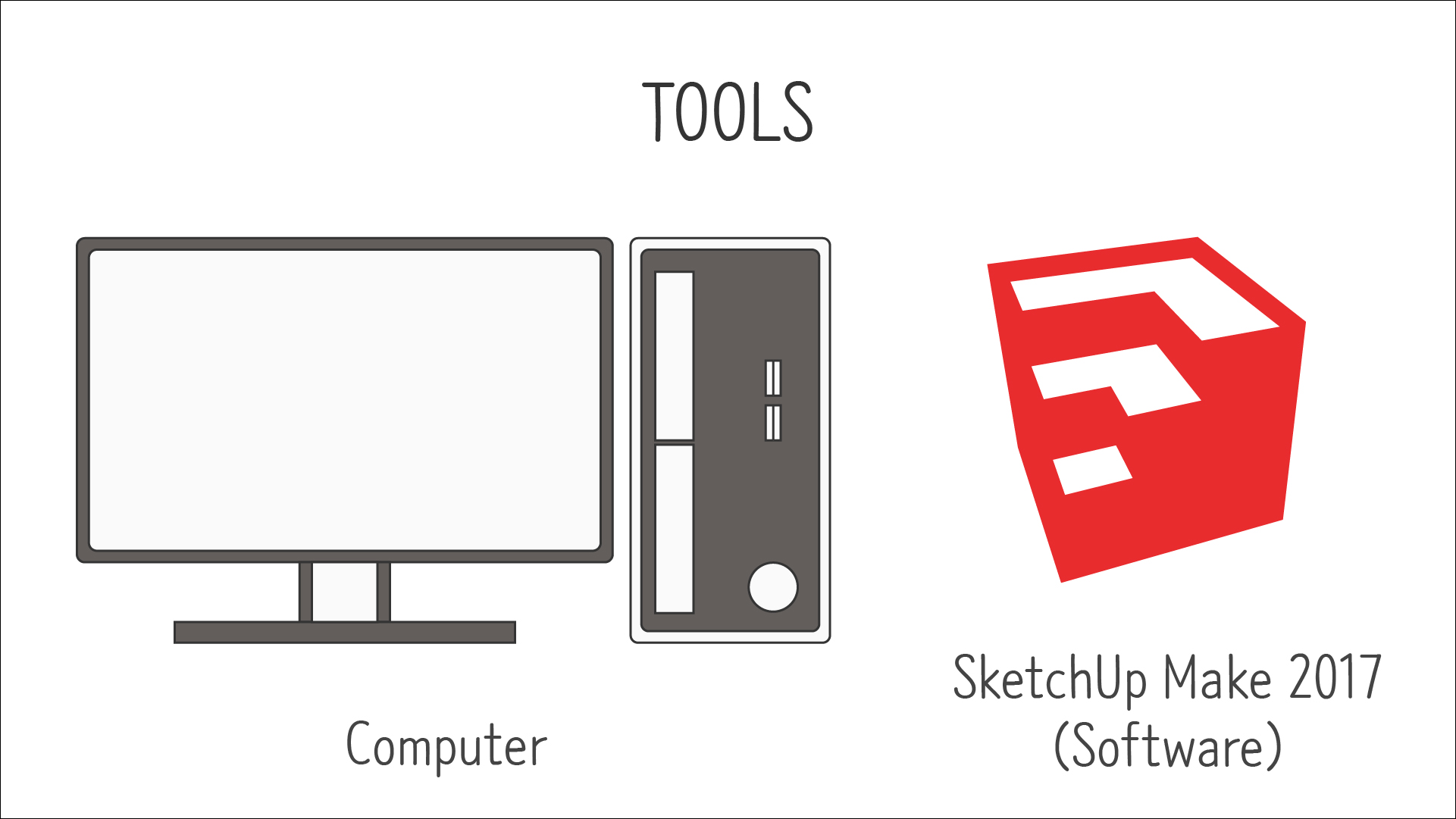
<준비물>
제가 공부를 할 때는 2017 Make 버젼이라는 무료 버젼을 사용했었는데 지금은 지원을 중단했다고 하네요. 다른 다운로드 루트가 아직 살아있는지 모르겠습니다. 스케치업 홈페이지에서 웹브라우져에서 작동할 수 있는 스케치업 프리 버젼이 있으니까 그것을 사용하시거나 정품을 구매하셔야 할 것 같아요.
#그룹(Group)
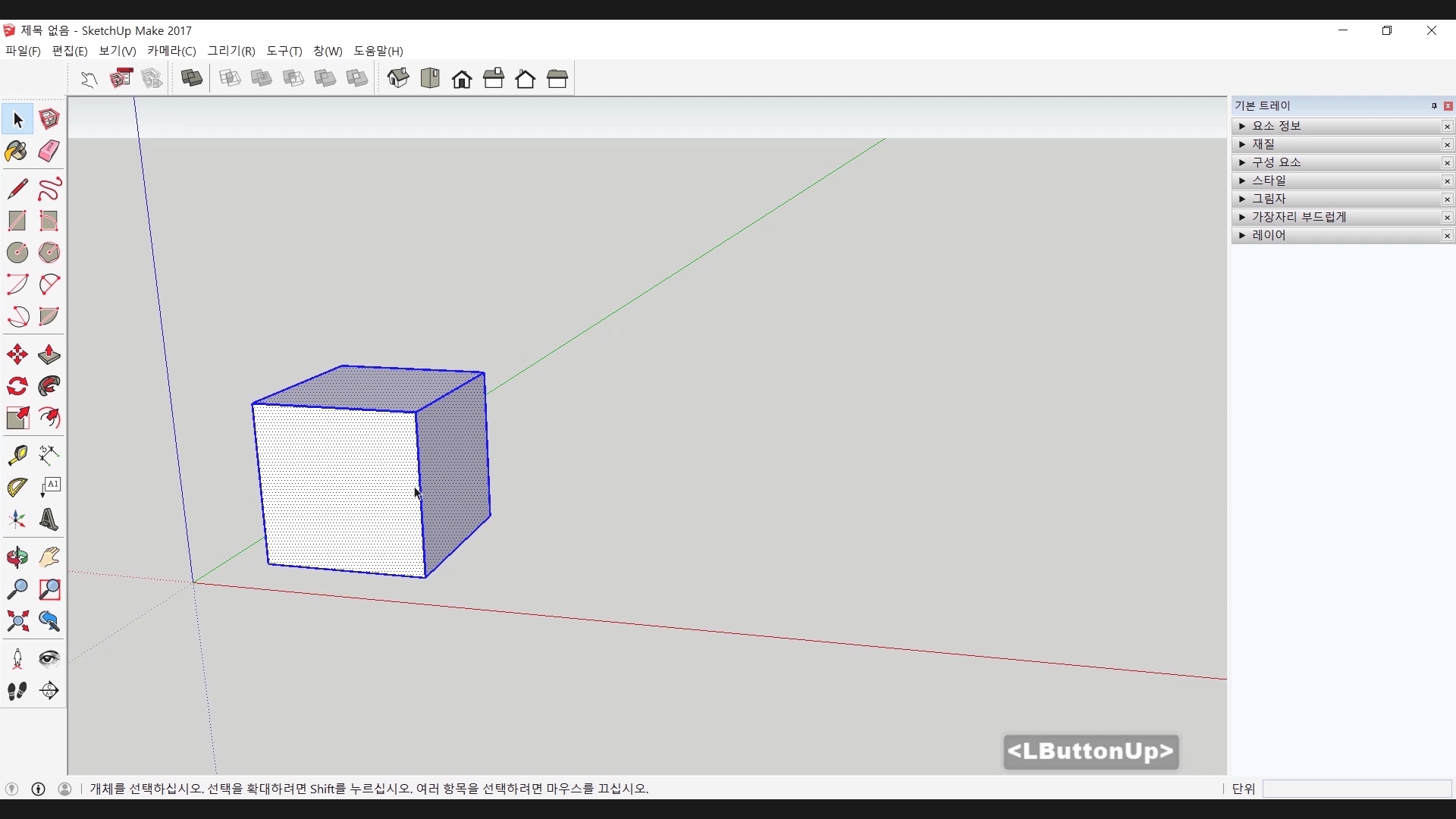
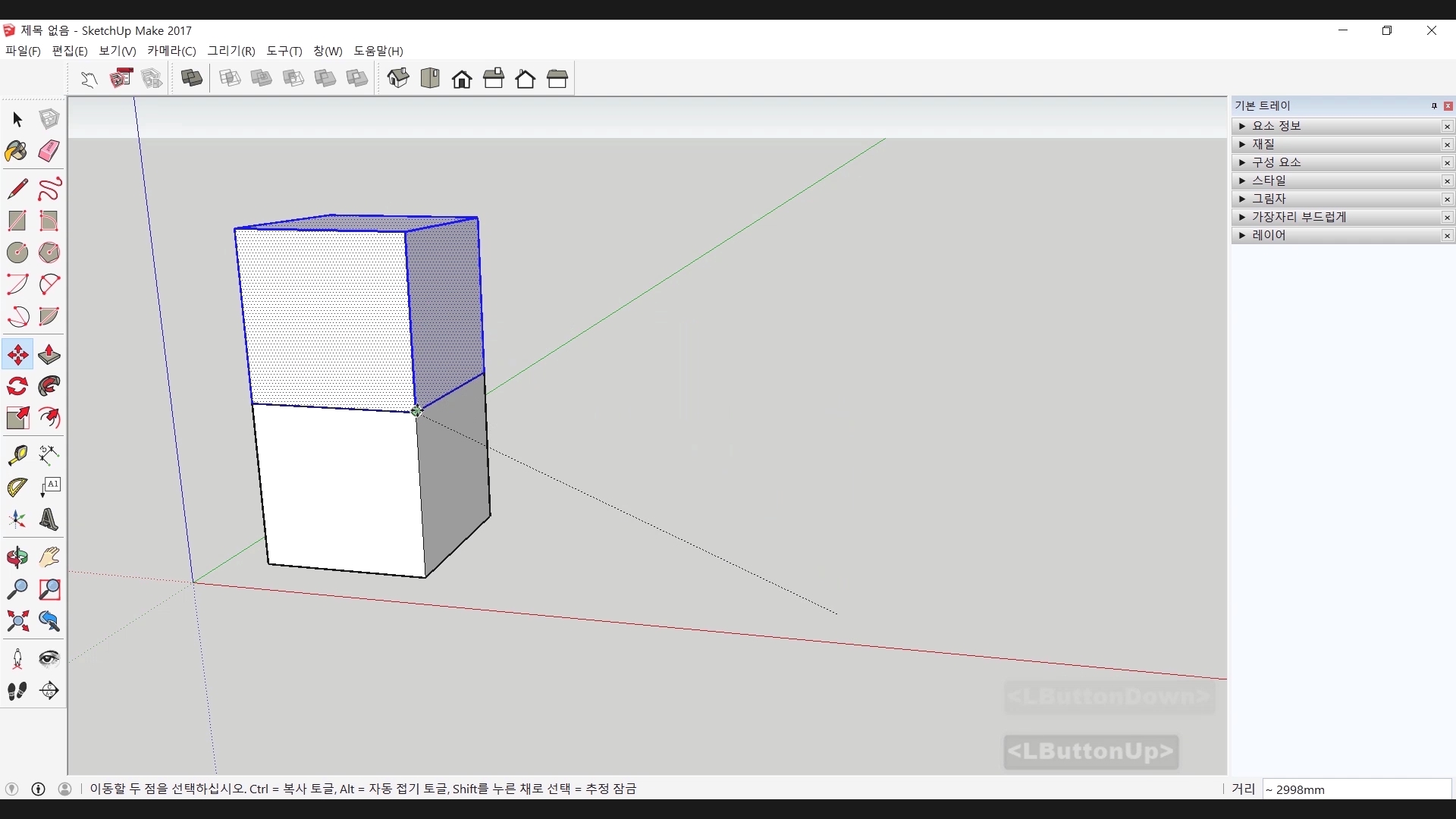

오늘 소개할 첫 번째 기능 그룹. 말 그대로 개체나 도형을 묶어서 그룹짓는 기능입니다. 그룹상태가 아닌 일반 도형들은 잘못해서 붙여버리면 그림처럼 겹쳐져서 떨어지지 않게 되죠? 형태의 편집을 마친 개체는 그룹을 지어놓아야 관리하기 좋습니다.
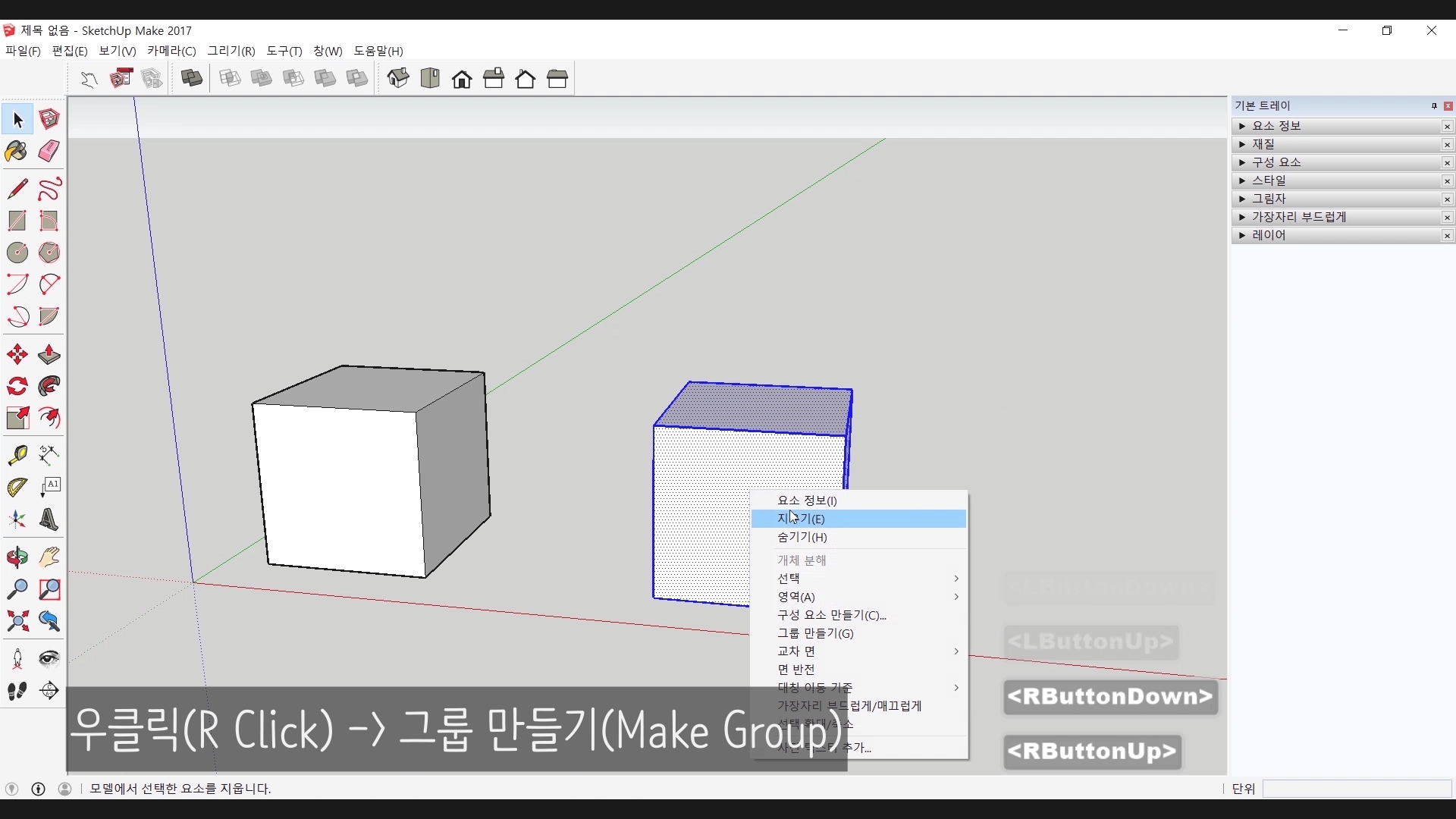
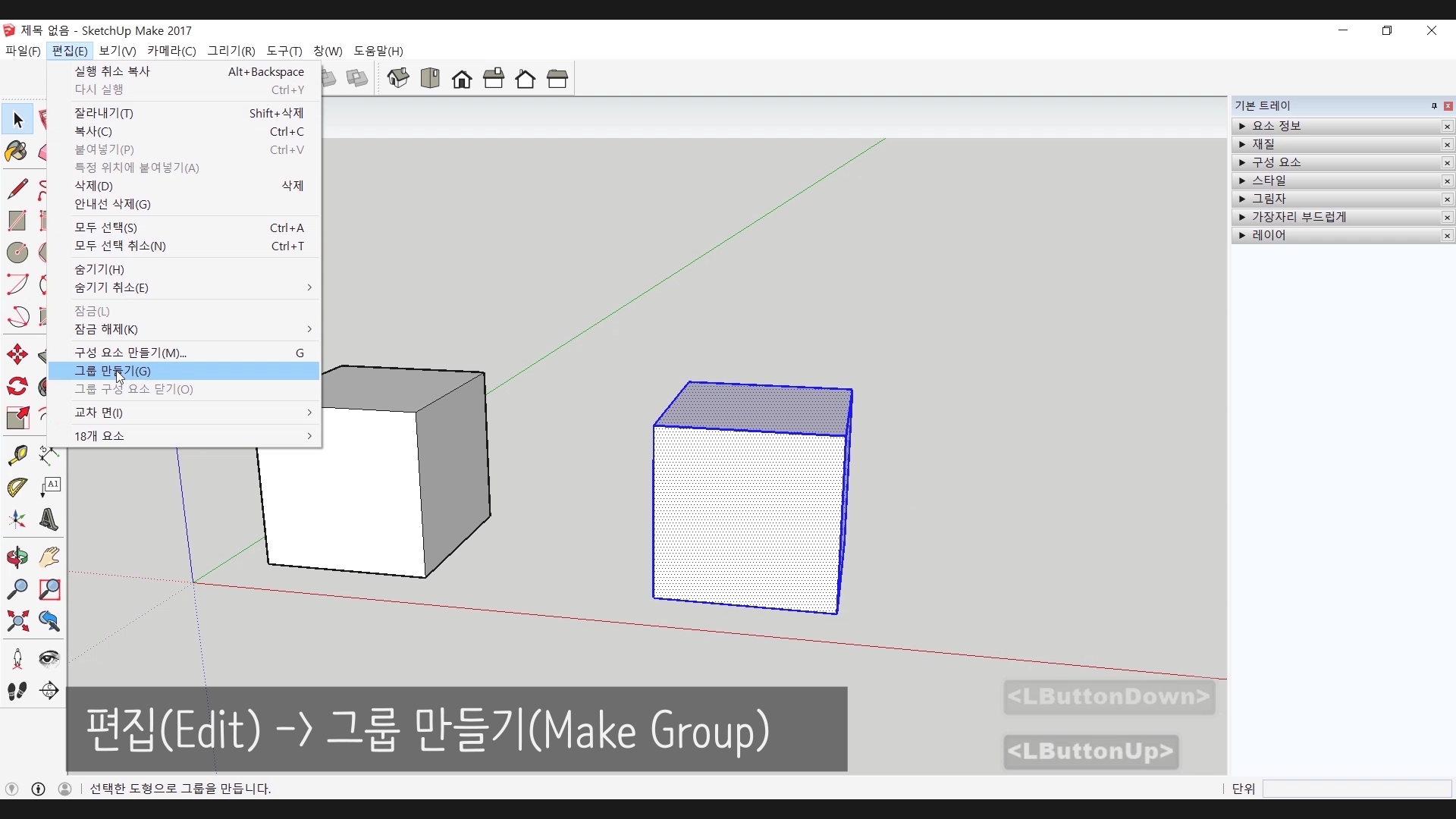
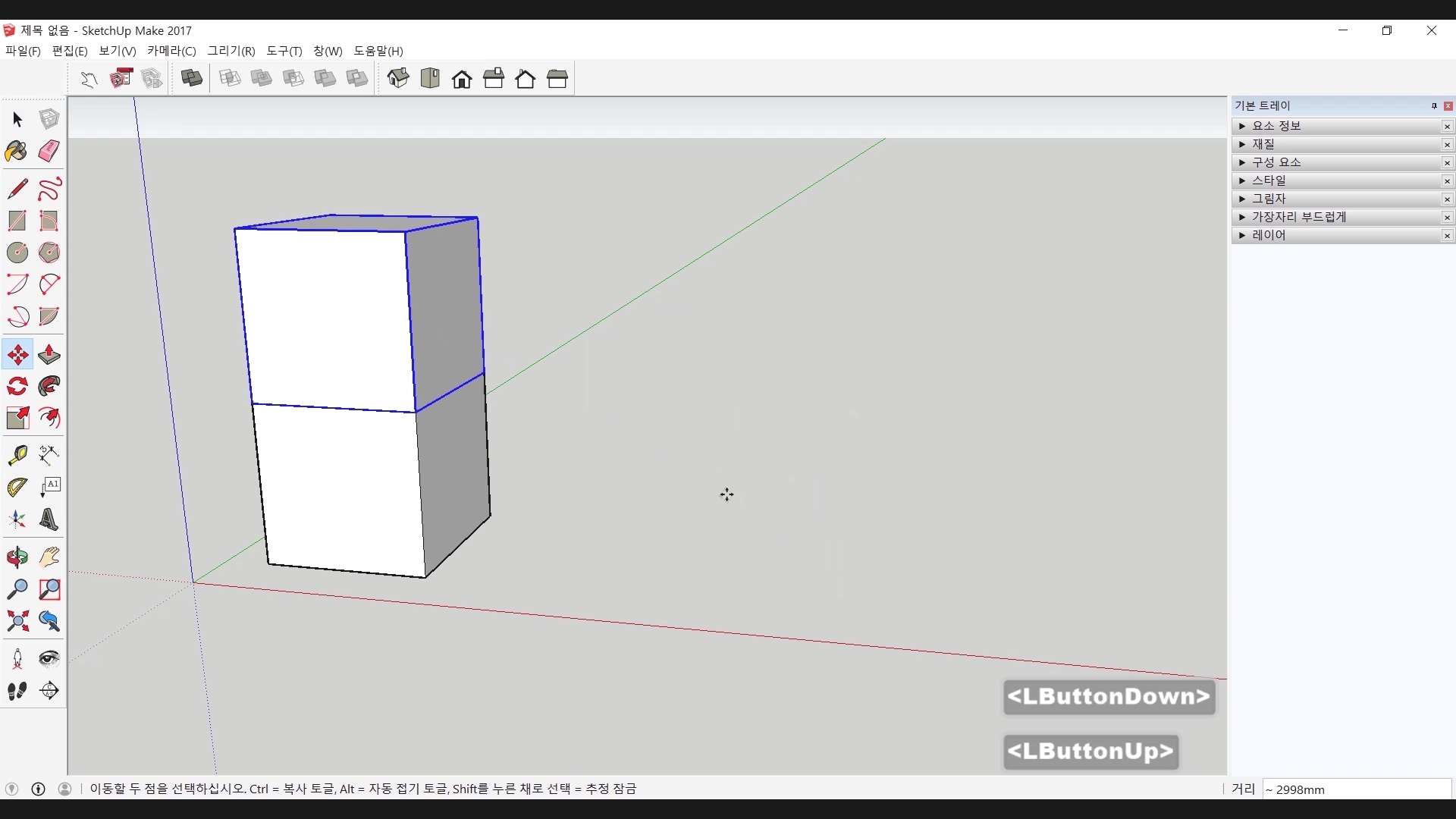

그룹을 사용하는 방법은 개체선택 후 오른쪽 마우스 클릭에서 그룹만들기 클릭 / 편집 메뉴에서 그룹만들기 선택을 하면 가능합니다.
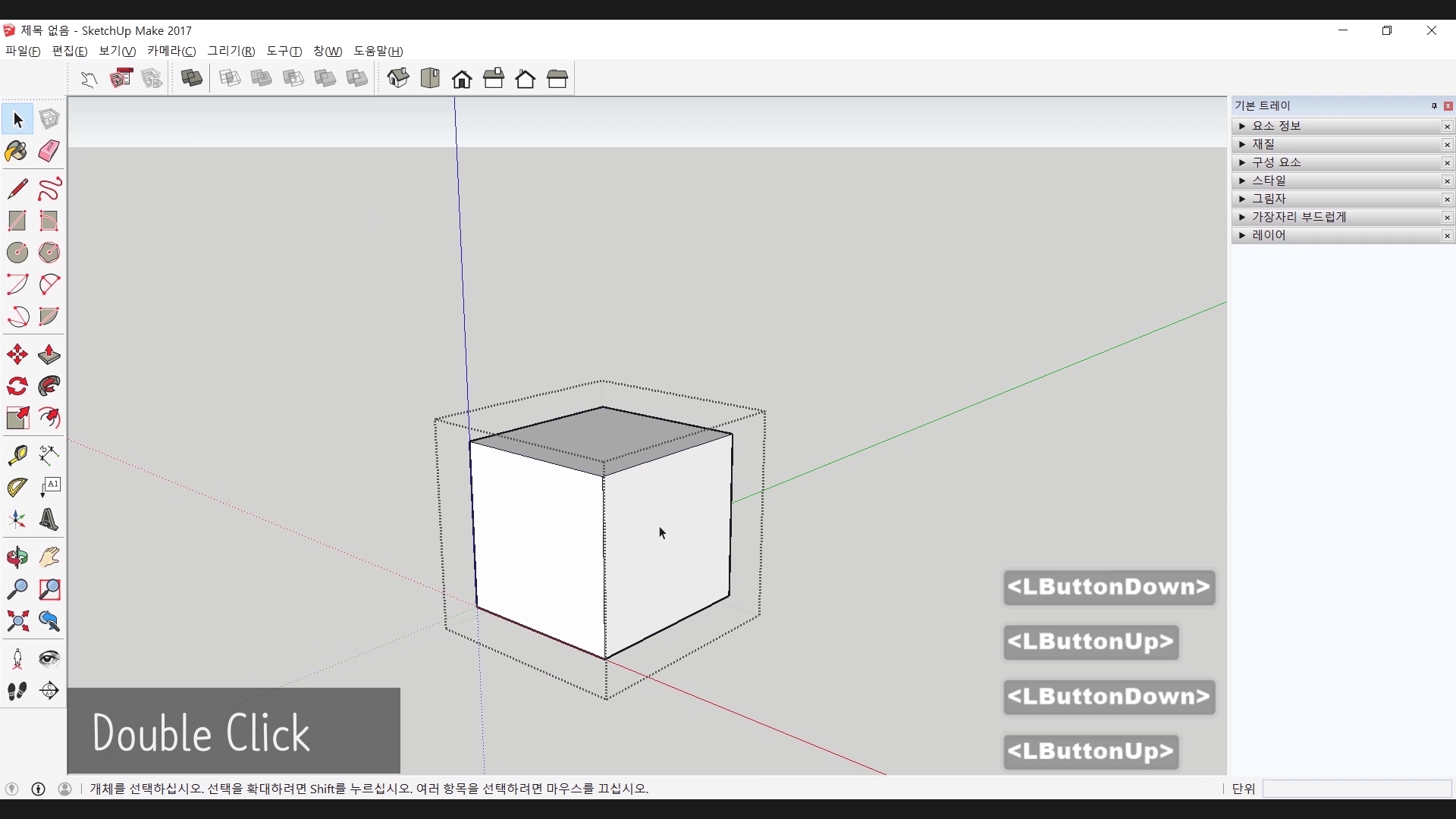
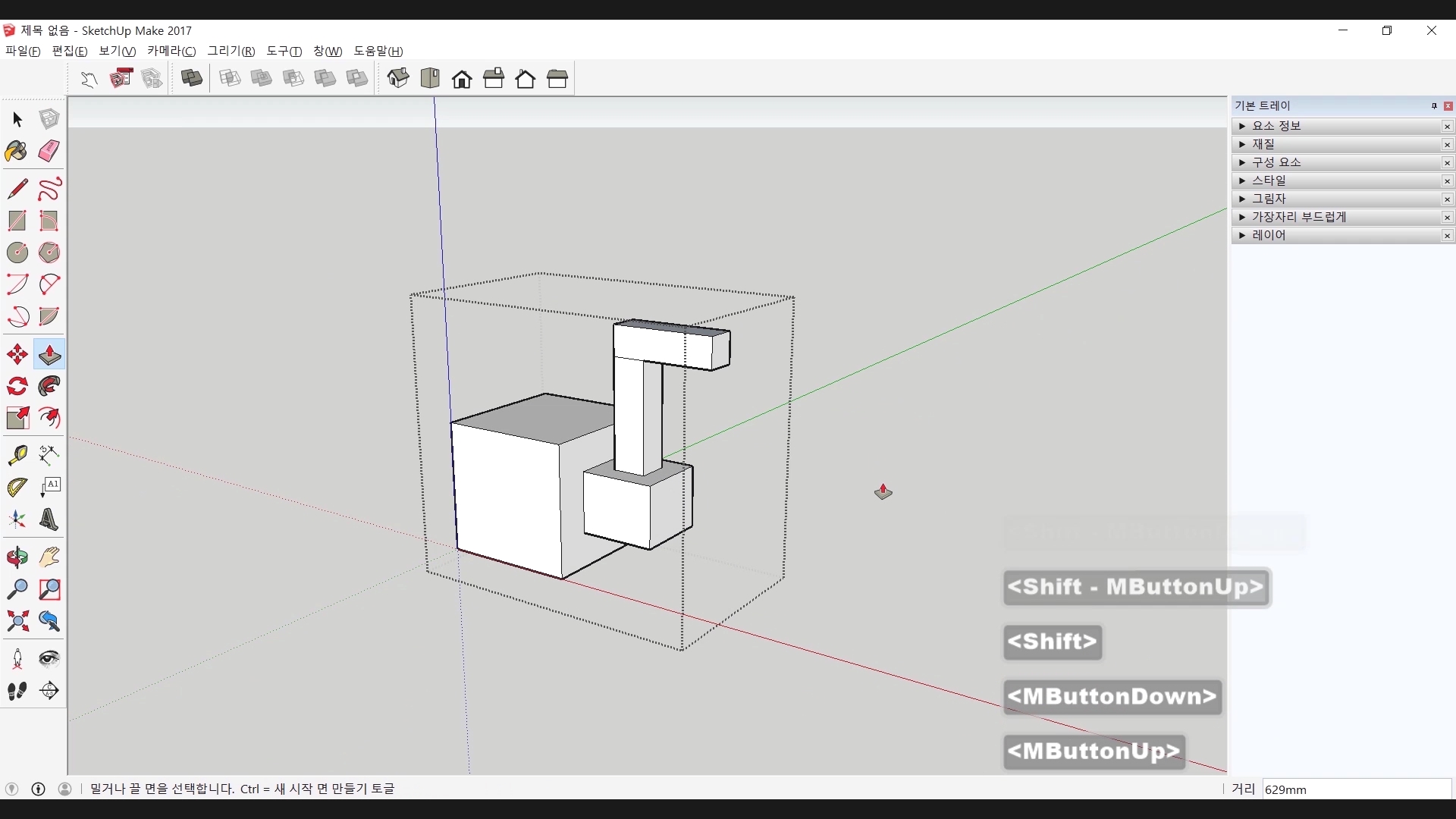
그룹지어진 개체를 수정해야할 때는 그룹화된 개체를 더블 클릭 혹은 오른쪽 마우스 클릭에서 그룹 편집 / 편집메뉴의 고체 그룹에서 그룹 편집을 하면됩니다.
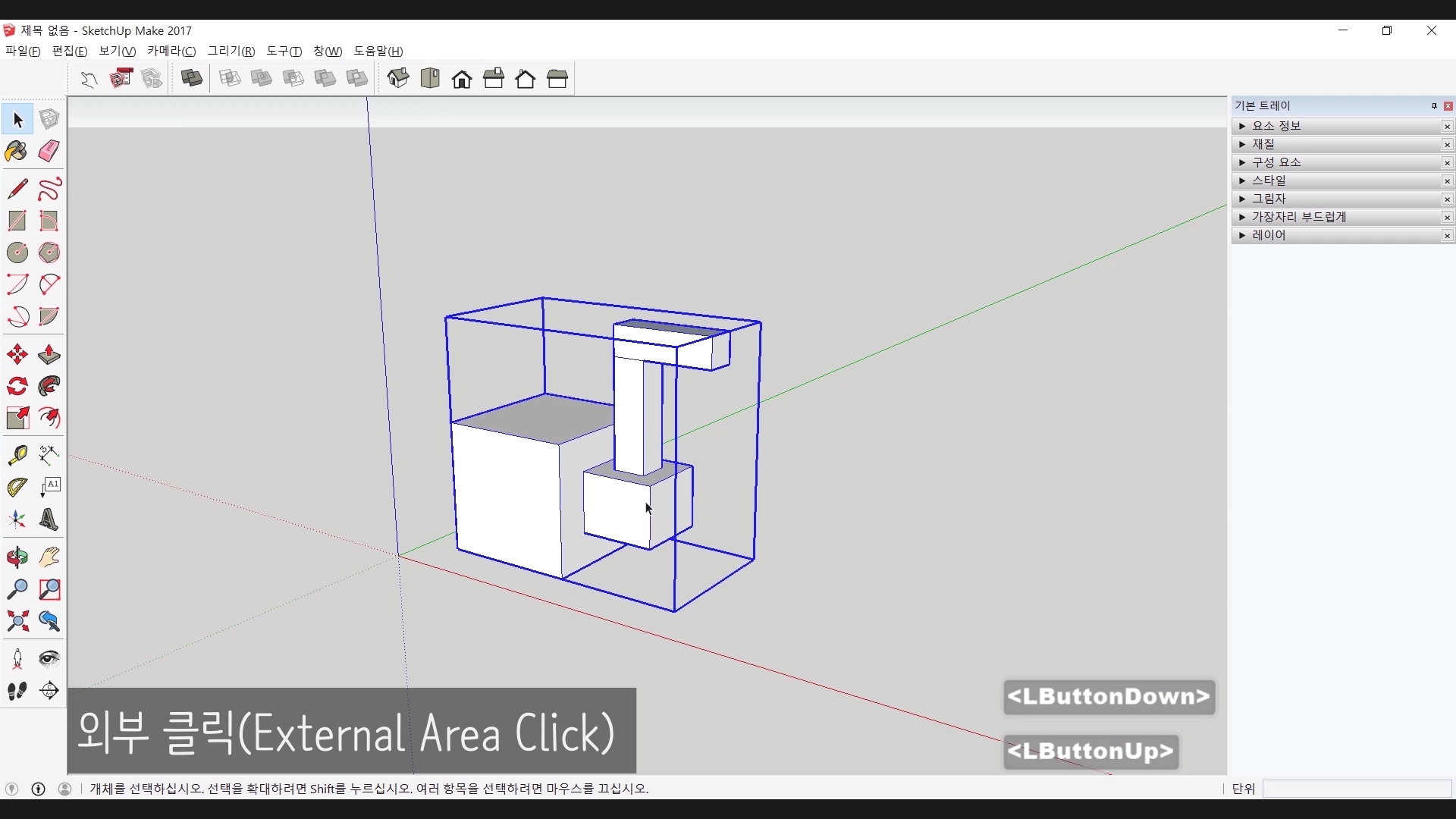
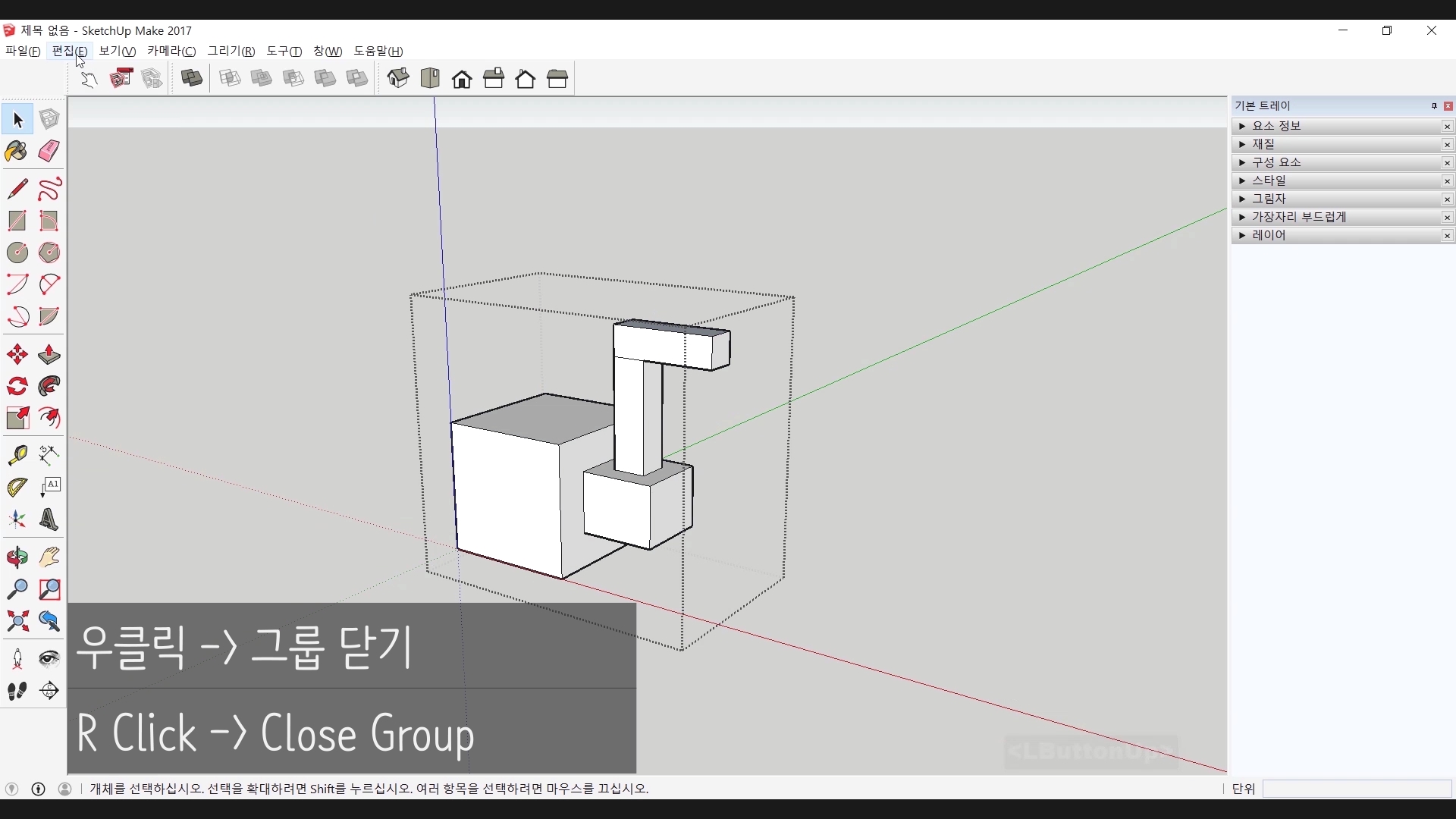
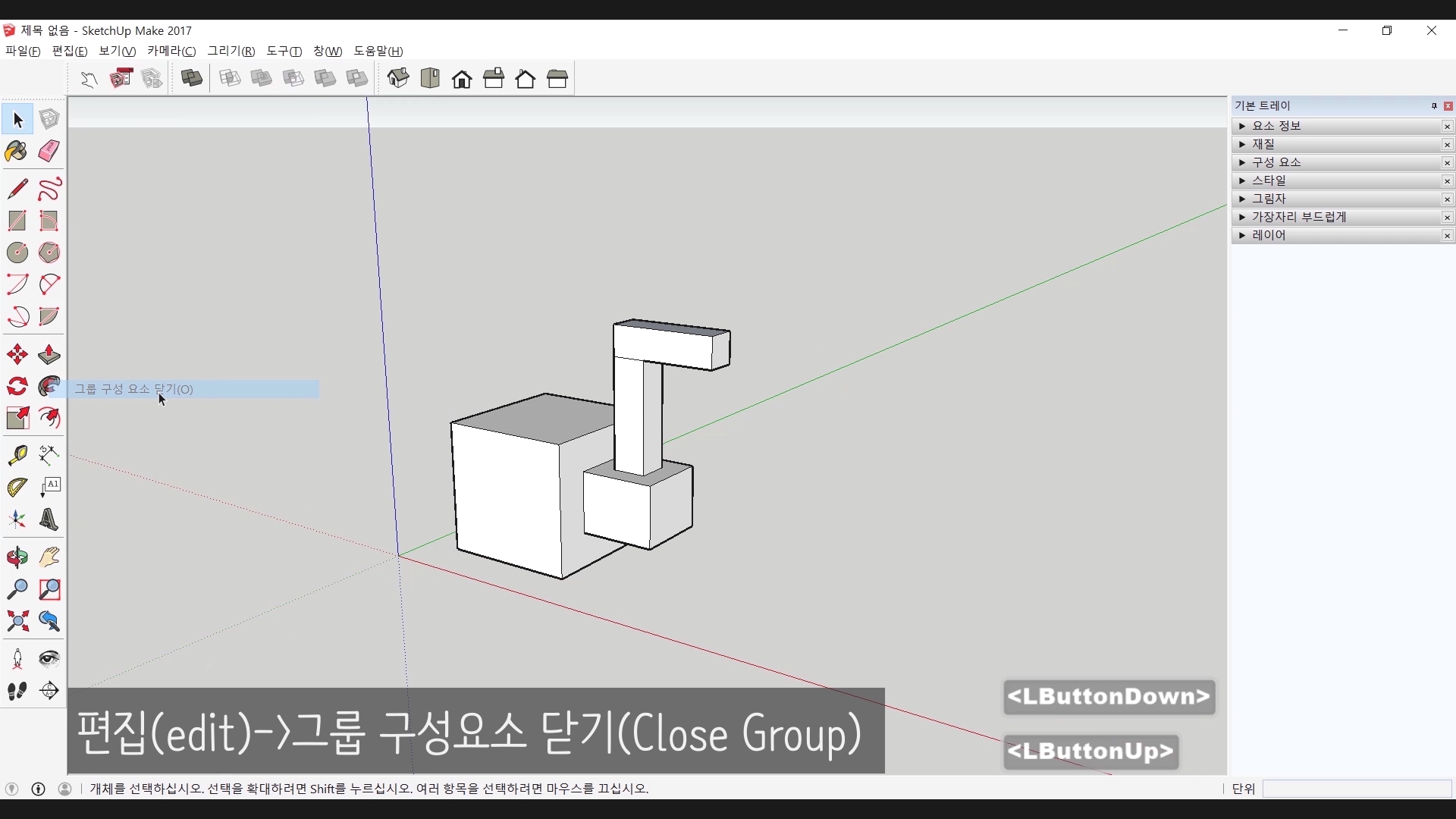
편집이 끝나고 그룹을 닫으려면 그룹 영역 외부를 클릭하거나 우클릭에서 그룹닫기 / 편집 메뉴에서 그룹 구성닫기를 선택해서 그룹을 닫을 수 있습니다.
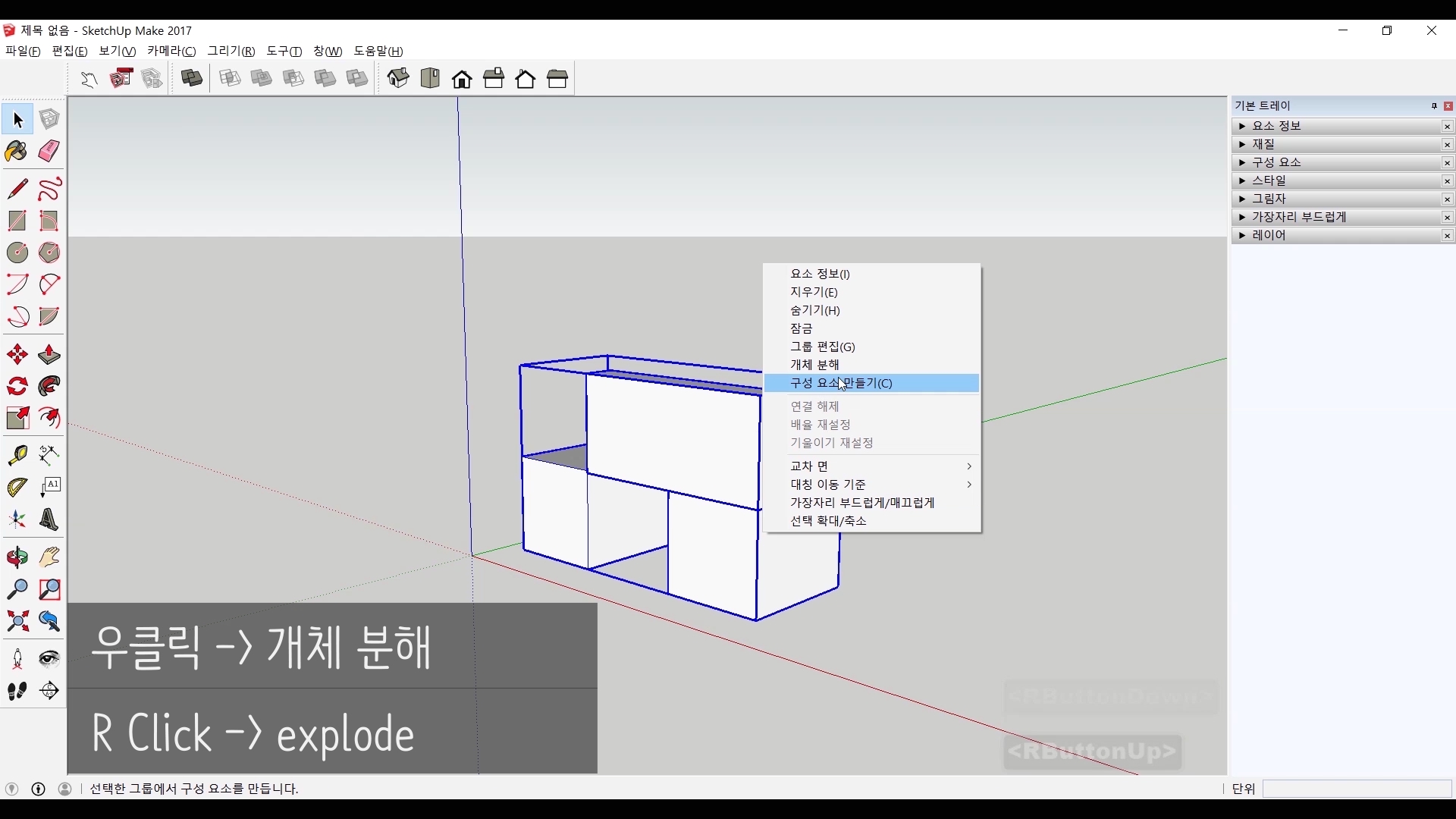
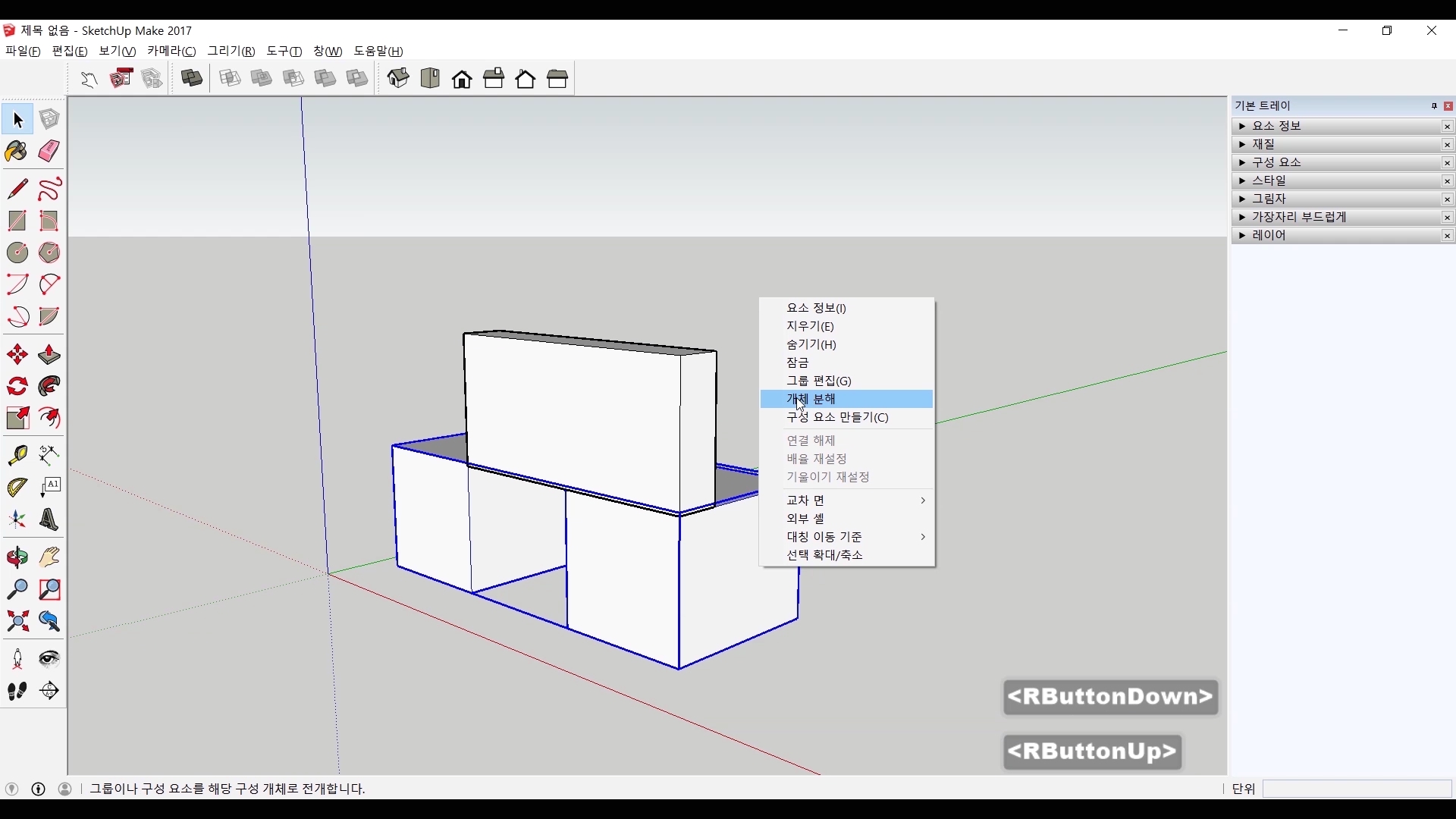

혹시 그룹을 해제하고 싶을 때는 우클릭에서 개체 분해를 선택 / 편집 메뉴 고체 그룹에서 개체 분해를 선택하면 그룹이 해제되고 이때 도형 및 개체가 접해있다면 그룹이 풀리면서 붙어버릴 수도 있으니 주의해야합니다.
#구성요소(Component)
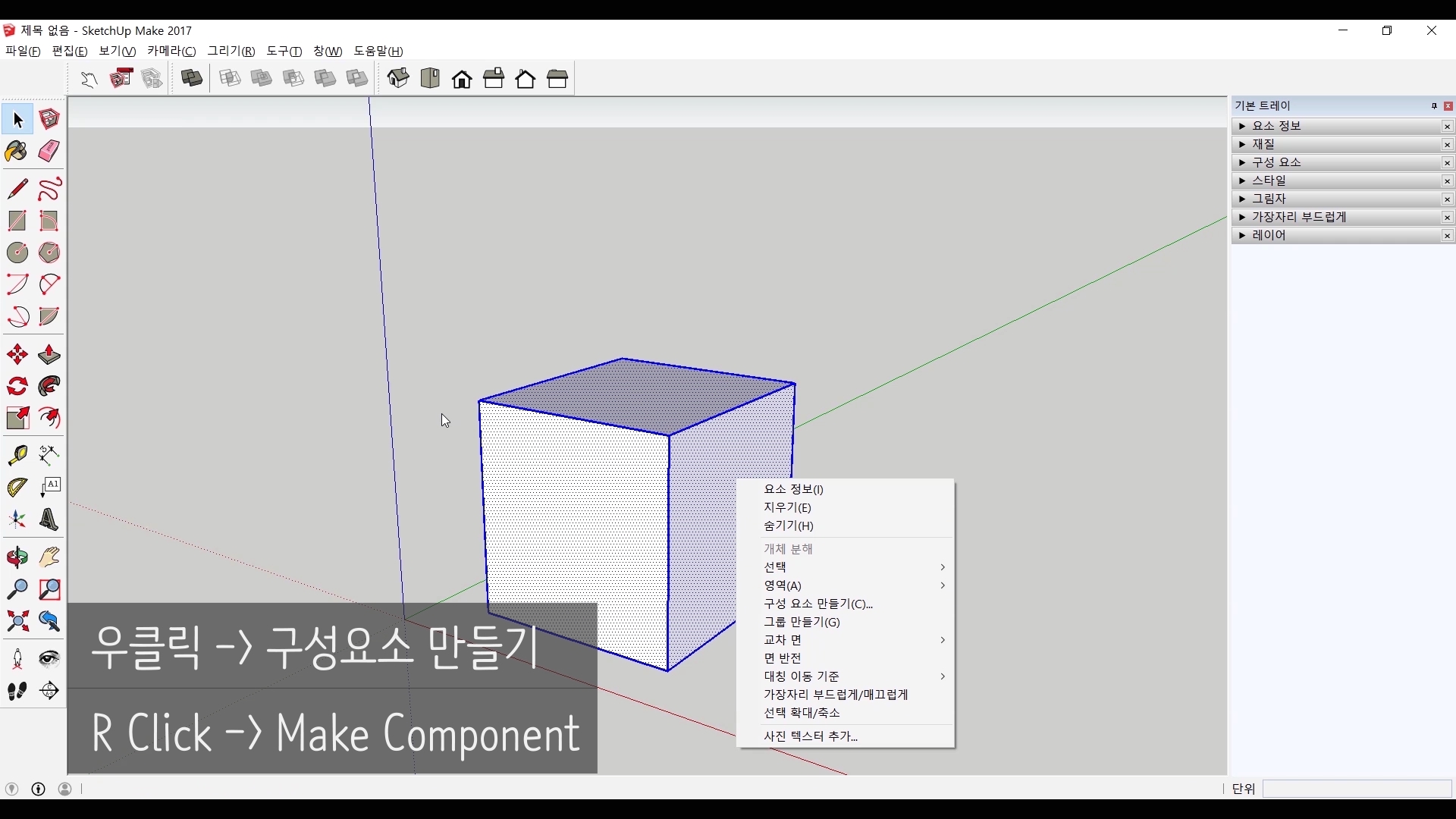
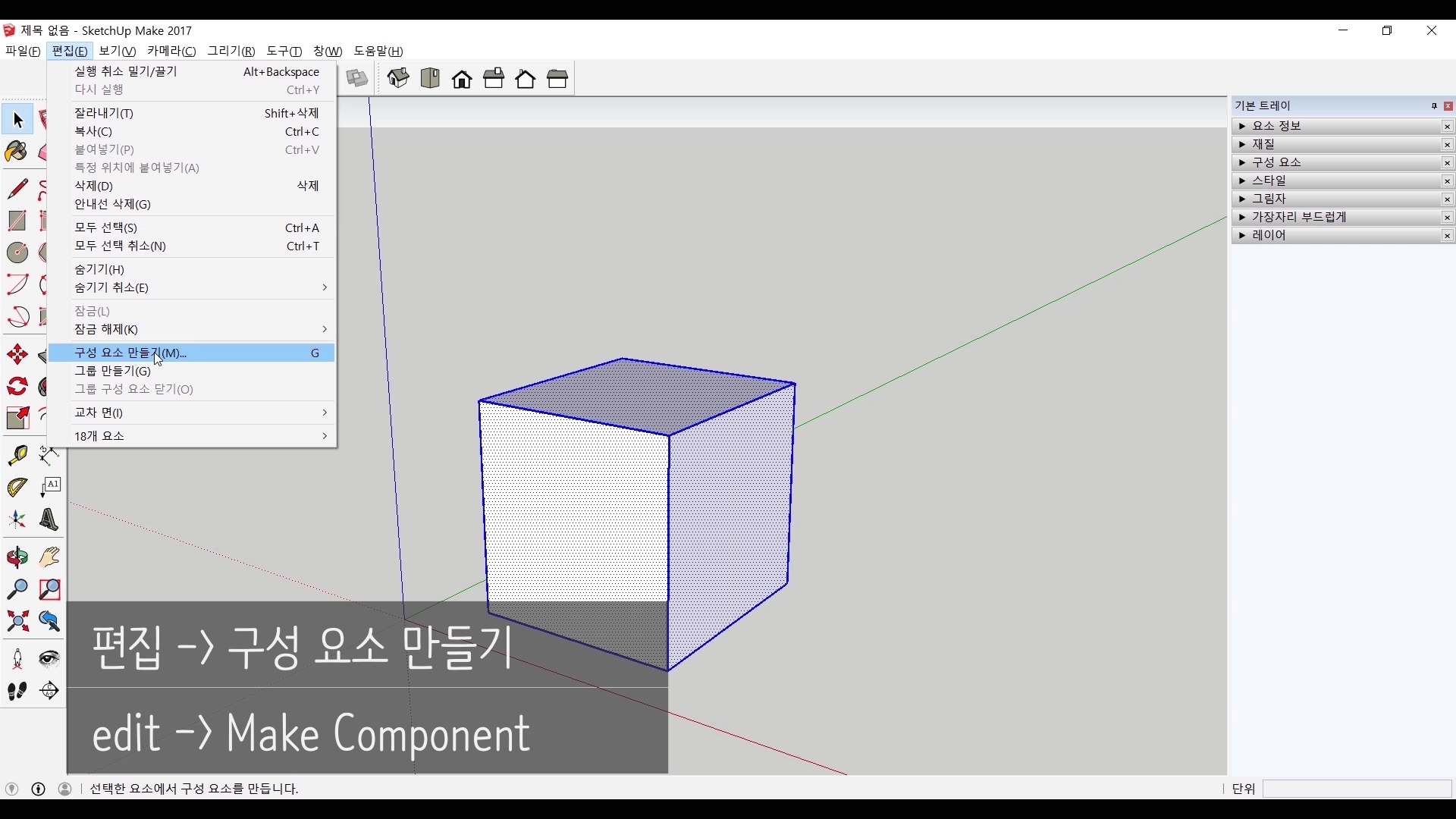
다음은 구성 요소입니다. 구성요소는 우클릭에서 구성 요소 만들기를 선택하거나 편집 메뉴에서 구성 요소 만들기를 선택하면 됩니다.
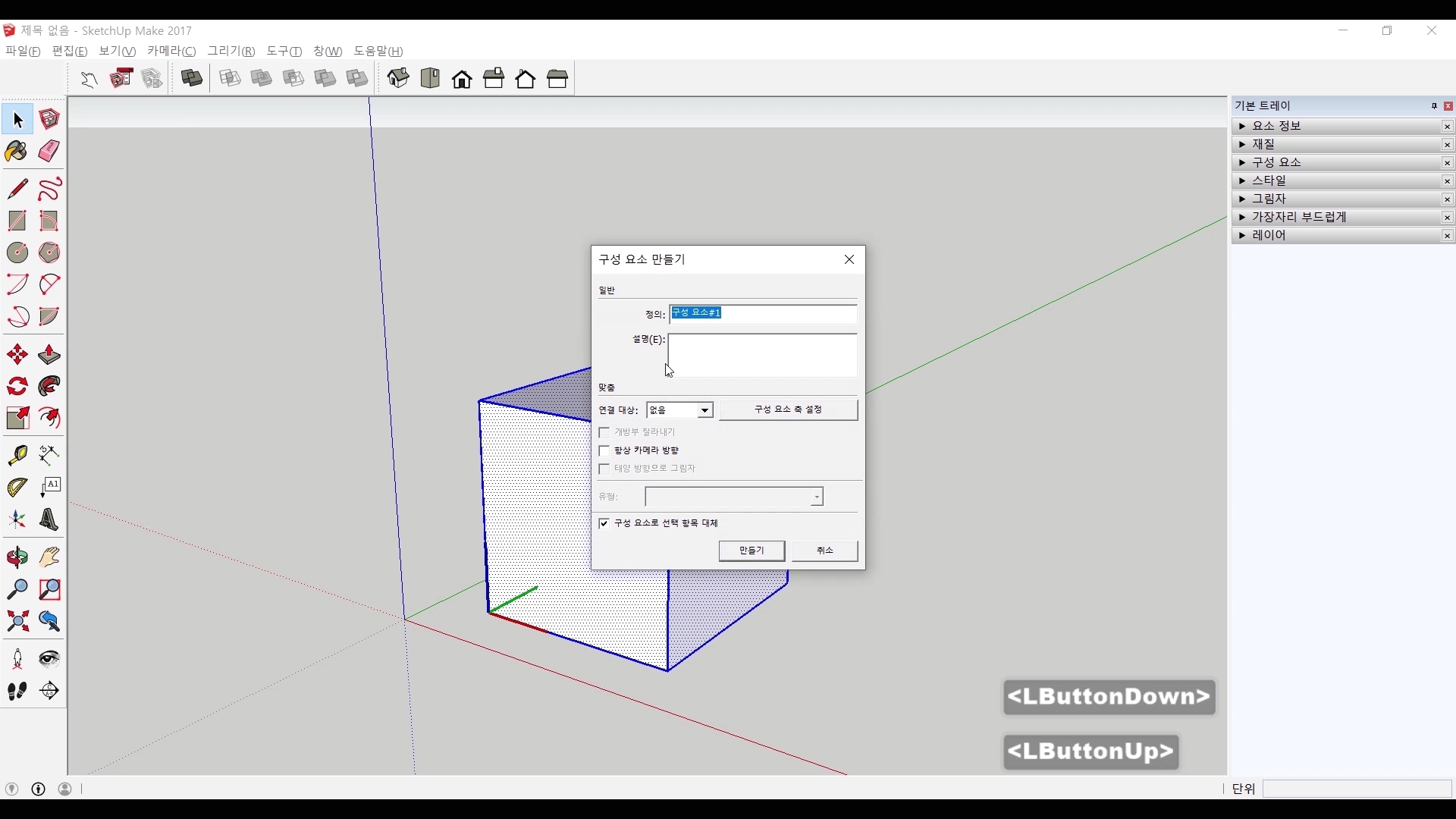
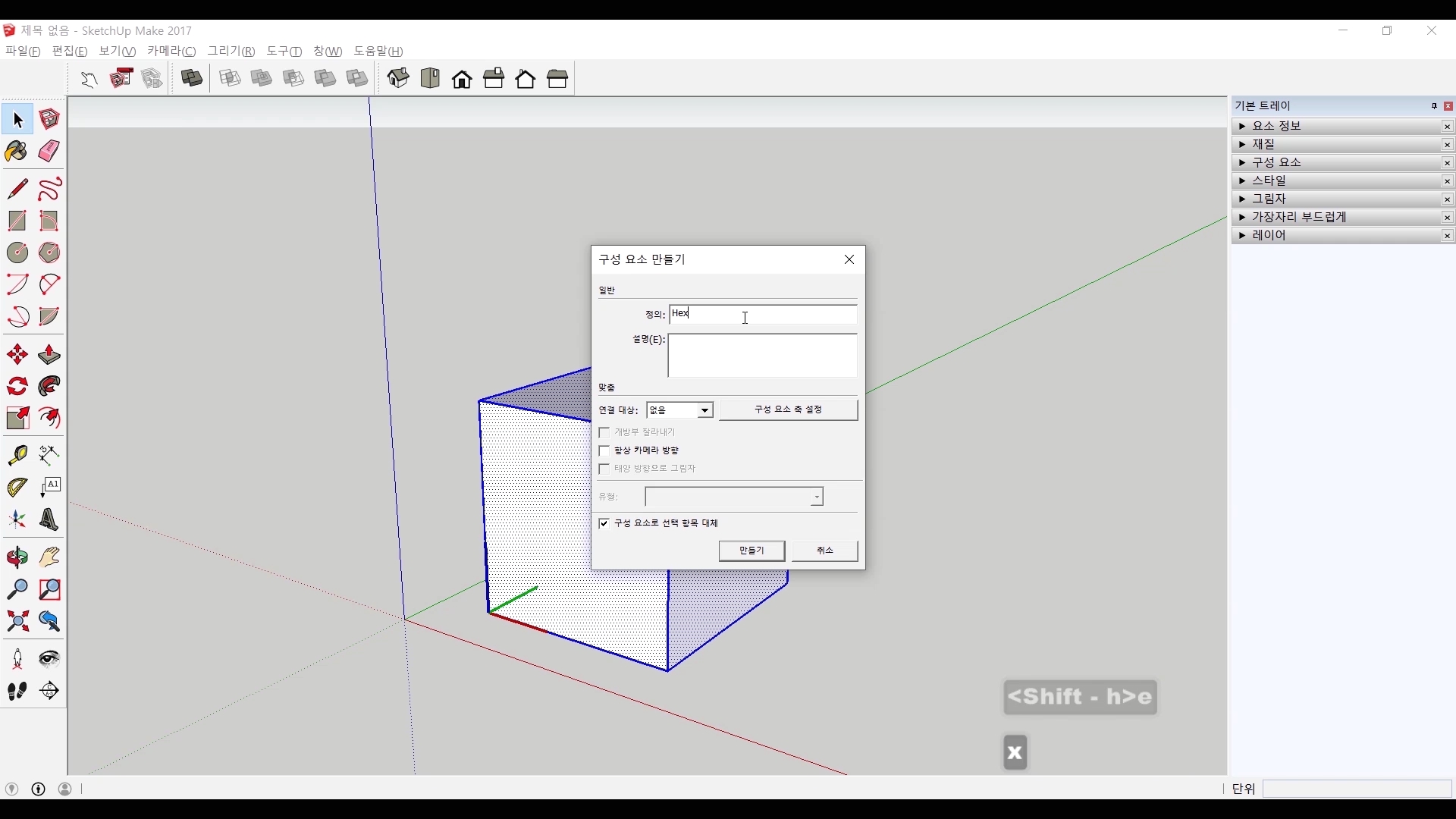
구성 요소 만들기를 선택하면 설정 창이 나타나는데 정의 부분을 수정하면 구성요소의 이름이 지어집니다. 다른 기능들은 일단은 넘어가고 만들기를 합니다.
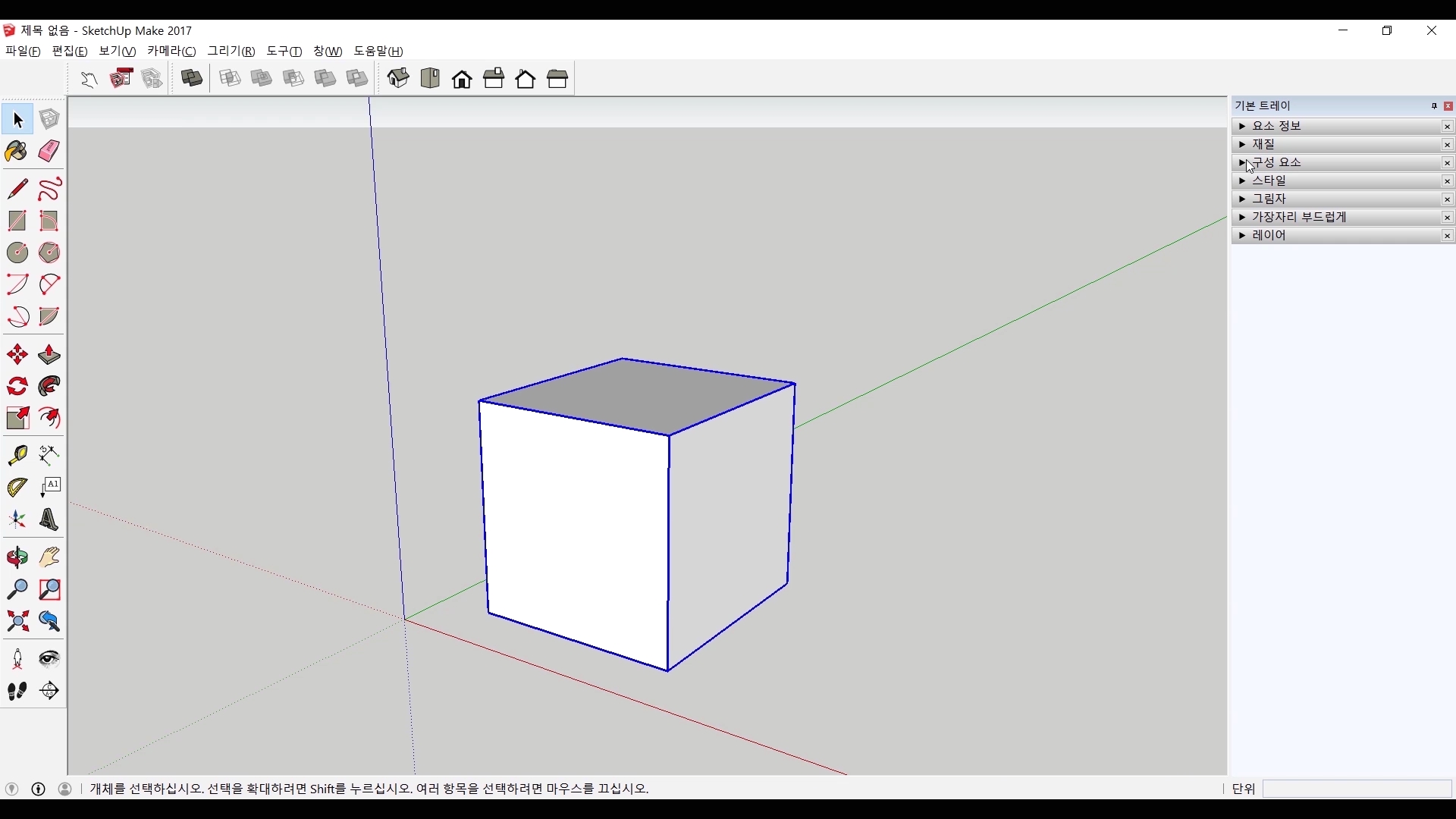
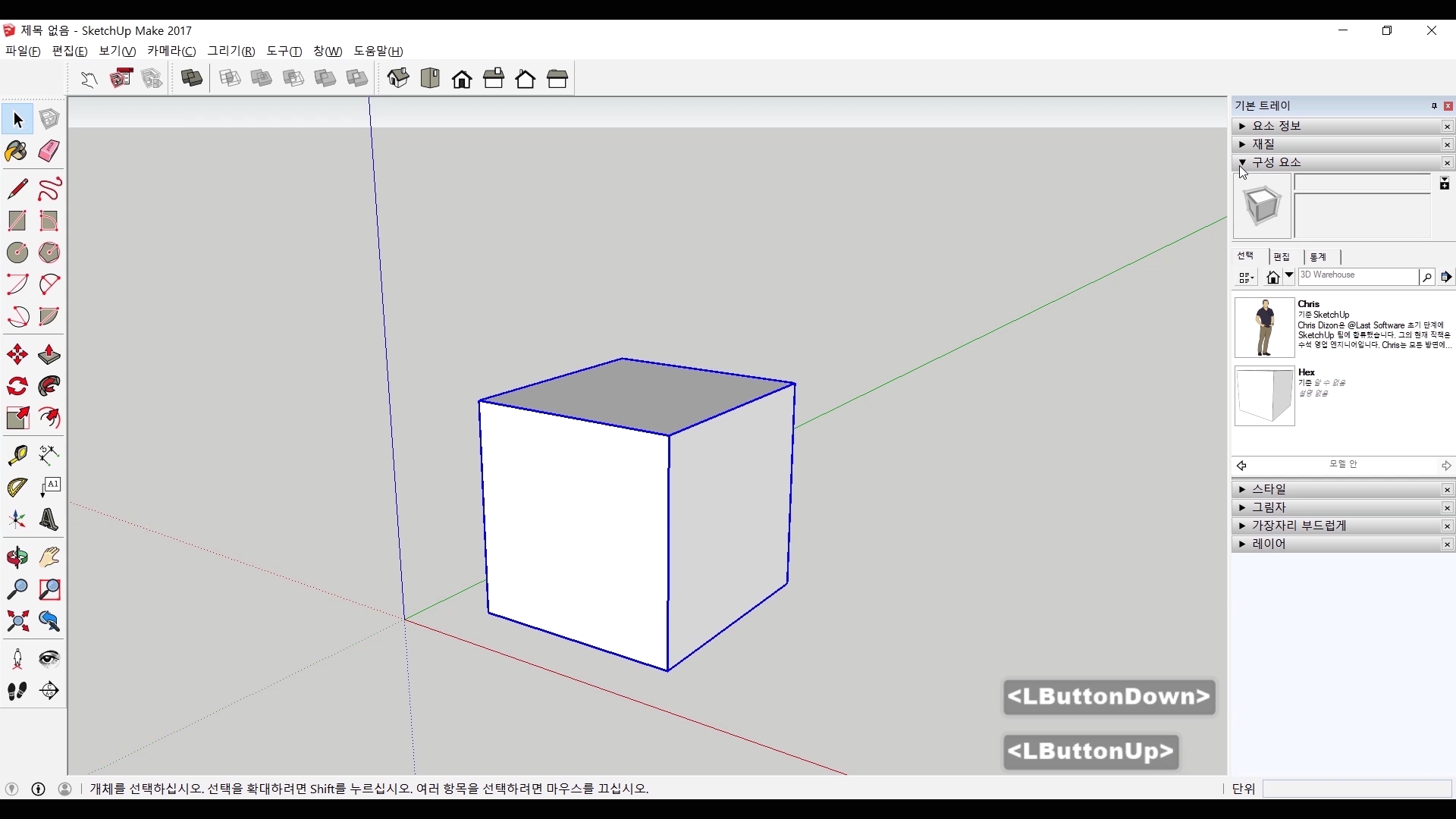
구성요소가 만들어지면 오른쪽의 구성 요소 트레이에 만들어진 구성요소가 등록됩니다. 해당 파일에서 하나의 개체로써 언제든지 불러올 수 있게 된 것입니다.
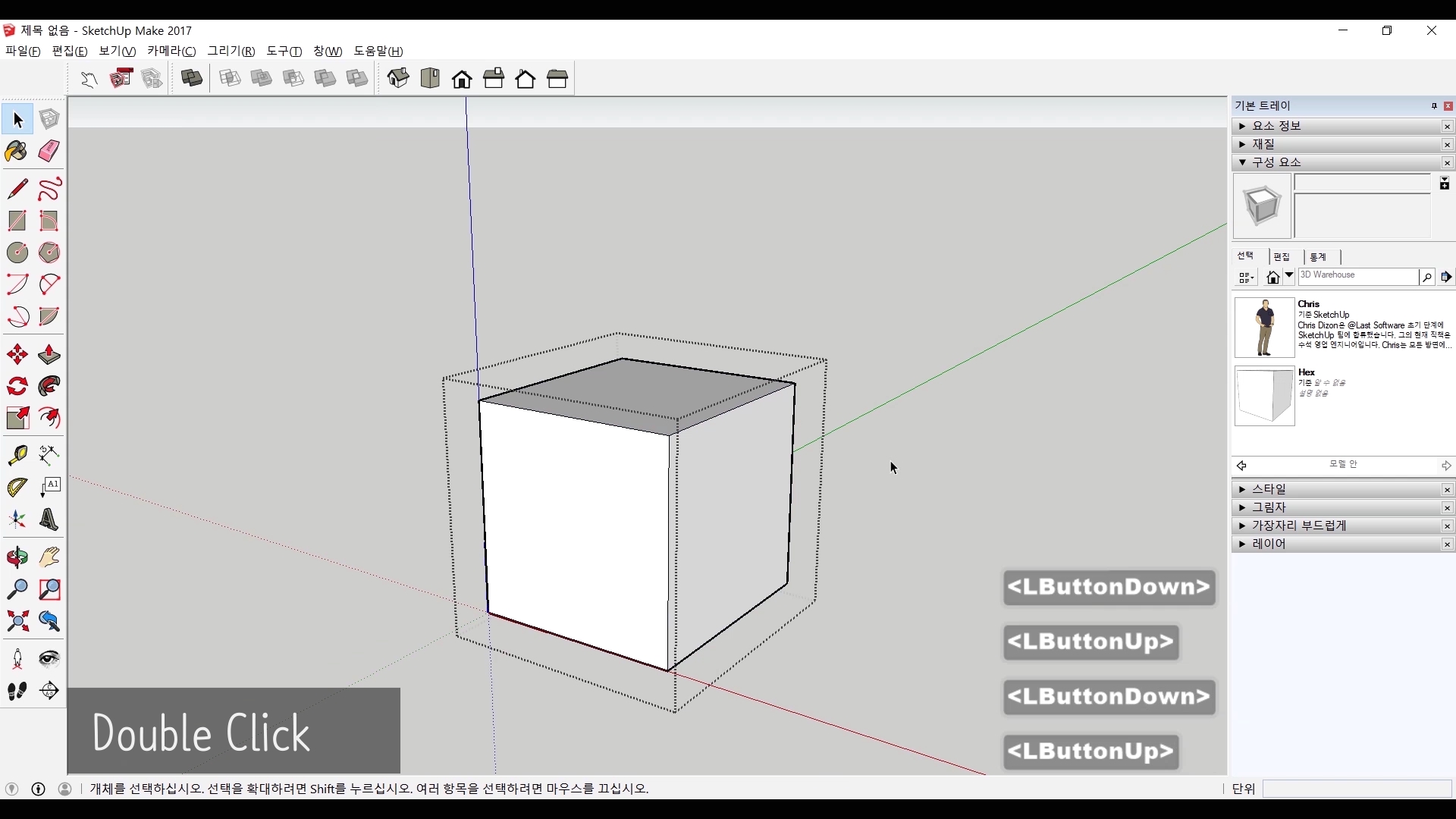

구성 요소를 편집하는 방법은 역시 더블 클릭하거나 우클릭의 구성요소 편집 / 편집 메뉴 맨 아래의 고체 구성요소에서 구성요소 편집을 선택하면 가능합니다.
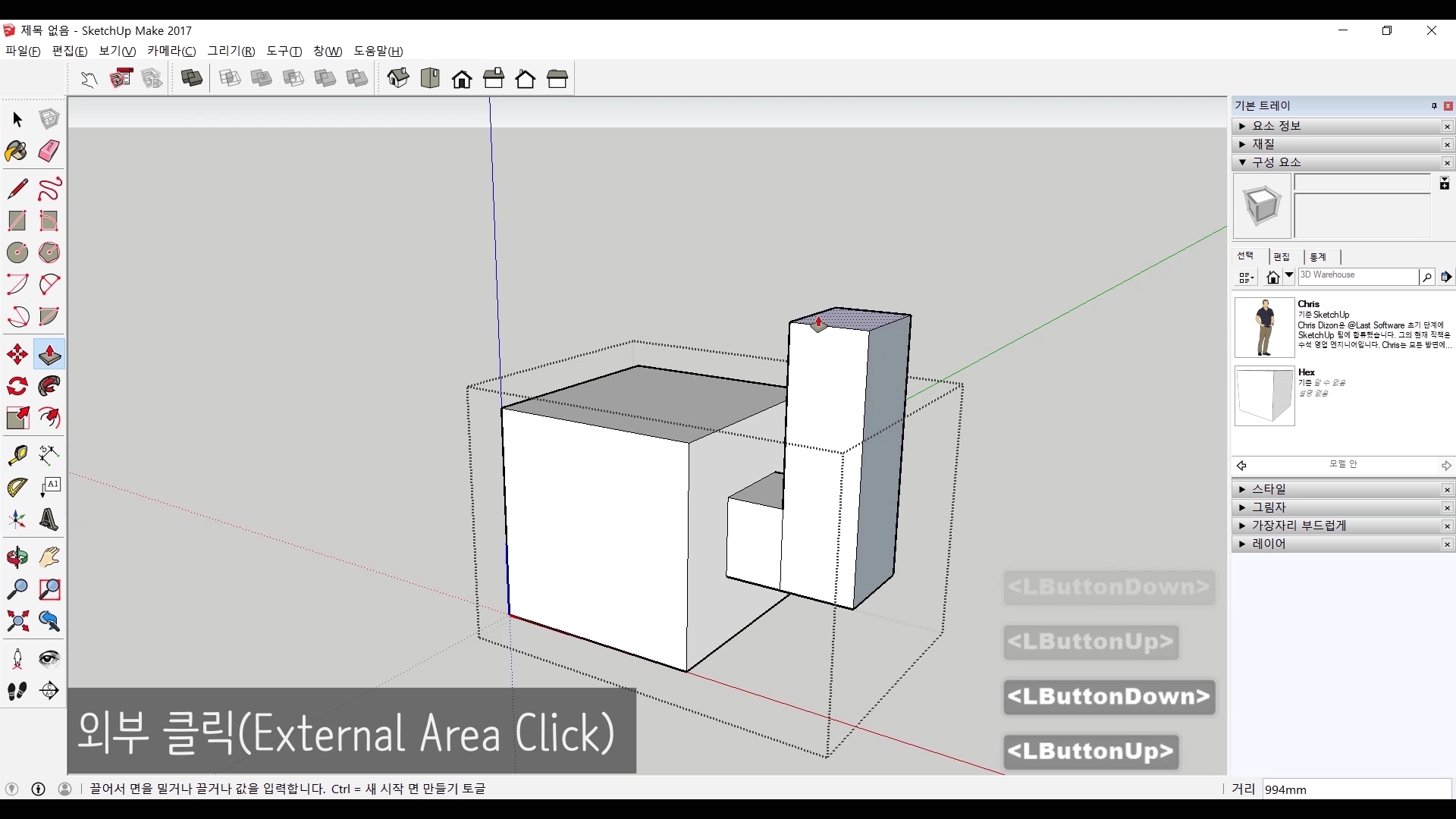
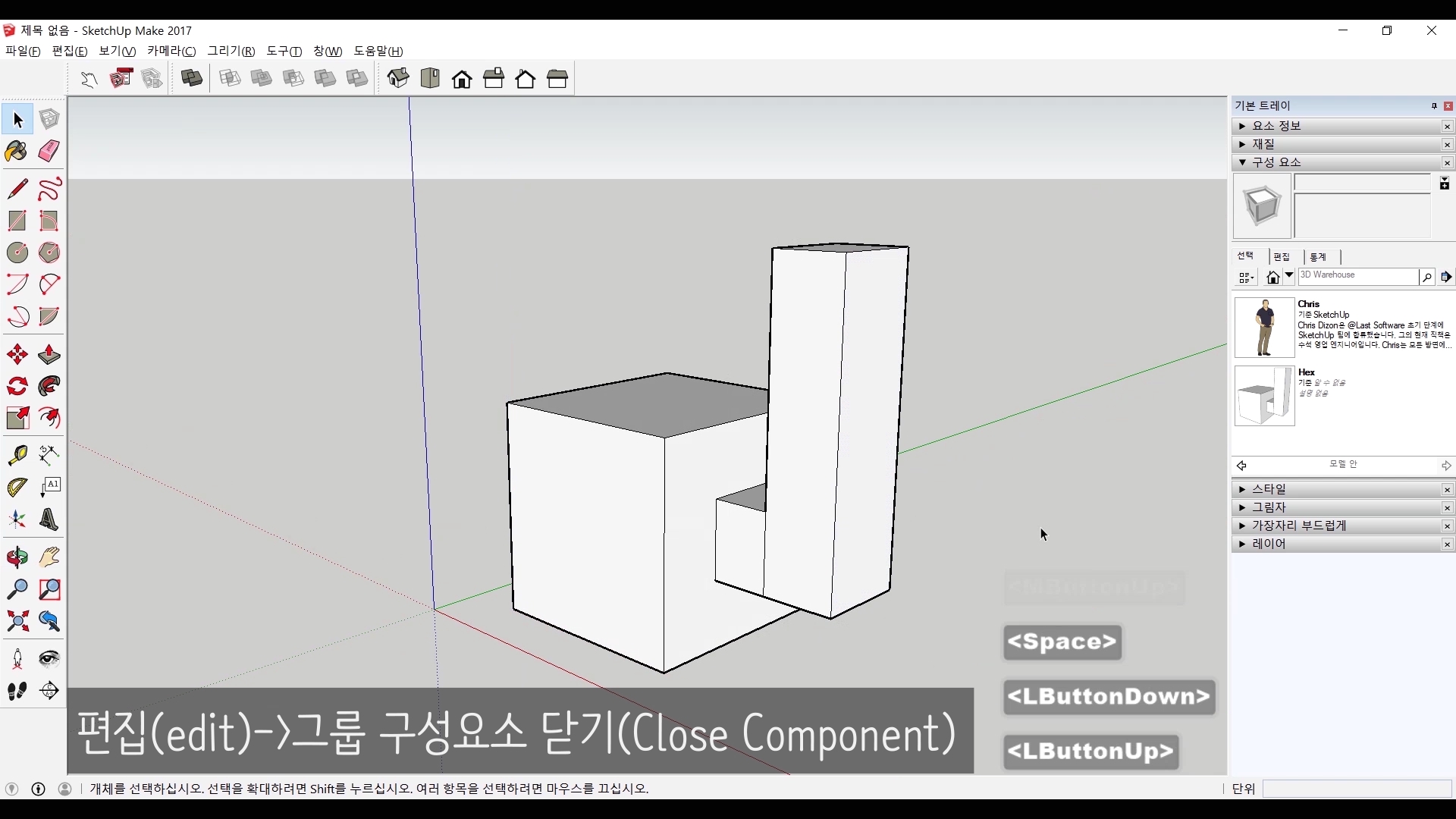
편집이 끝나면 그룹과 같은 방법으로 외부영역을 클릭 / 편집 메뉴의 그룹 구성요소 닫기 / 우클릭에서 구성 요소 닫기를 선택하면 구성요소가 닫힙니다.
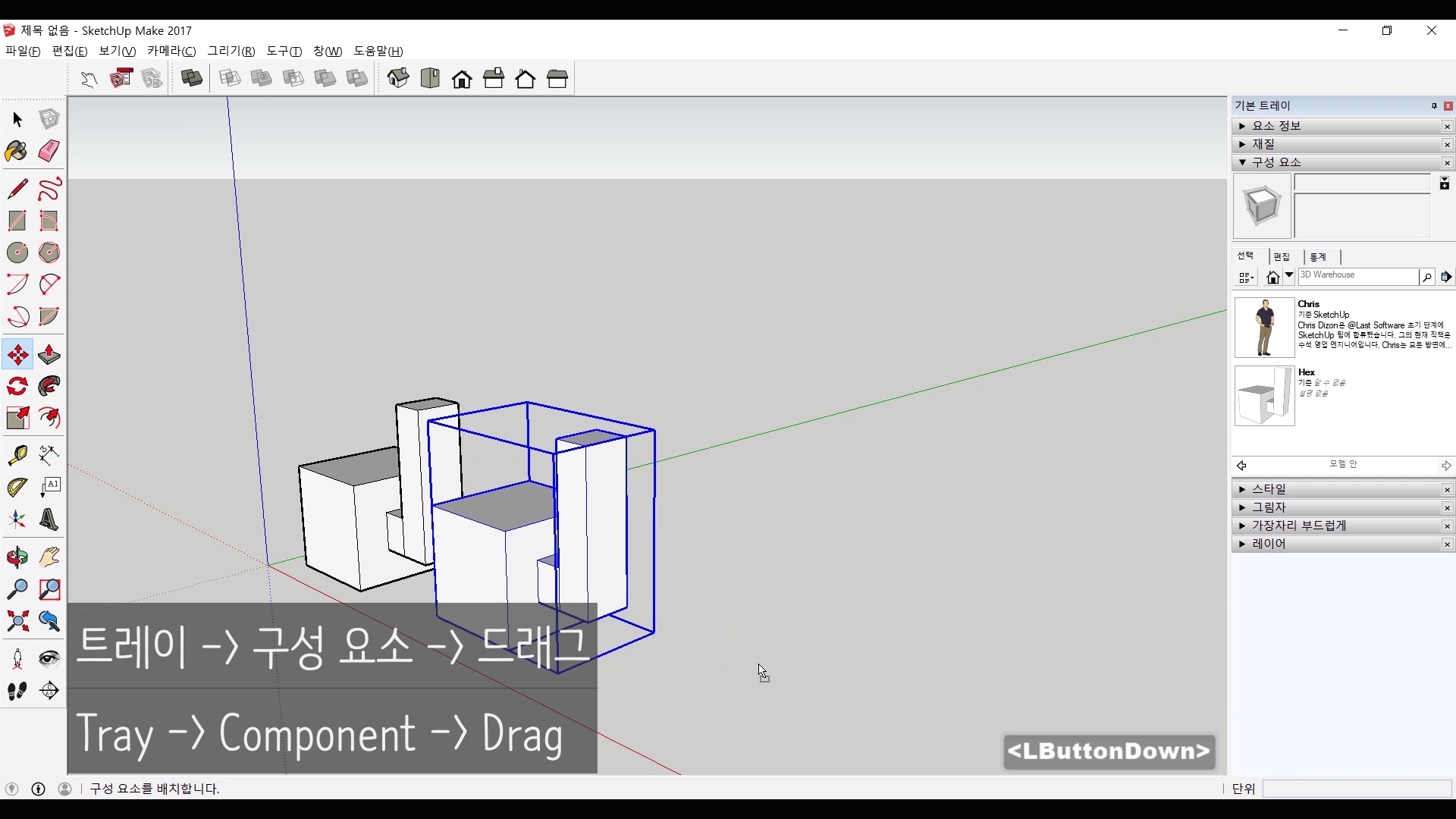
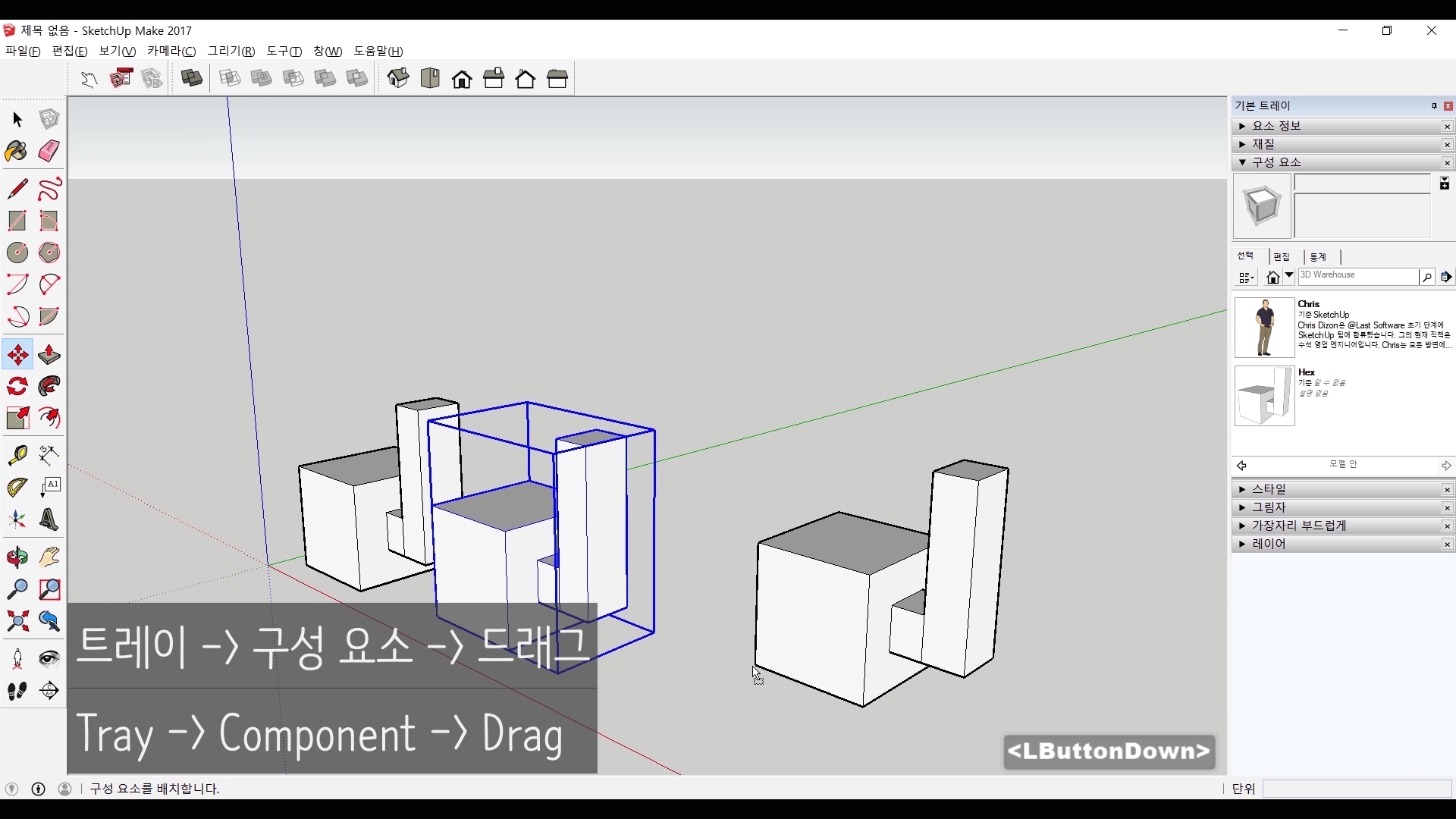
구성요소 트레이에서 해당 구성요소를 불러올 때는 트레이에서 드래그를 해오면 됩니다. 간단하죠? 혹은 복사를 해도 상관은 없습니다.

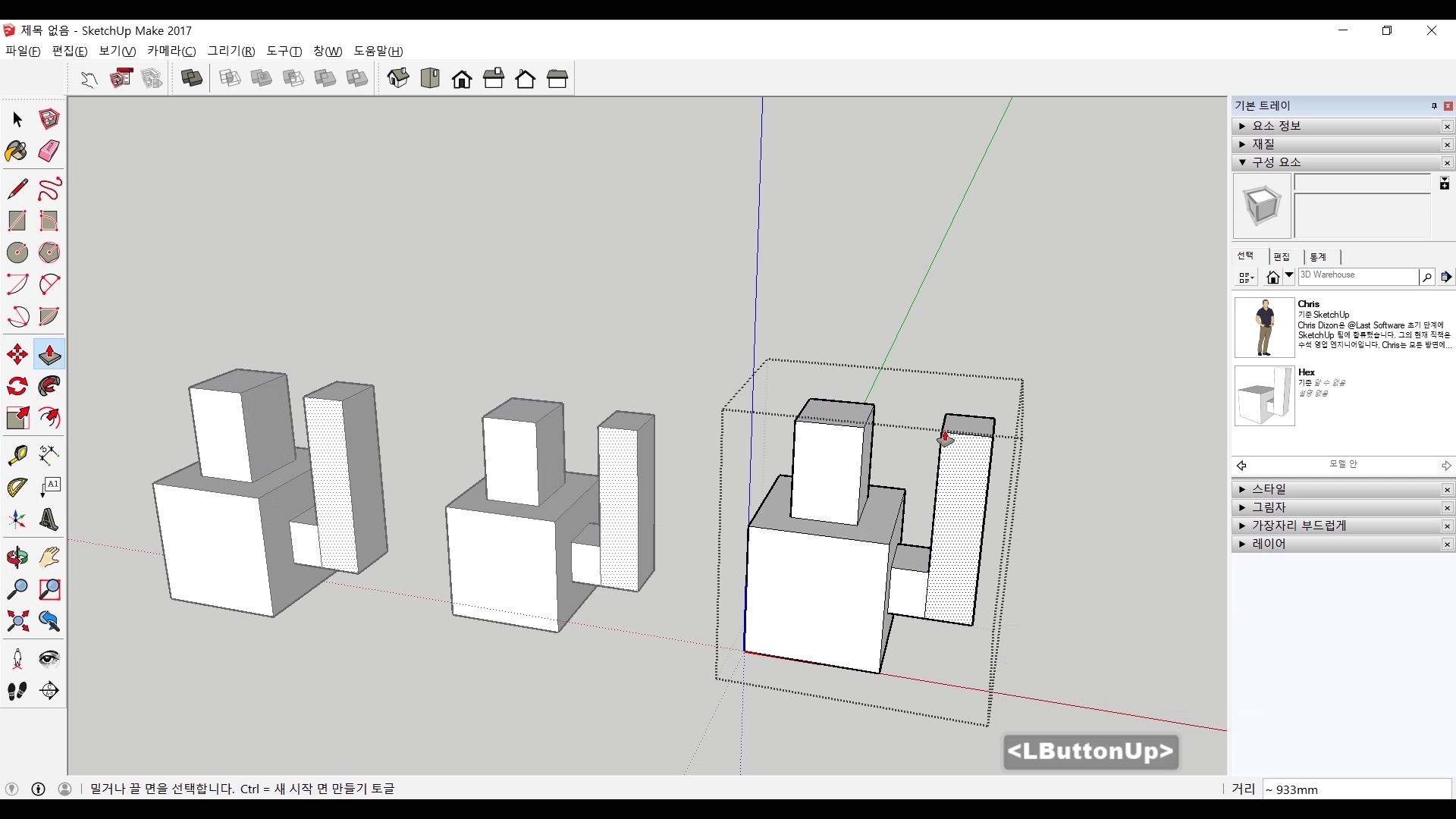
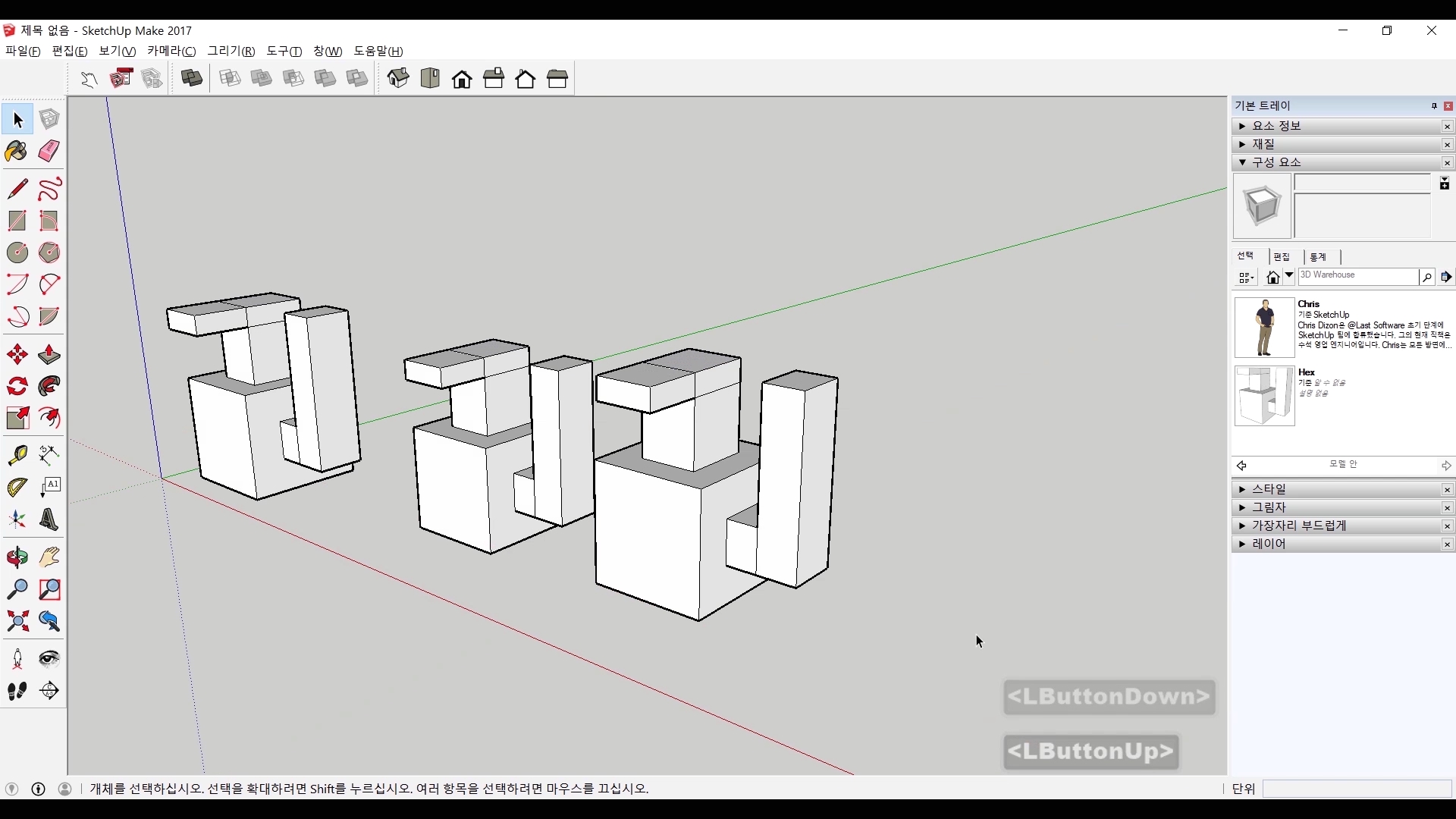
구성요소의 가장 큰장점은 구성요소 불려진 개체들은 하나의 개체를 변형시키면 모두 한번에 수정이 된다는 점입니다.

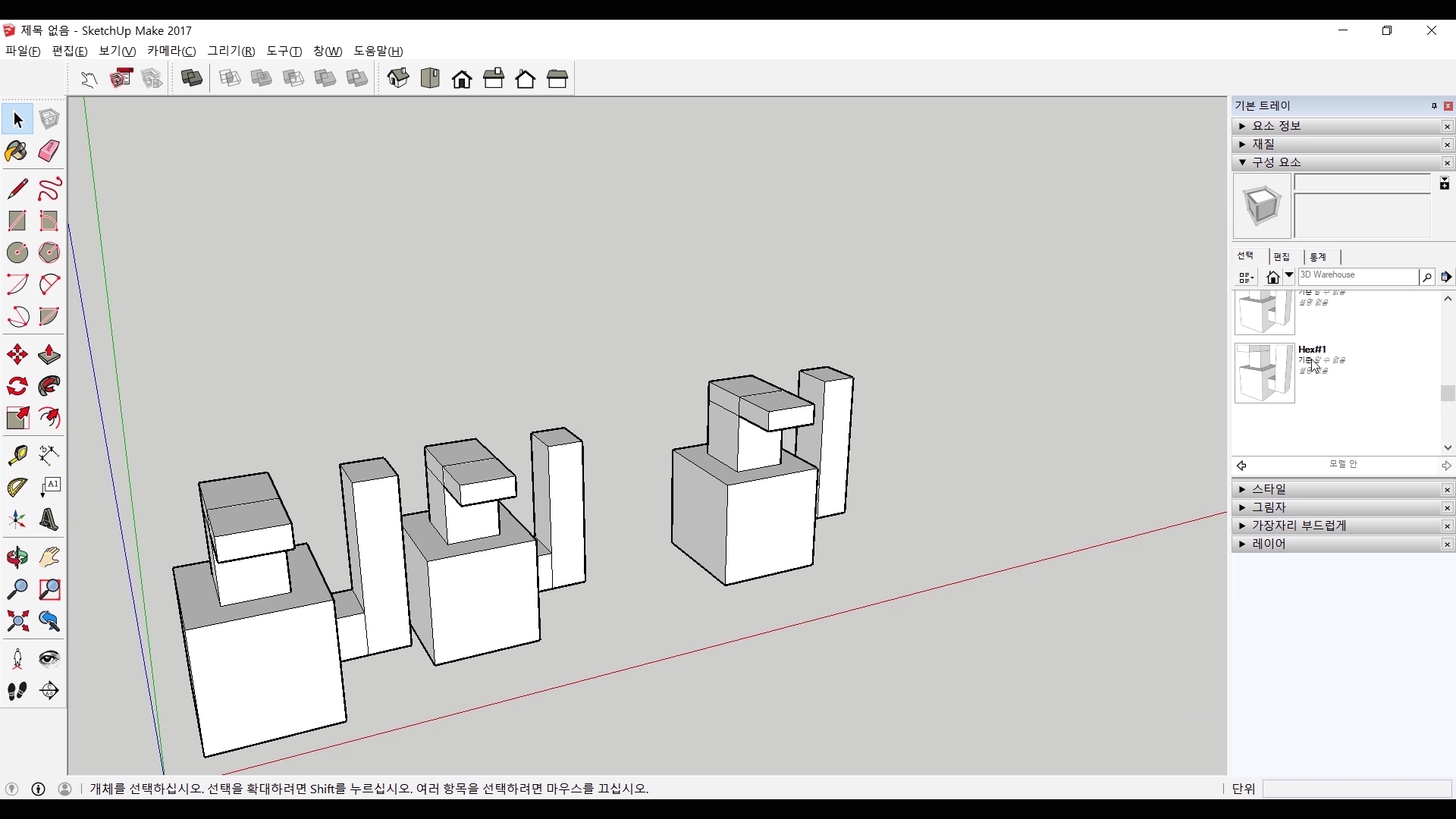
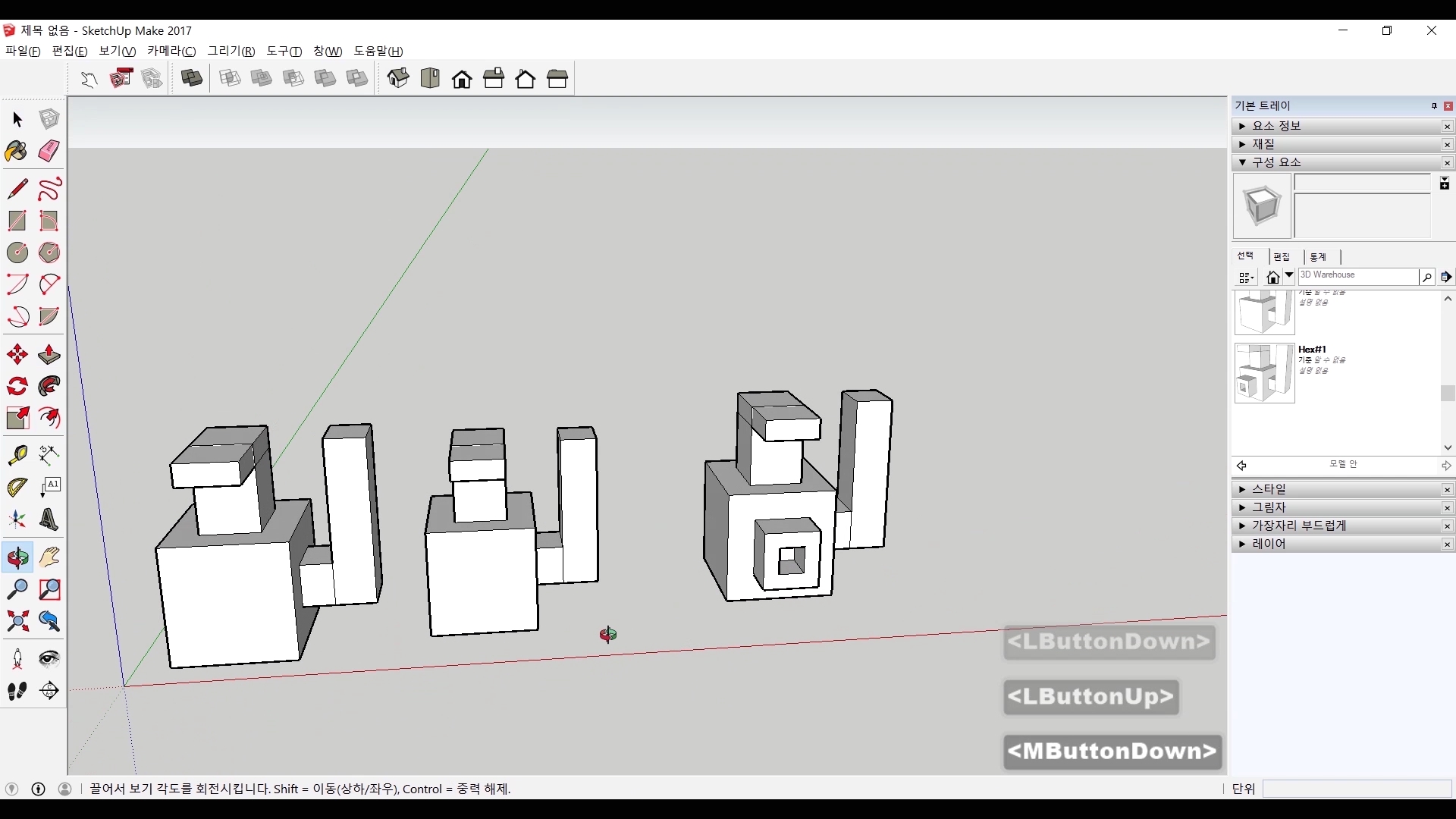
그리고 그들중에서 특별한 한 개체를 만들고 싶을 때는 해당 개체를 선택 후우클릭에서 고유하게 지정을 선택하면 구성요소 트레이에 새로운 구성요소가 생성됩니다. 새로운 구성요소로 수정을 하면 다른 구성요소로 사용이 가능합니다.
#영상으로 보겠습니다.
그룹은 어떻게 보면 그렇게 신기한 기능을 아닐거에요. 다른 소프트웨어에서도 많이 볼 수 있는 기능이니까요. 하지만 구성요소는 조금 신기하지 않았을까요? 저는 학교의 책상처럼 비슷한 요소들을 만든 후에 전체적으로 수정이 필요할 깨 구성요소를 사용하면 편리하더라구요. 적절한 곳에 사용하면 편리한 기능입니다.
저는 내일 연필 소묘 시간으로 찾아오겠습니다. 감사합니다.
카카오TV에서 영상보기
네이버TV에서 영상보기
페이스북에서 영상보기
'CG - 3D > 스케치업(Sketchup)' 카테고리의 다른 글
| 시작(Beginning)23 - 사물 만들기(make Object) (0) | 2020.11.10 |
|---|---|
| 시작(Beginning)22 - 도형 만들기(Geometry) (0) | 2020.11.03 |
| 시작(Beginning)20 - 숨기기/면반전/대칭이동(Hide/Reverse Face/Flip Along) (0) | 2020.10.20 |
| 시작(Beginning)19 - 치수/3D텍스트(Dimensions/3D Text) (0) | 2020.10.13 |
| 시작(Beginning)18 - 줄자/각도기(Tape Measure/Protractor) (0) | 2020.10.06 |