안녕하세요. 찰리입니다.
스케치업 시작하기. 지난 시간까지 사각형, 원, 다각형 등 개체를 만들 수 있는 기본 도형? 형태들을 만드는 툴을 살펴봤어요. 하지만 기본 형태만 있어서는 원하는 형태를 모두 만들어 낼 수는 어렵겠죠? 그래서 이번 시간부터는 그런 도형들을 수정할 수 있는 도구들을 알아보겠습니다. 그 첫 번째는 밀기/끌기 툴입니다.
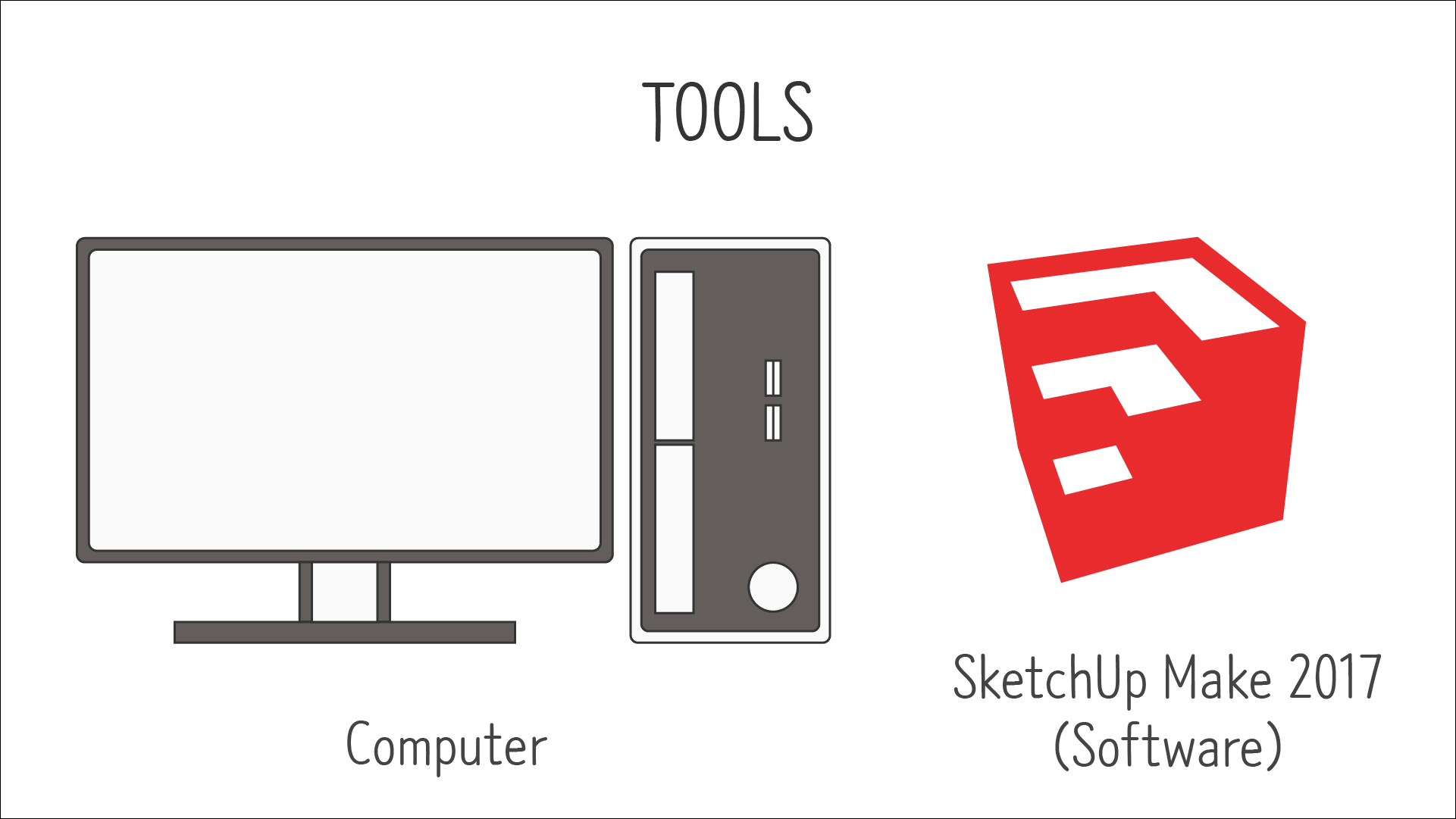
<준비물>
제가 공부를 할 때는 2017 Make 버젼이라는 무료 버젼을 사용했었는데 지금은 지원을 중단했다고 하네요. 다른 다운로드 루트가 아직 살아있는지 모르겠습니다. 스케치업 홈페이지에서 웹브라우져에서 작동할 수 있는 스케치업 프리 버젼이 있으니까 그것을 사용하시거나 정품을 구매하셔야 할 것 같아요.
#밀기/끌기(Push/Pull)
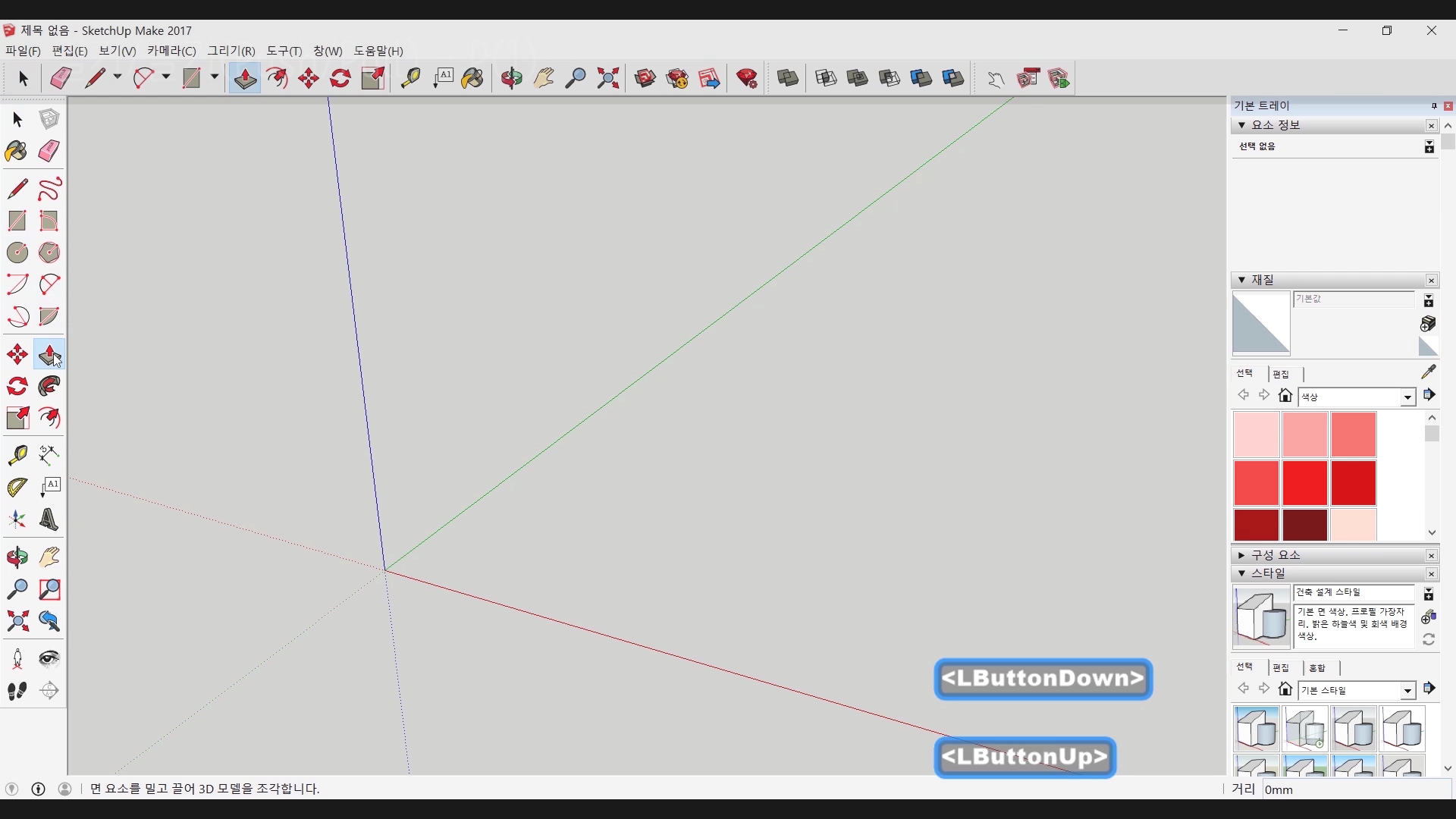
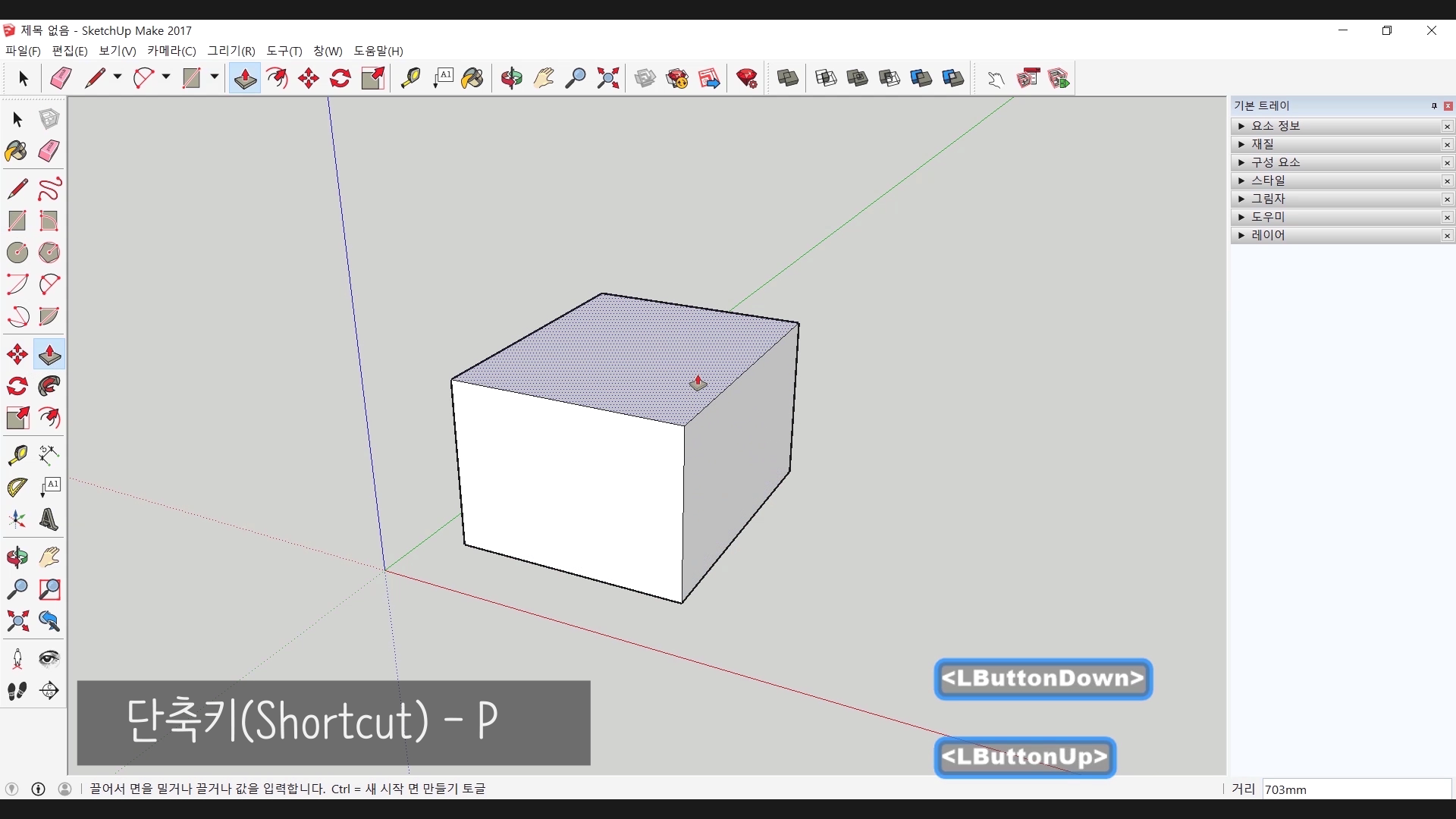
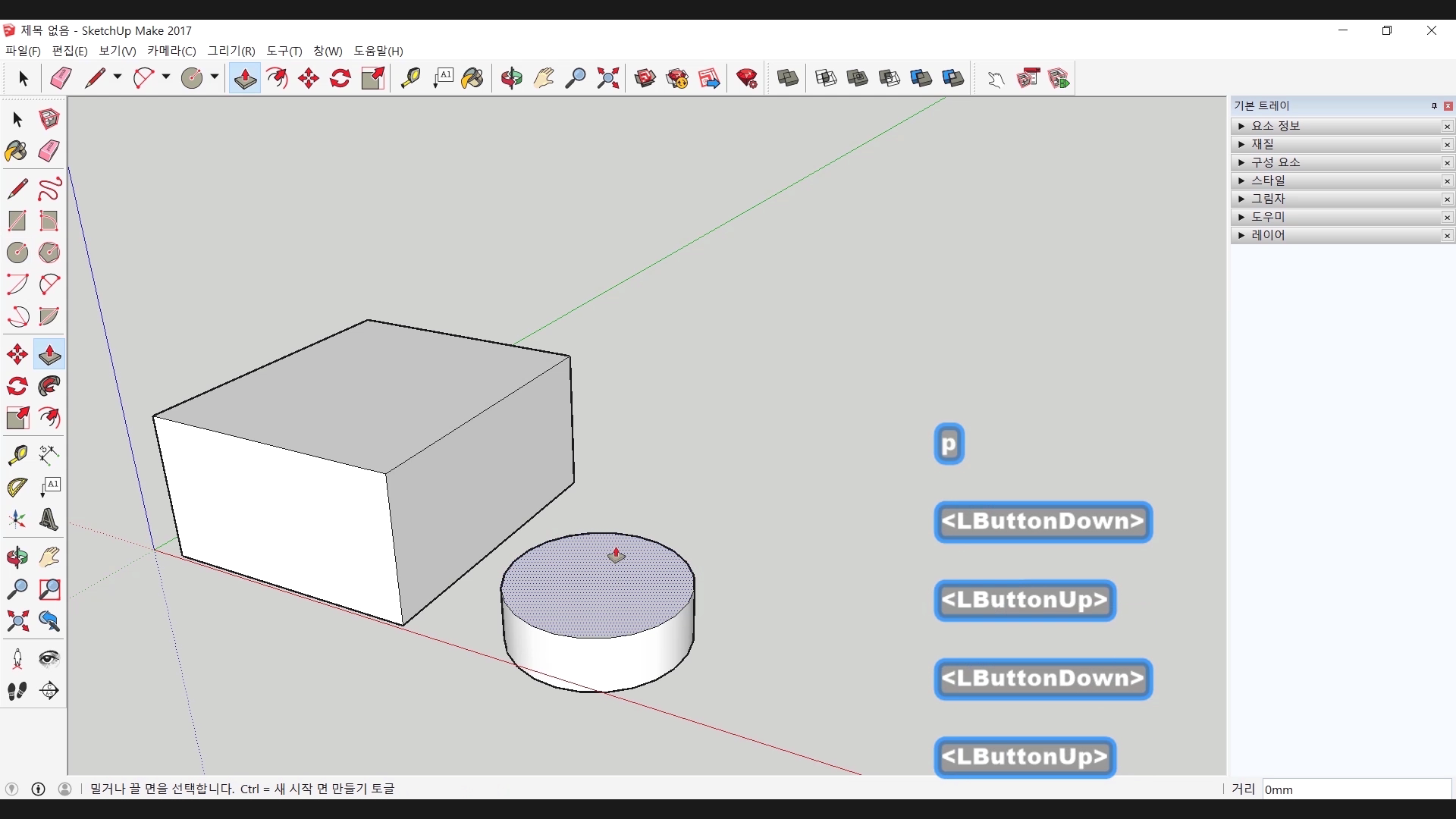
밀기/끌기는 도구 모음에서 확인할 수 있습니다. 그리고 단축키는 pull / push 의 약자인 것 같은 'P' 입니다. 밀기/끌기는 도형의 면에 사용하는 툴로 만들어진 도형의 특정 면을 선택하거나 그 면 위로 커서를 이동시켜서 클릭한 후 원하는 방향으로 드래그하여 사용합니다. 사용법은 다른 툴과 크게 다르지 않다는 것이죠.
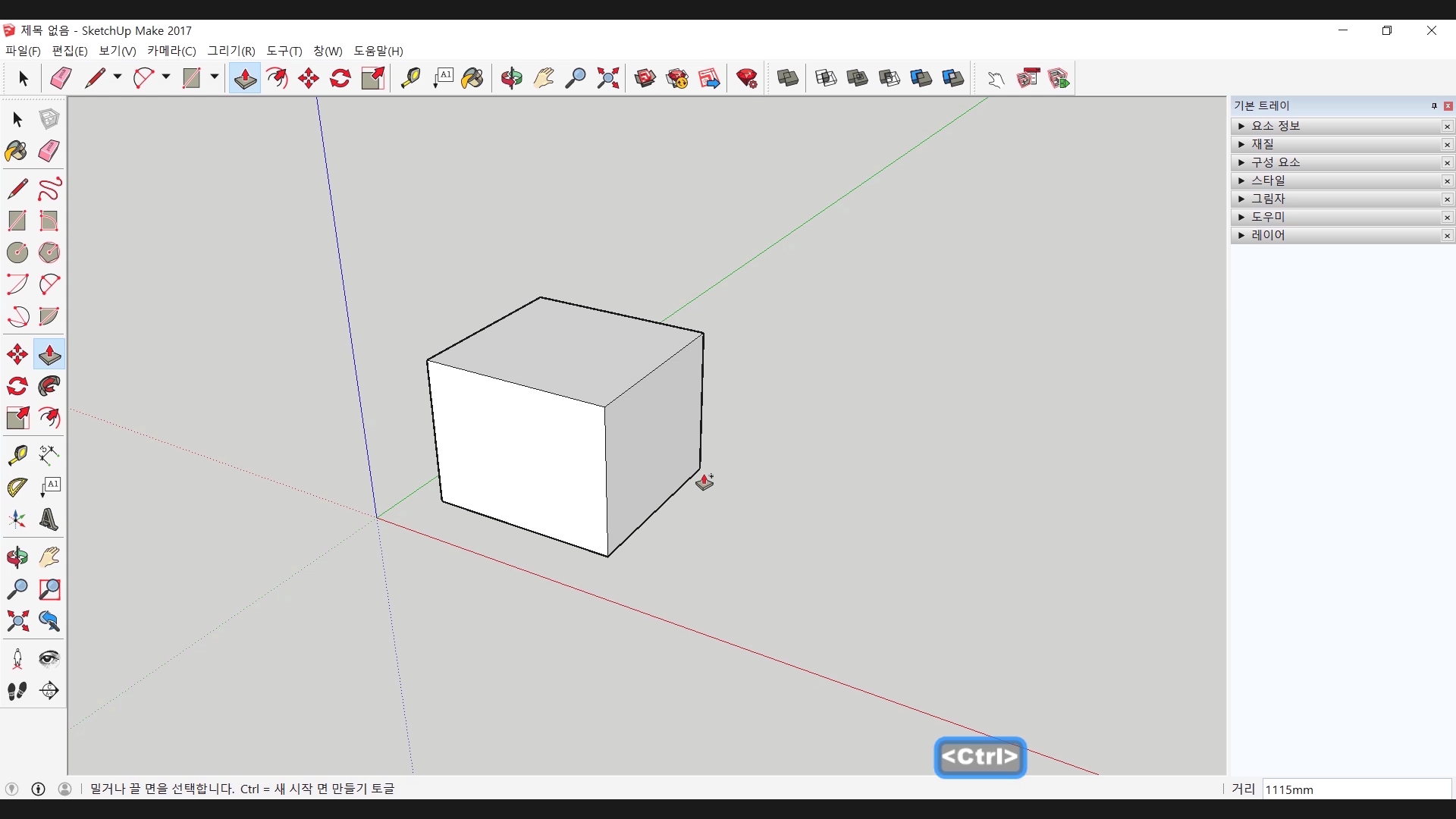
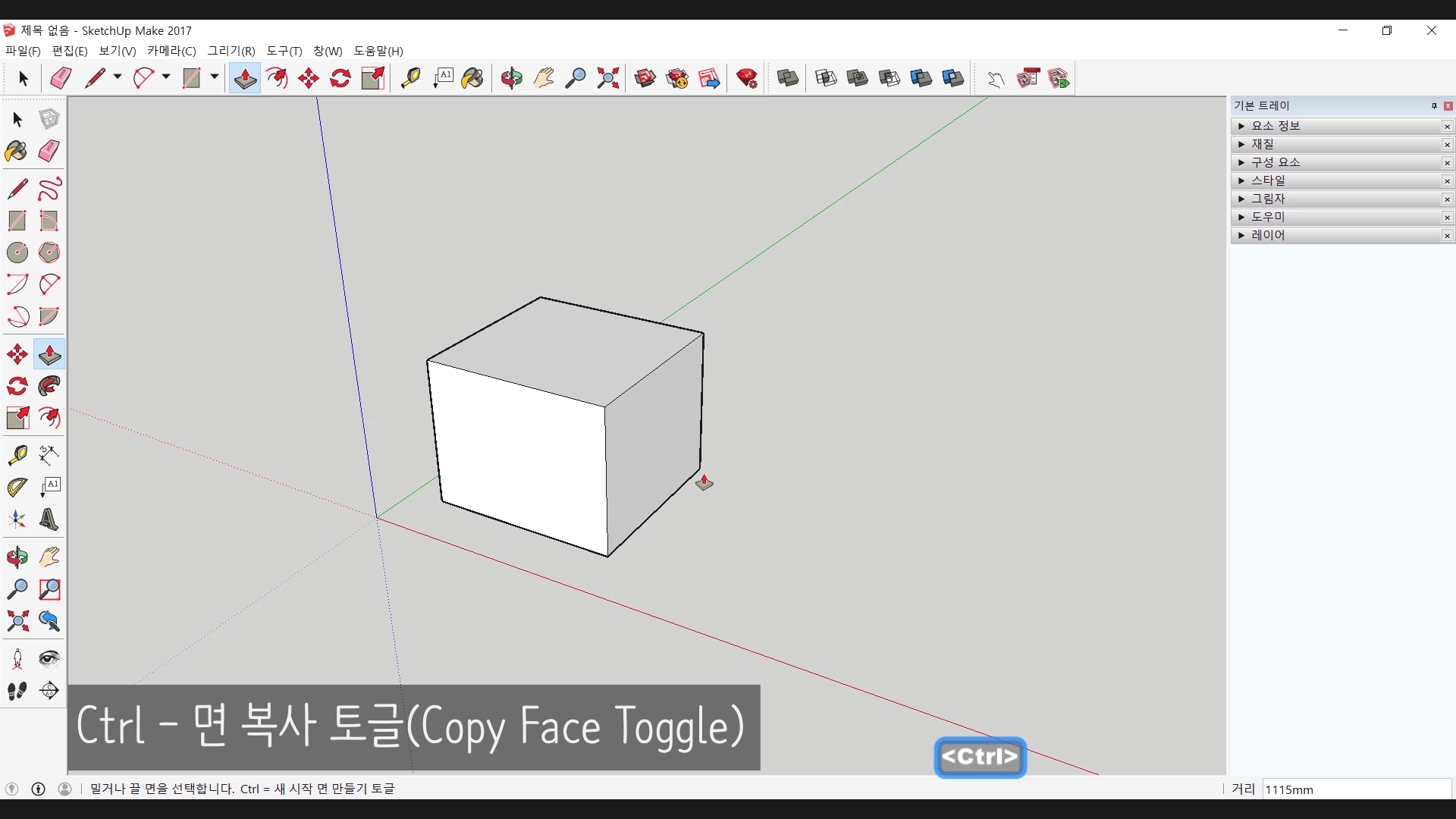
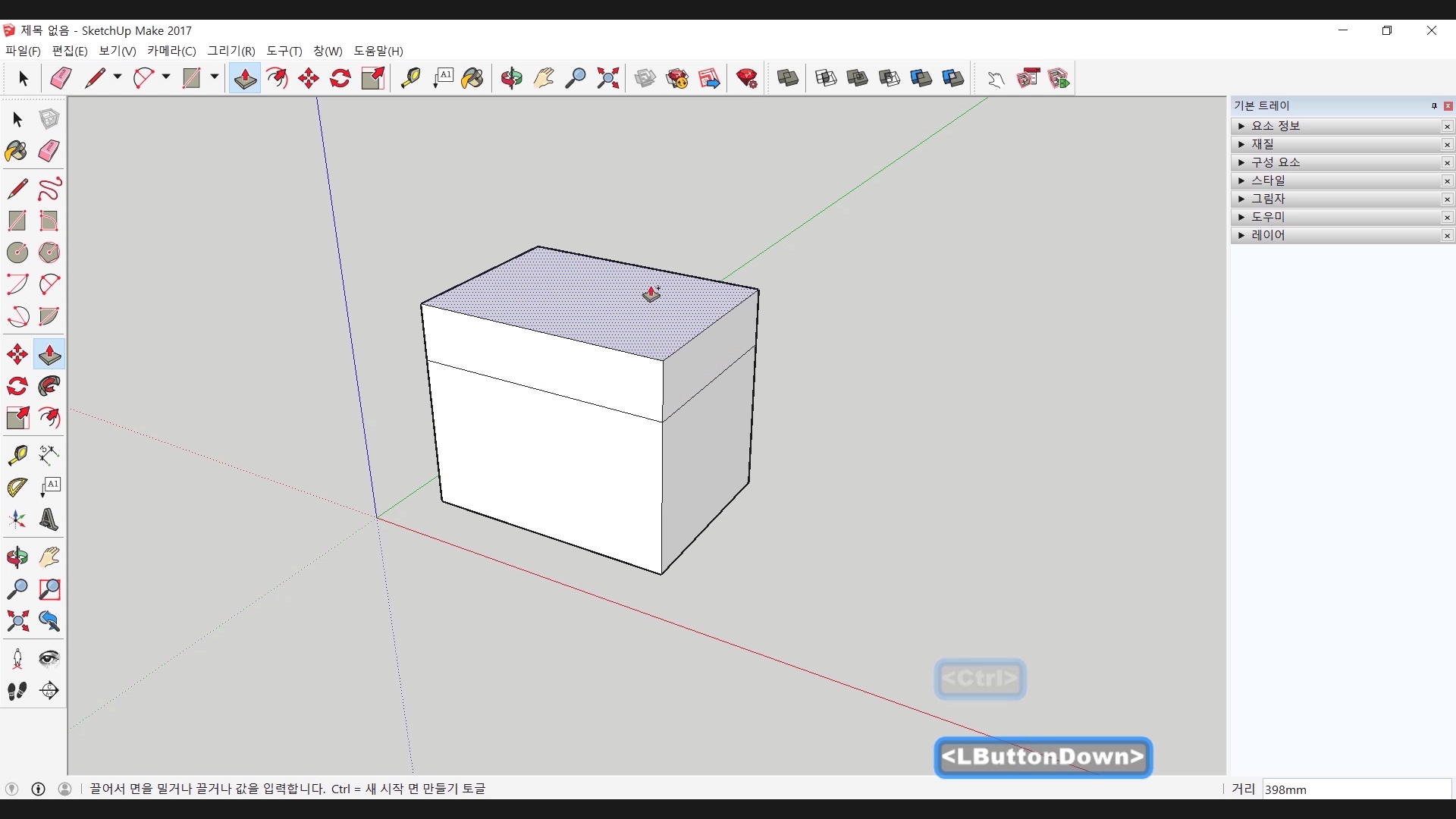

다음은 밀기/끌기 툴의 기능에 대한 이야기입니다. 면 복사 토글이라는 기능인데요. ctrl 키를 한번 누르면 밀기/끌기 툴의 커서 옆으로 + 표시가 작게 보입니다. 그리고 다시 ctrl 키를 누르면 +가 사라지죠. 이렇게 면복사 기능을 활성화시키는 것인데 면복사를 활성화한 상태에서 밀기/끌기를 사용하면 새롭게 늘리는 면을 그림처럼 구분해서 연장하게 됩니다. 단순히 외곽으로 선이 그어지는 것이 아니라 공간이 구분되는 것 입니다.
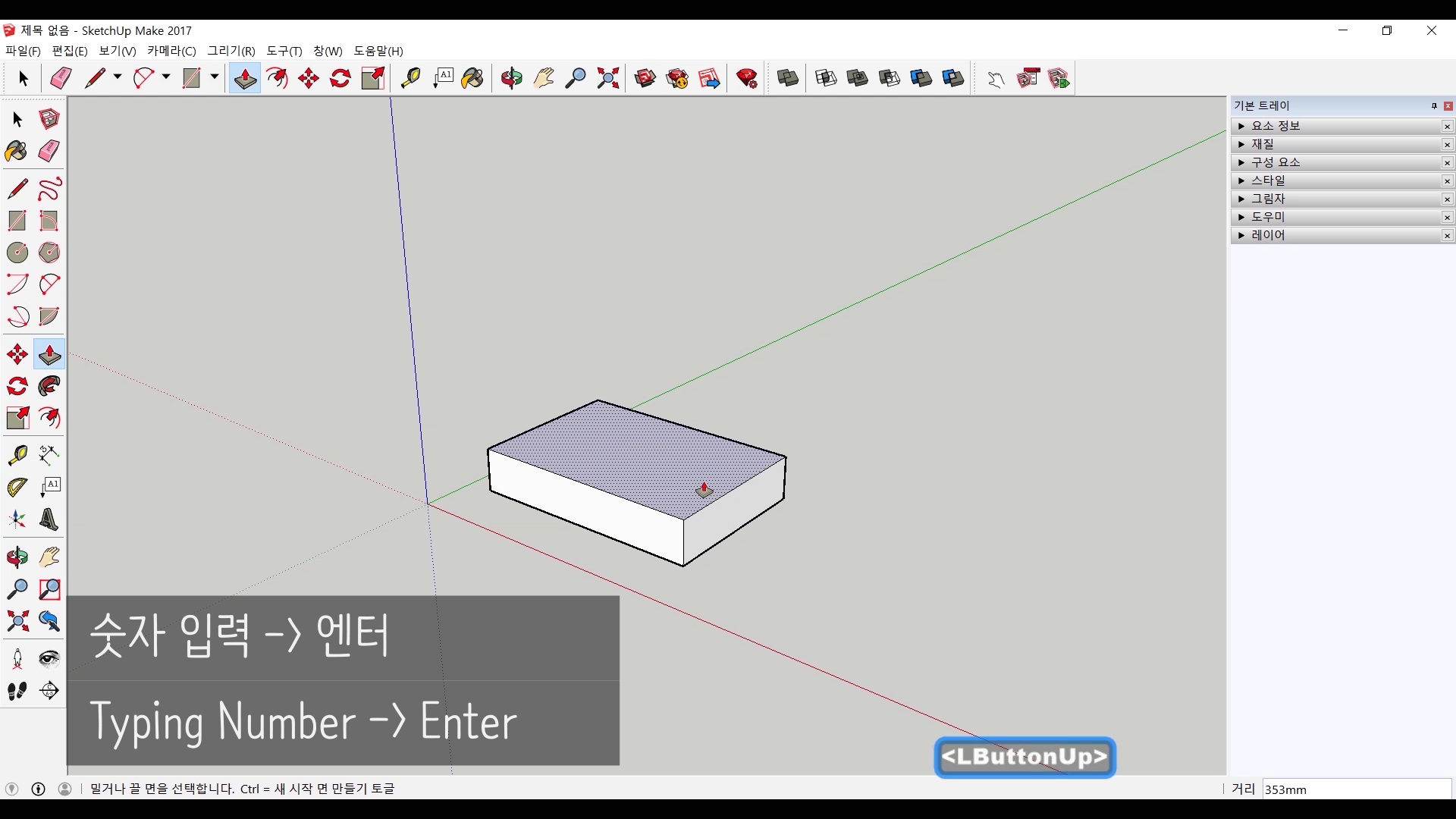
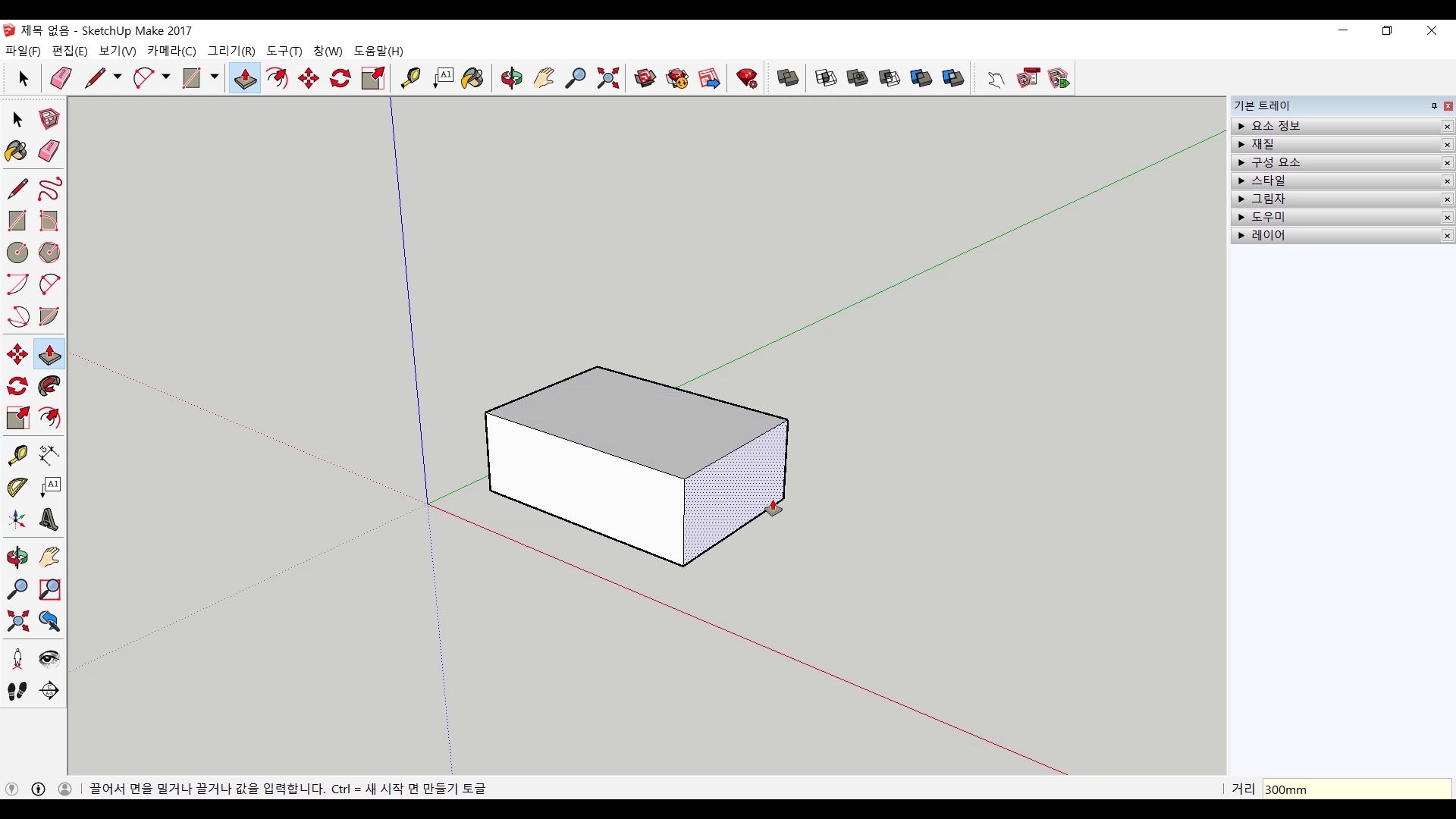
치수 입력 기능도 가능합니다. 면을 잡아서 늘리거나 줄이는 만큼 얼마만큼 줄일지도 조정이 가능해야겠죠?
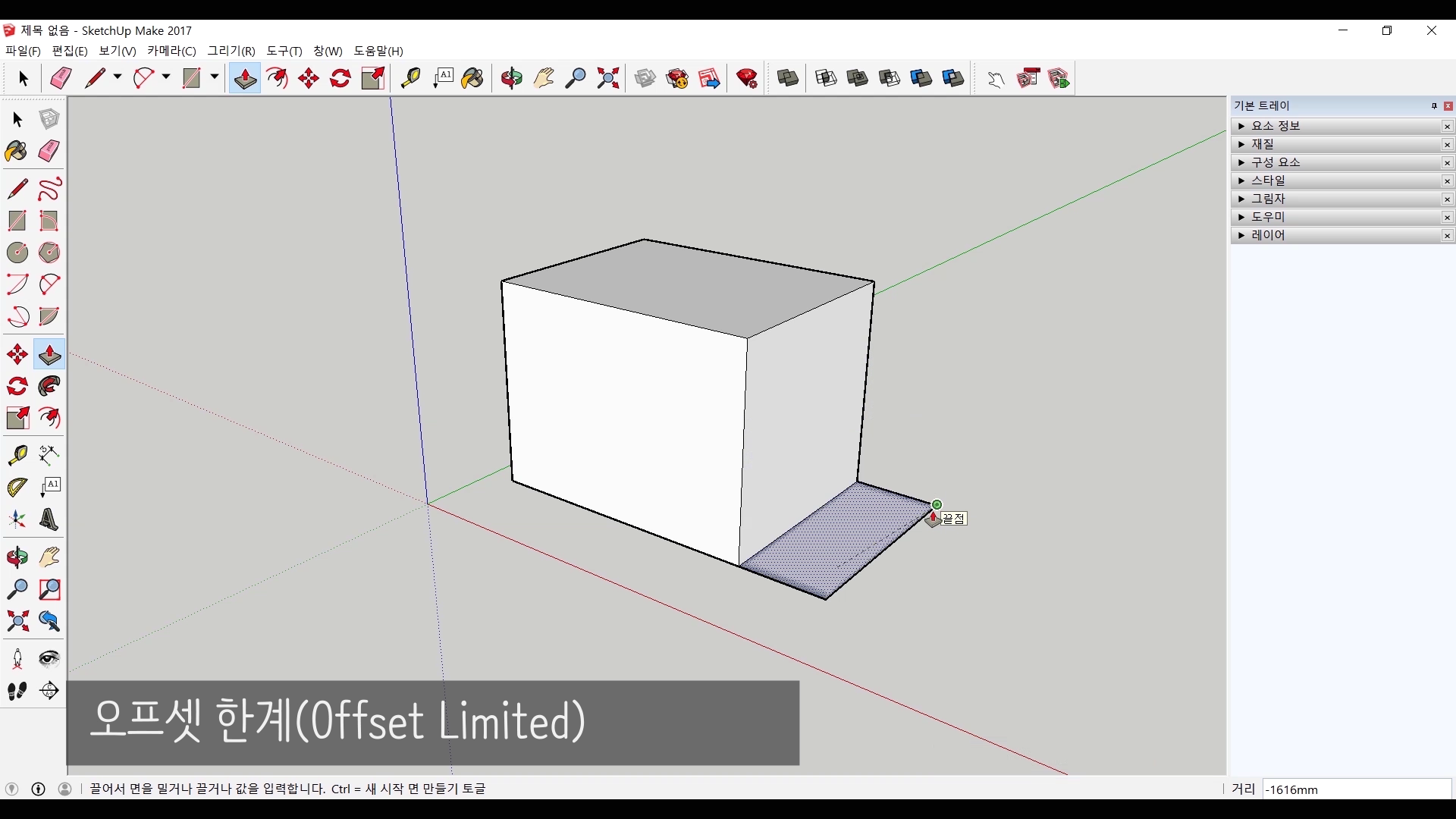
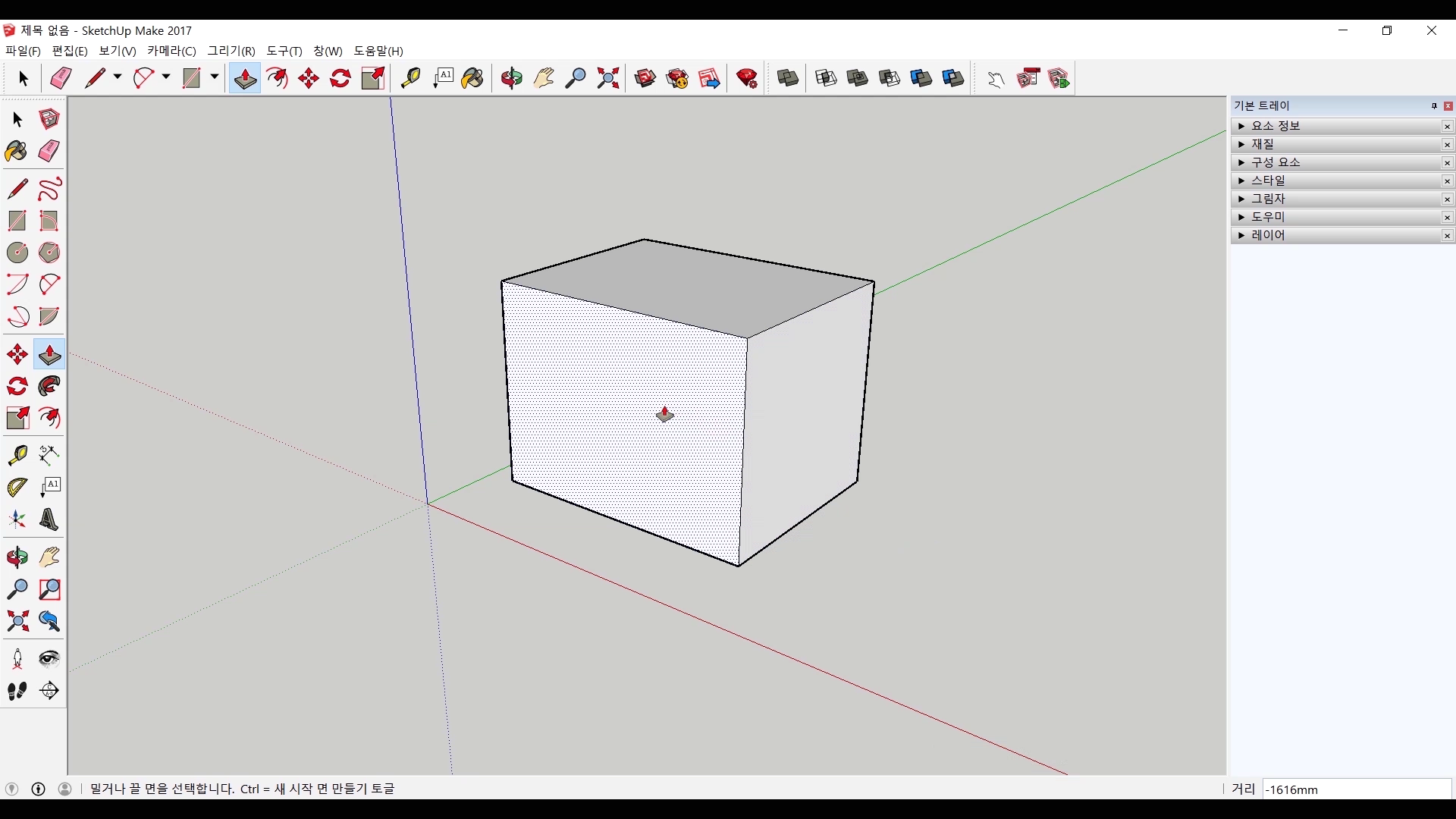
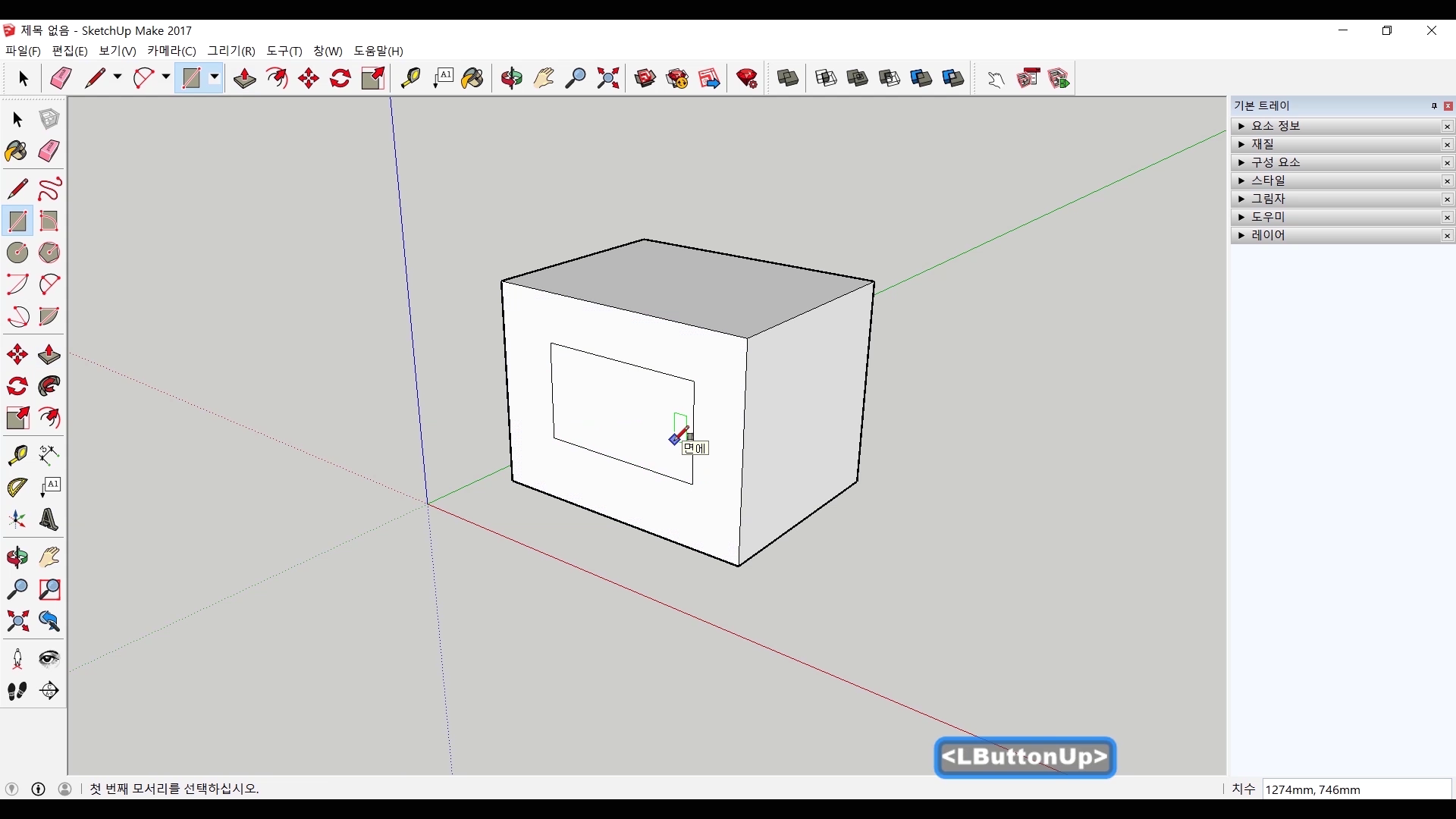
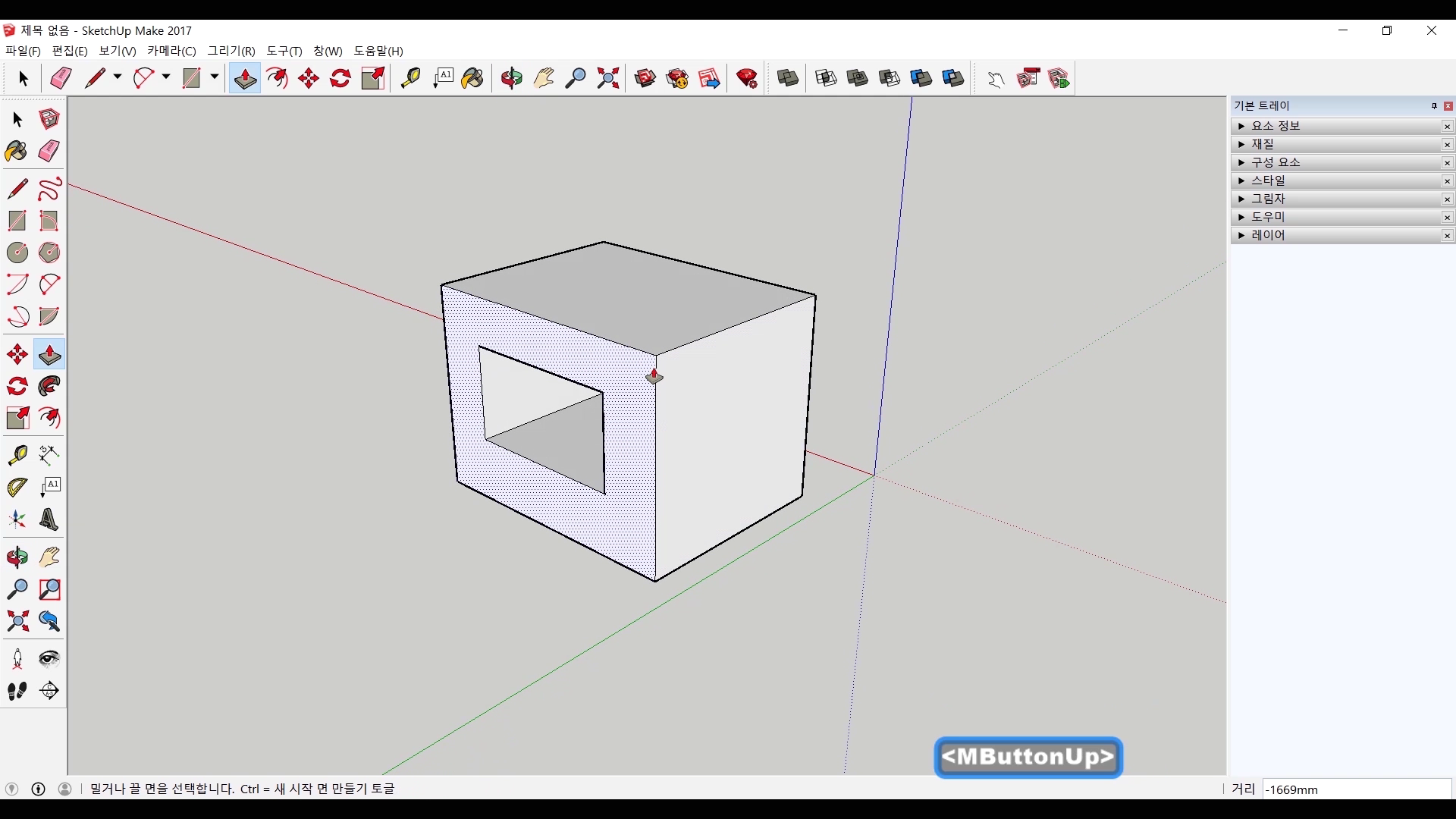
다음은 오프셋 한계입니다. 이 기능은 따로 작동시키는 기능은 아닙니다. 면을 한계치까지 줄이게 되면 그 면 자체가 사라지게 되는 기능입니다. 도형에게 구멍을 뚫거나 할 때 사용하기 편하겠죠?
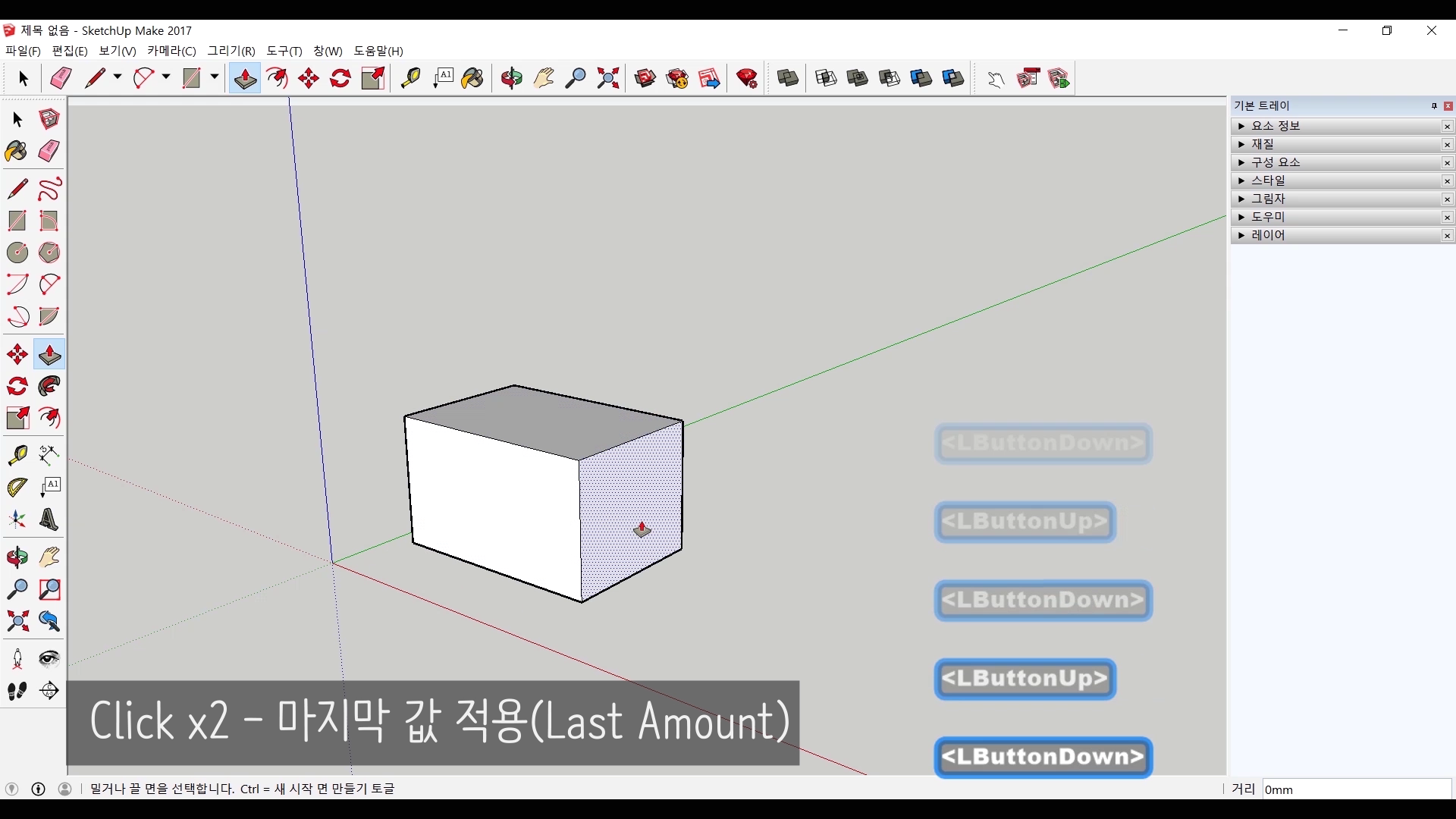
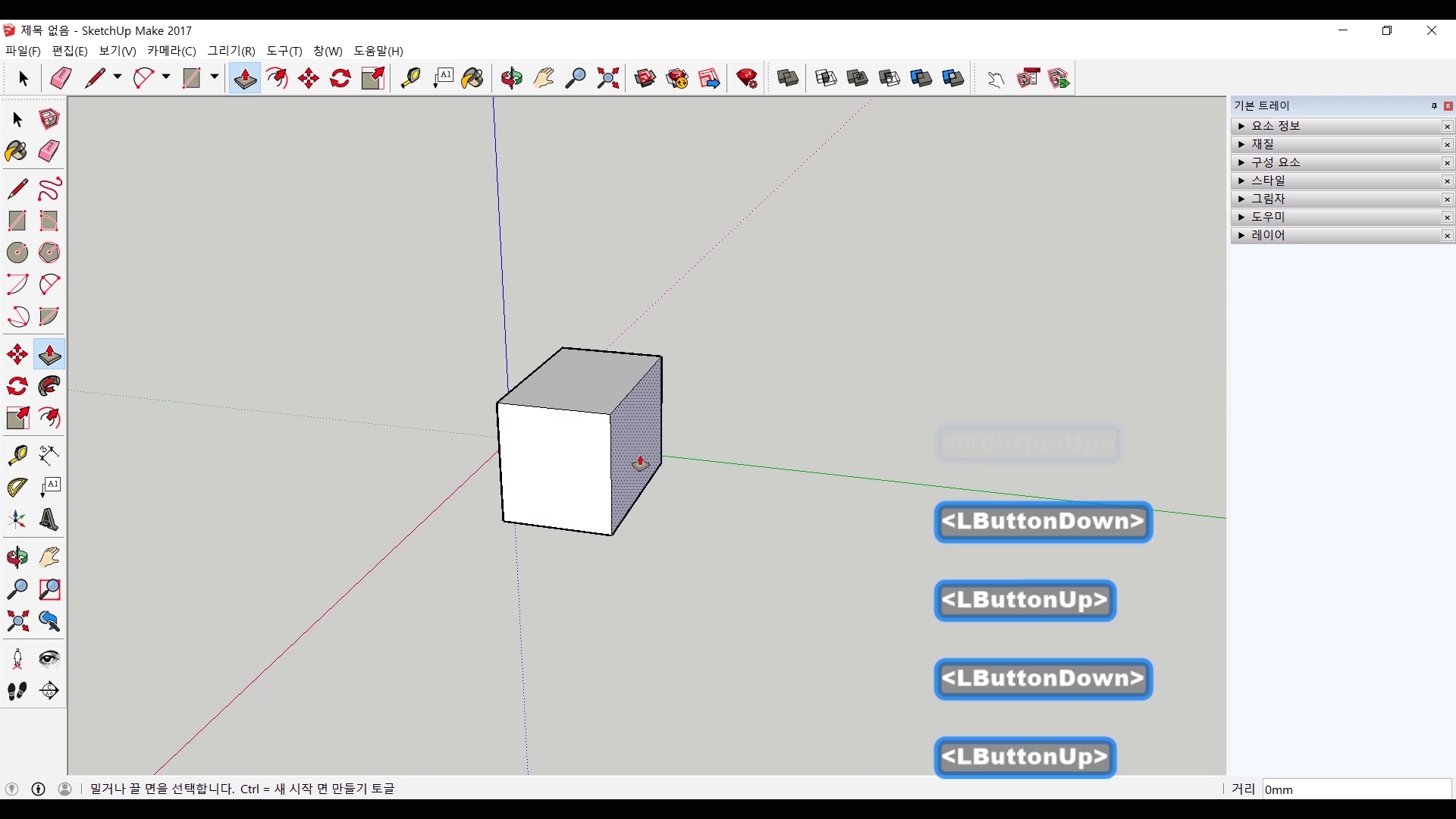
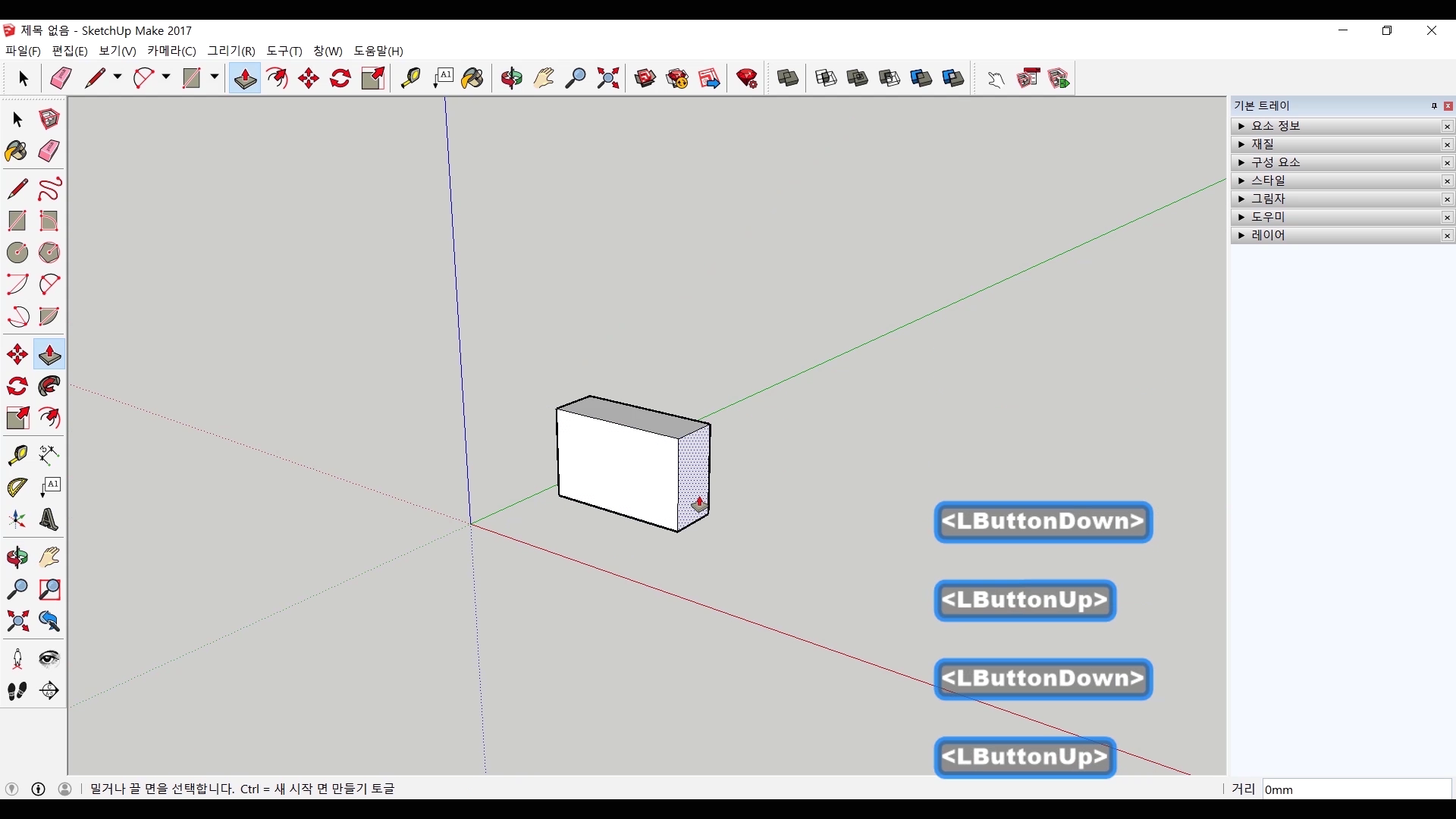
마지막으로 마지막 값을 적용해서 사용하는 방법이 있습니다. 밀기/끌기를 사용 후 면에 더블클릭을 하면 마지막에 사용된 값이 적용되어 밀기/끌기가 사용됩니다. 치수를 입력하여 사용하고 울타리나 가구의 다리 처럼 같은 값을 여러번 적용해야할 경우 용이하겠습니다.
#영상으로 보겠습니다.
밀기/끌기 툴은 사각형 툴 / 원 툴 / 라인 툴 만큼 편집 툴 중에서 가장 많이 사용하는 툴 중에 하나겠습니다. 실제로 밀기/끌기 툴이 없으면 작업이 되지 않을 정도입니다. 원하는 길이, 영역에 맞춰서 확장하고 깎아내는 작업이 마치 조각을 하는 느낌이죠. 역시나 스케치업을 배우시는 중이라면 사용해보시길 바랍니다. 그렇게 어렵지는 않으니까요. 간편하게 건드려보세요.
저는 내일 연필 소묘 시간으로 찾아오겠습니다. 감사합니다.
카카오TV에서 영상보기
네이버TV에서 영상보기
페이스북에서 영상보기
'CG - 3D > 스케치업(Sketchup)' 카테고리의 다른 글
| 시작(Beginning)14 - 이동(Move) (0) | 2020.09.08 |
|---|---|
| 시작(Beginning)13 - 따라가기/오프셋(Follow me/Offset) (0) | 2020.09.01 |
| 시작(Beginning)11 - 다각형(Polygon) (0) | 2020.08.18 |
| 시작(Beginning)10 - 원(Circle) (0) | 2020.08.11 |
| 시작(Beginning)09 - 직사각형(Rectangle) (0) | 2020.08.04 |