안녕하세요. 찰리입니다.
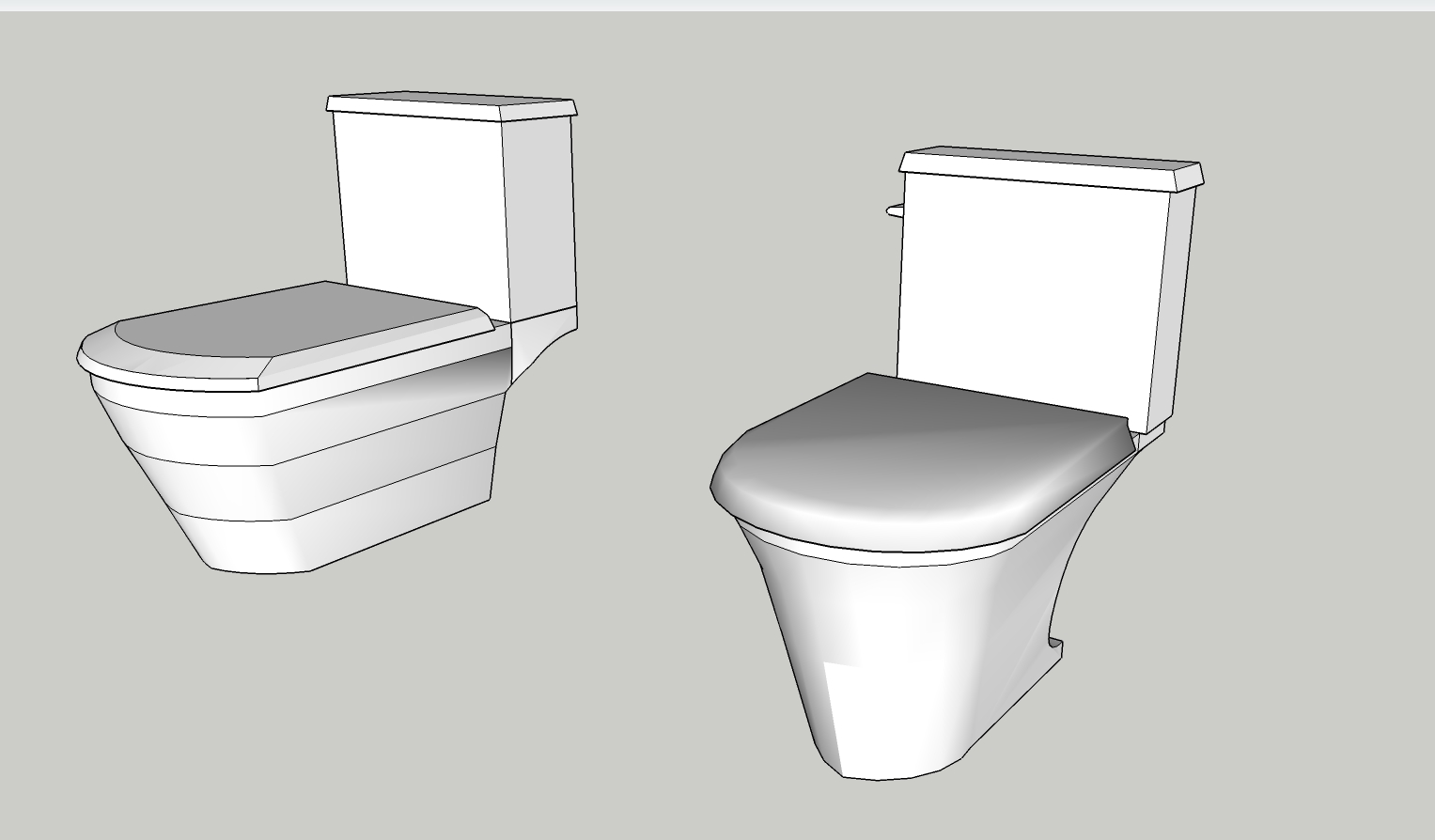
스케치업 모델링 시간. 오늘도 간단한? 형태의 집 안의 시설 중 하나를 만들어 보도록 할게요. 이번 시간에 만들어 볼 것은 바로 변기 입니다. 흔히 집에서 볼 수 있는 양변기에요. 첫 이미지를 보시면 아시겠지만 저는 간단한 모델링에 조금 실패했습니다. 그렇다고해서 아주 무겁게 만들어진 모델은 아닌데요. 제가 어떤 과정을 거쳐서 변기를 만들게 되었는지 과정을 살펴보겠습니다.

<준비물>
제가 공부를 할 때는 2017 Make 버젼이라는 무료 버젼을 사용했었는데 지금은 지원을 중단했다고 하네요. 다른 다운로드 루트가 아직 살아있는지 모르겠습니다. 스케치업 홈페이지에서 웹브라우져에서 작동할 수 있는 스케치업 프리 버젼이 있으니까 그것을 사용하시거나 정품을 구매하셔야 할 것 같아요.
#변기 만들기(Toilet)
Step 1 - 오늘도 사각형과 밀기/끌기로 시작했습니다. 앞부분을 ctrl 키를 누른 밀기/끌기인 새 시작면으로 나누어서 호 그리기로 둥글게 만든 다음 자릅니다. 변기의 곡선을 만들어야 하니까 곡선의 각도에 맞춰서 밀기/끌기 새 시작면으로 가로 등분을 나누었습니다.
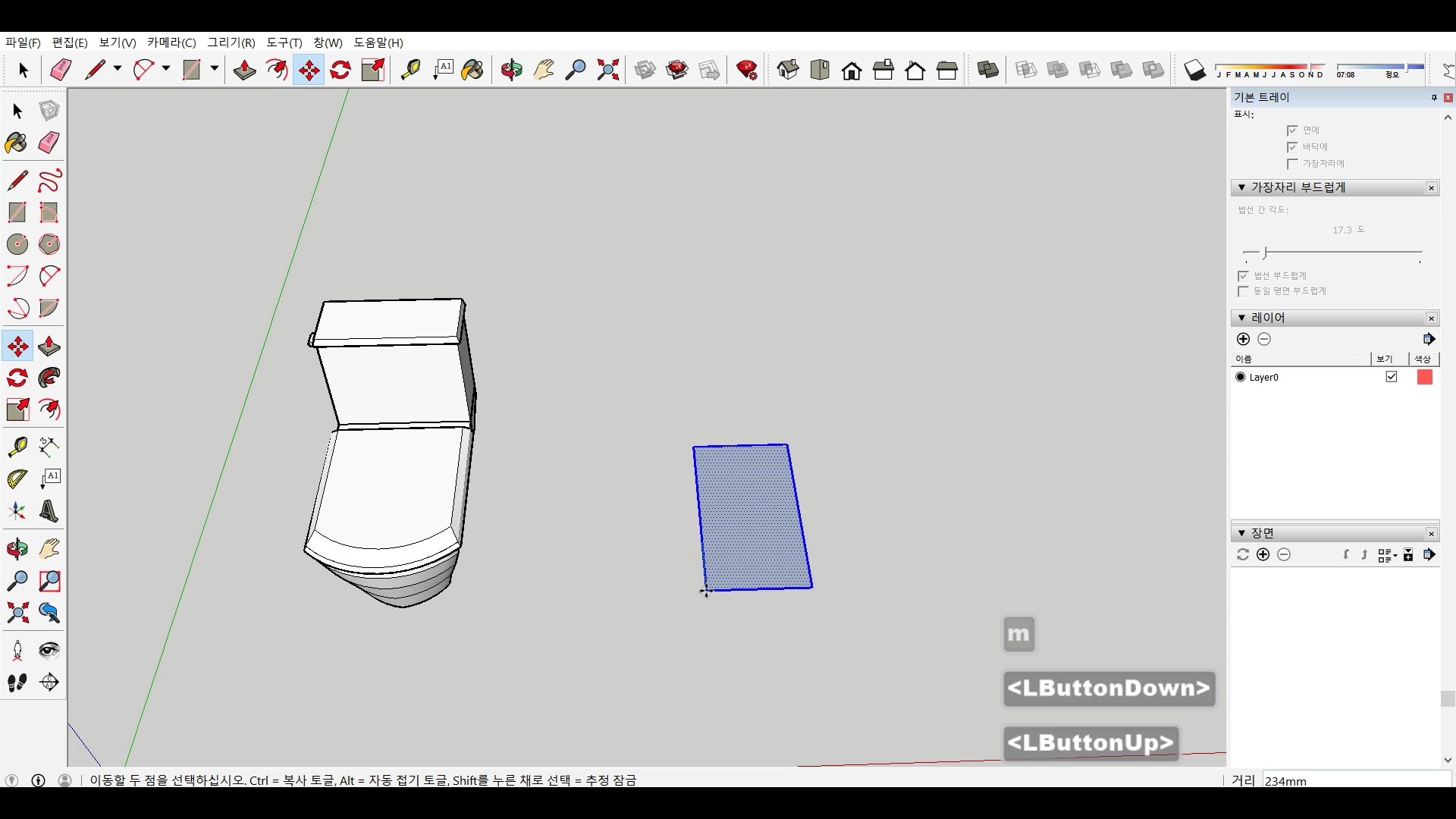
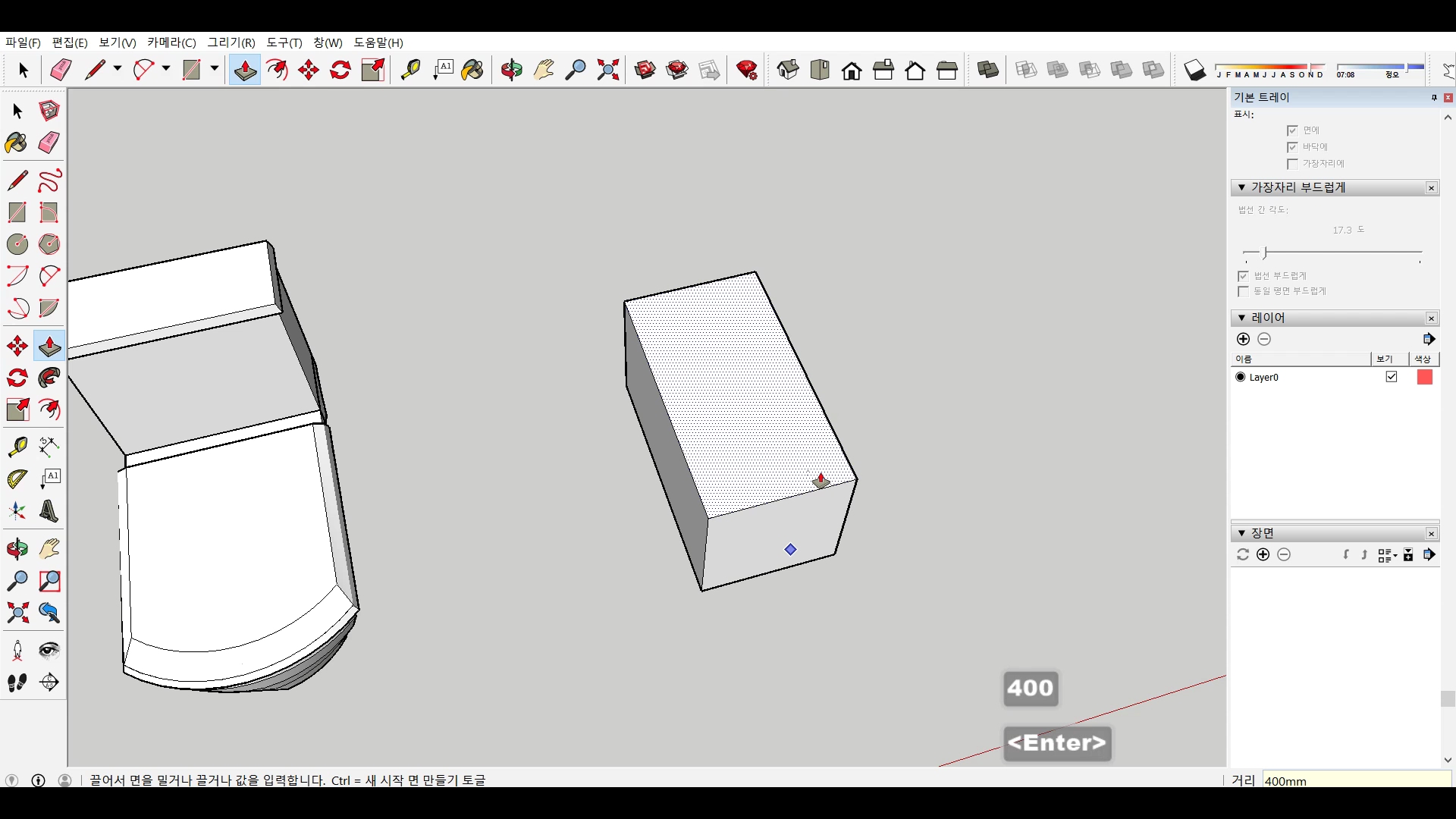
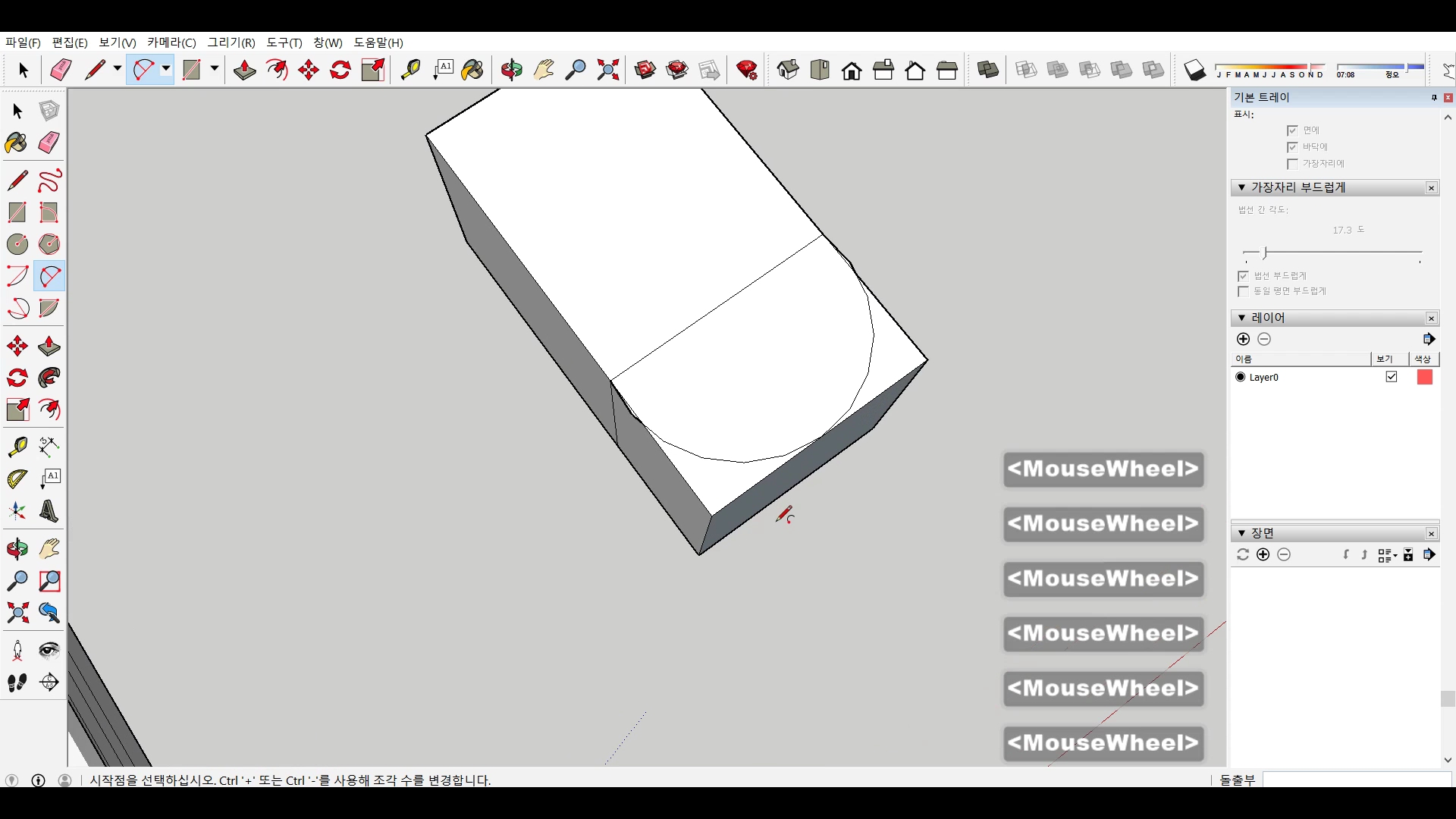
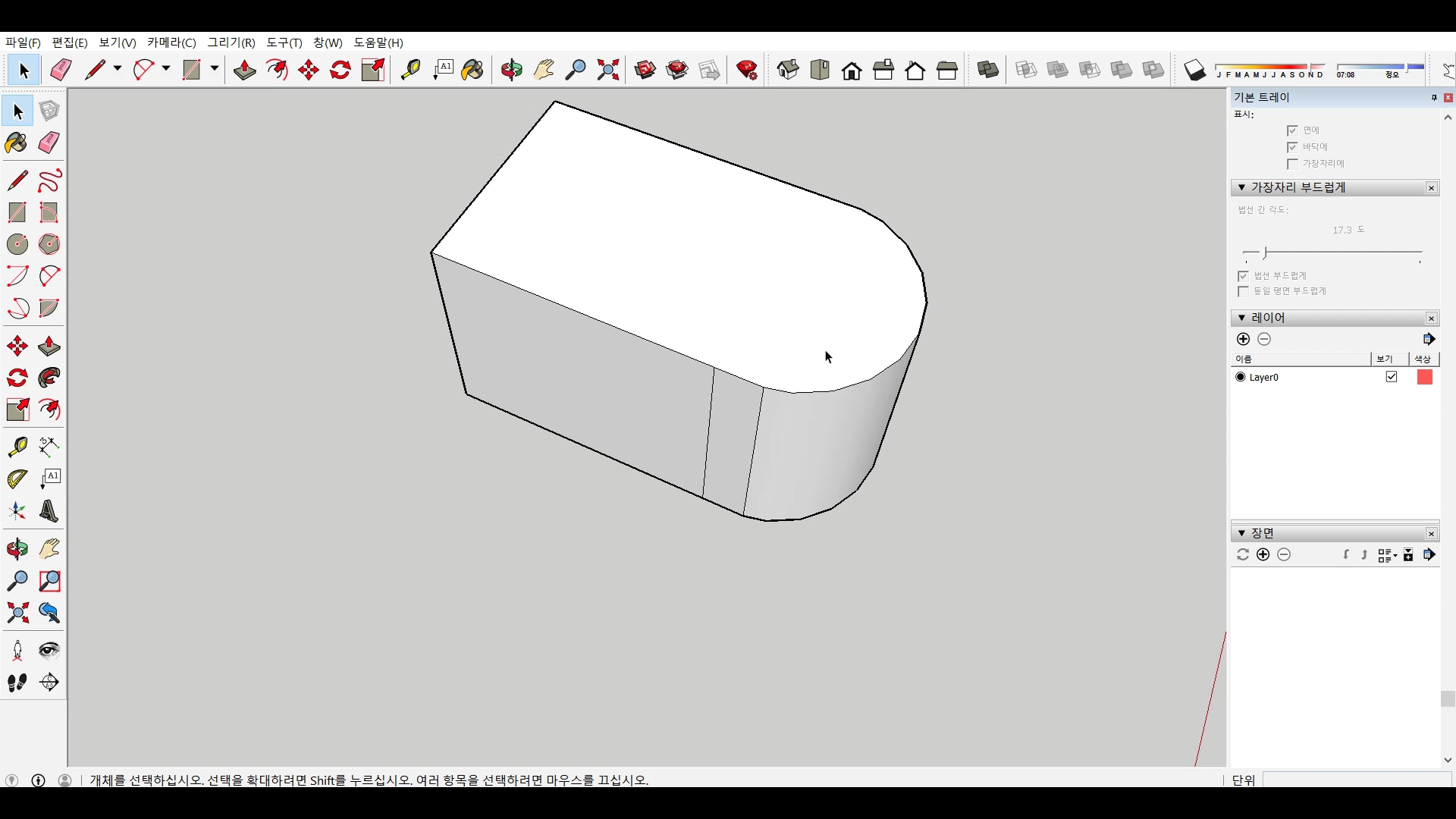
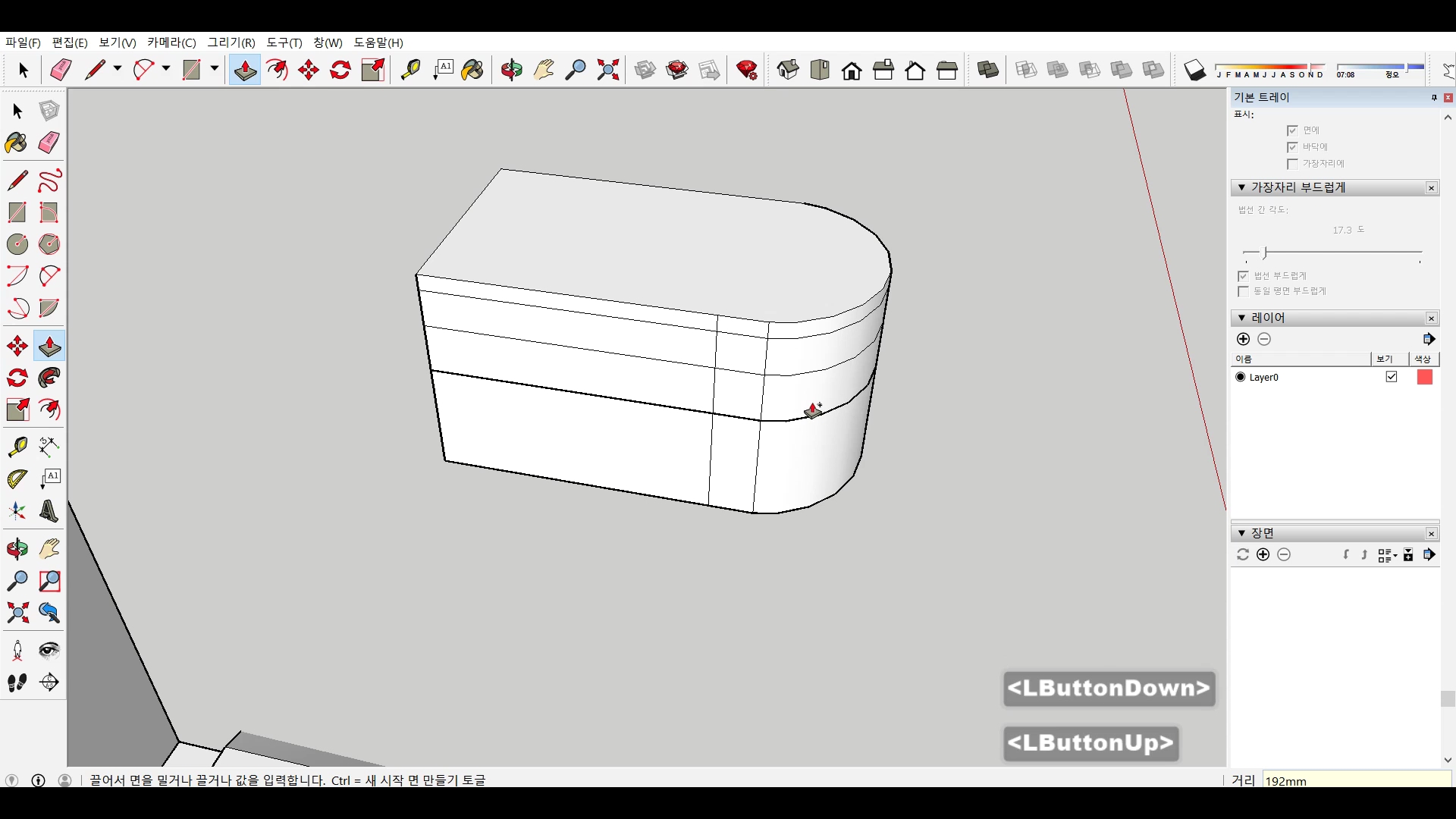
뒤의 두 번째 블럭을 살짝 밀어넣은 뒤 호 그리기로 곡선을 만들고 잘라냅니다. 아래 블럭들도 깎여나간 부분에 맞춰서 밀기/끌기오 밀어넣습니다. 새 시작면으로 아래쪽에 두께면을 만들고 이동툴로 변기 뒤의 형태를 만듭니다. 호 그리기로 변기 뒷면을 둥글게 긋고 밀기/끌기로 깎아냅니다.
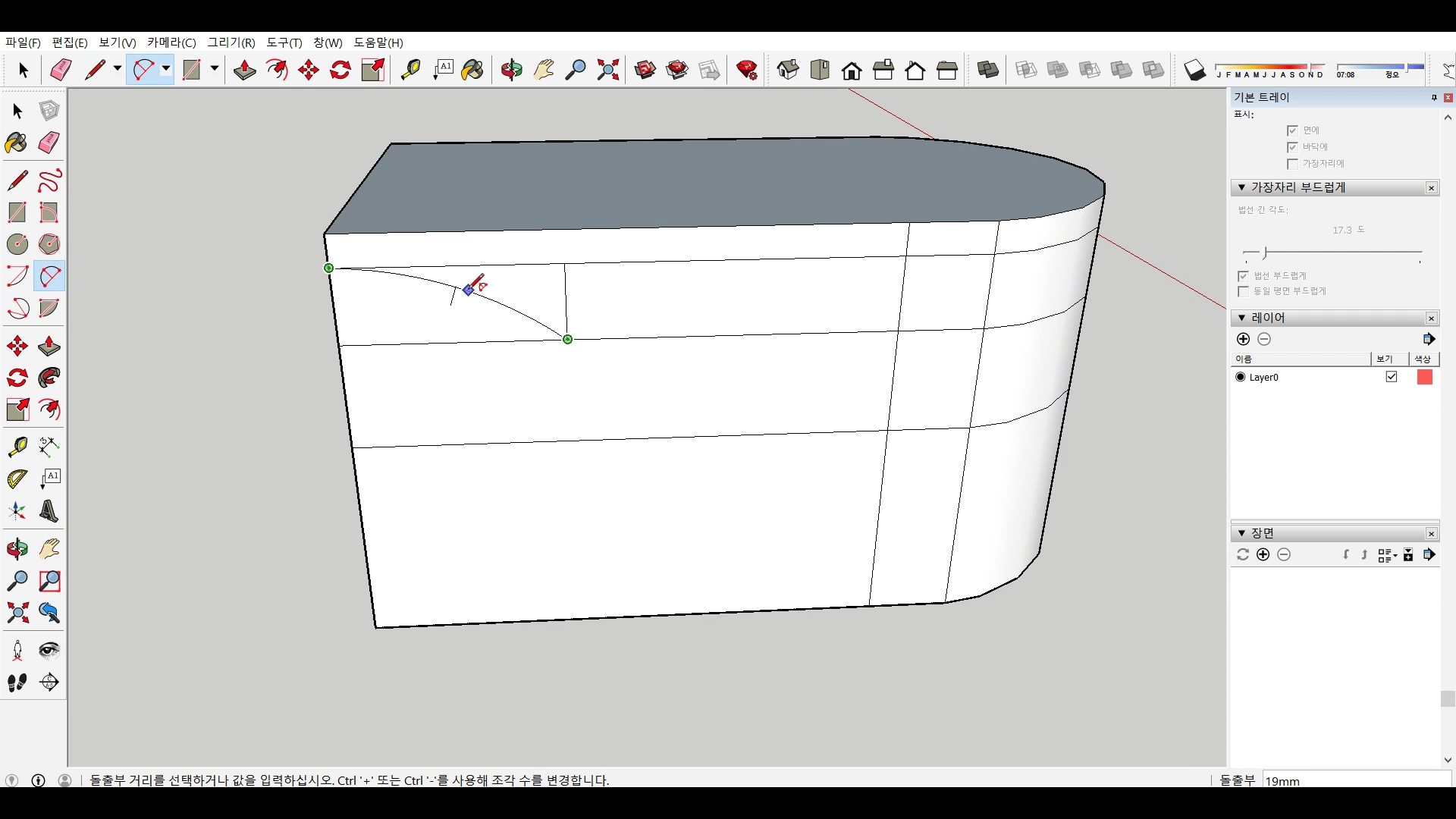
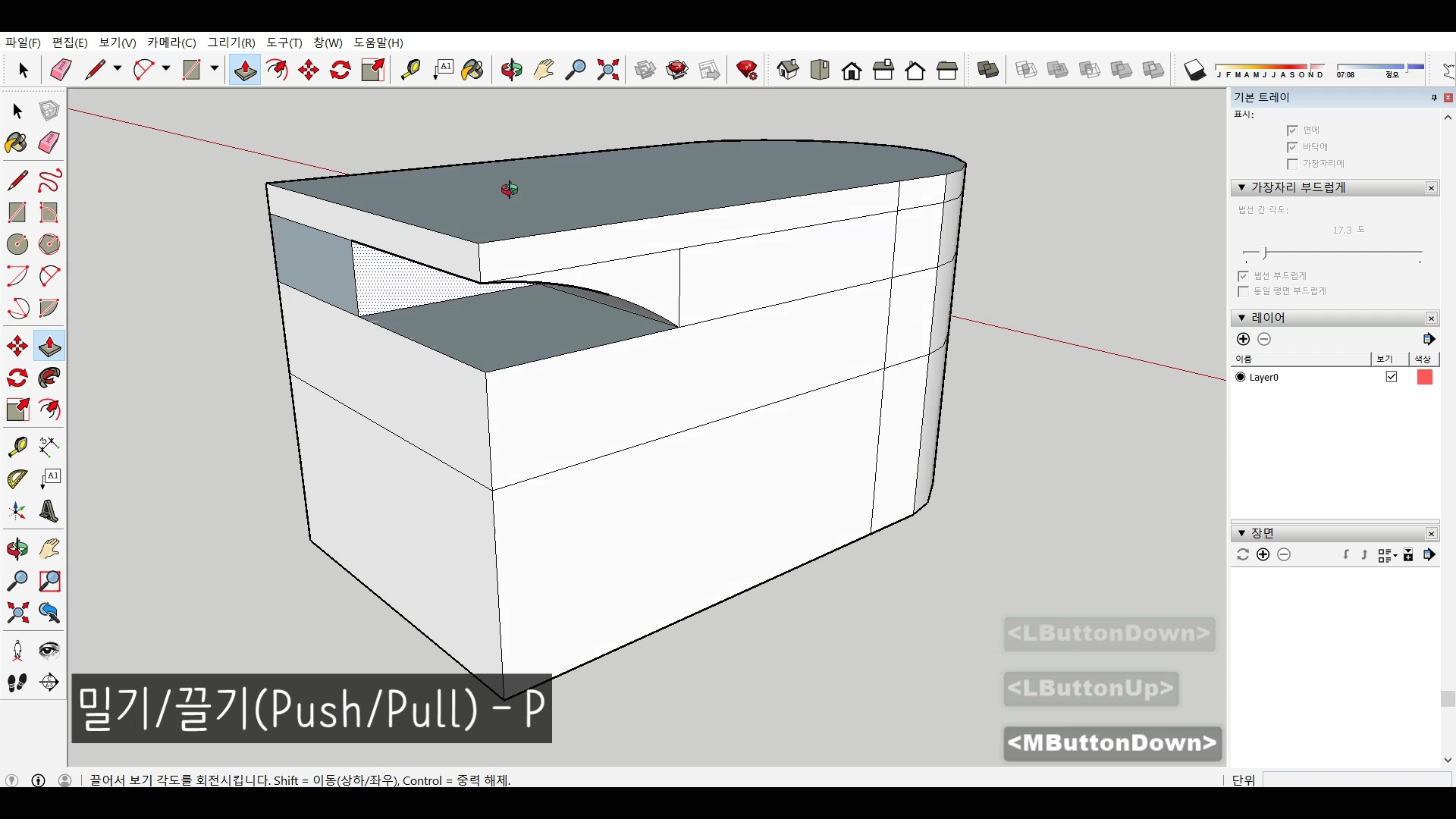
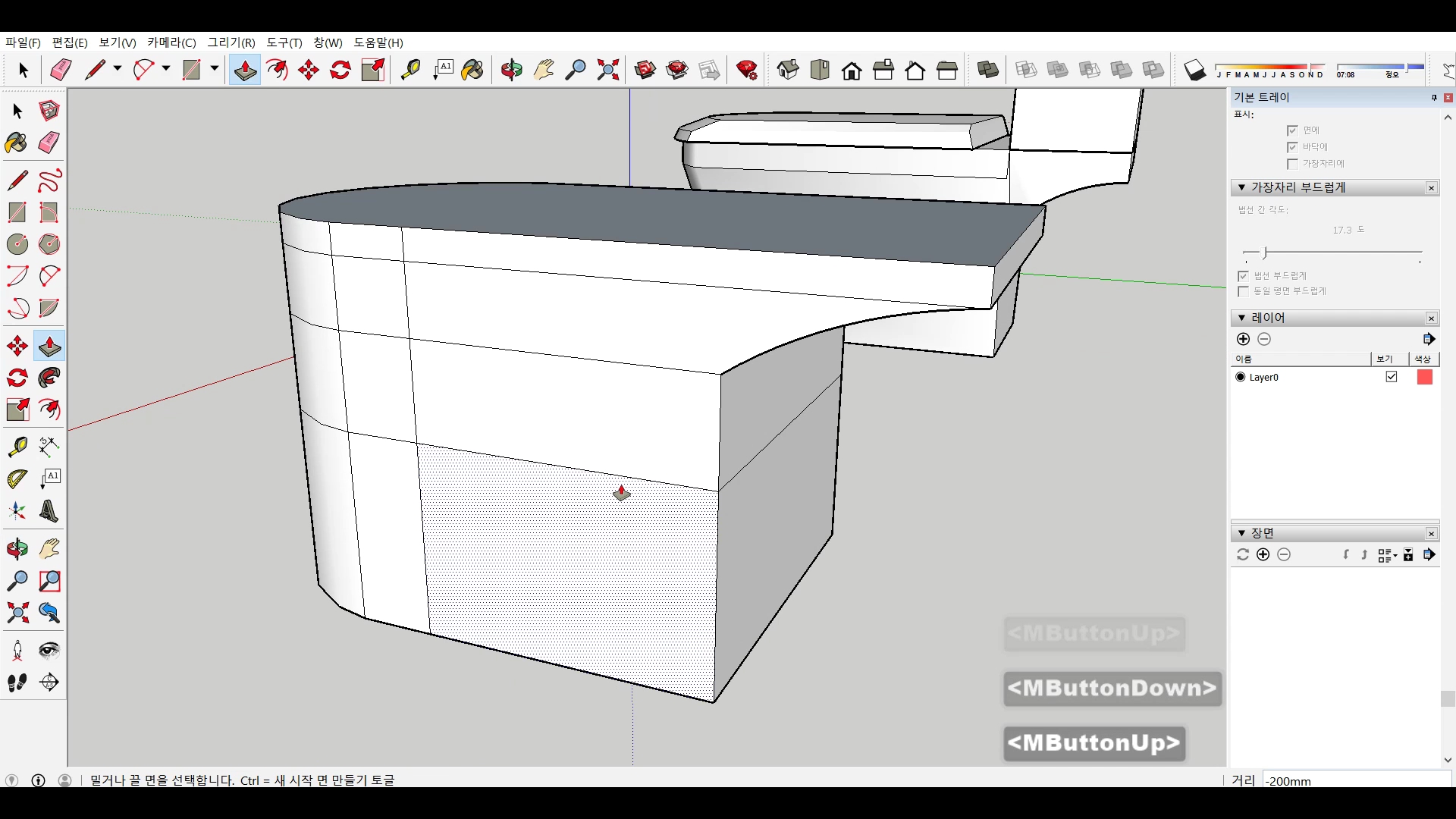
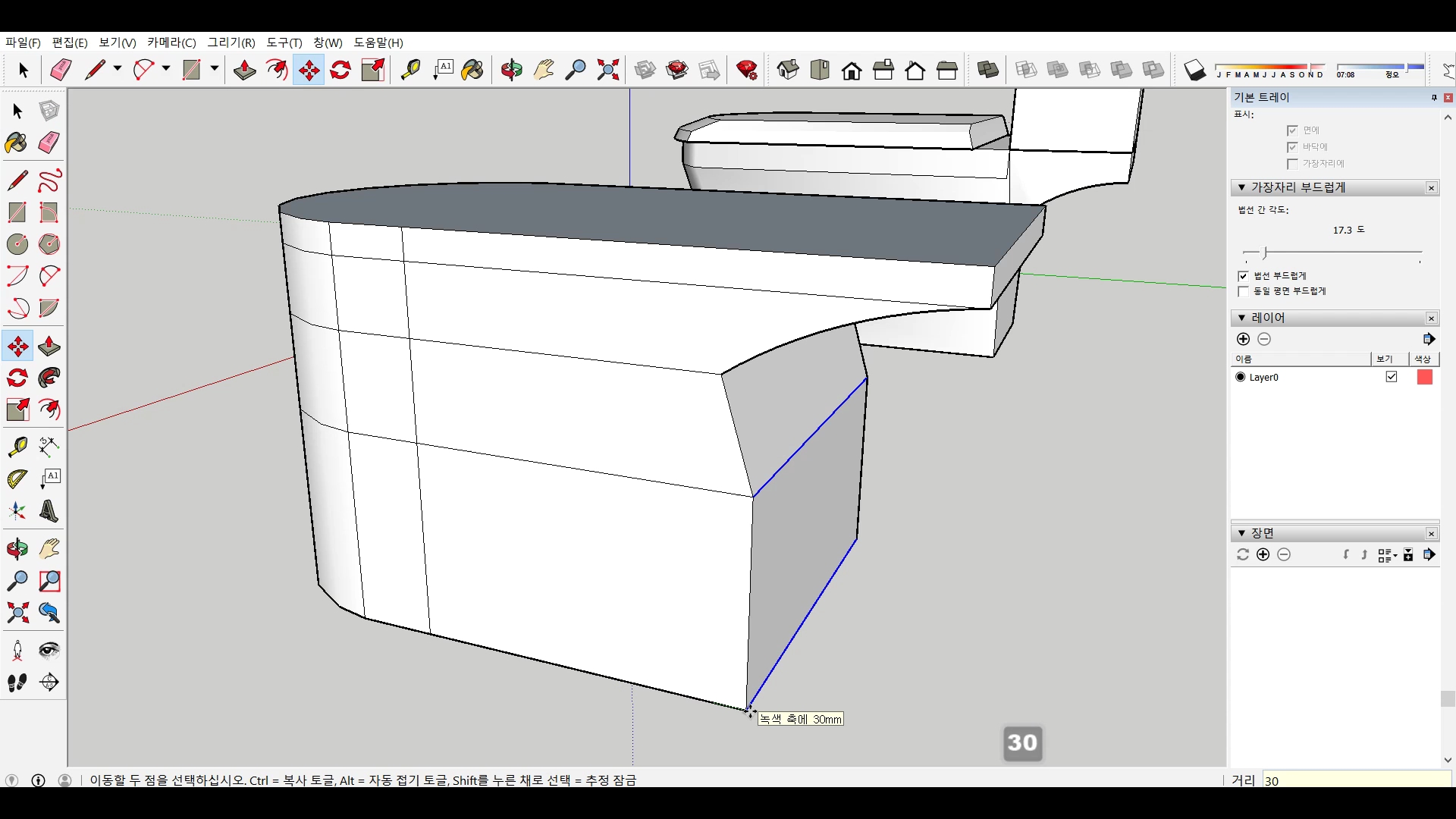
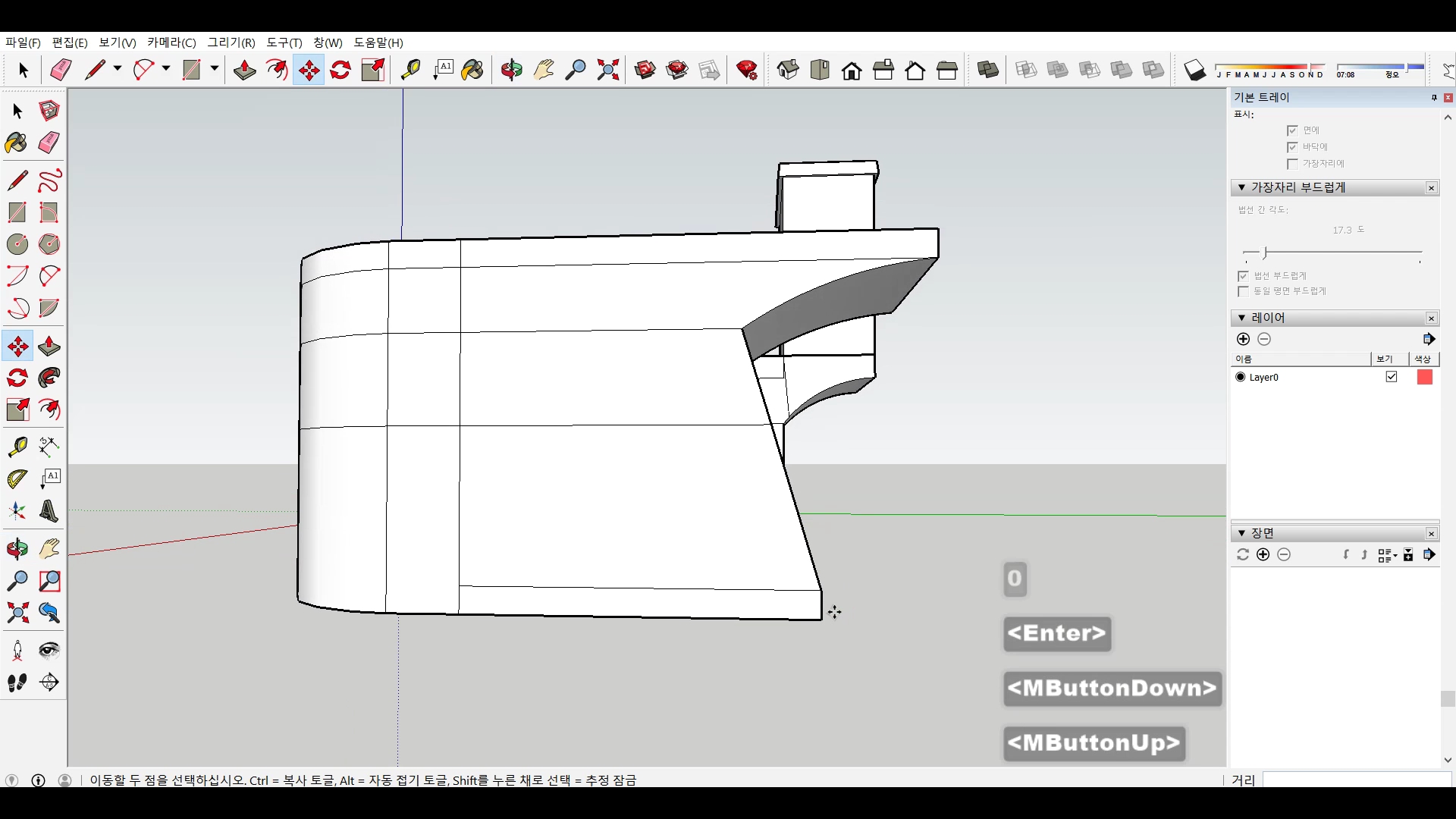
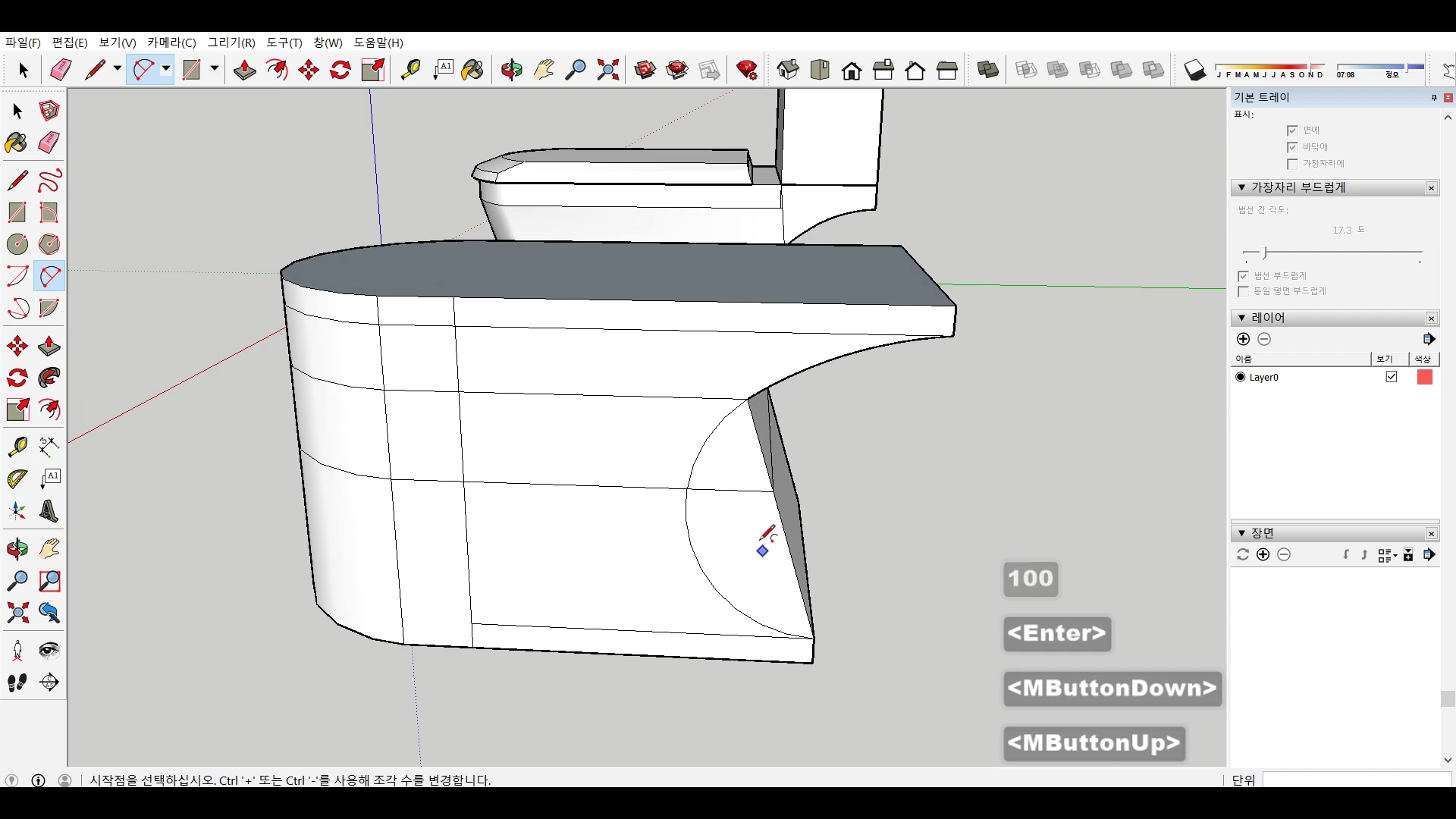
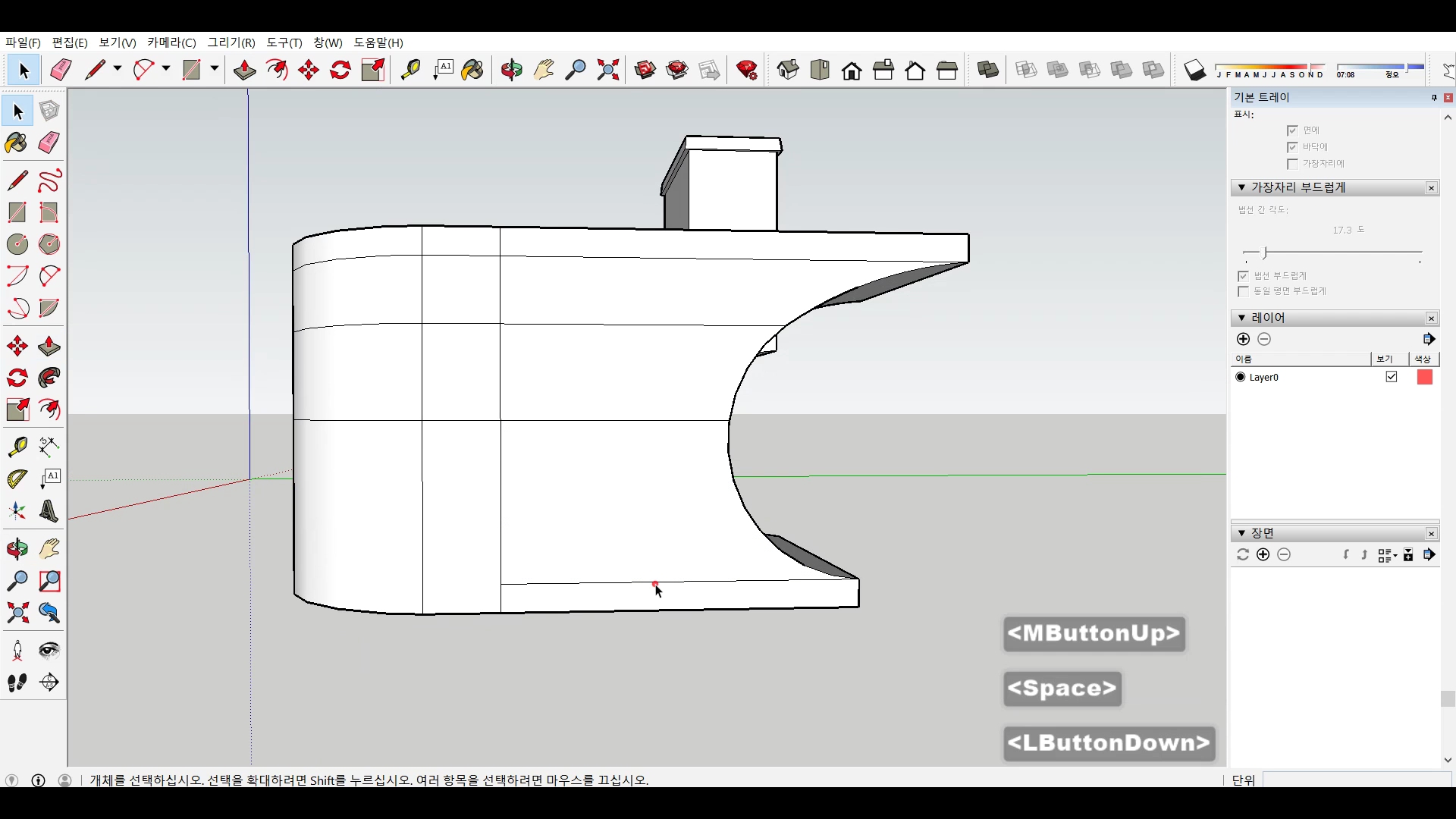
이제 앞부분의 각 블럭 별 선을 선택해서 이동툴로 조금씩 밀어넣어서 변기의 앞부분을 만듭니다.
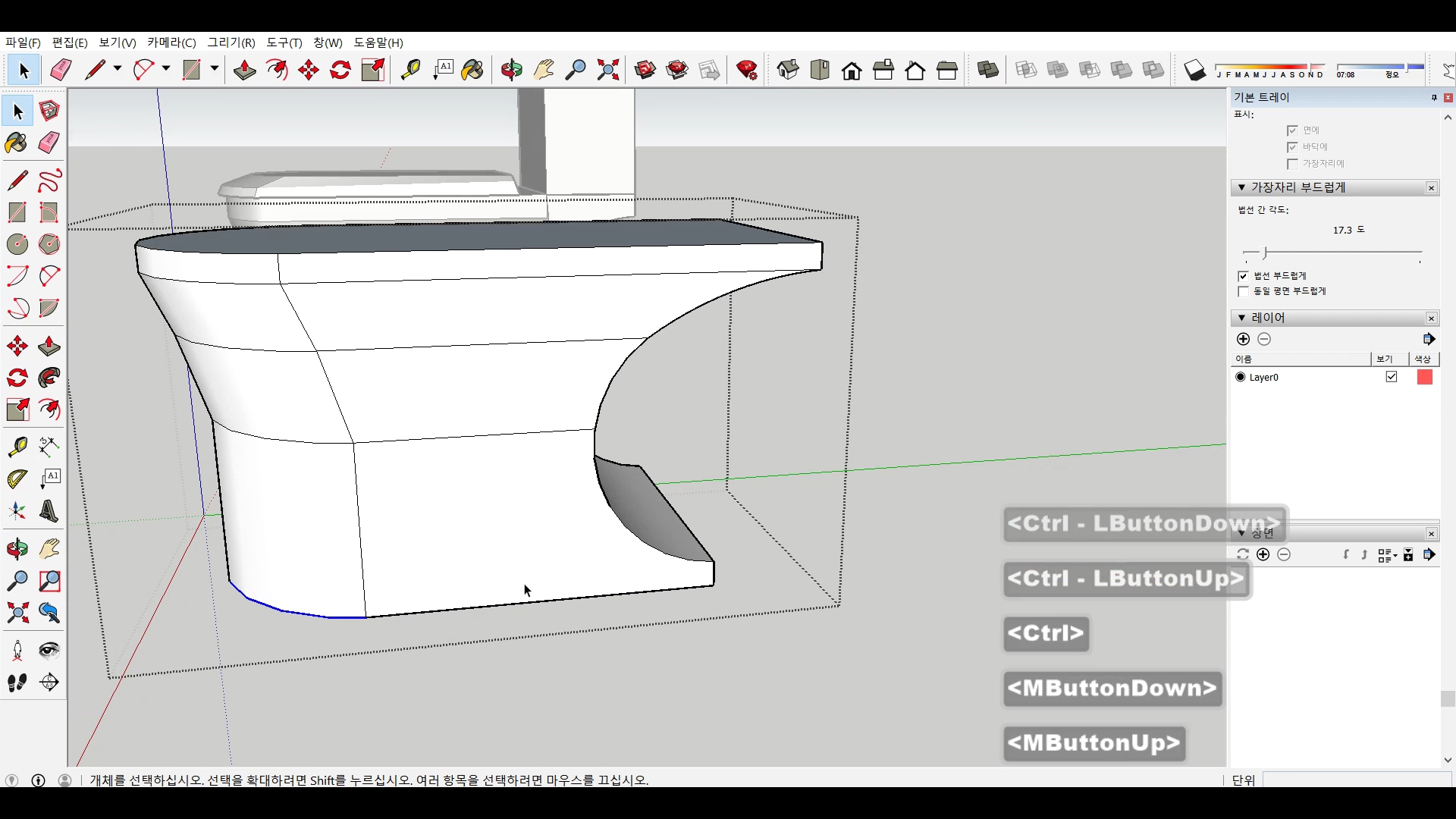
Step 2 - 변기 윗면에서 뒷쪽 공간을 새 시작면으로 구분하고 오프셋으로 변기 구멍의 두께를 정합니다. 밀기/끌기로 살짝 밀어넣어서 구멍을 만들고 변기 아랫부분을 그룹으로 묶겠습니다.
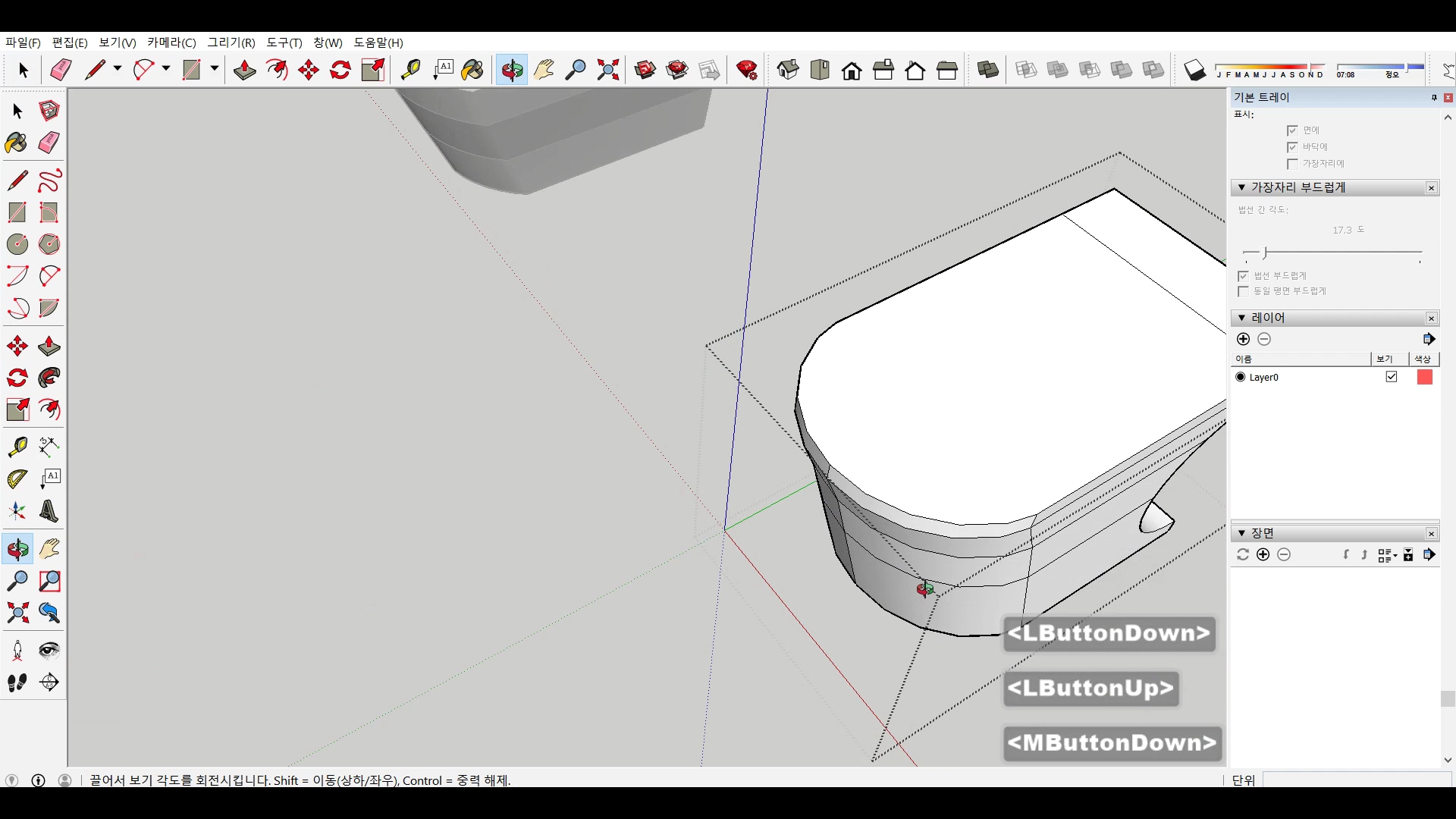

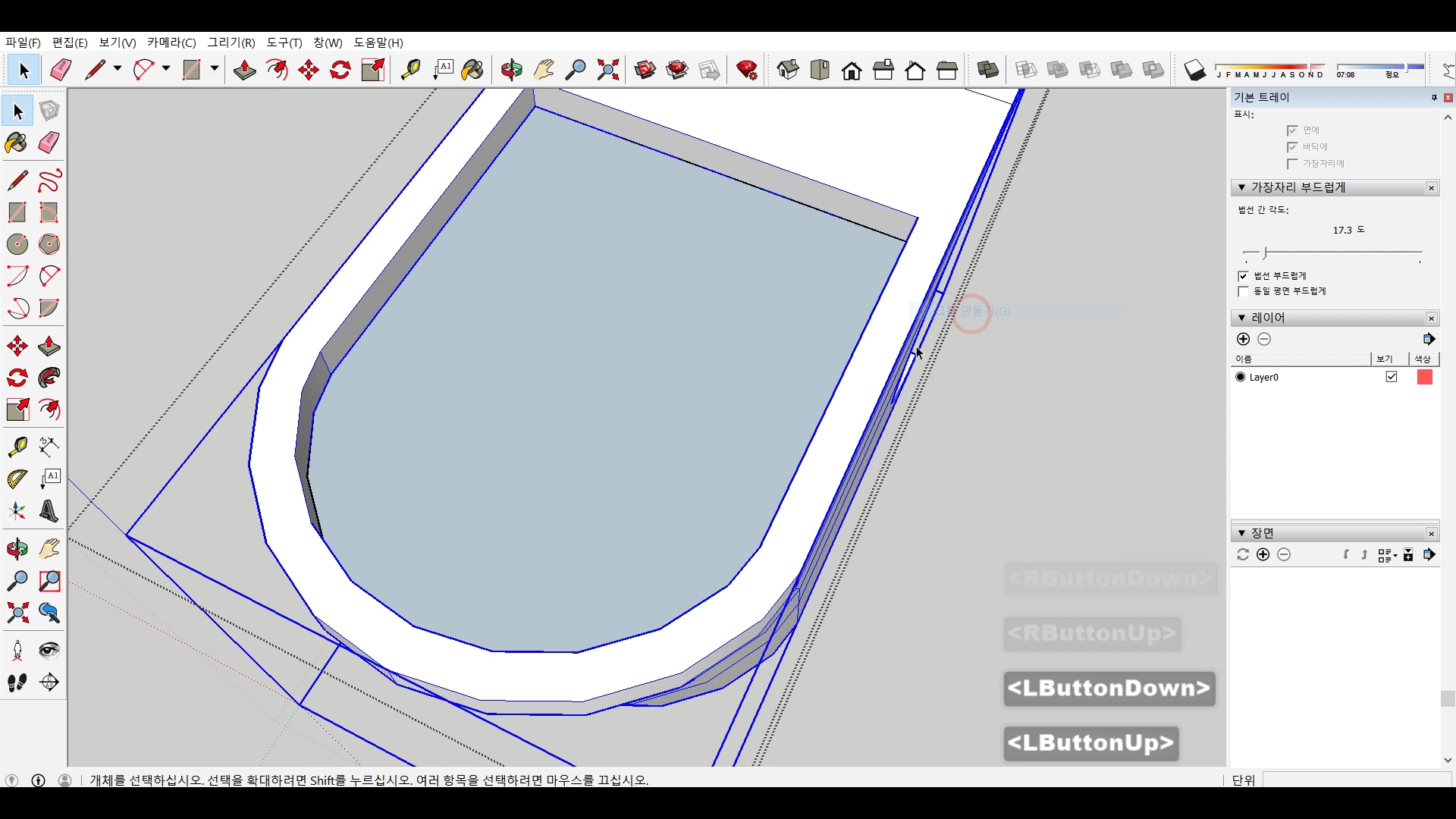
여기서 변기 안쪽의 면은 그룹으로 묶지 않고 비워져 있는 변기 안쪽을 밀기/끌기와 배율 조절로 변기 안쪽 형태를 만들어나갑니다. 마지막 구멍까지도 배율과 이동 툴까지 사용해서 만들고 그룹으로 묶겠습니다.
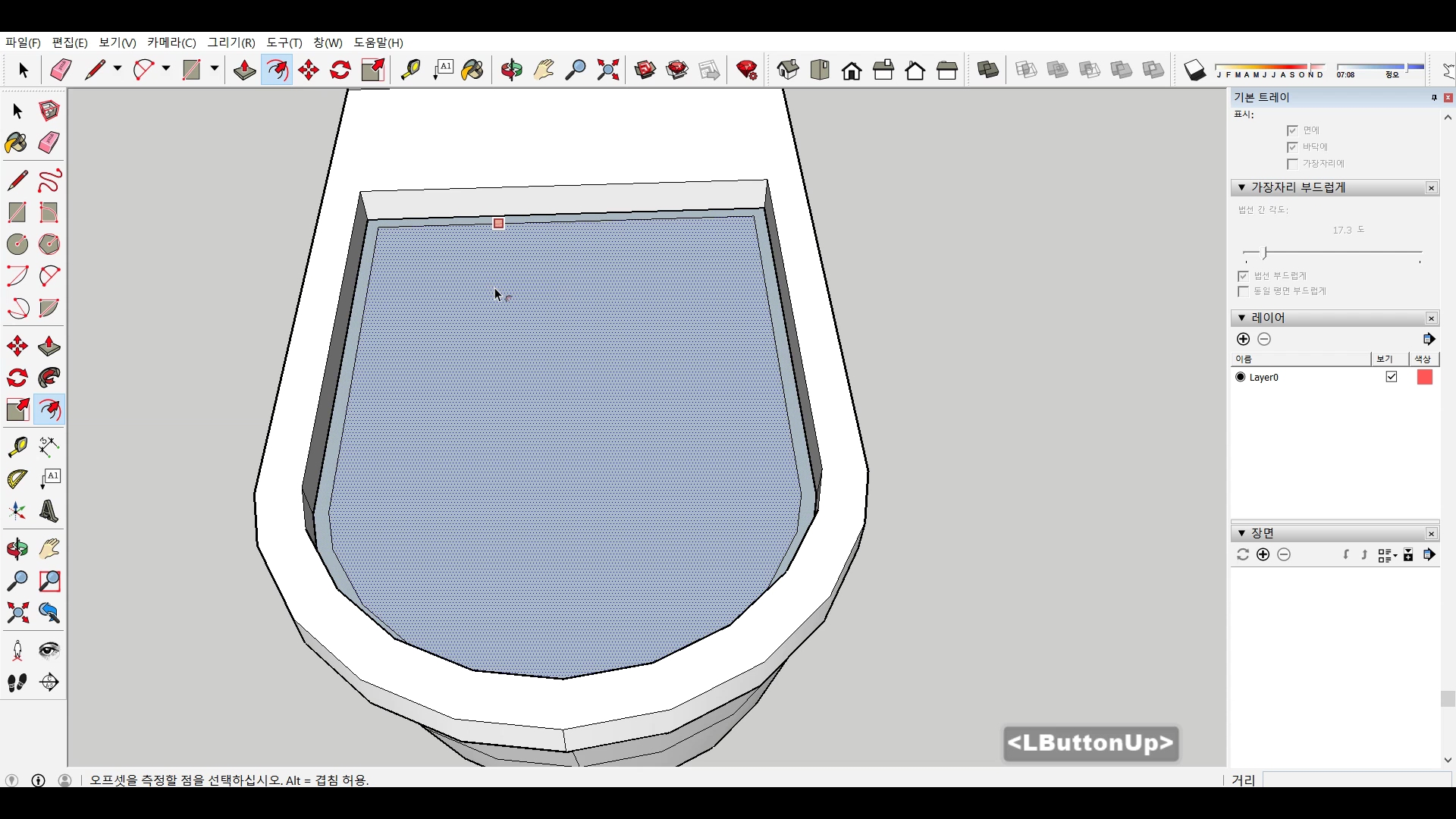
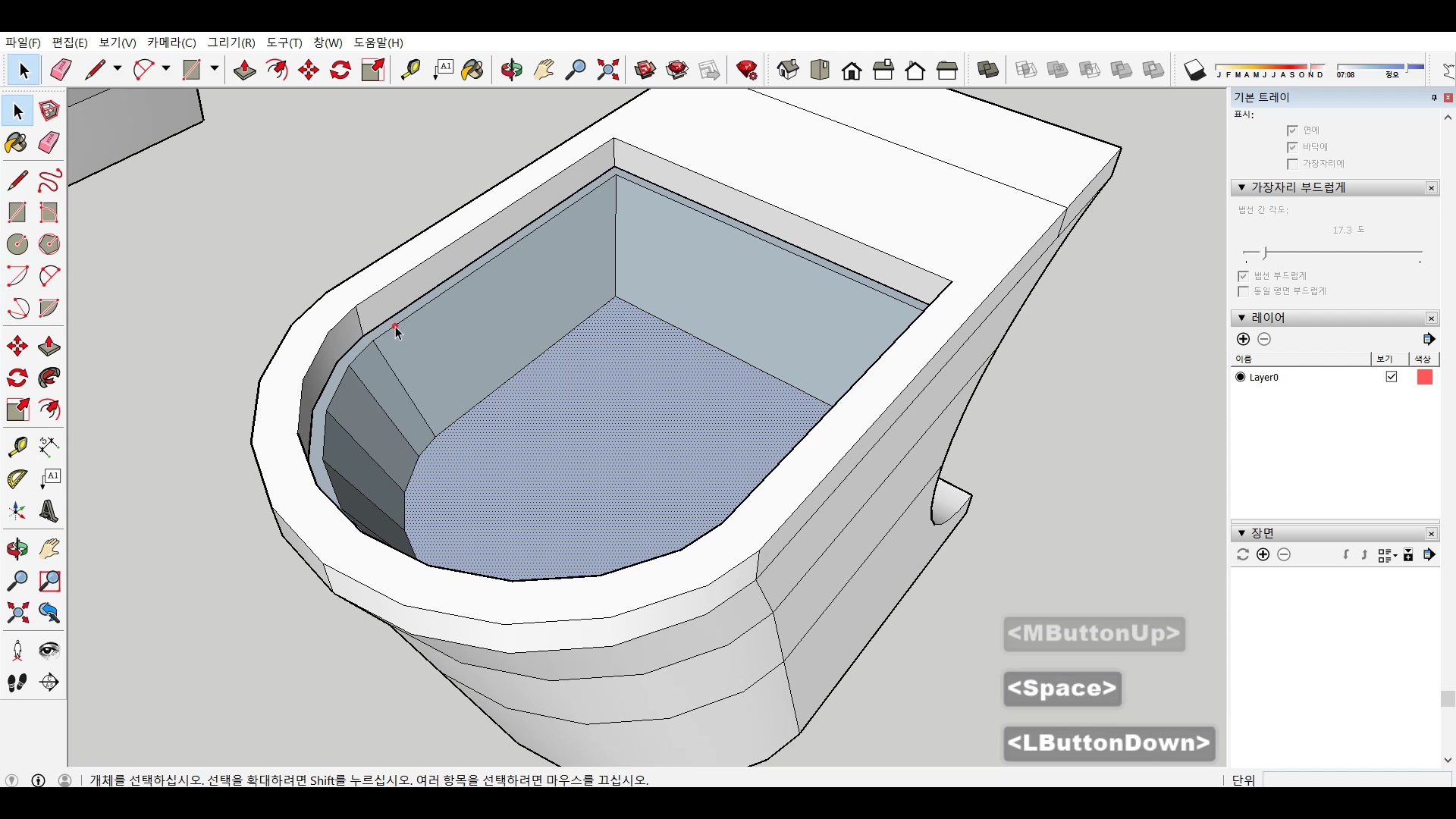


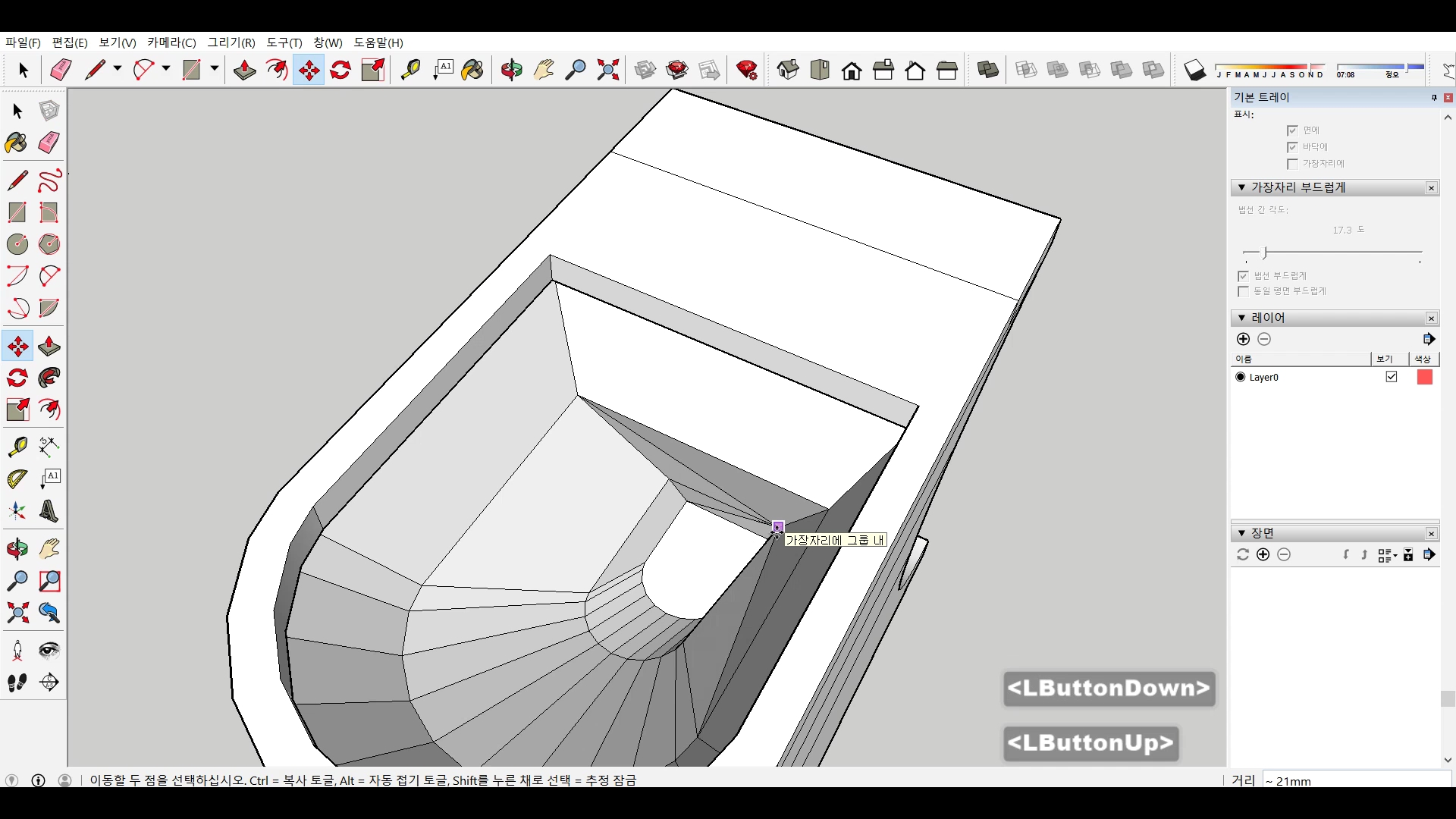
Step 3 - 변기 윗면 뒤쪽에 남은 공간에 직사각형과 밀기/끌기로 변기 수조의 크기를 정하고 수조 윗부분을 밀기/끌기와 배율 툴과 이동 툴까지 사용해서 수조 덮개 형태를 만듭니다.
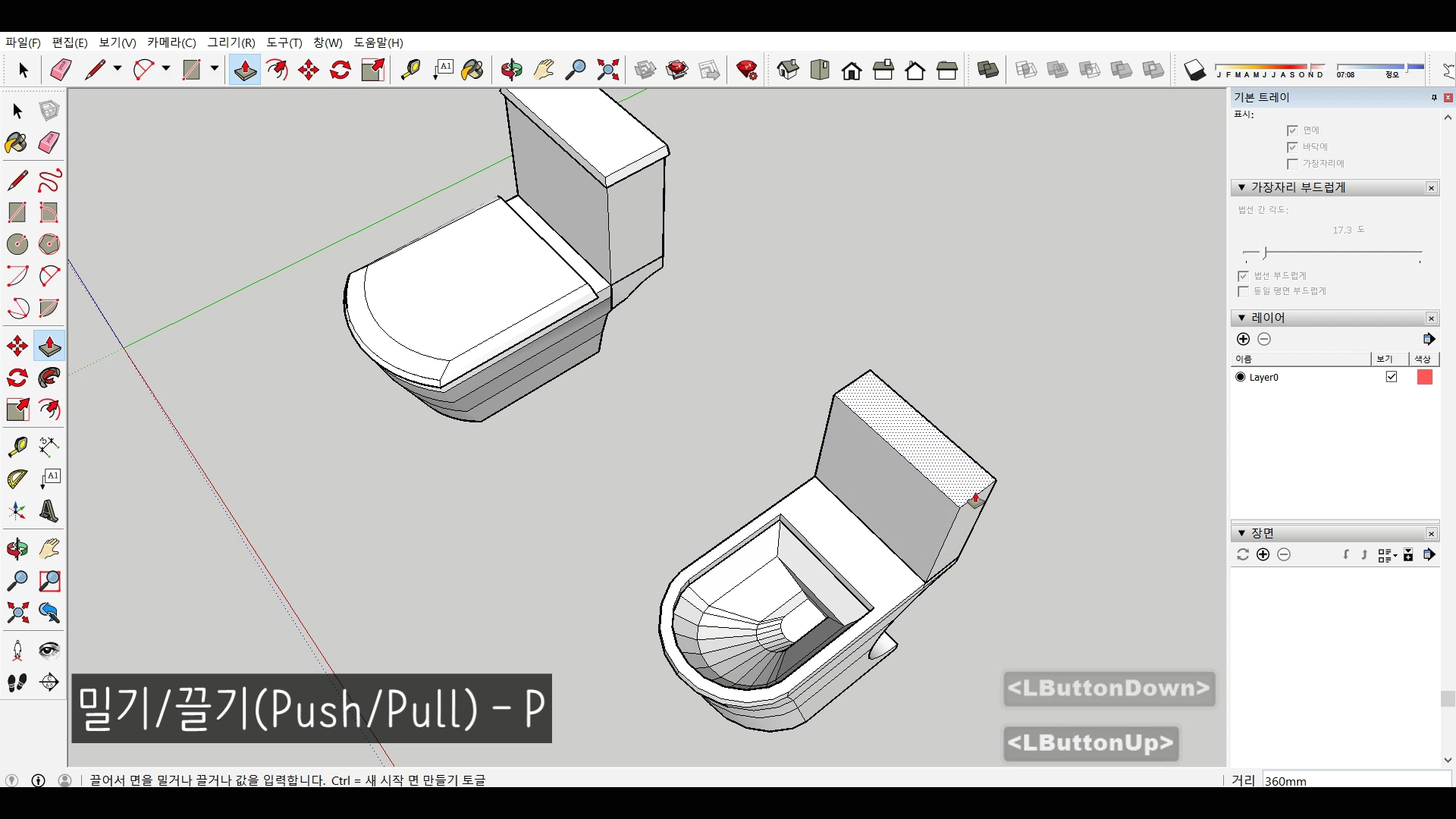
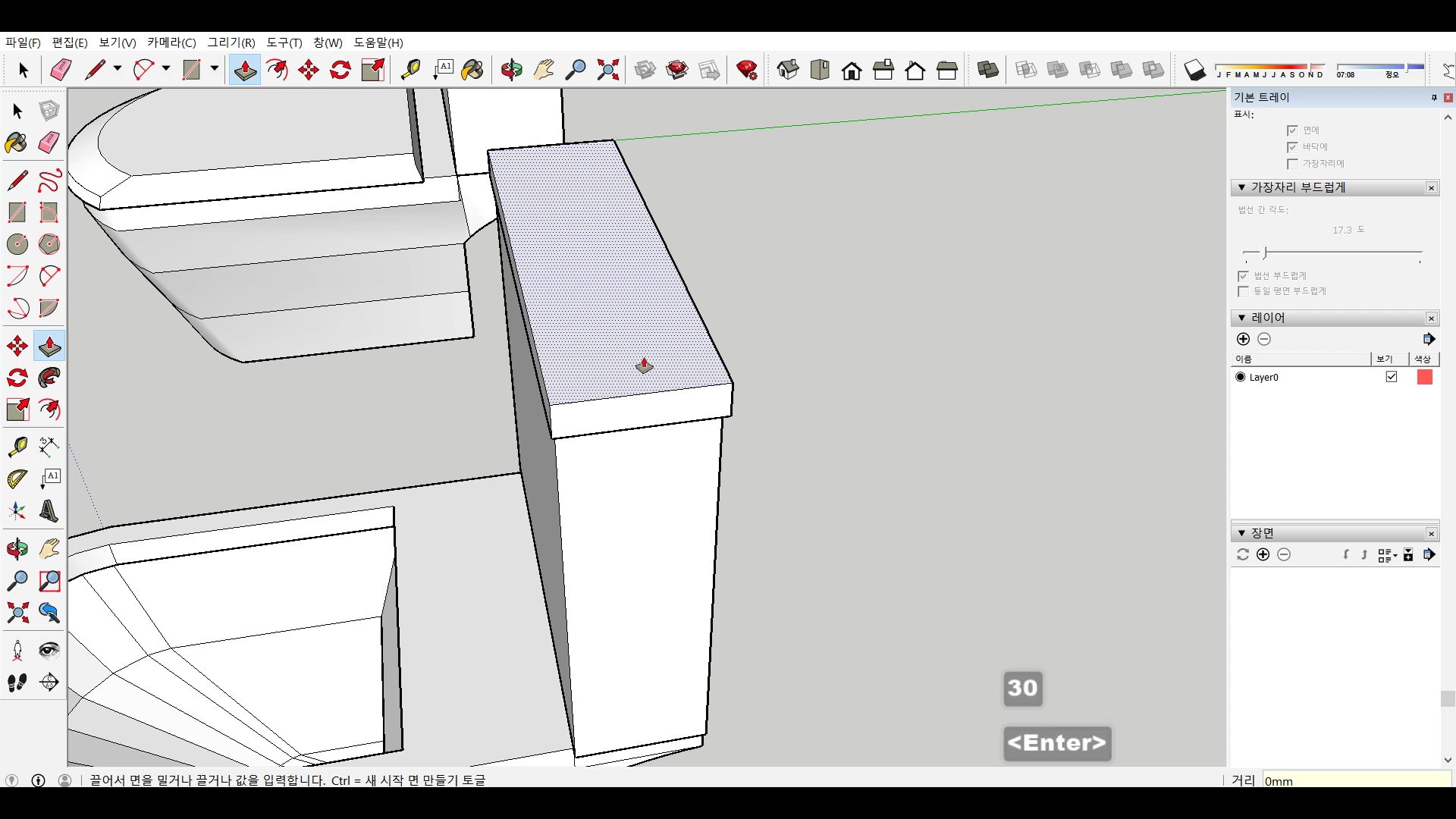
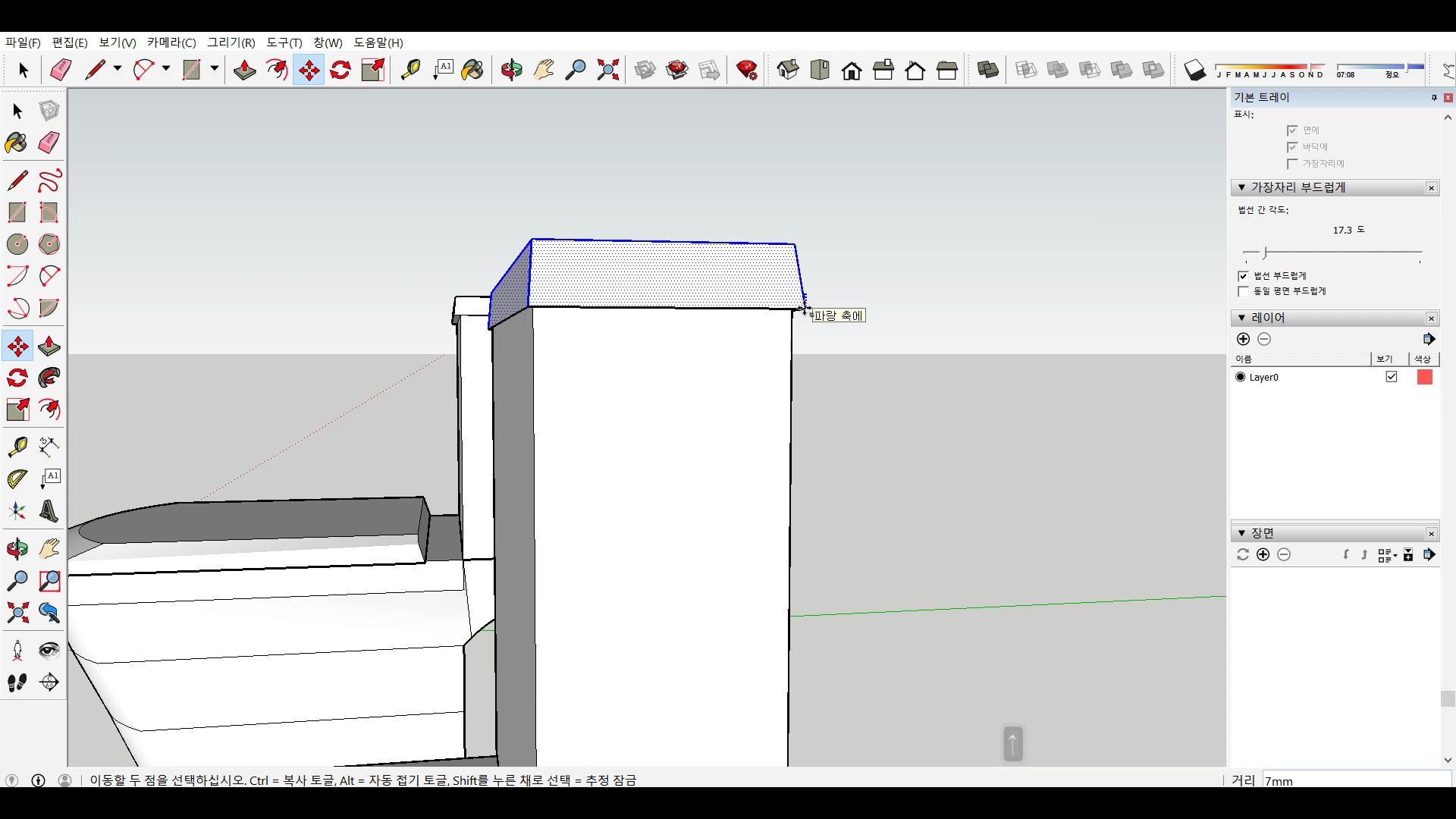
왼쪽 면에 줄자로 위치를 정하고 직사각형 툴로 작은 면을 만들어서 밀기/끌기로 길이를 만들고 끝부분을 호 그리기와 밀기/끌기로 둥글게 만든 다음 배율로 조절을 하여 레버를 만듭니다.
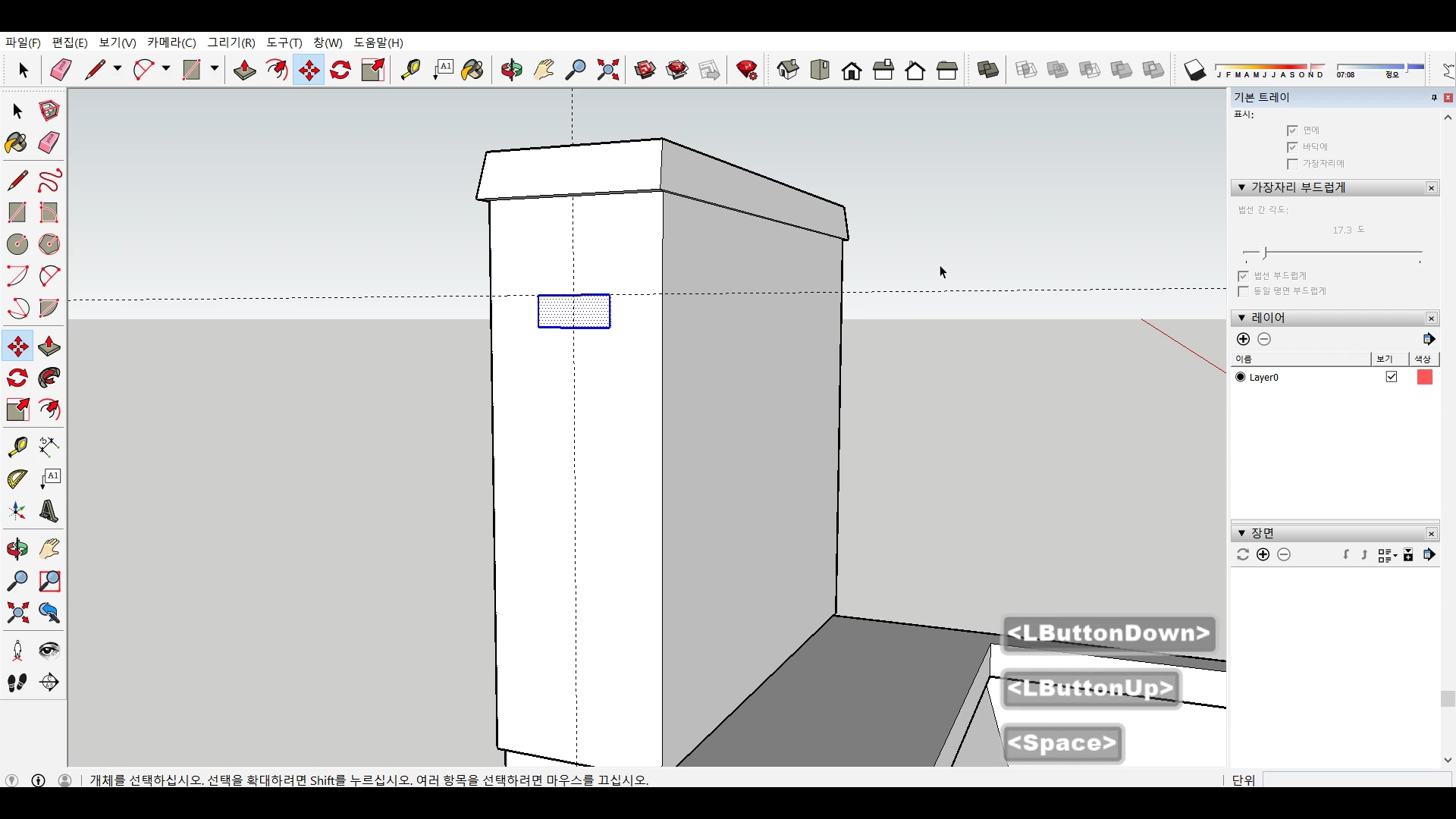
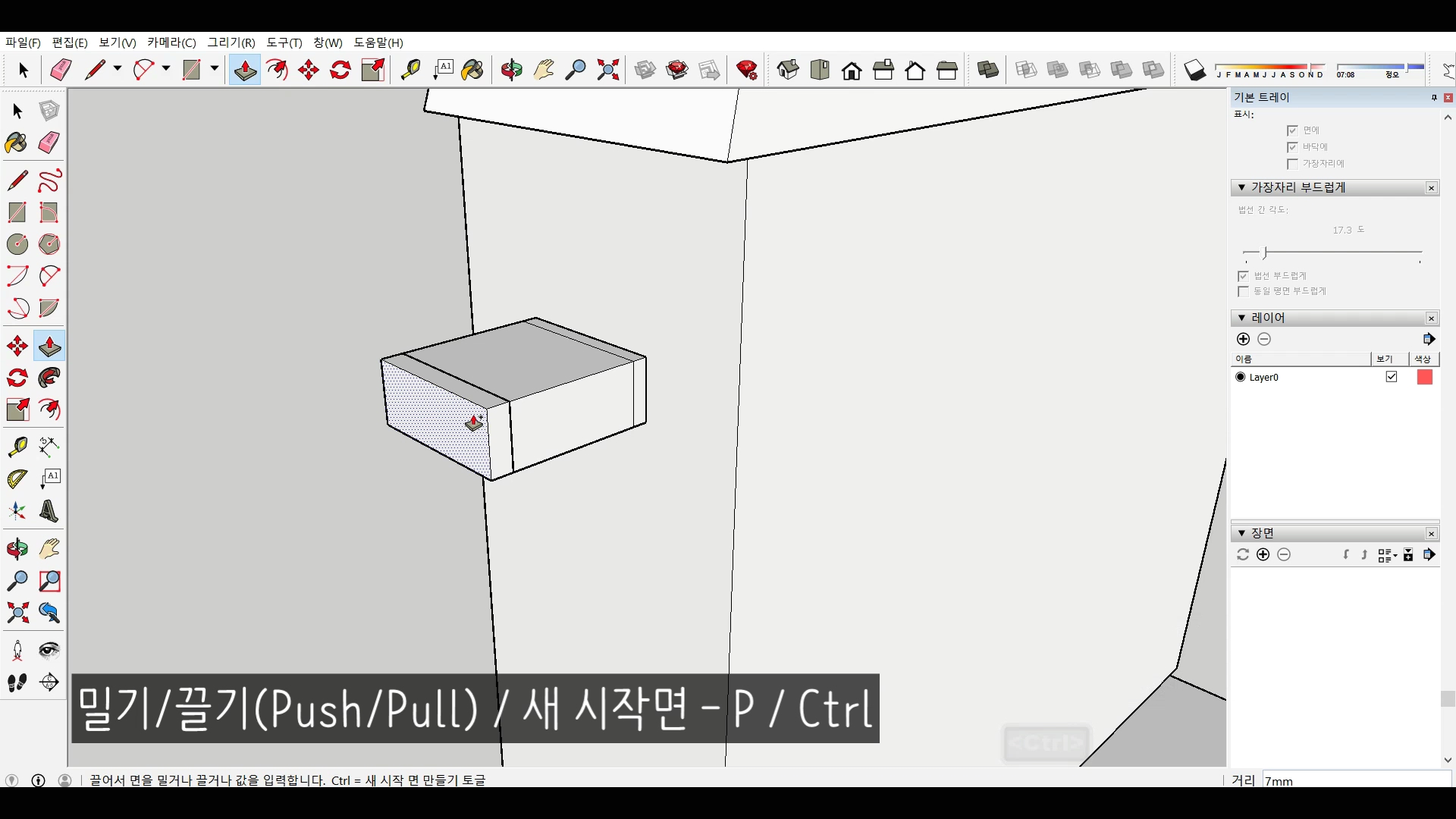
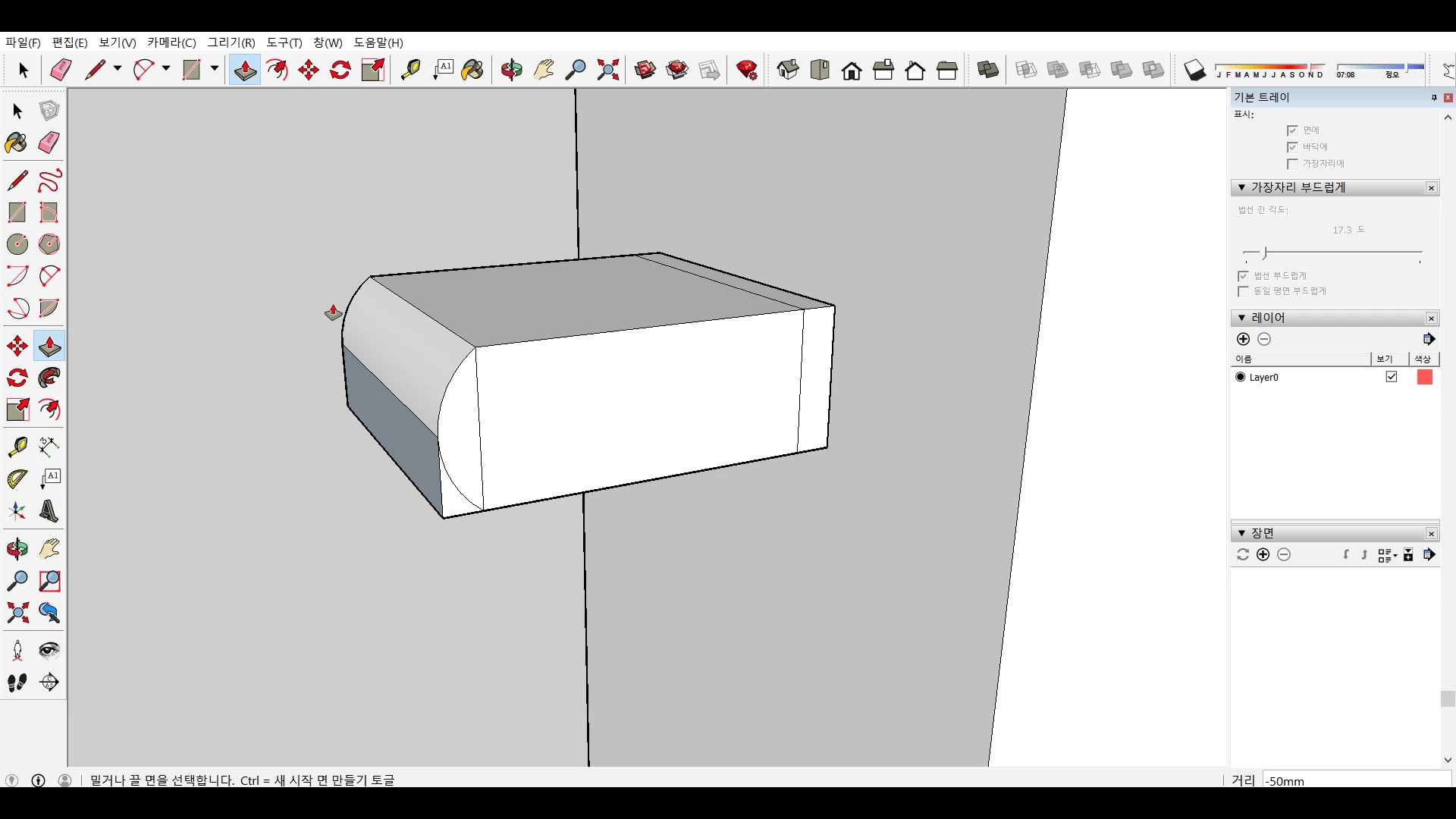
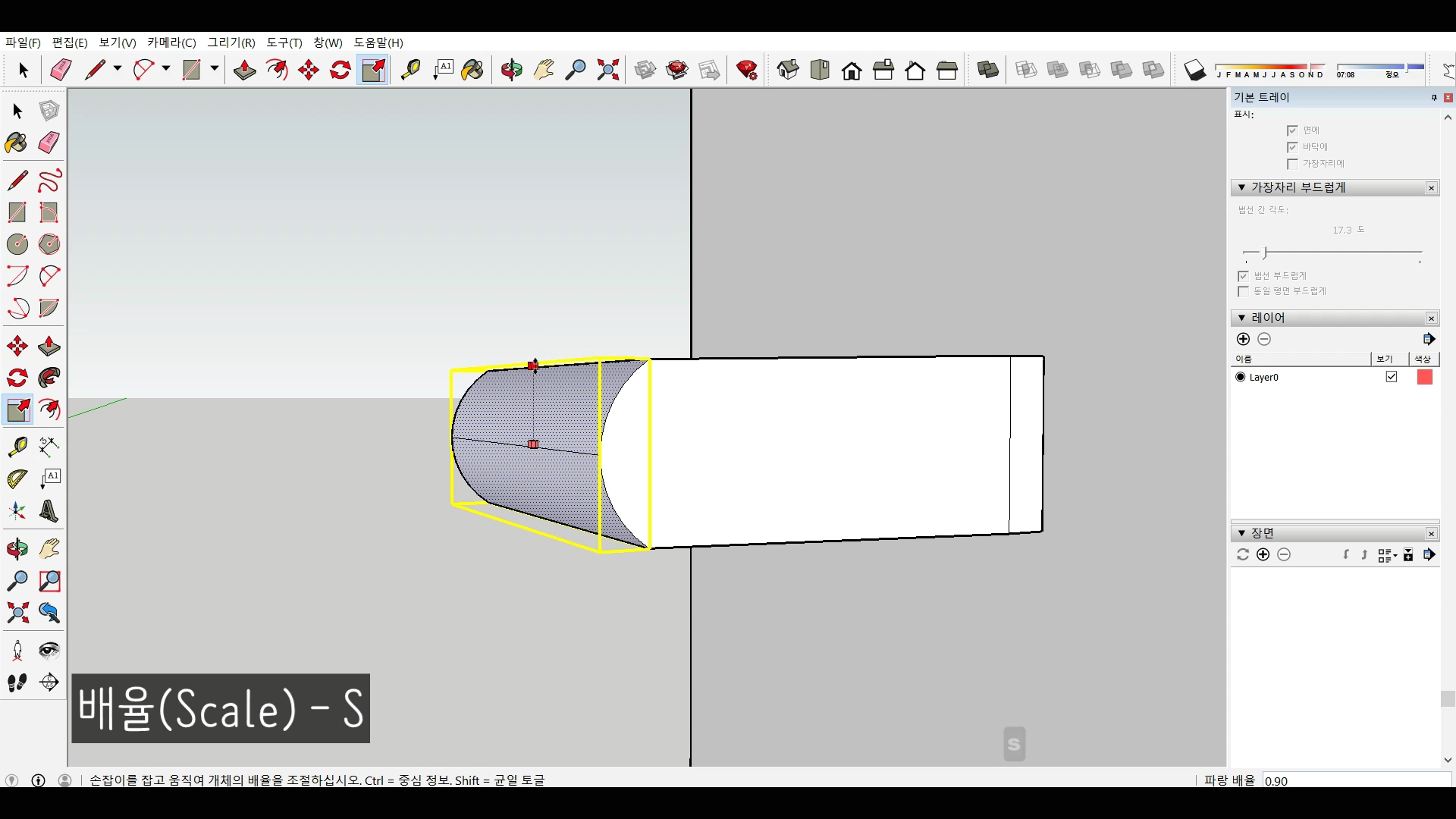
Step 4 - 변기 아래로 내려와서 변기 각 블럭 선을 선택하고 배율 툴을 이용해서 너비를 조절합니다.
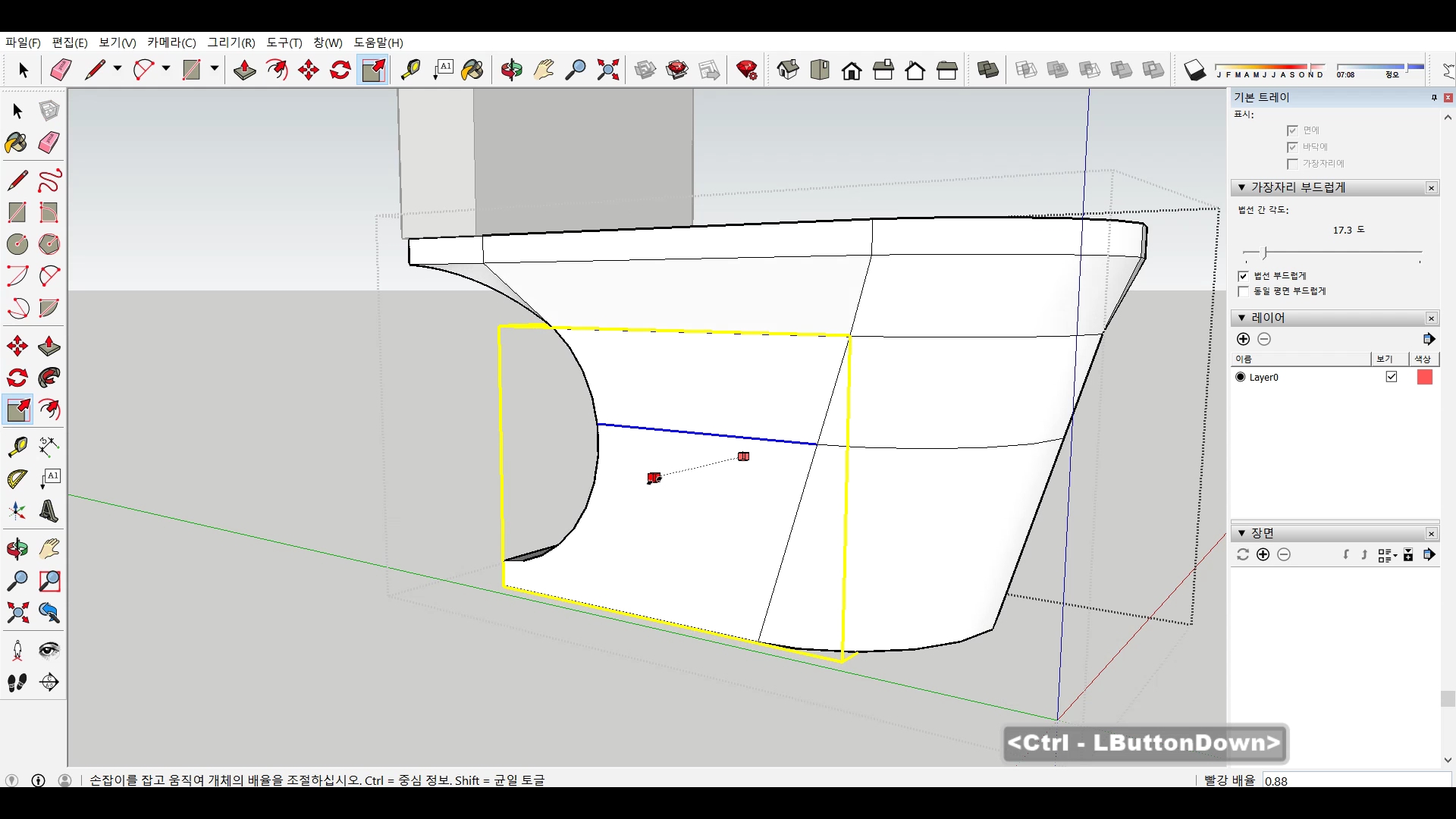
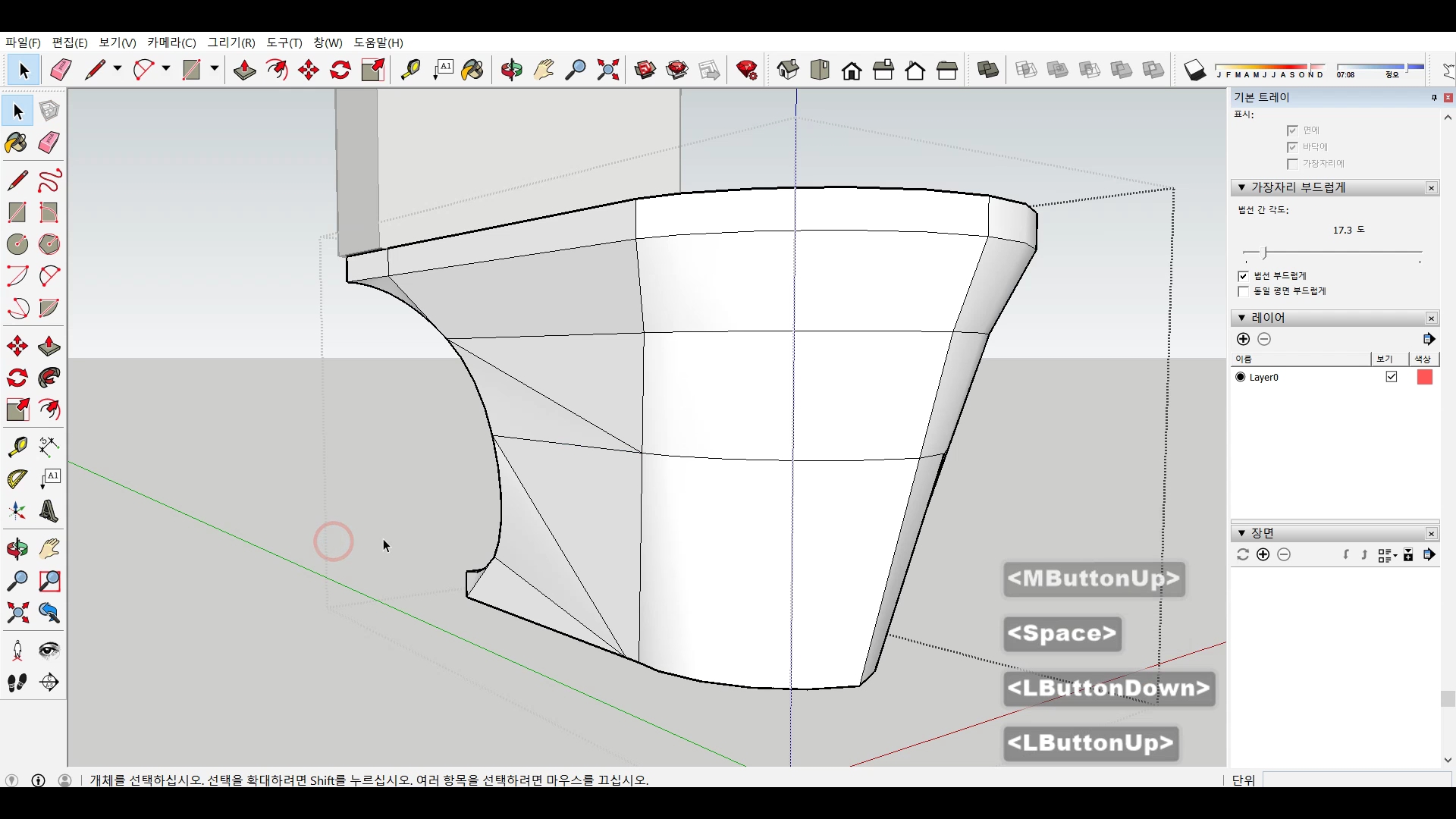
Step 5 - 변기 윗면에 사각형을 덮고 호 그리기와 del키로 변기 모양과 비슷하게 잘라냅니다. 밀기/끌기로 두께를 만들고 뒤쪽을 선 그리기와 밀기/끌기로 잘라냅니다. 줄자로 중심을 잡고 원을 그린 후에 이동툴과 배율, 밀기/끌기를 이용해서 자리에 구멍을 만듭니다.
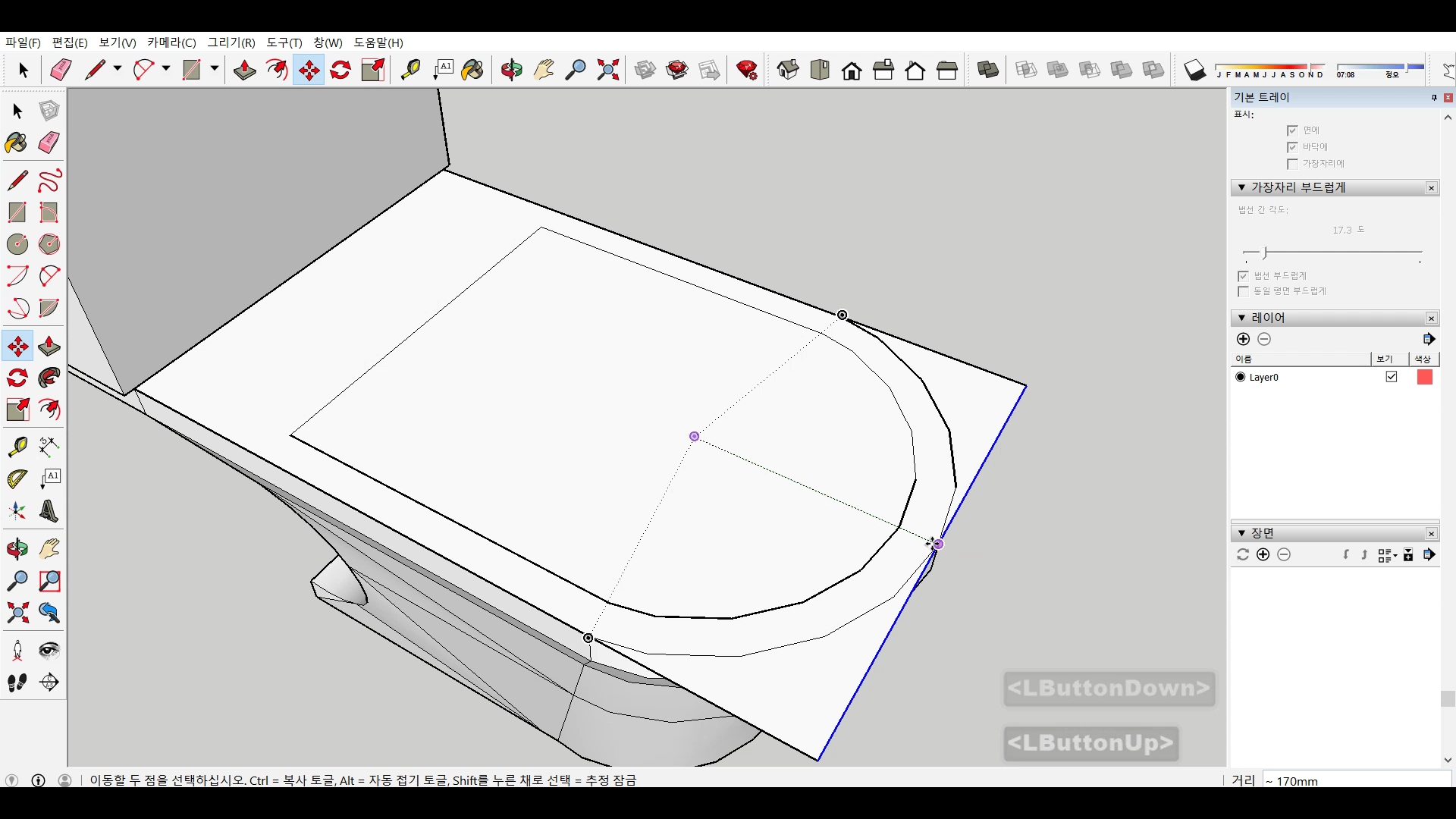
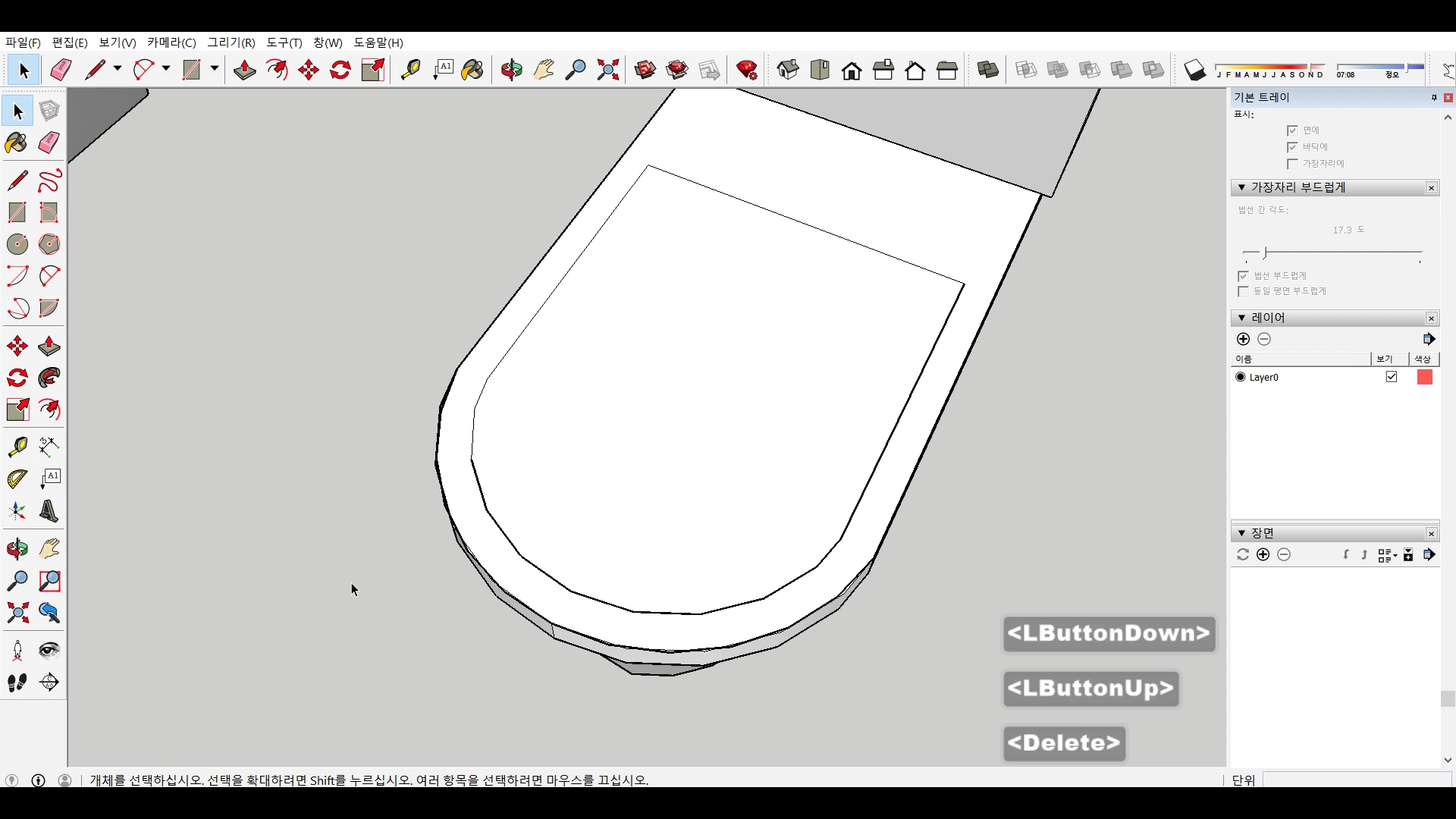
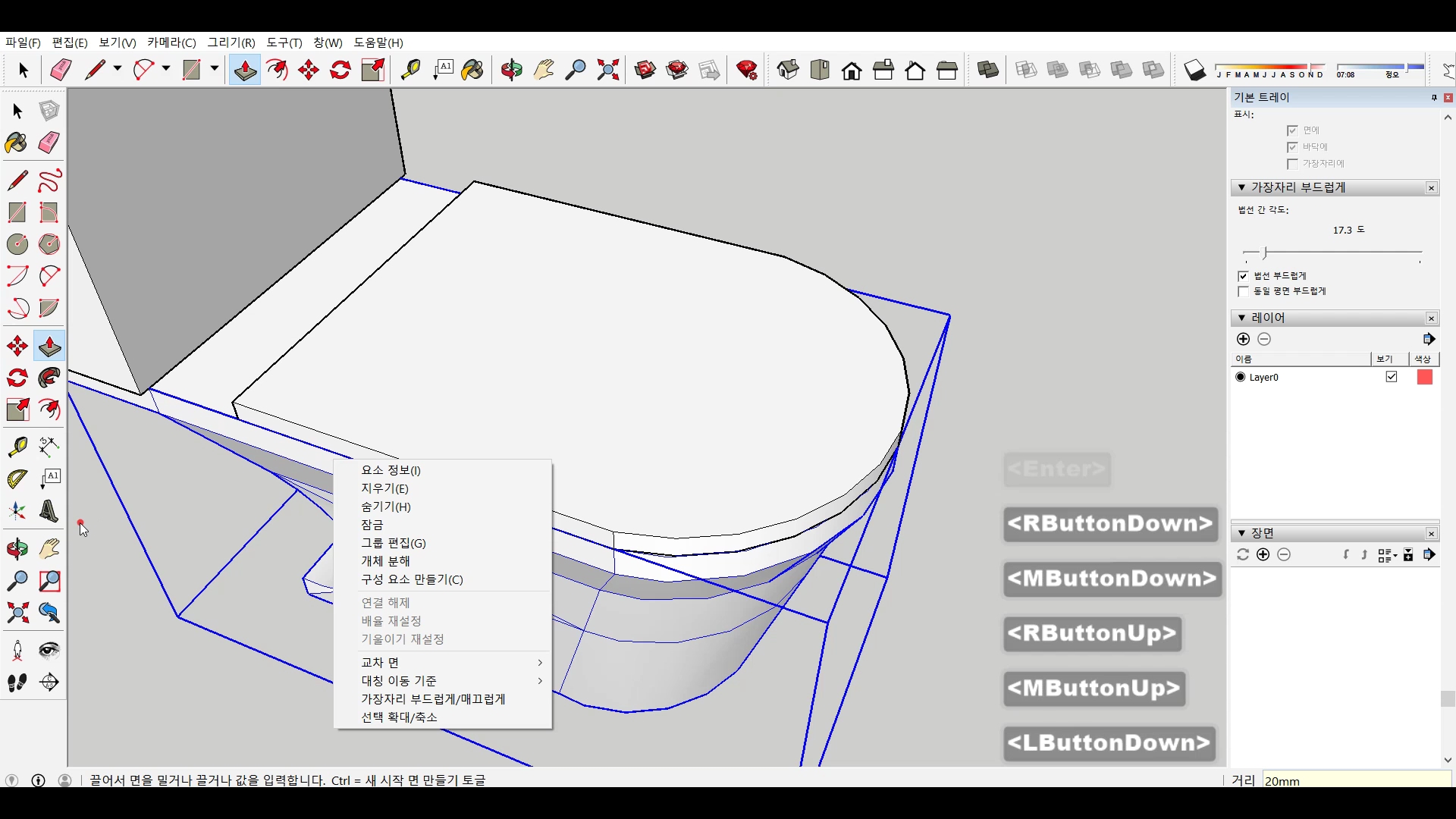
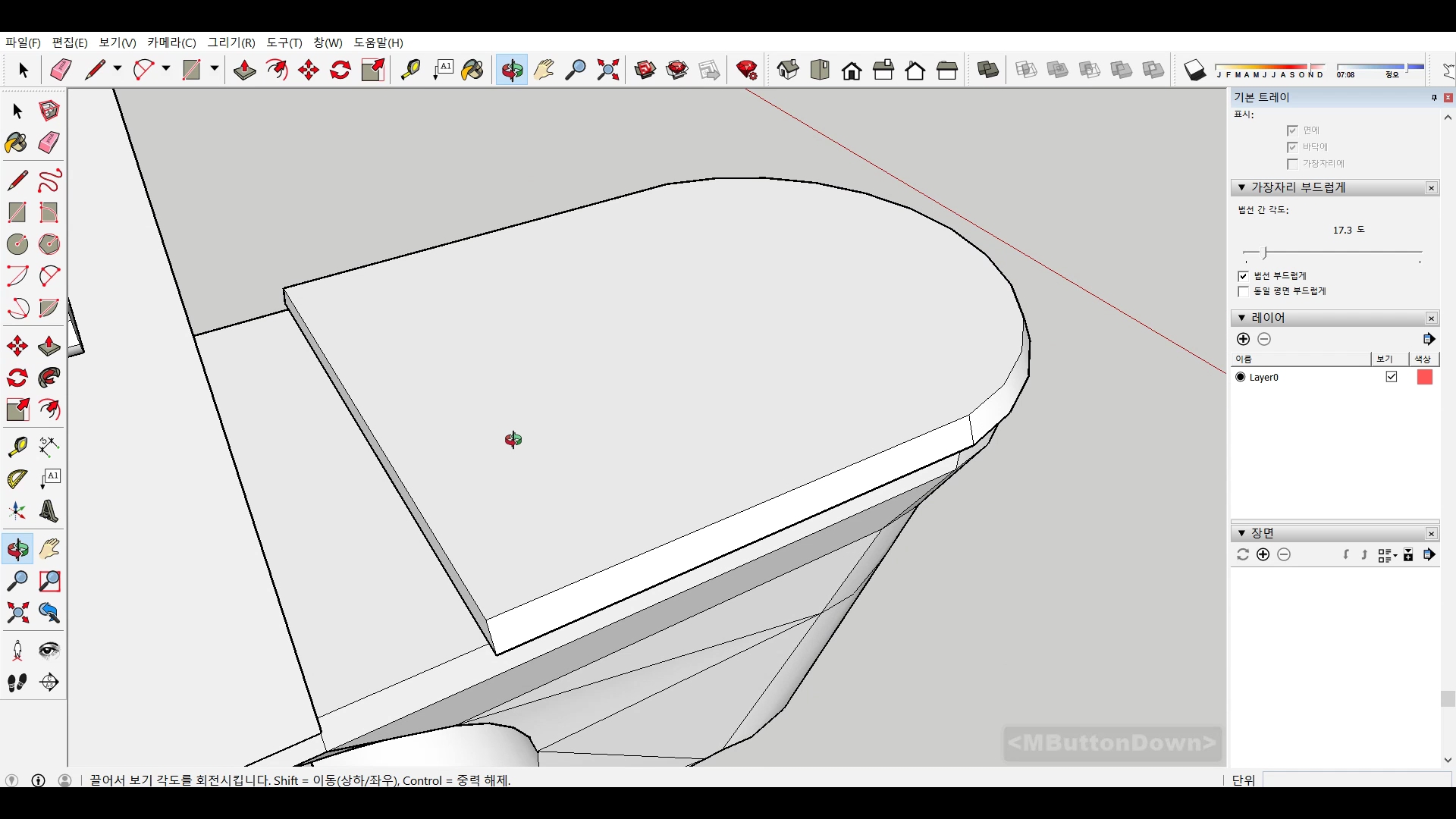
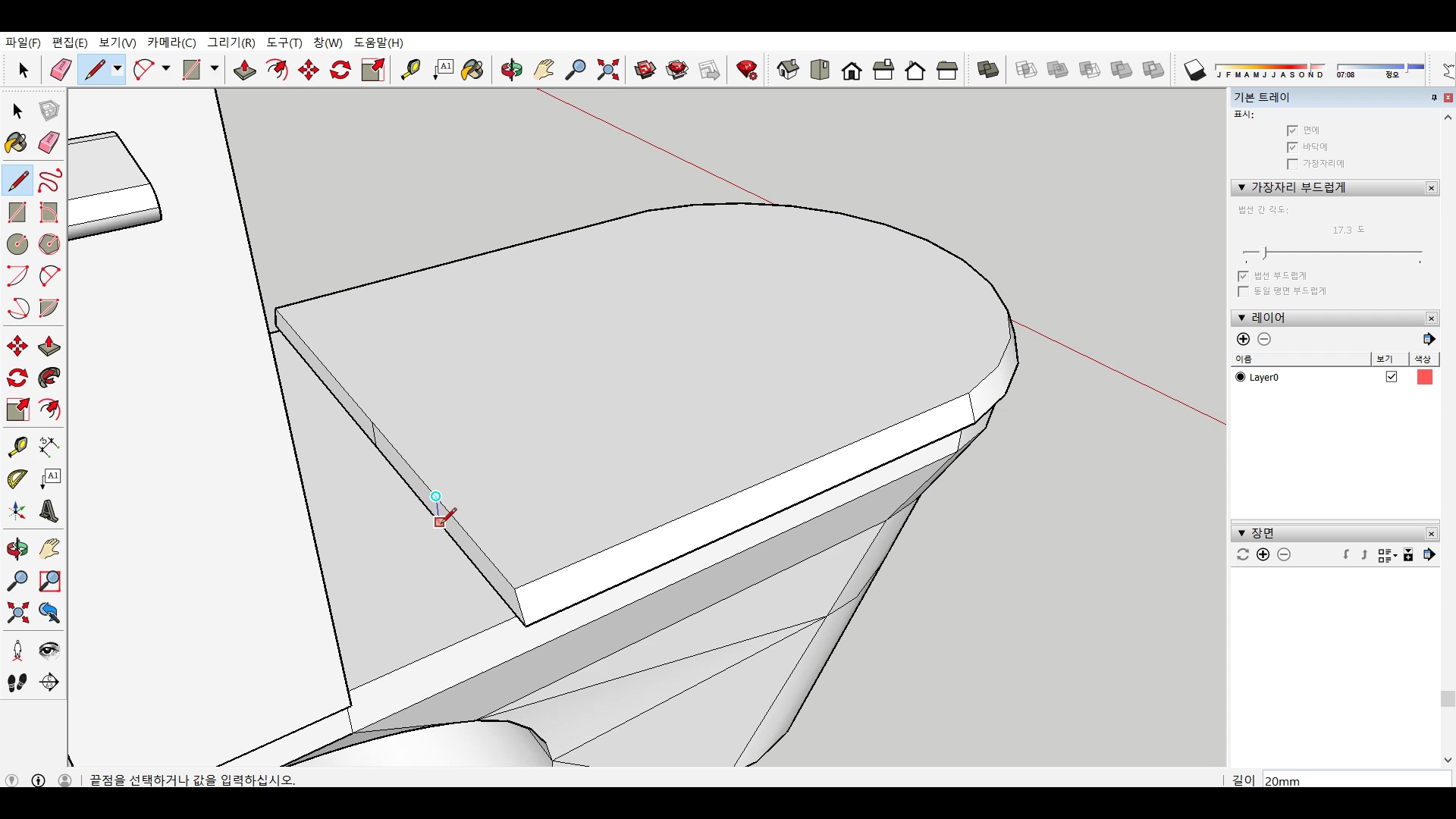
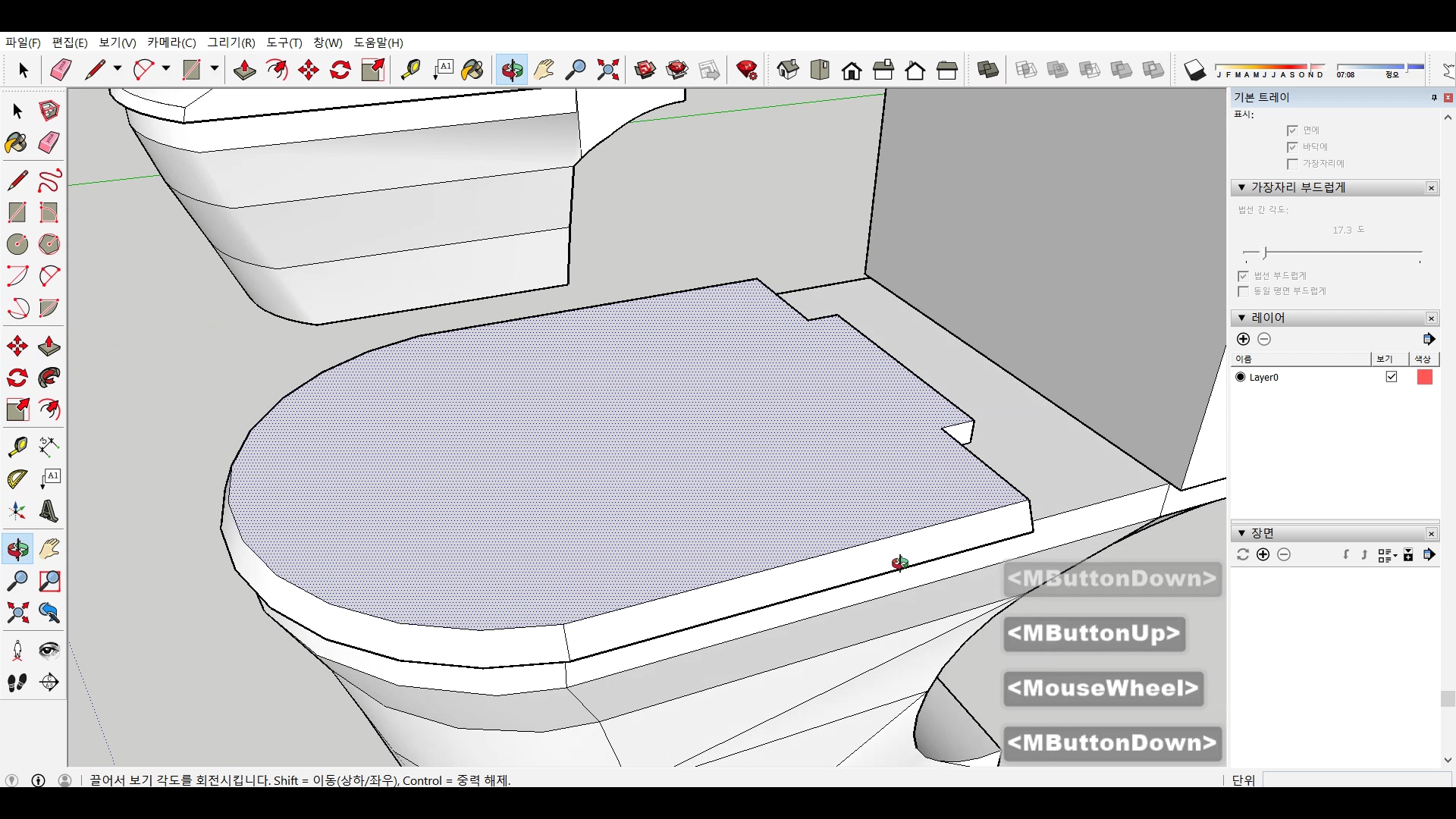

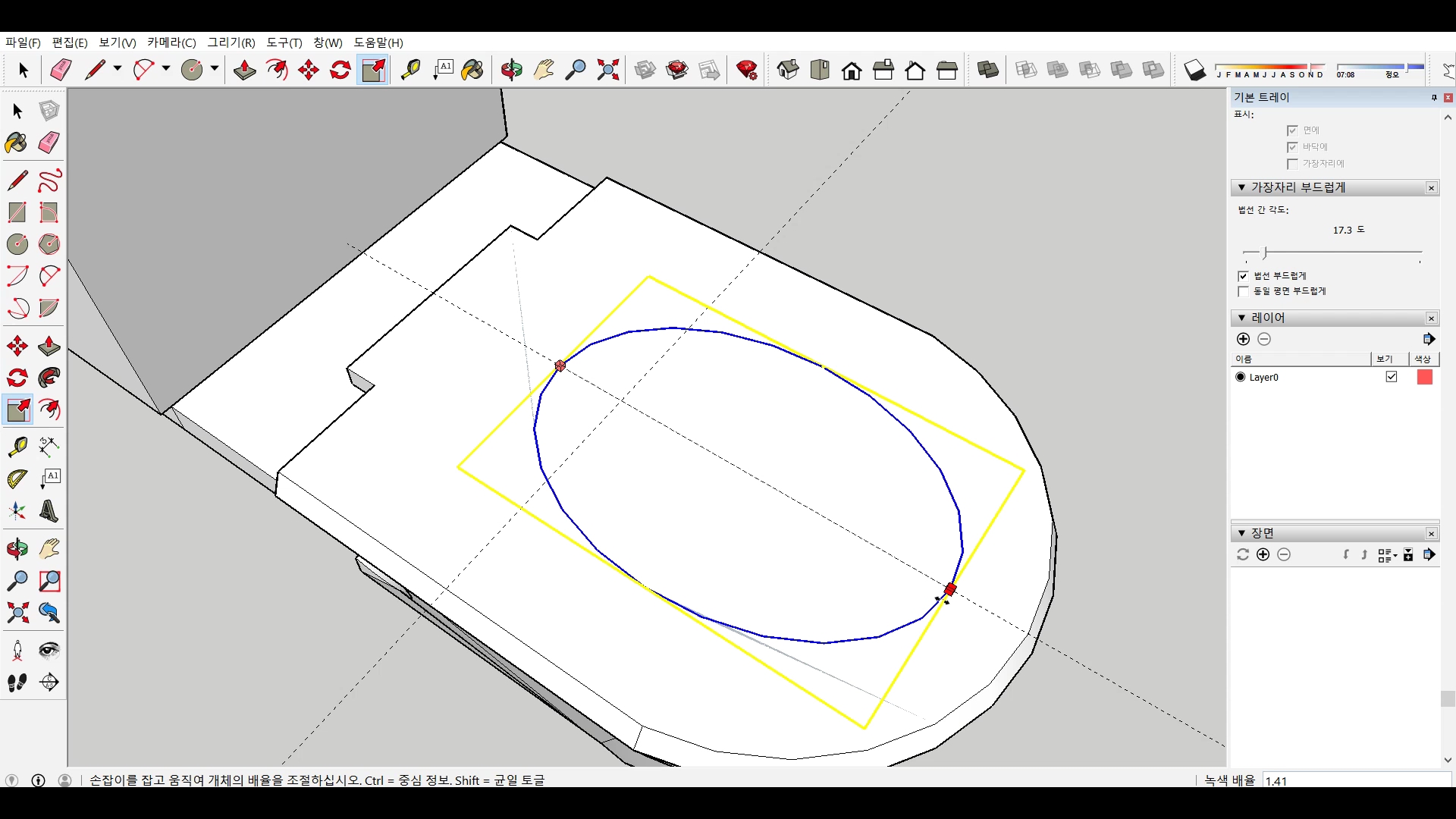
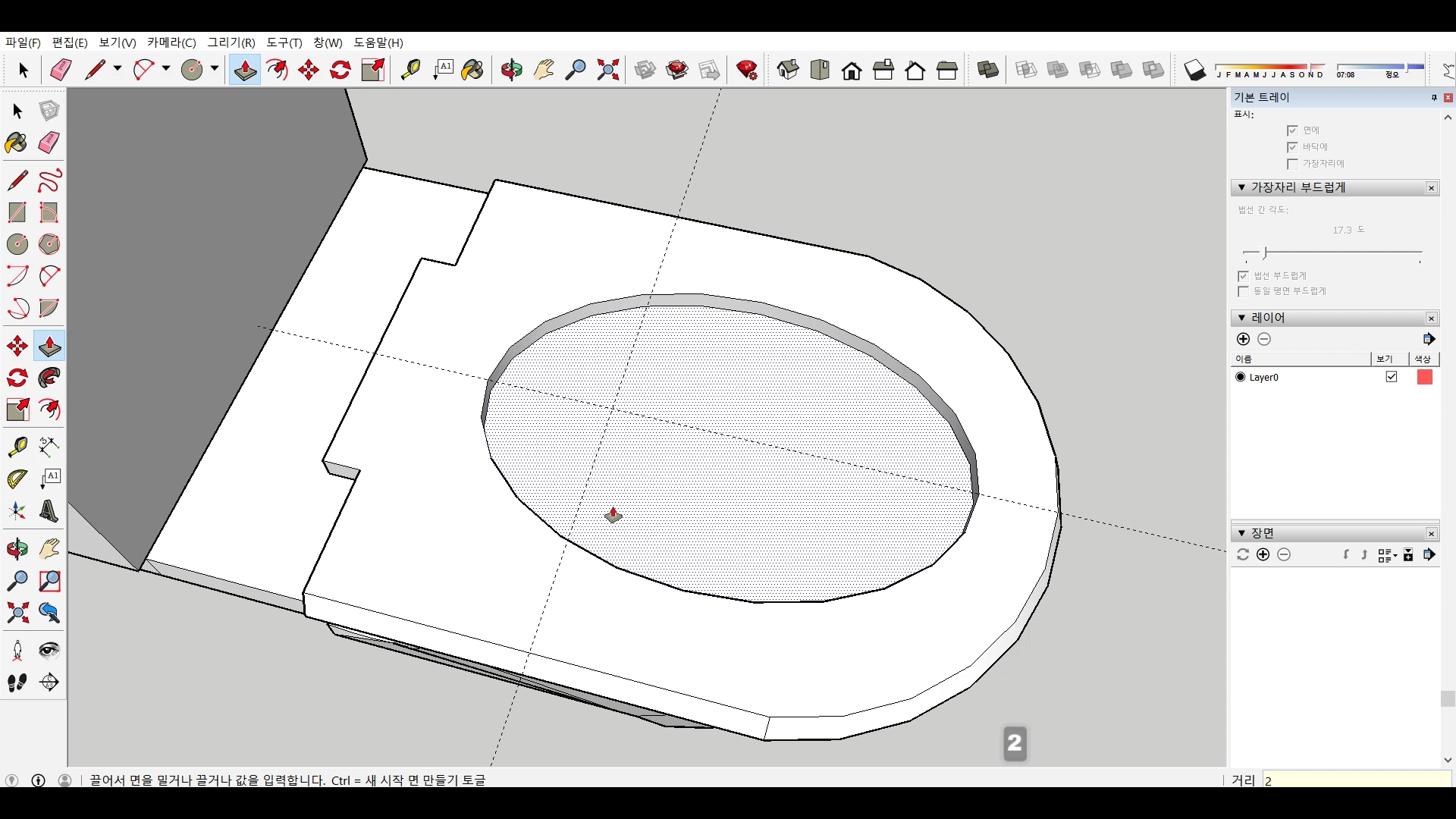

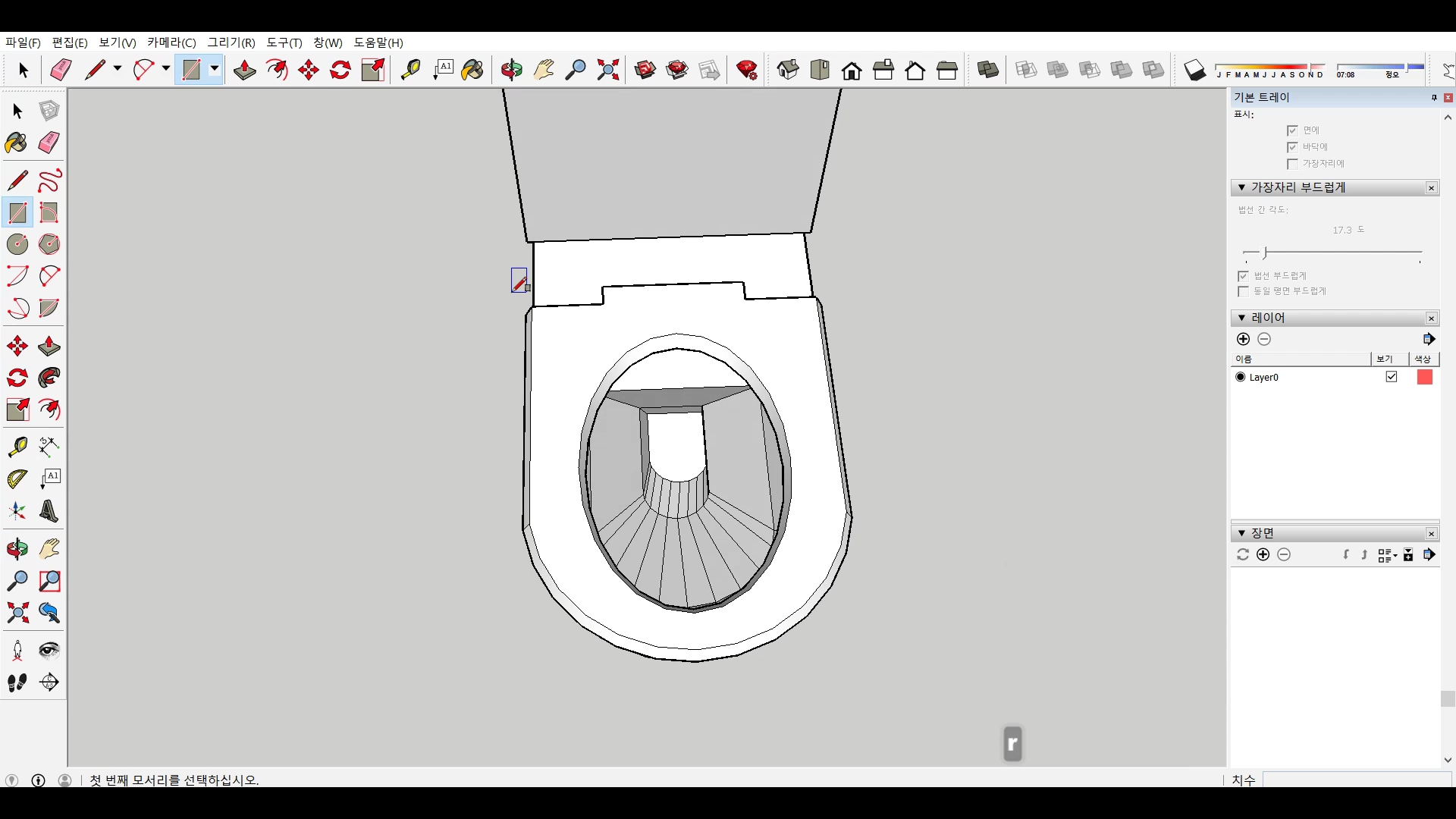
Step 6 - 만들어진 자리 위로 다시 사각형을 덮고 또 다시 호 그리기와 del 키로 형태를 만듭니다. 밀기/끌기로 두께를 만들고 배율로 너비를 넓혀준 후에 변기 윗면이 덮히도록 크기를 조절합니다. 덮개 윗부분은 밀기/끌기와 이동툴을 이용해서 형태를 다듬어줍니다.
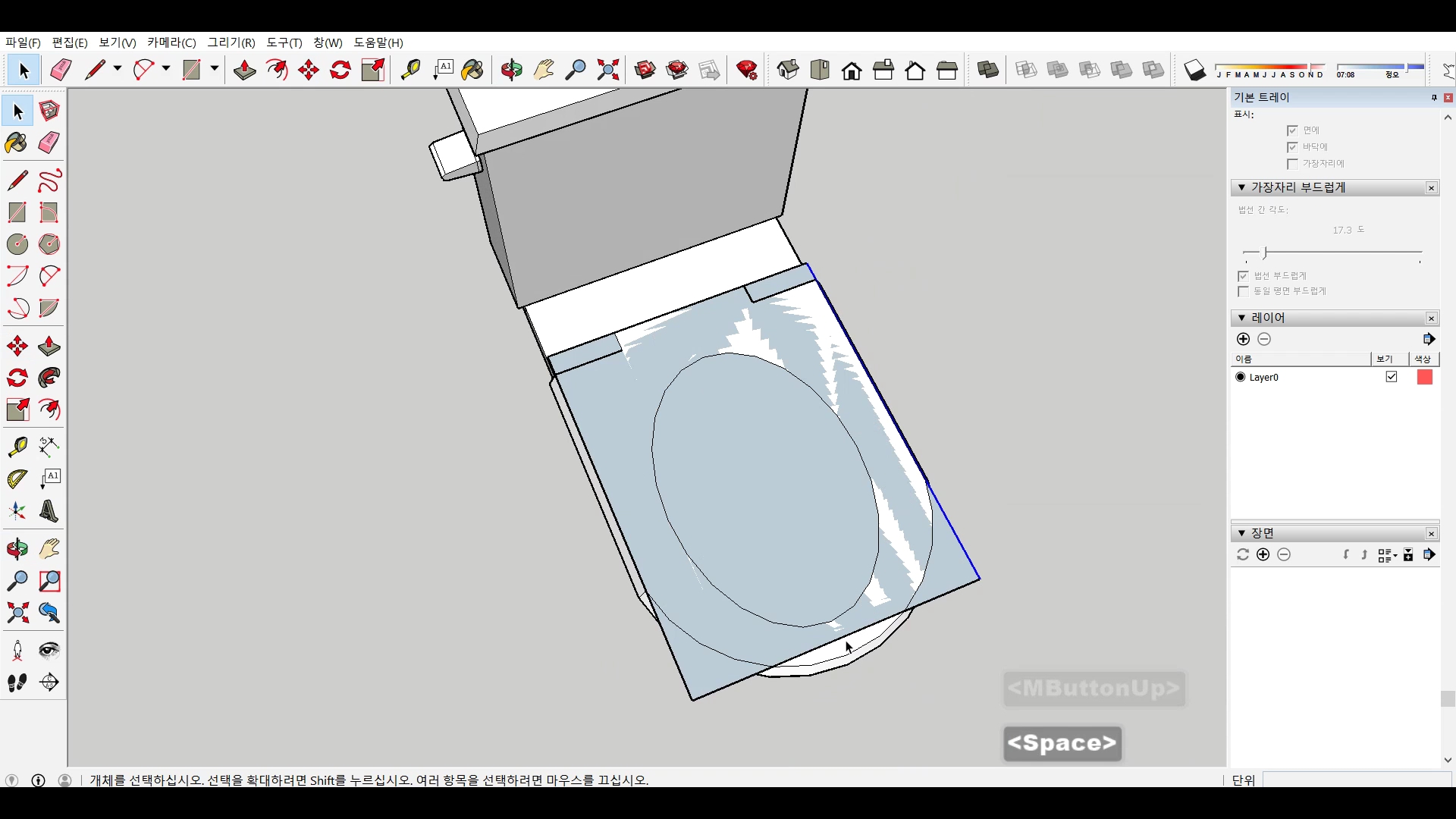

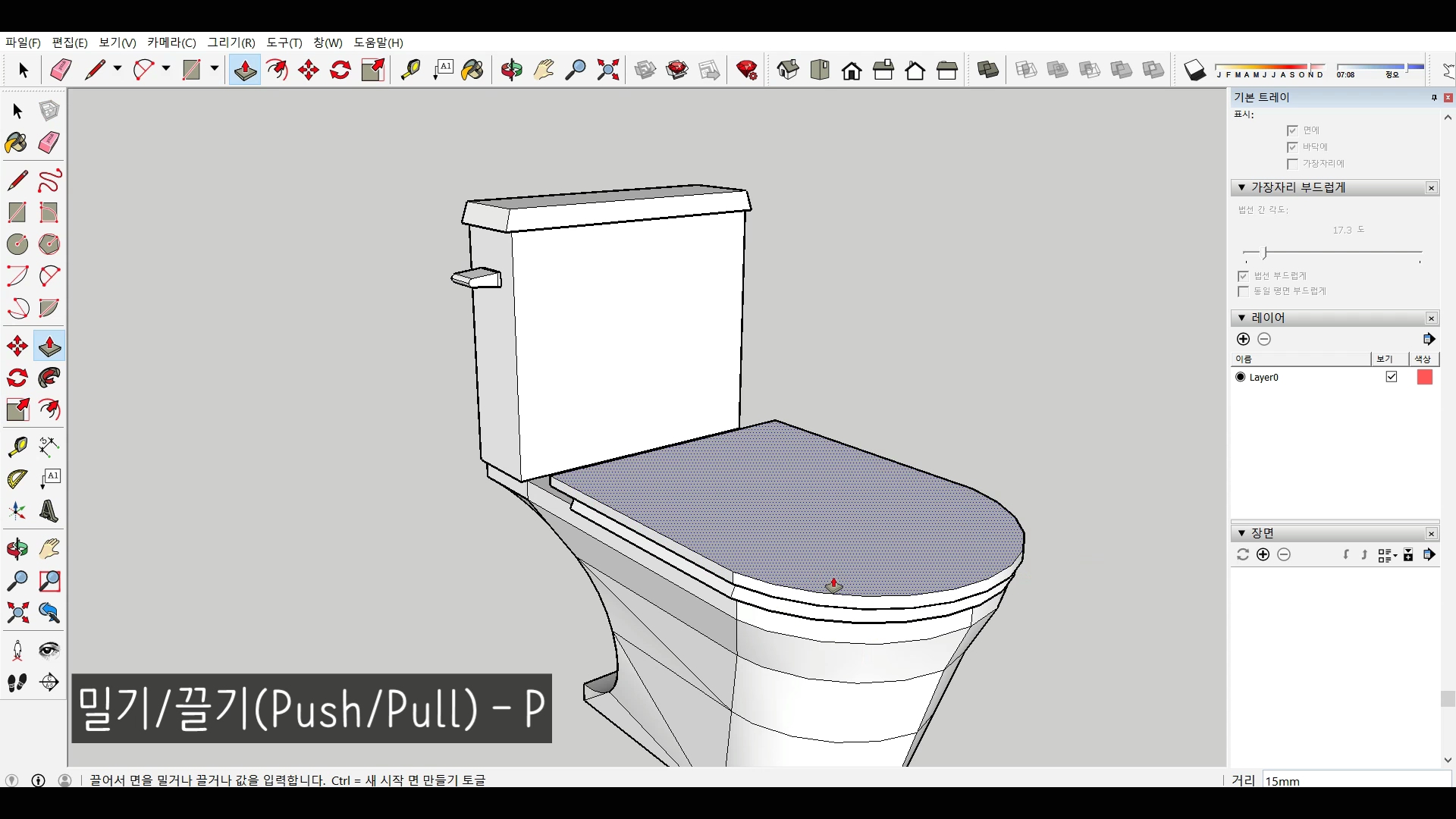
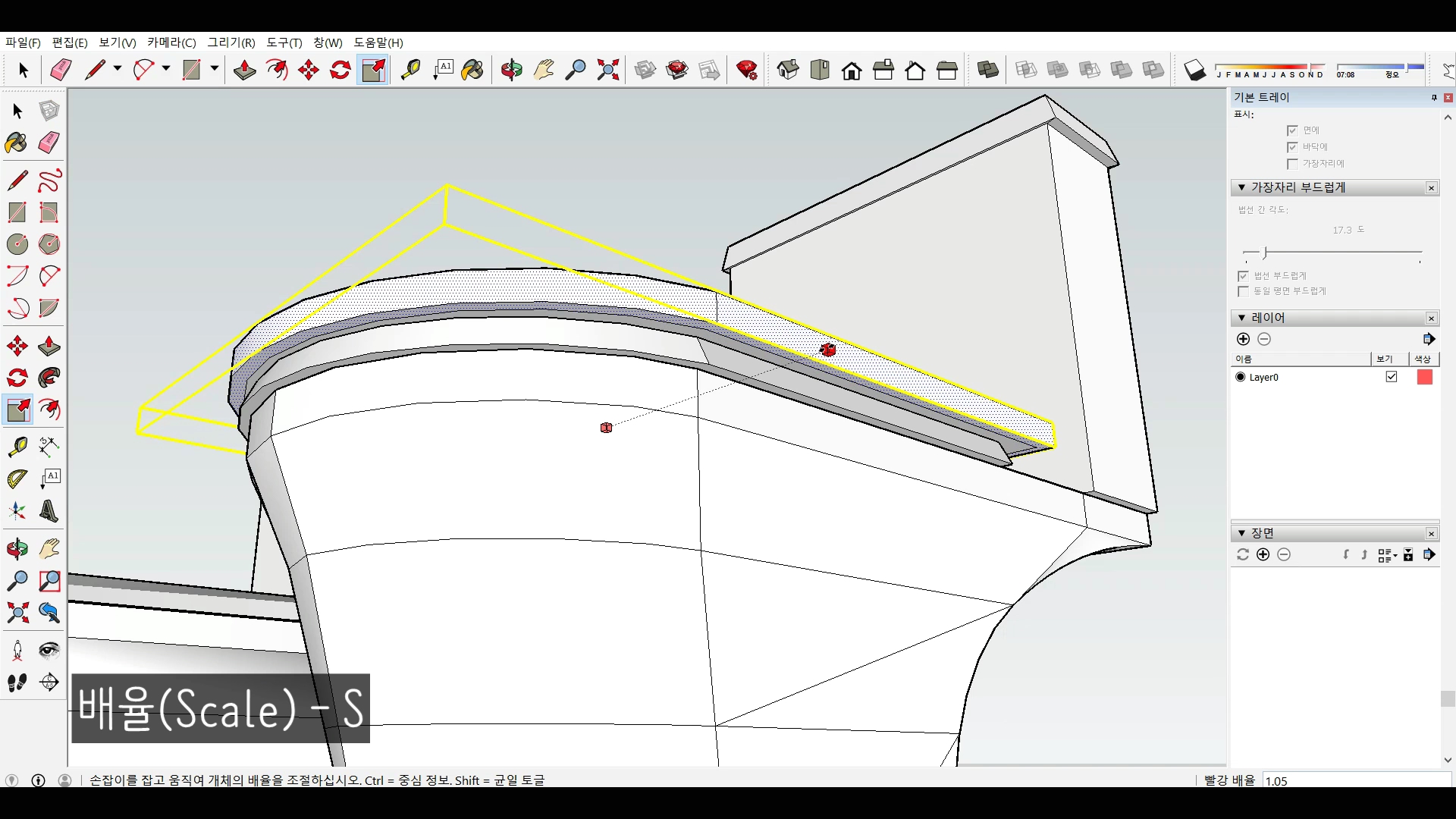
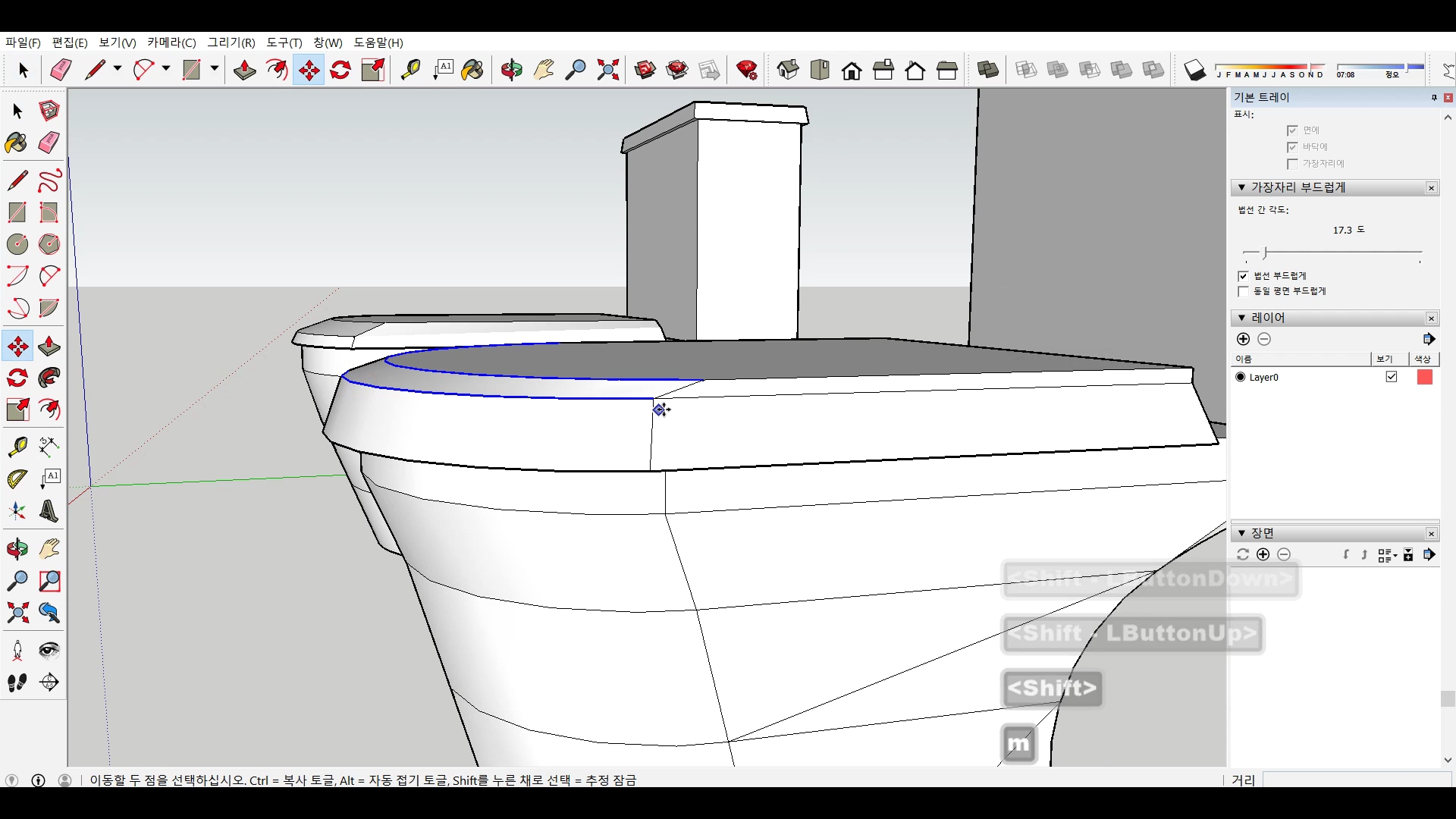
Step 7 - 마지막으로 변기 아래와 덮개 부분을 선택한 후 오른쪽 패널 중에 가장자리 부드럽게 라는 패널에서 원하는 만큼 수치를 조절해서 둥근 느낌을 만들면 변기 완성!!
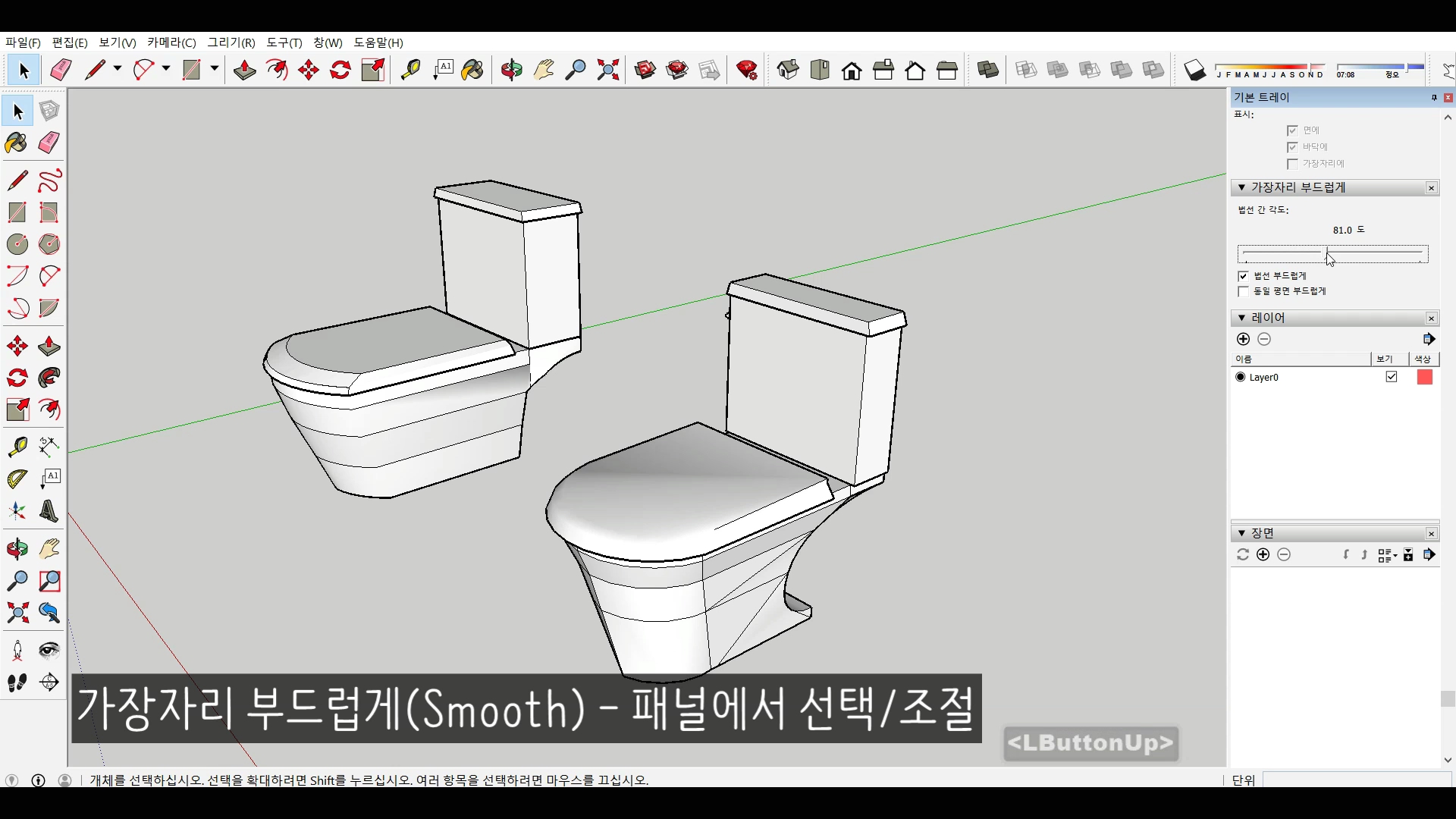

#영상으로 보겠습니다.
이번에는 패널에 일부 기능도 사용해보았어요. 간단하게 만들기인데 그냥 단순하게 만드니까 변기 같지 않아서 자꾸만 더 진행 시키게 되었습니다. 이번 모델링은 보시는 분들에 따라서 어렵게 느껴지실 수도 있을 것 같아요. 저도 연습하면서 계속 형태를 만들어내기 위해 다른 때 보다 시간이 조금 더 걸렸습니다. 아무튼 이번에는 간단한 모델링 실패입니다. 다음 시간에도 다른 사물 모델링 진행해볼게요.
저는 목요일 캐릭터 연습 시간으로 찾아오겠습니다. 감사합니다.
'CG - 3D > 스케치업(Sketchup)' 카테고리의 다른 글
| Simple Material 01 - 의자 재질(Chair Material) (0) | 2021.08.05 |
|---|---|
| Simple Modeling 30 - 욕조 만들기(Bathtub) (0) | 2021.07.07 |
| Simple Modeling 28 - 세면대 만들기(Washstand) (0) | 2021.06.15 |
| Simple Modeling 27 - 싱크 만들기(Sink) (0) | 2021.06.08 |
| Simple Modeling 26 - 현관문 만들기(Front Door) (0) | 2021.06.01 |