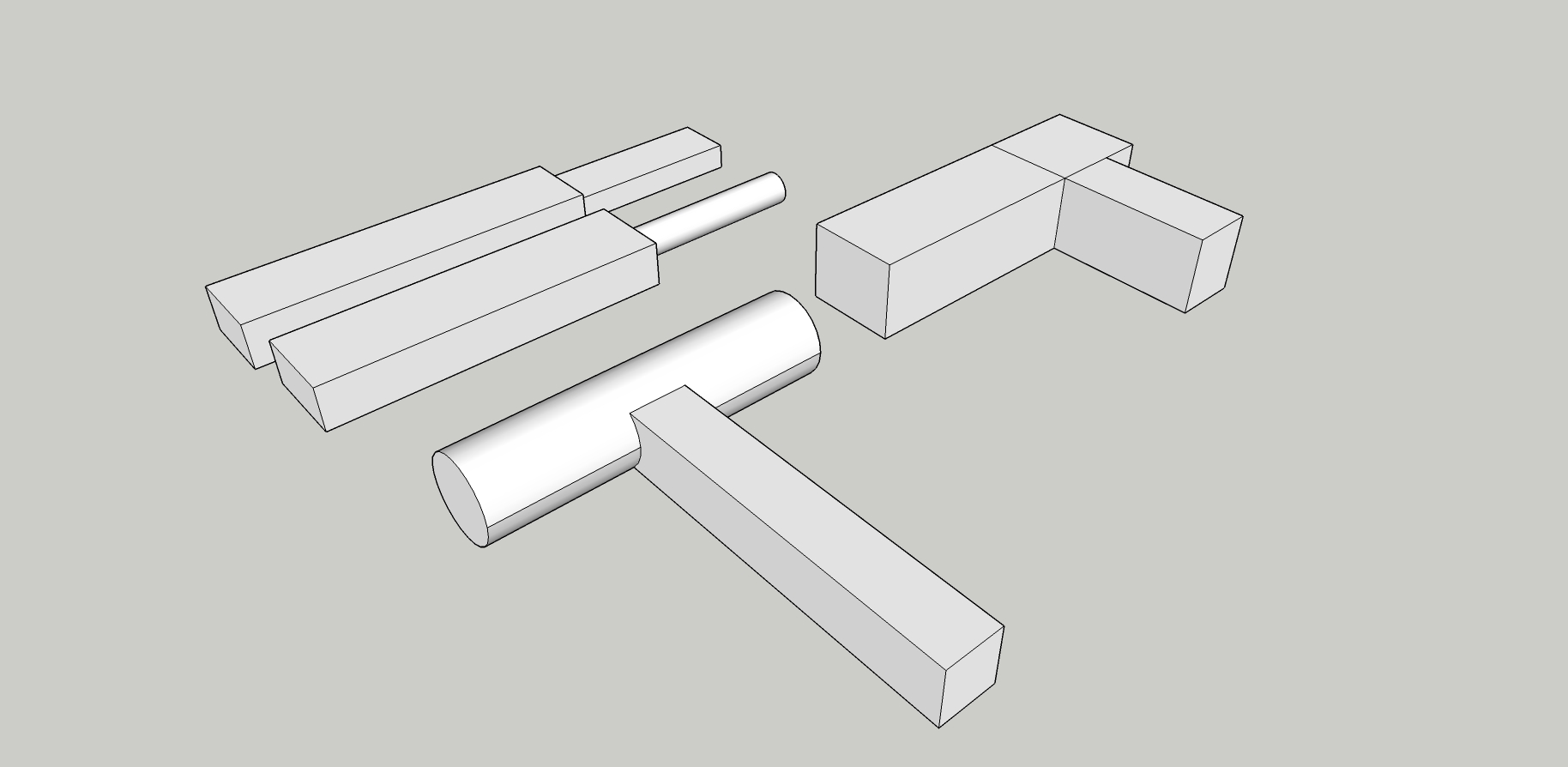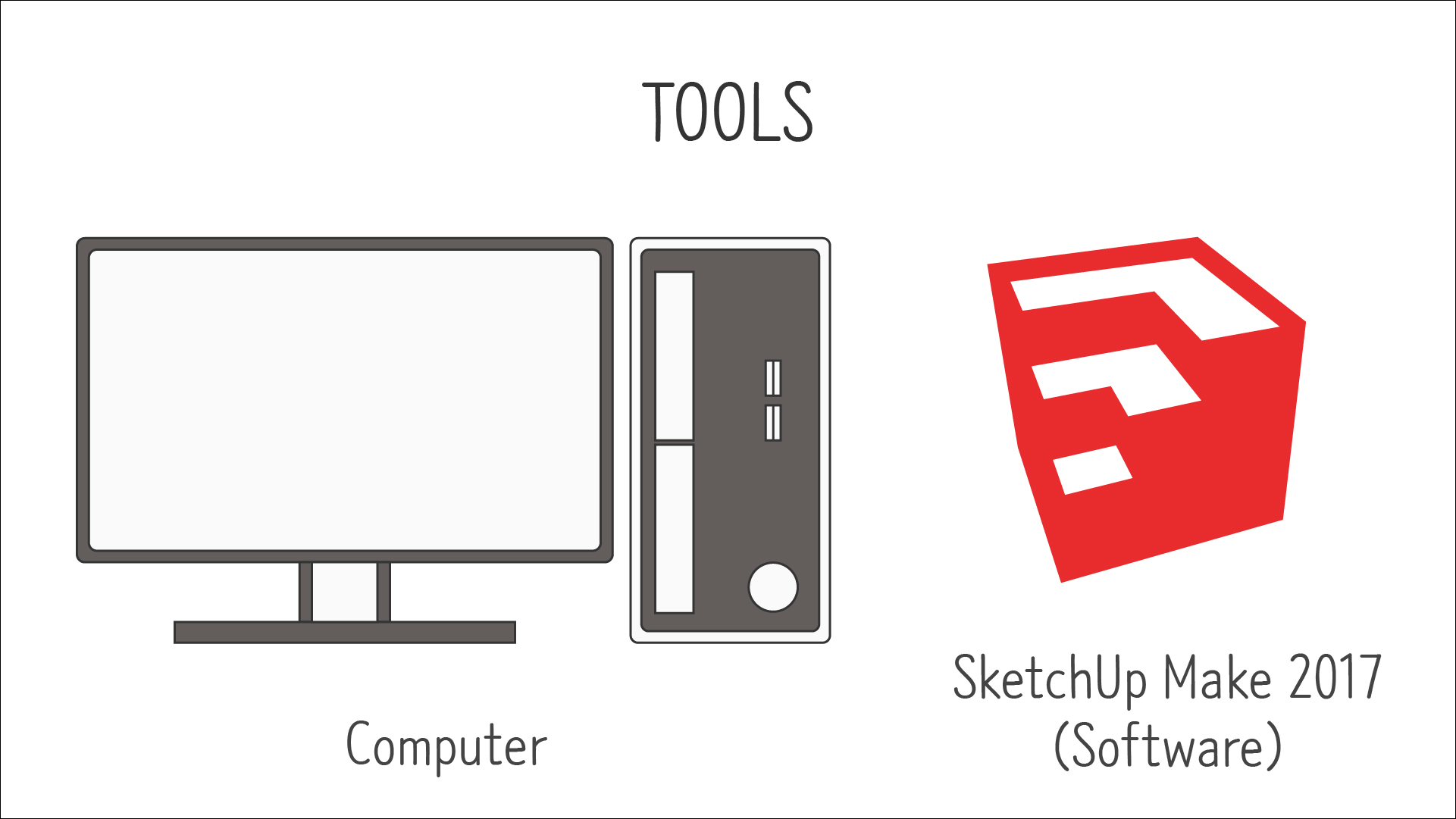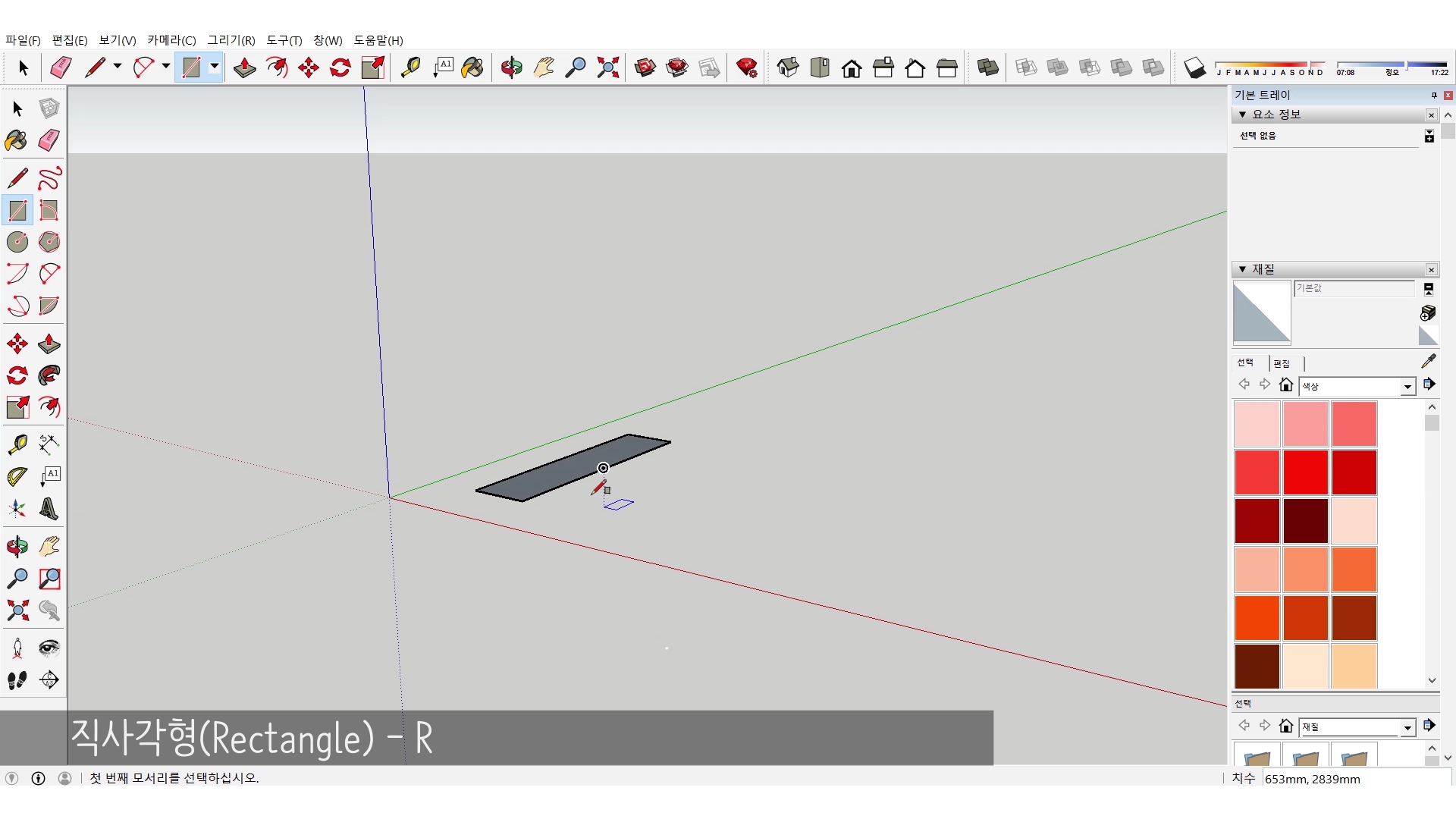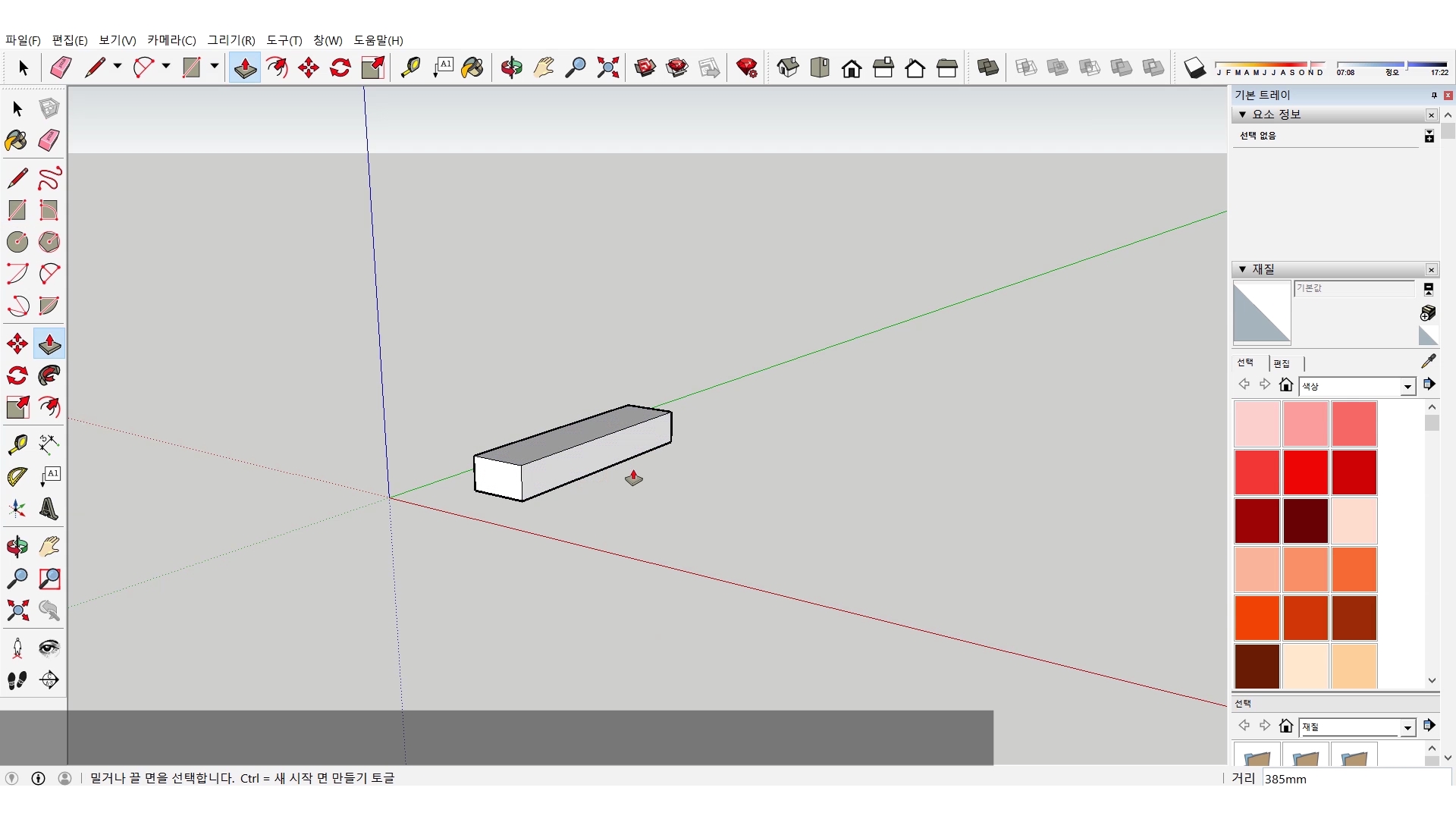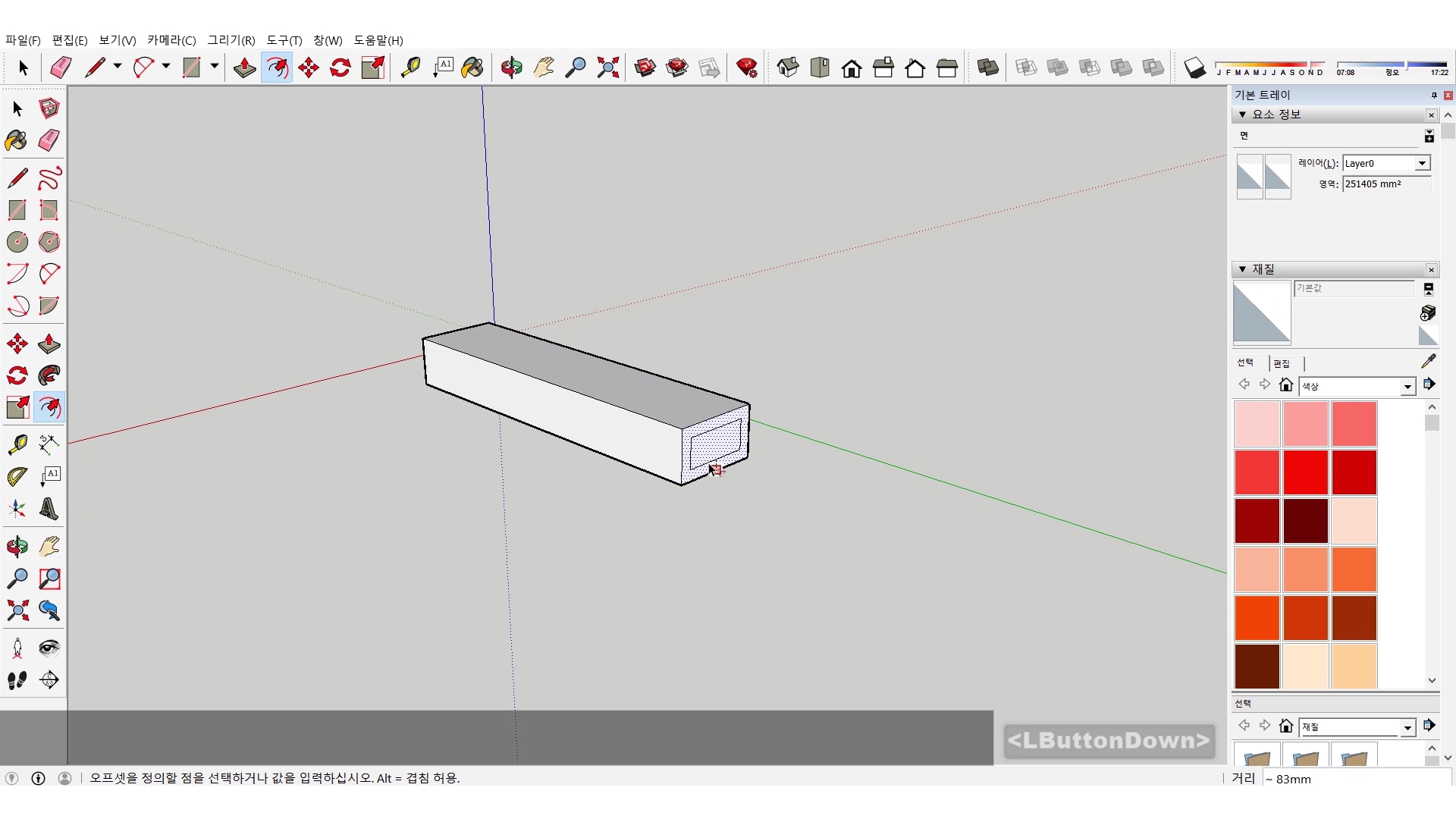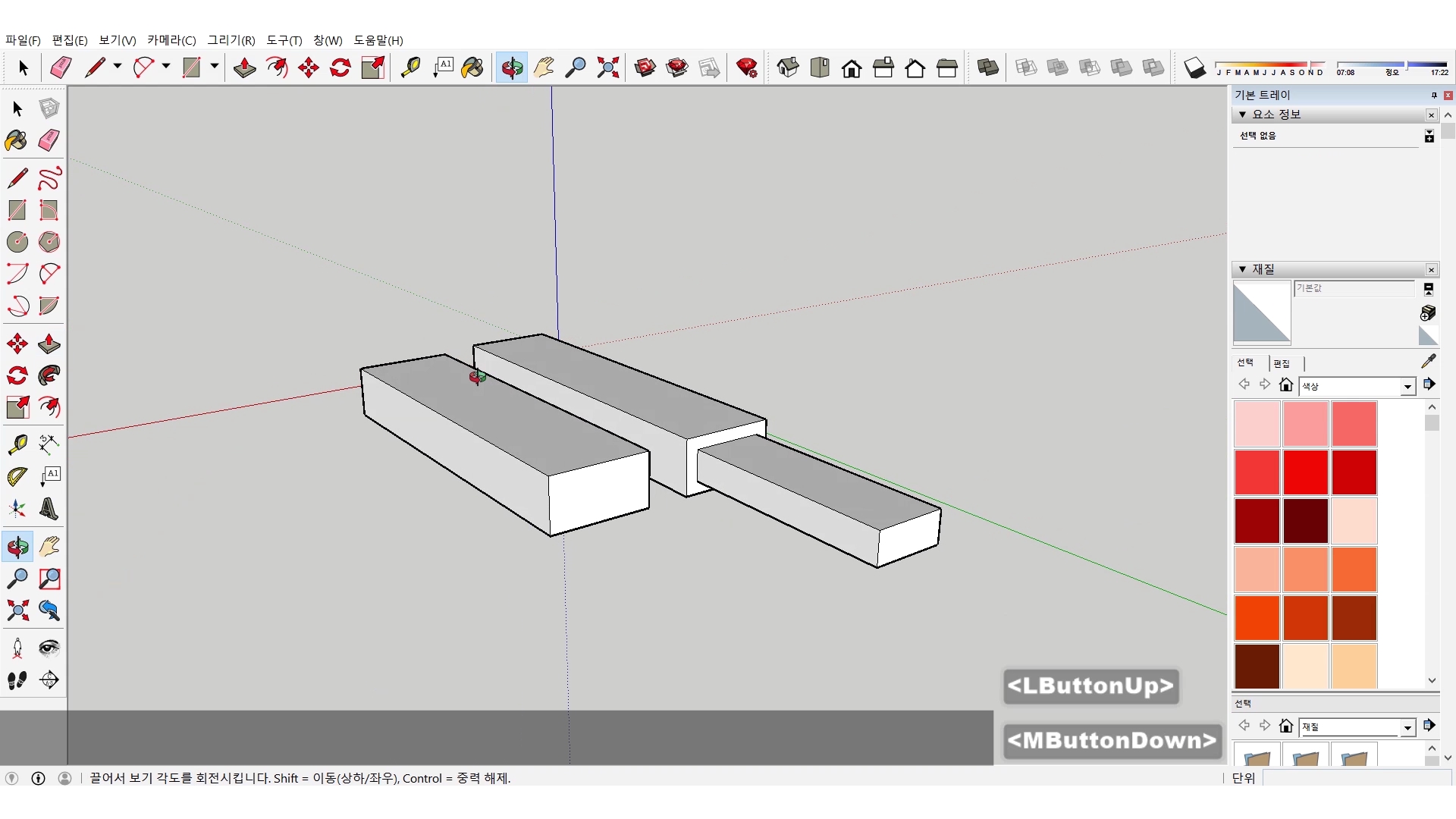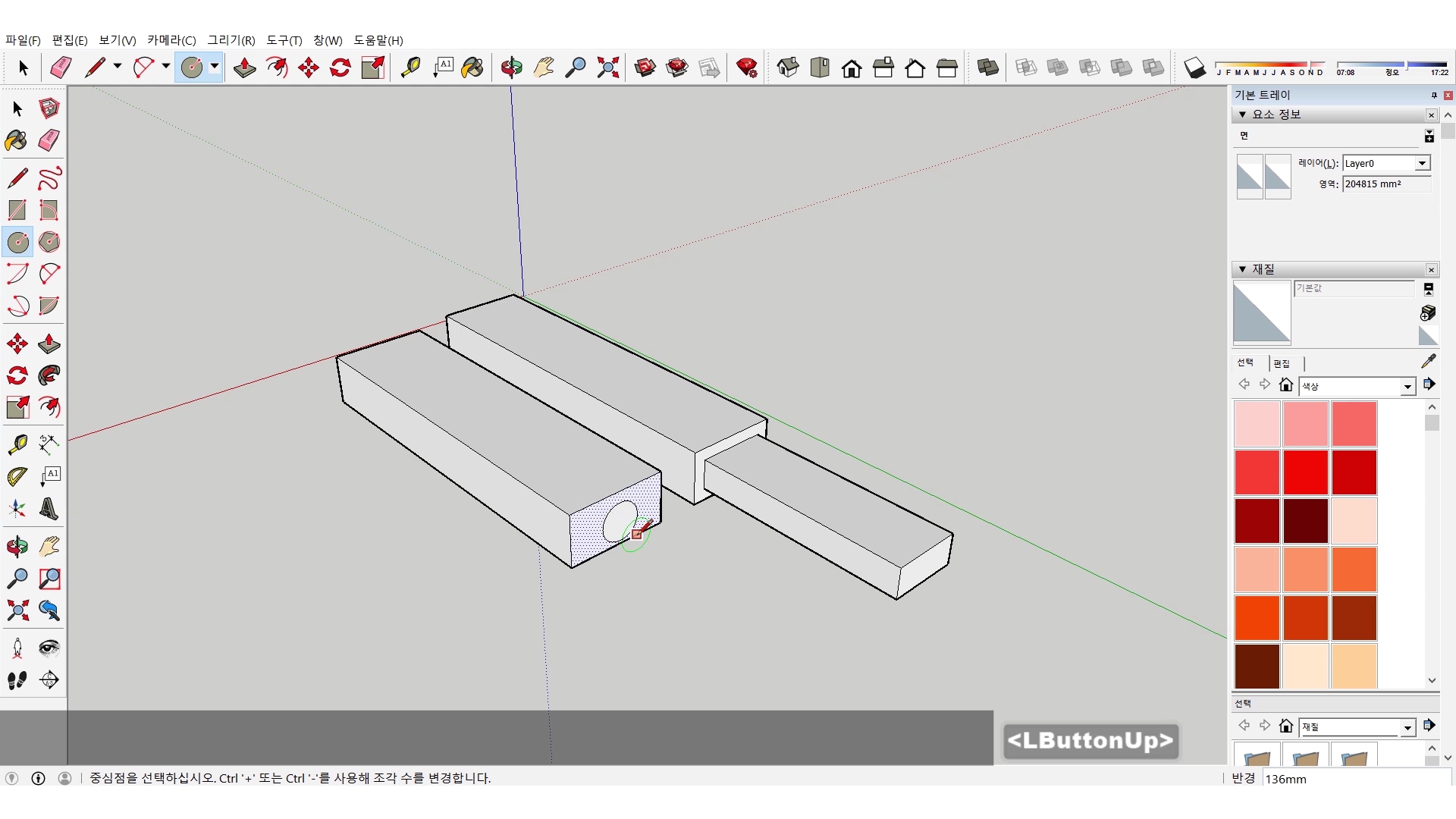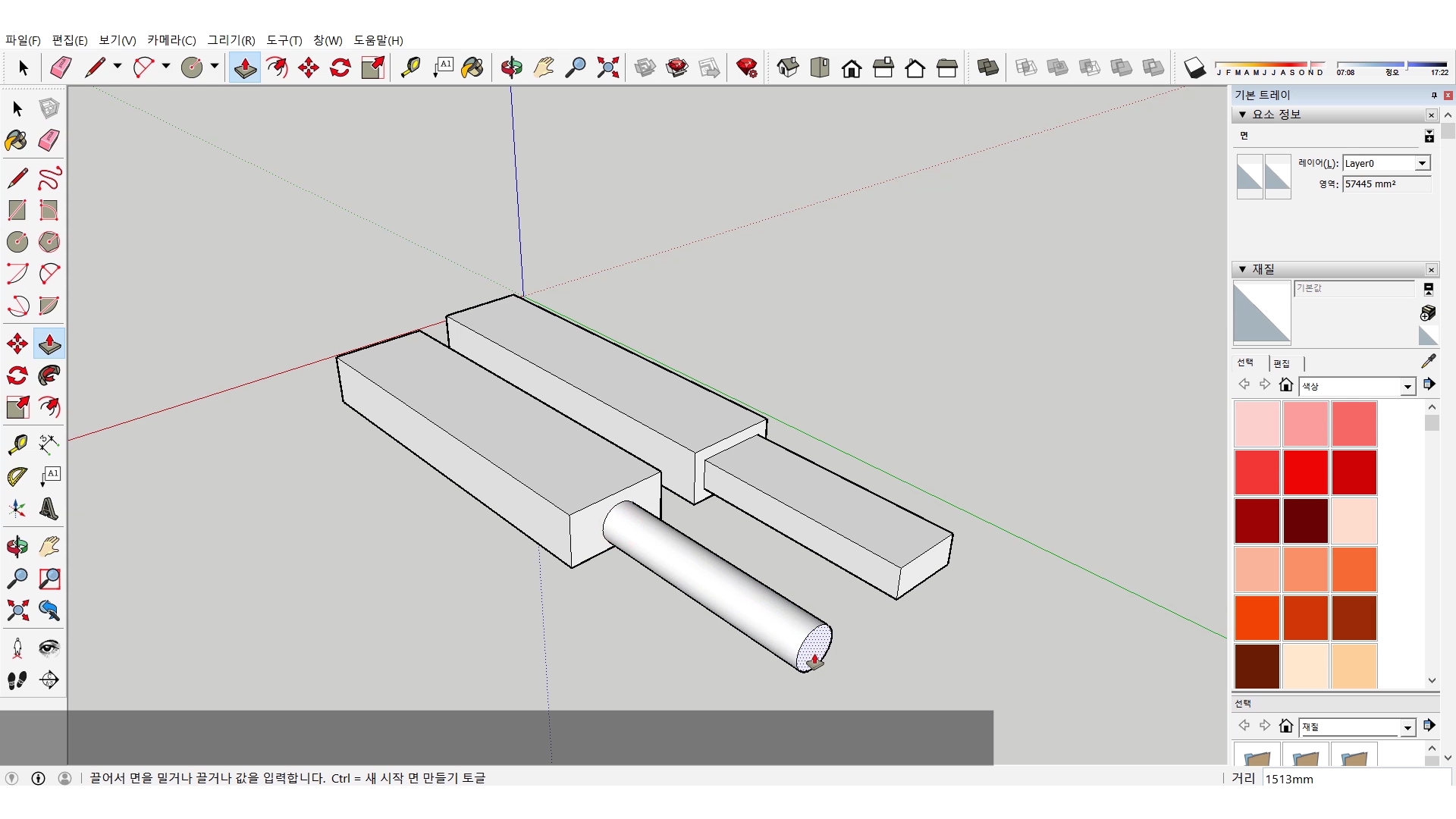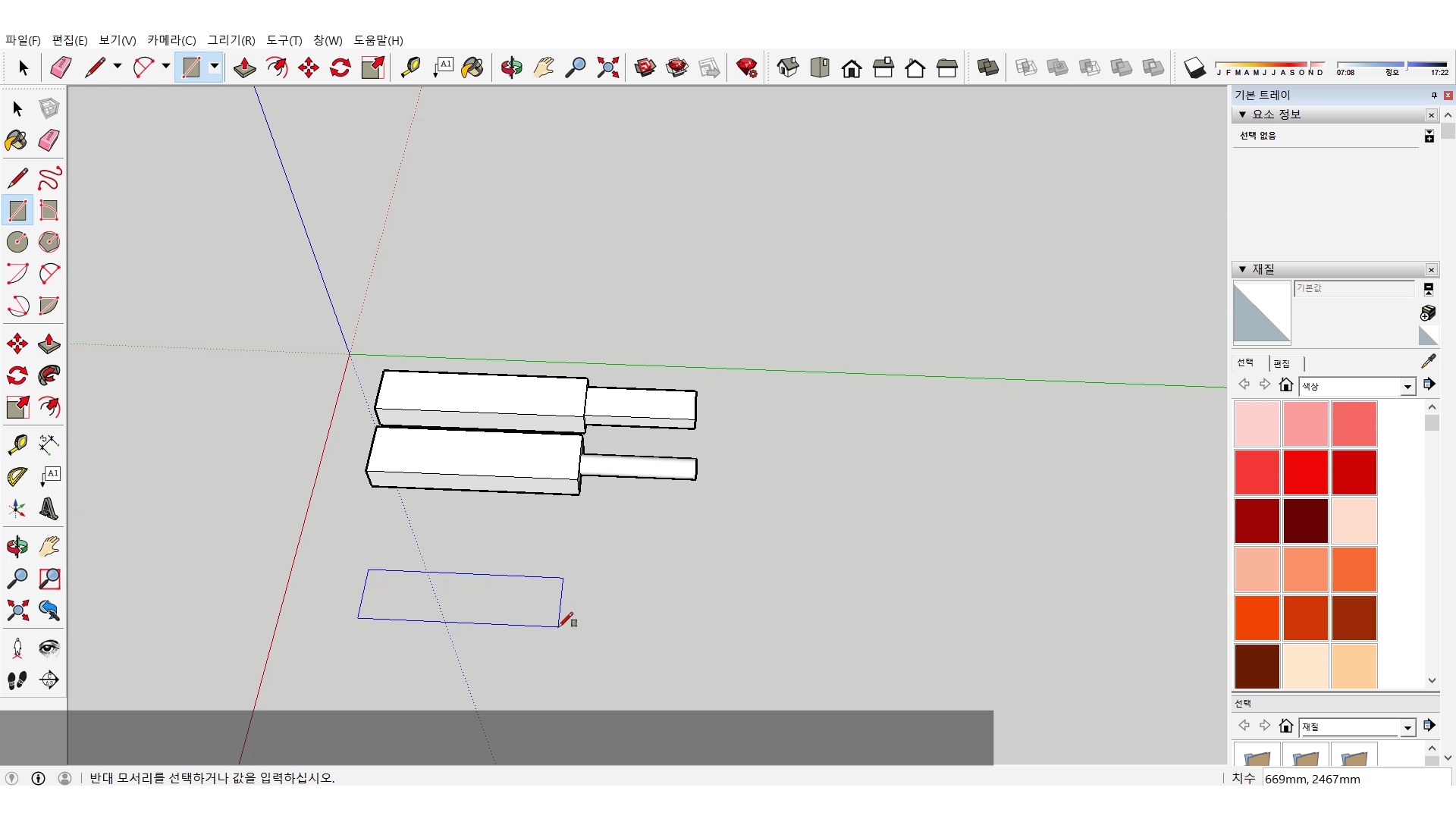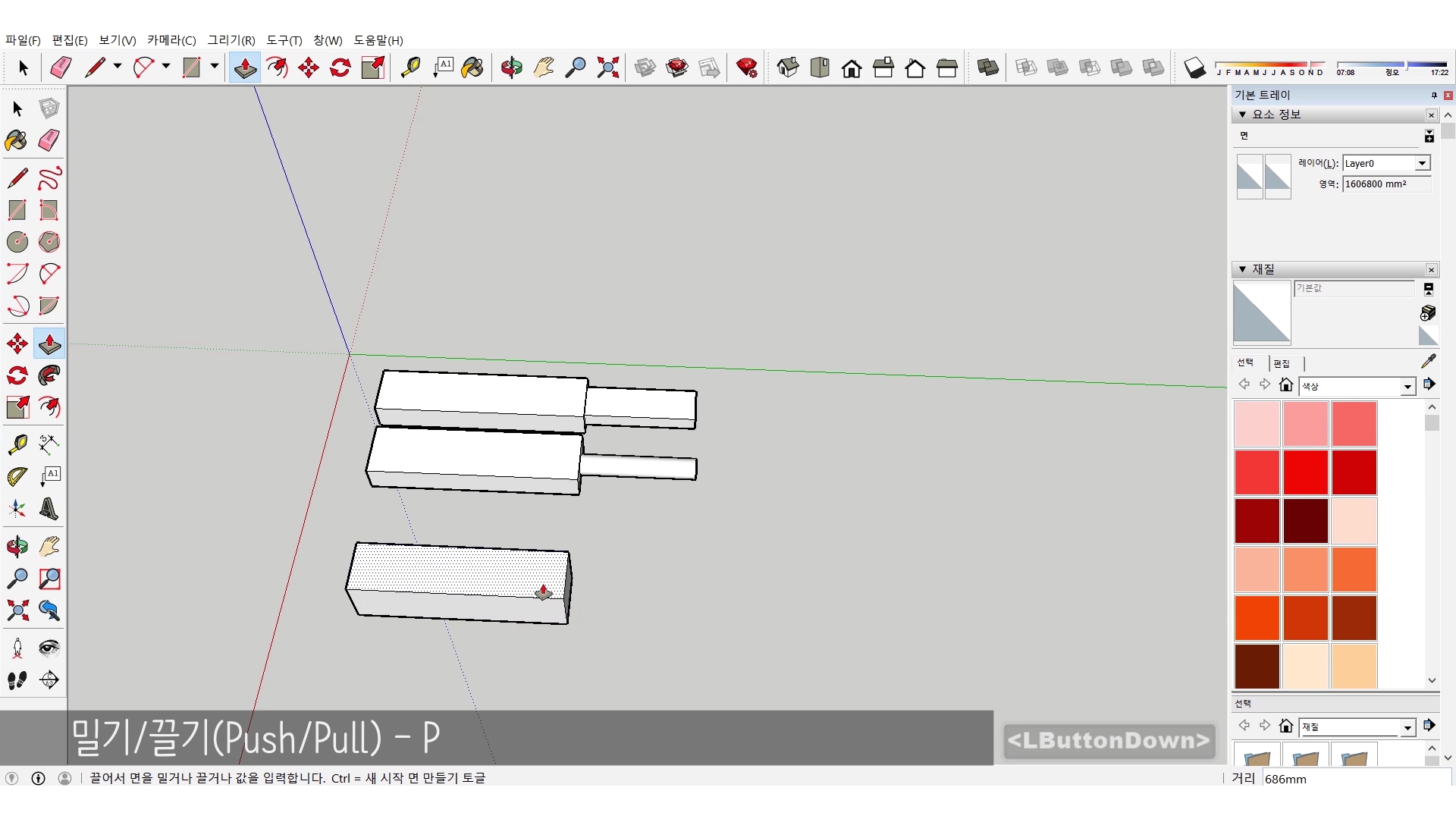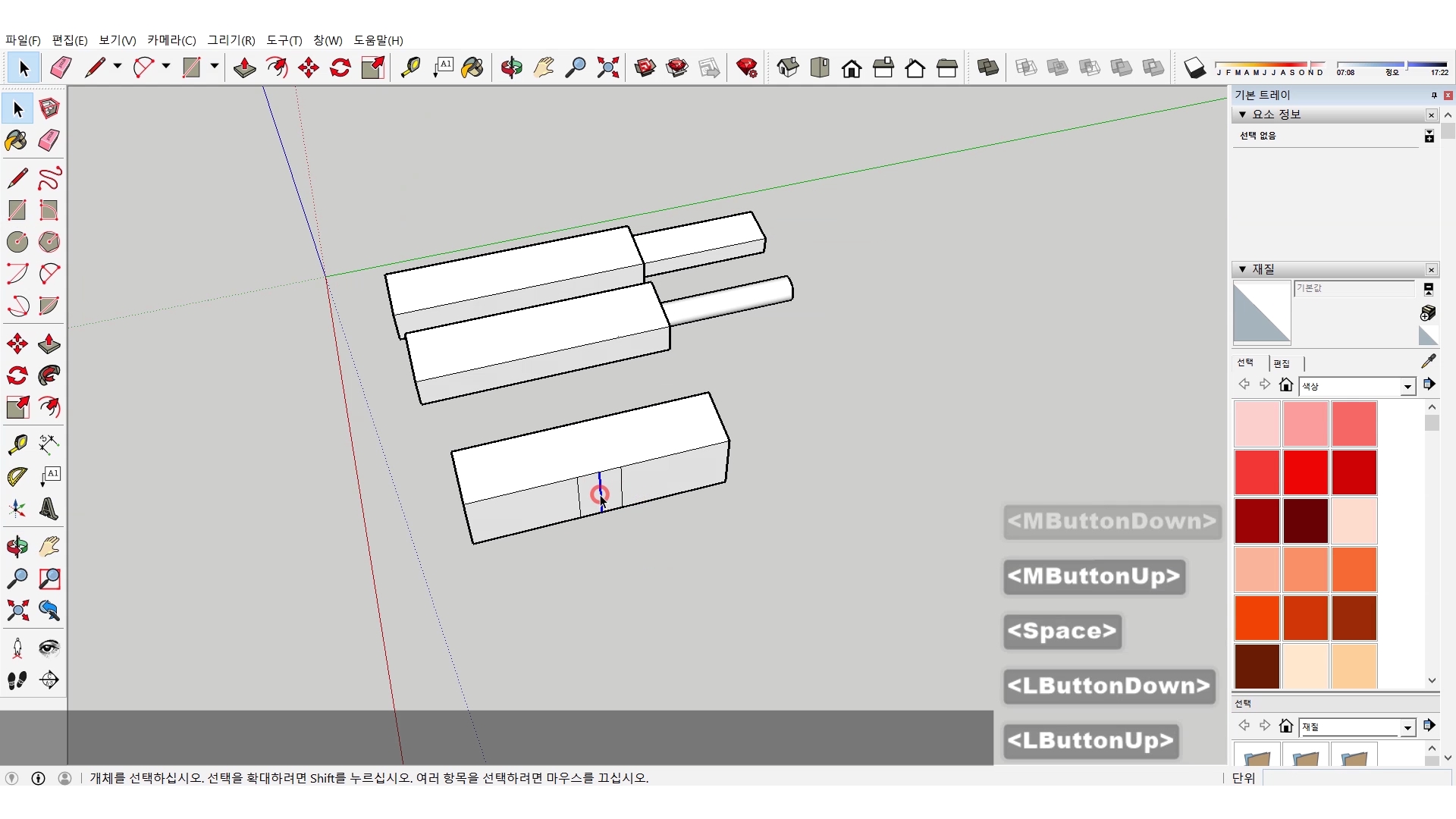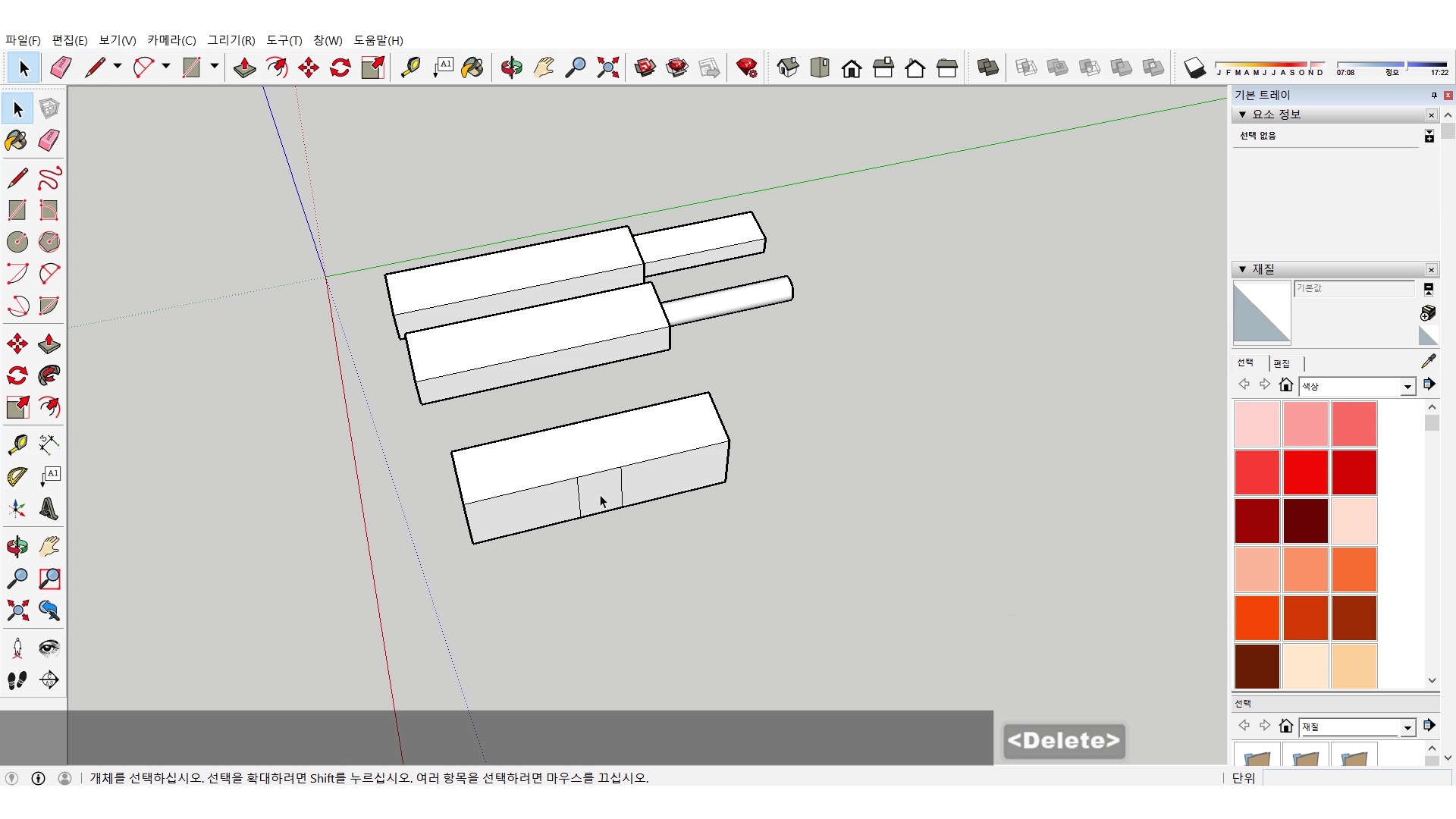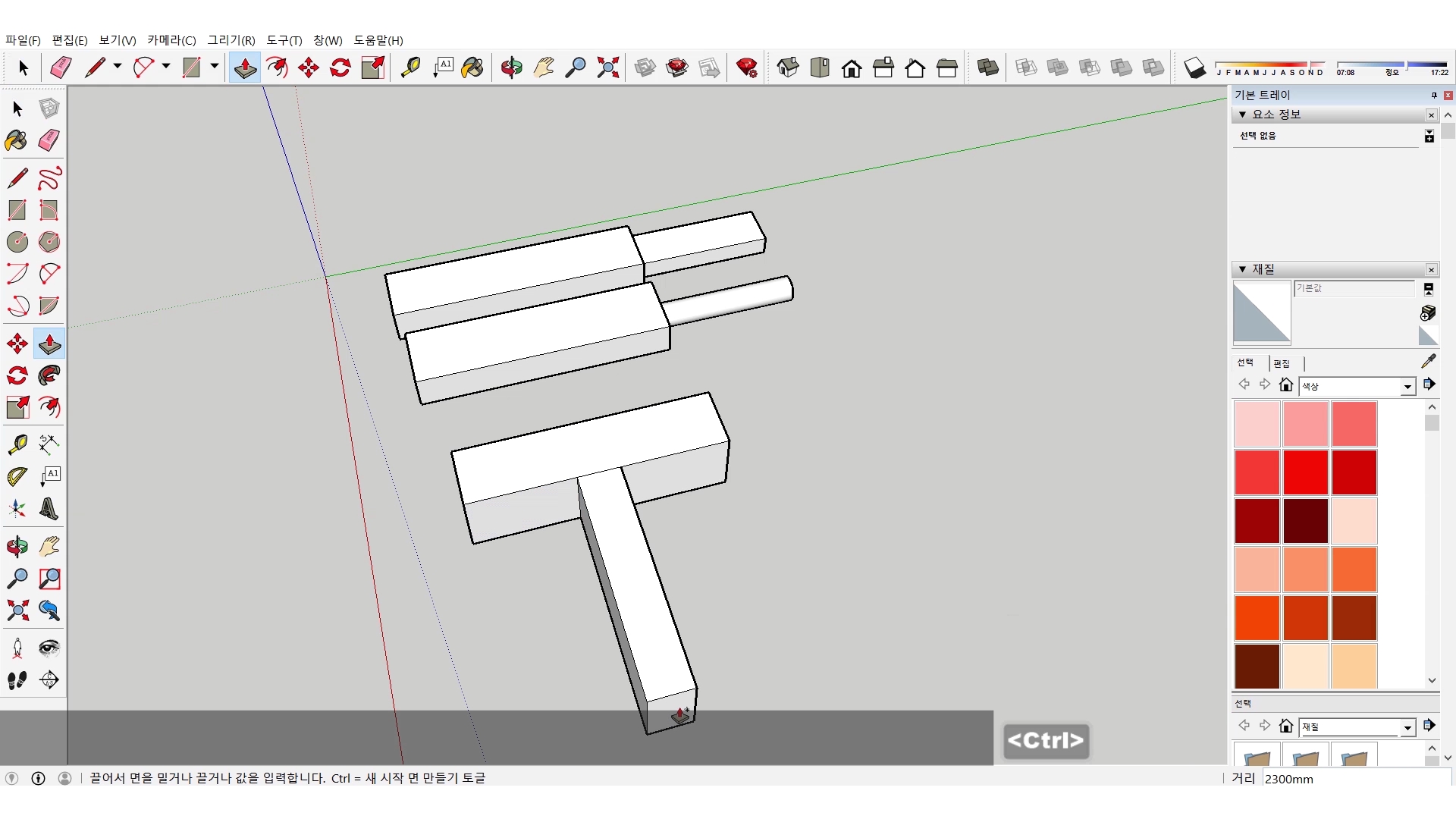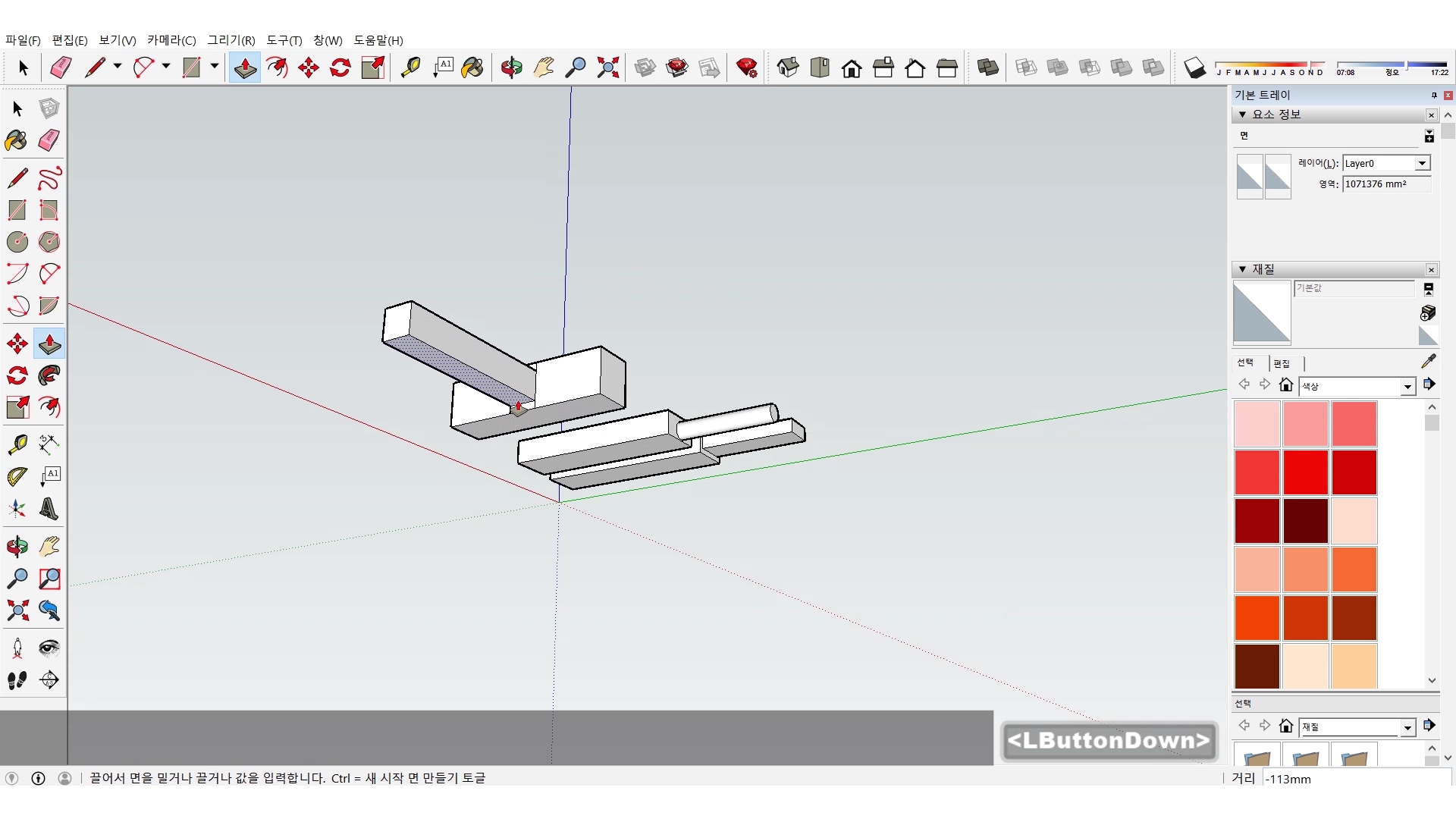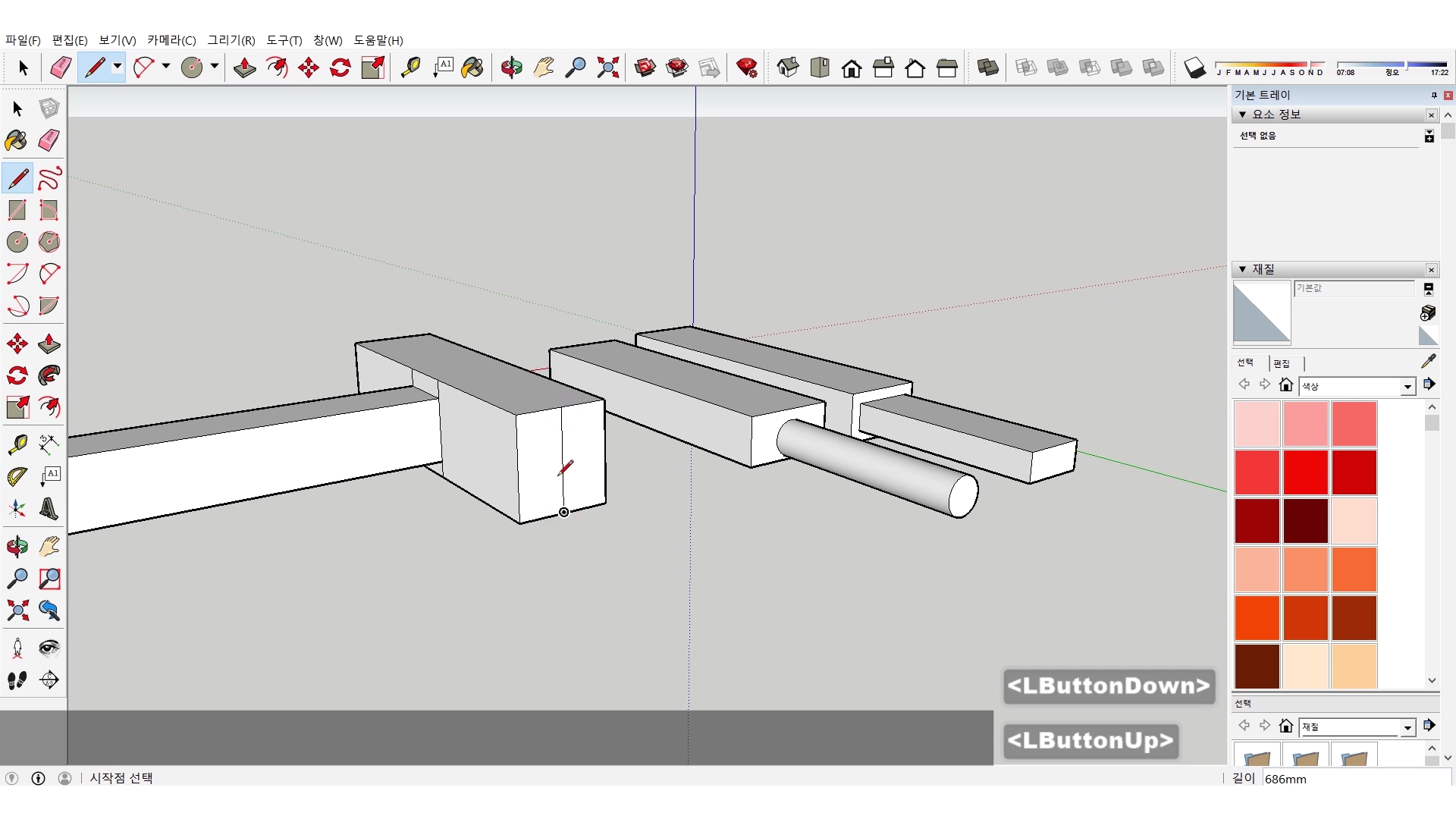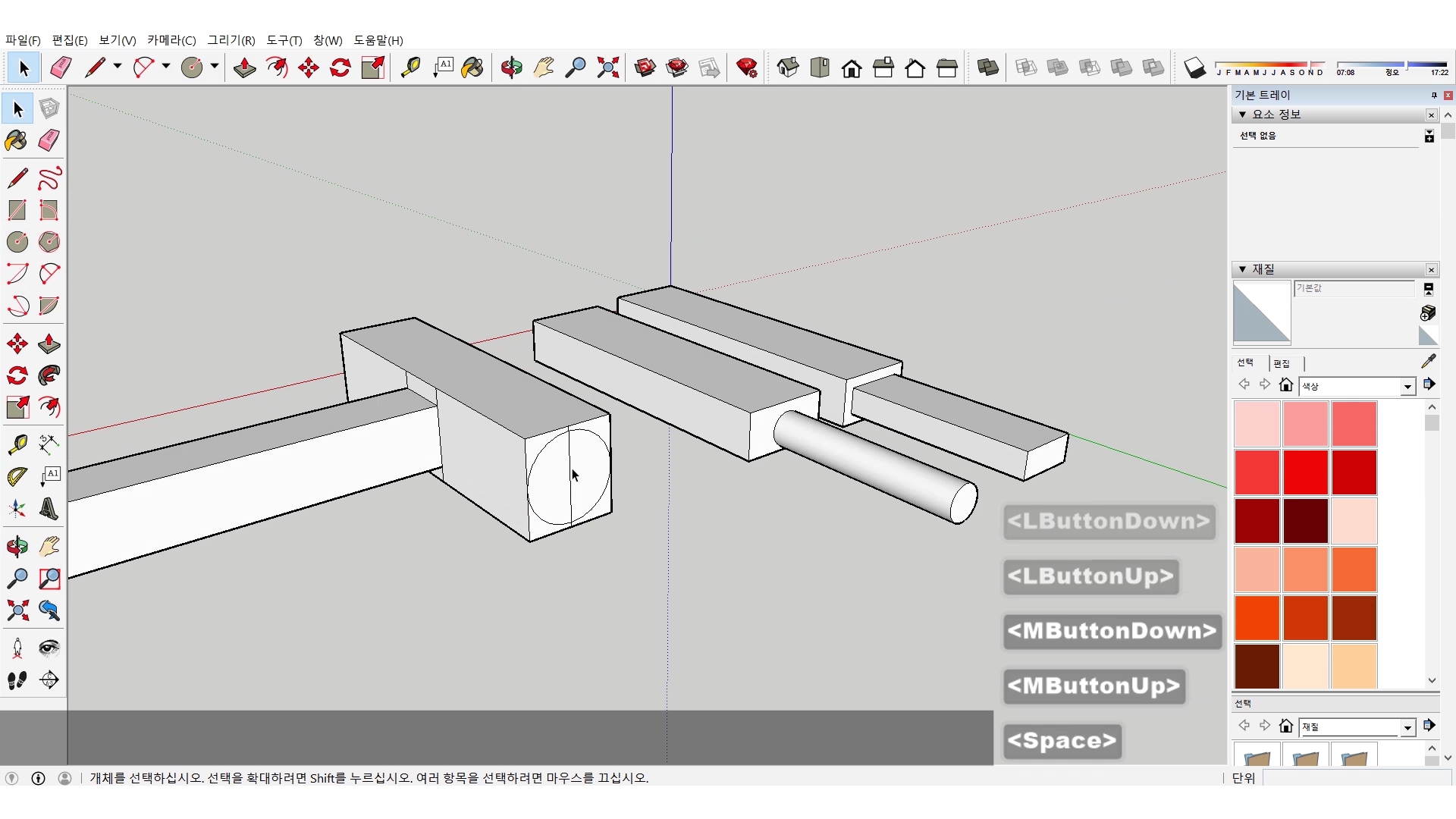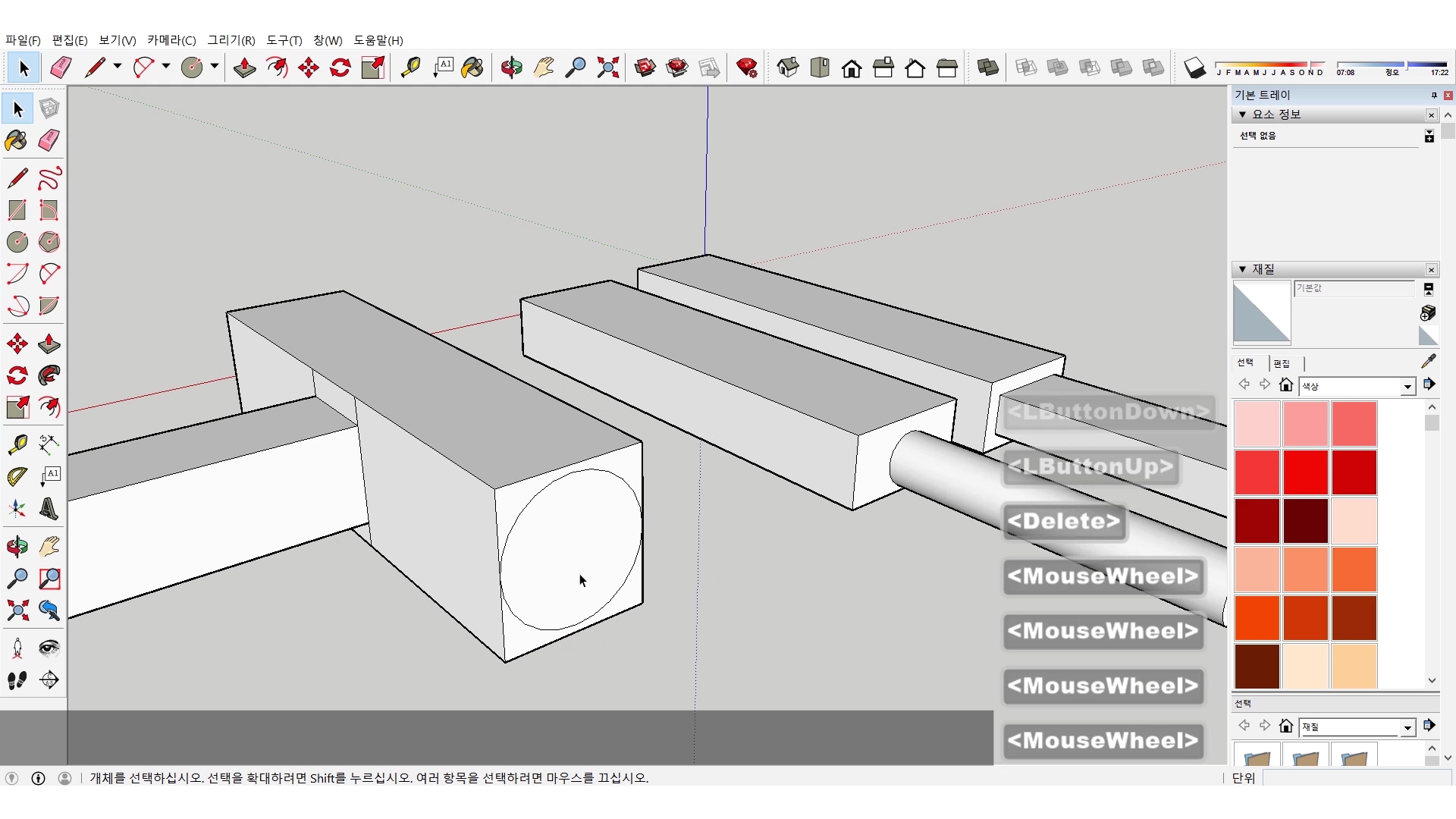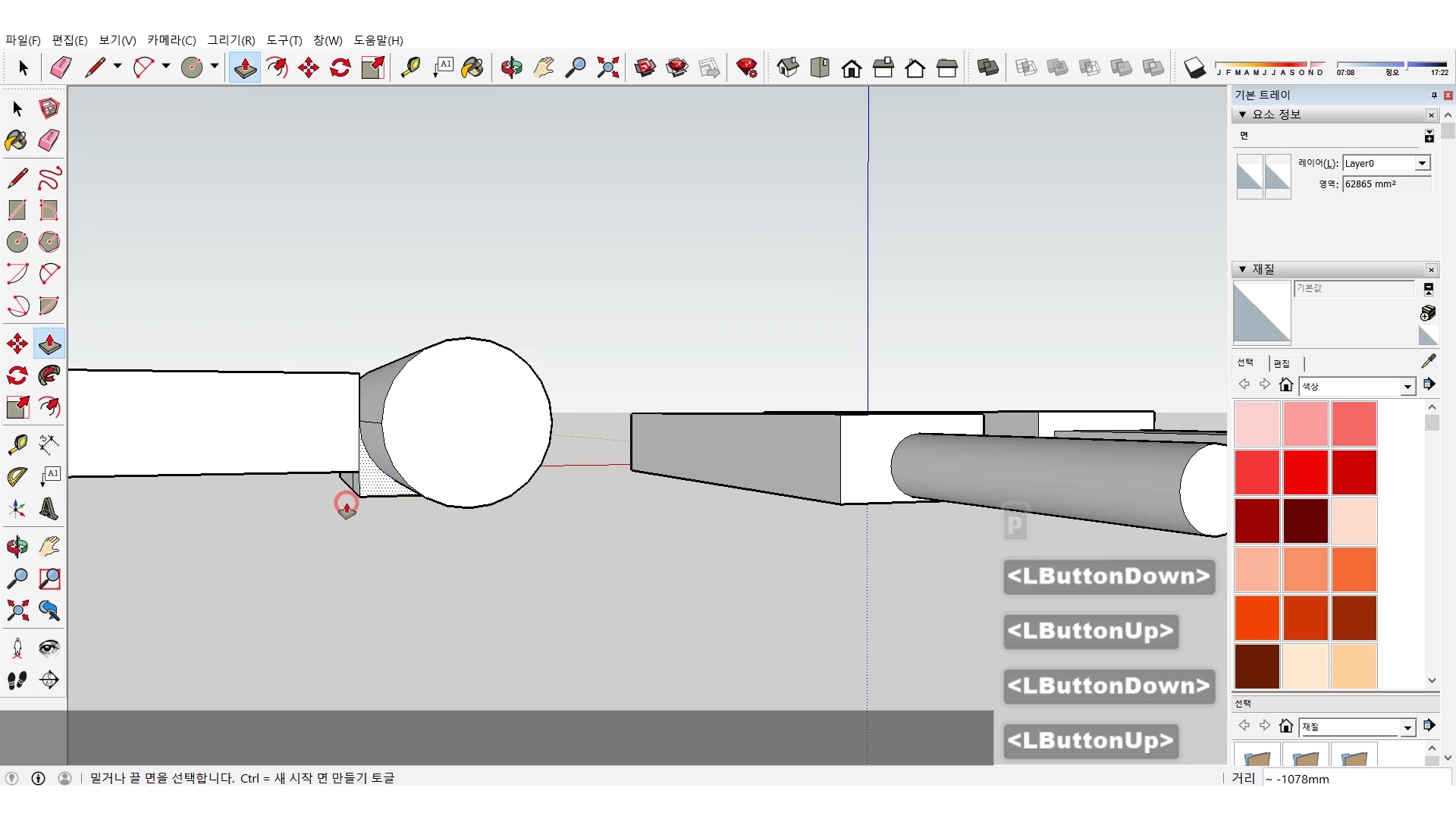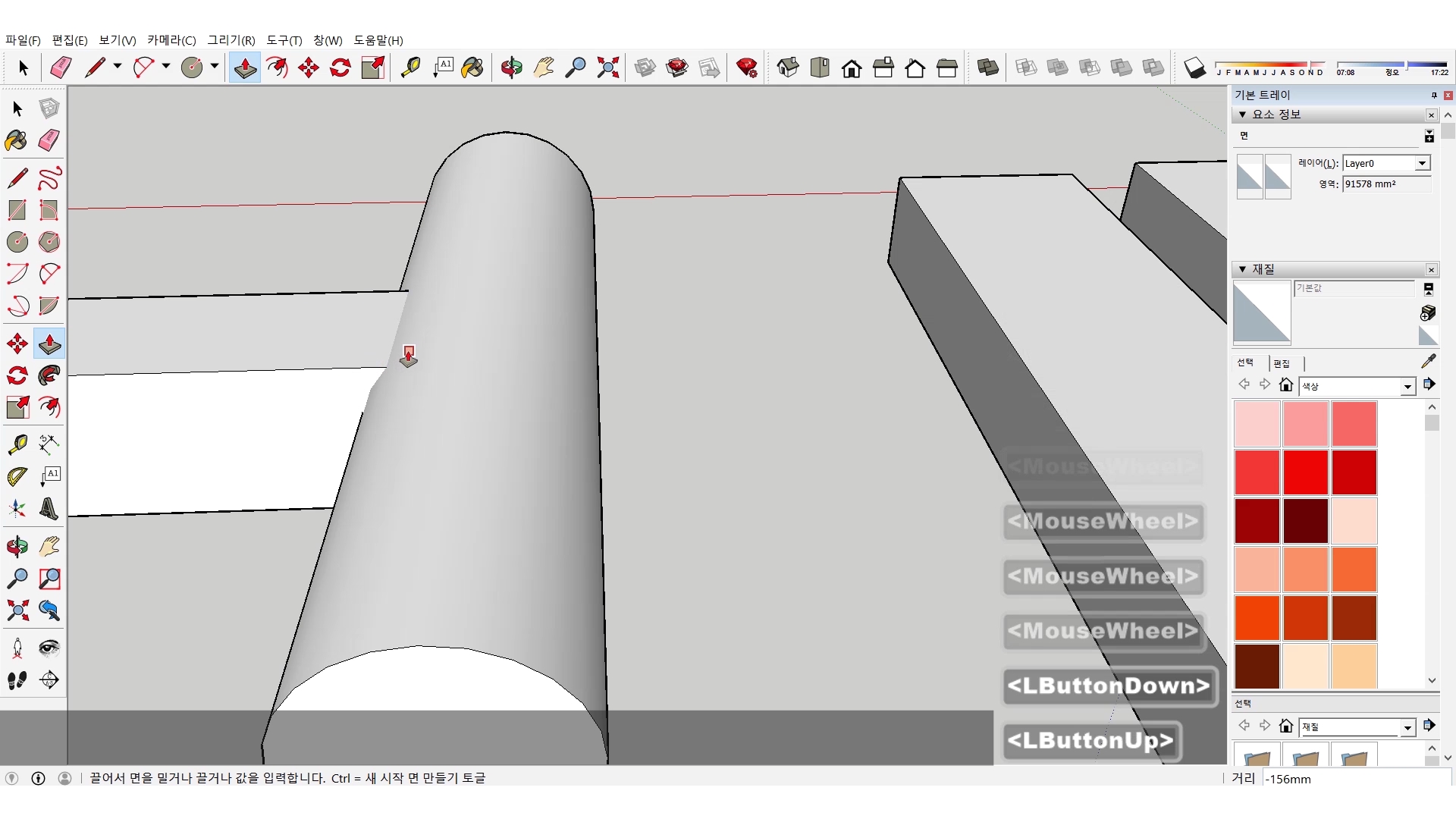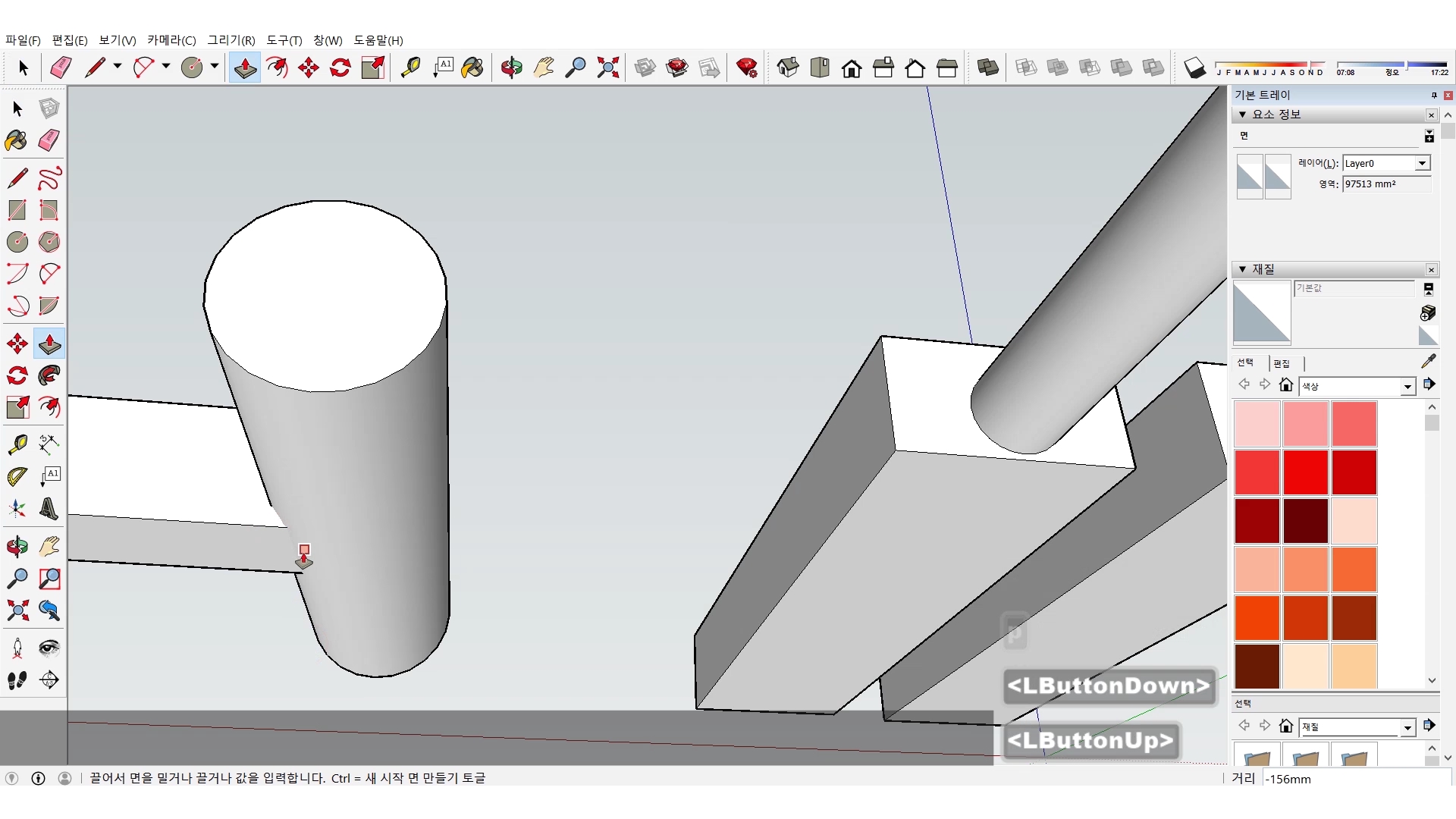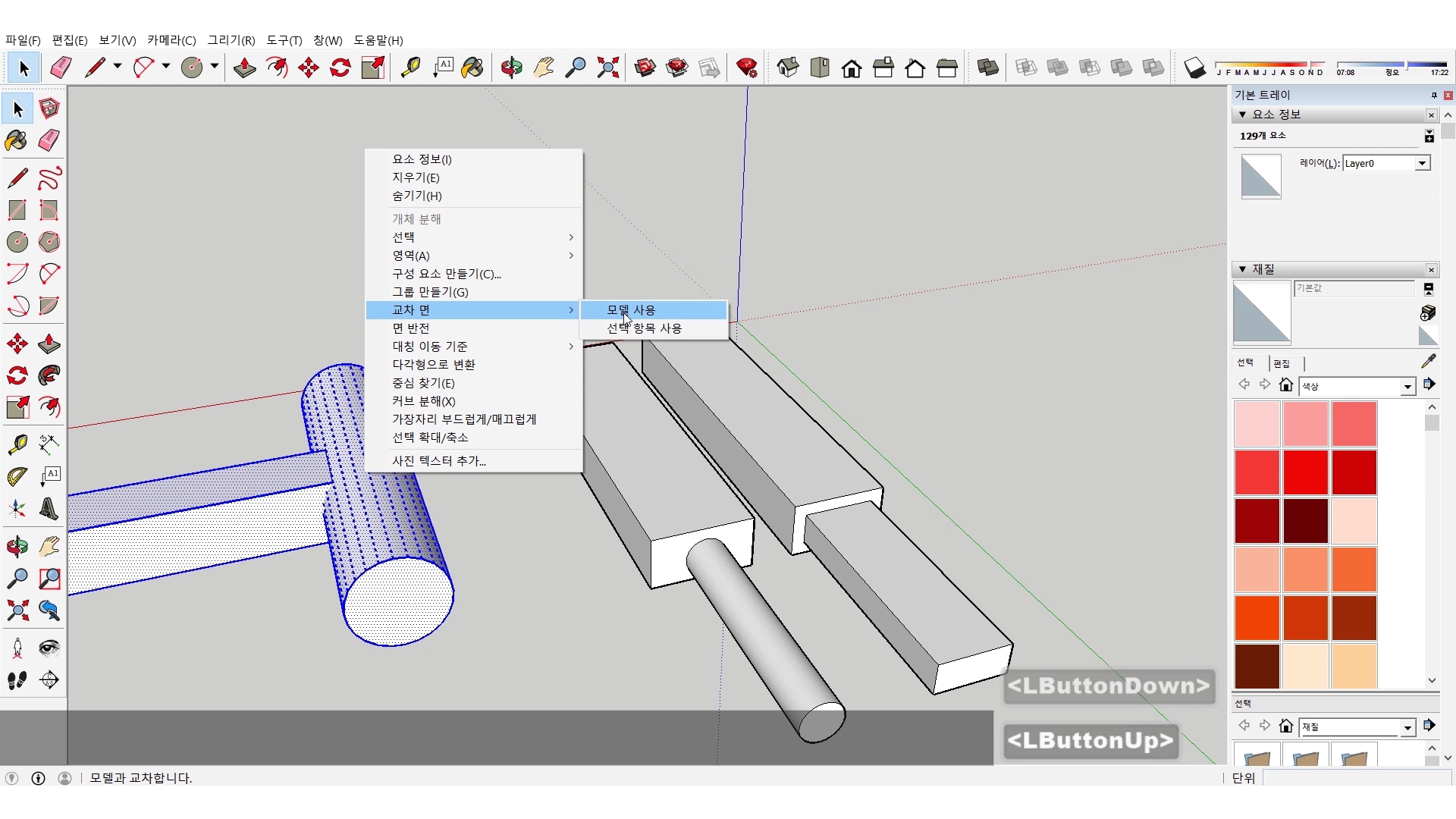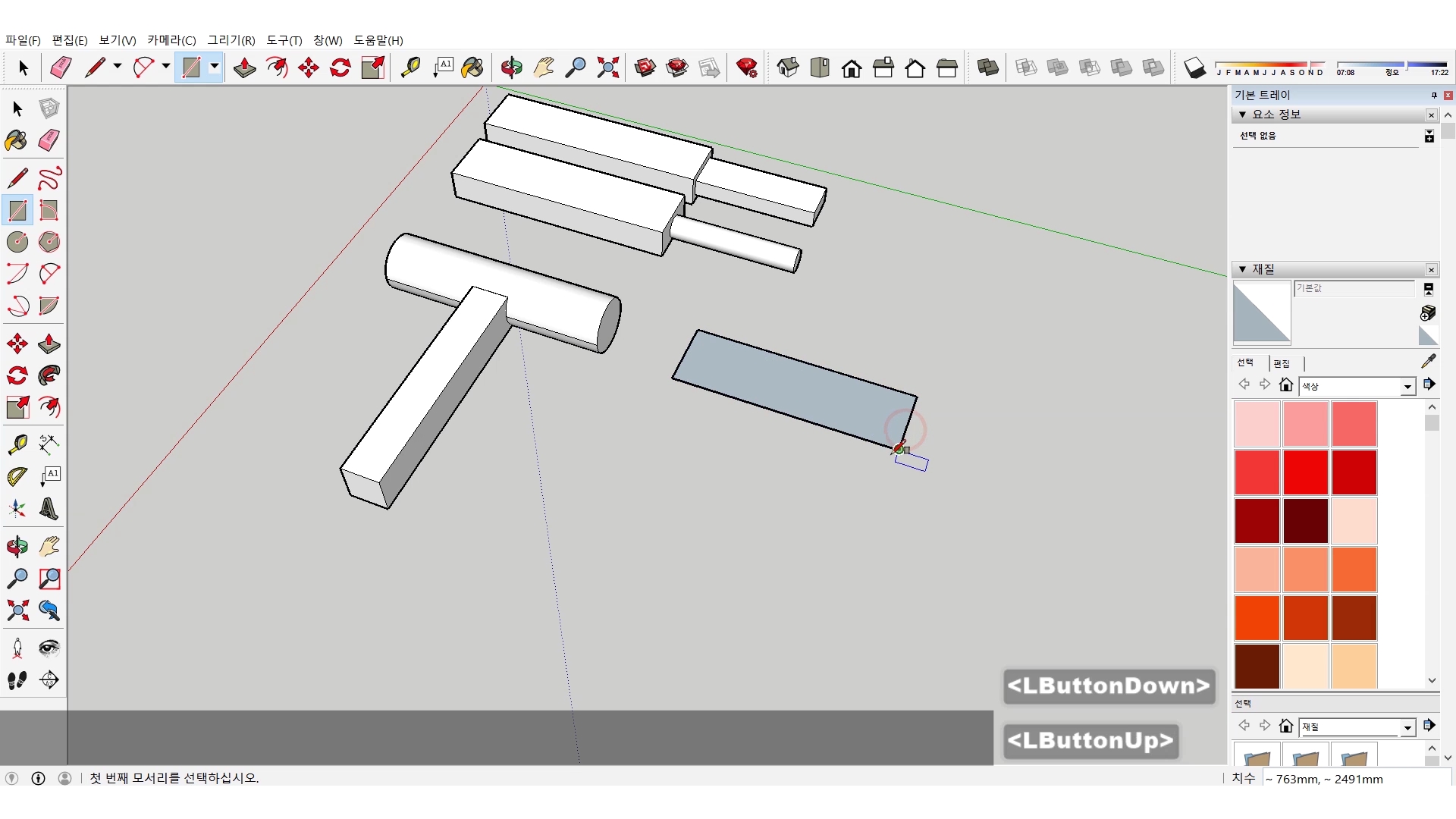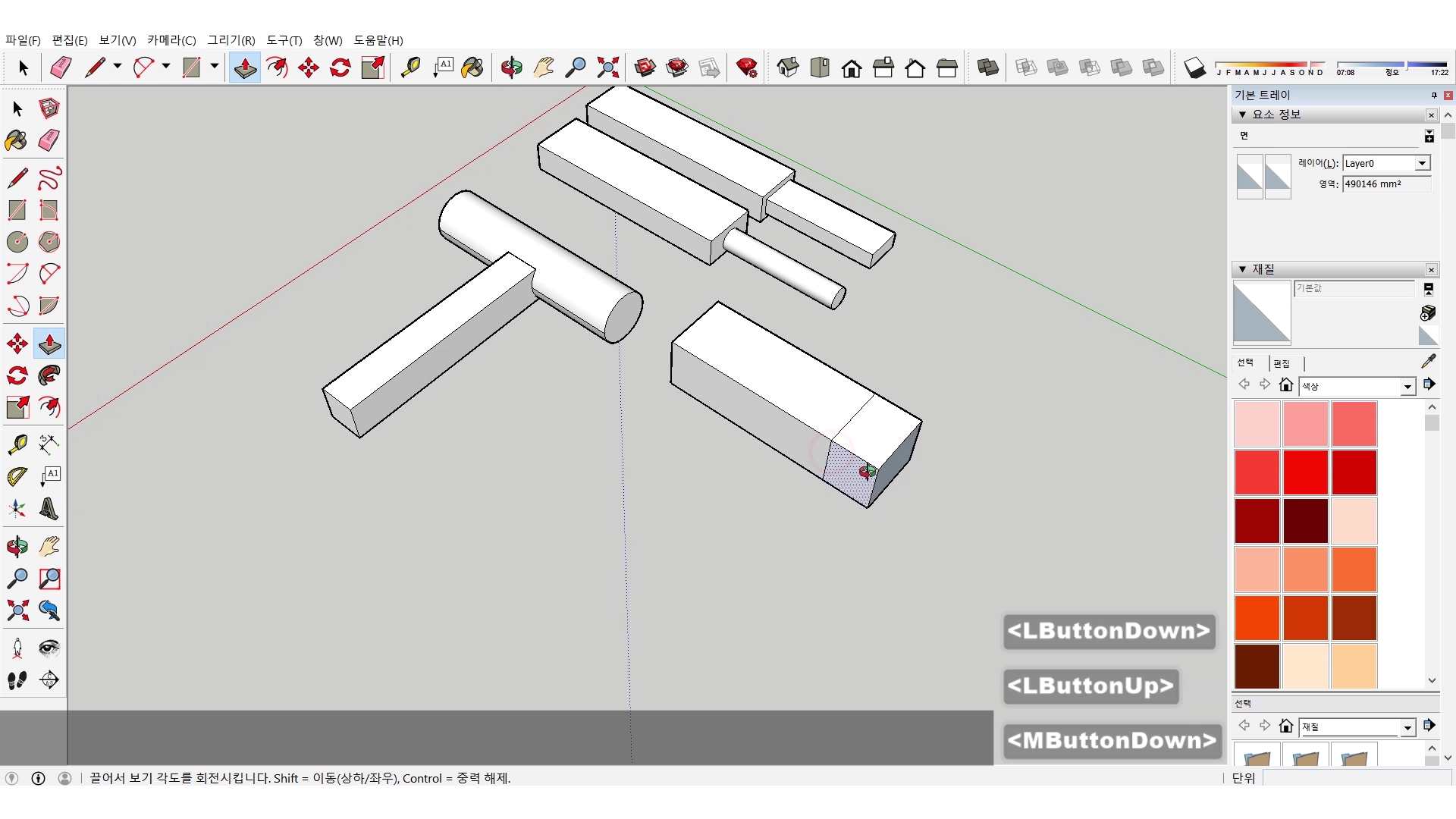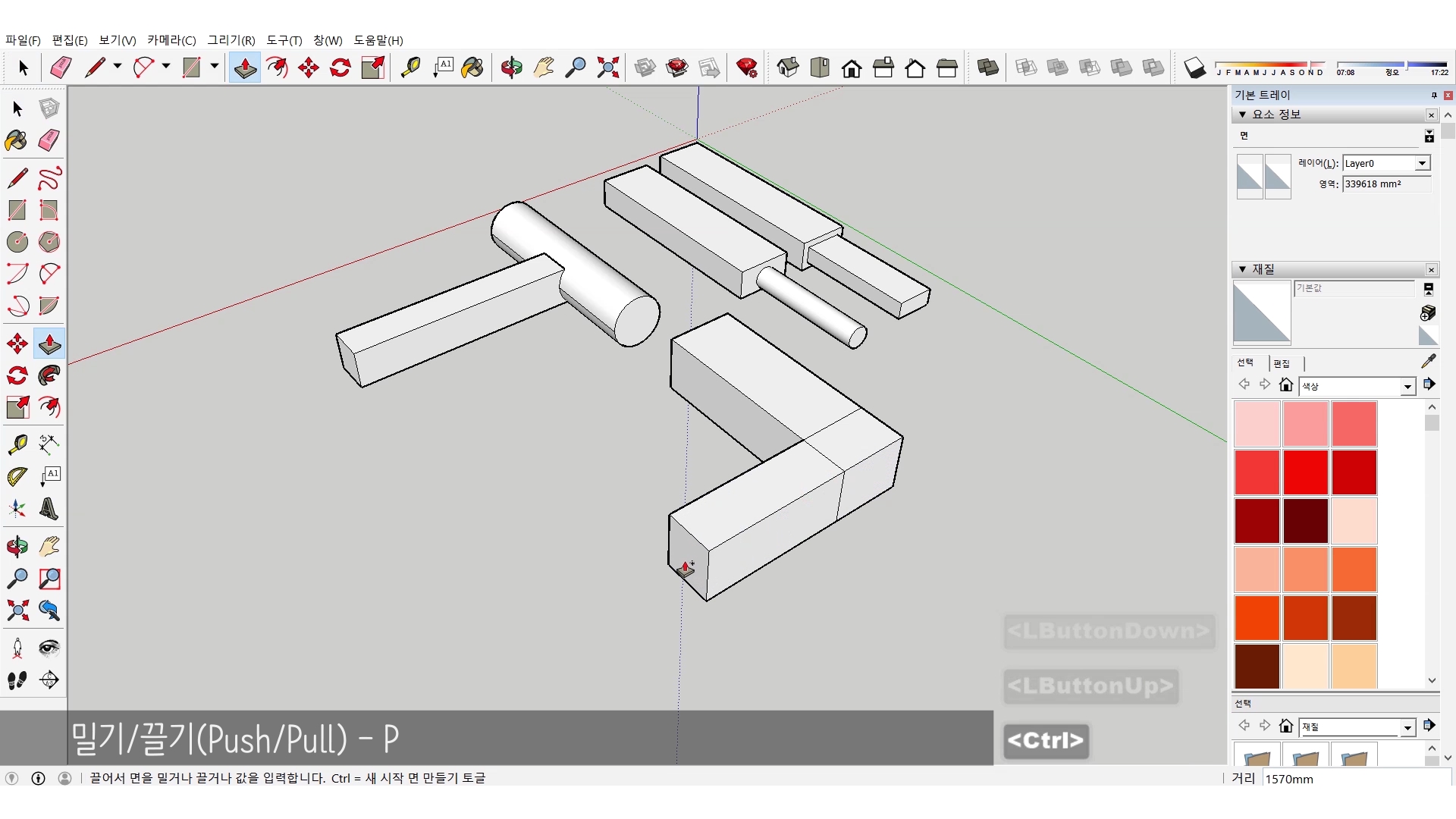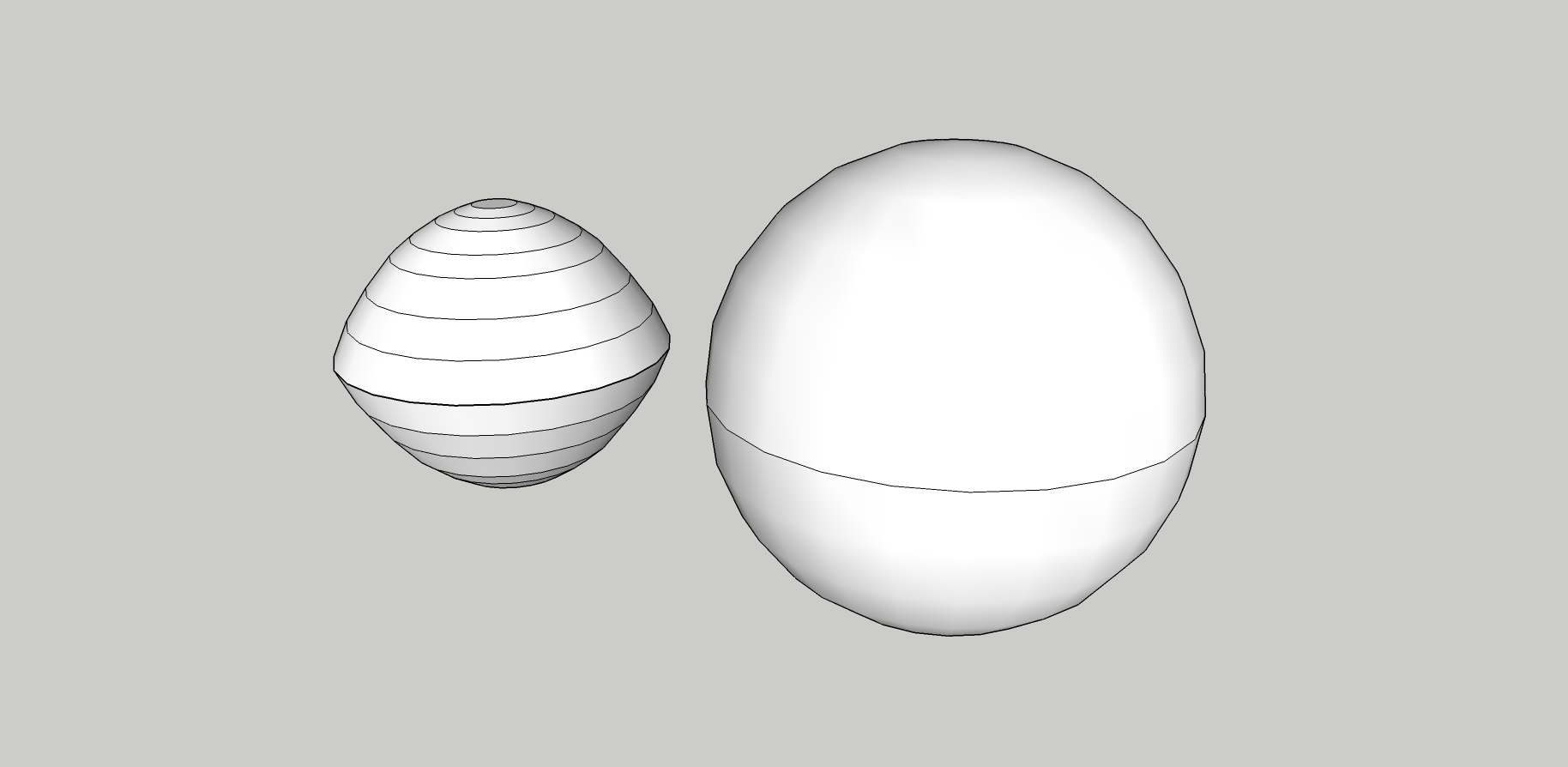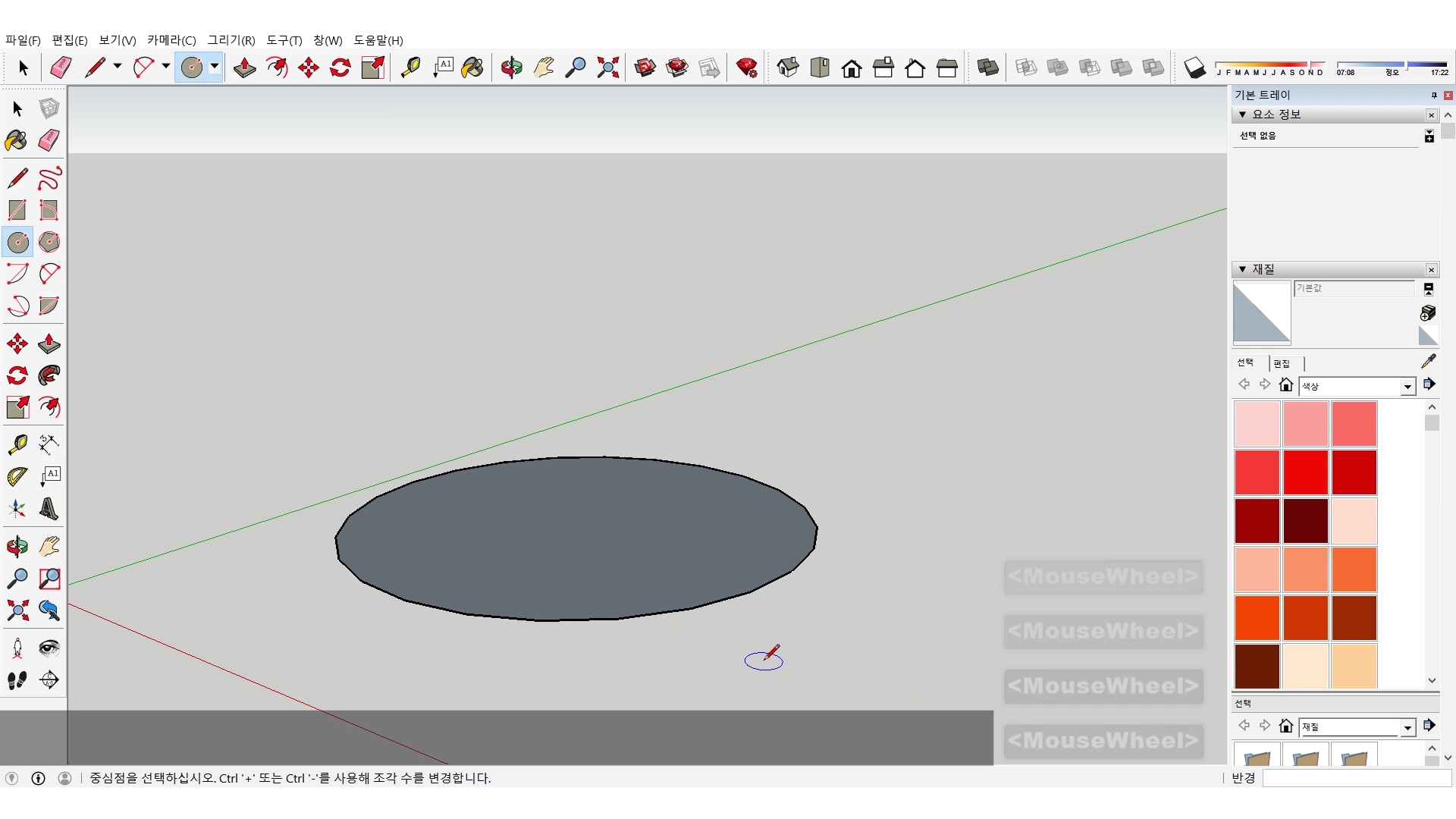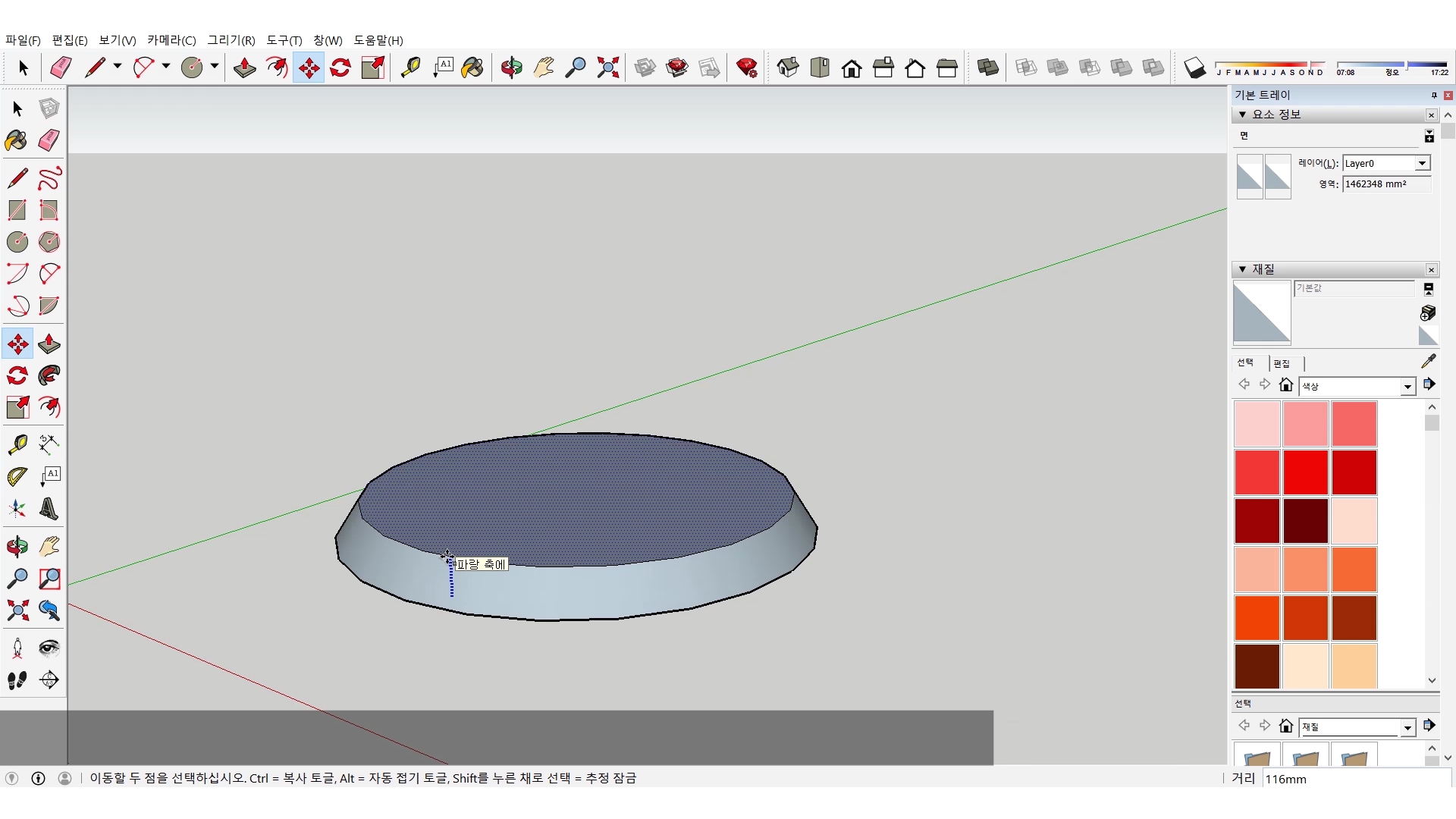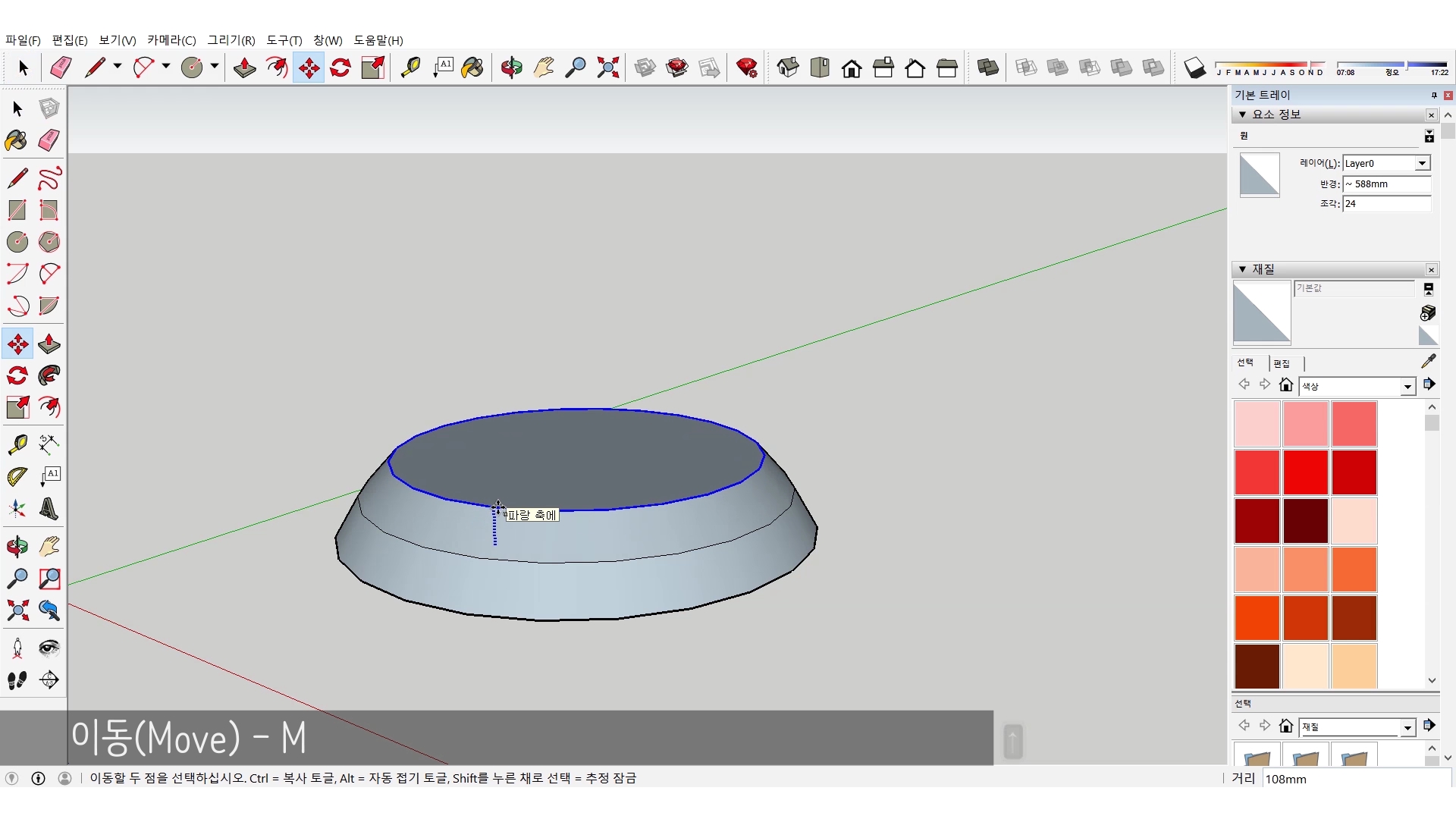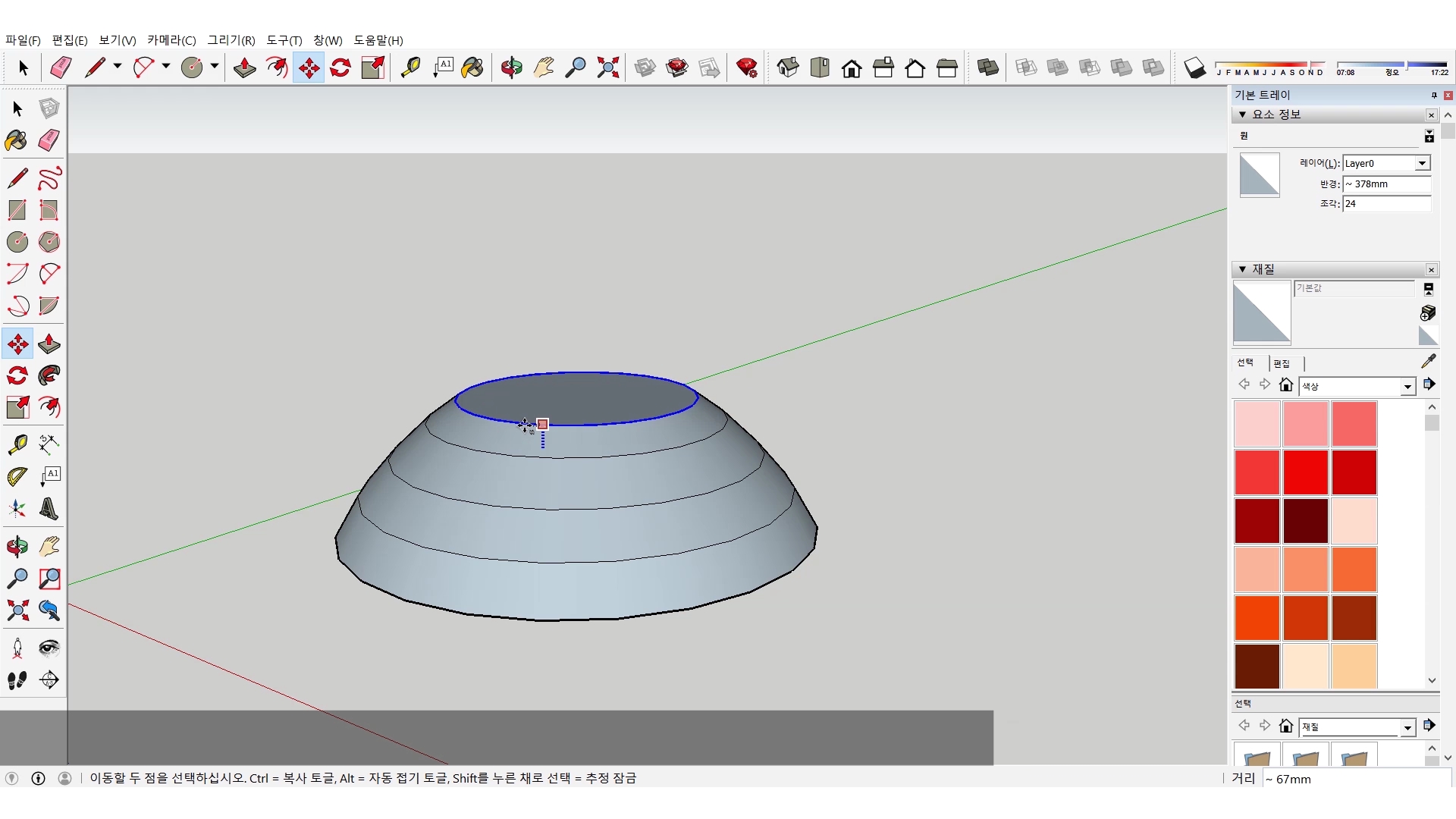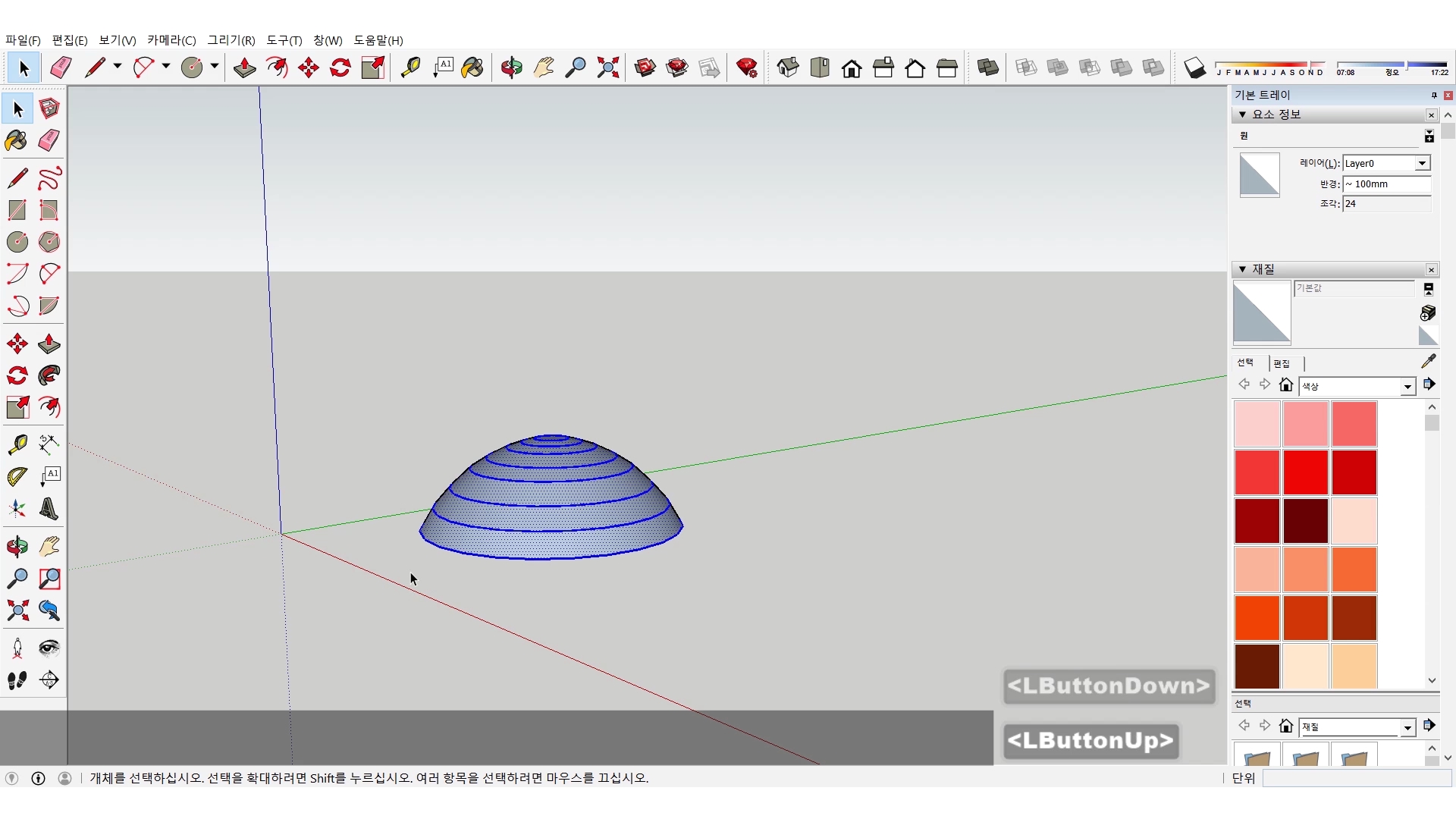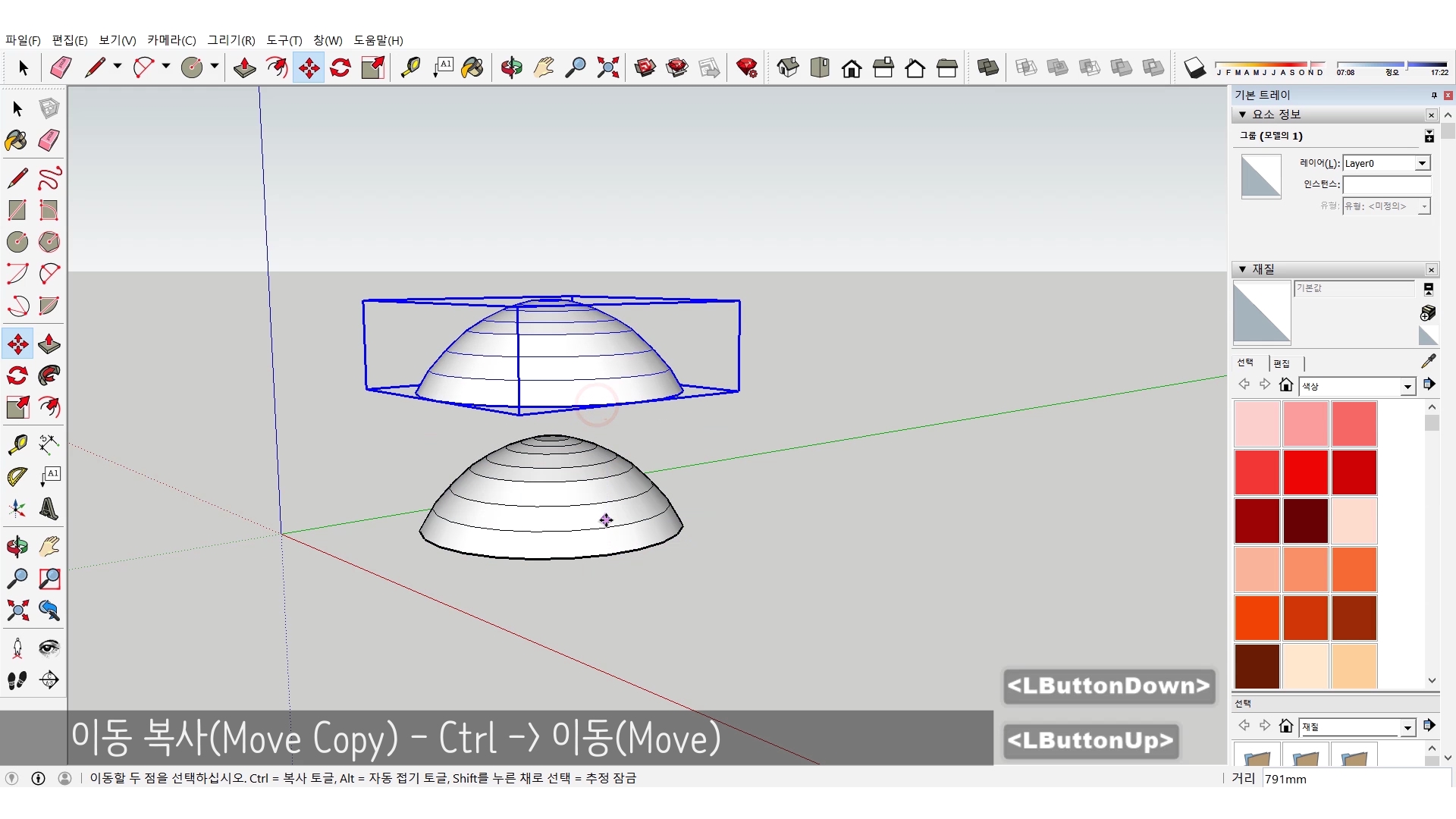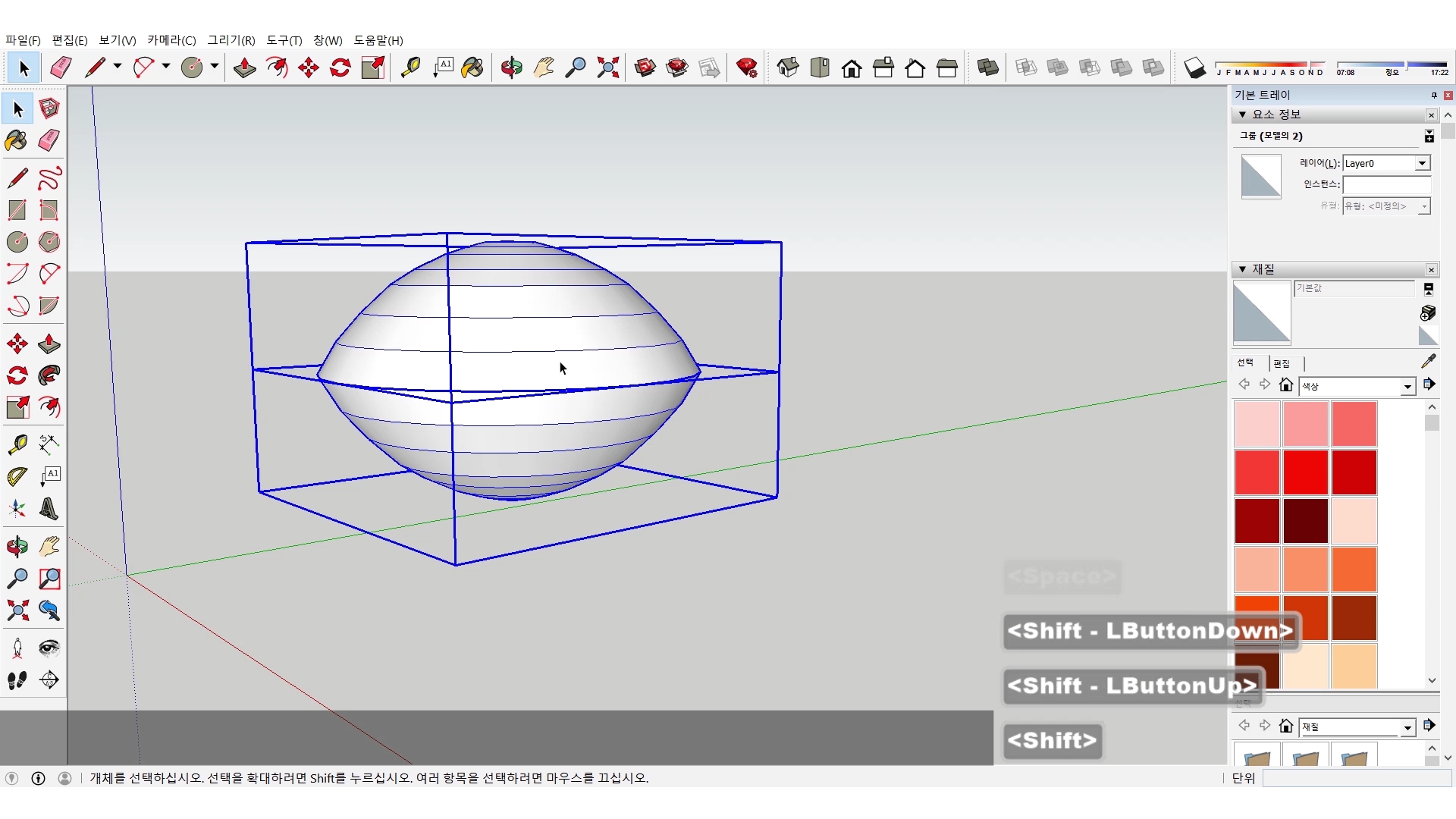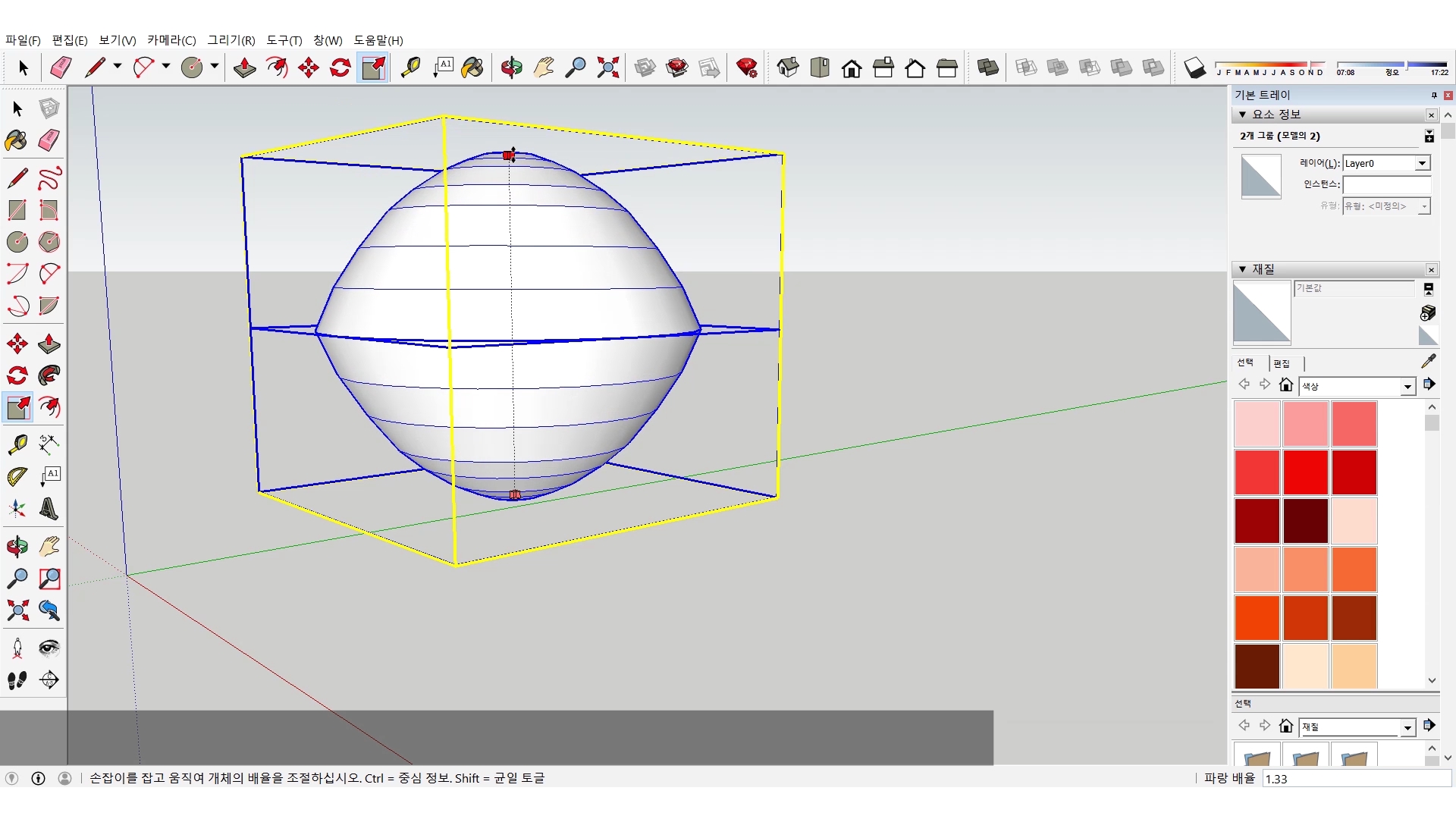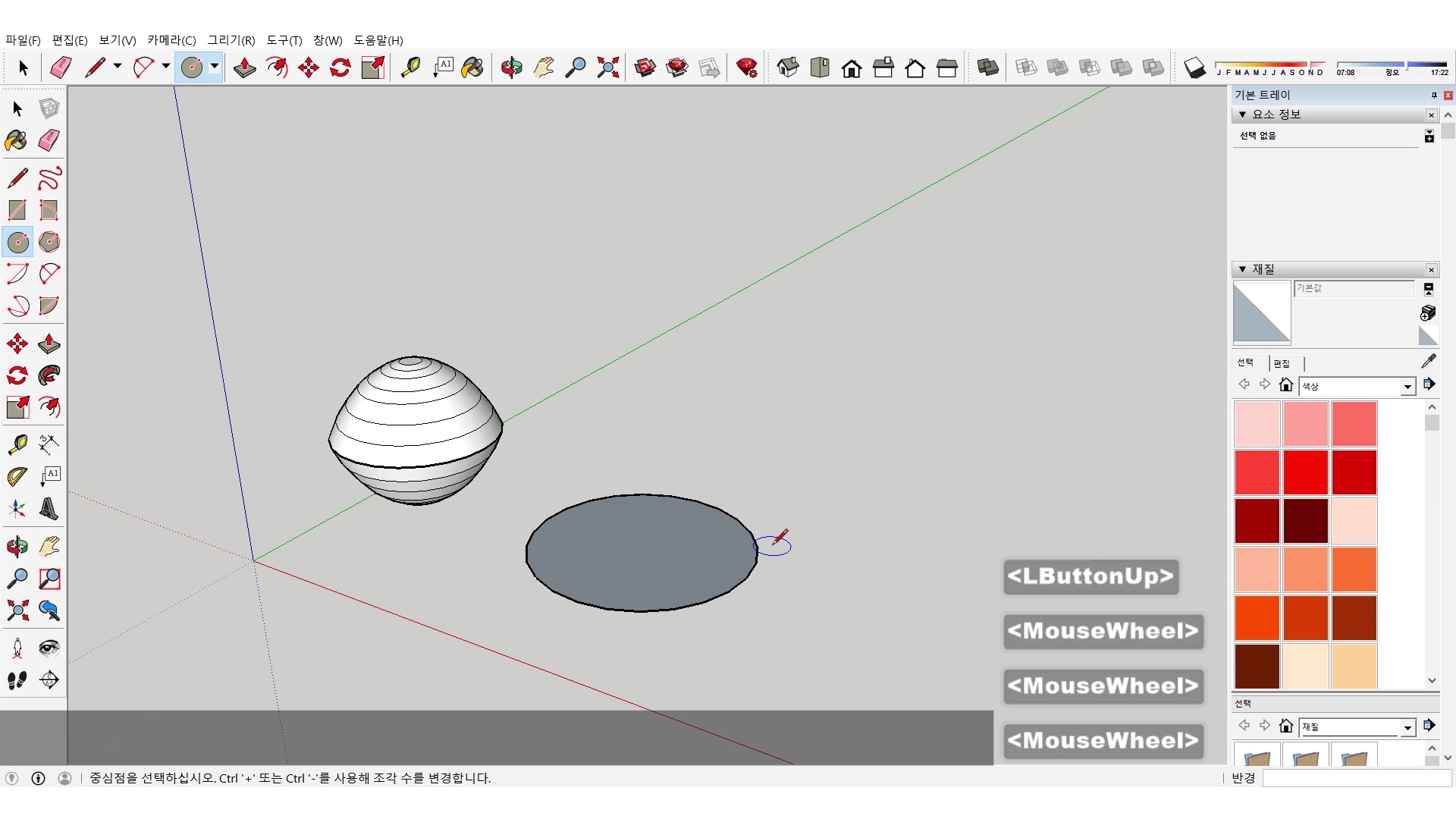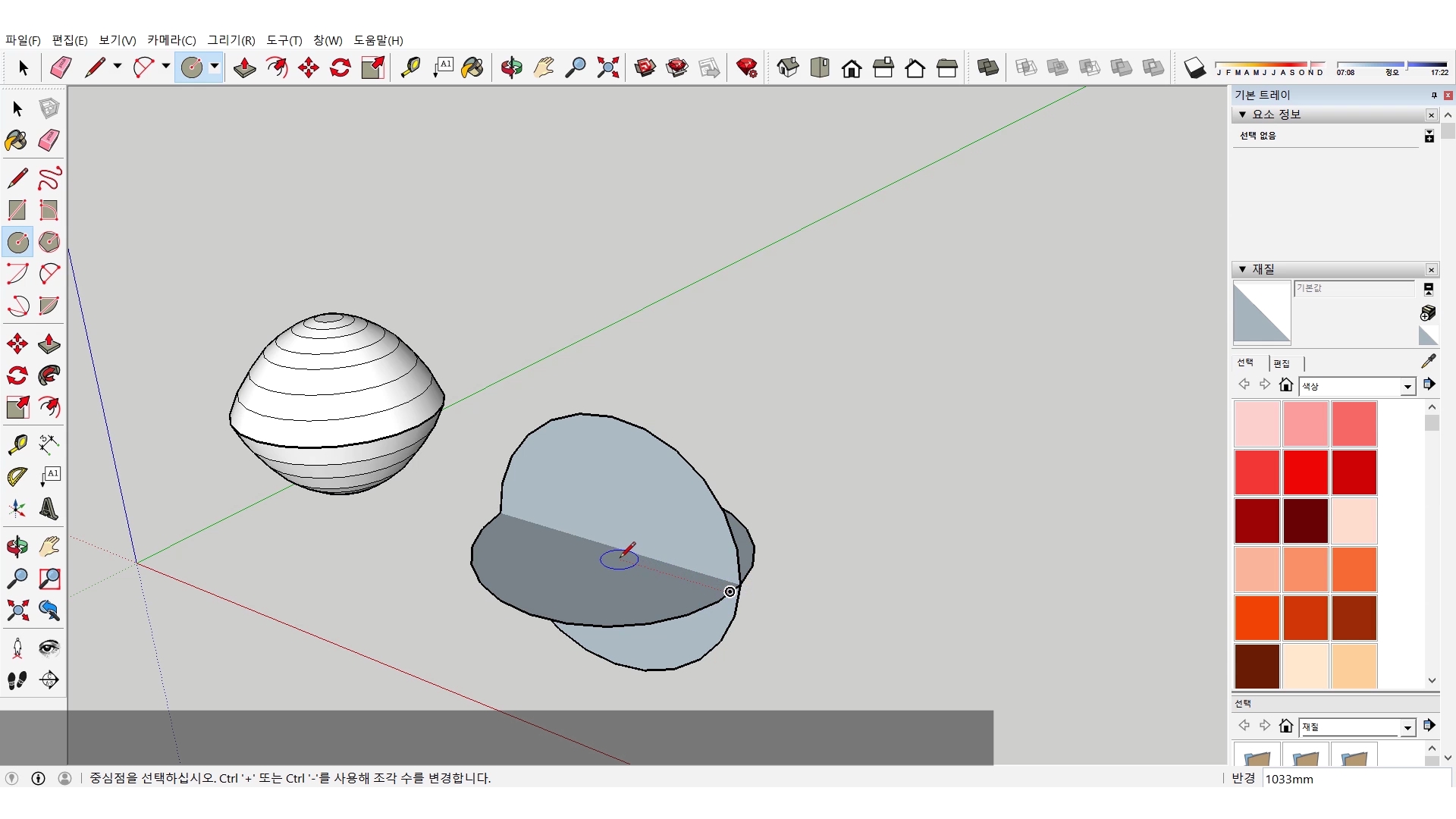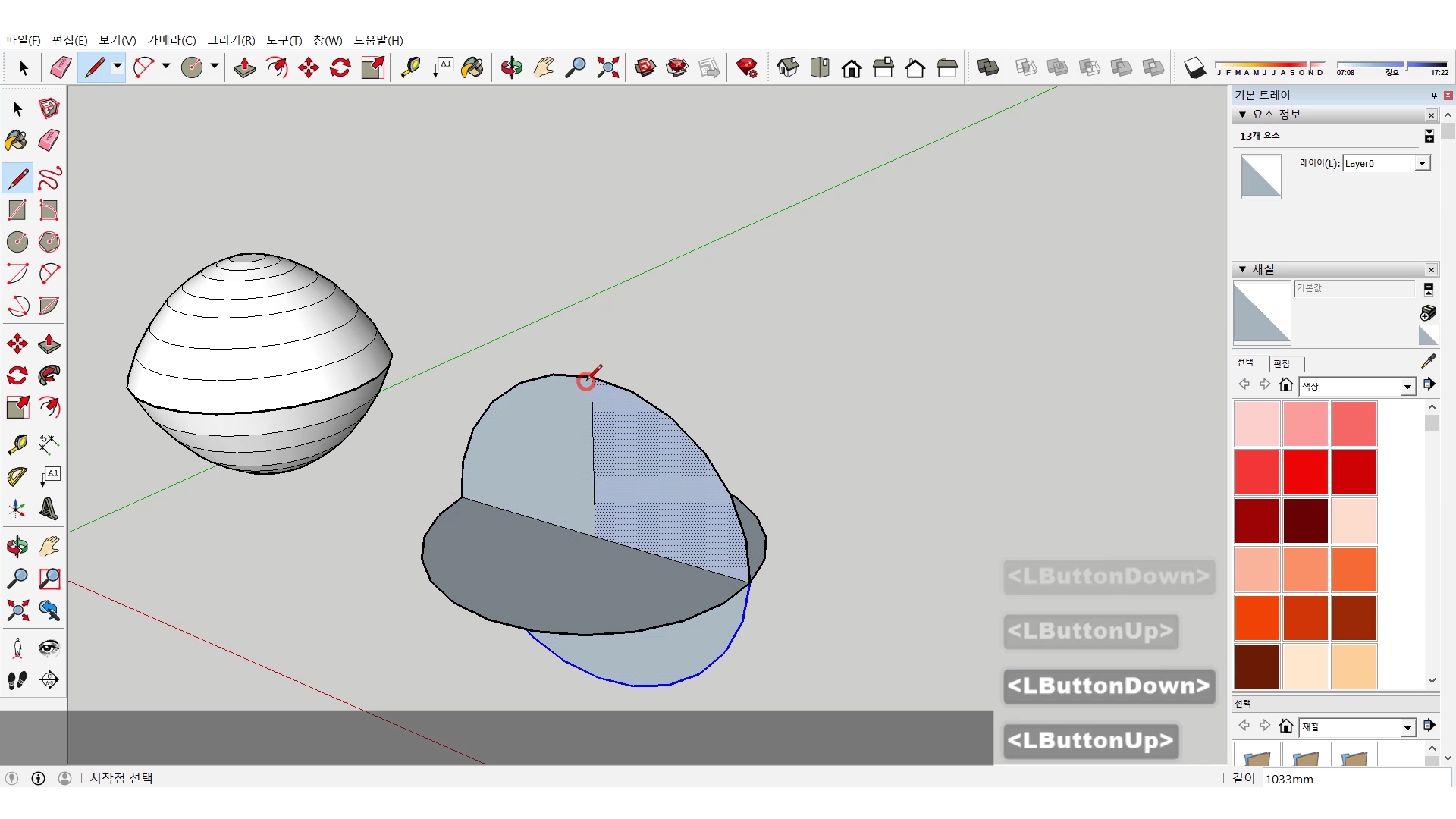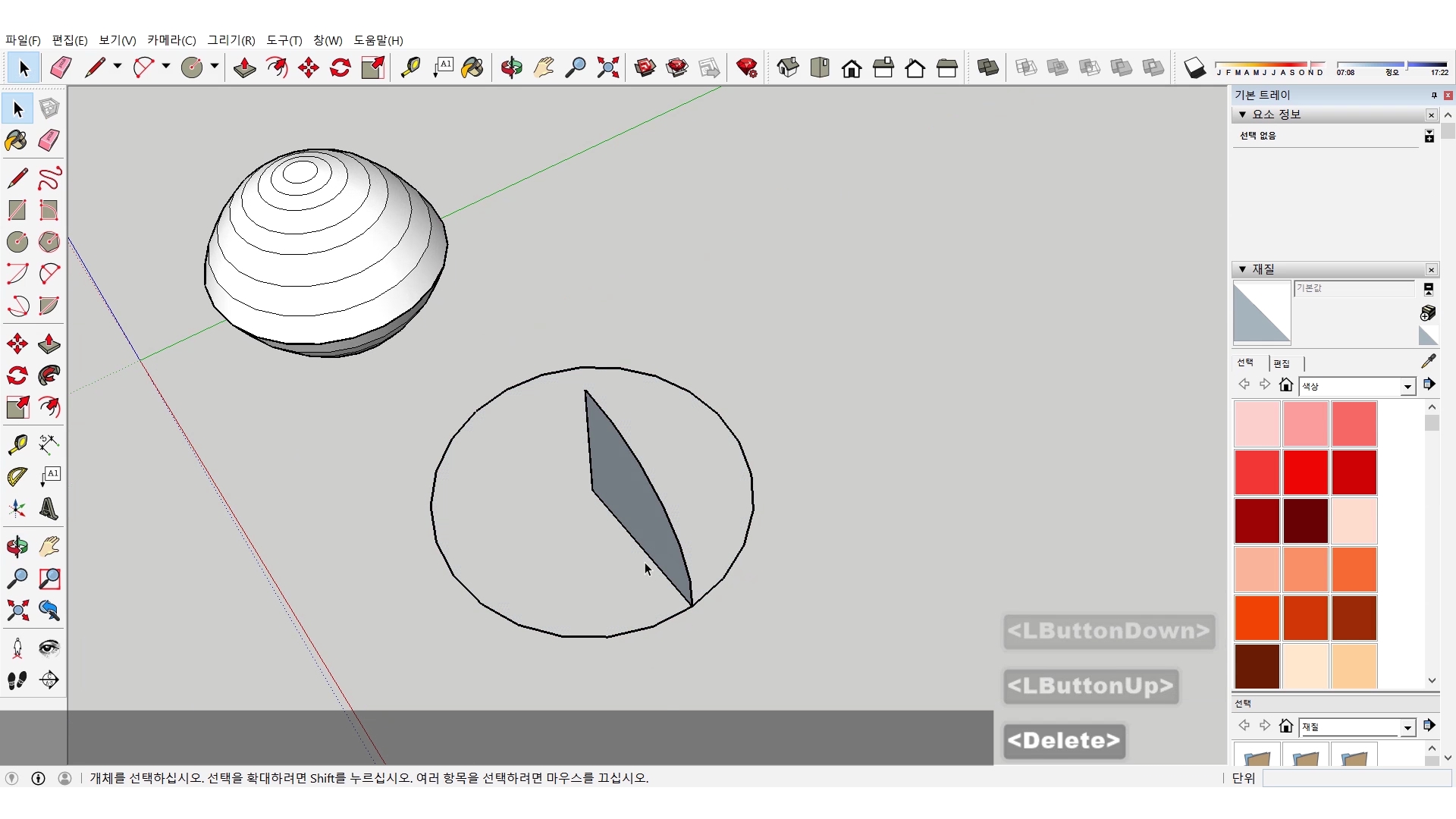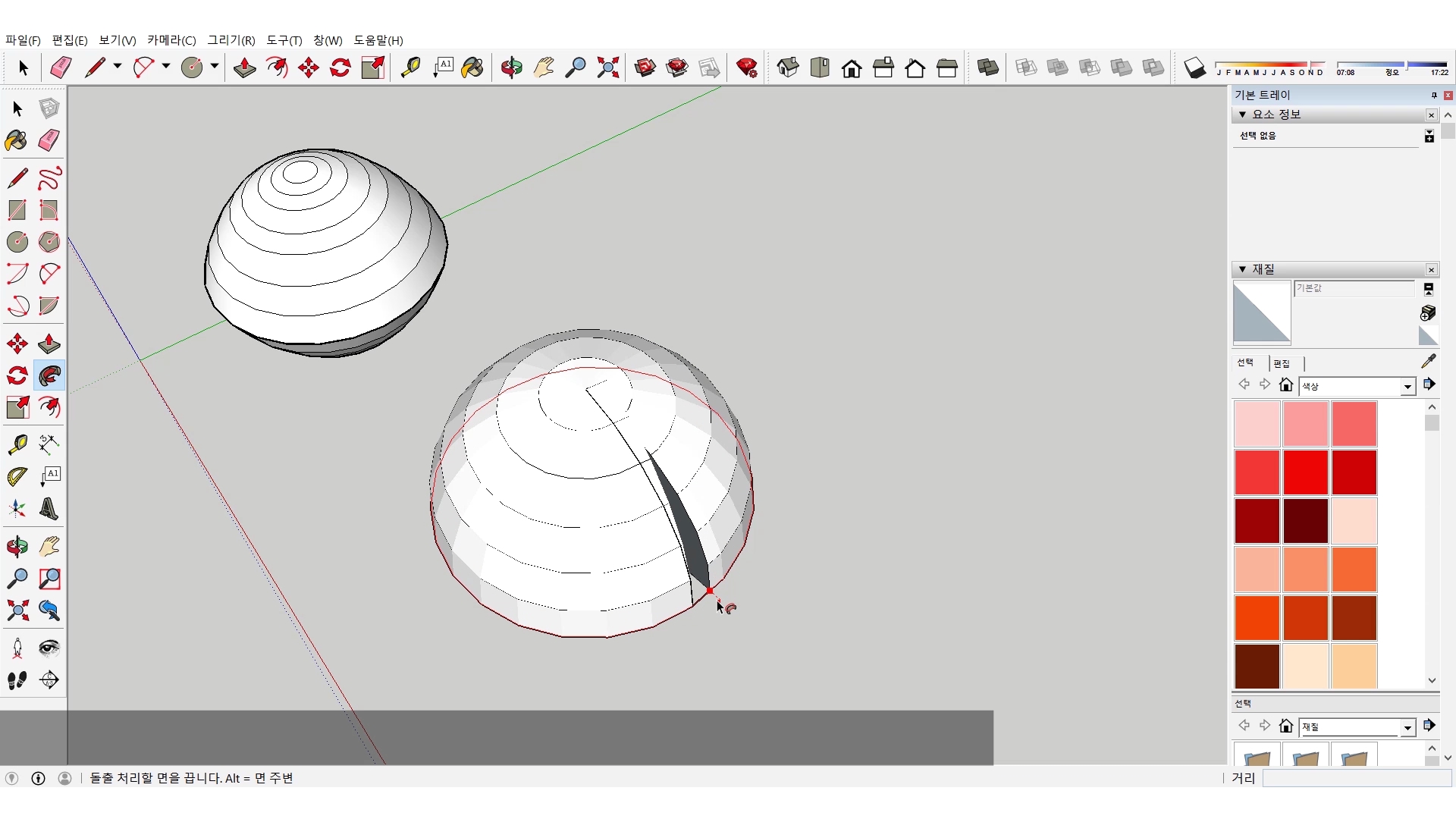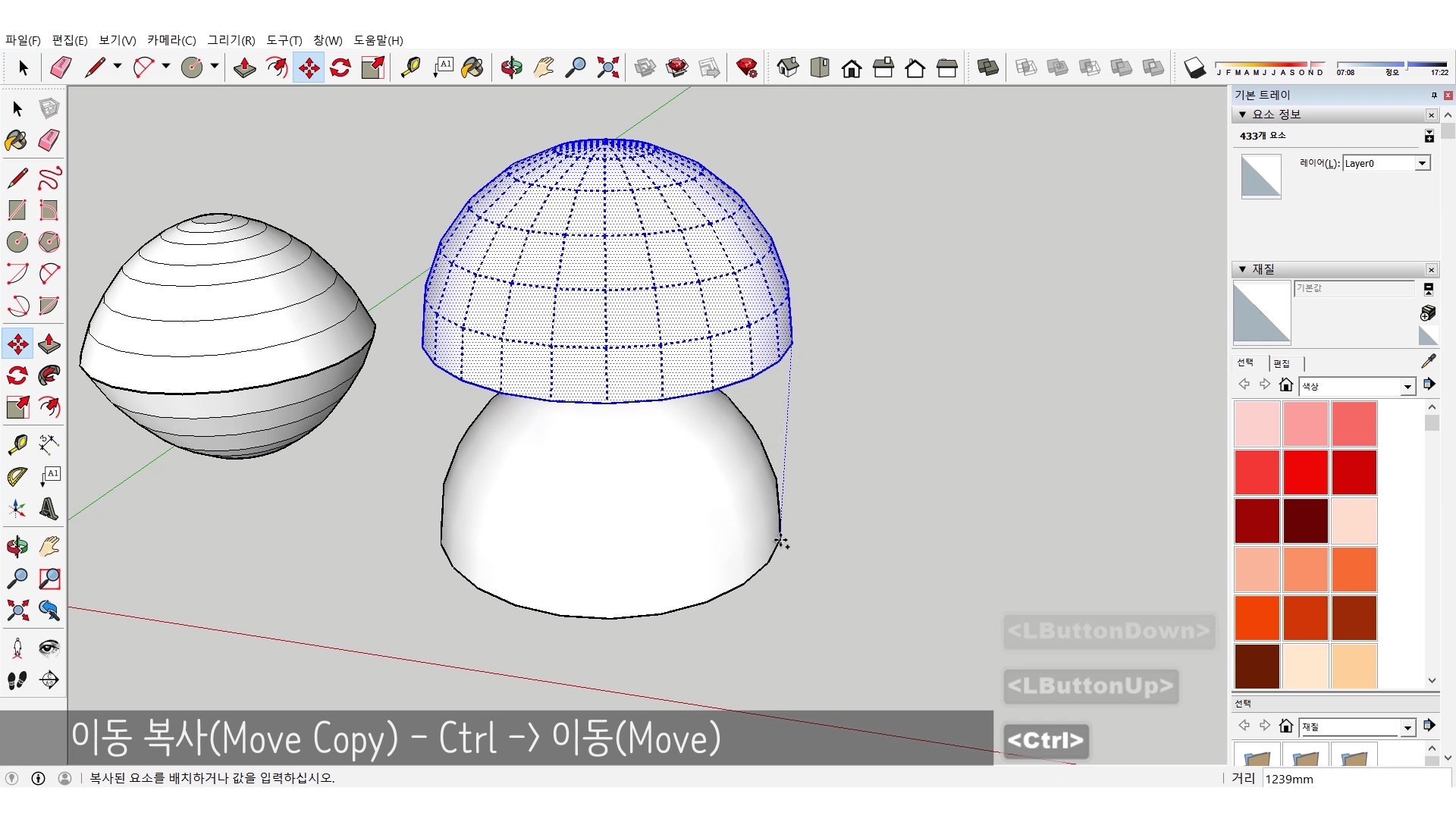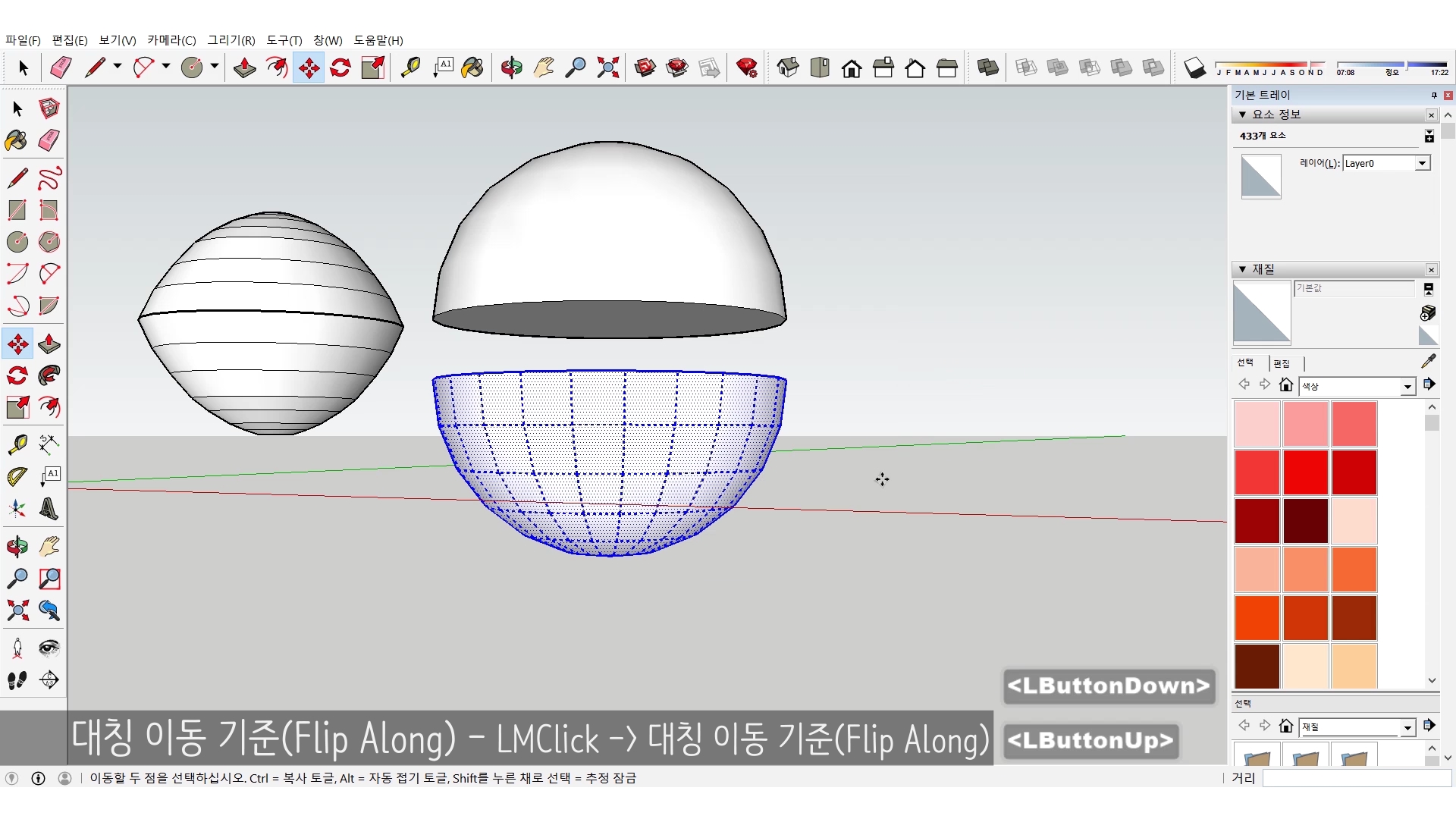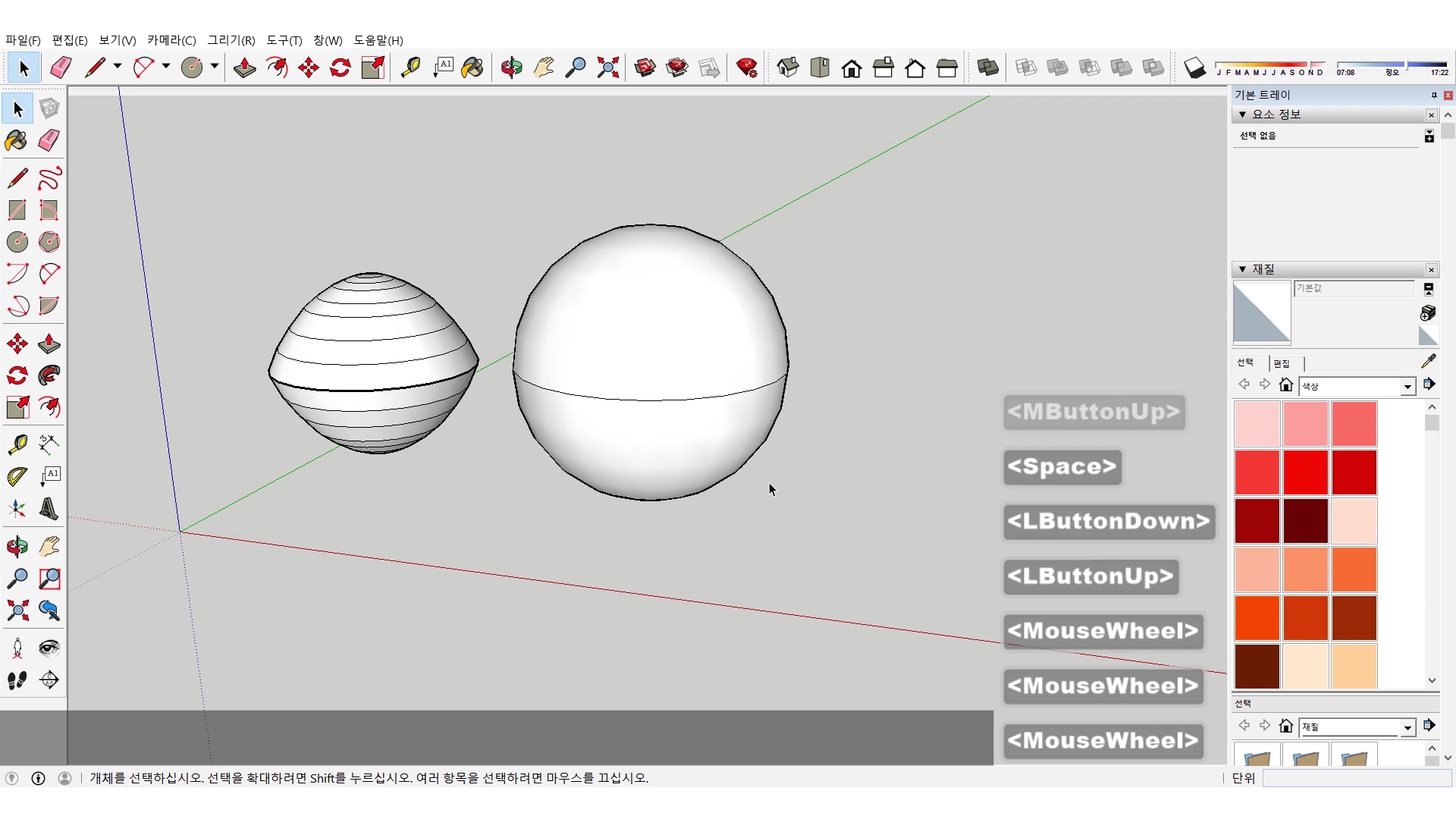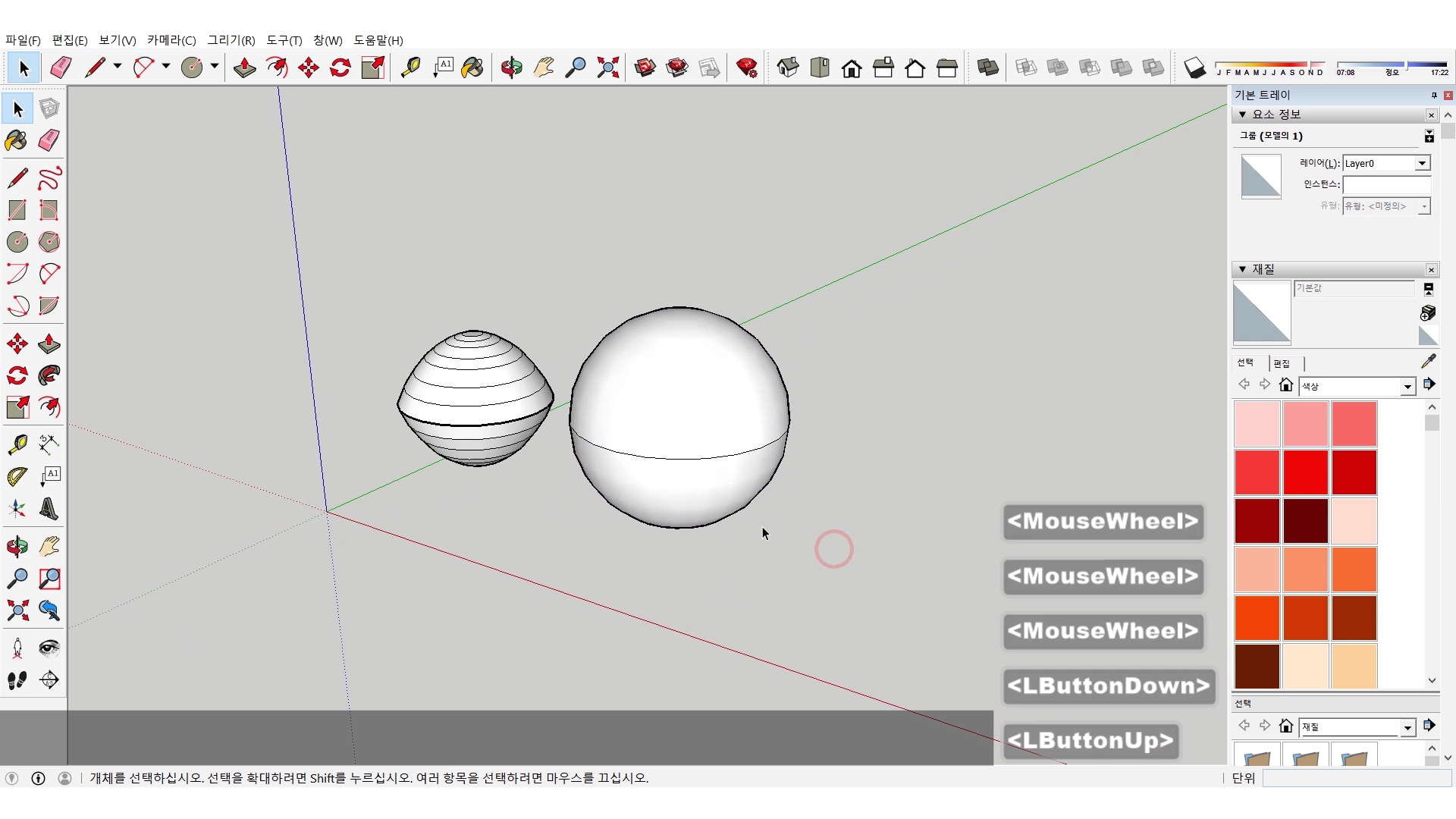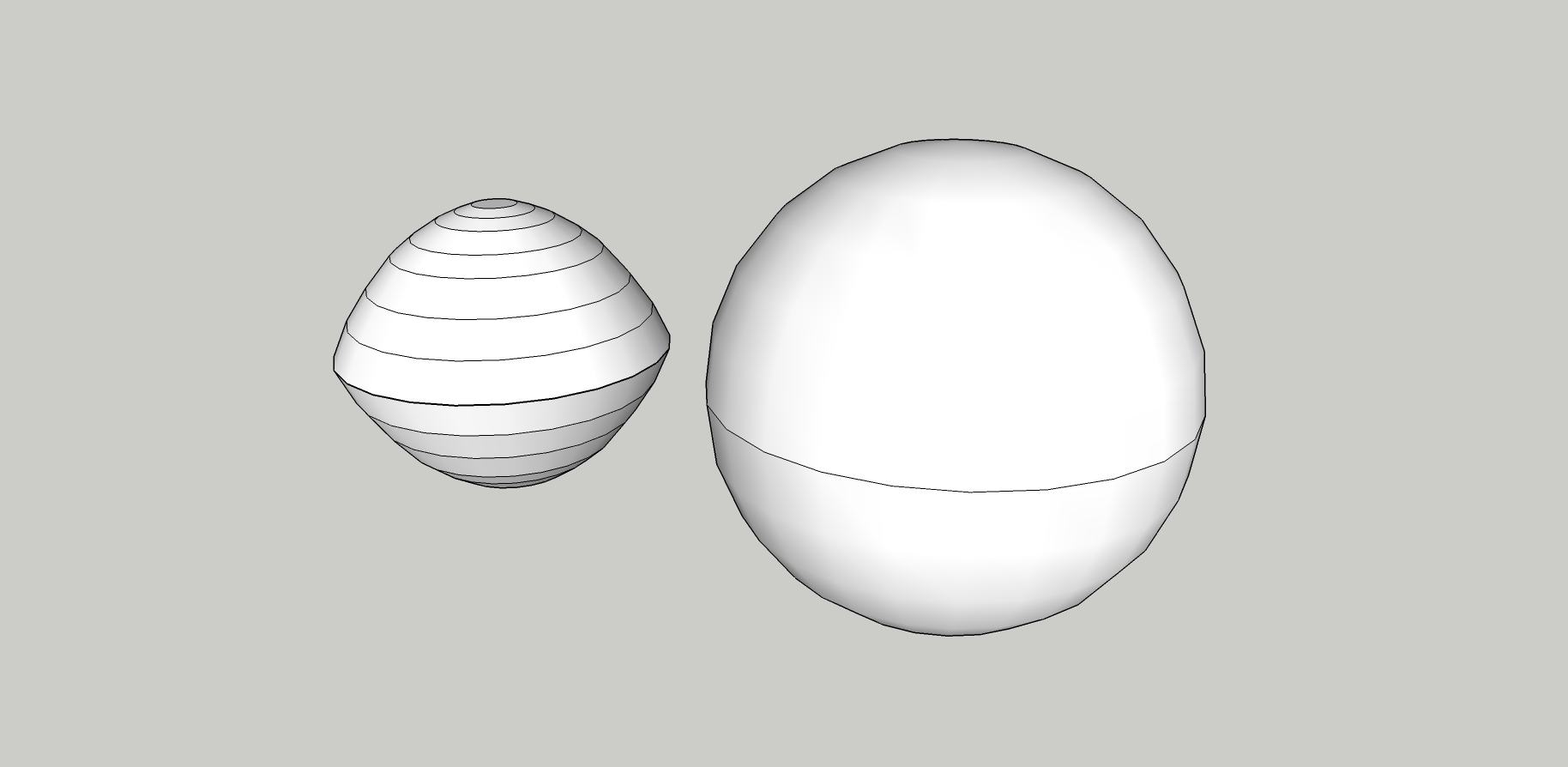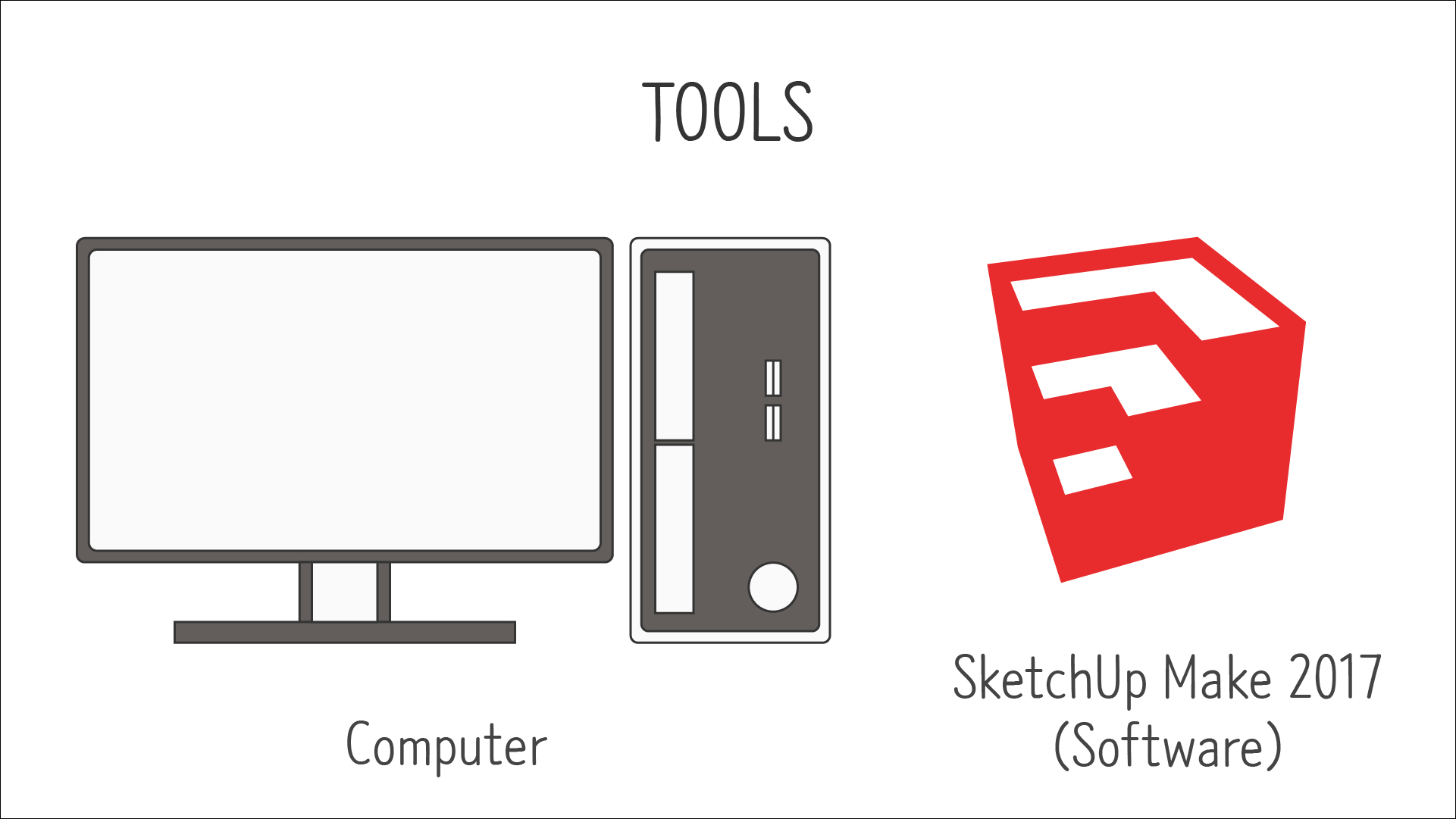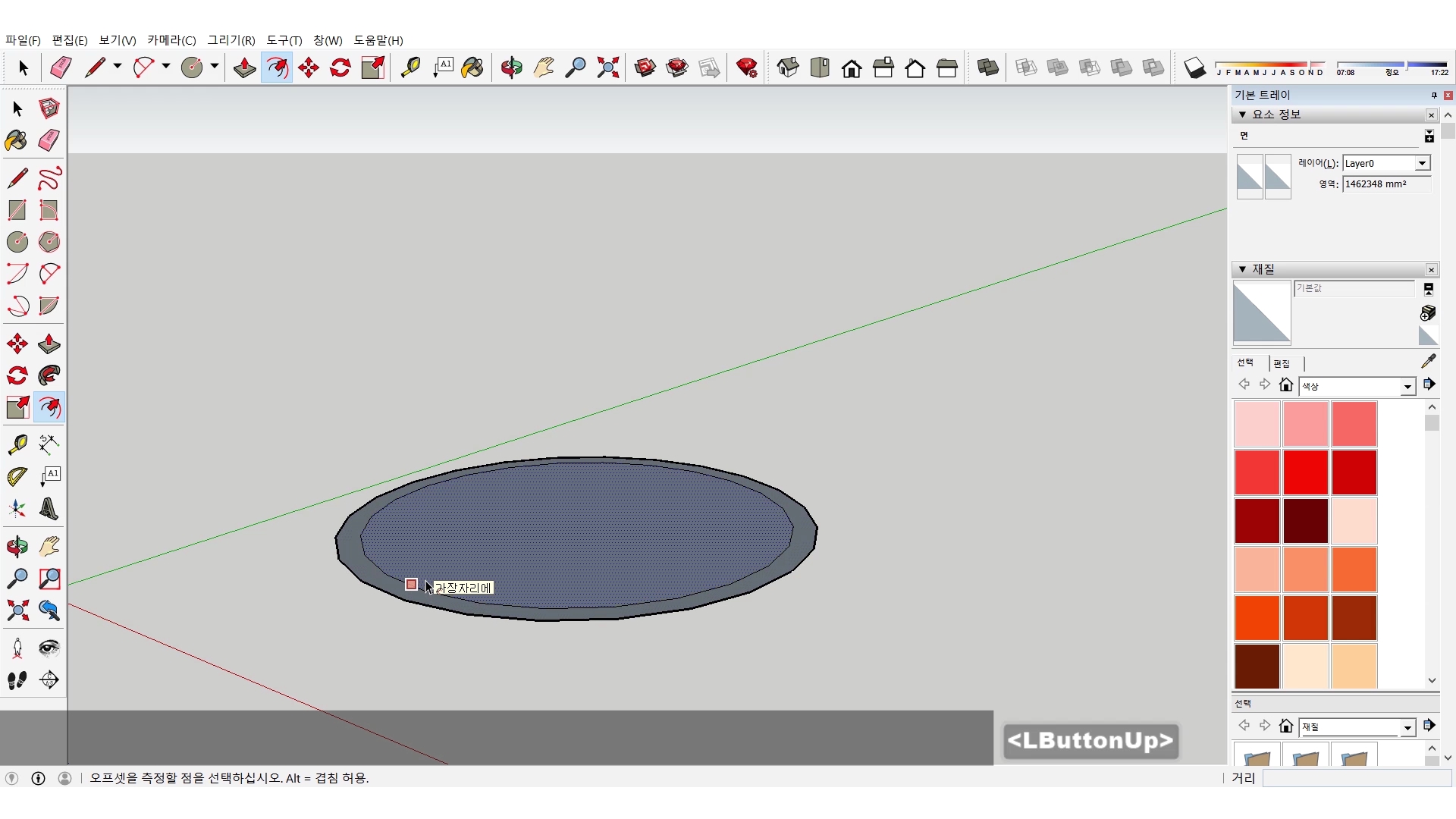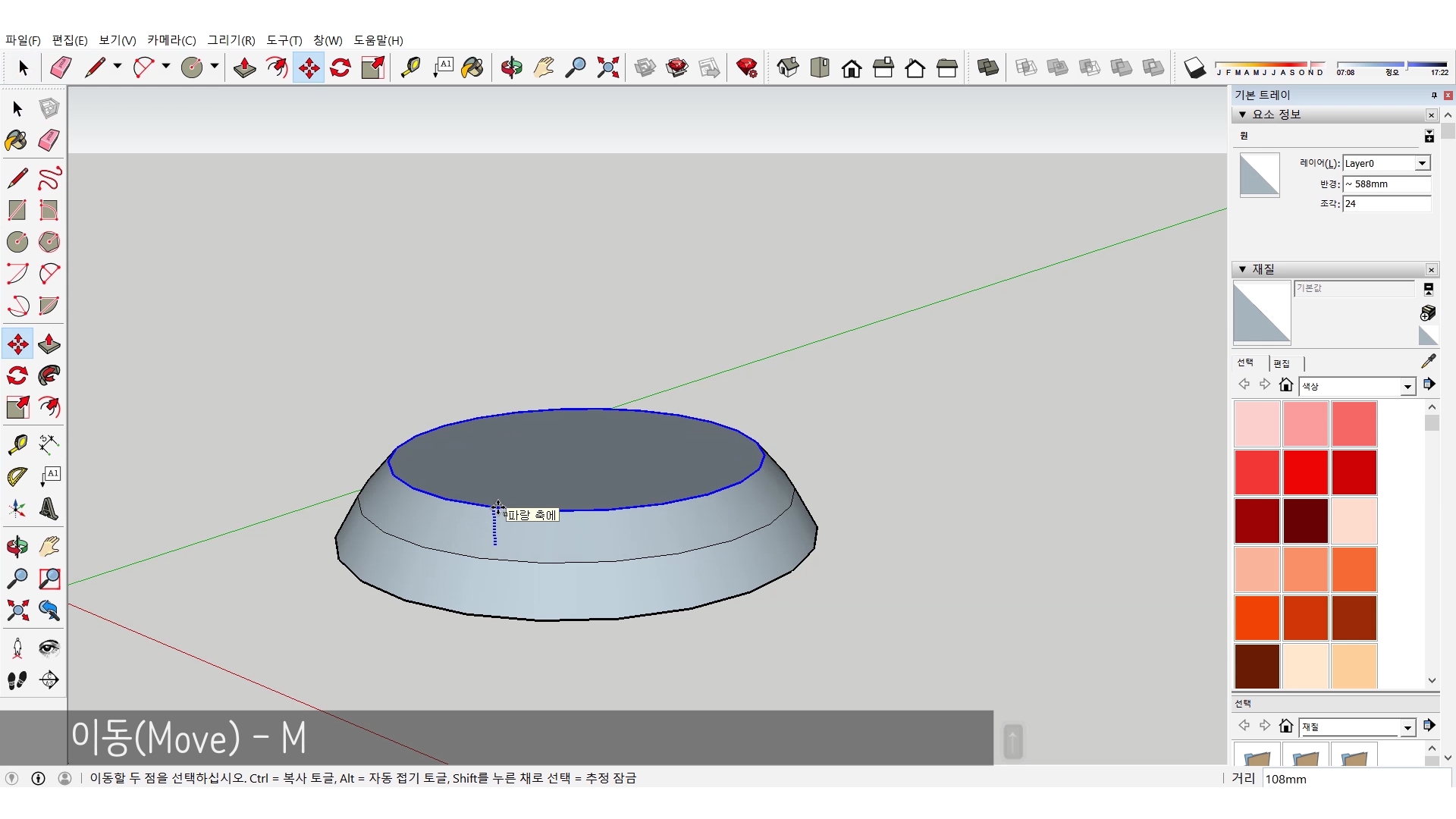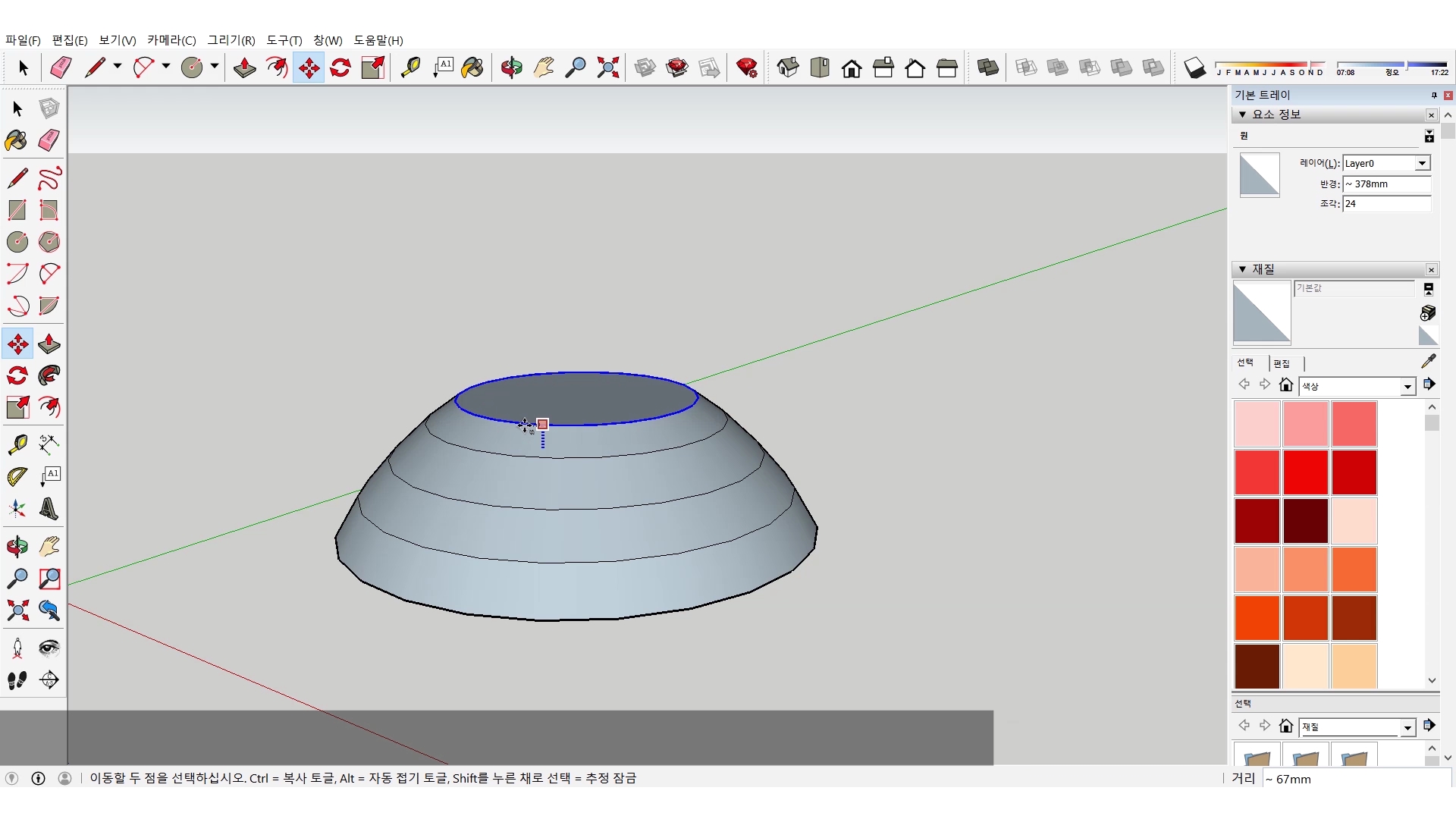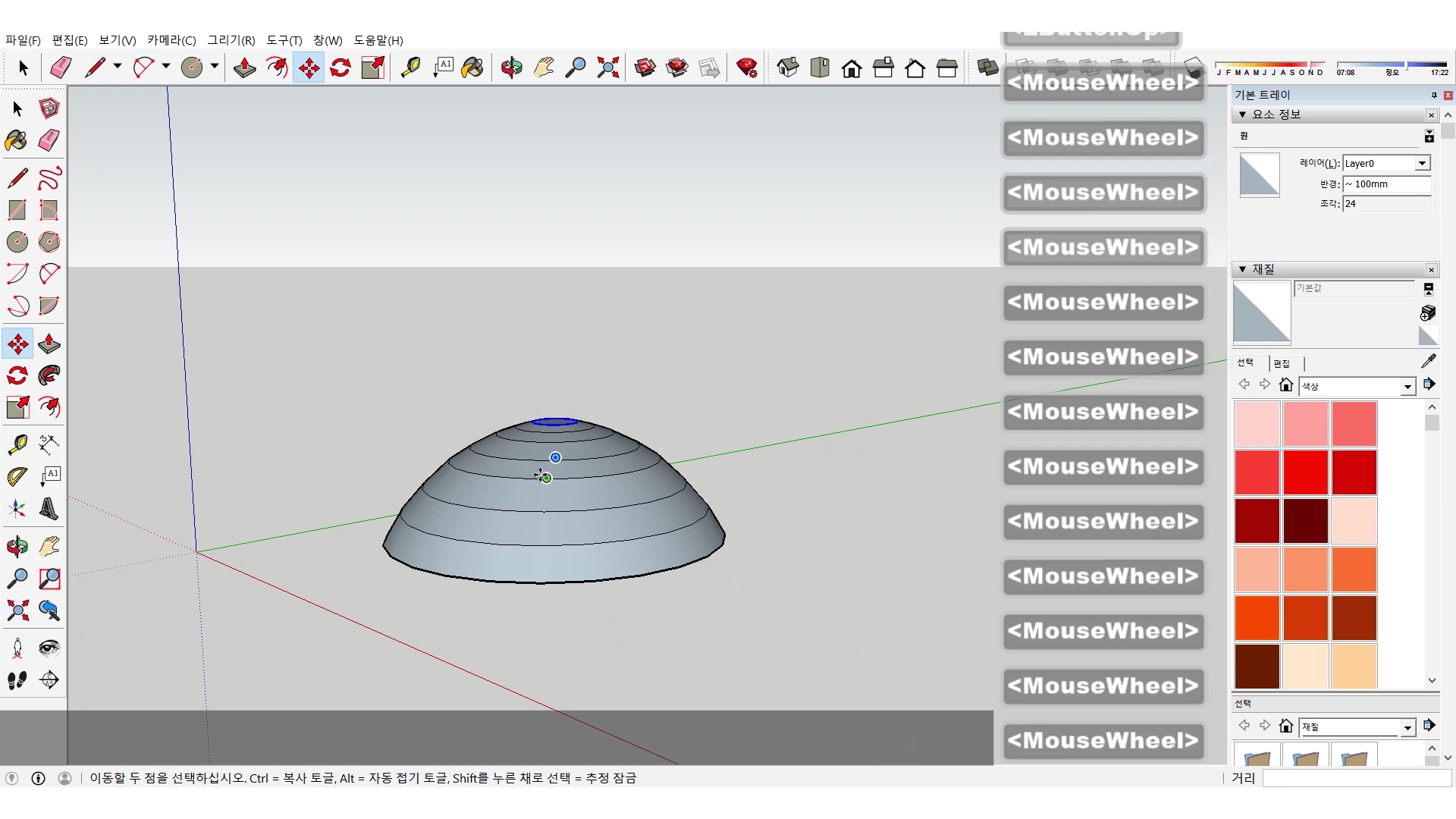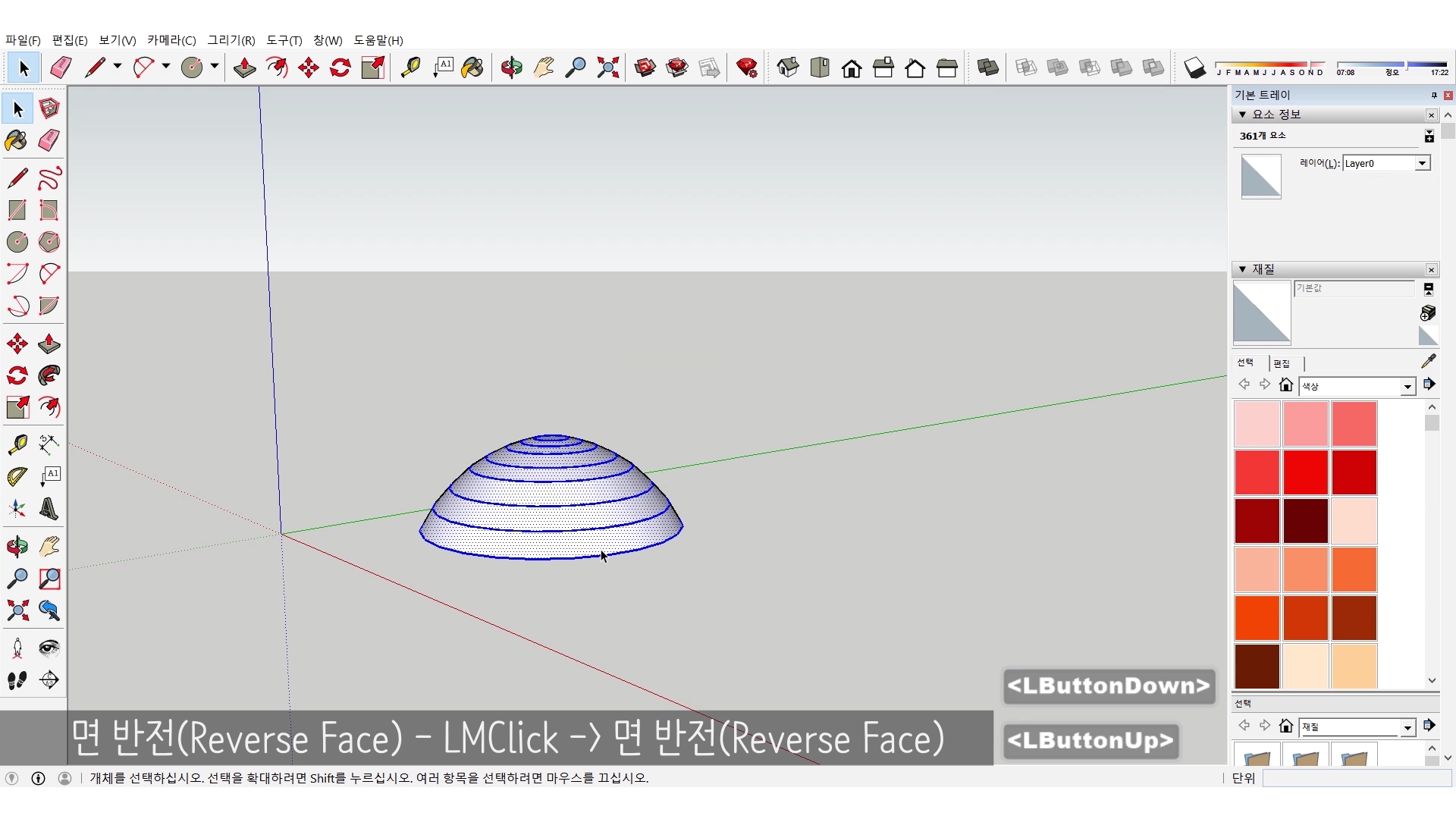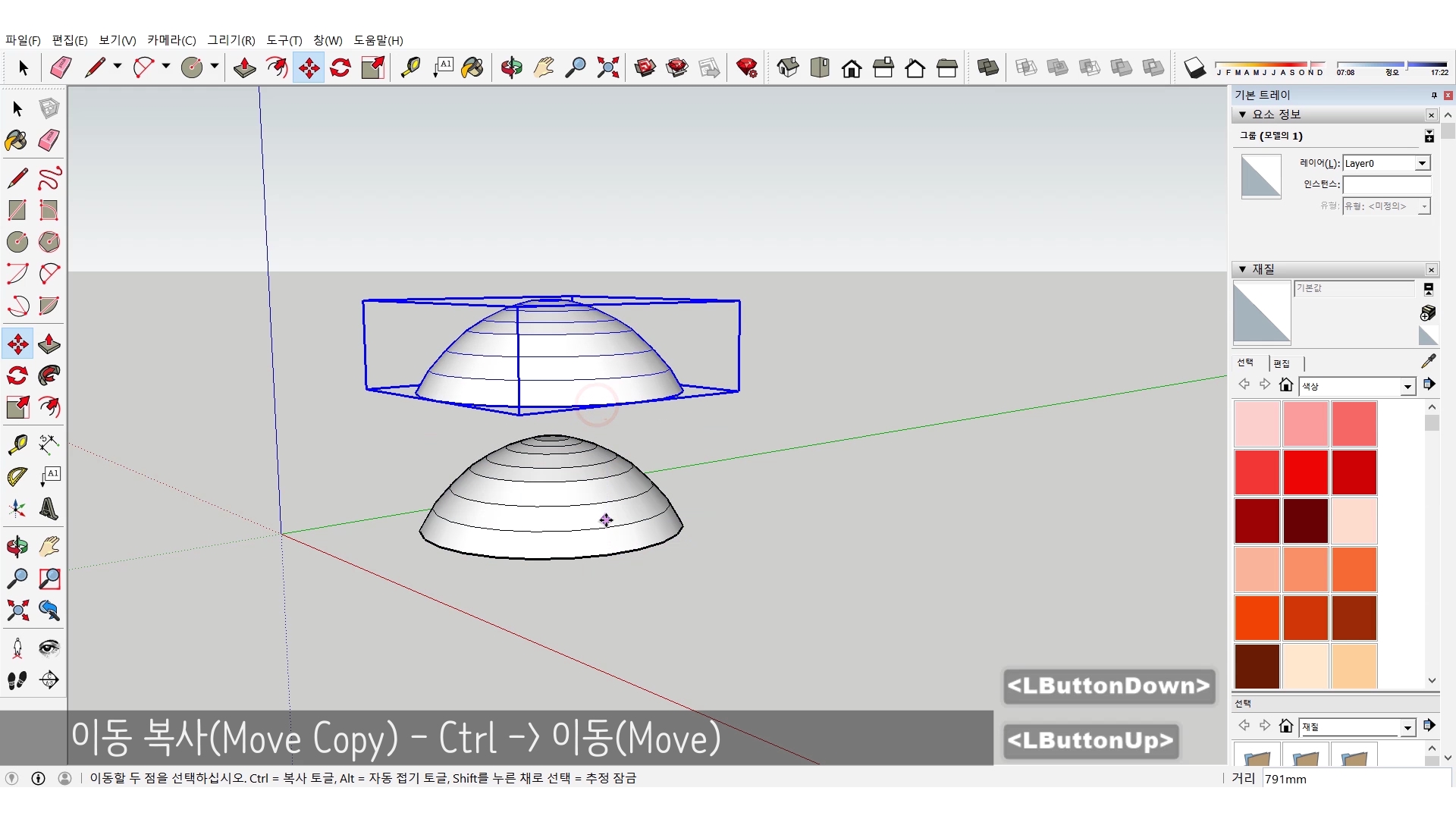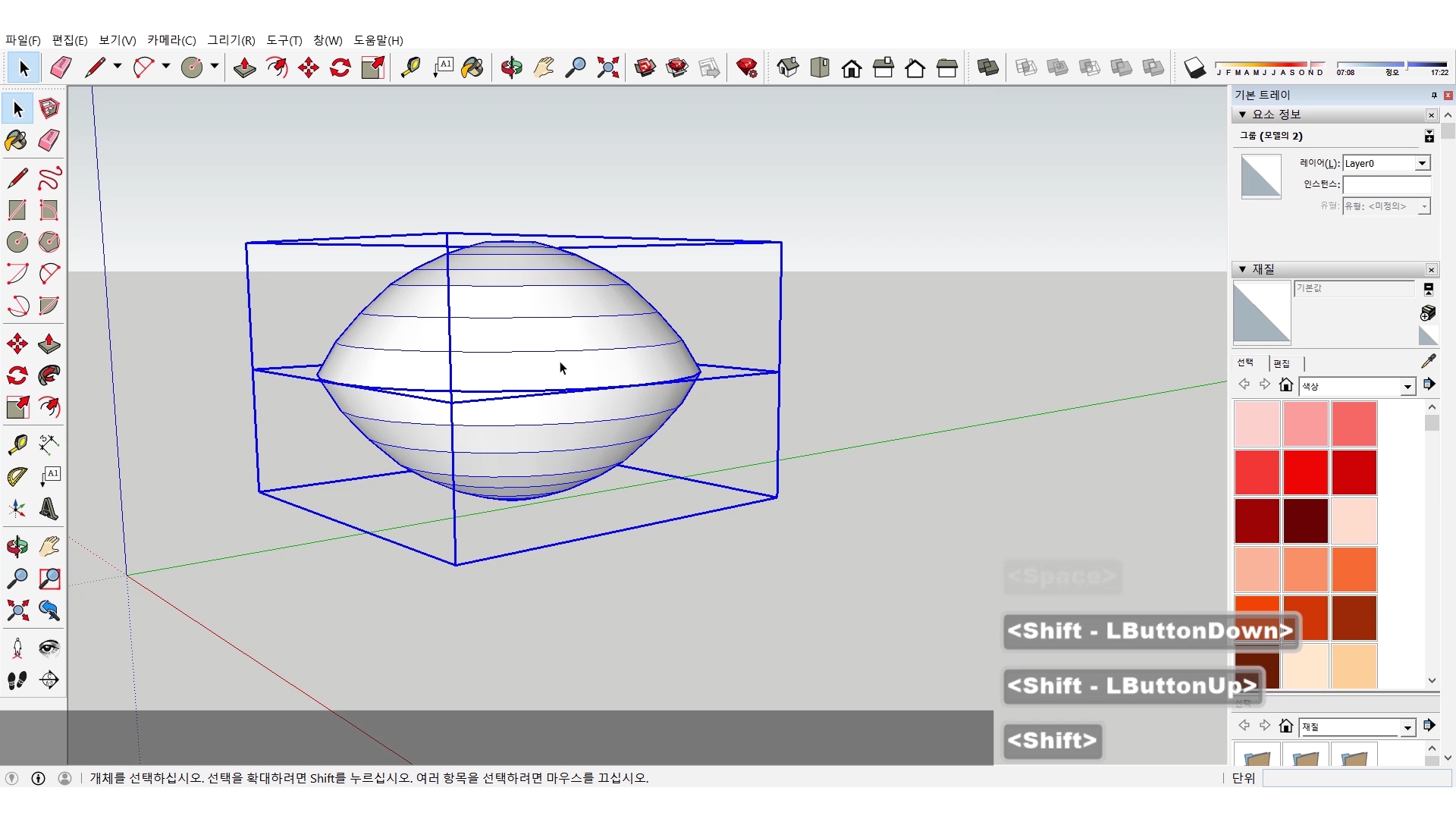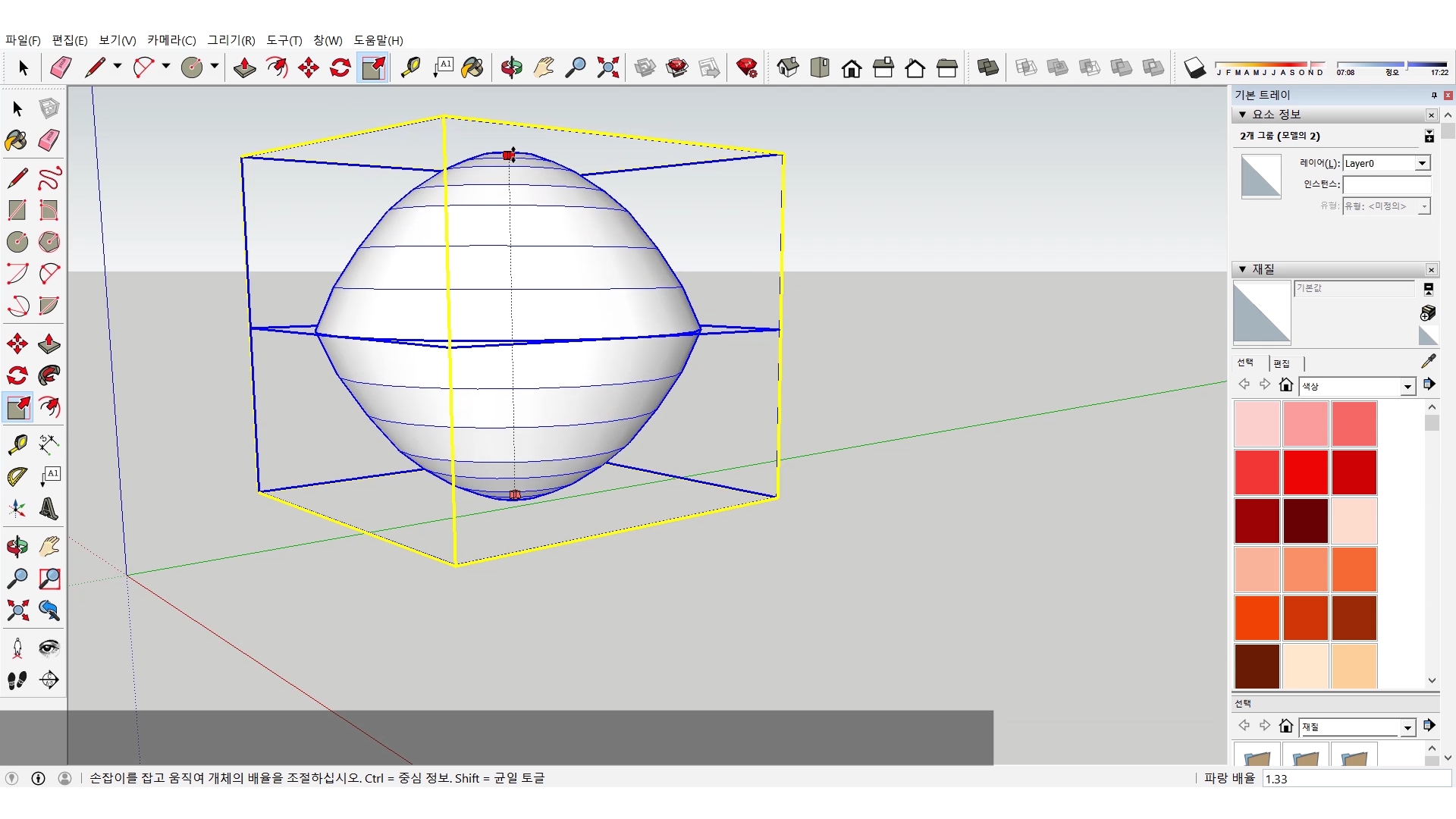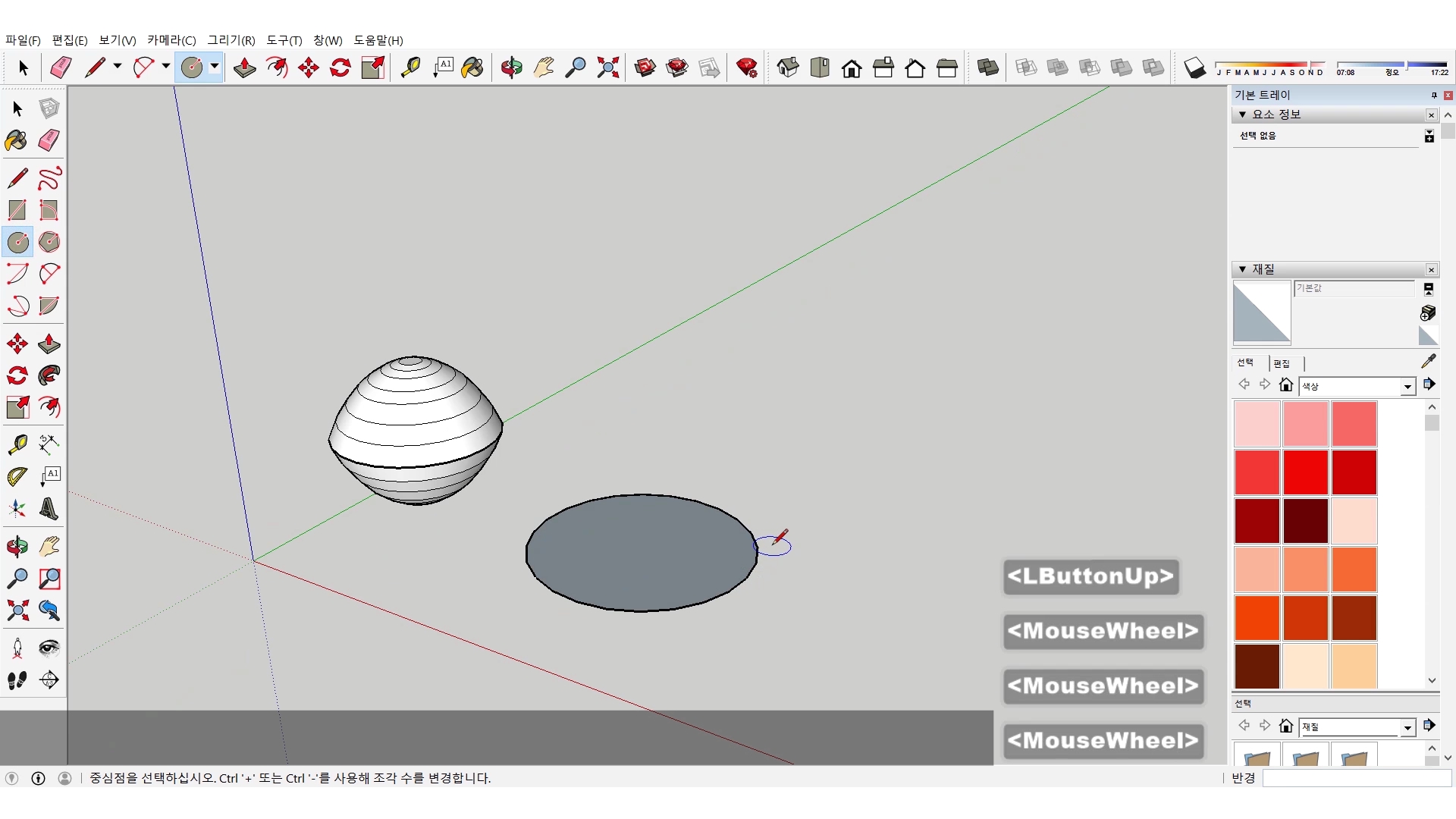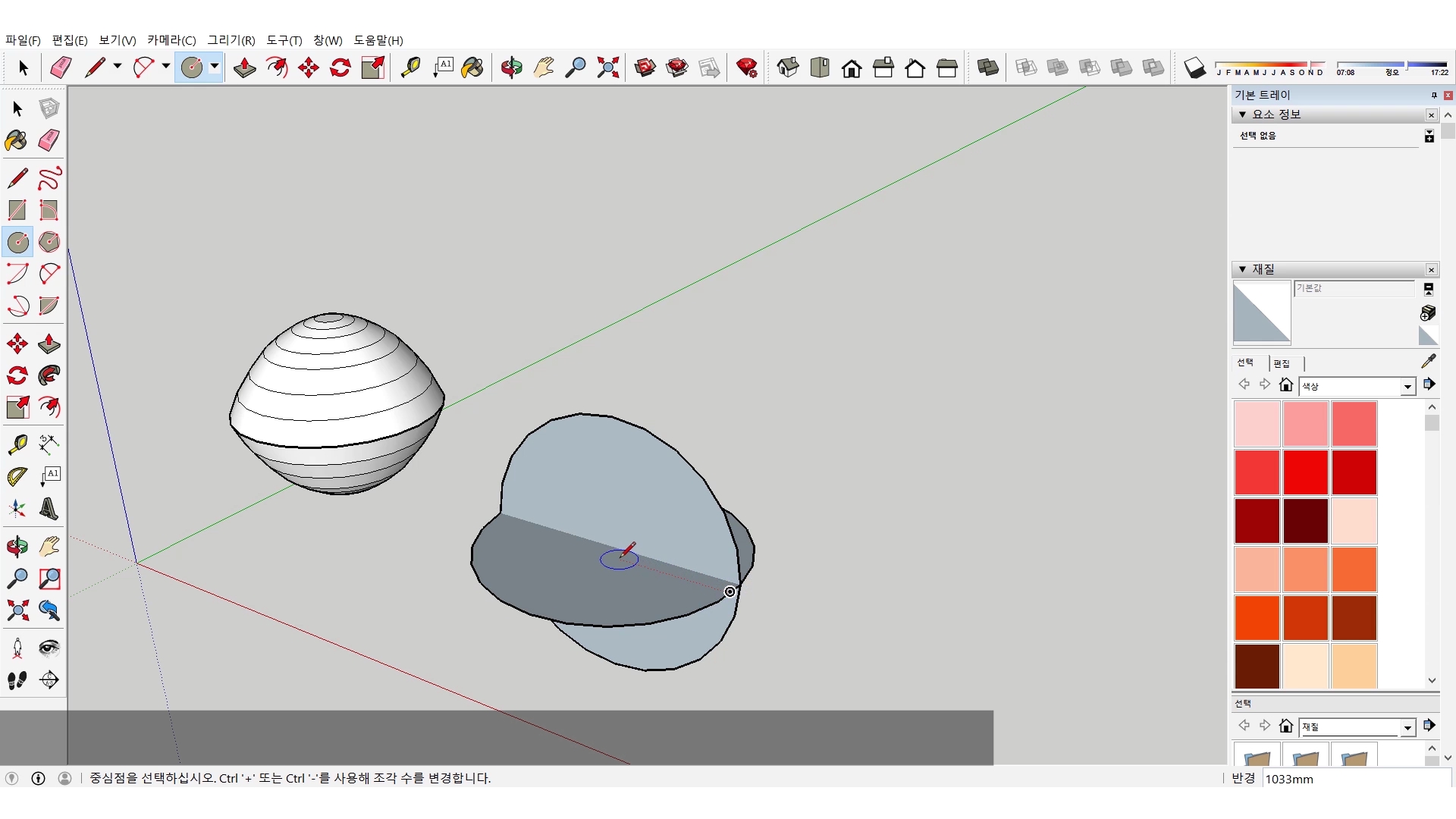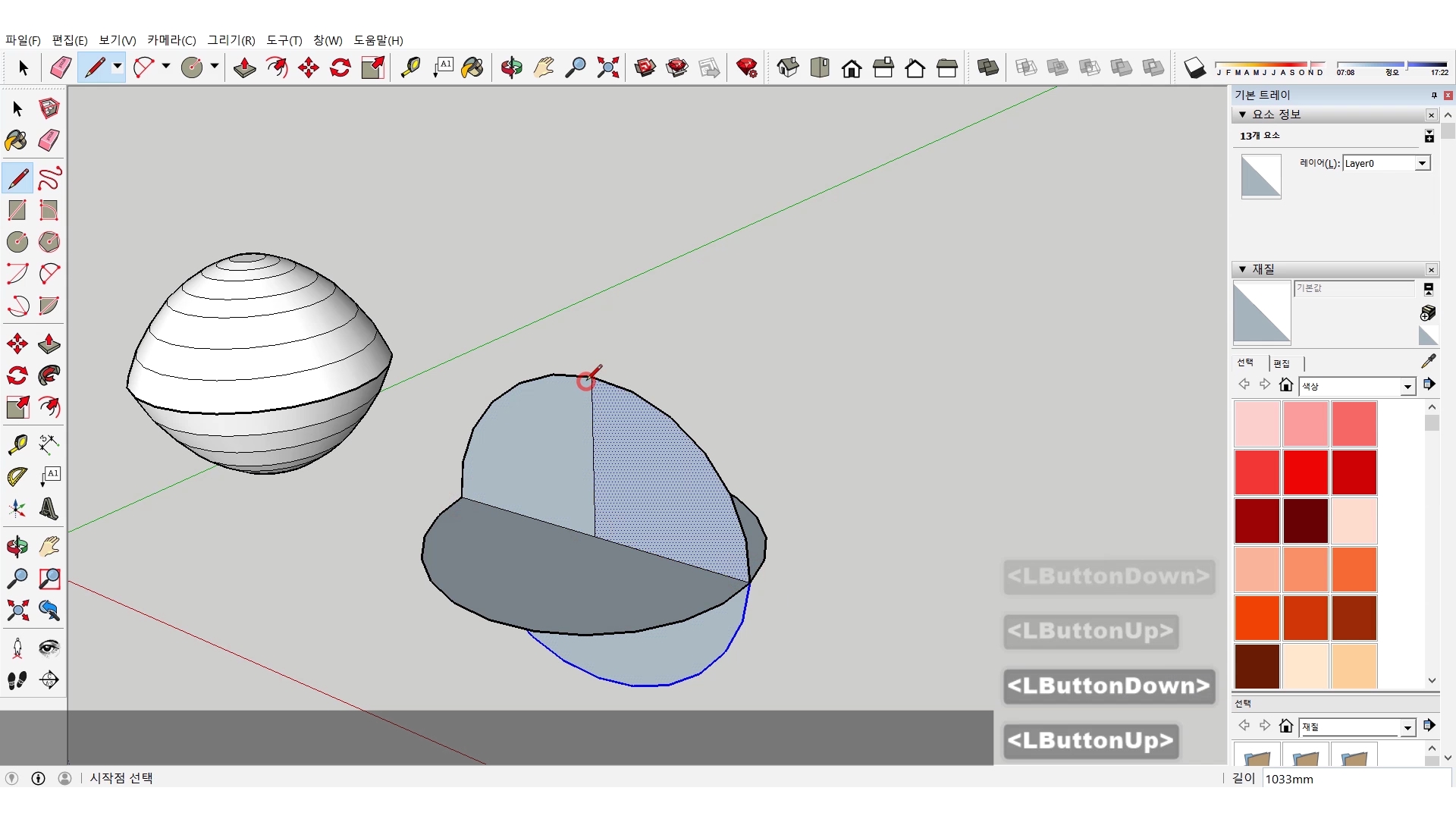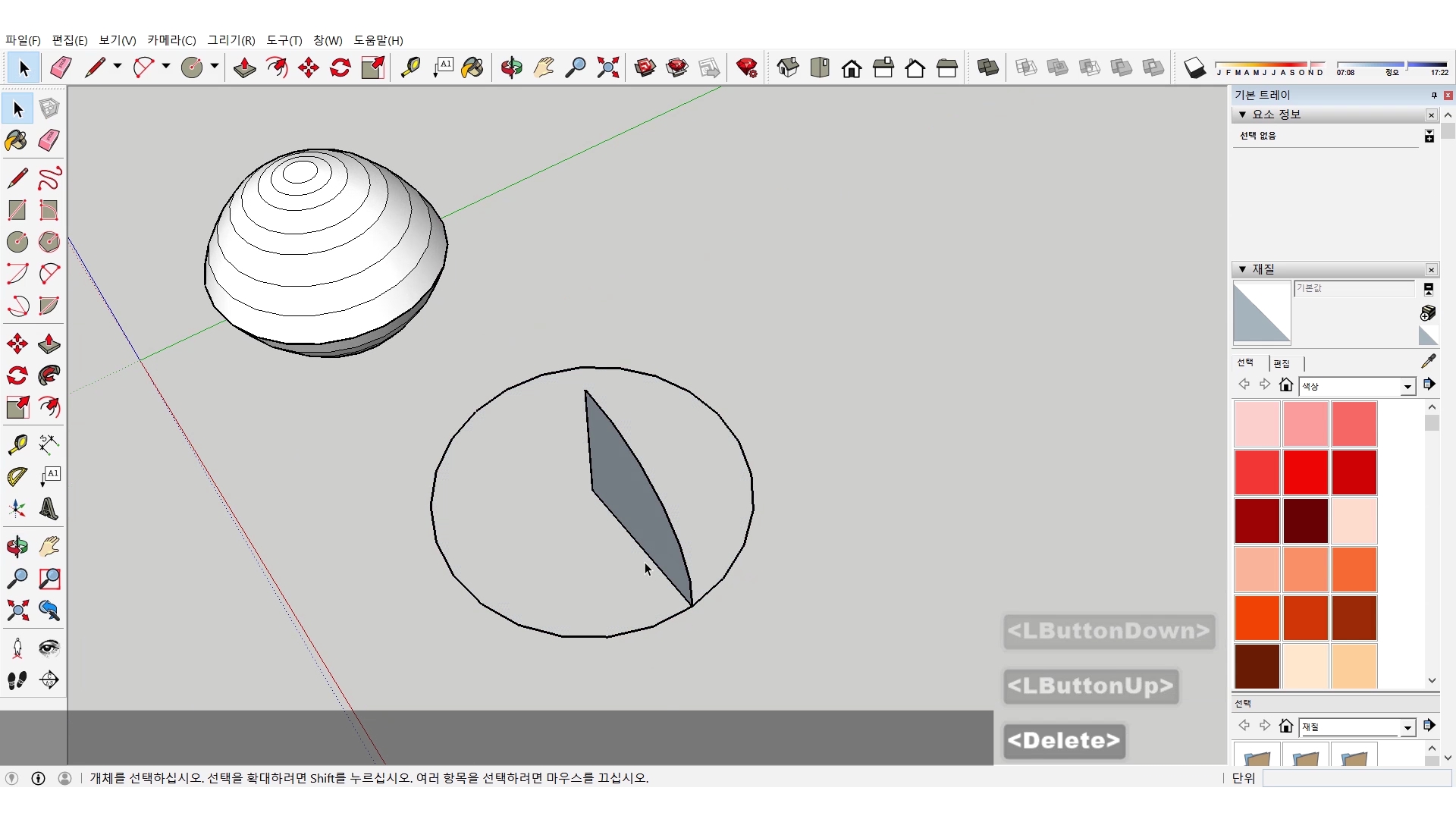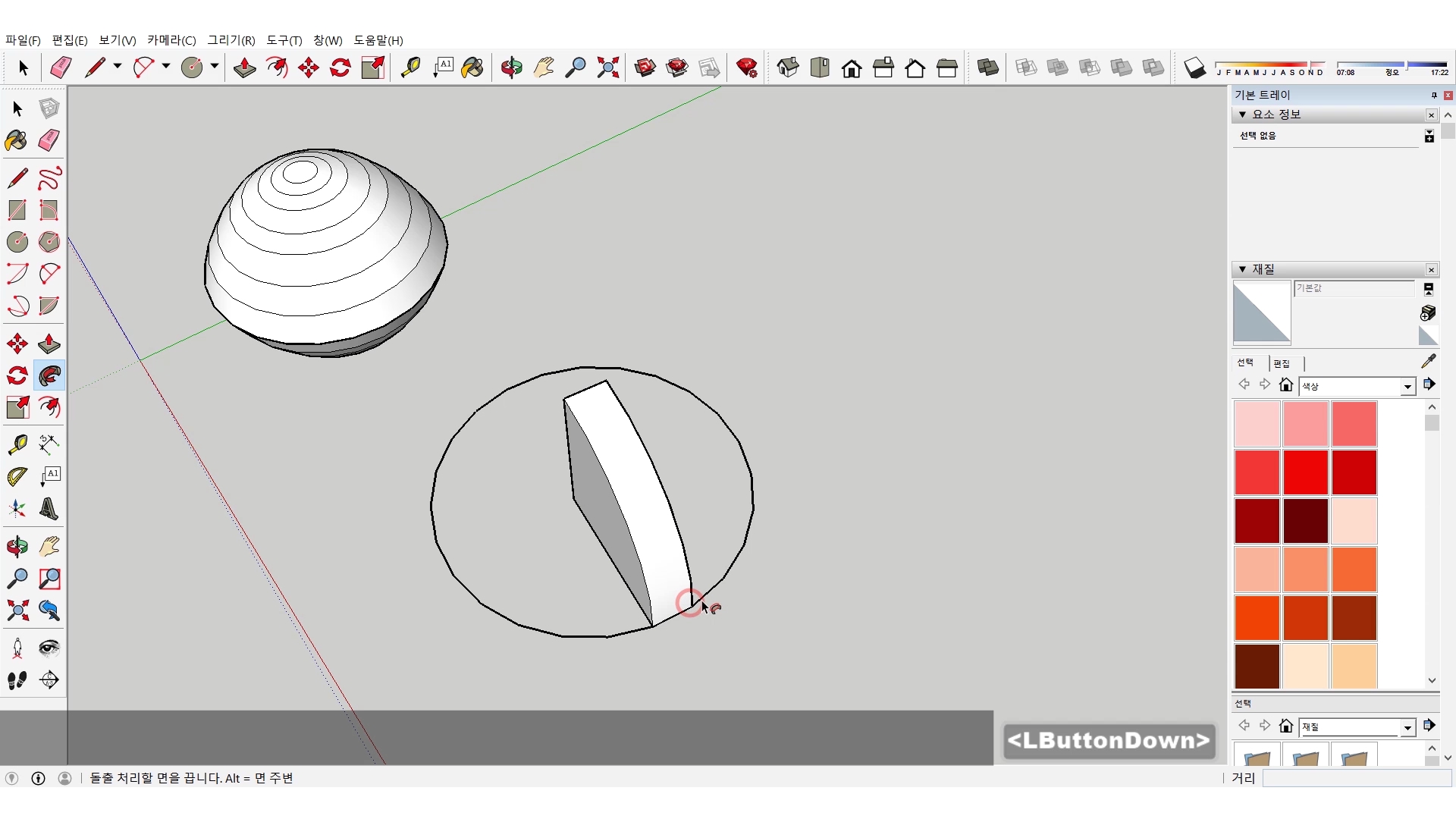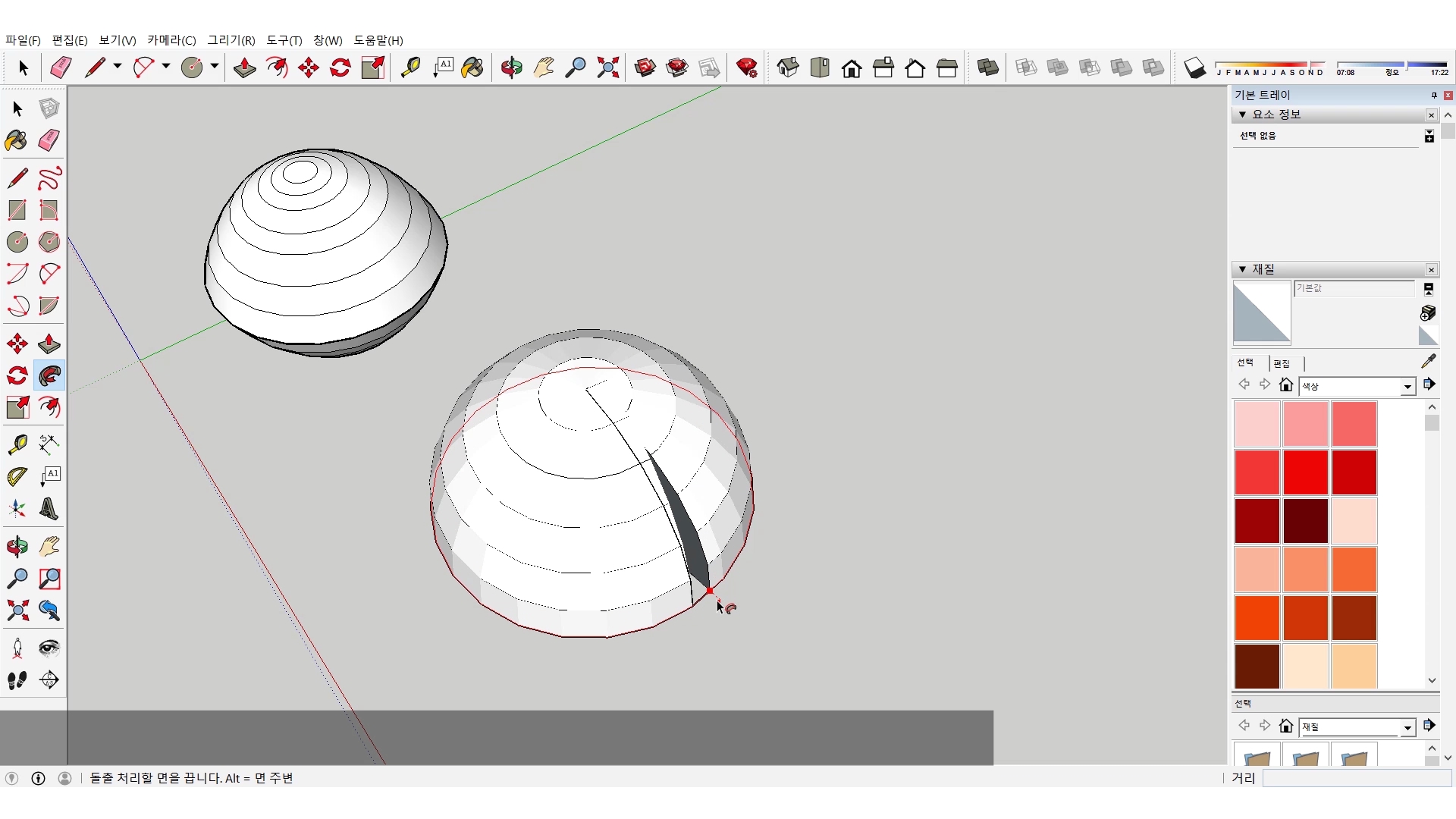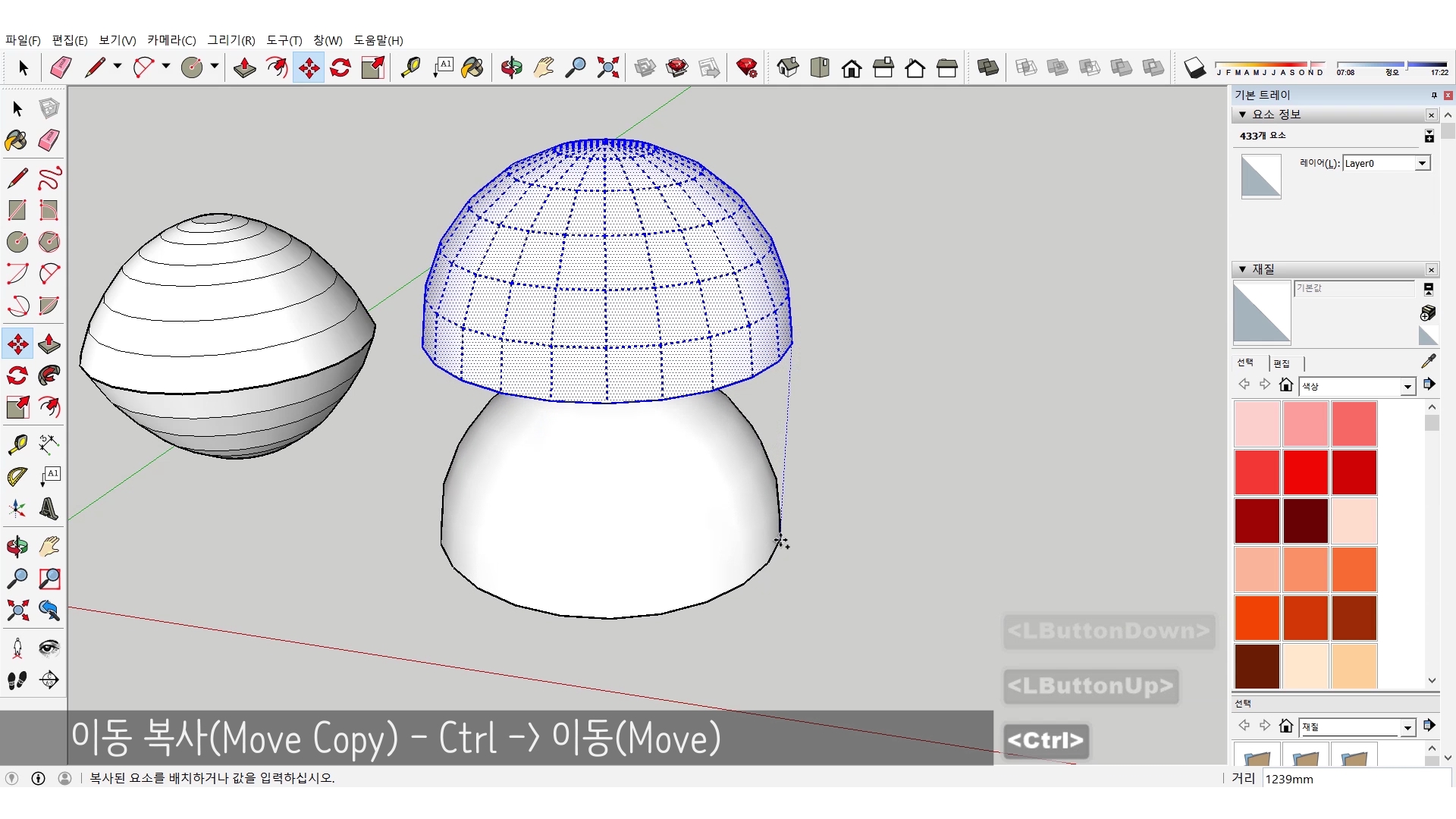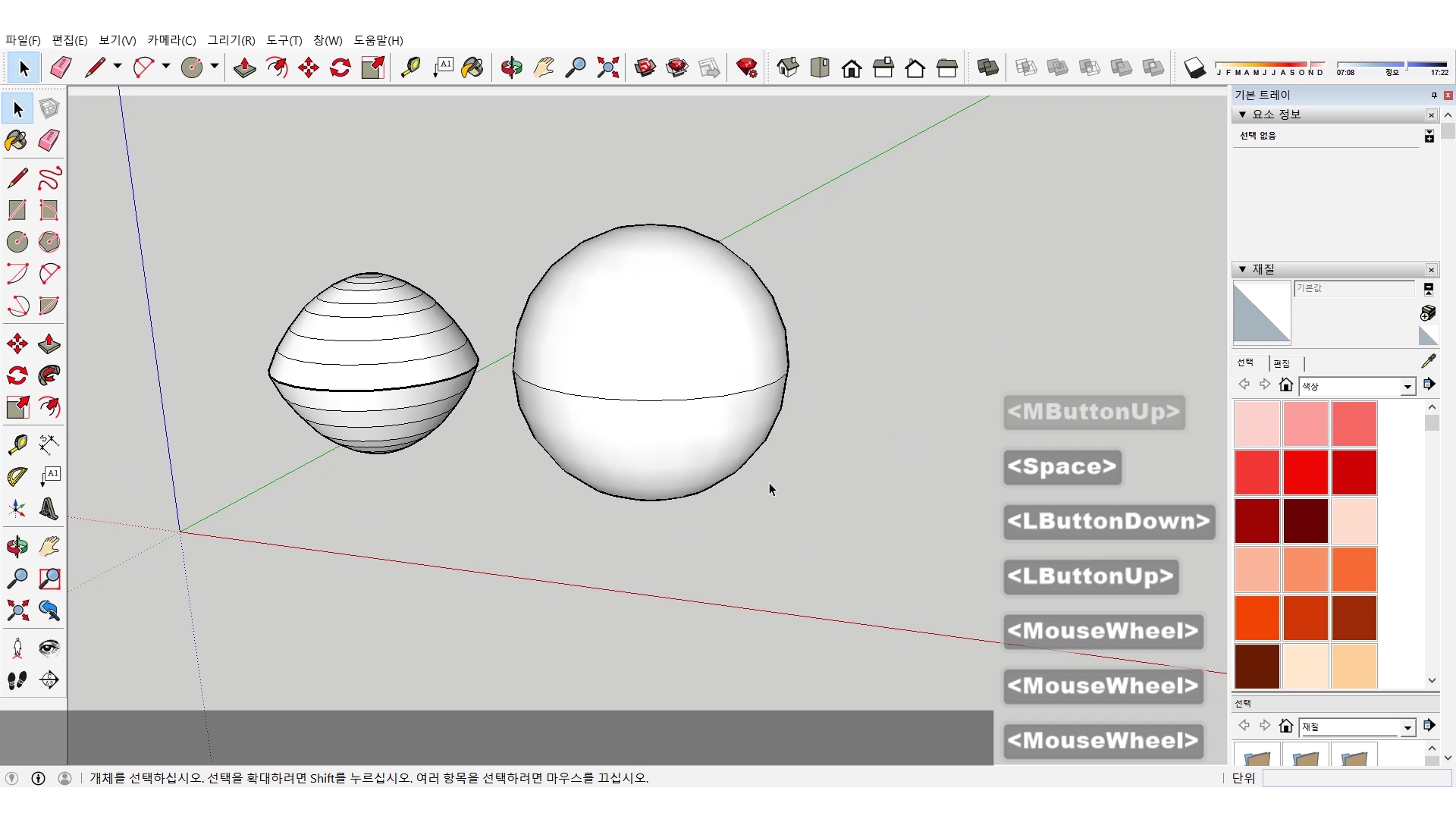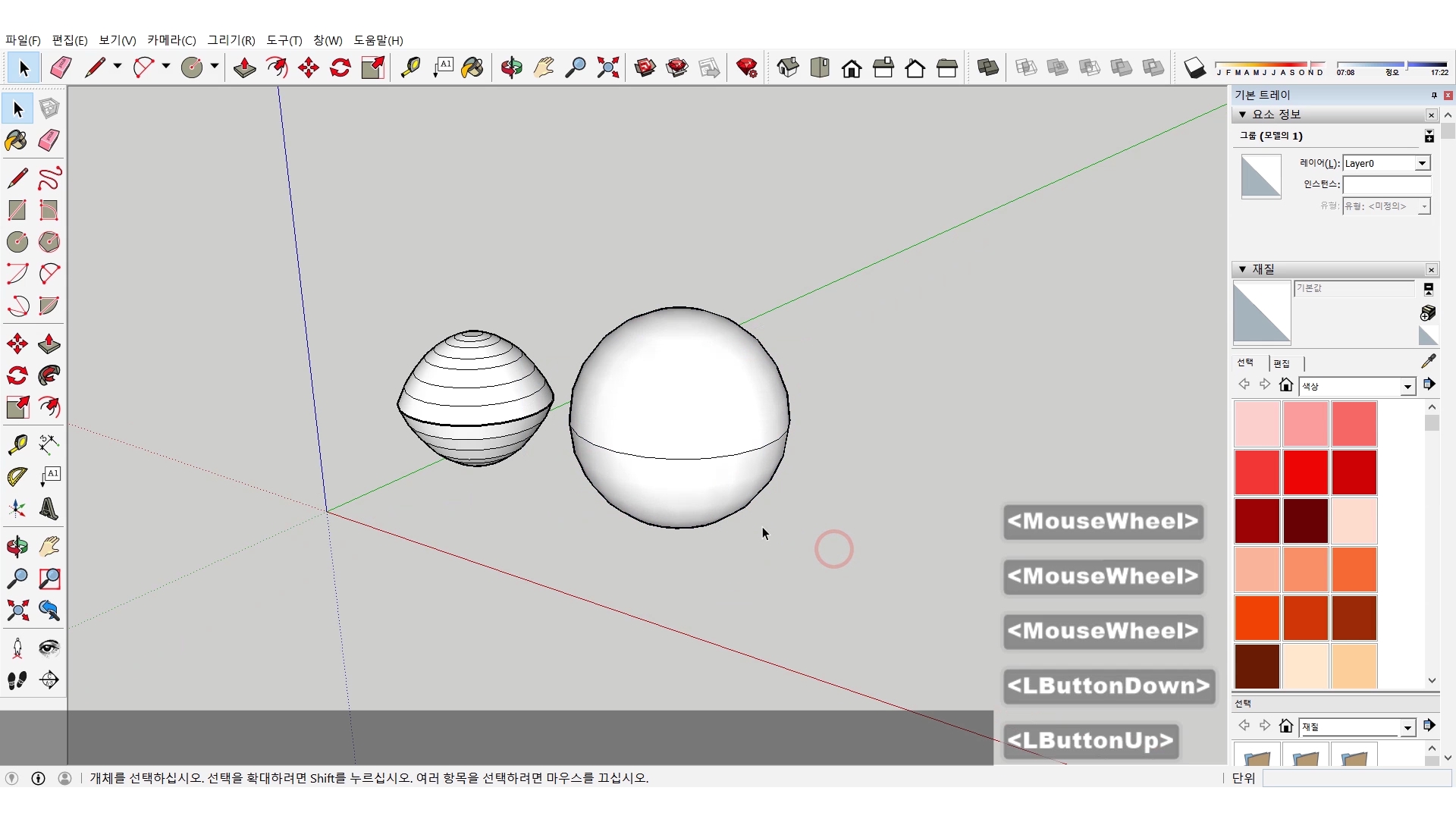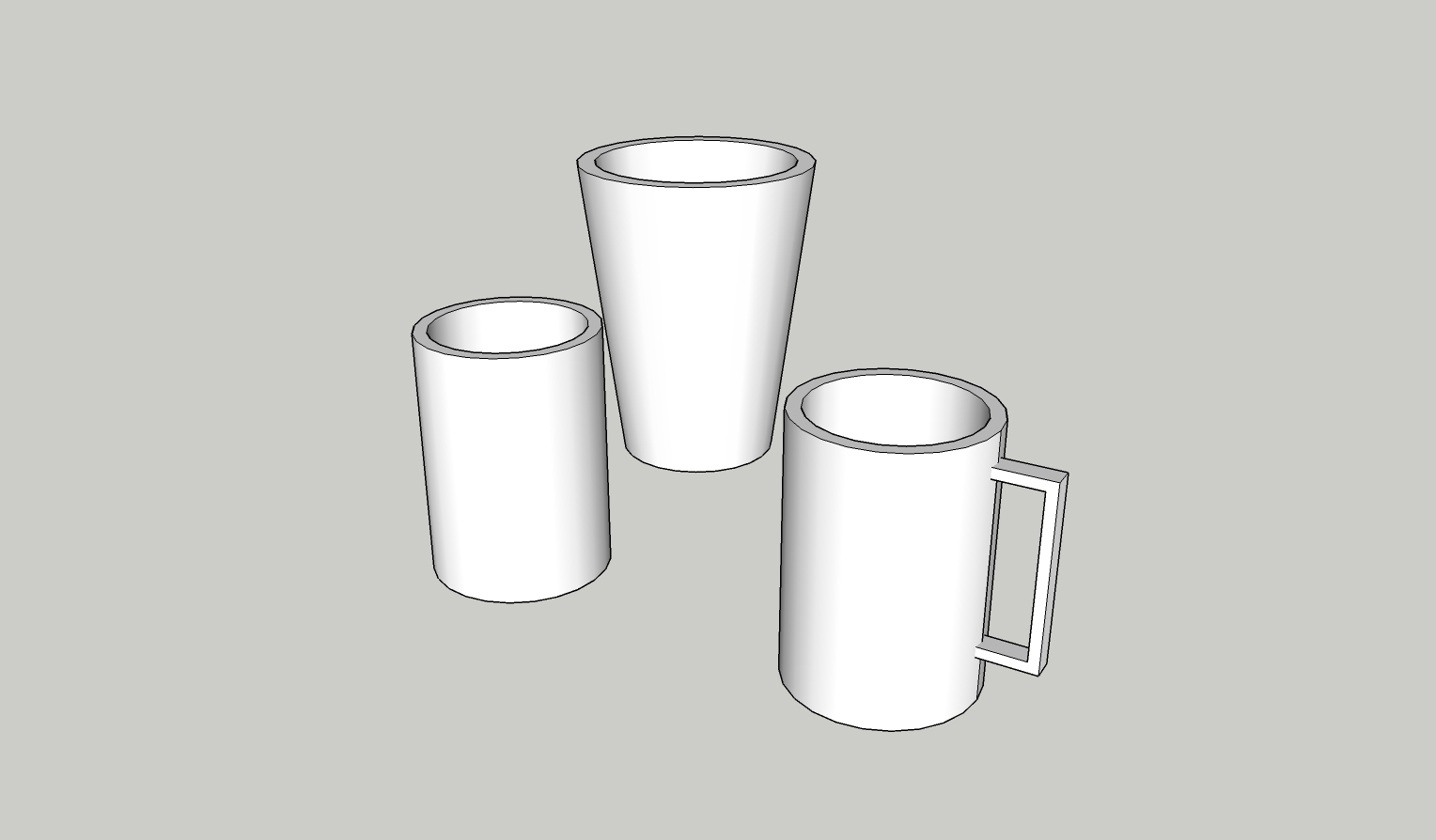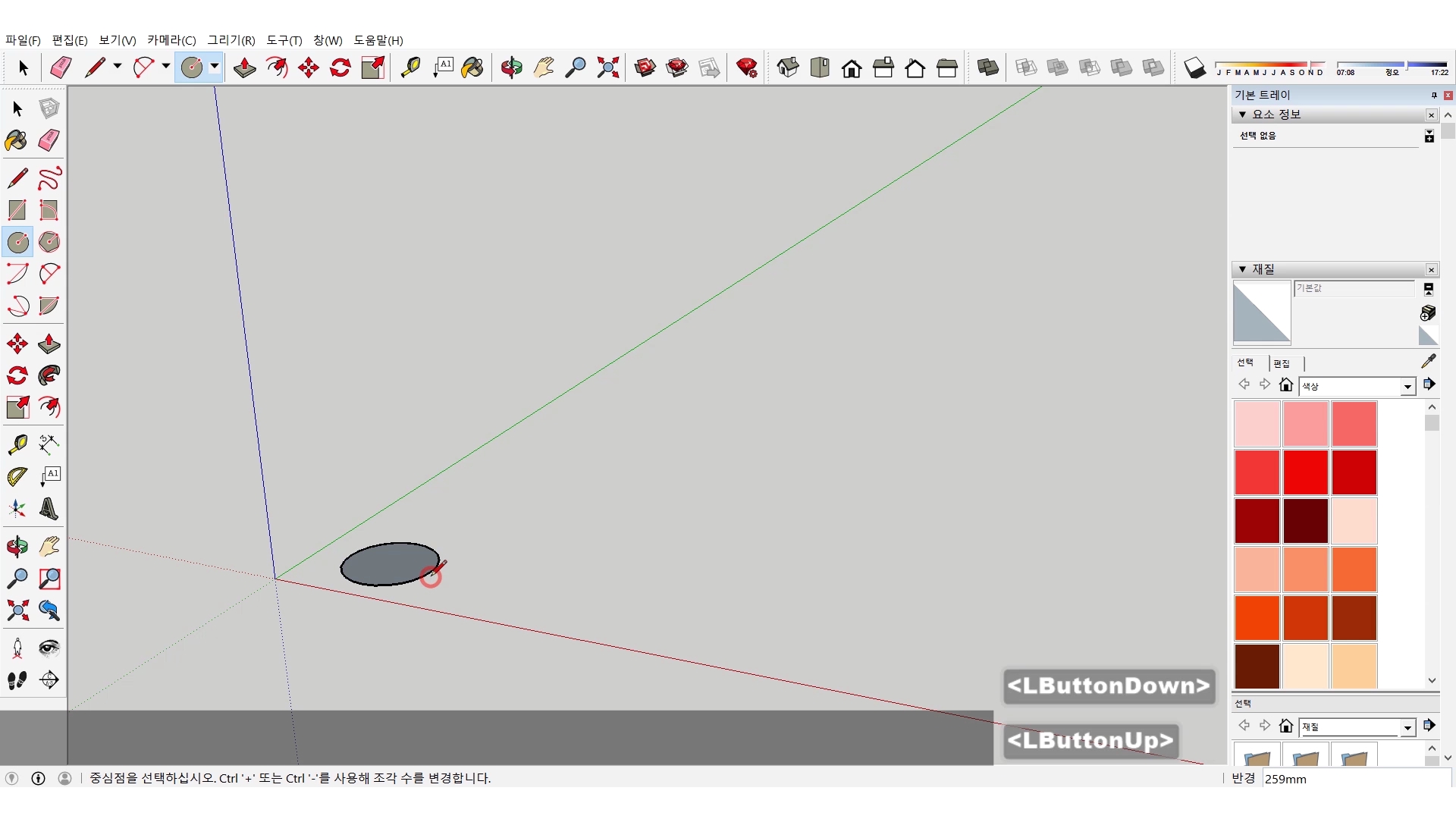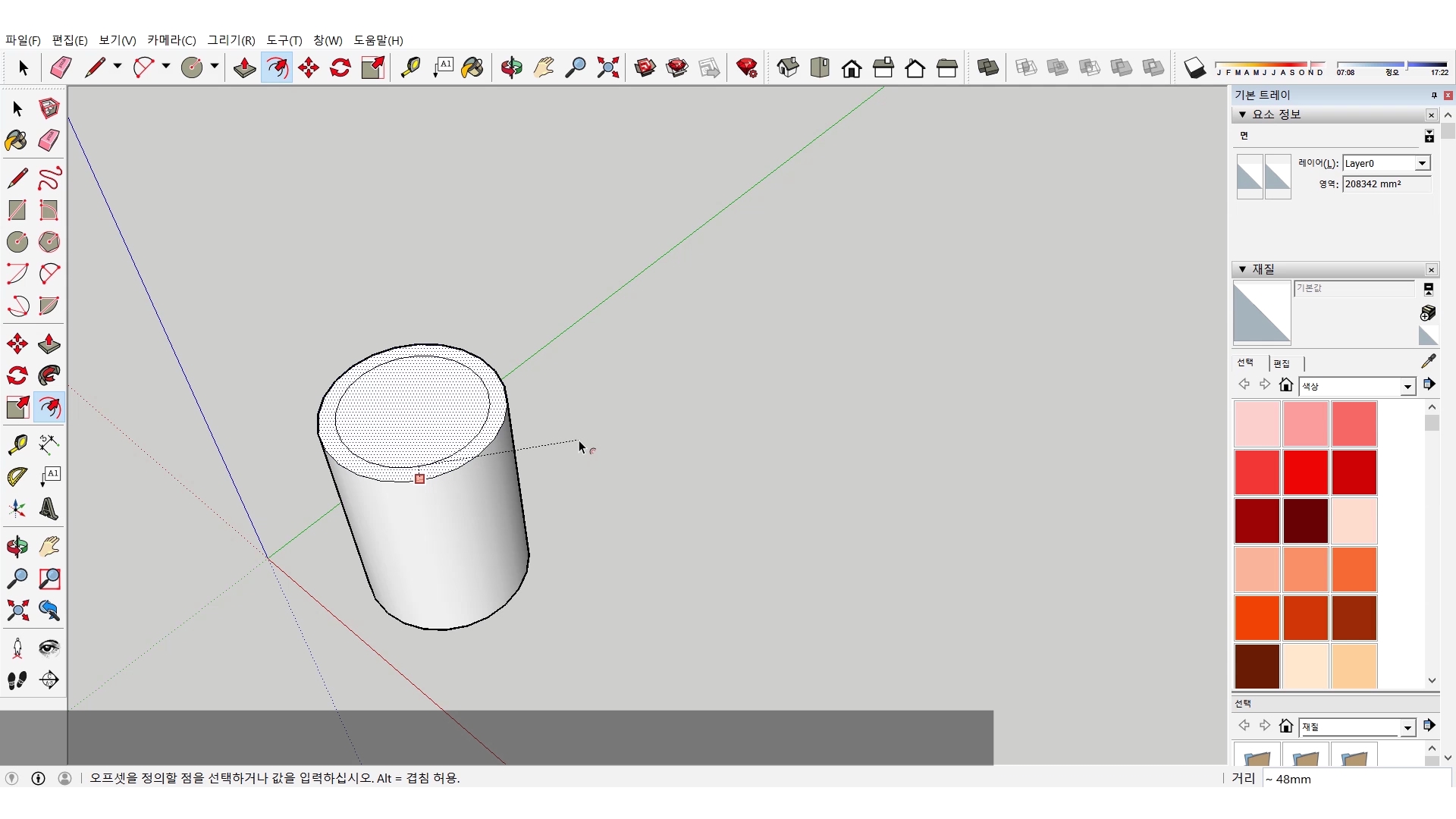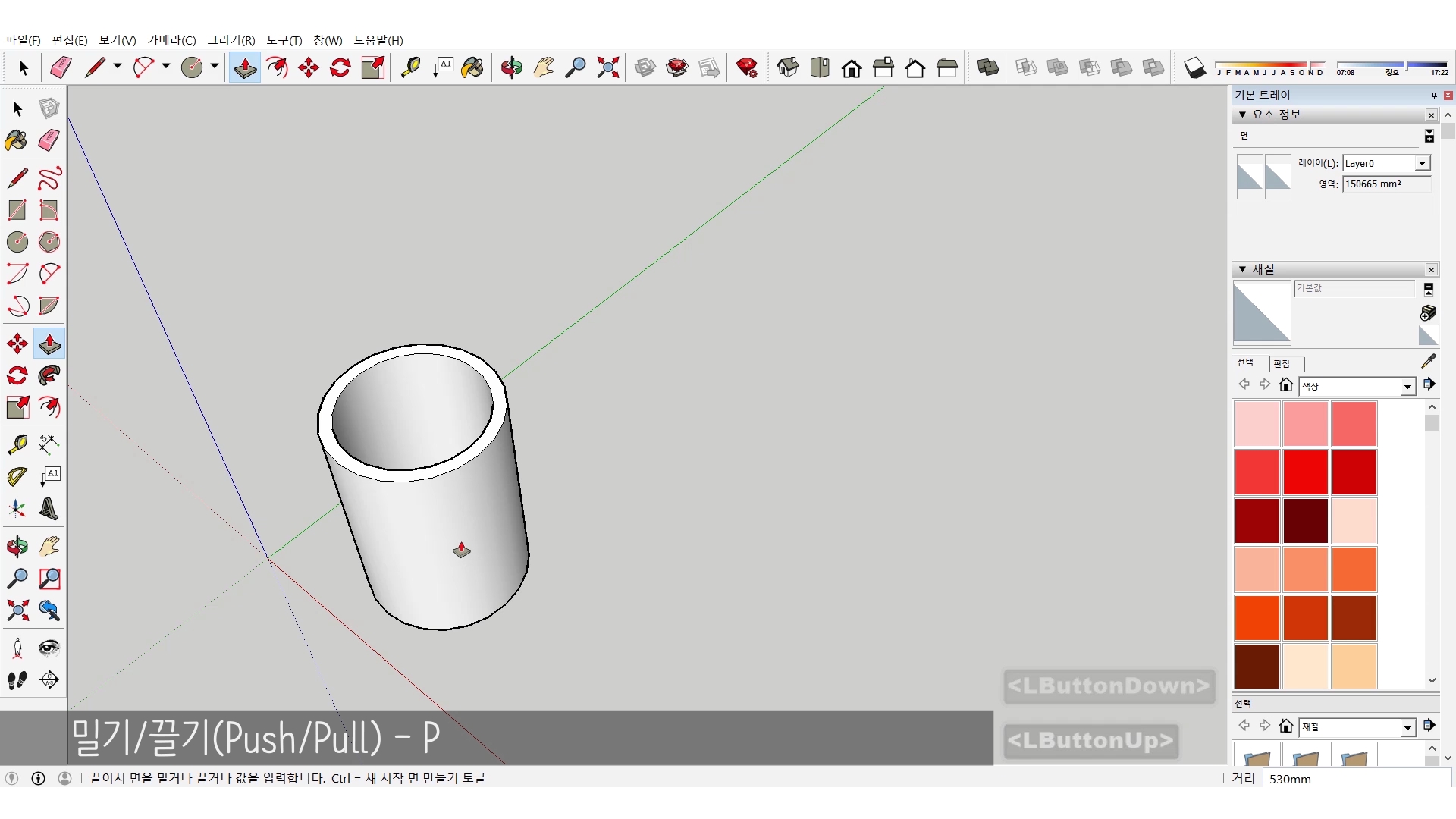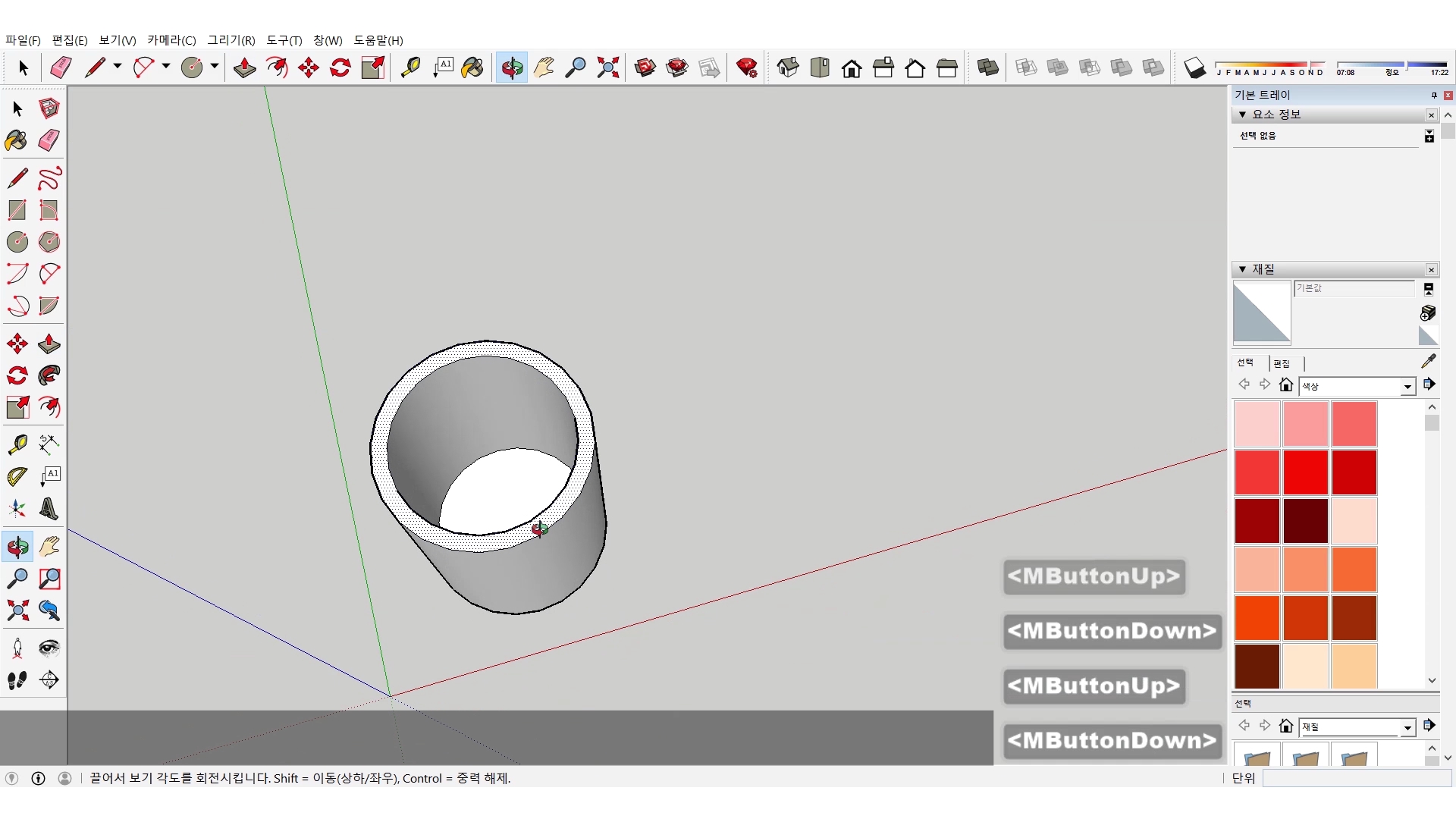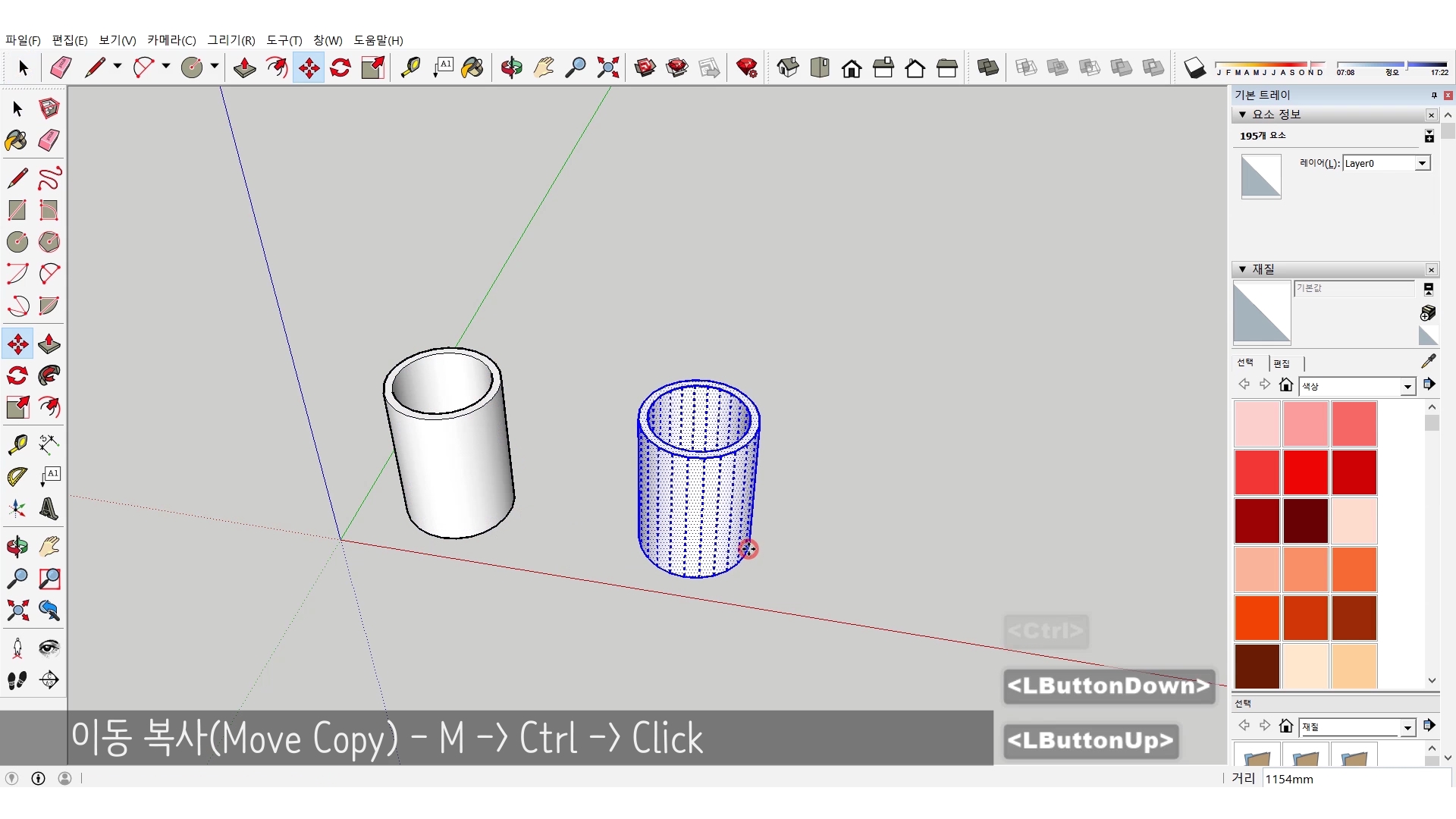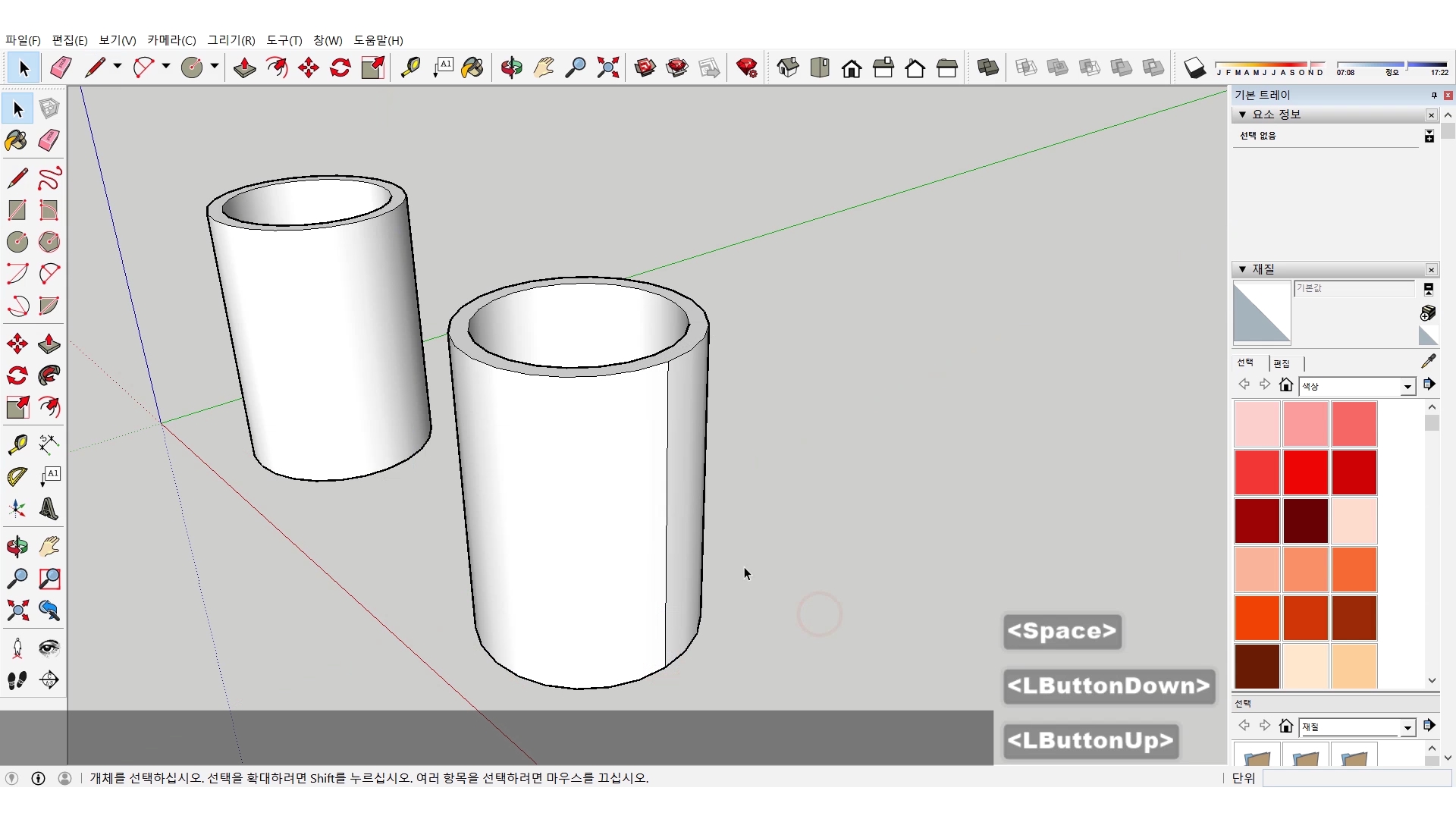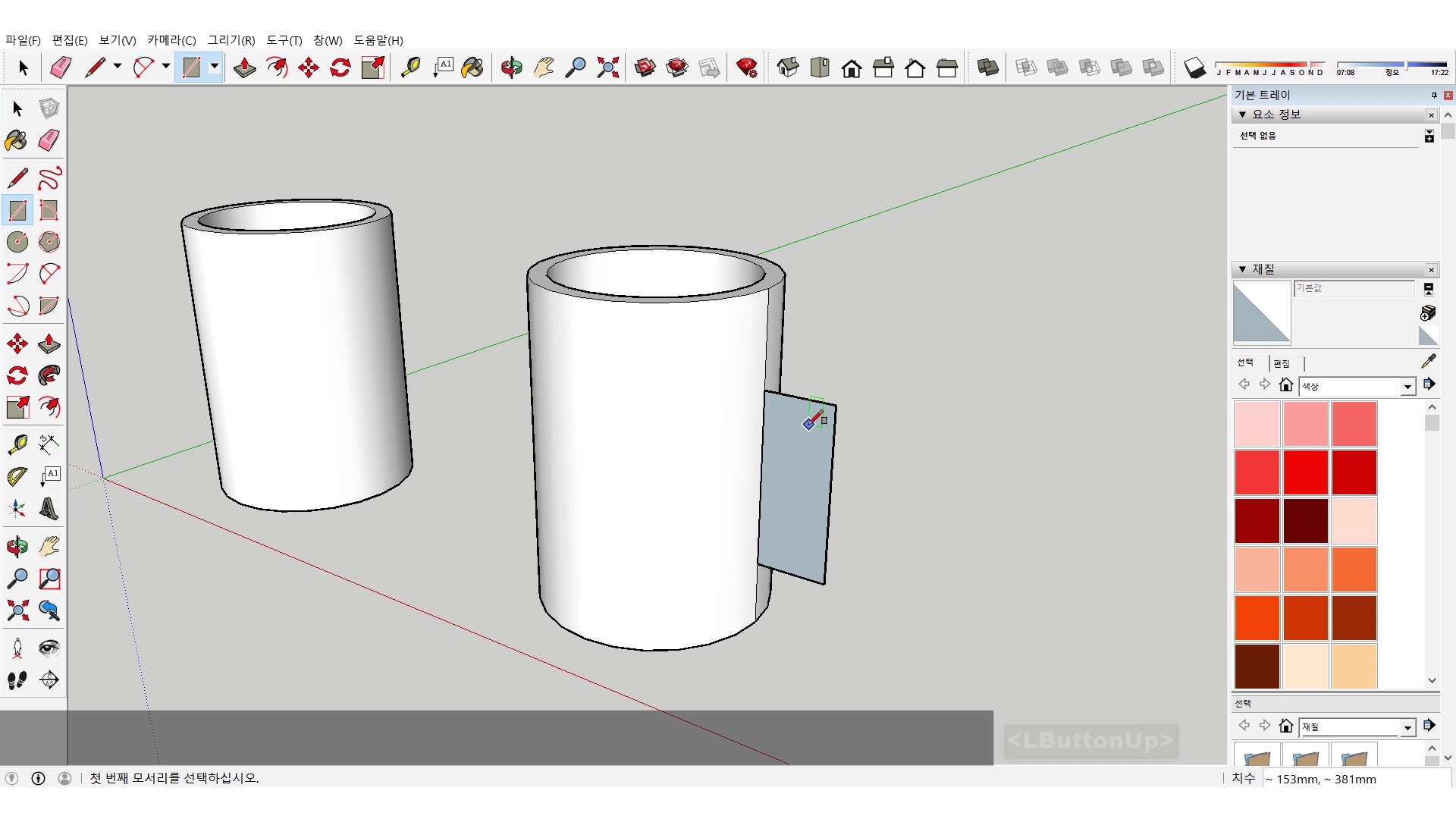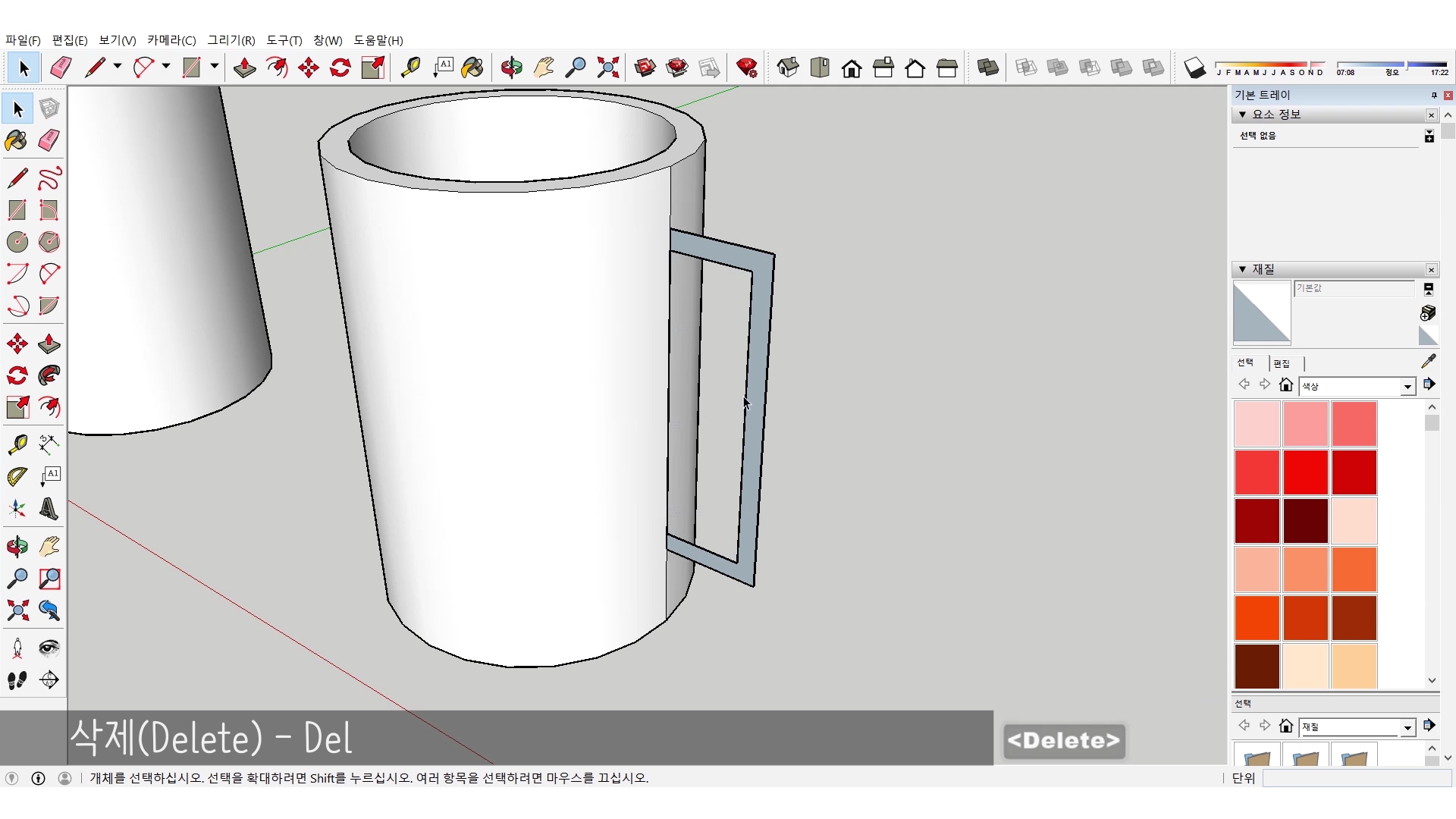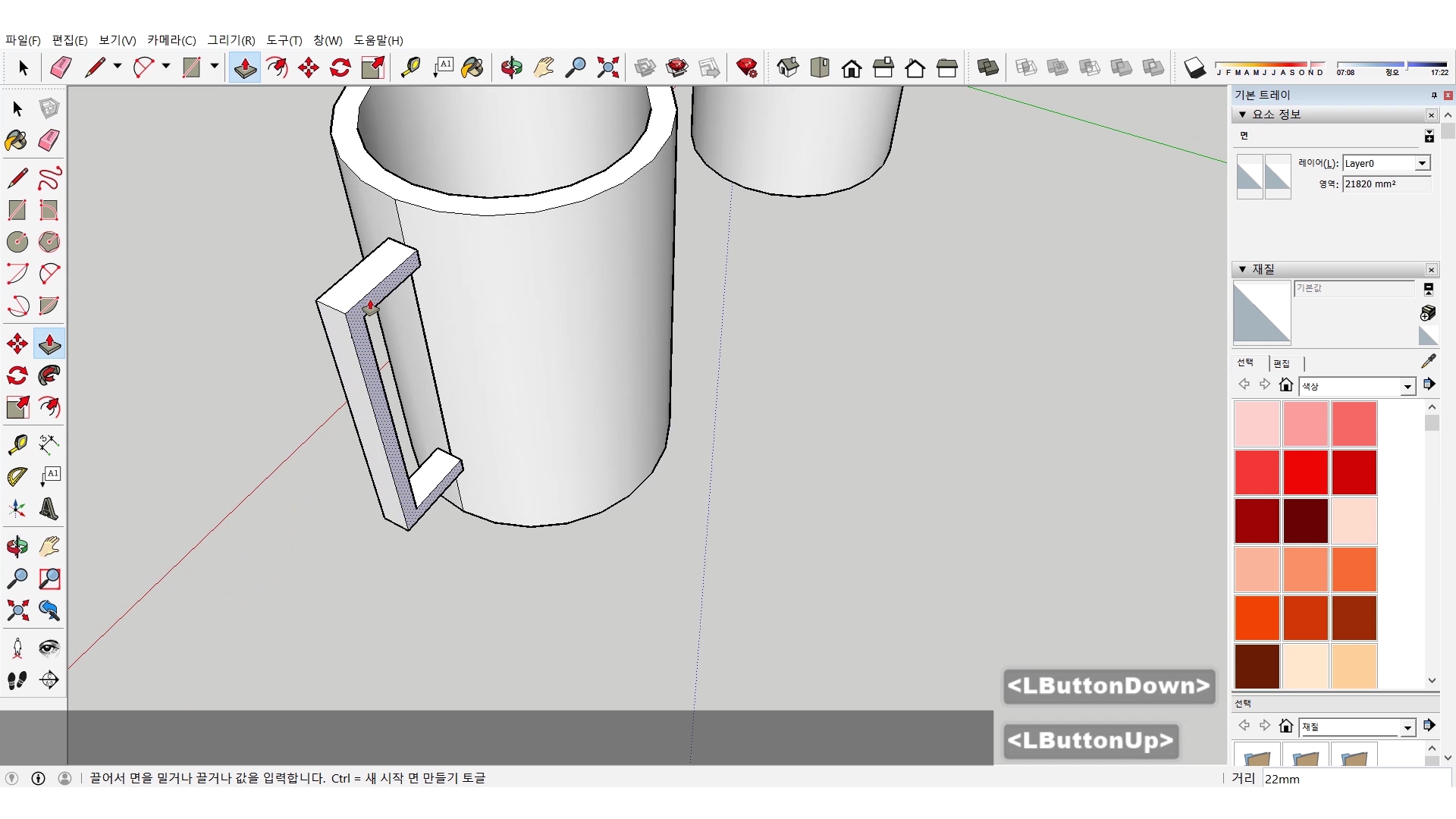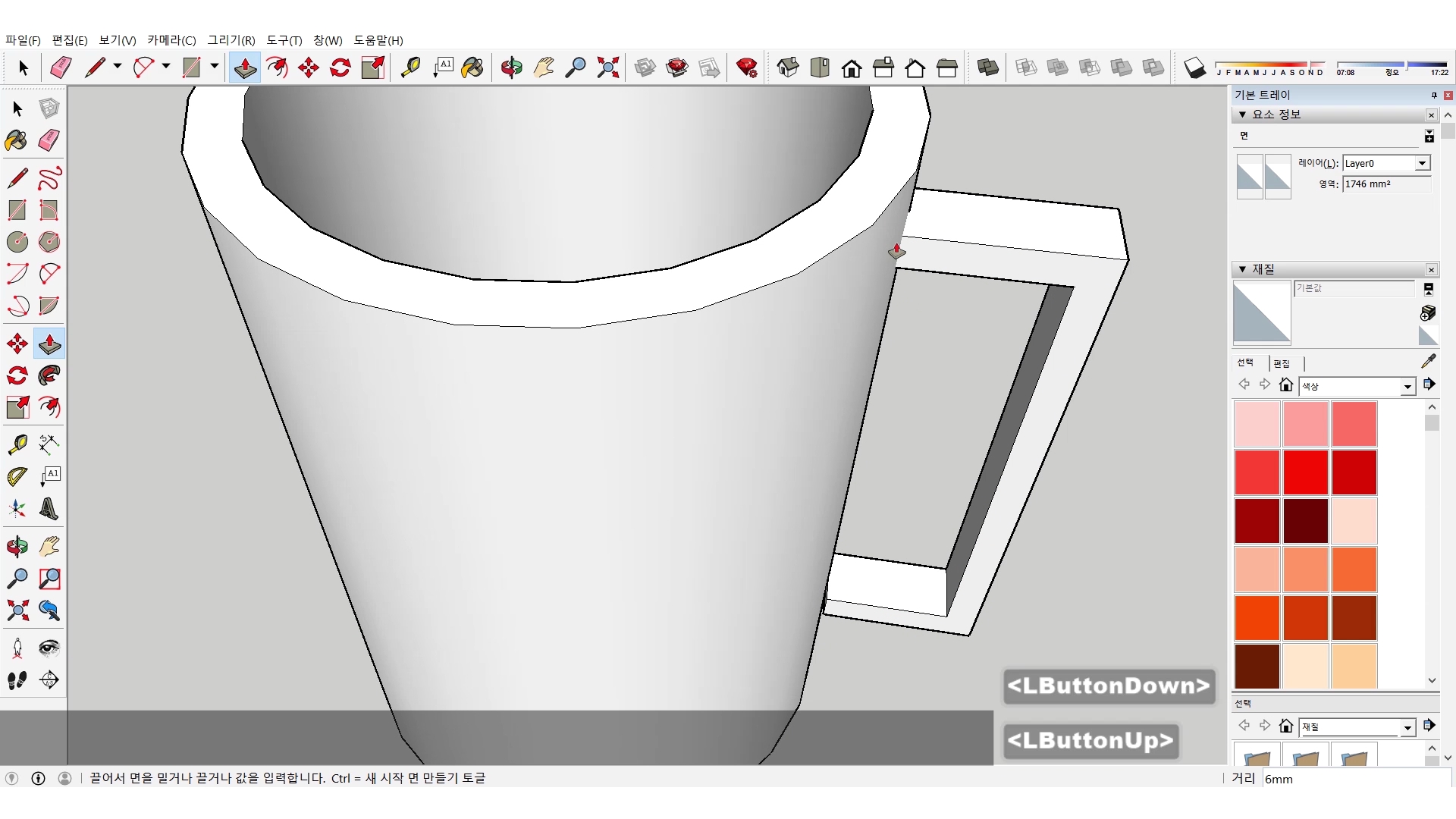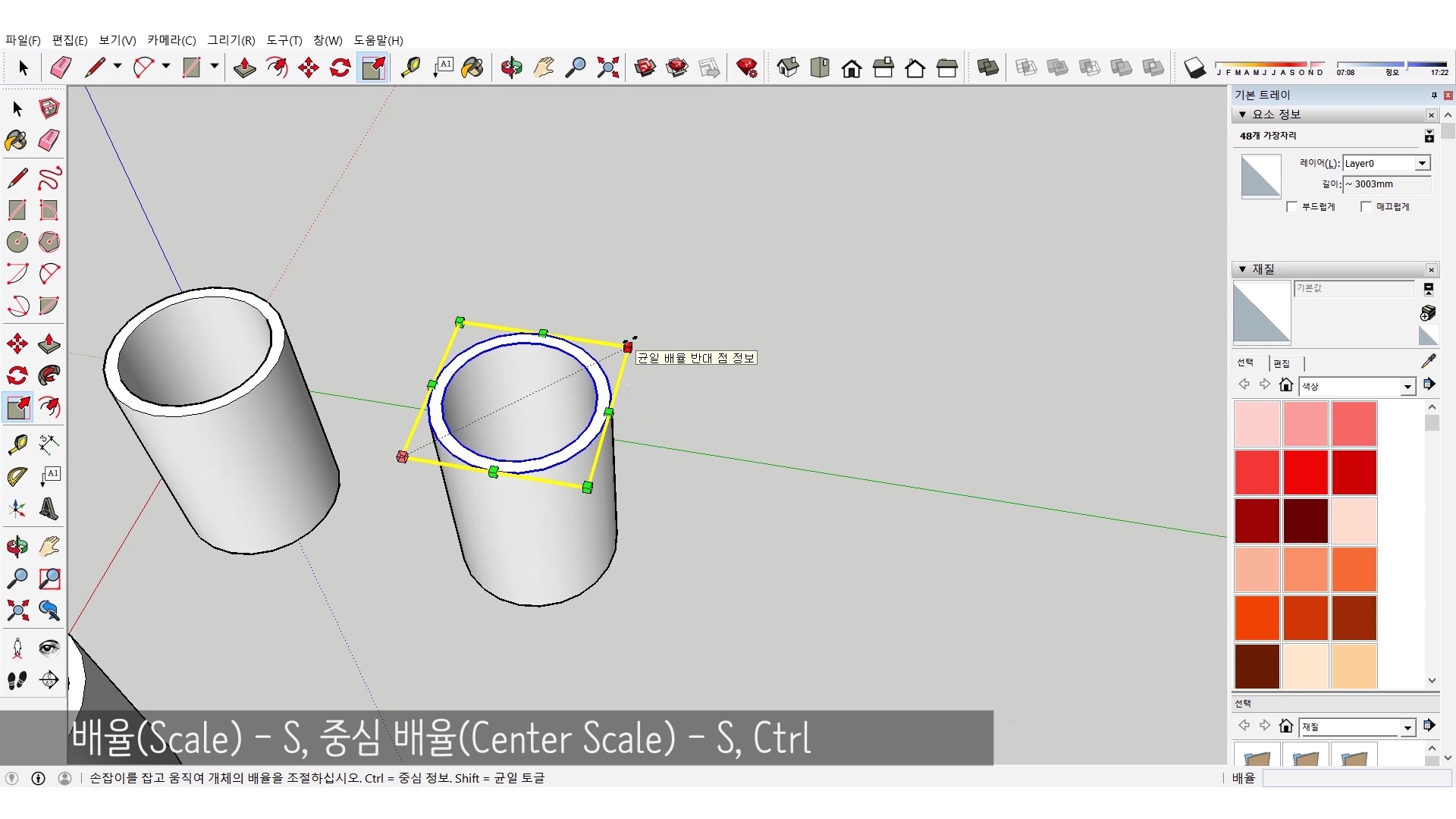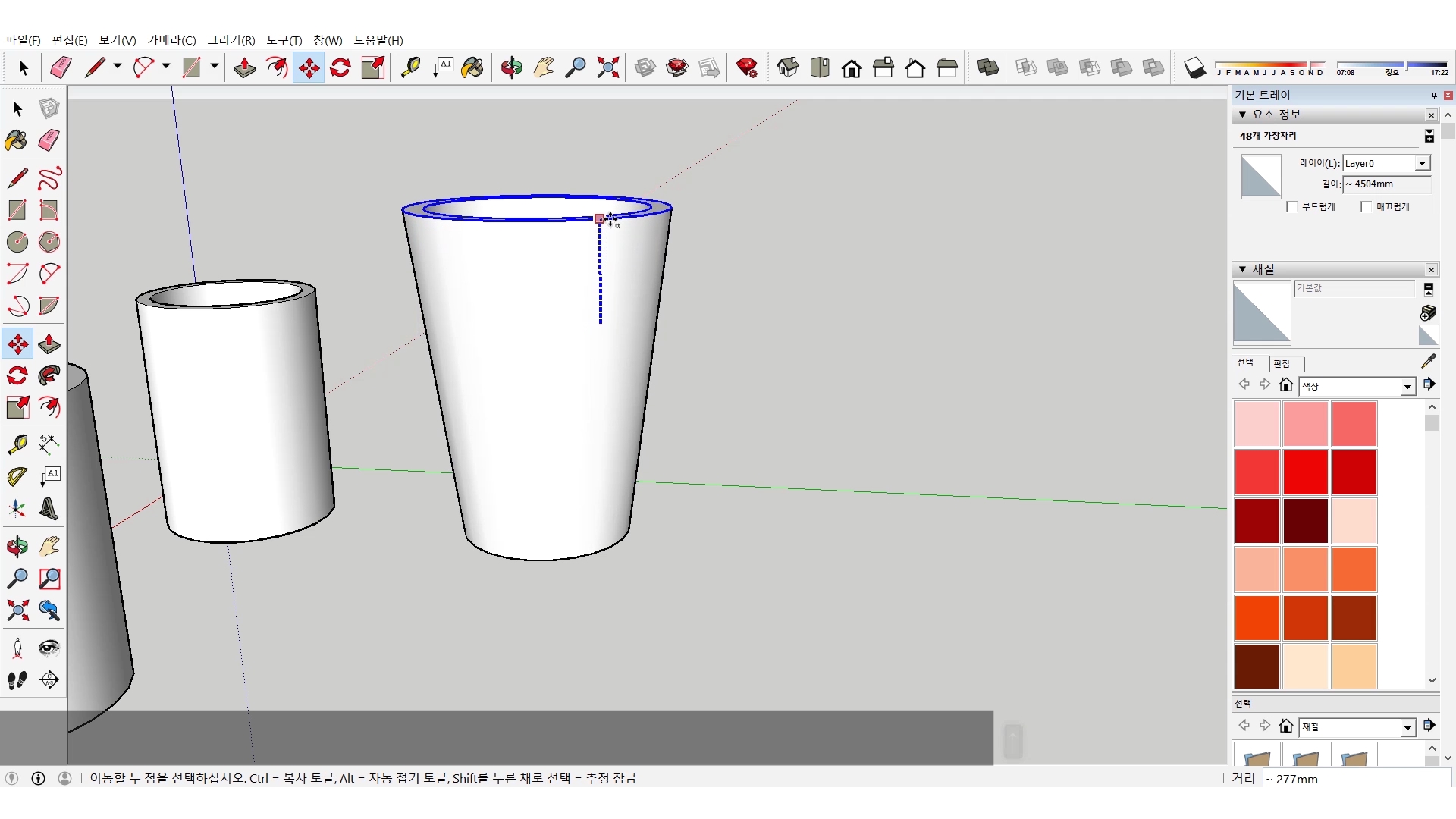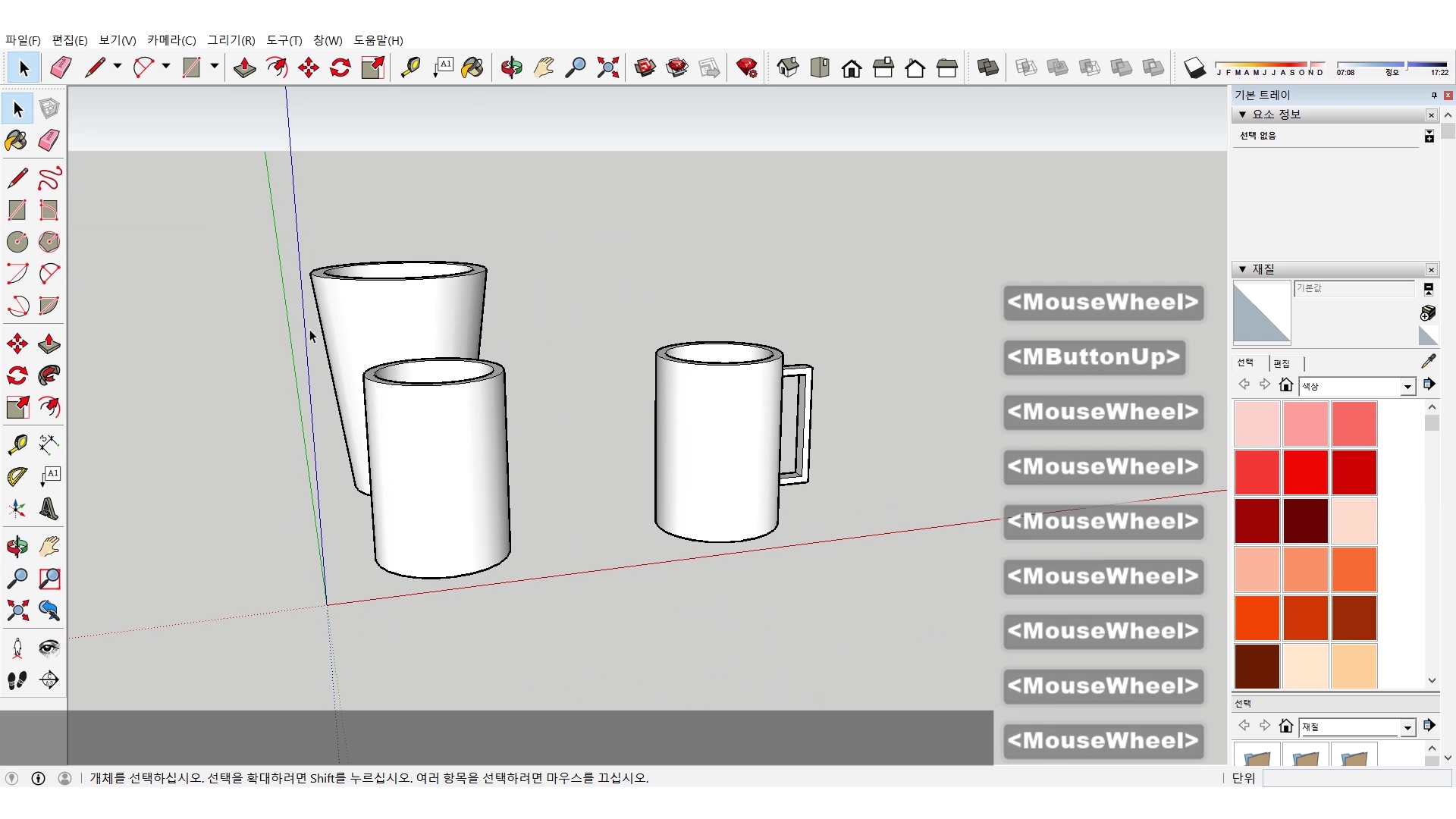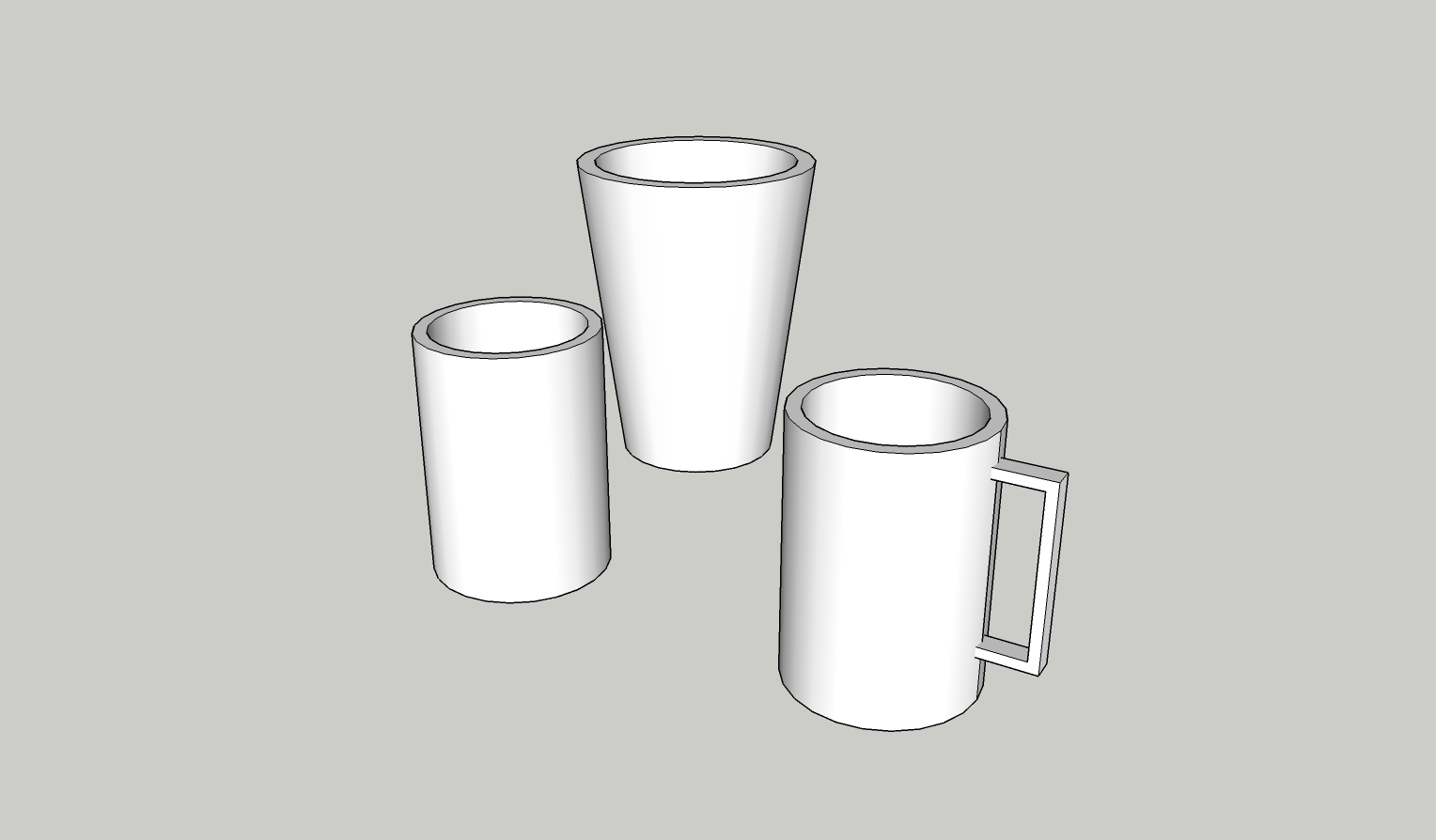안녕하세요. 찰리입니다.
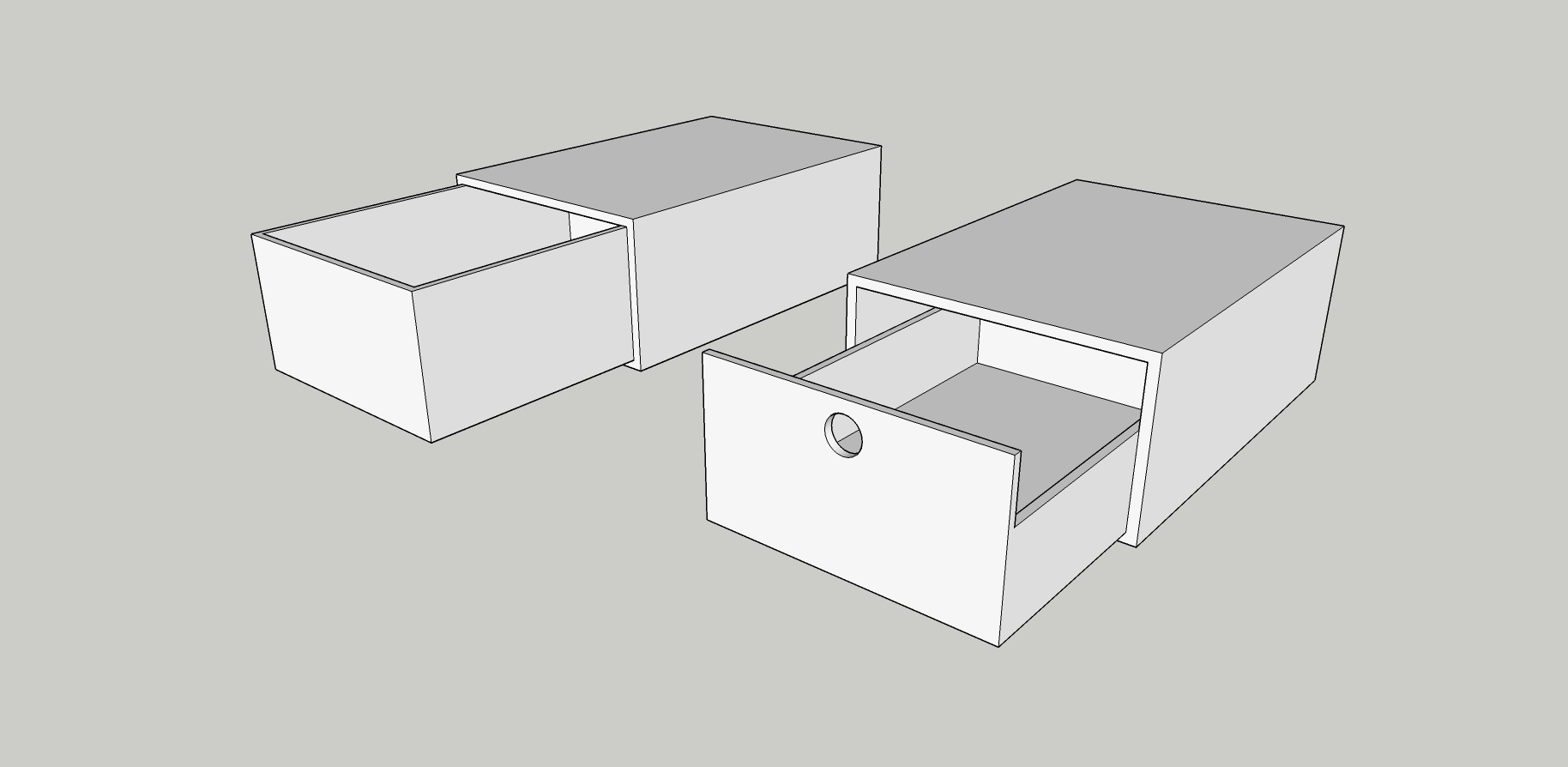
간단한 스케치업 모델링 연습 시간. 스케치업 대충 모델링 시리즈 다섯 번째 시간은 수납의 기본이 되는 서랍 만들기입니다. 대충 만들기를 할 때는 오히려 대충의 정도를 정하는 것이 어렵네요. 일단은 툴에 익숙해지는 연습을 하는 중이니까 목적에 충실하려고 노력하겠습니다. 시작할게요.
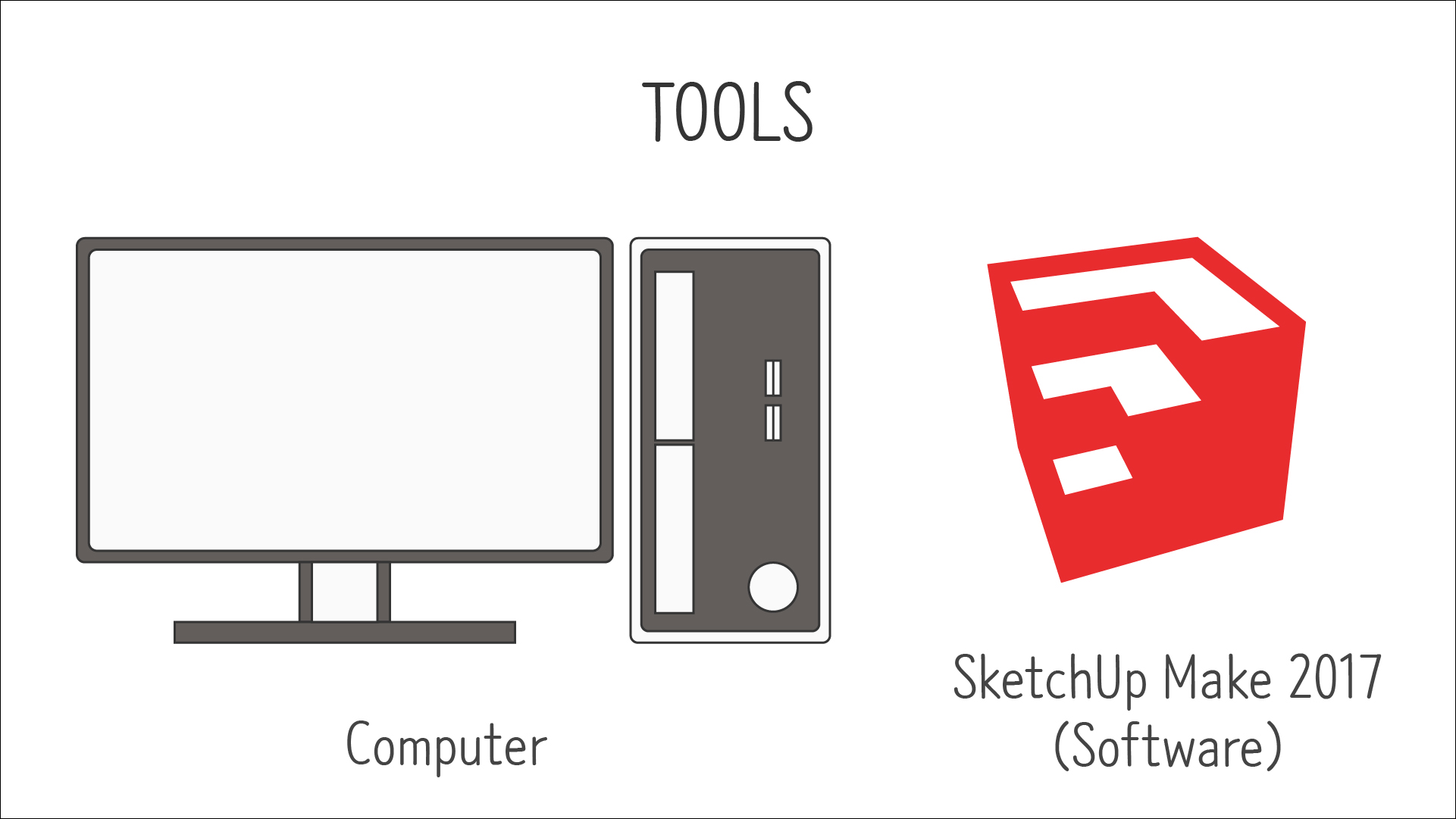
<준비물>
제가 공부를 할 때는 2017 Make 버젼이라는 무료 버젼을 사용했었는데 지금은 지원을 중단했다고 하네요. 다른 다운로드 루트가 아직 살아있는지 모르겠습니다. 스케치업 홈페이지에서 웹브라우져에서 작동할 수 있는 스케치업 프리 버젼이 있으니까 그것을 사용하시거나 정품을 구매하셔야 할 것 같아요.
#서랍 대충 만들기(Roughly Drawer)
Step 1 - 대부분의 시작은 직사각형으로 시작하는 경우가 많습니다. 그리고 서랍 크기에 맞게 밀기/끌기 툴을 사용해줍니다. 그렇게 기본 형태를 만듭니다.
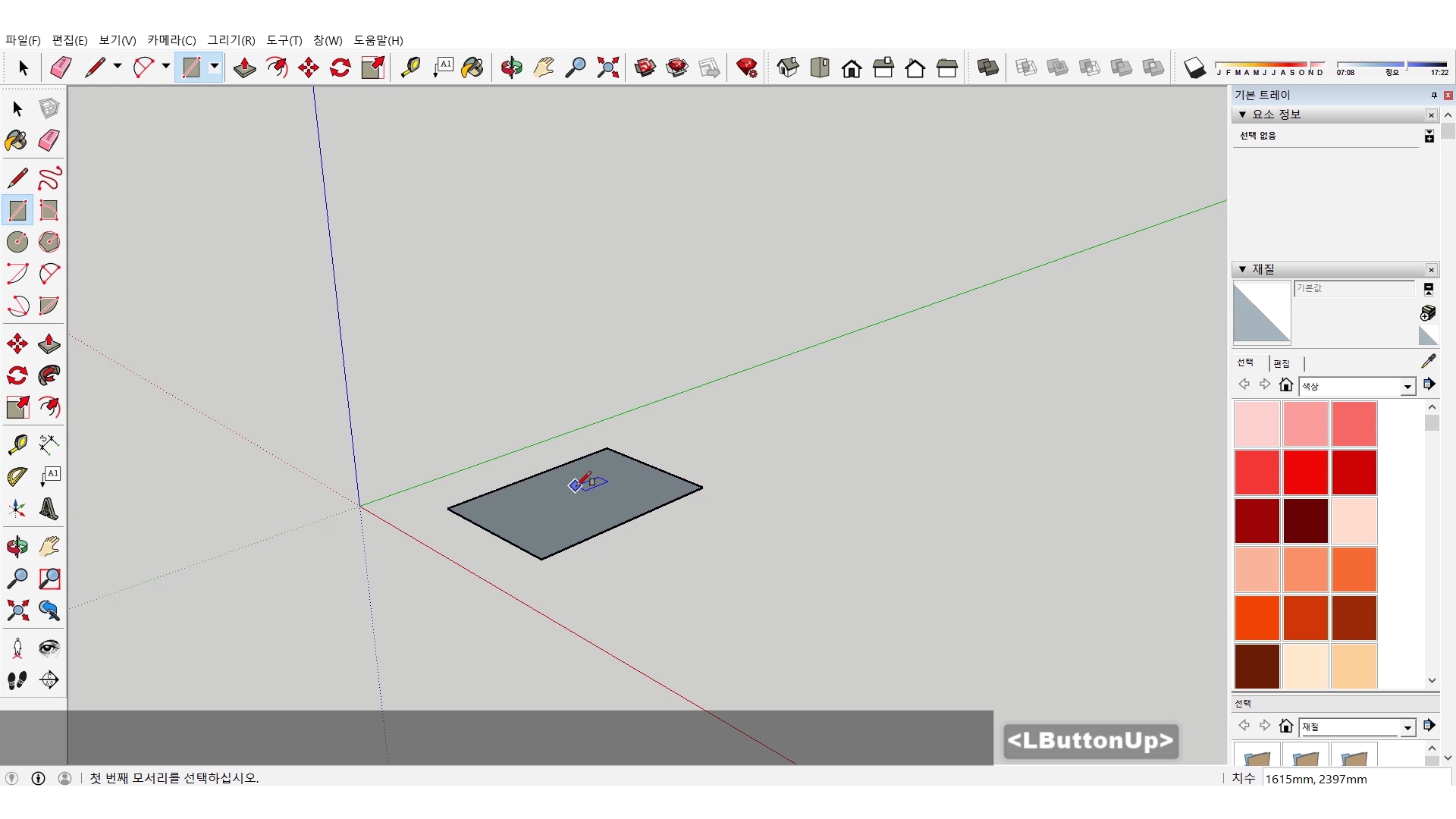
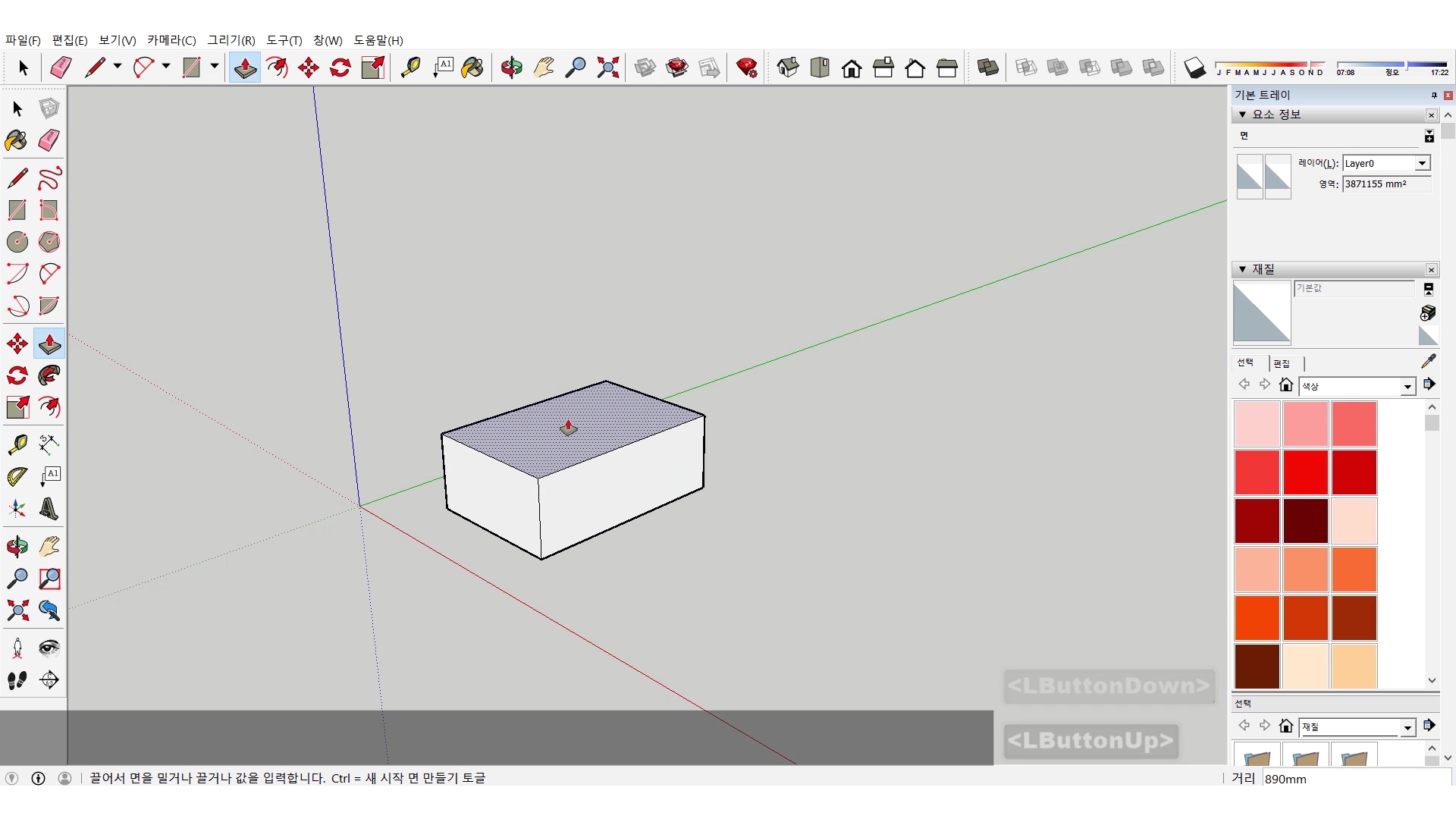
Step 2 - 오프셋으로 서랍의 크기를 정하고 이동 복사로 면을 복사해서 서랍부분을 만들 준비를 합니다. 그리고 남아있는 부분에는 서랍이 들어갈 수 있게 밀기/끌기로 공간을 만듭니다.
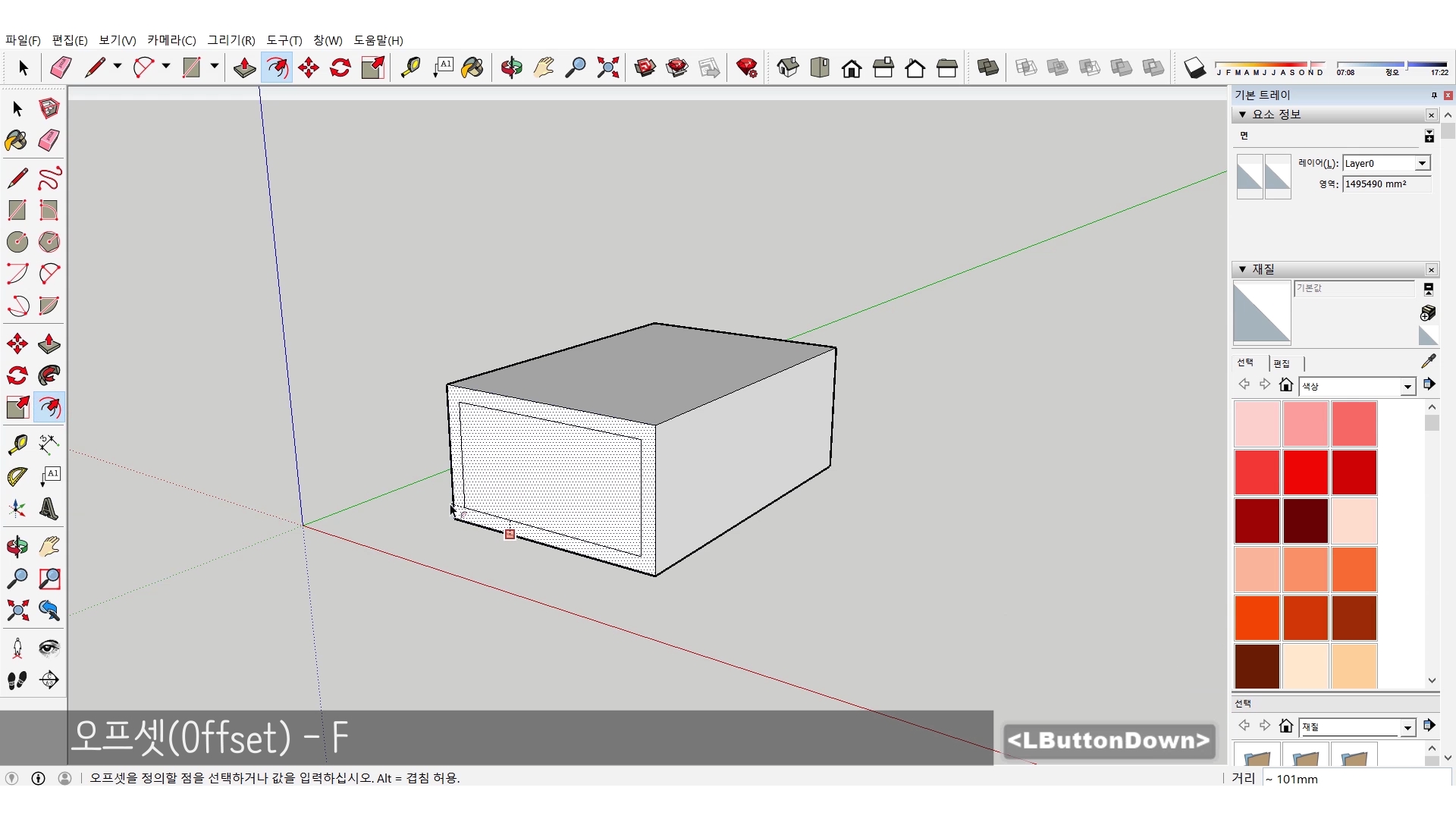
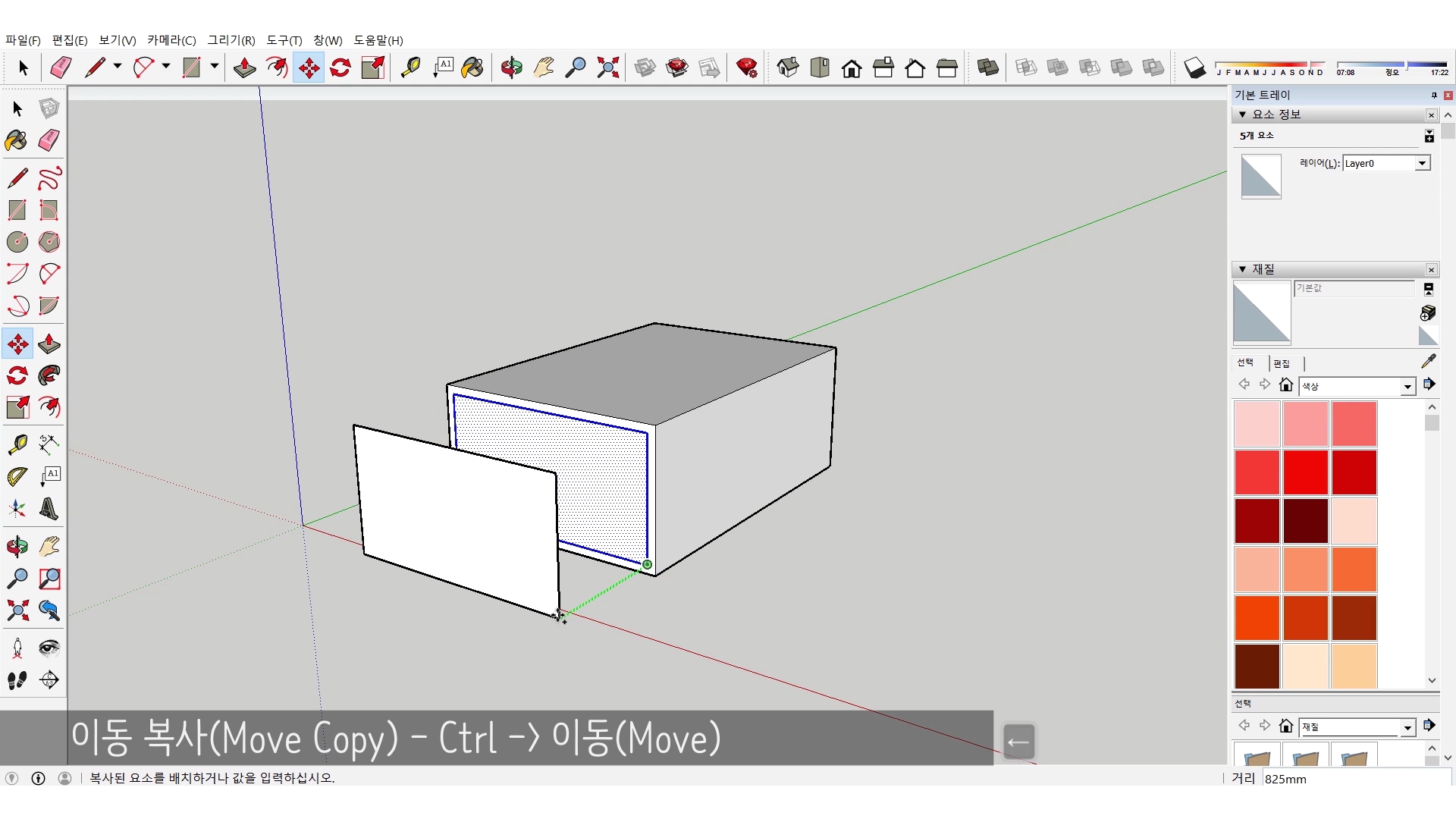
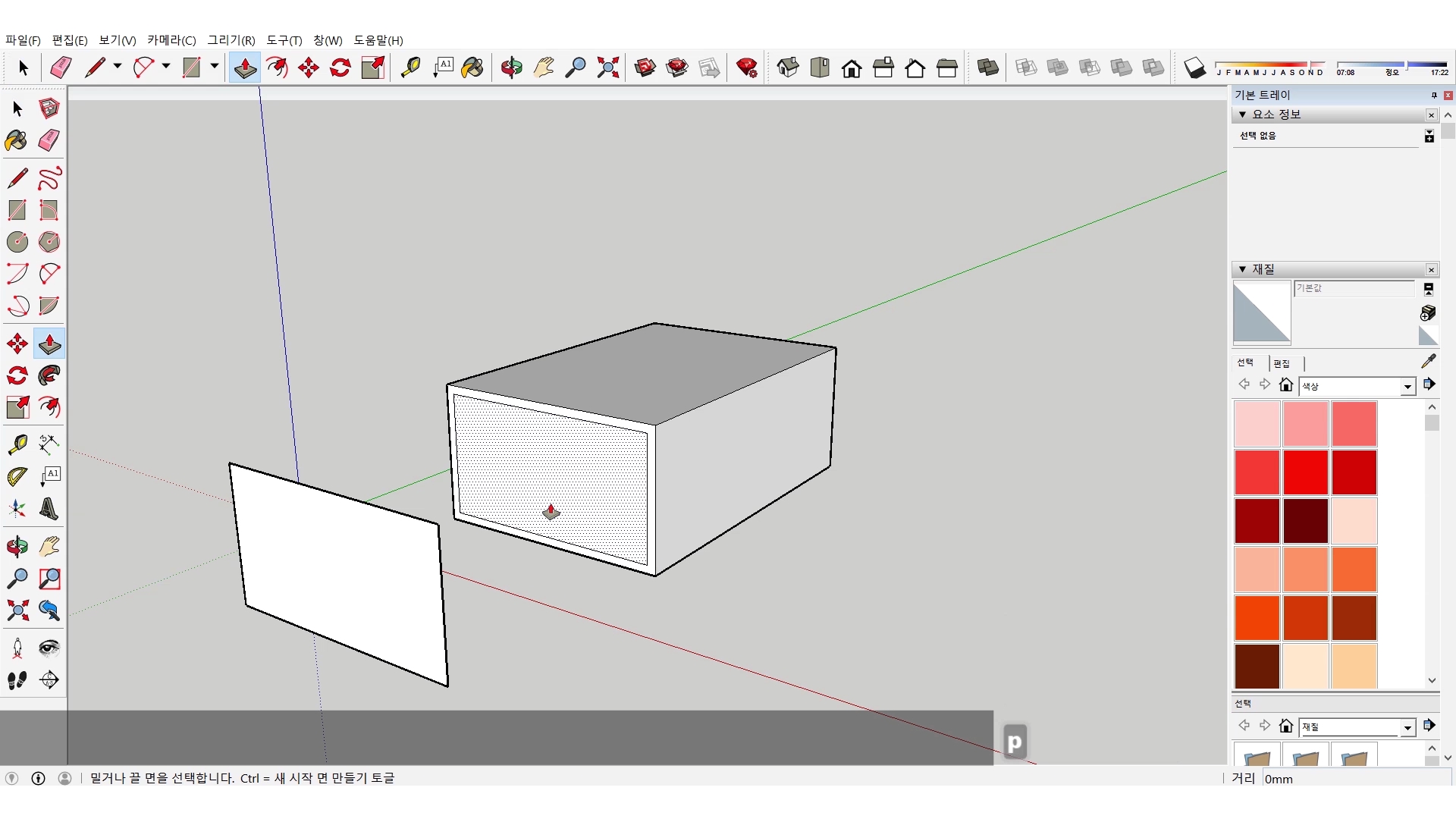
Step 3 - 본체 부분은 그룹을 만들고 서랍부분은 길이를 정해서 밀기/끌기를 사용합니다. 그리고 오프셋으로 서랍의 안쪽 너비를 정하고 밀기/끌기로 깊이를 만듭니다.
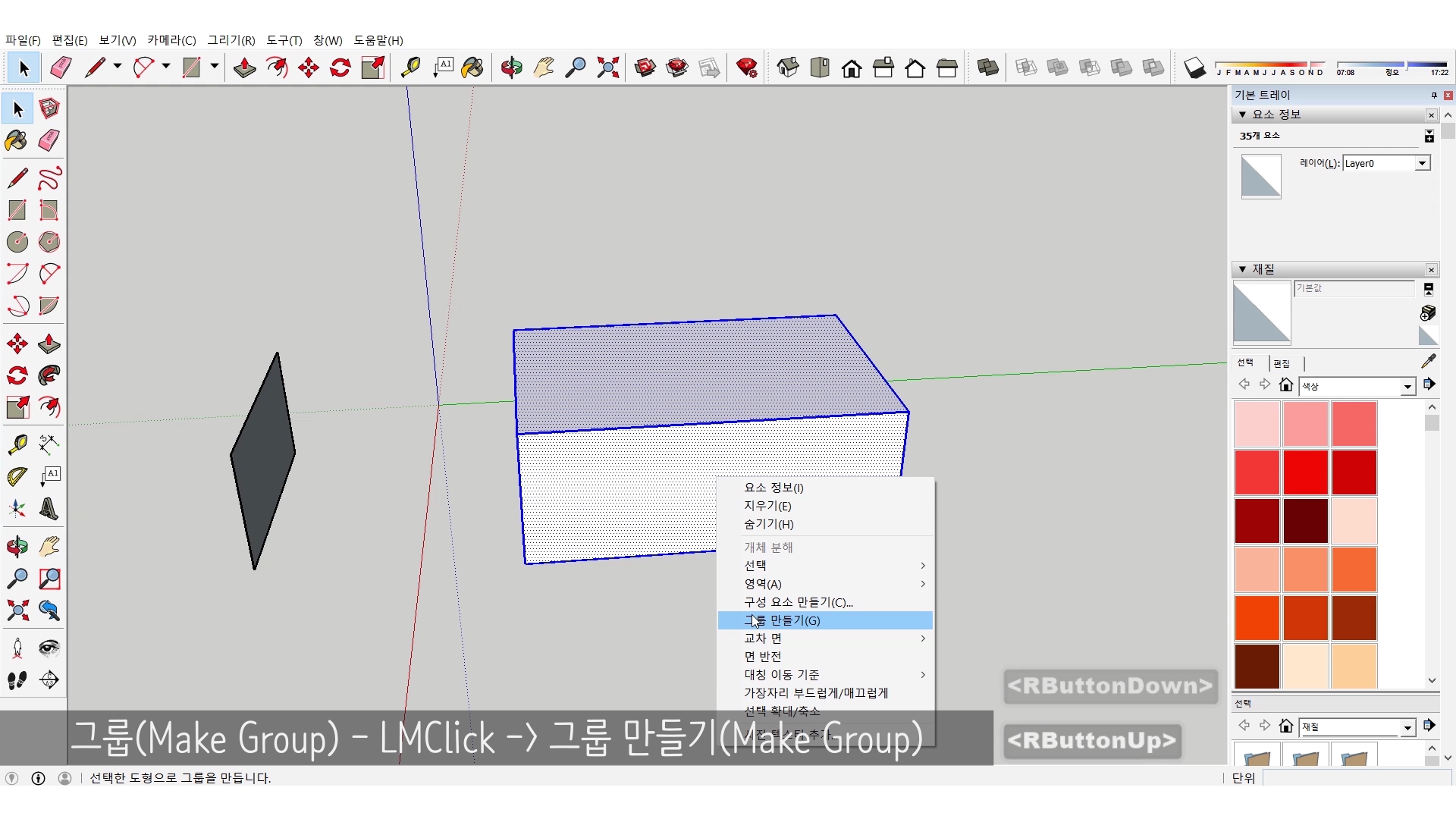


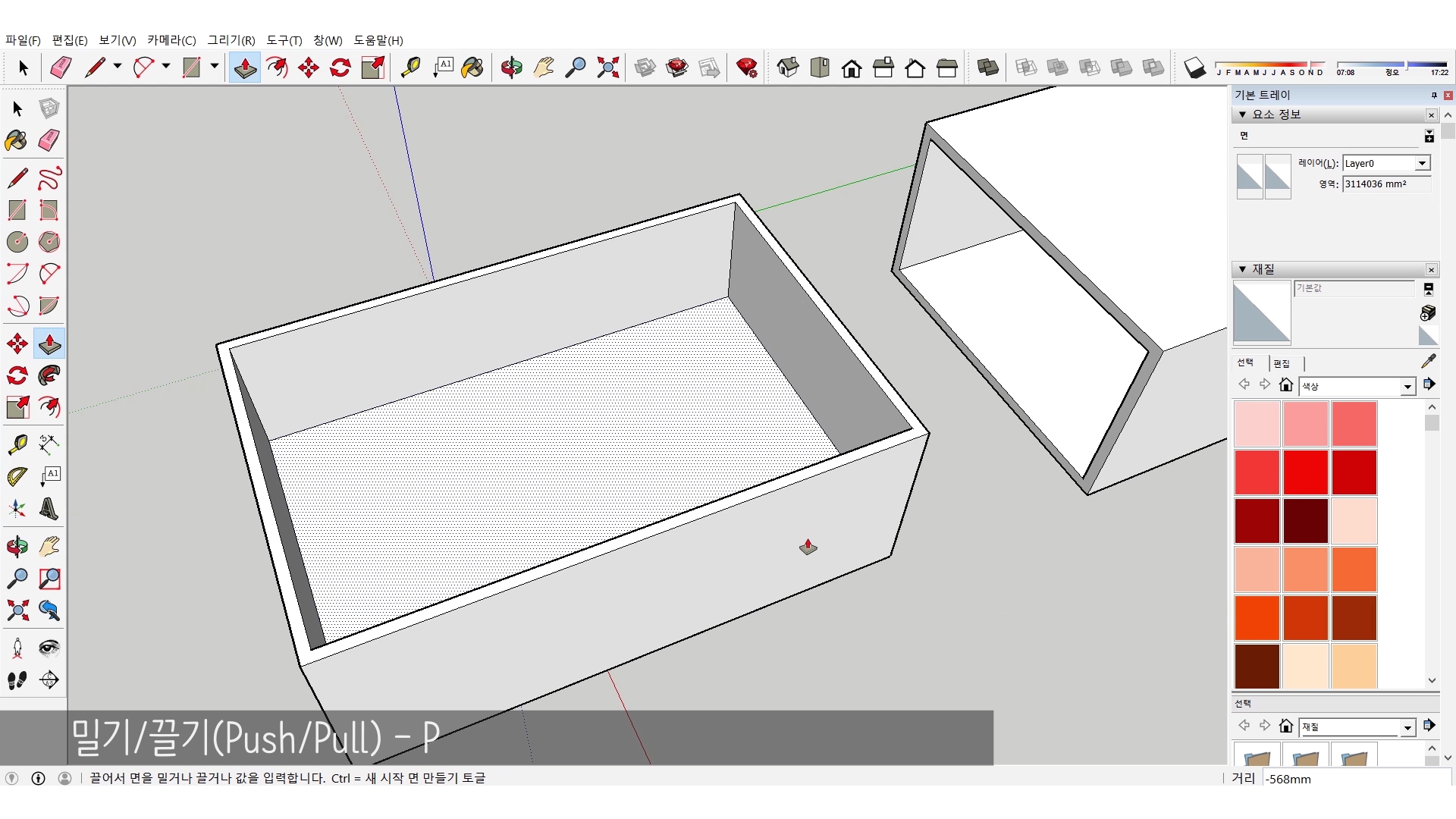
Step 4 - 만들어진 서랍을 그룹으로 묶어서 본체에 밀어넣으면 완성.
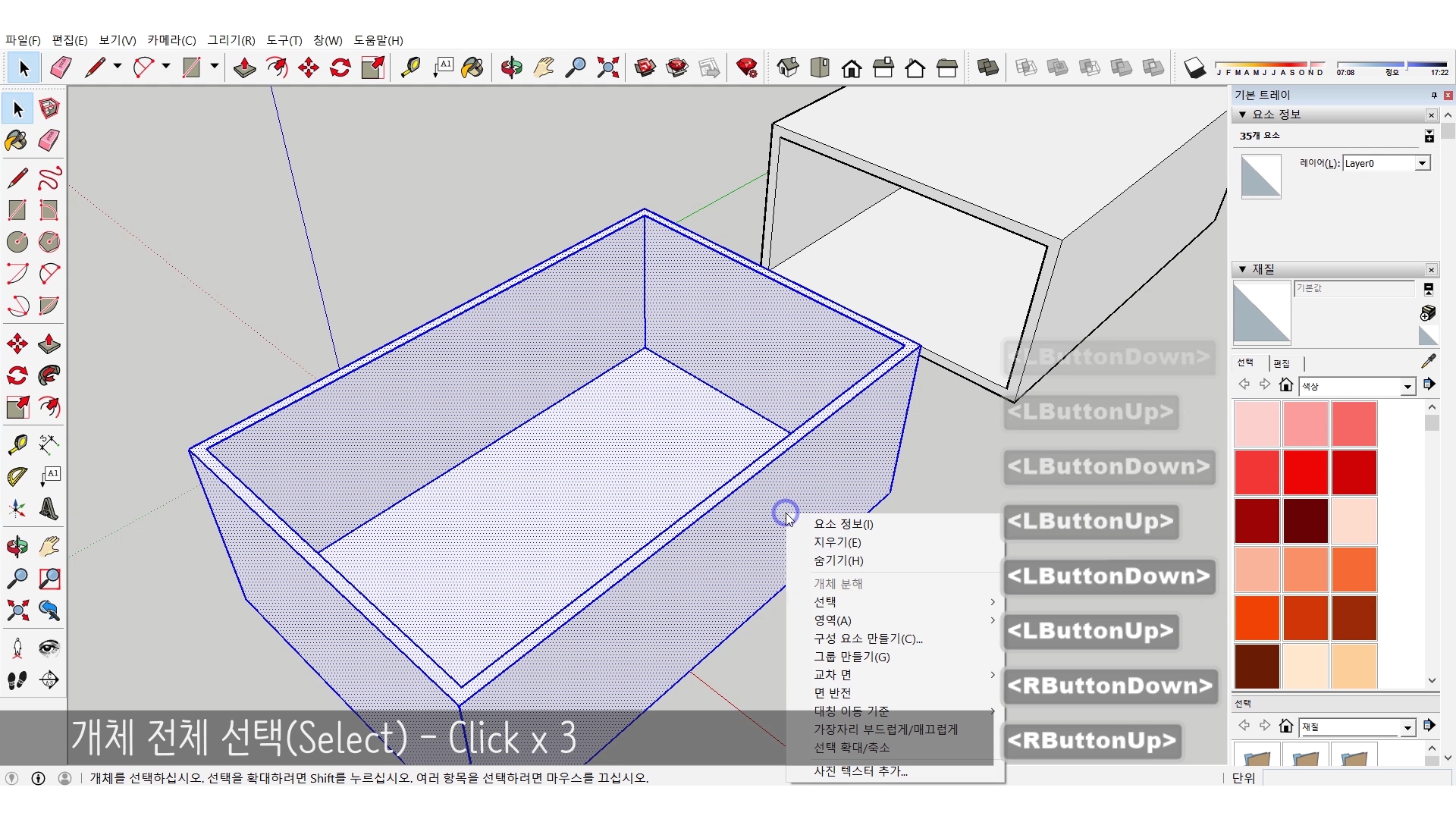


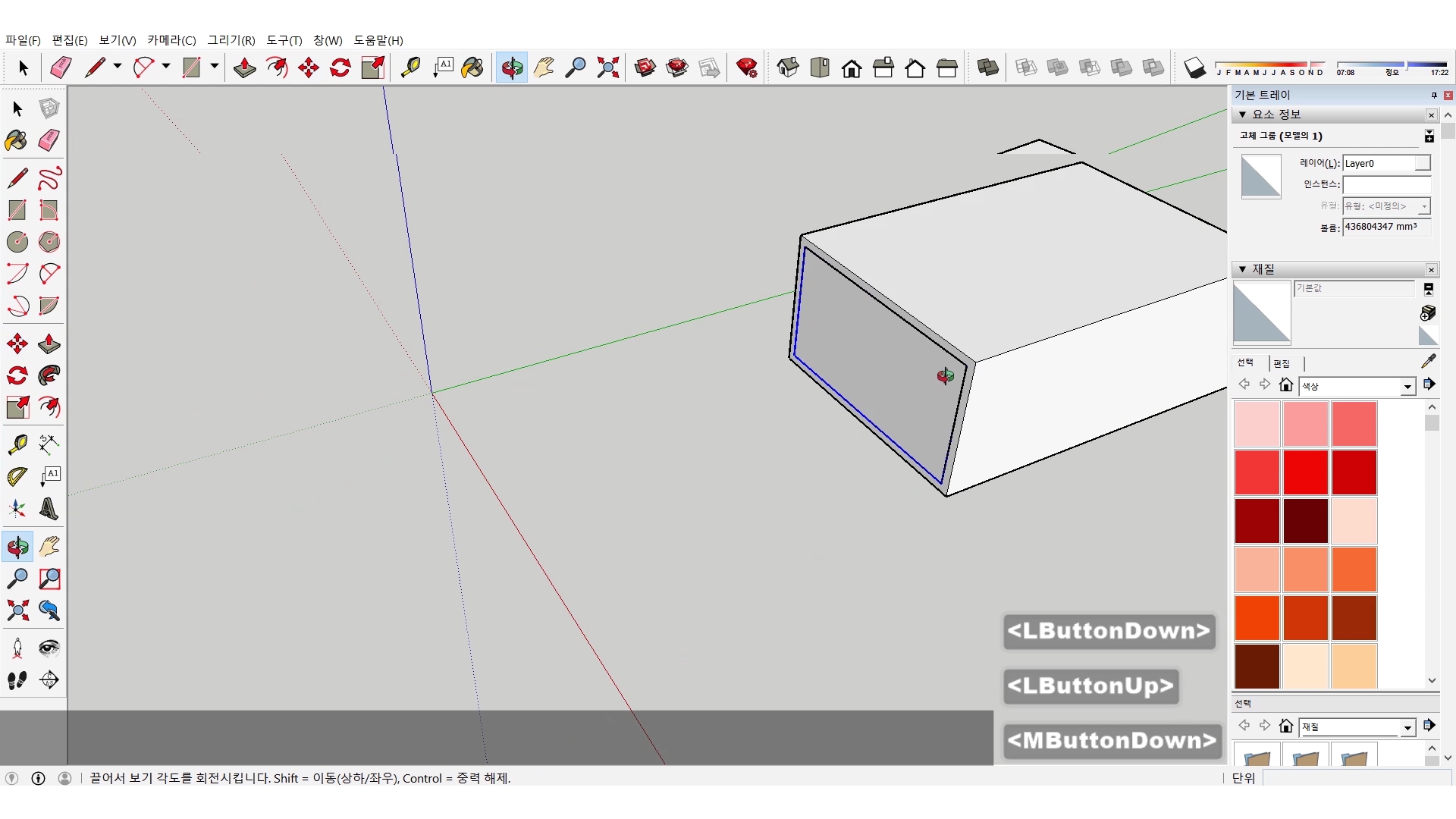
Step 5 - 이 서랍을 복사해서 조금만 더 꾸며볼게요.
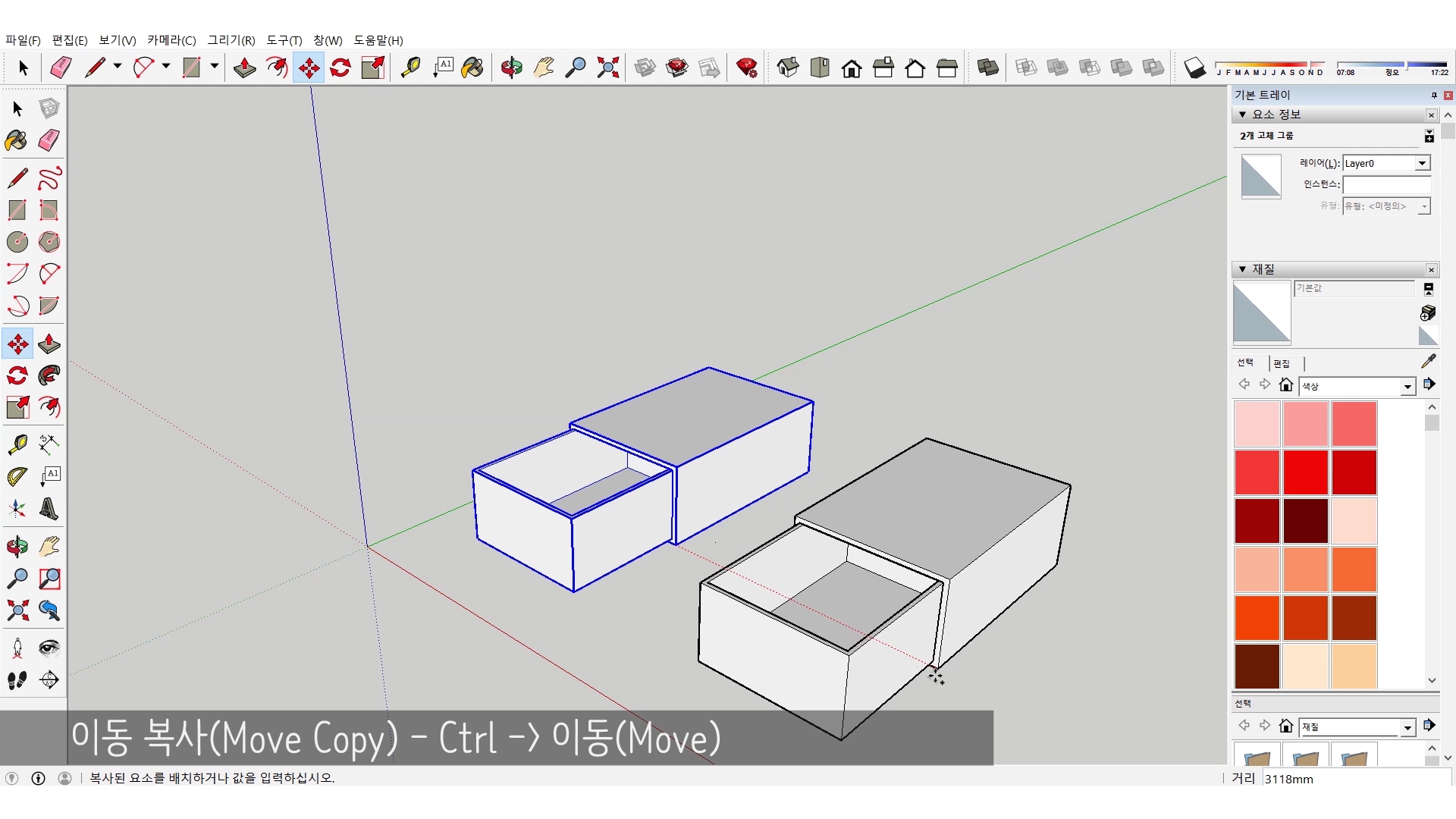
Step 6 - 서랍 부분에서 앞부분만 선 도구로 나누어 주고 안족 서랍의 높이를 다르게 만들어줍니다. 높이를 조절하면서 생긴 선들은 삭제합니다.
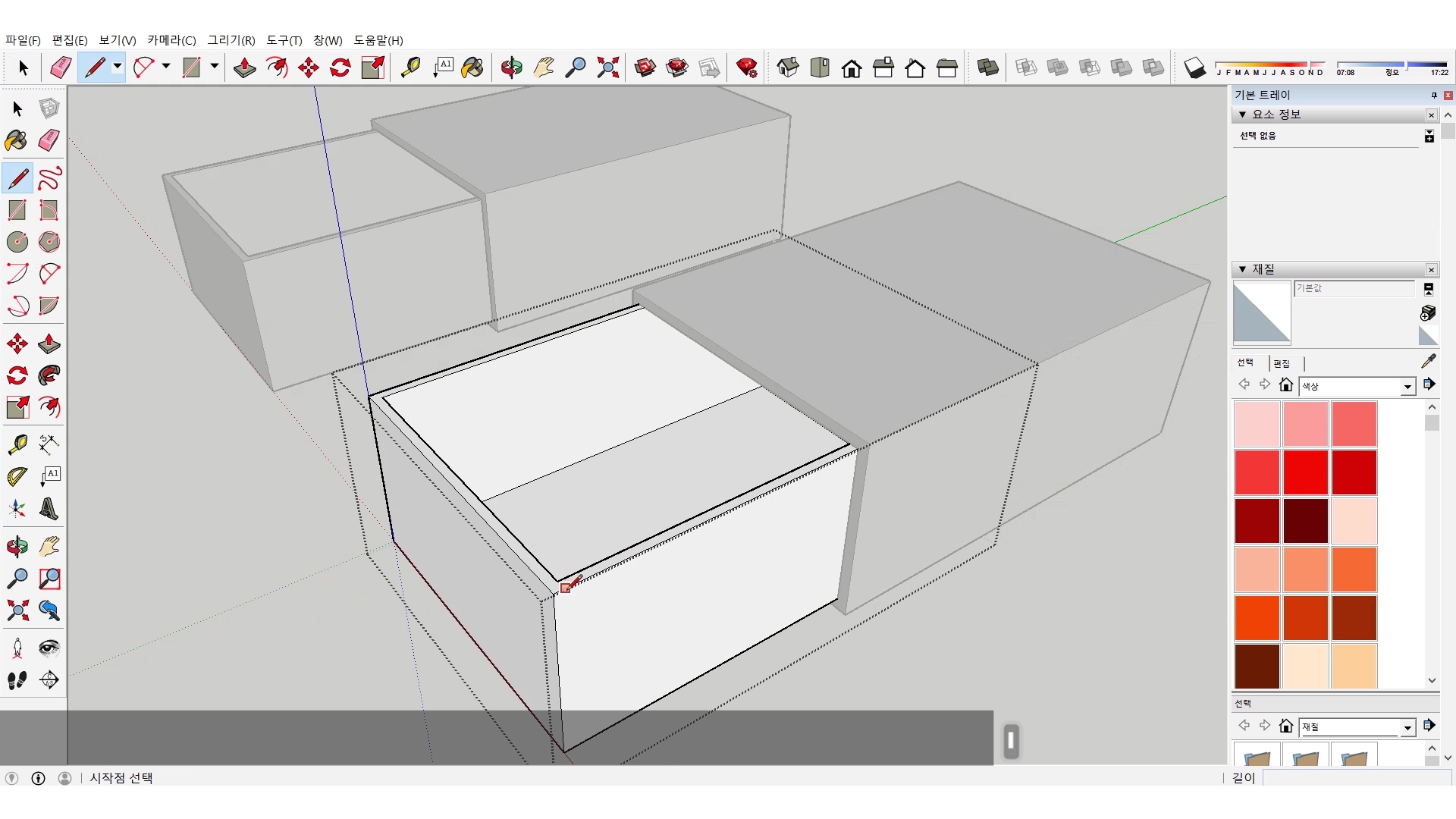

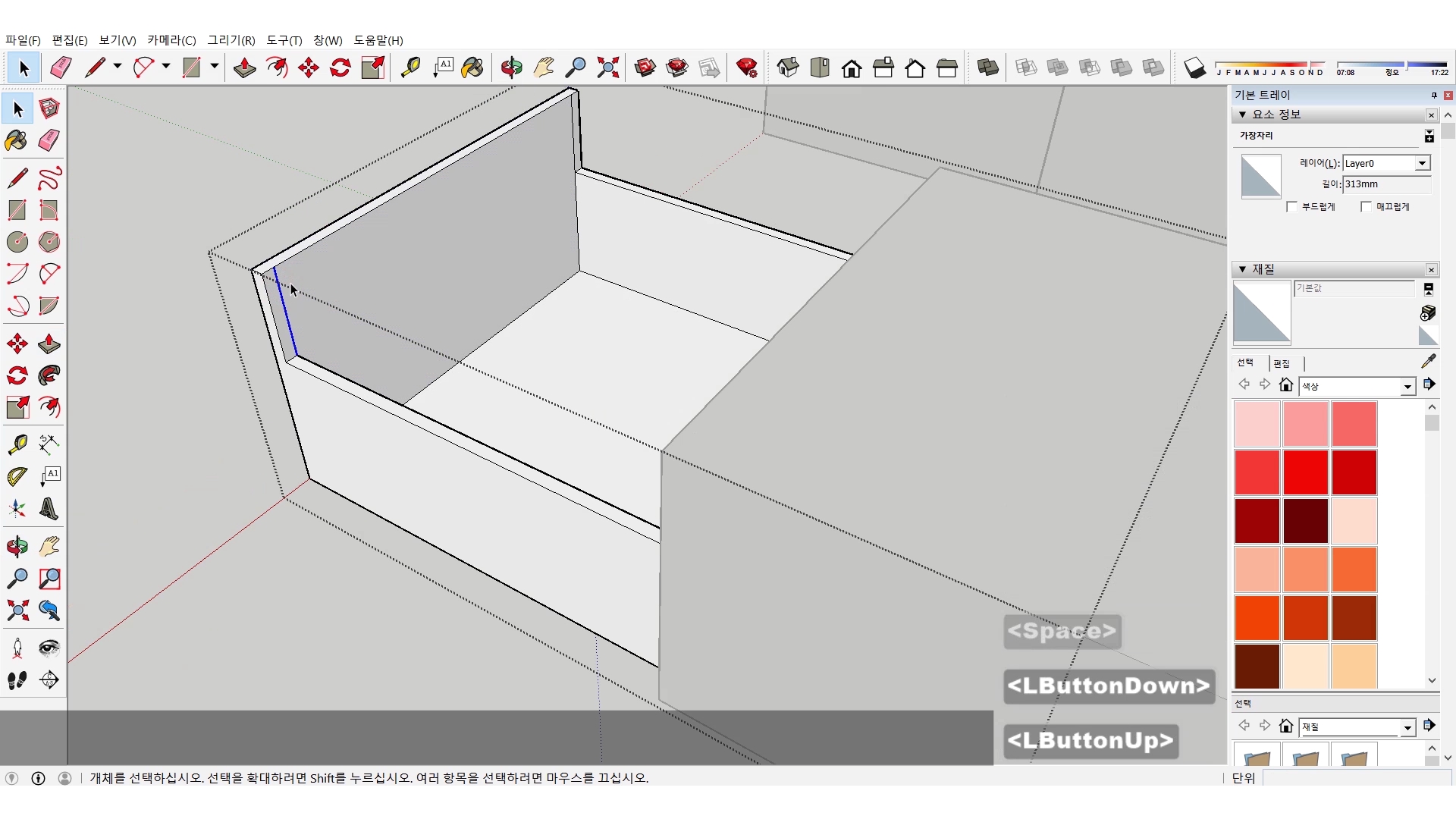
Step 7 - 서랍 앞면에는 원을 그려서 밀기/끌기로 구멍을 뚫어주면 손잡이로 활용이 가능하겠습니다.
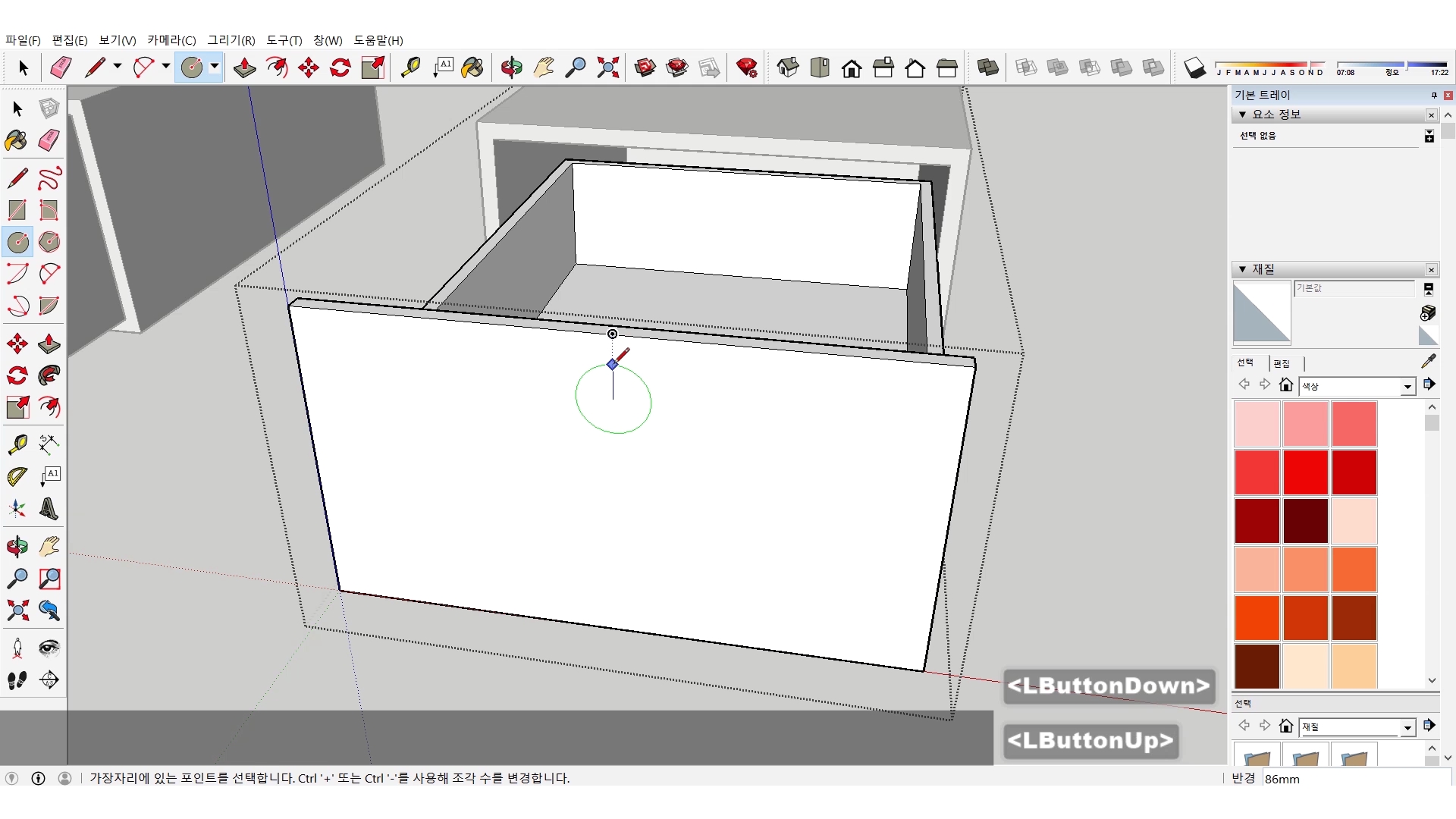
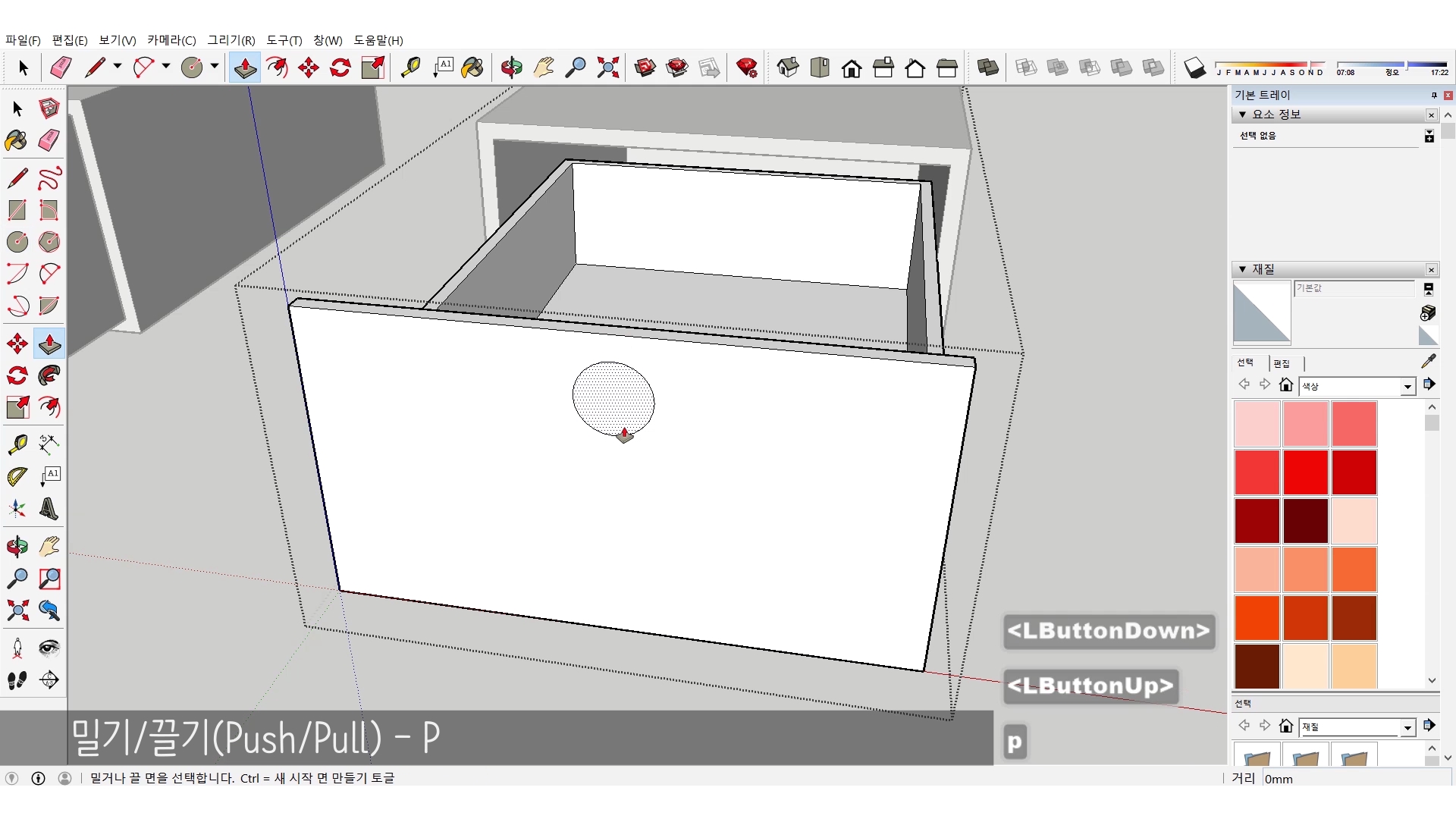
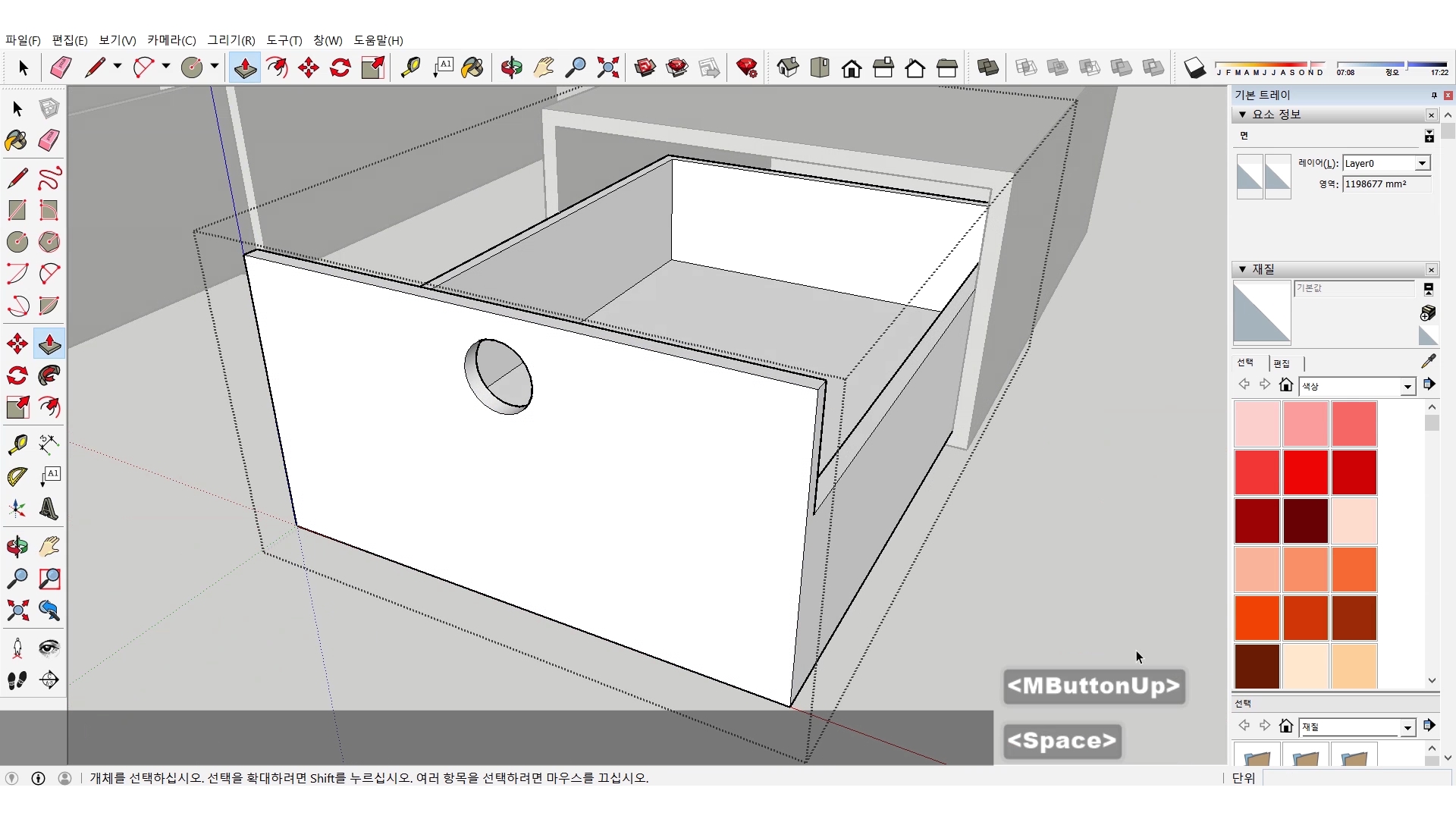
Step 8 - 이렇게 개량된 서랍도 만들어보았습니다.
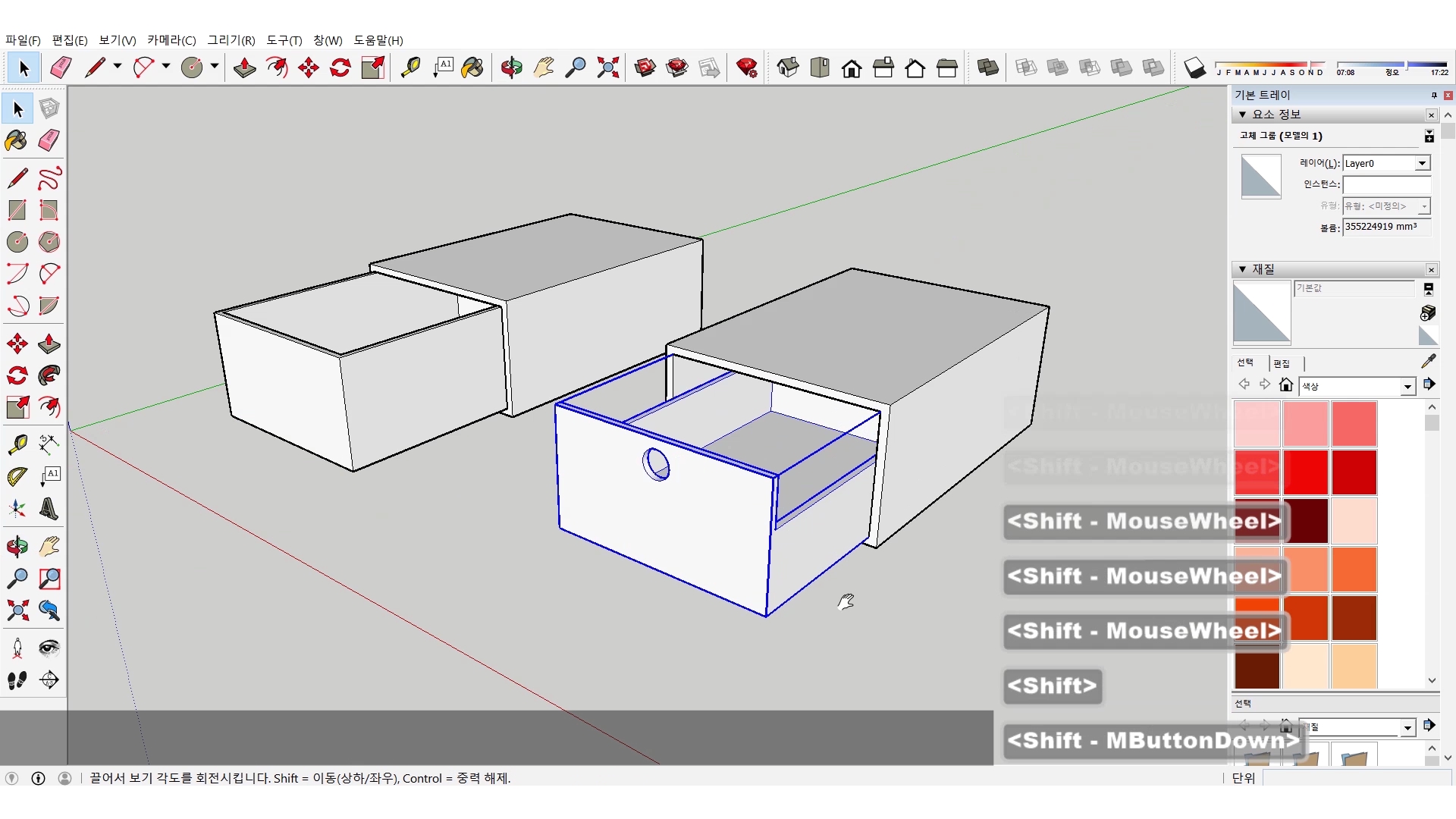
#영상으로 보겠습니다.
서랍의 경우에는 공간을 채워넣기 위해 가구를 만들게 되면 많이 사용하게 됩니다. 가구에도 들어가고 서랍장을 따로 만들기도 하고, 침대나 부엌 씽크대에도 공간이 활용되는 곳이면 어디든지 들어갈거에요. 지금은 기본형태만 만들었지만 공간과 용도에 따라서 다양한 형태의 서랍을 만들게 될테니까 연습을 해두어도 좋겠습니다.
저는 내일 연필 소묘 시간으로 찾아오겠습니다. 감사합니다.
카카오TV에서 영상보기
네이버TV에서 영상보기
페이스북에서 영상보기
'CG - 3D > 스케치업(Sketchup)' 카테고리의 다른 글
| Simple Modeling 07 - 냄비 대충 만들기(Roughly Pot) (0) | 2021.01.12 |
|---|---|
| Simple Modeling 06 - 손잡이 대충 만들기(Roughly Door Handle) (0) | 2021.01.05 |
| Simple Modeling 04 - 도구 형태 대충 만들기(Roughly Tools Shape) (0) | 2020.12.22 |
| Simple Modeling 03 - 구 대충 만들기(Roughly Sphere) (0) | 2020.12.15 |
| Simple Modeling 03 - 구 대충 만들기(Roughly Sphere) (0) | 2020.12.15 |