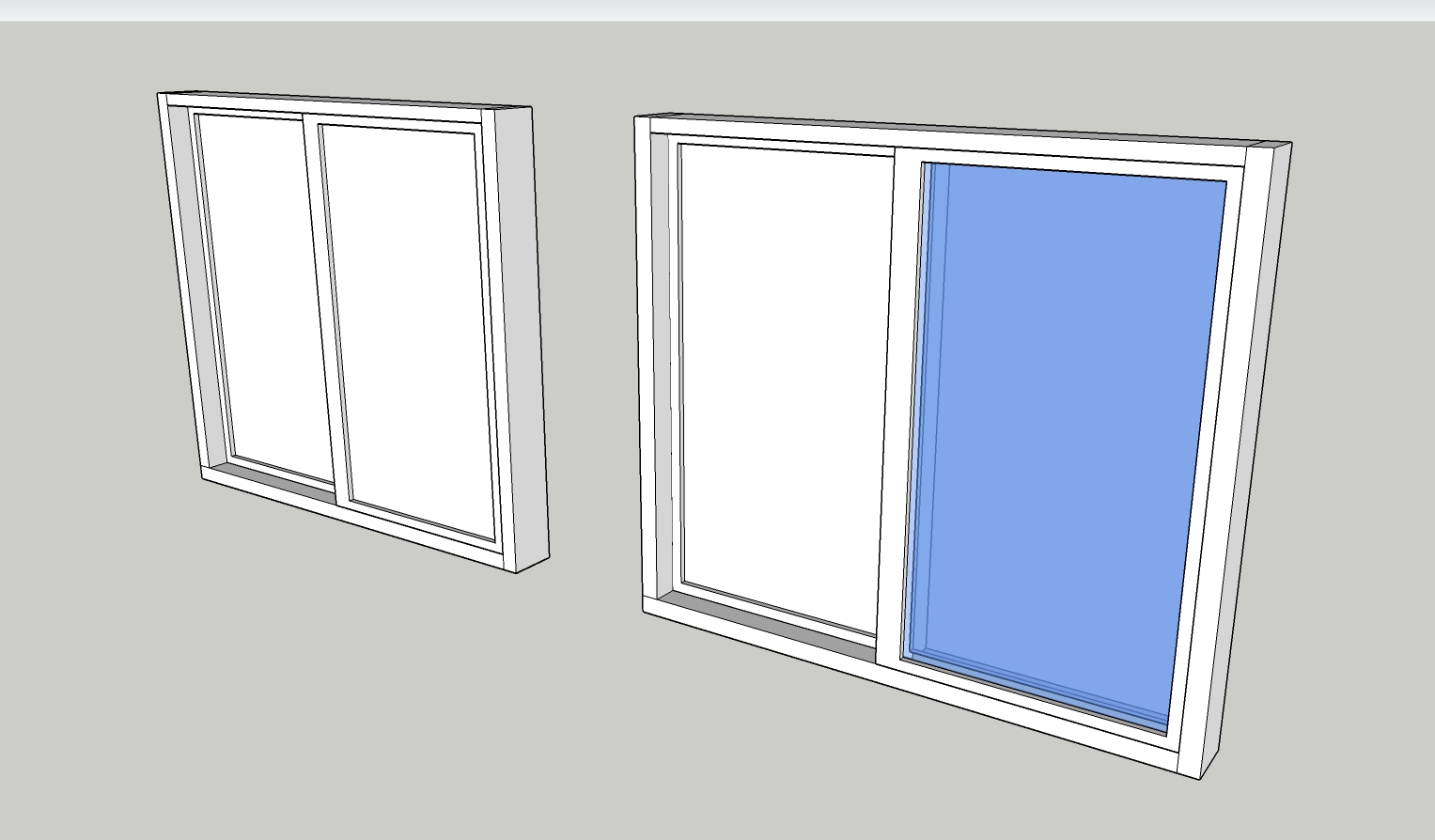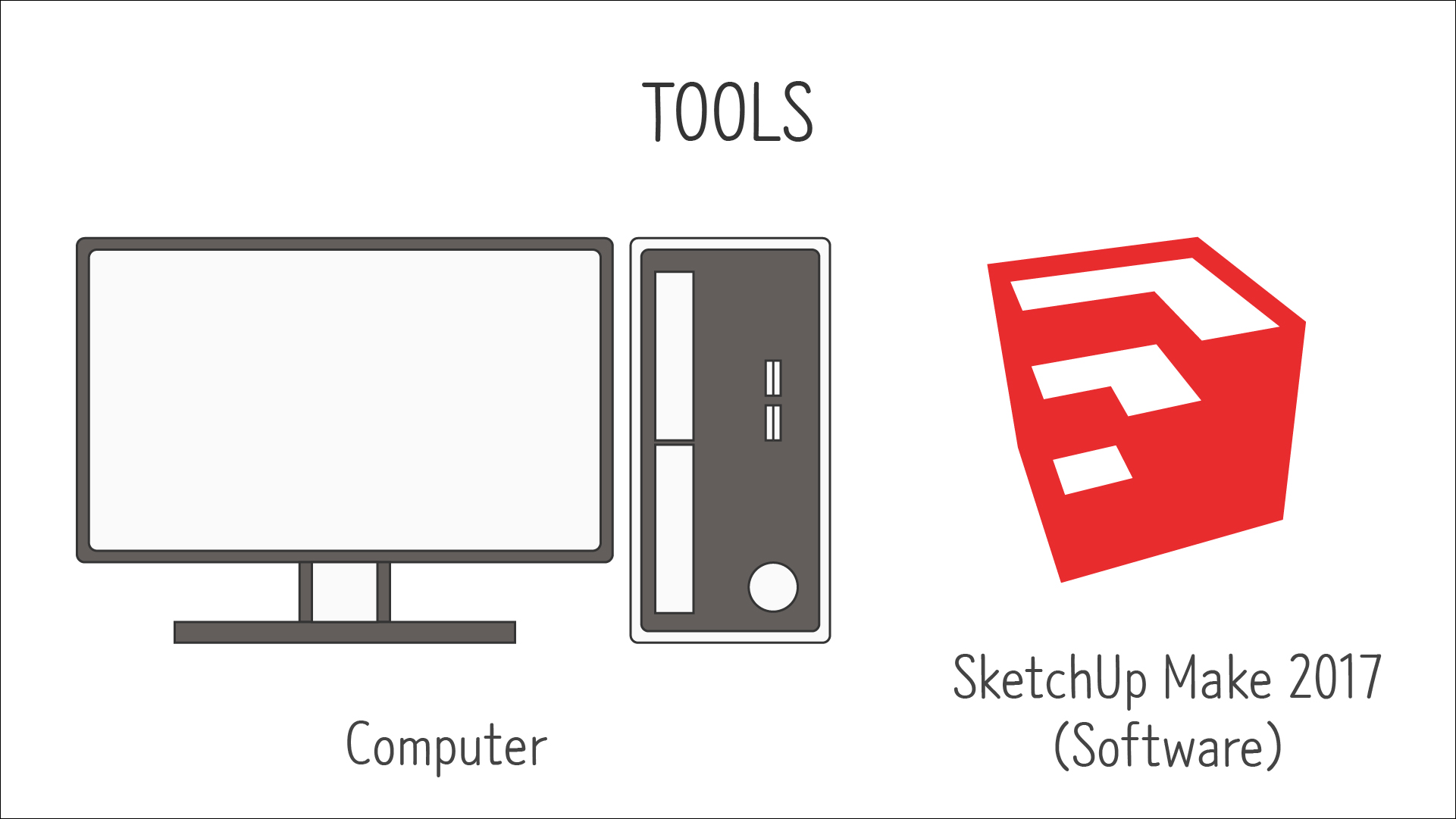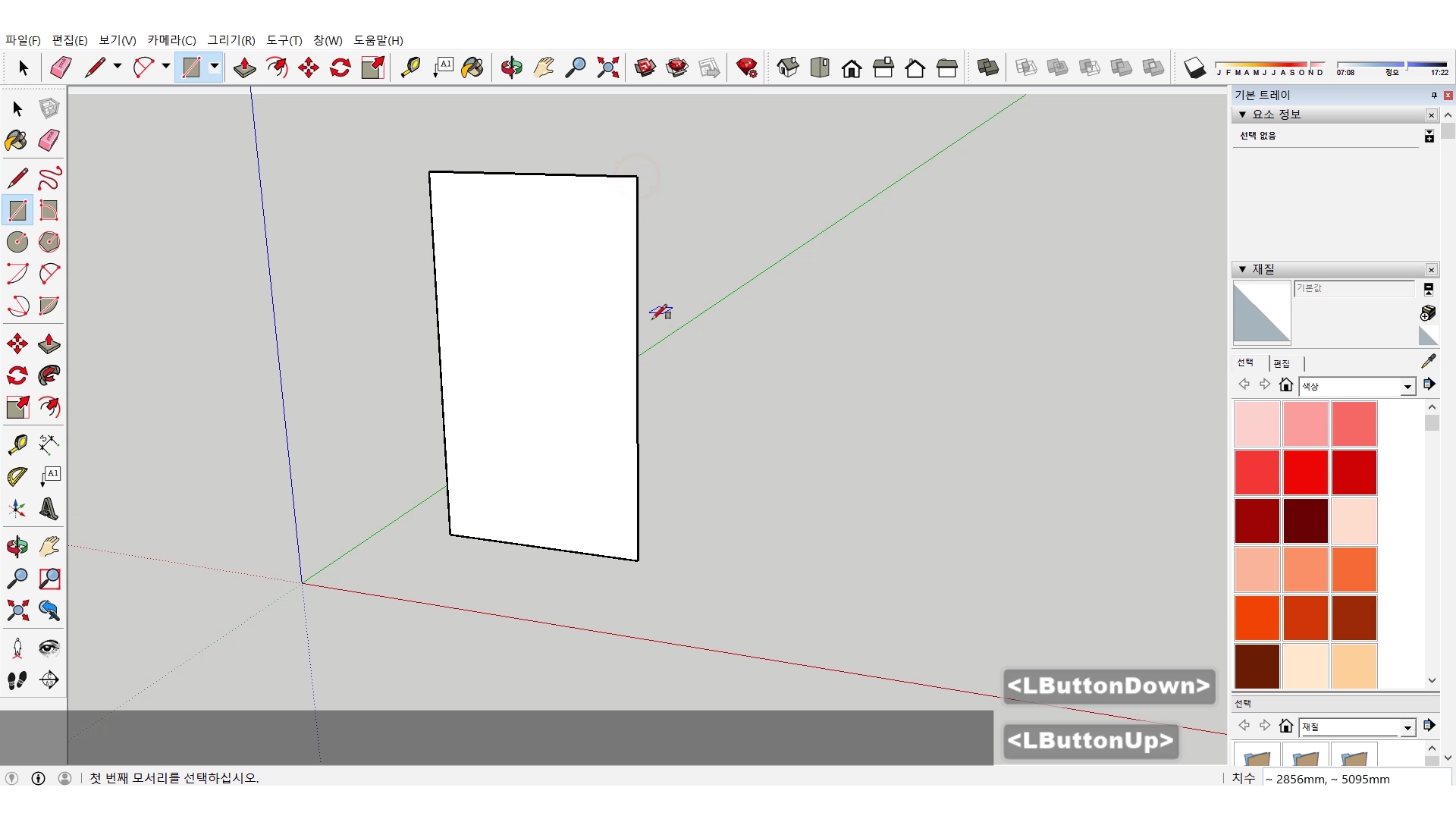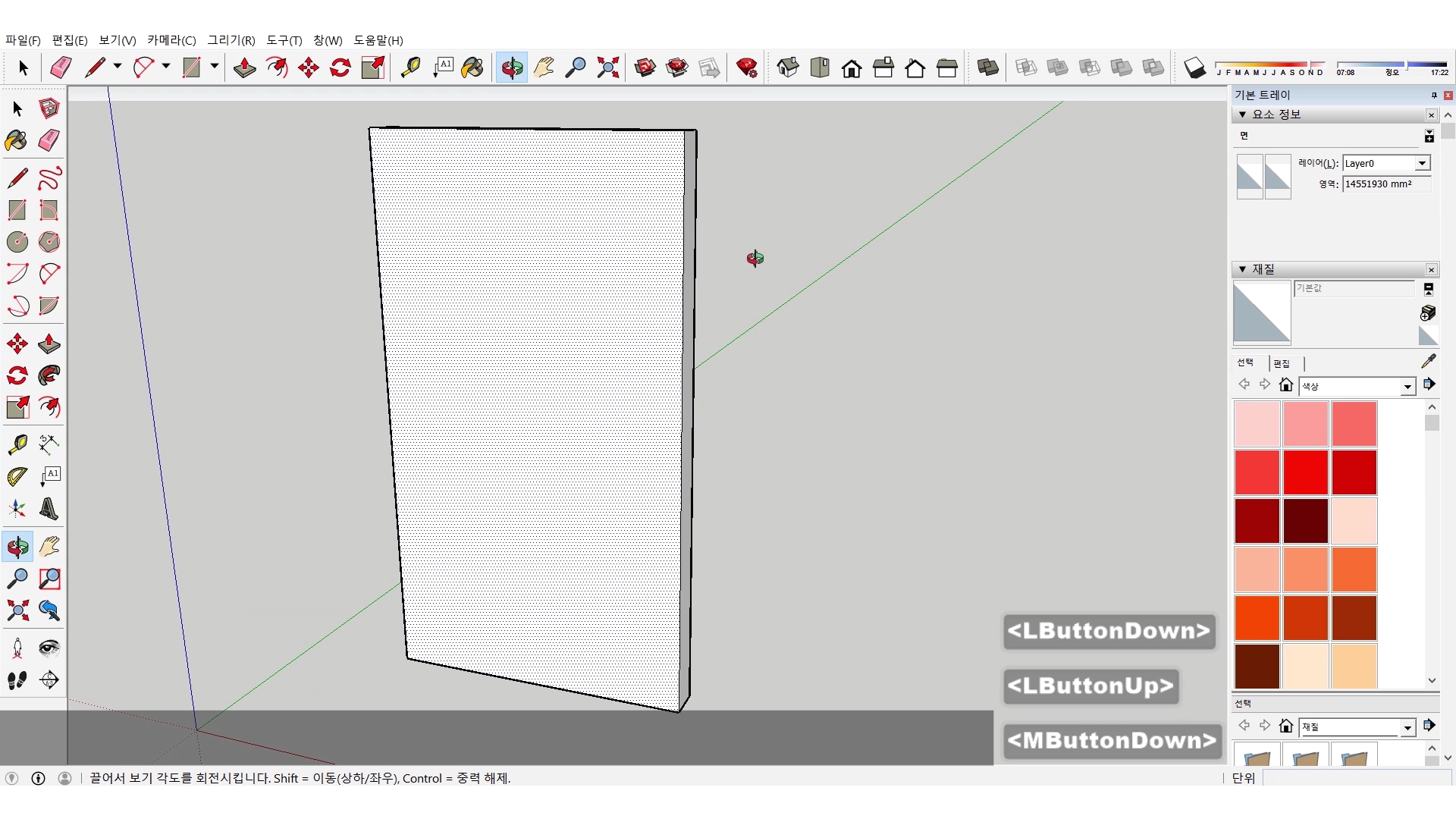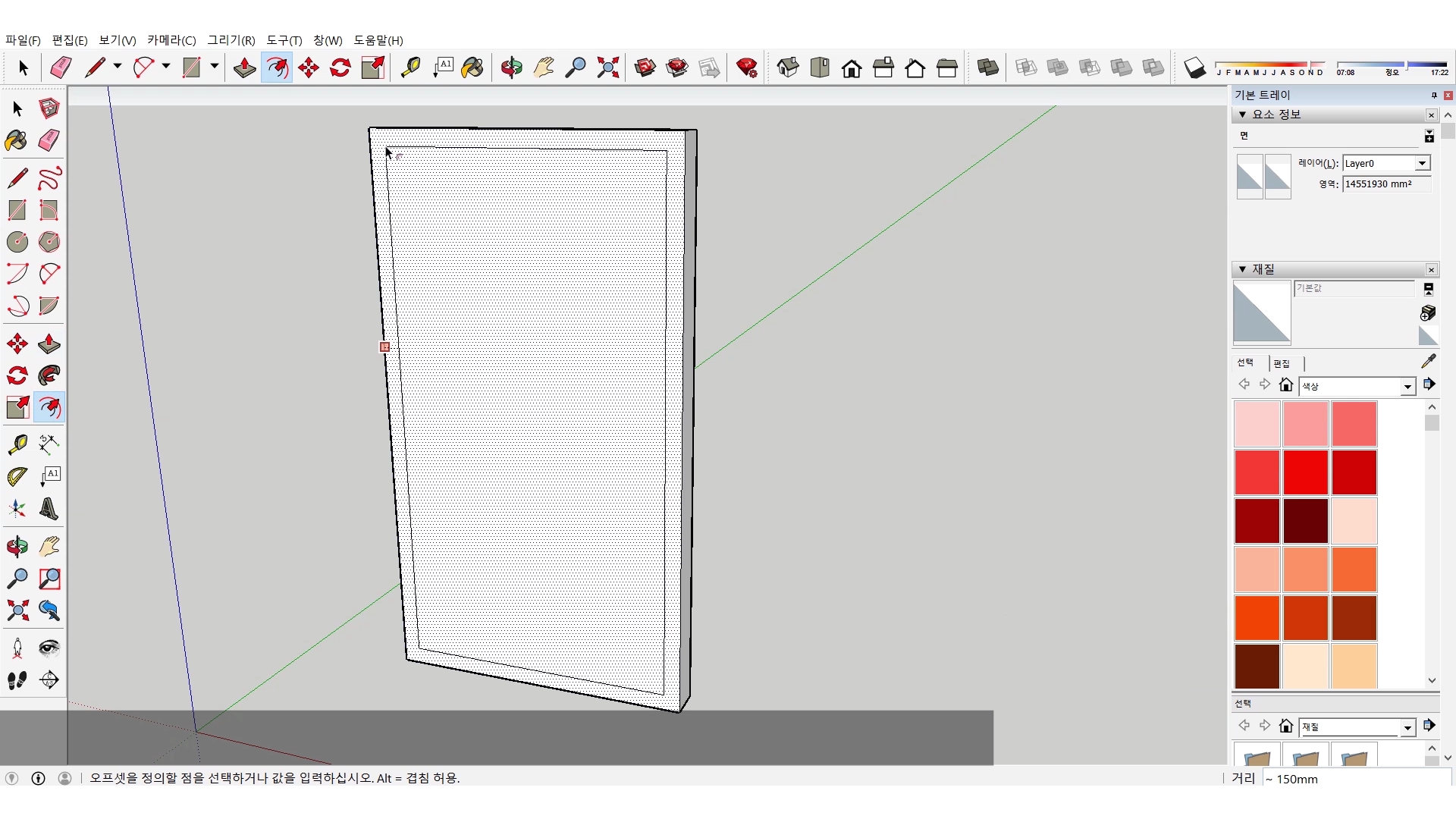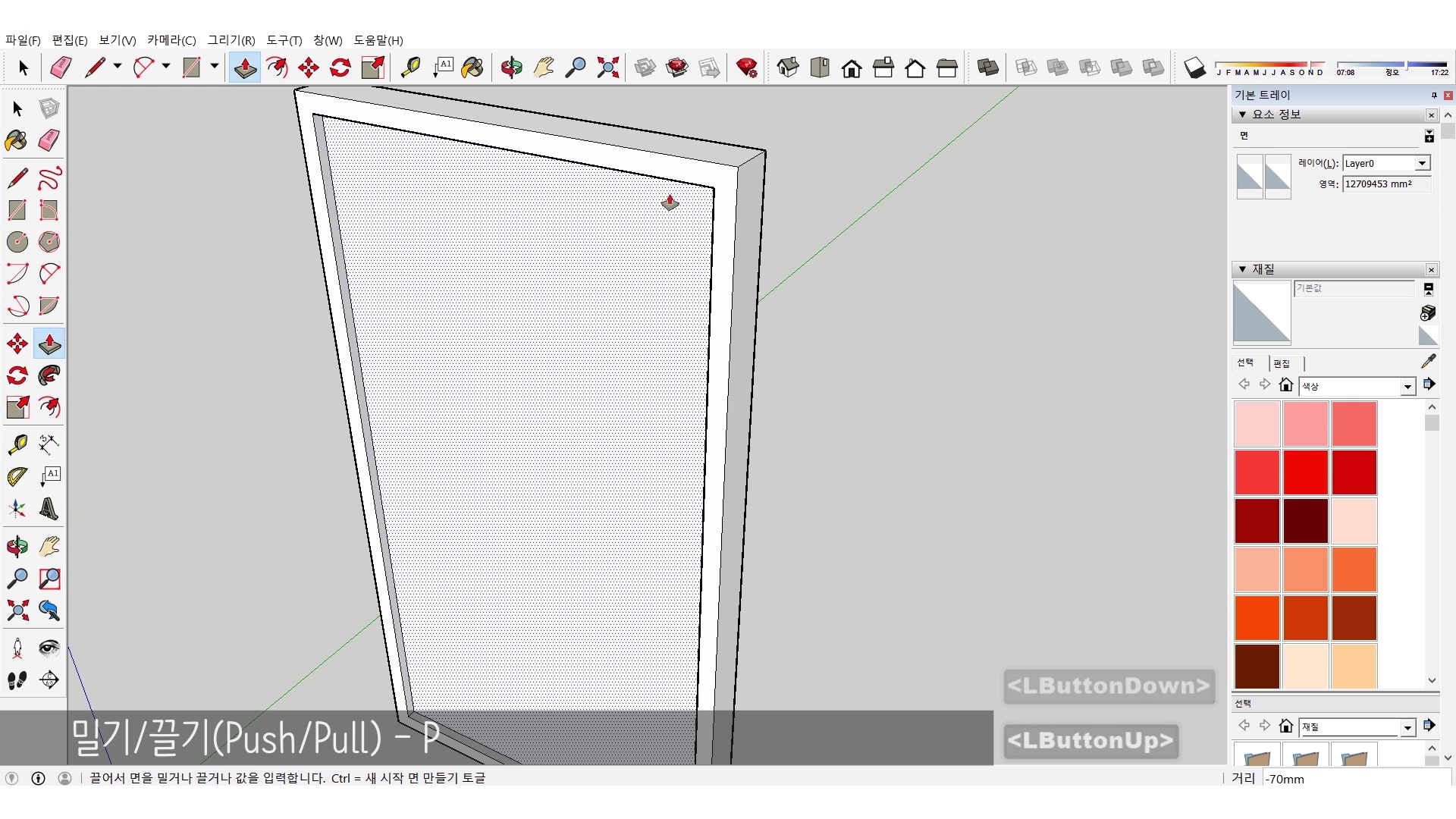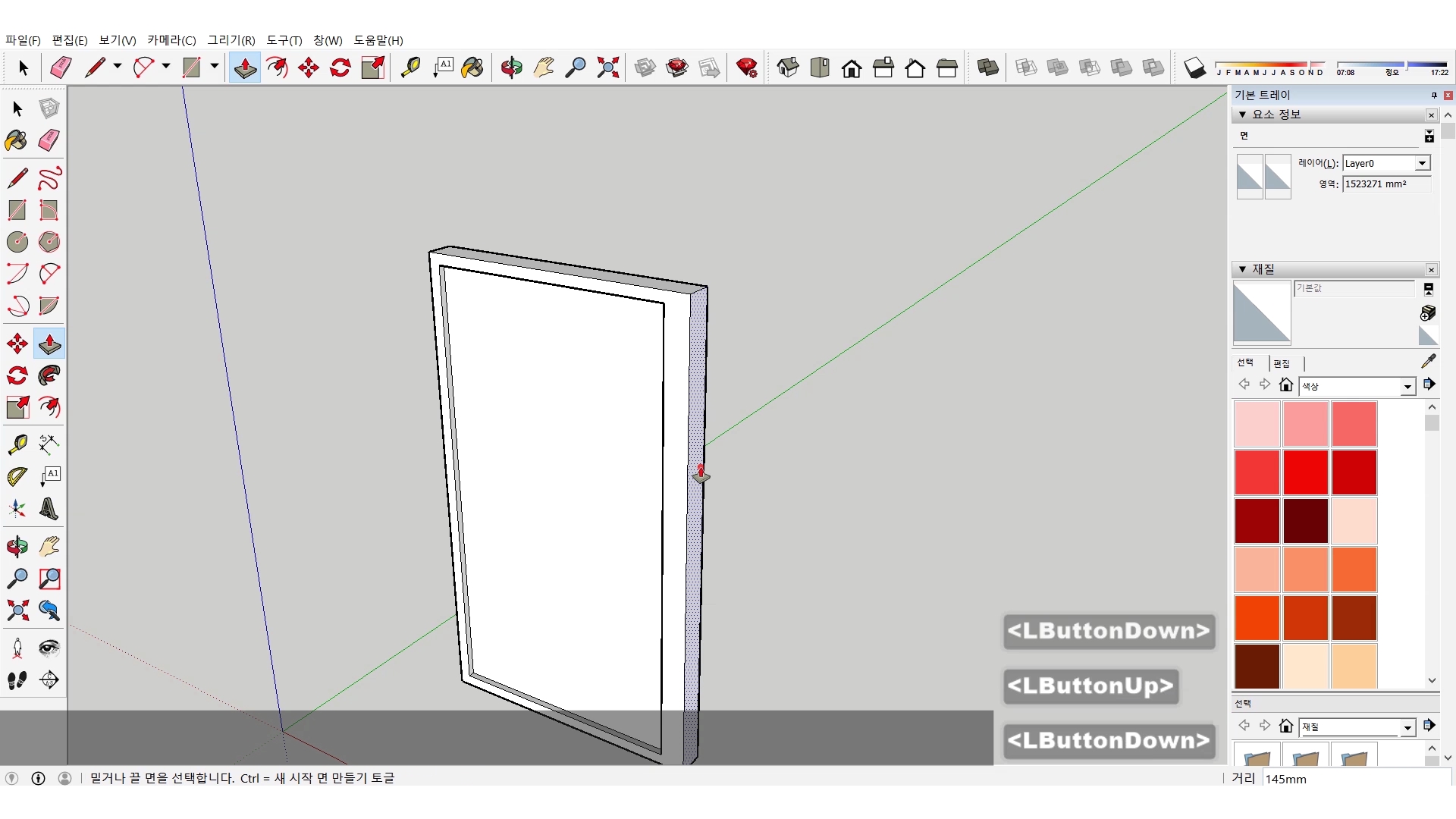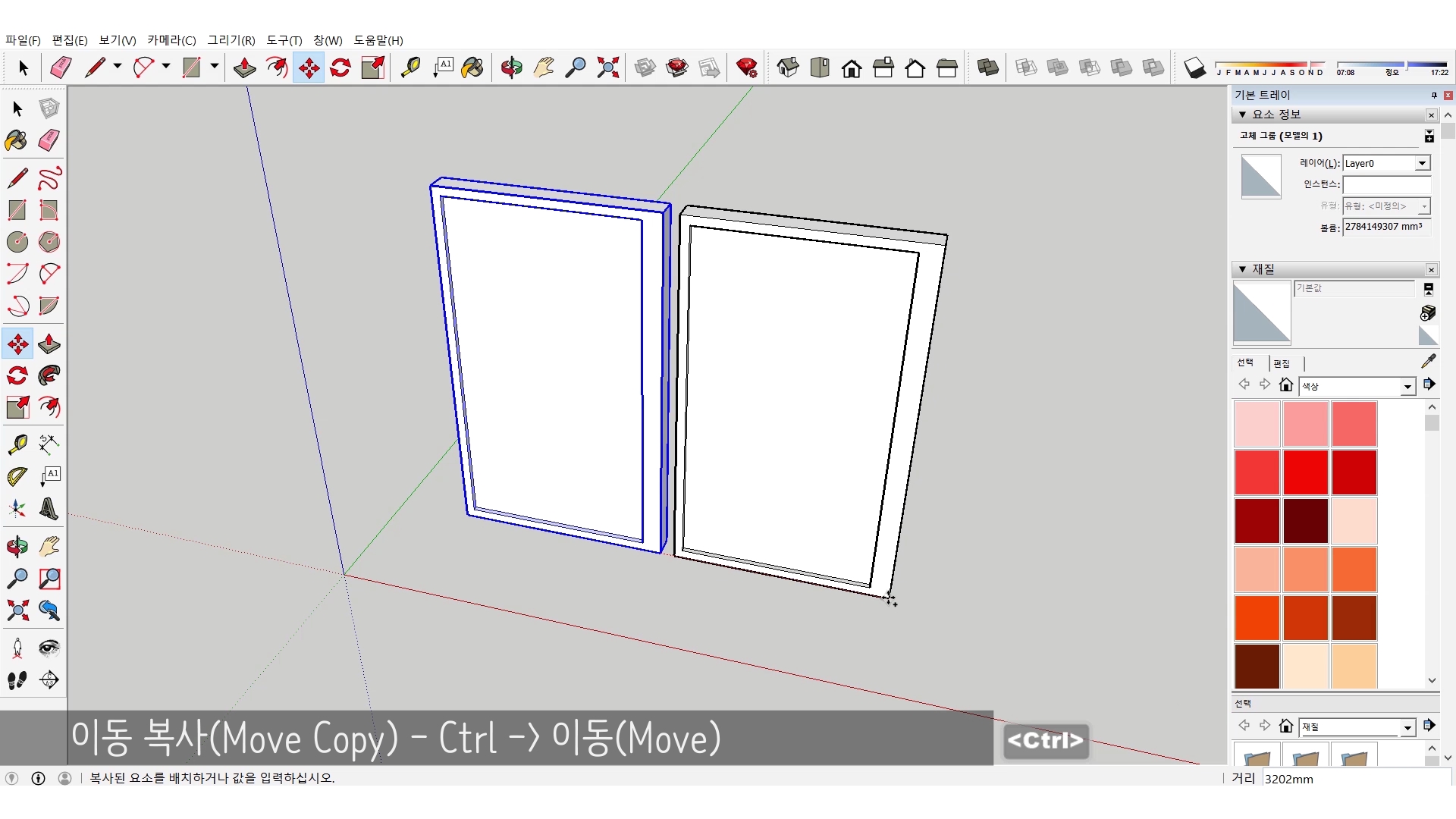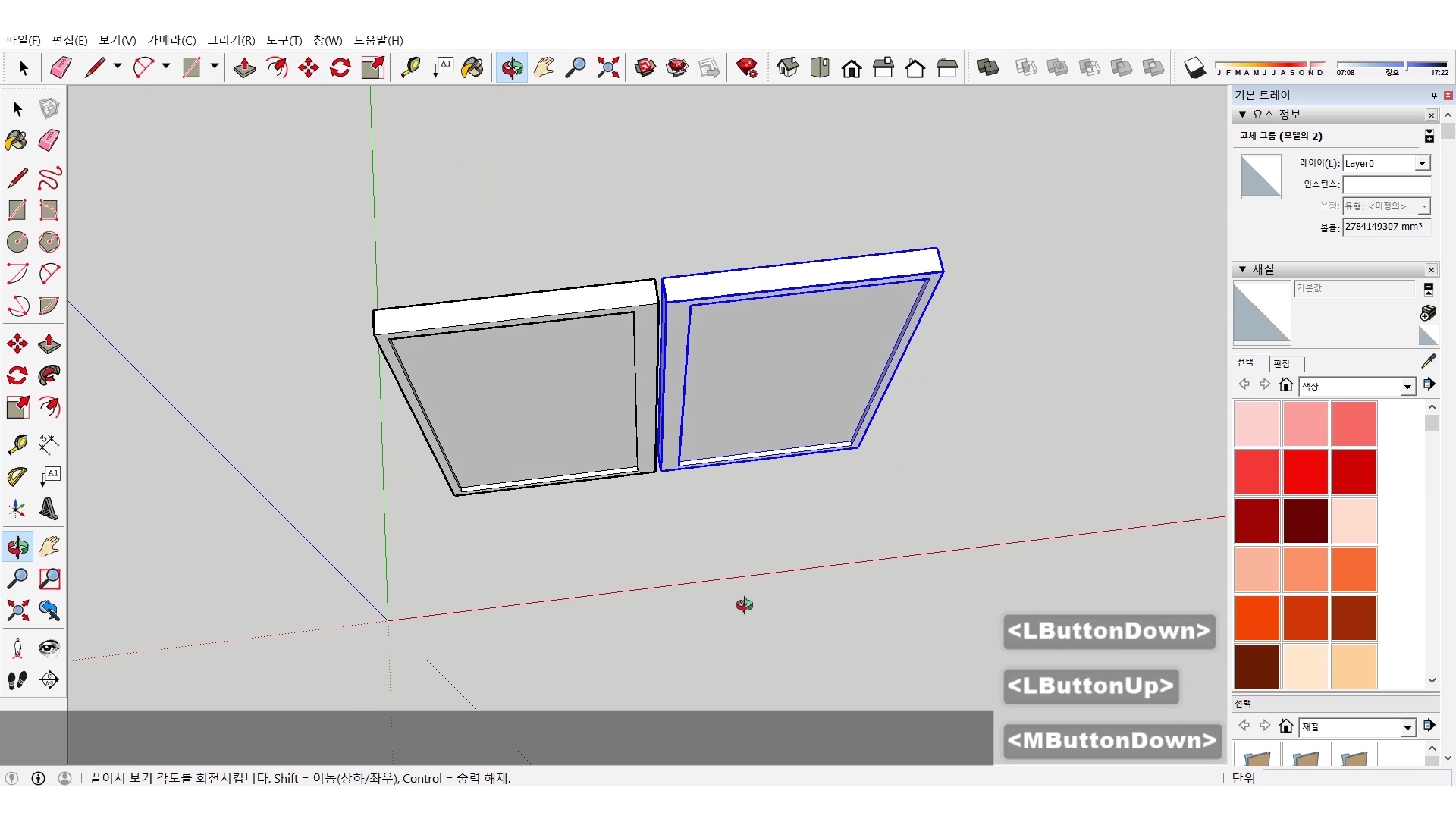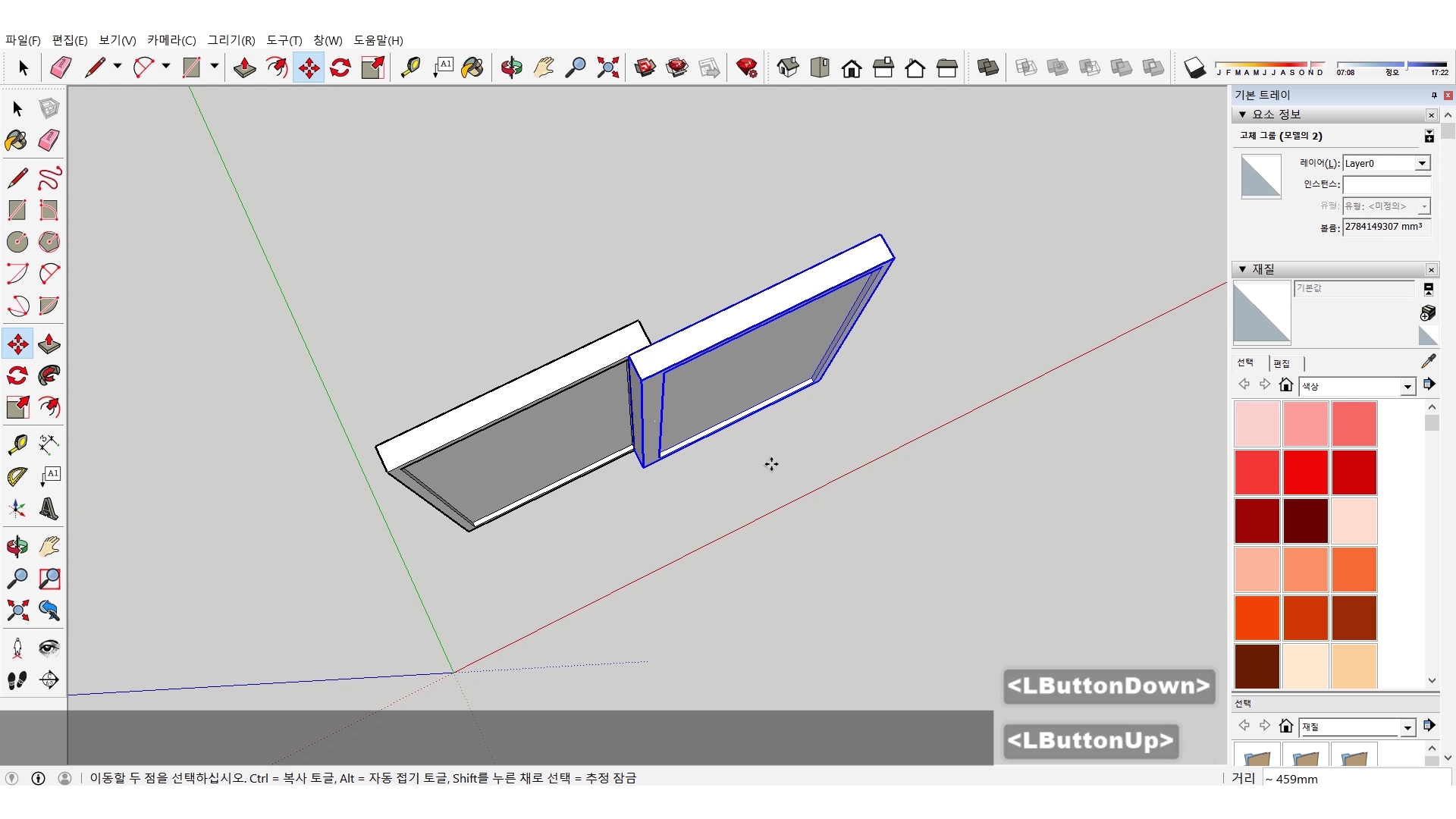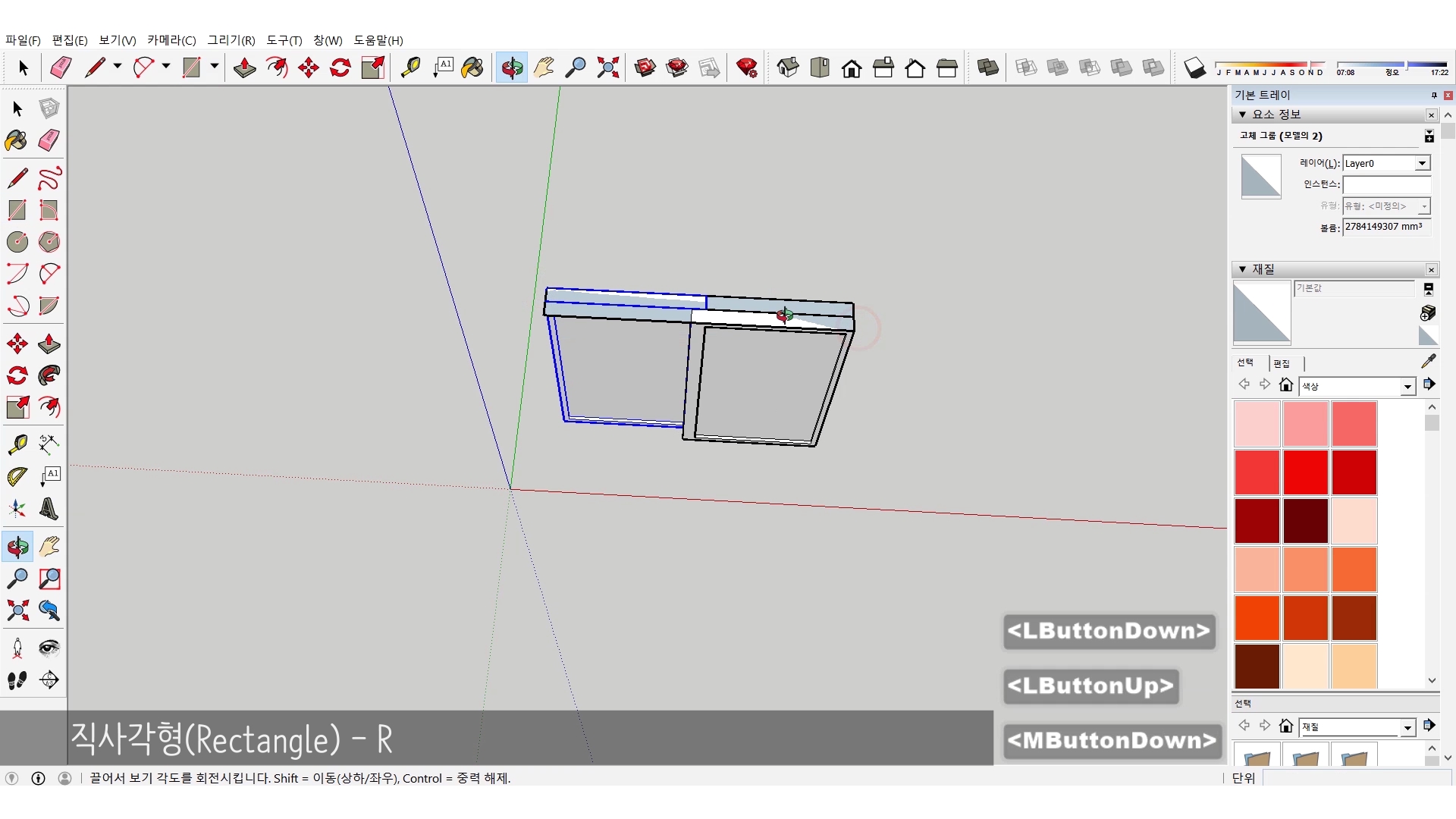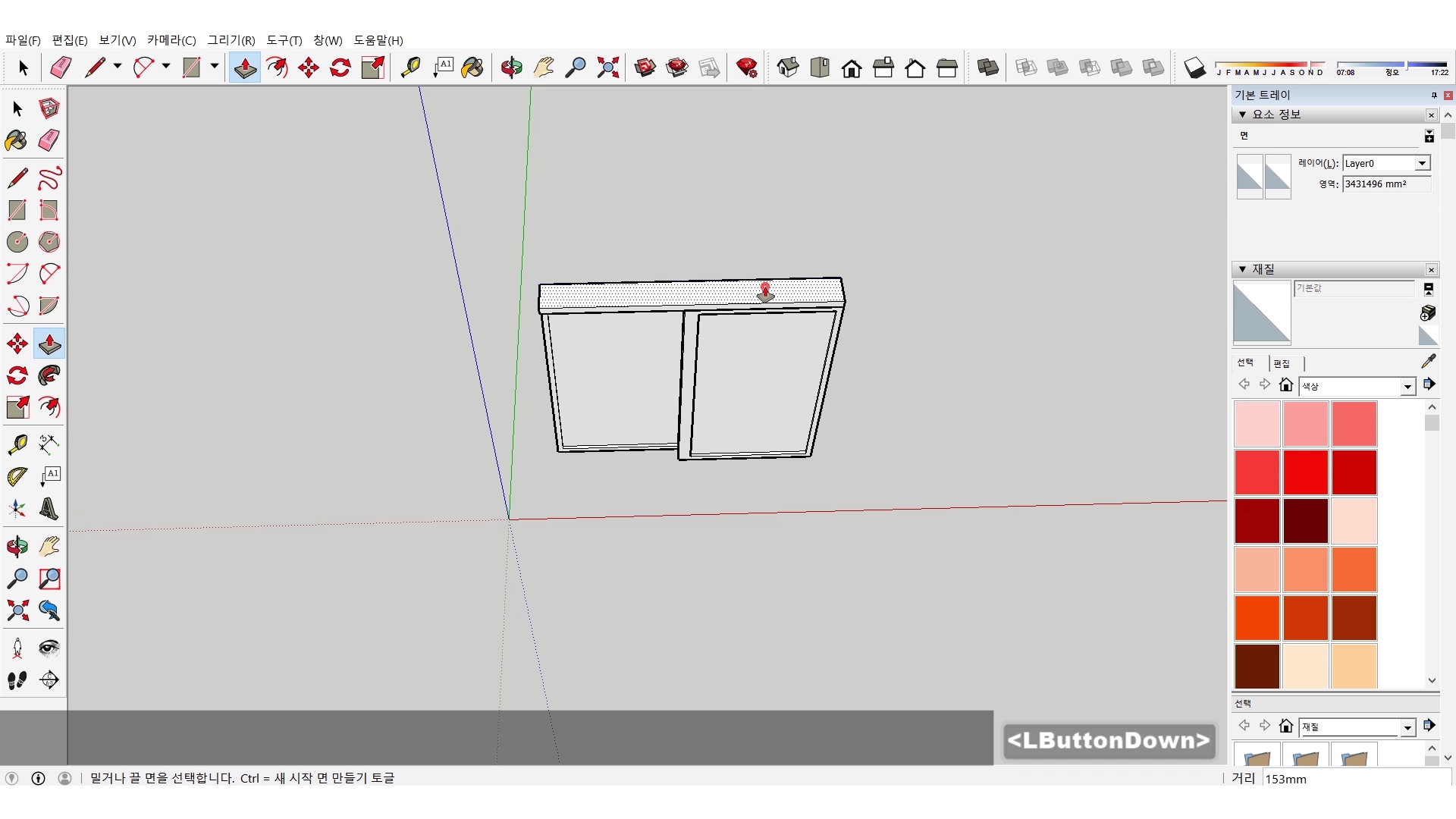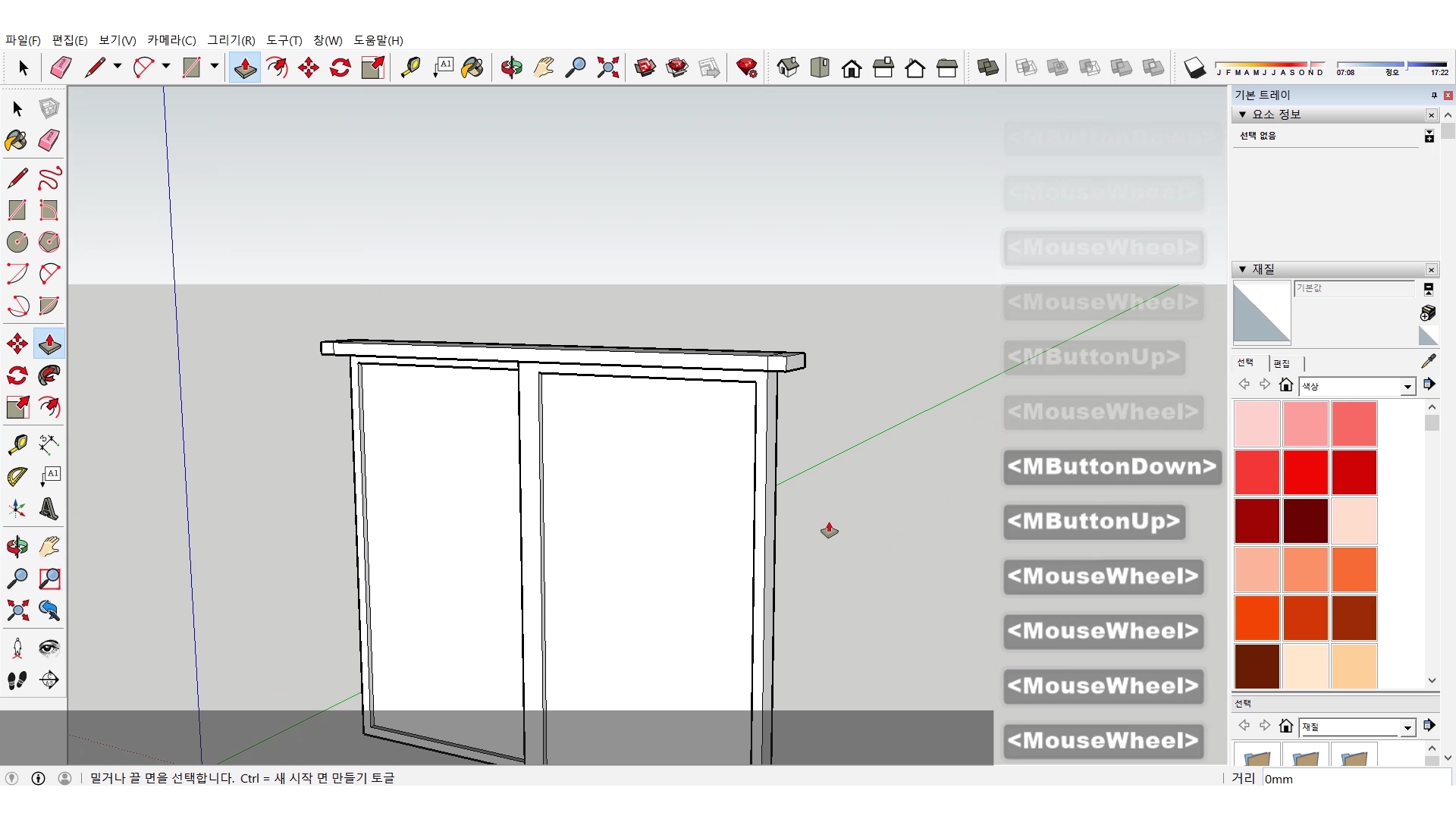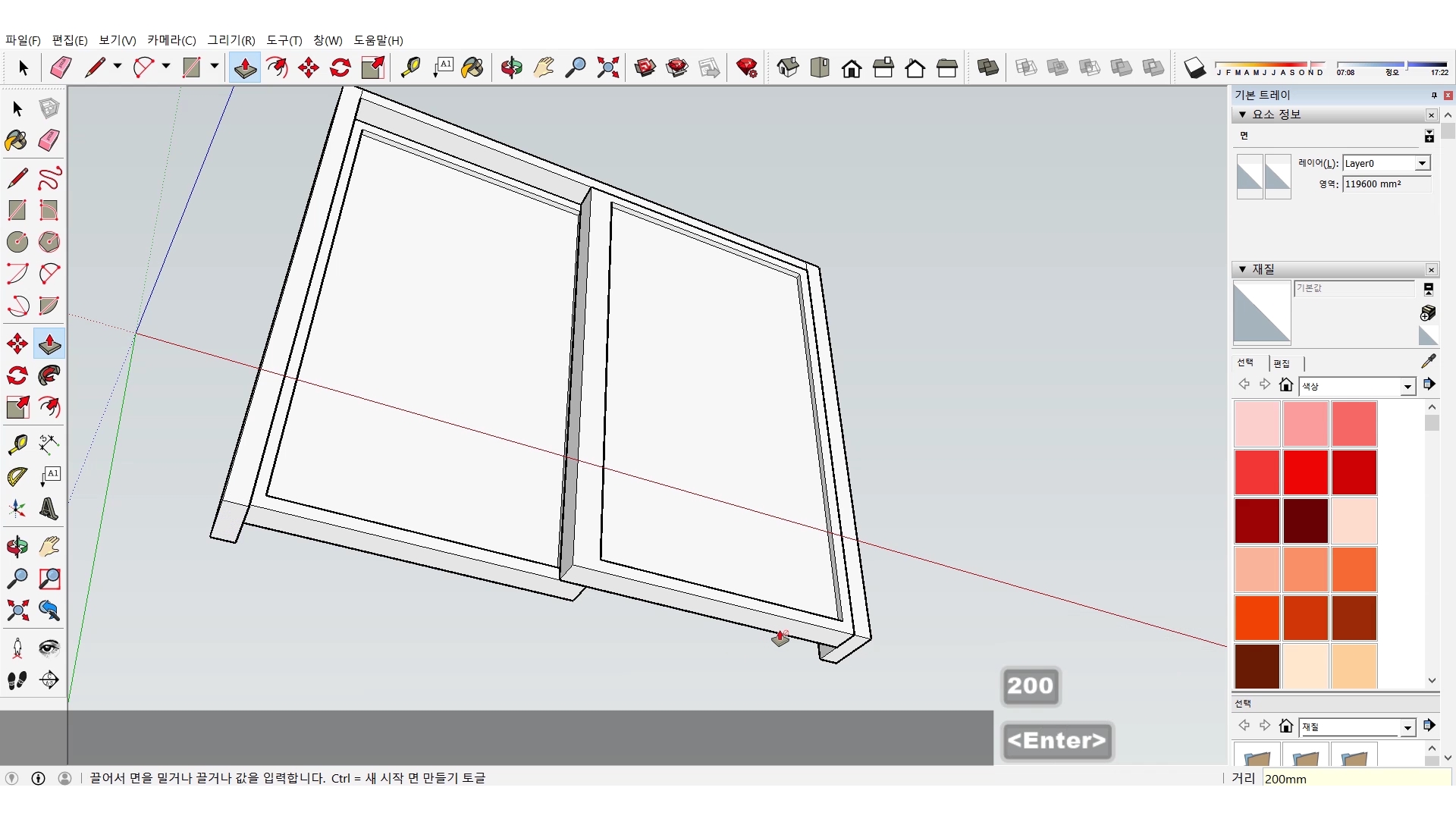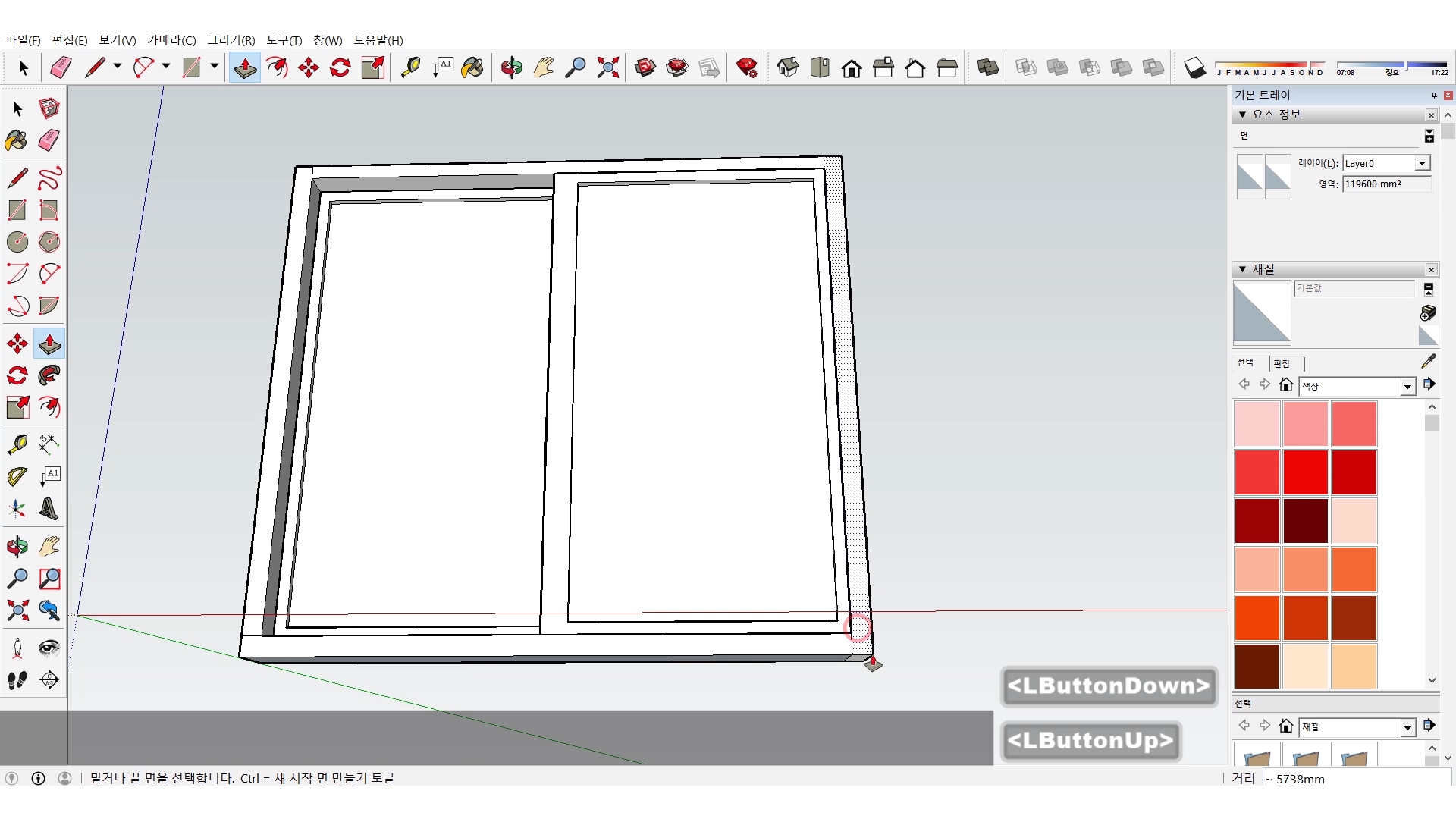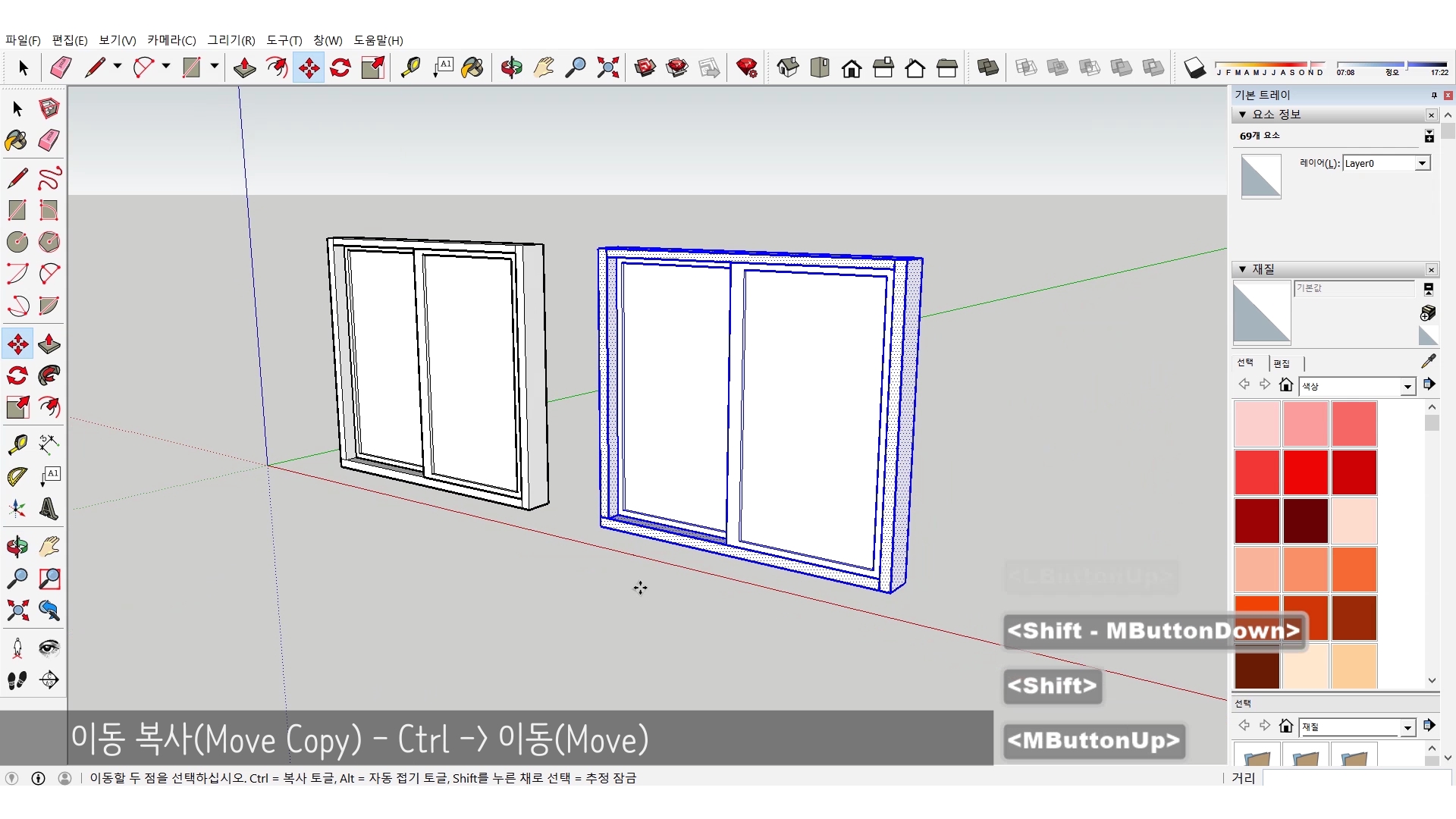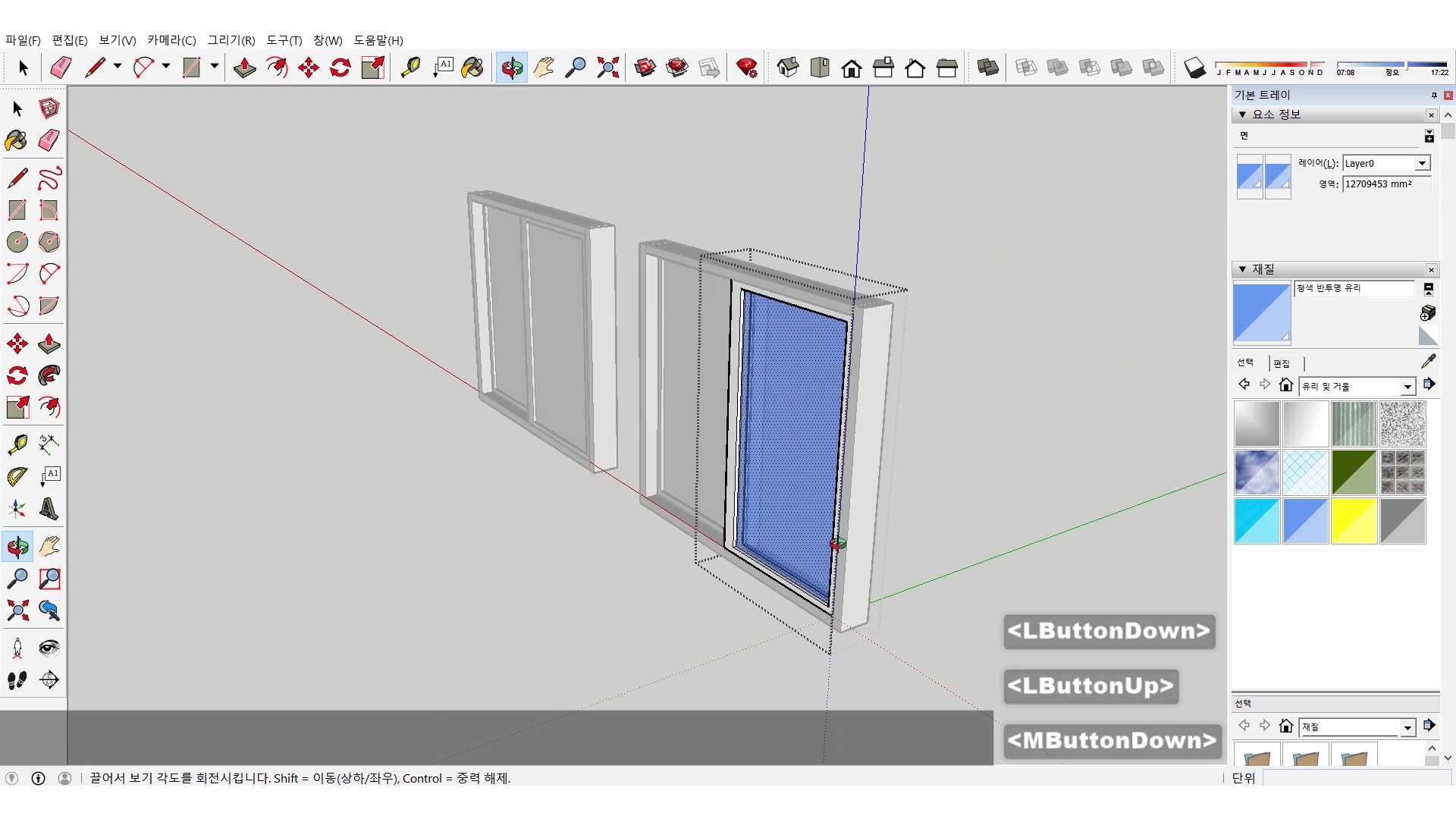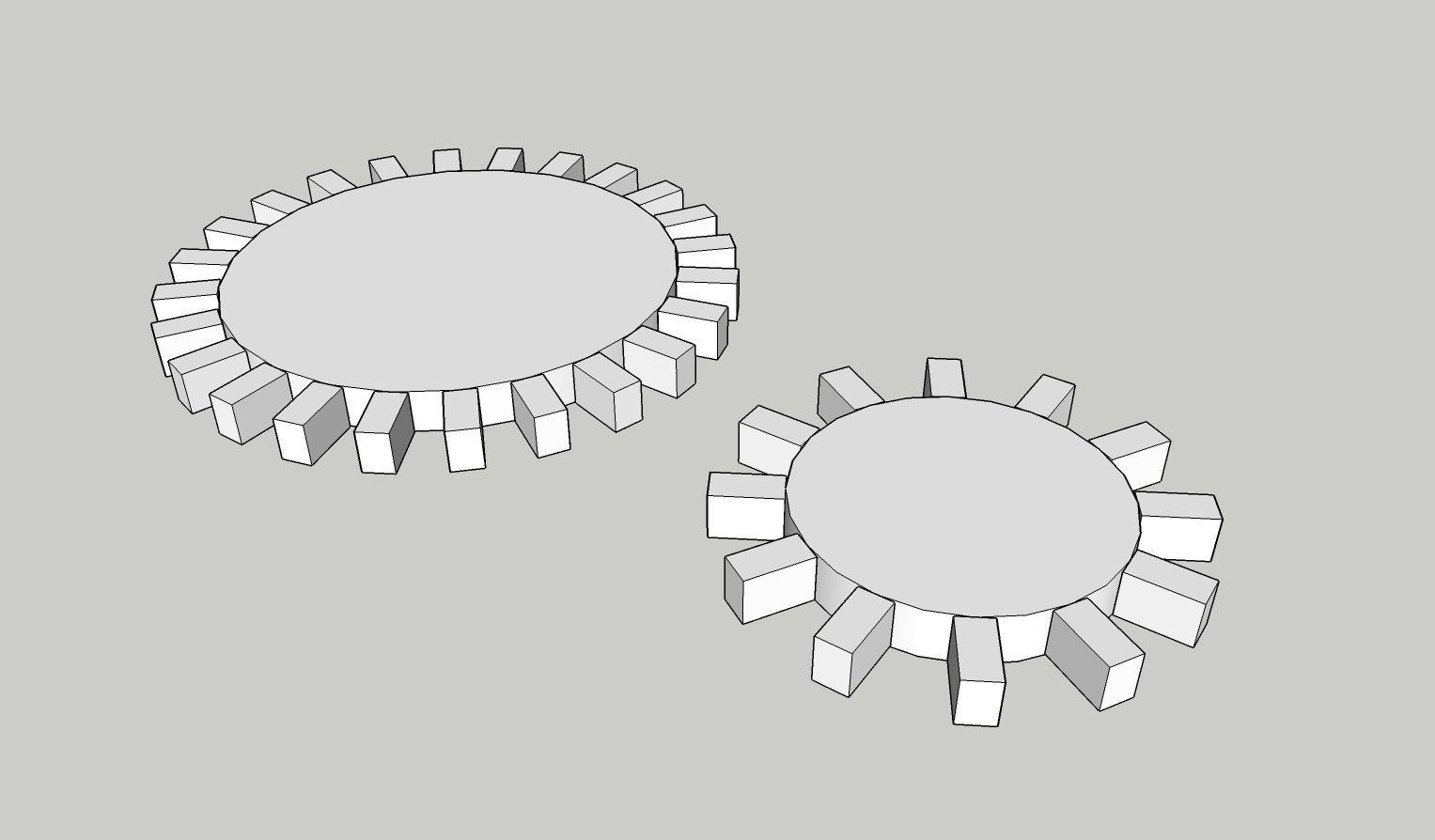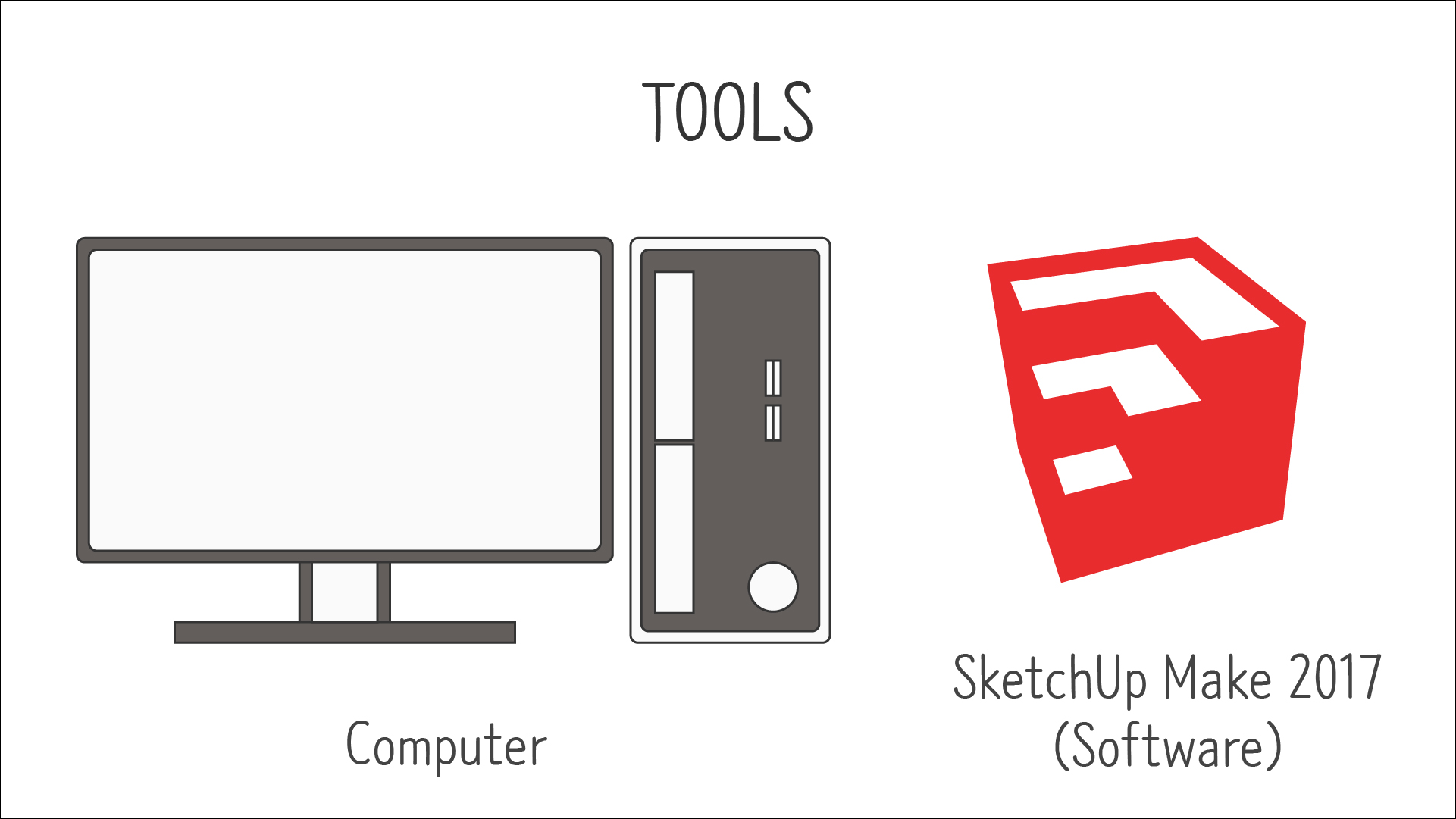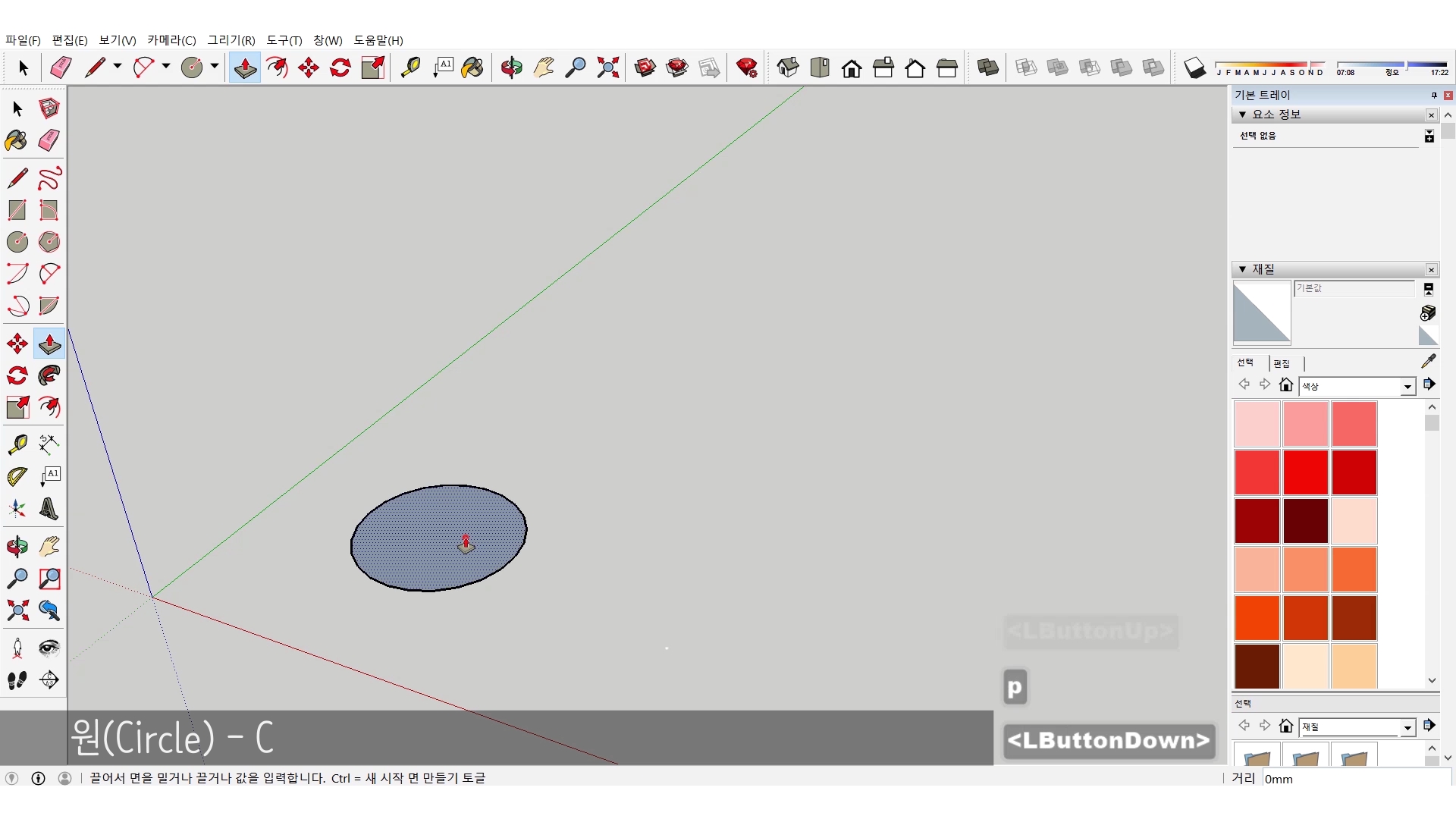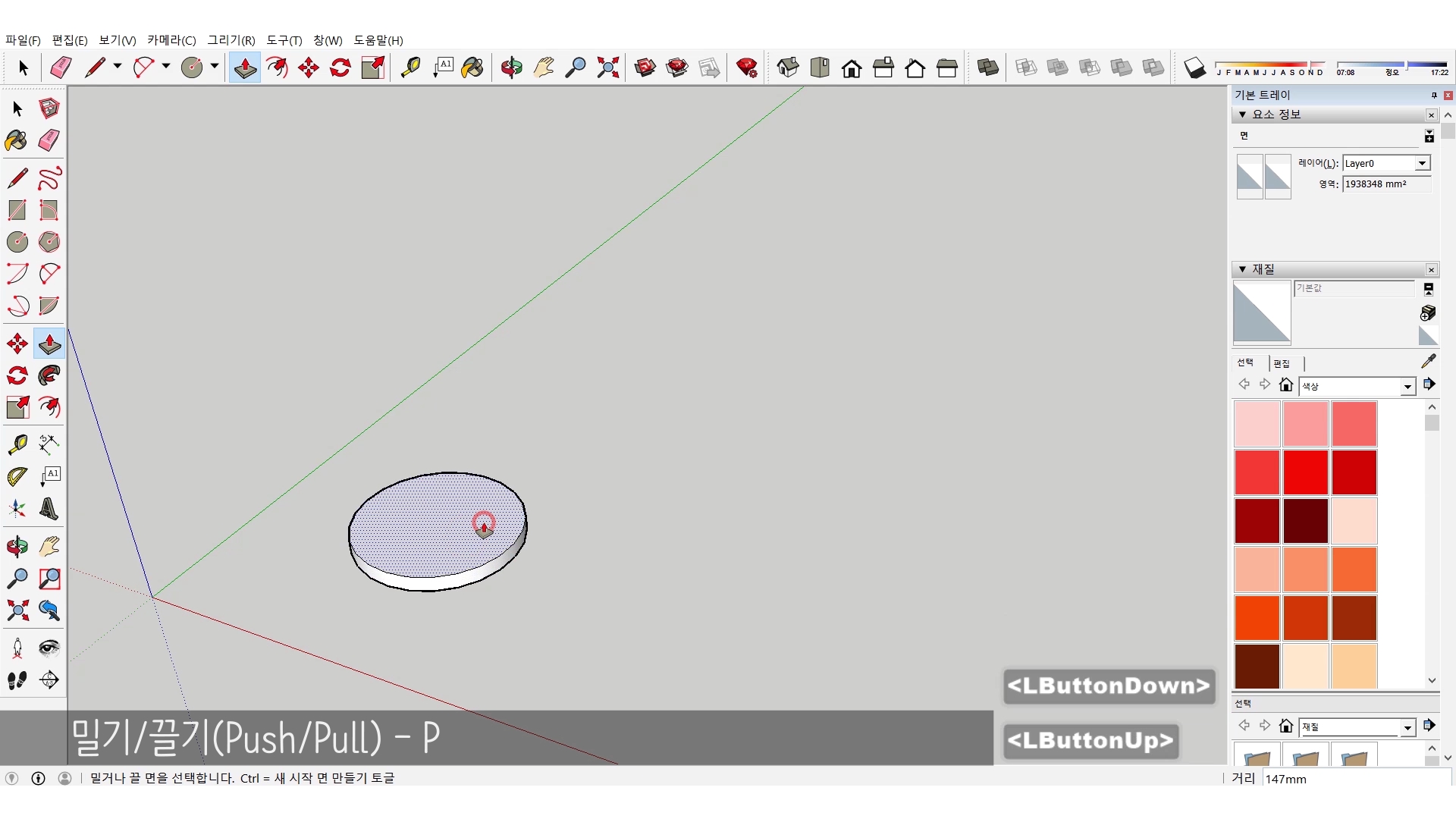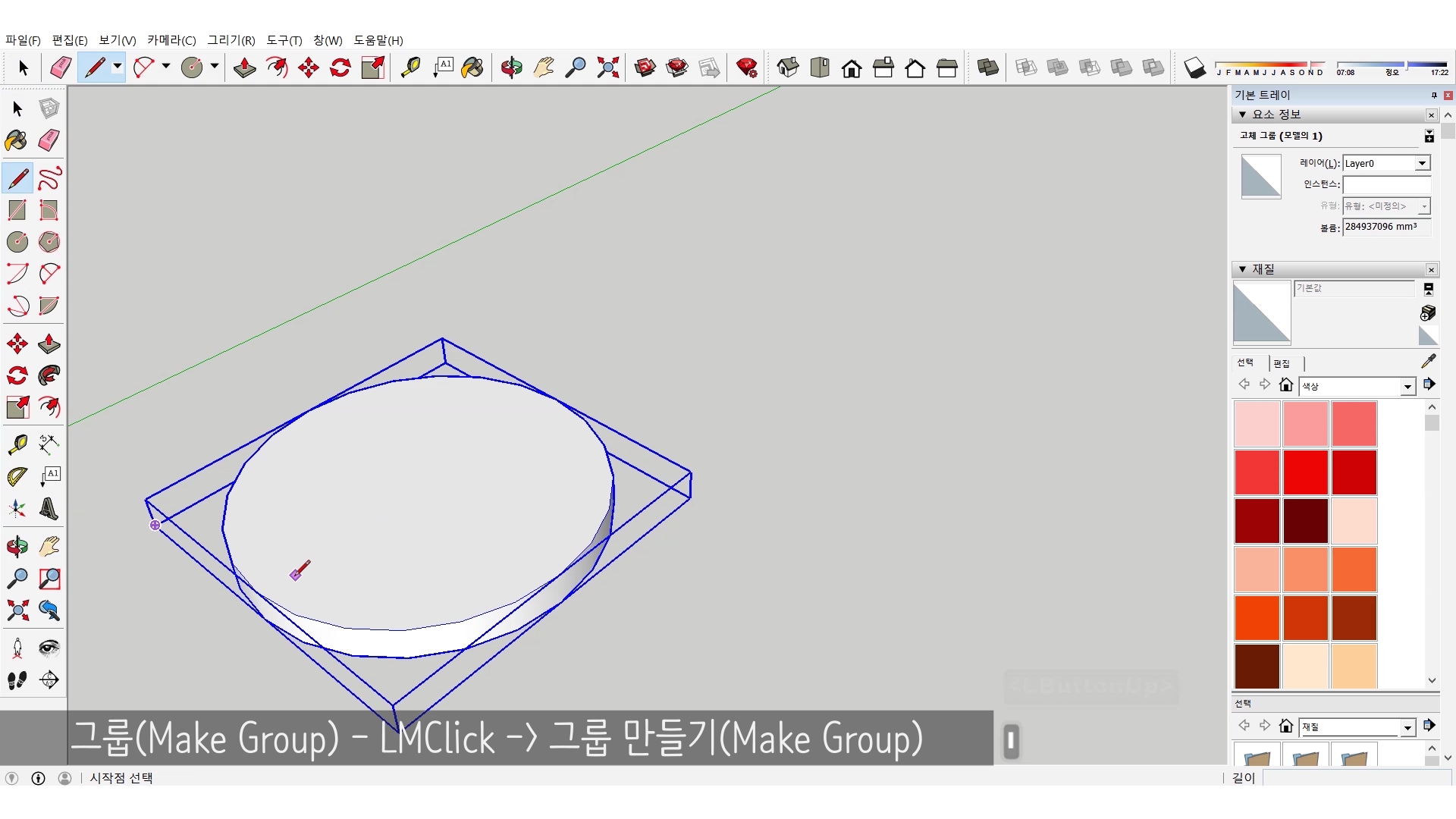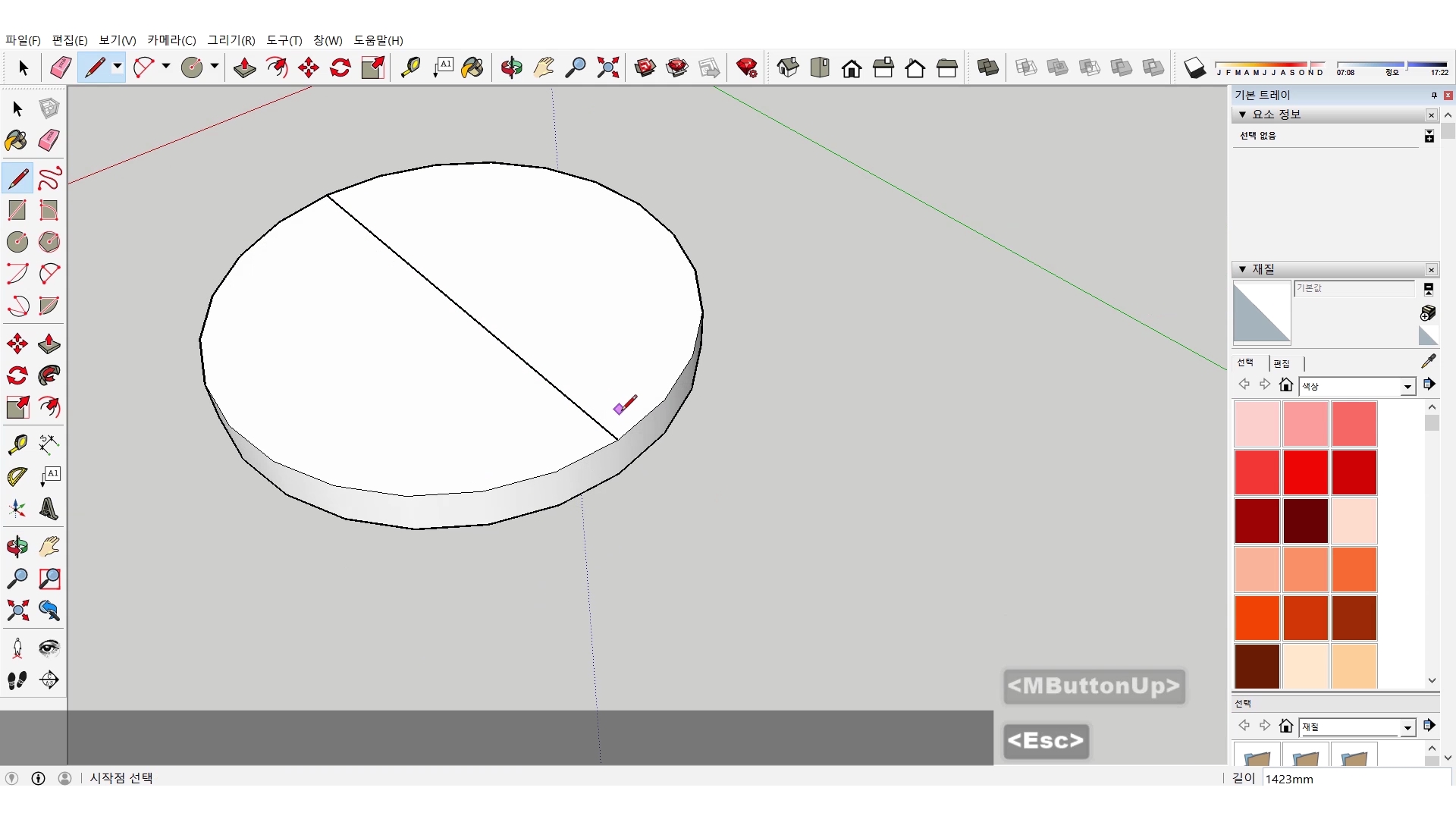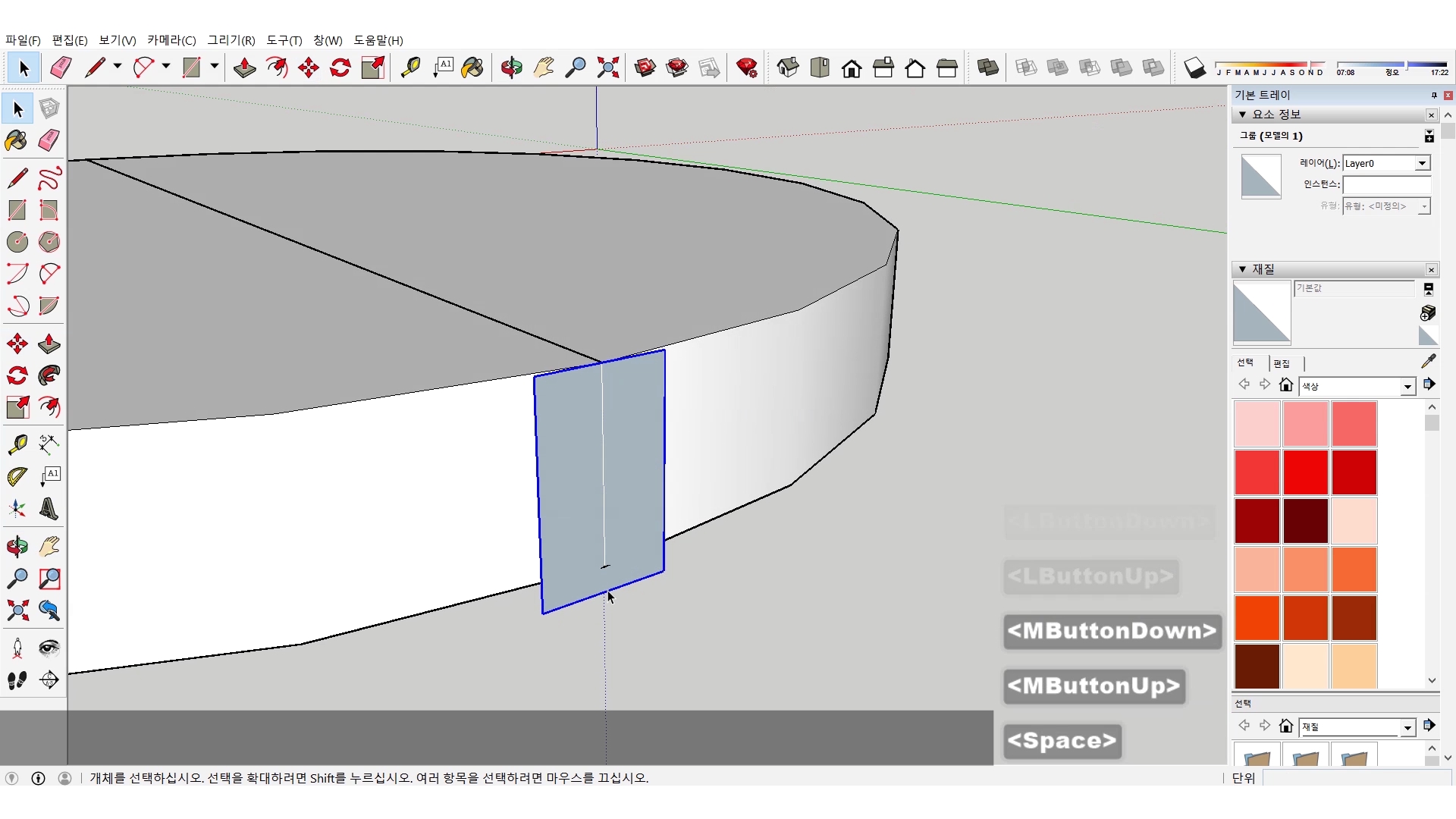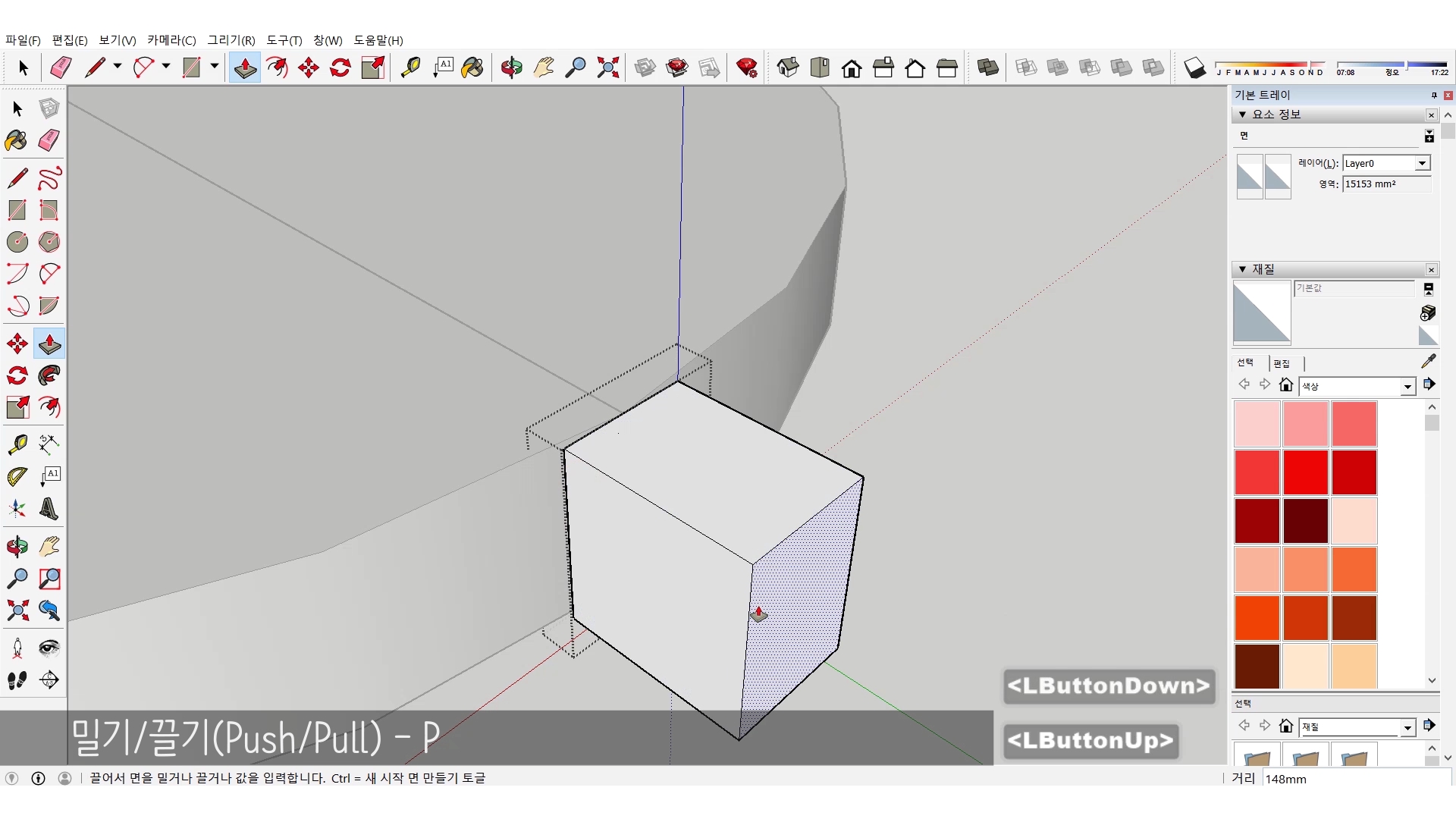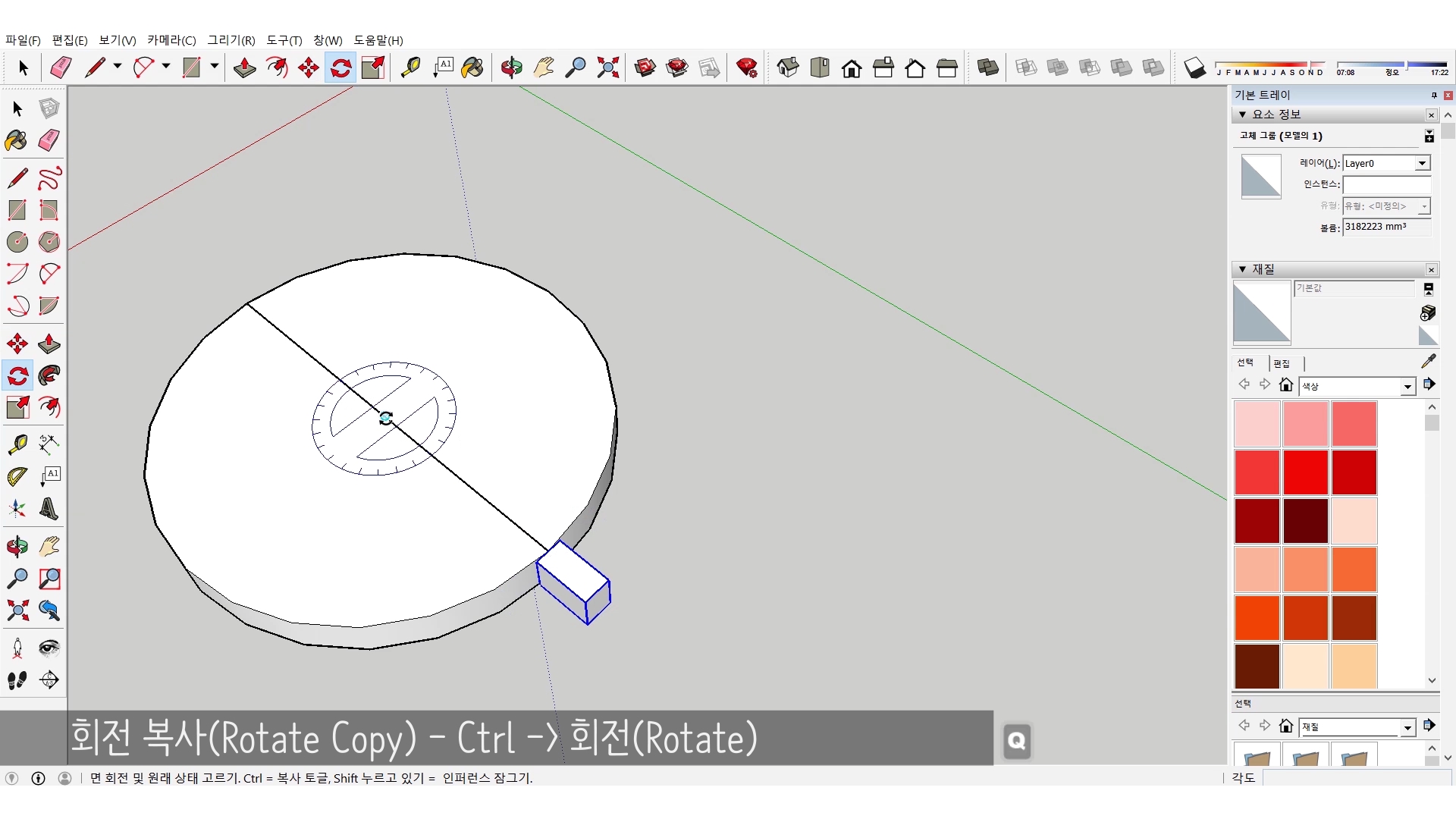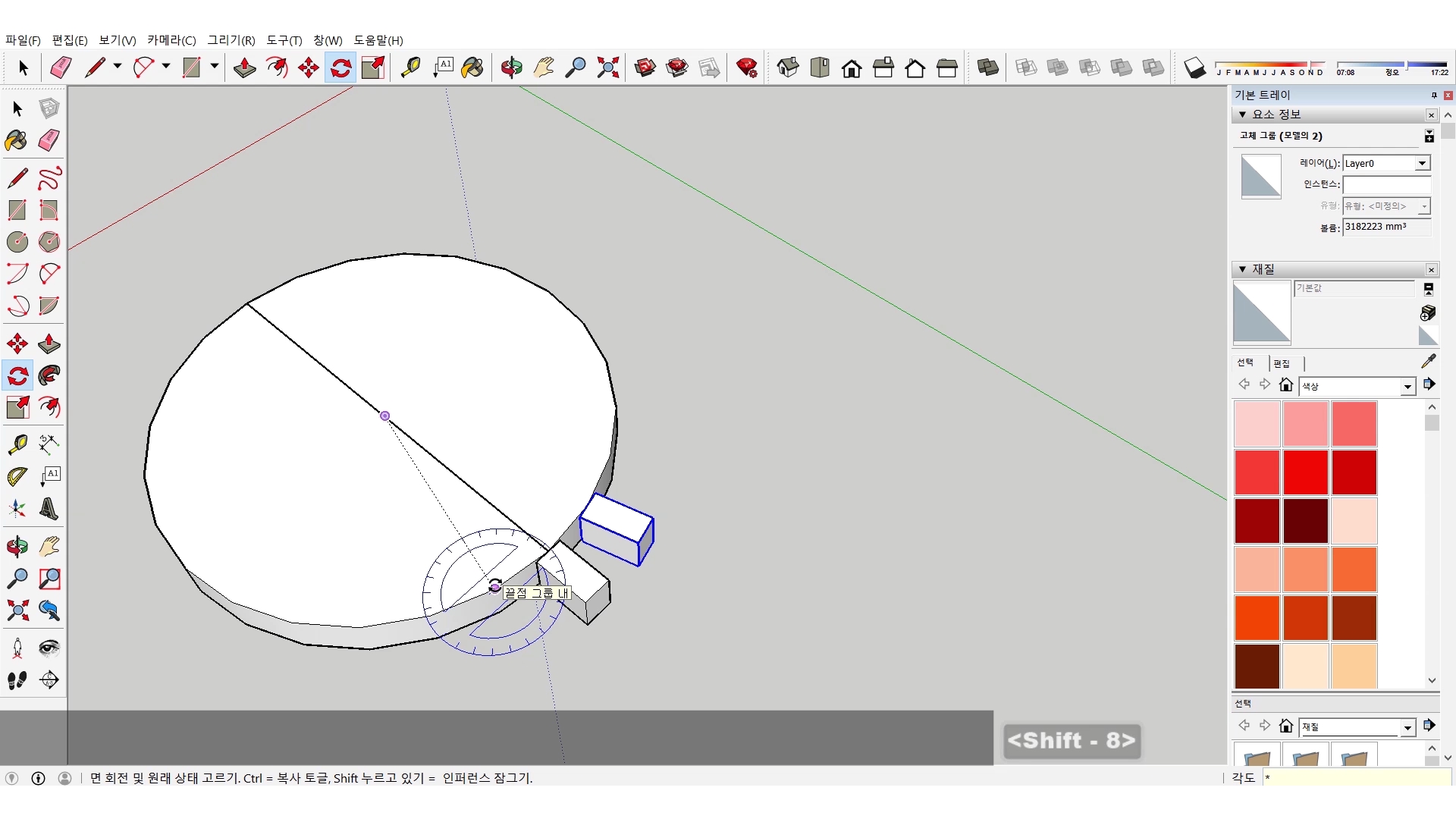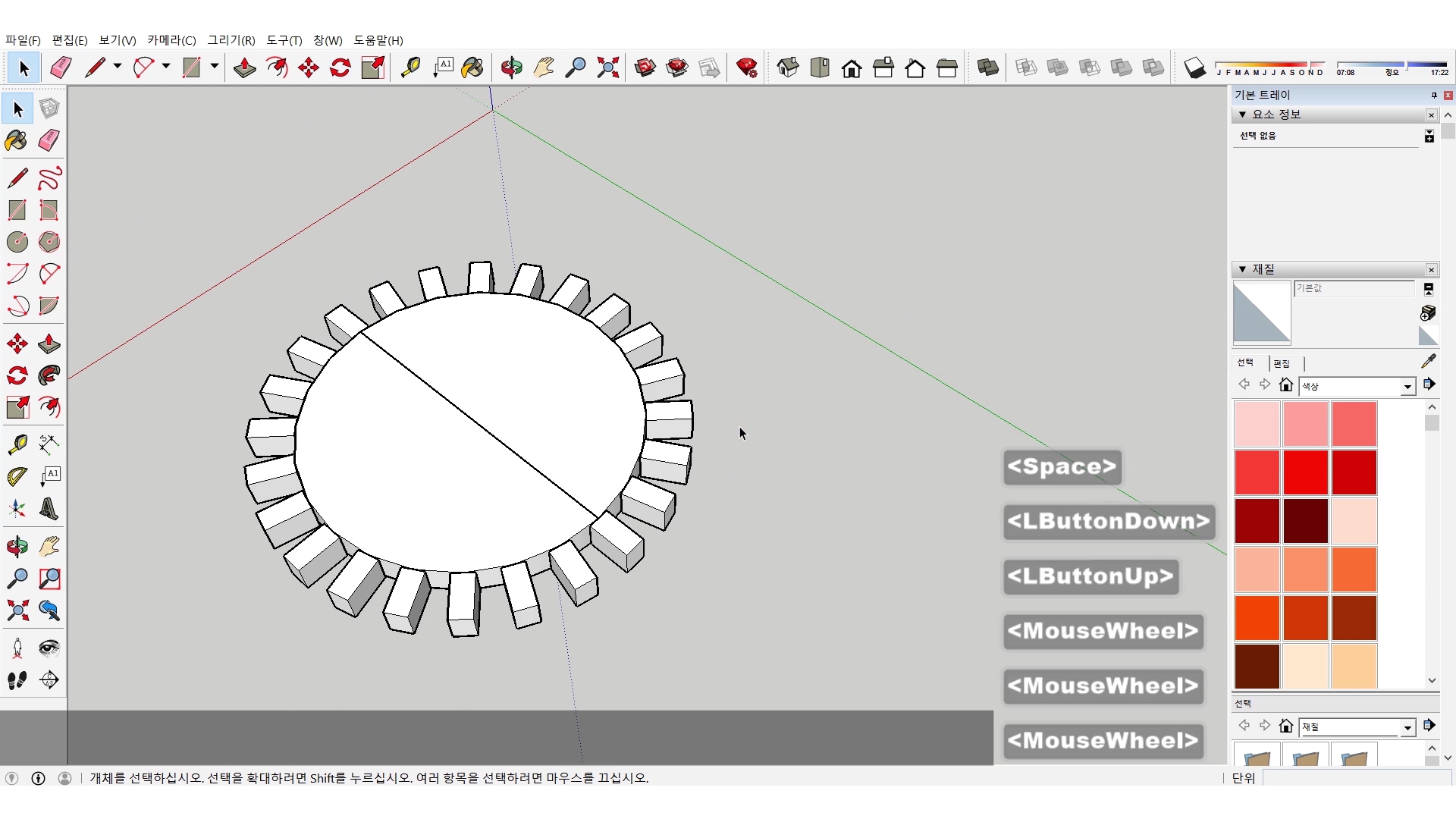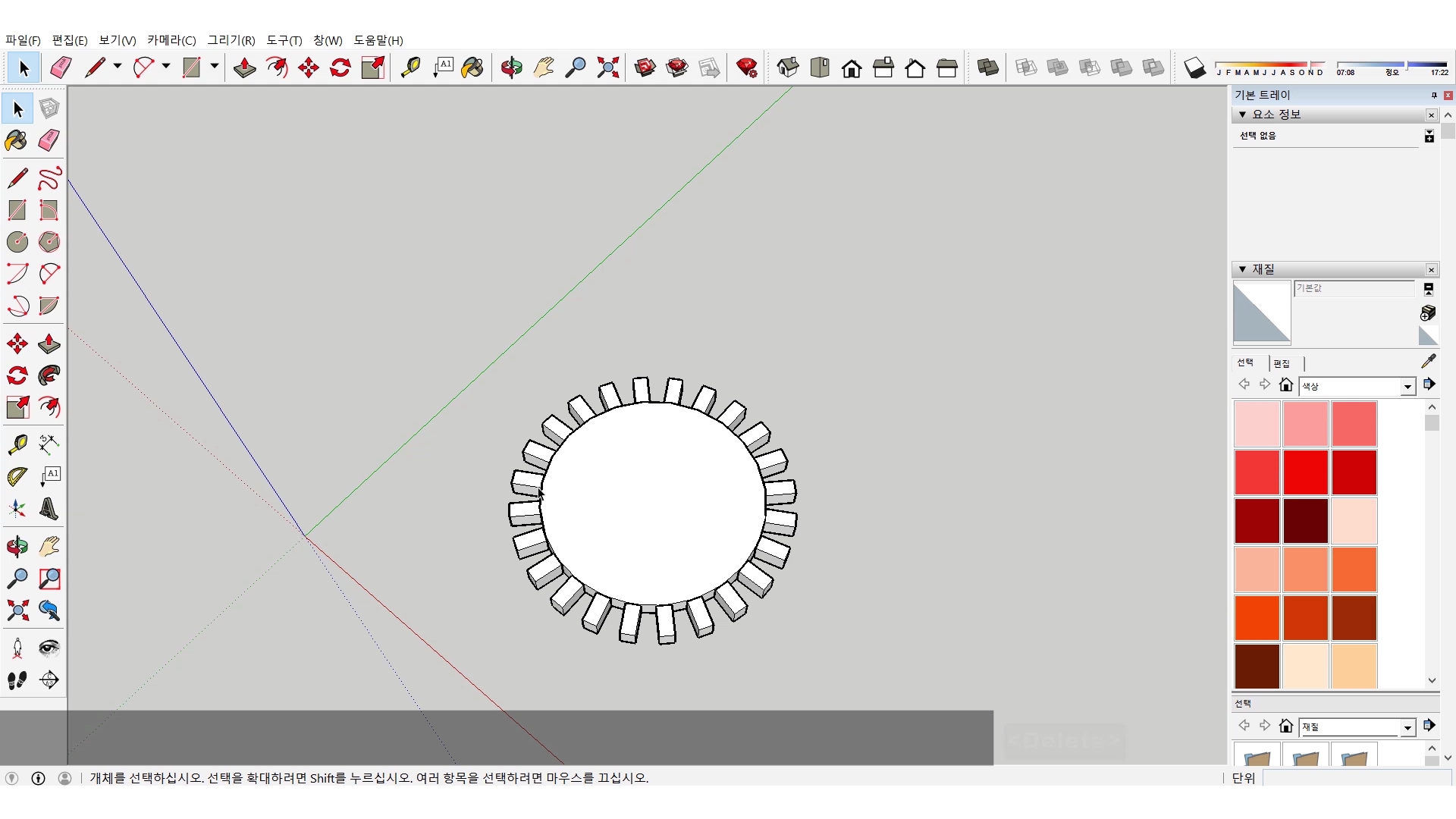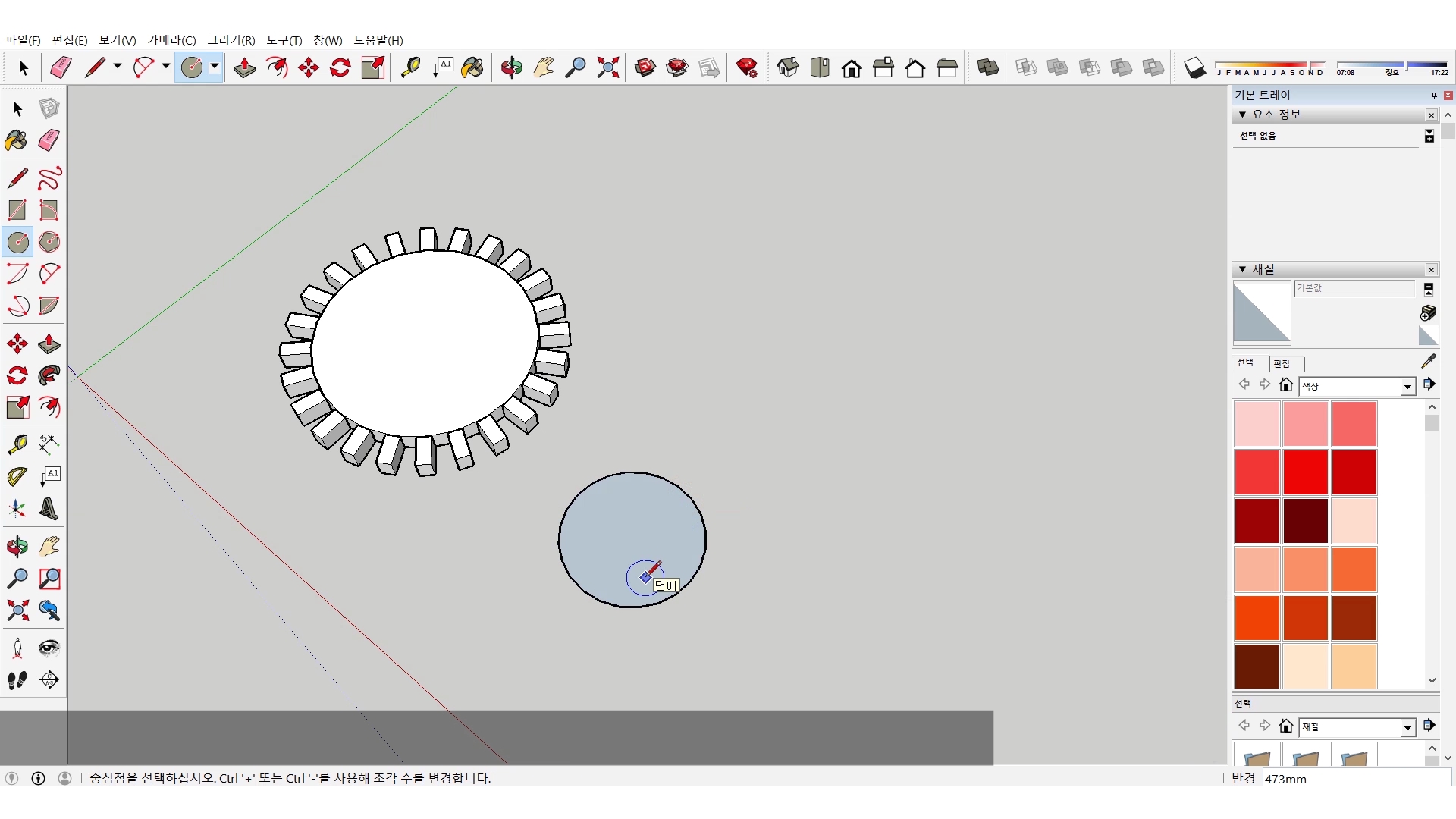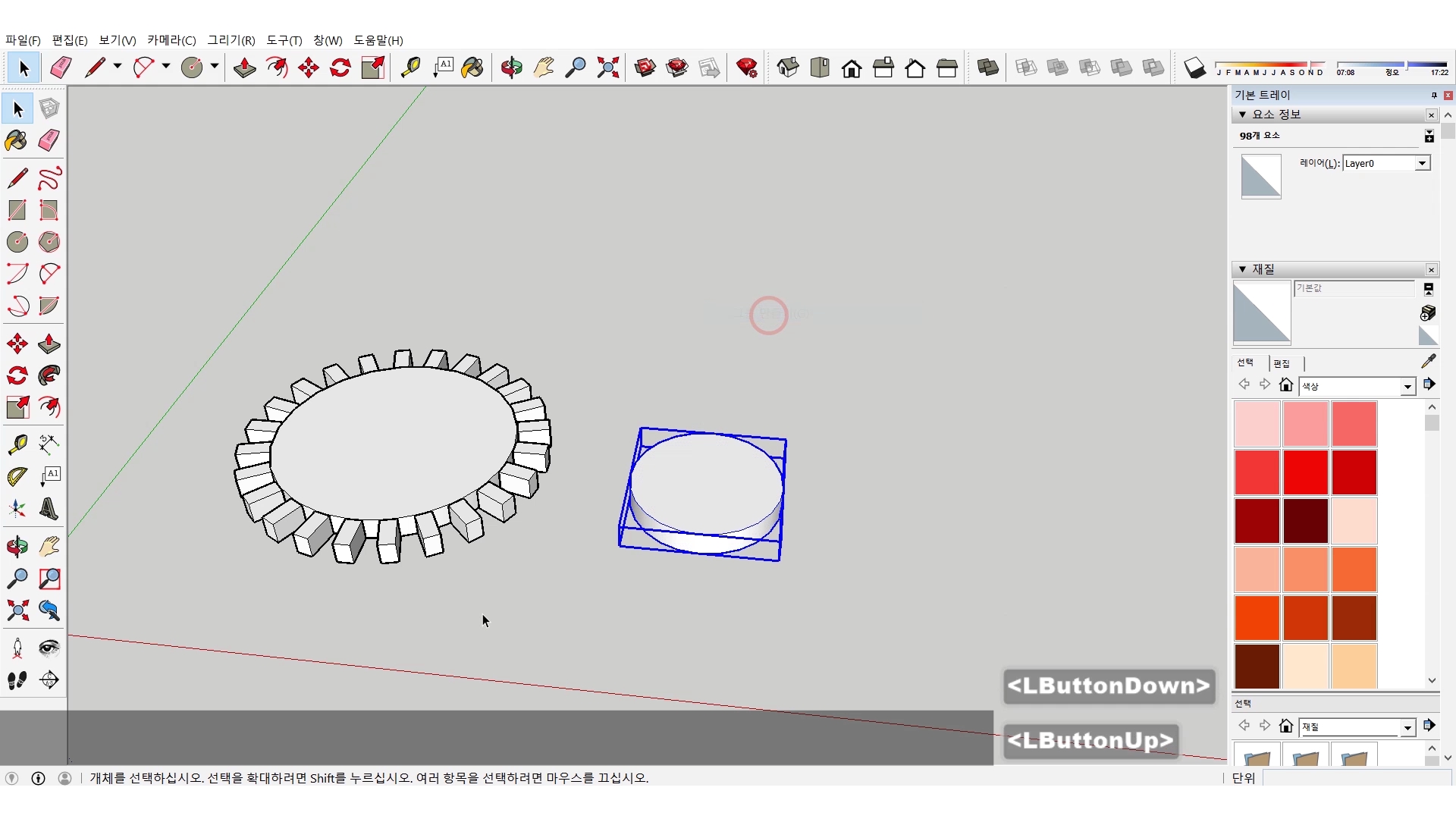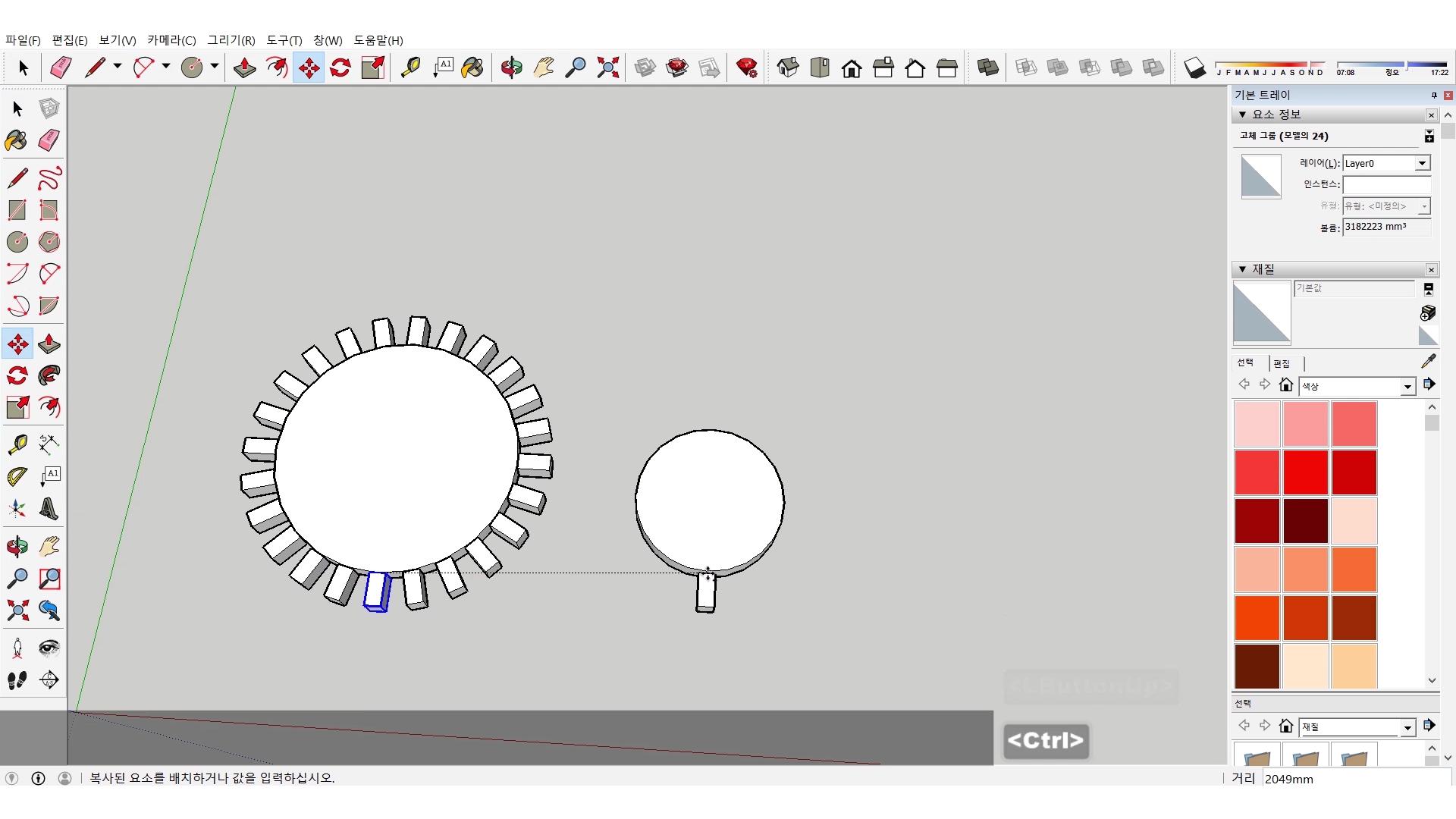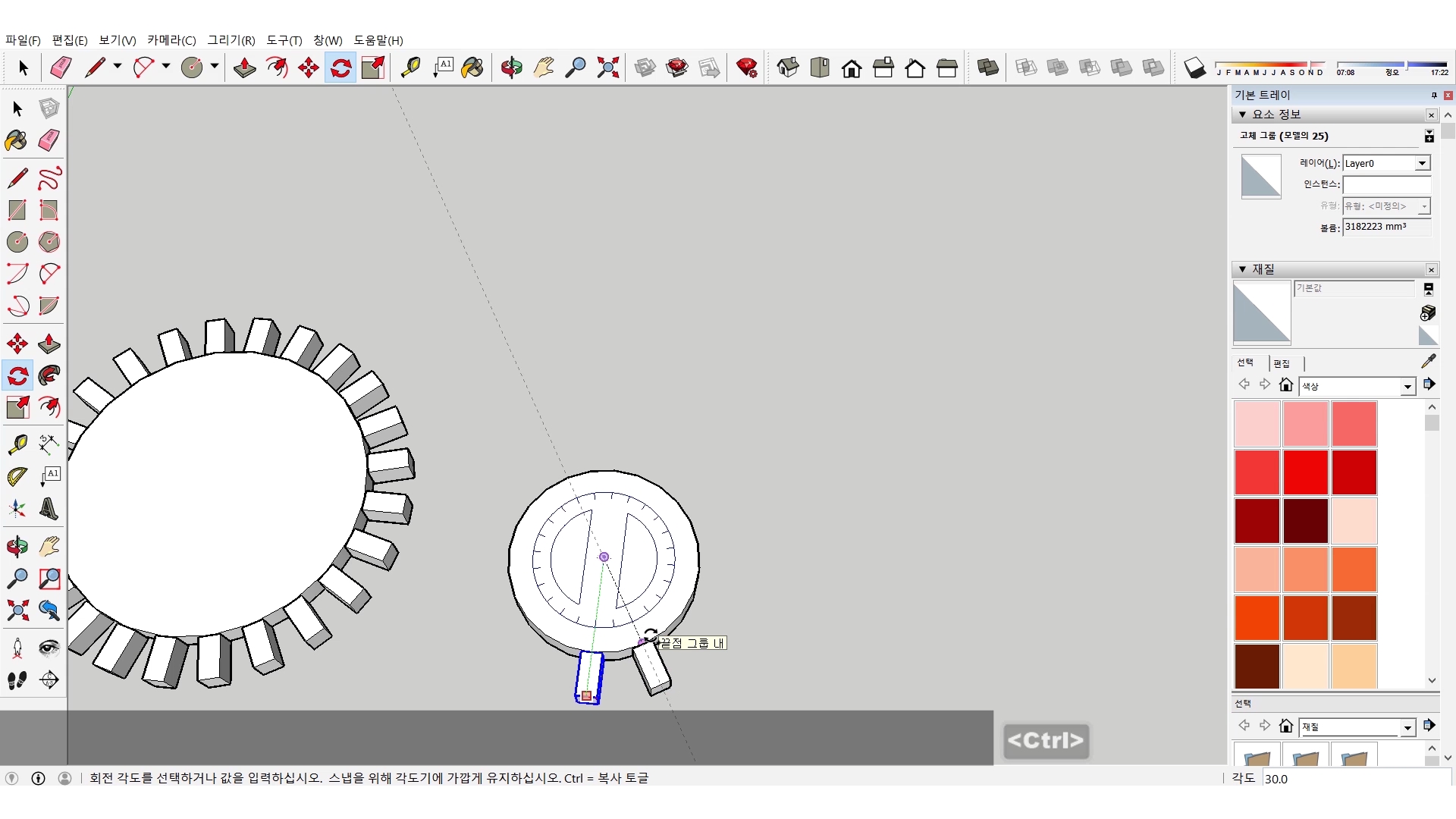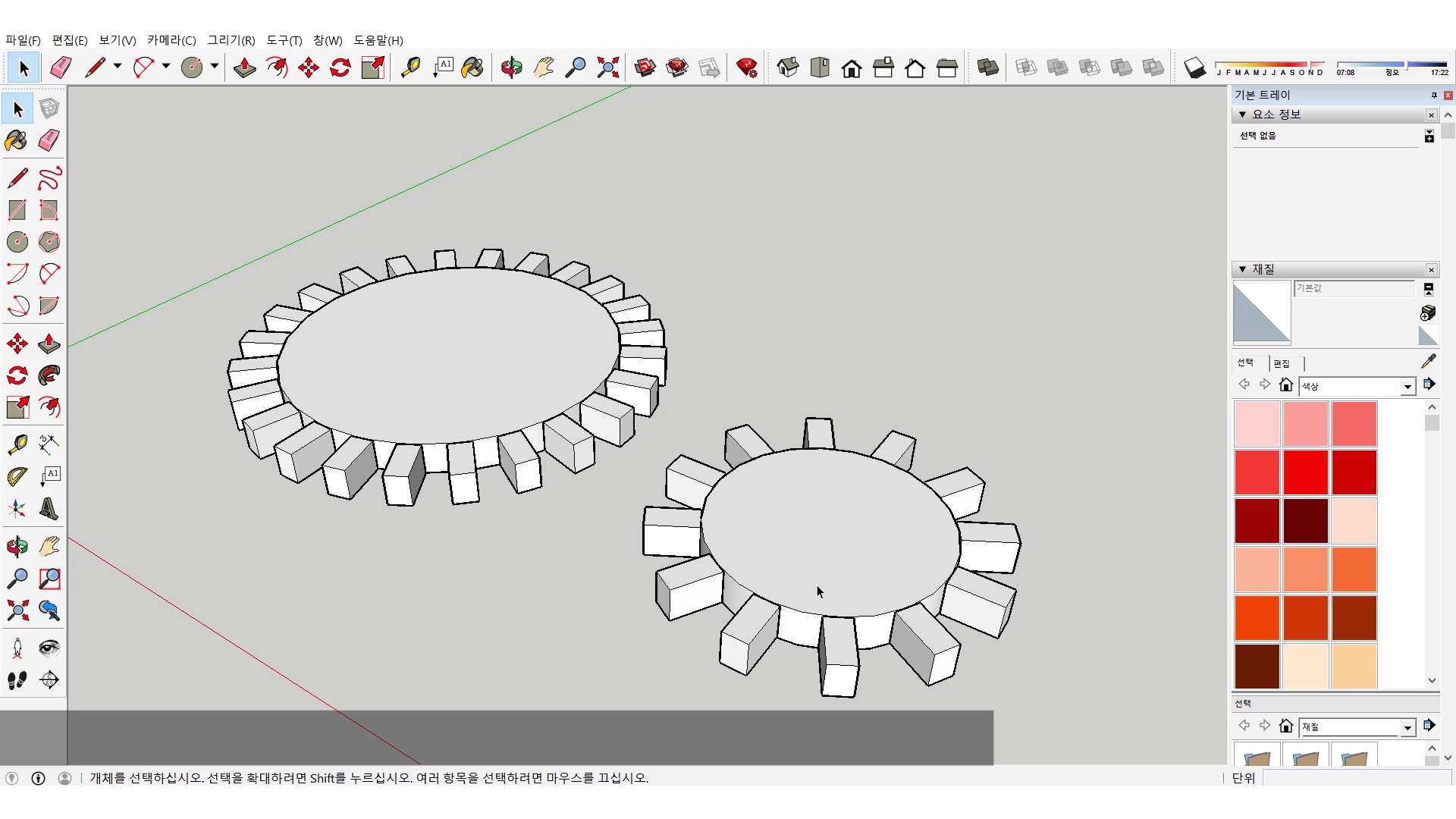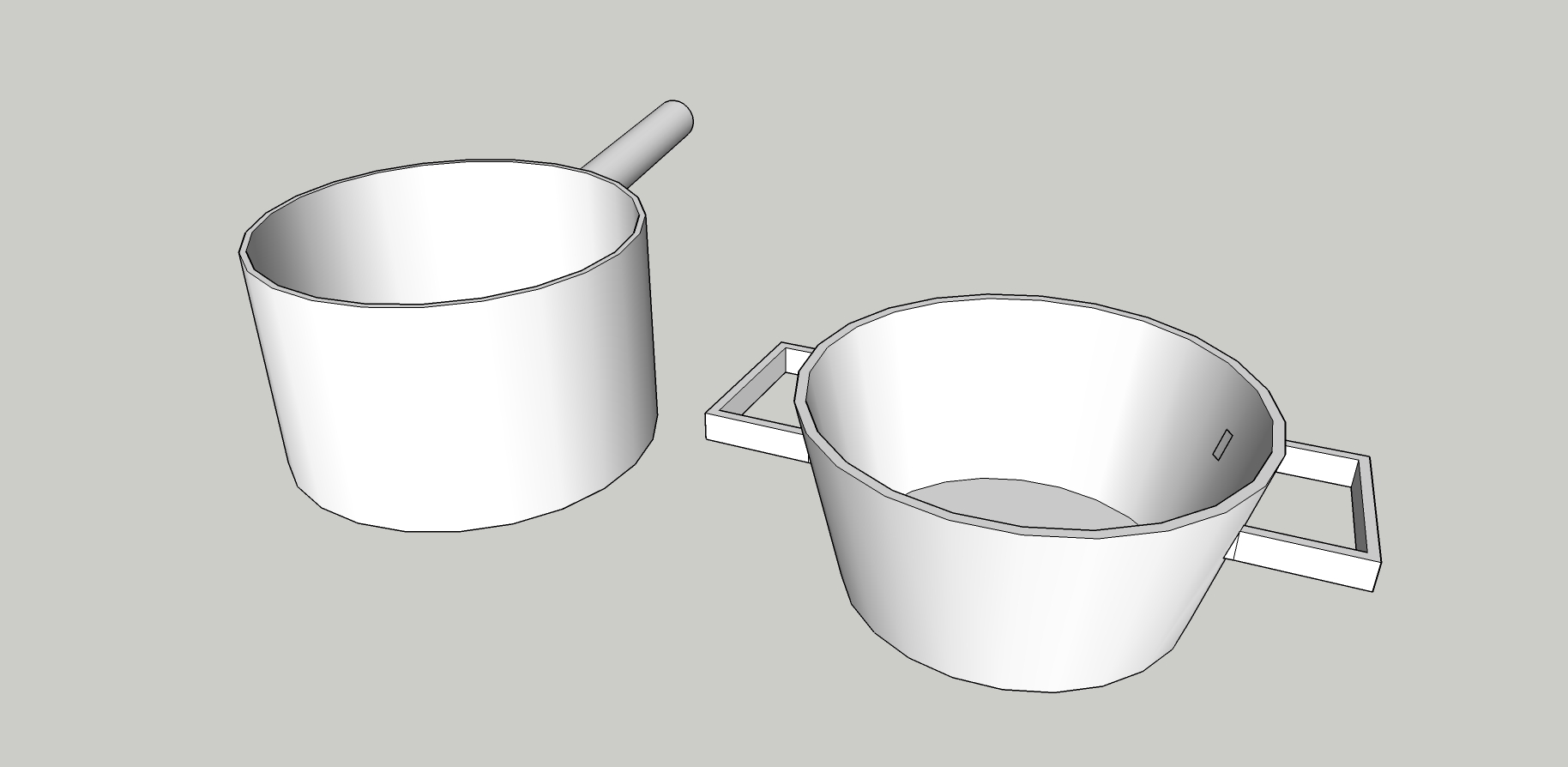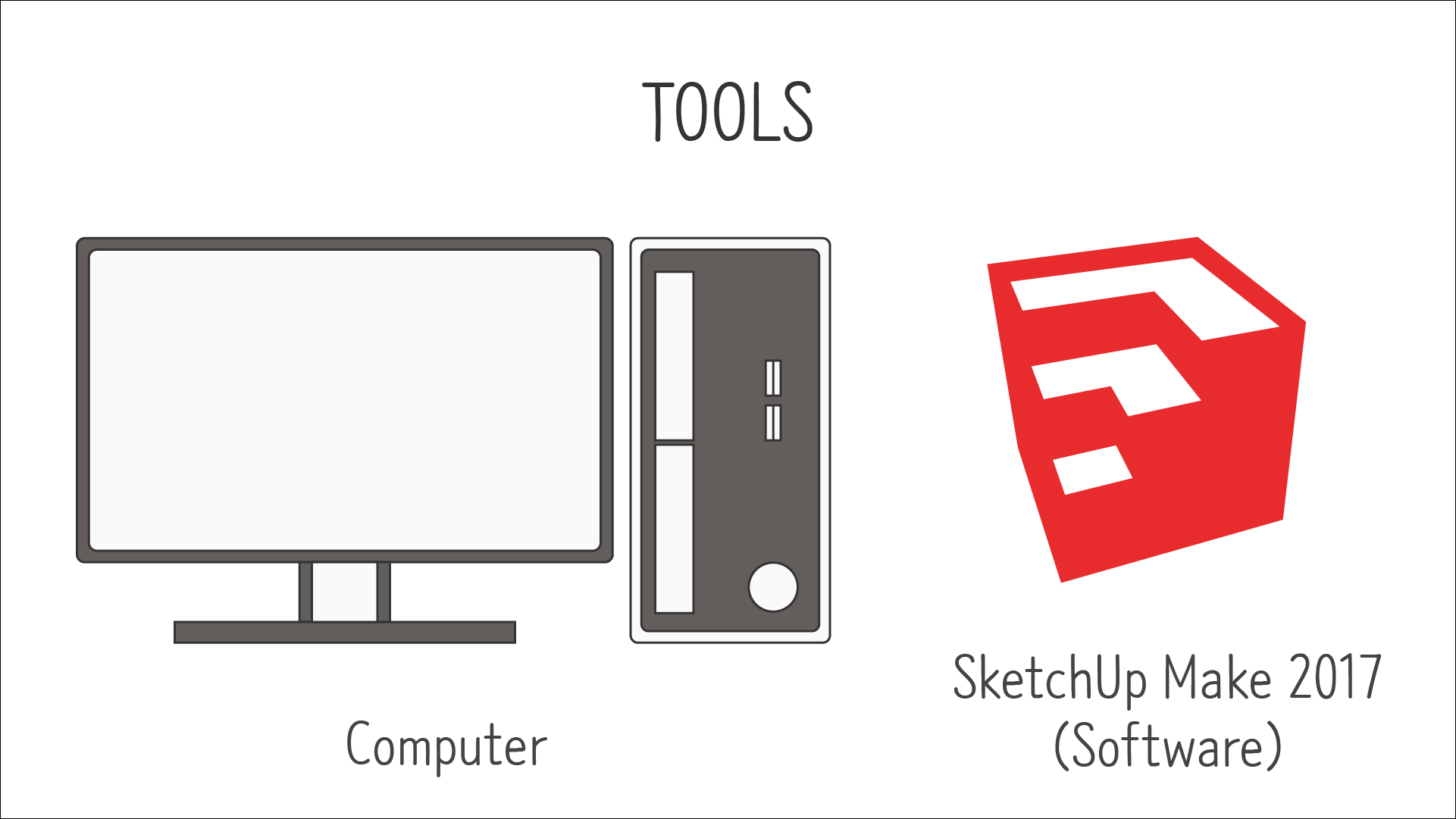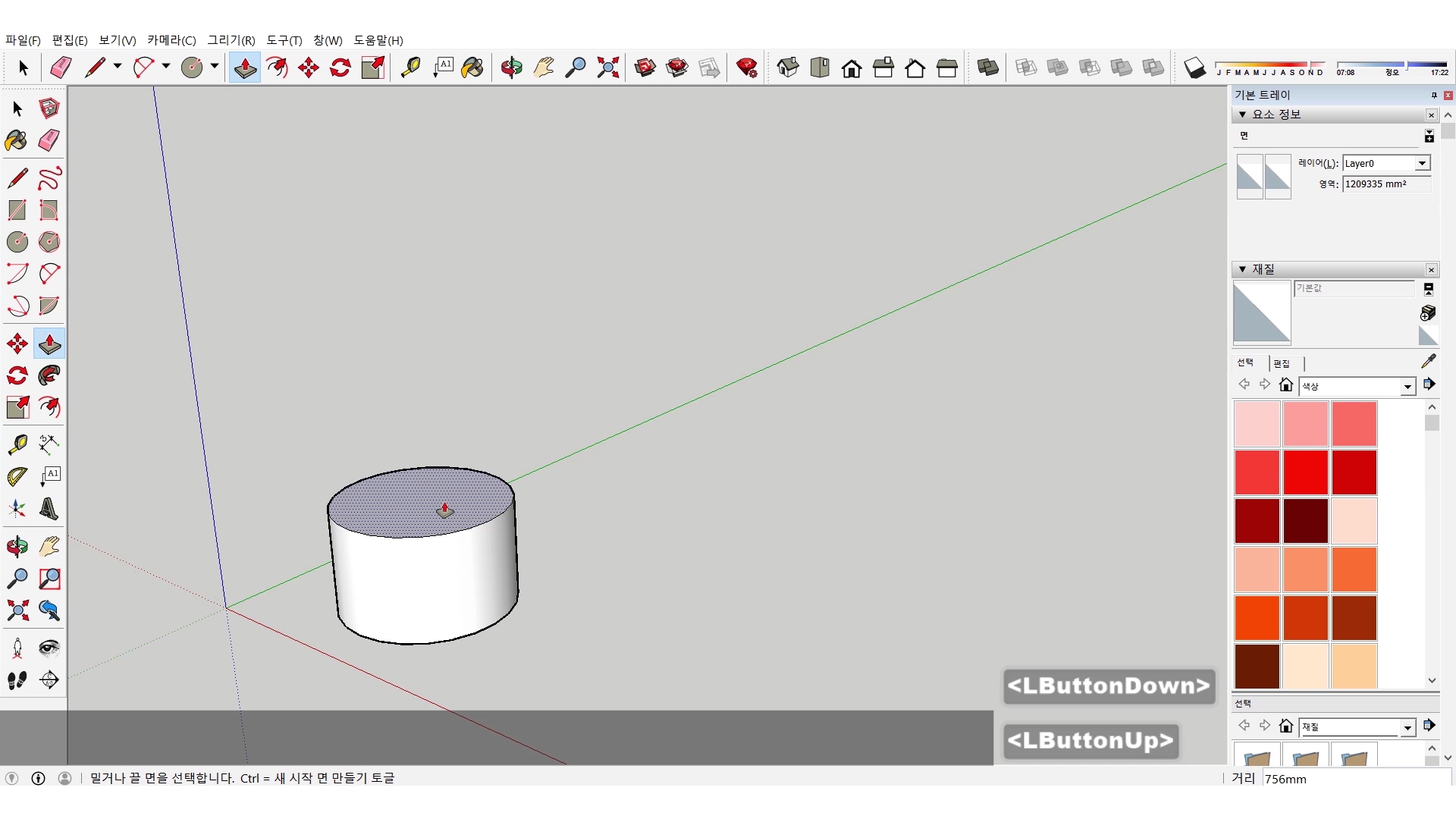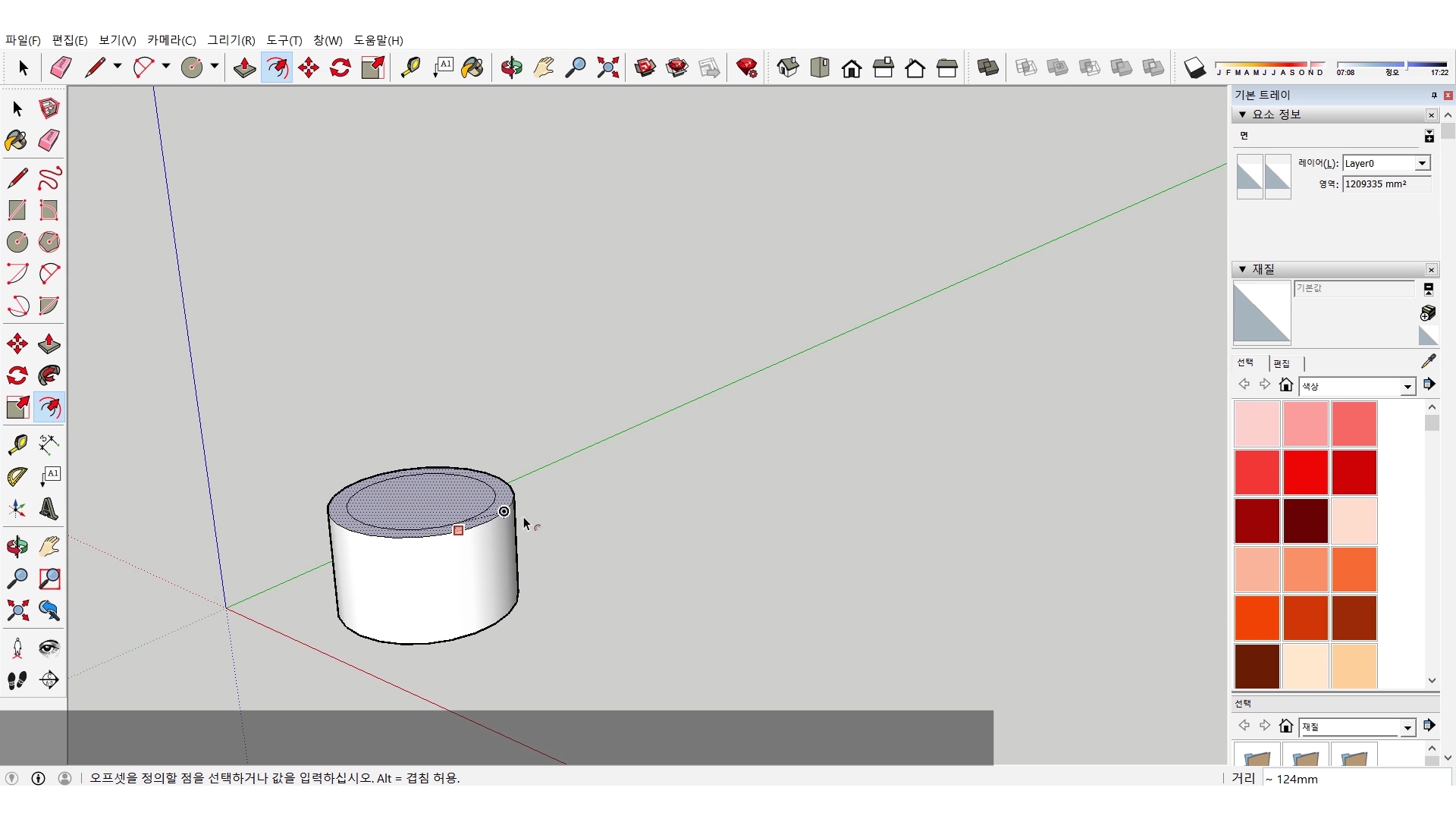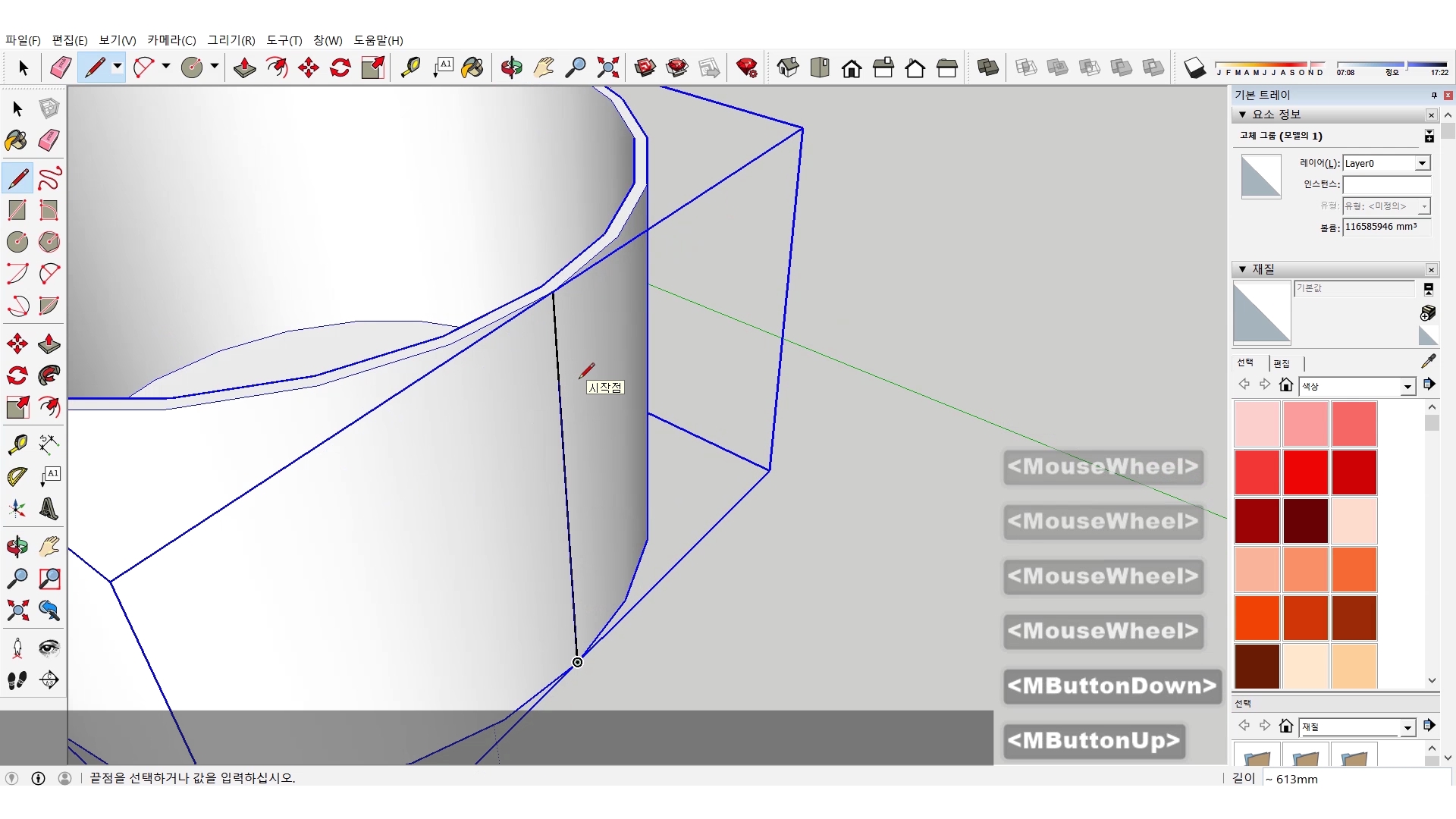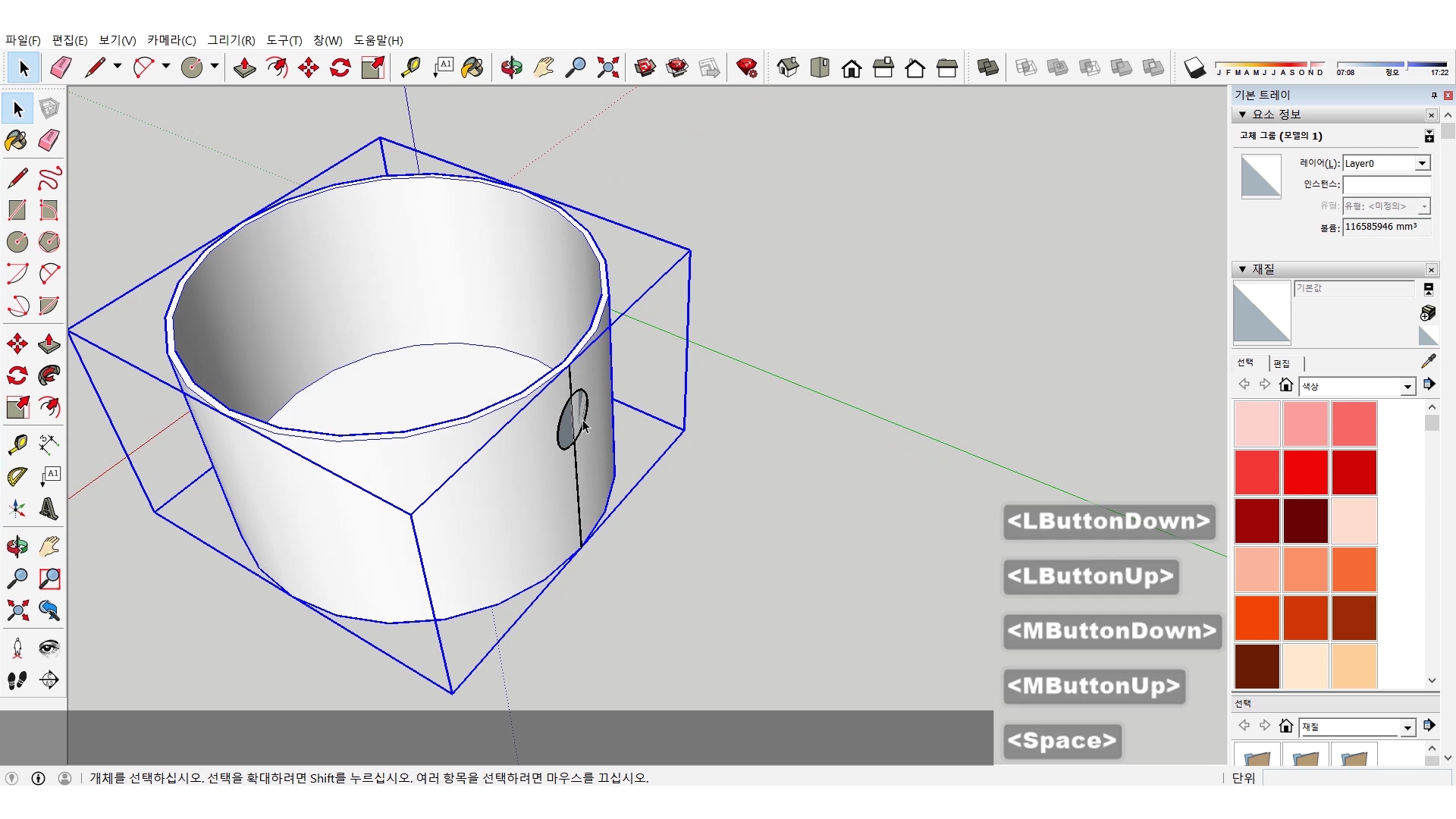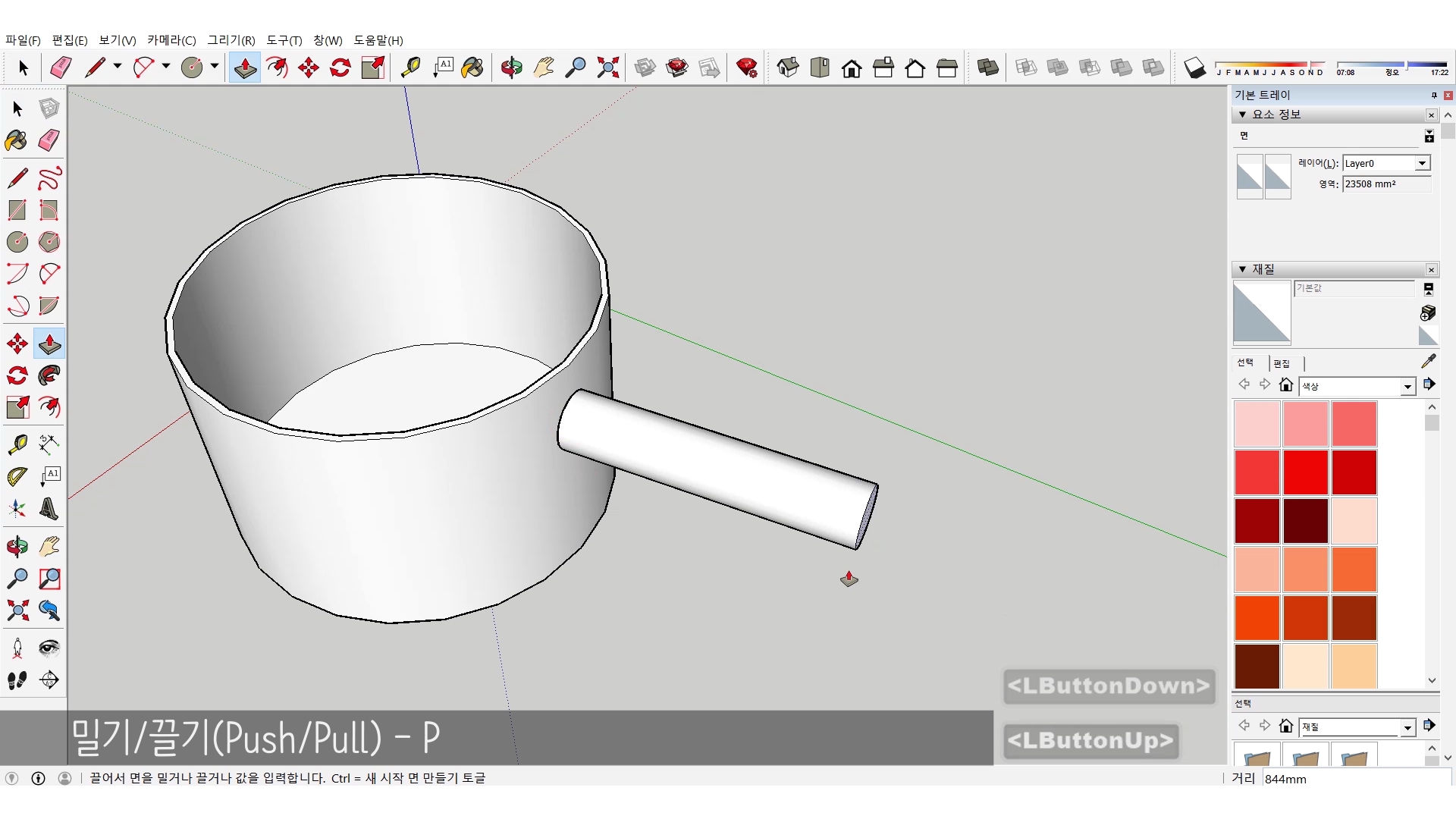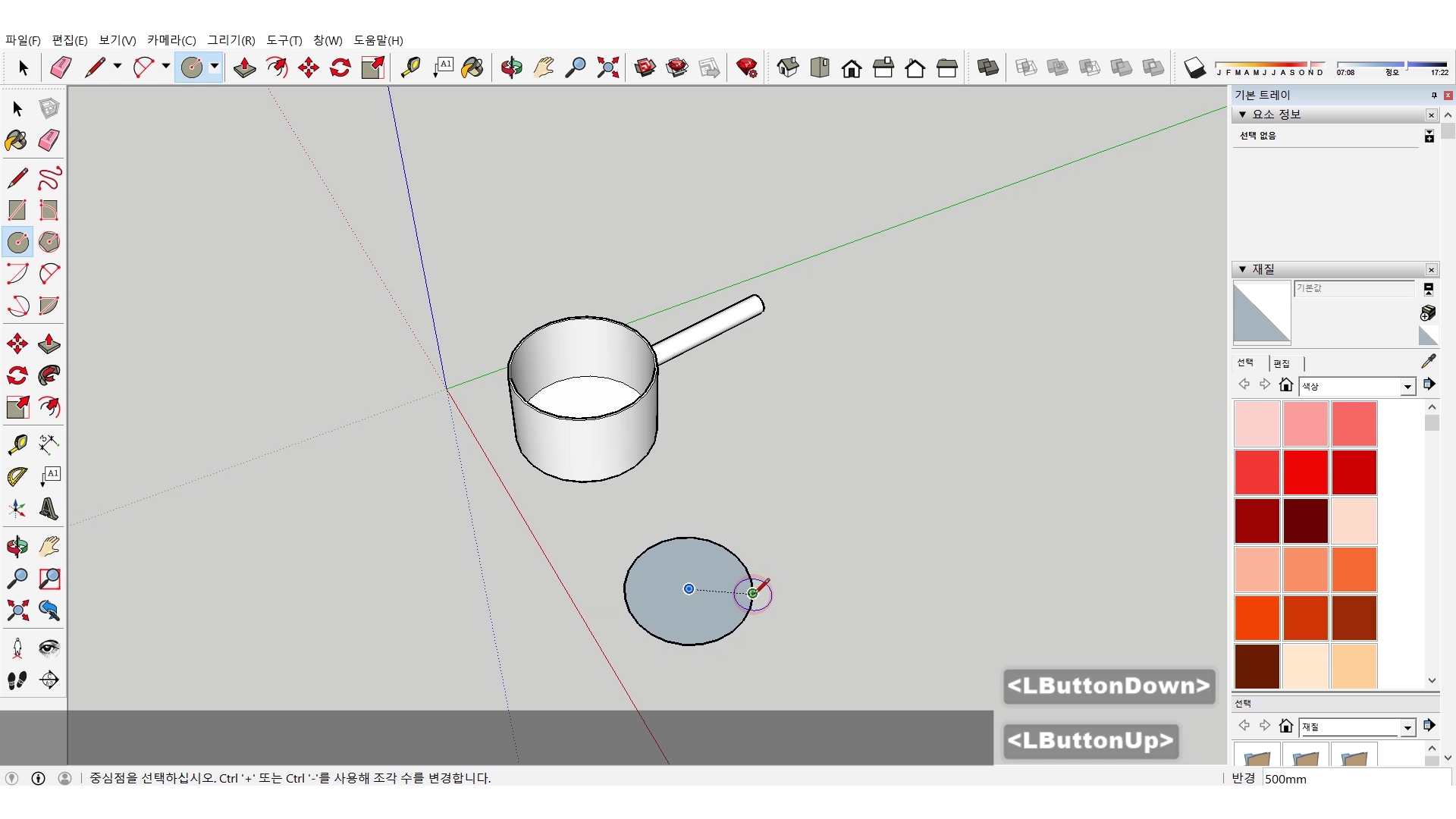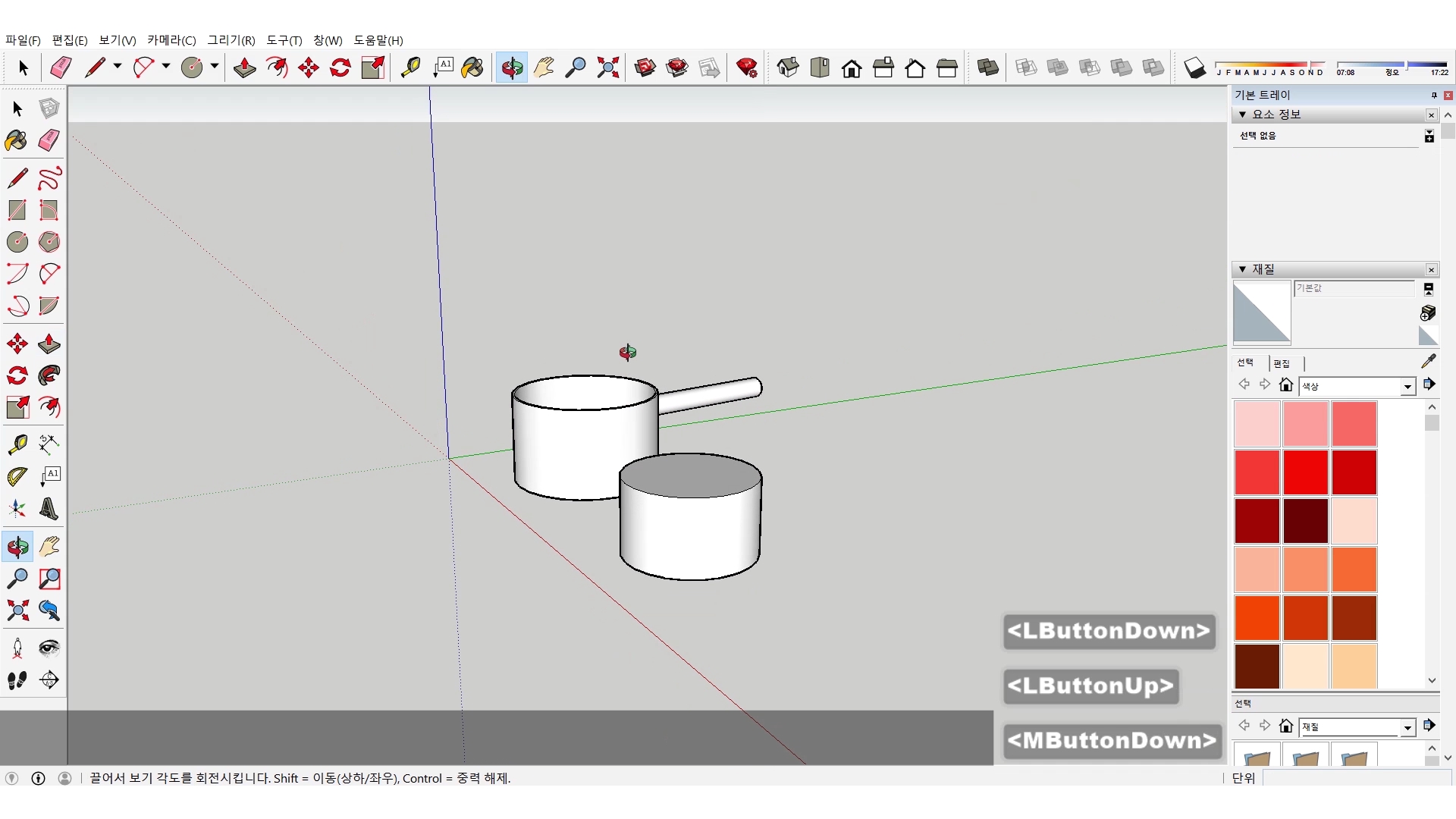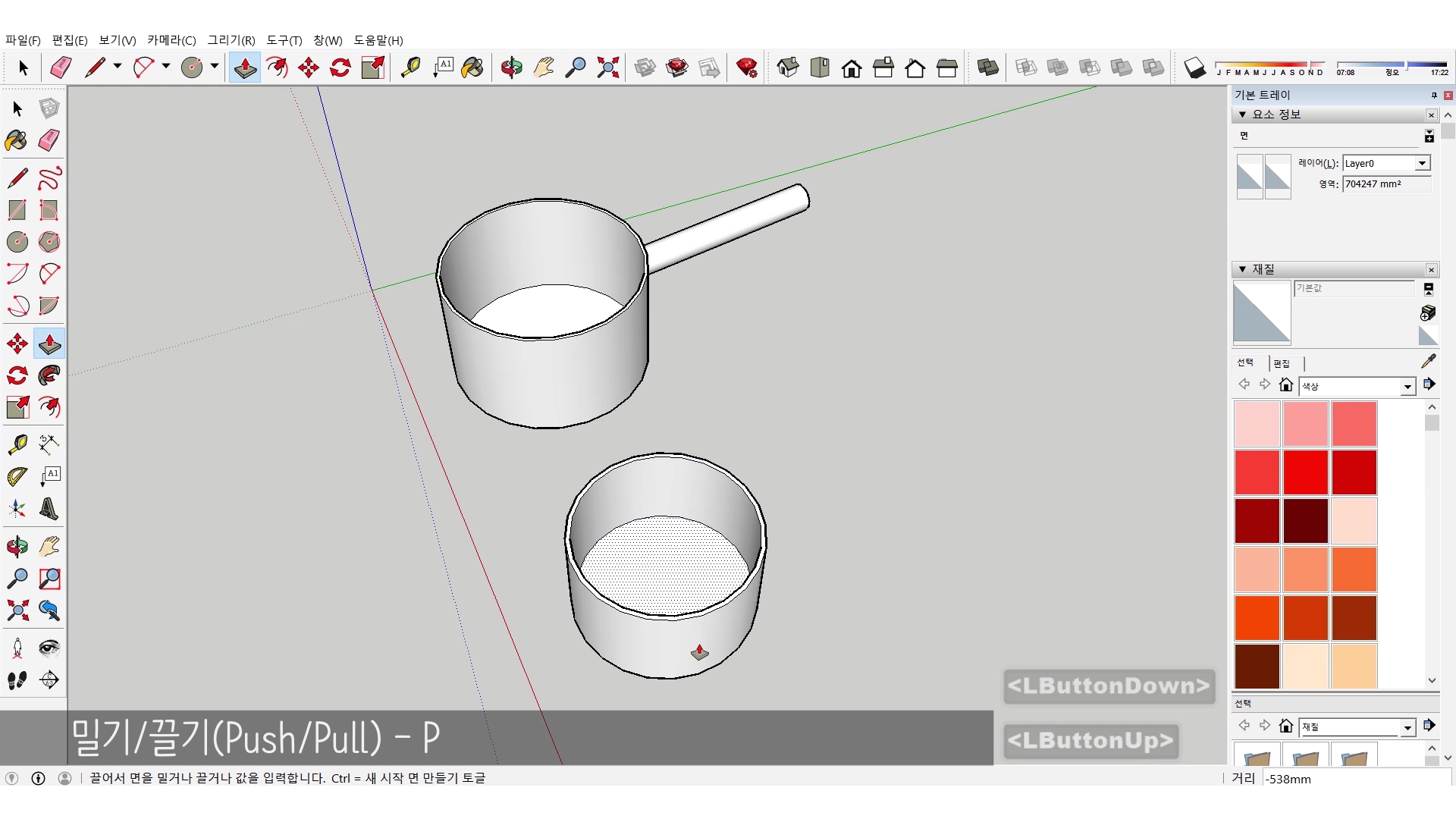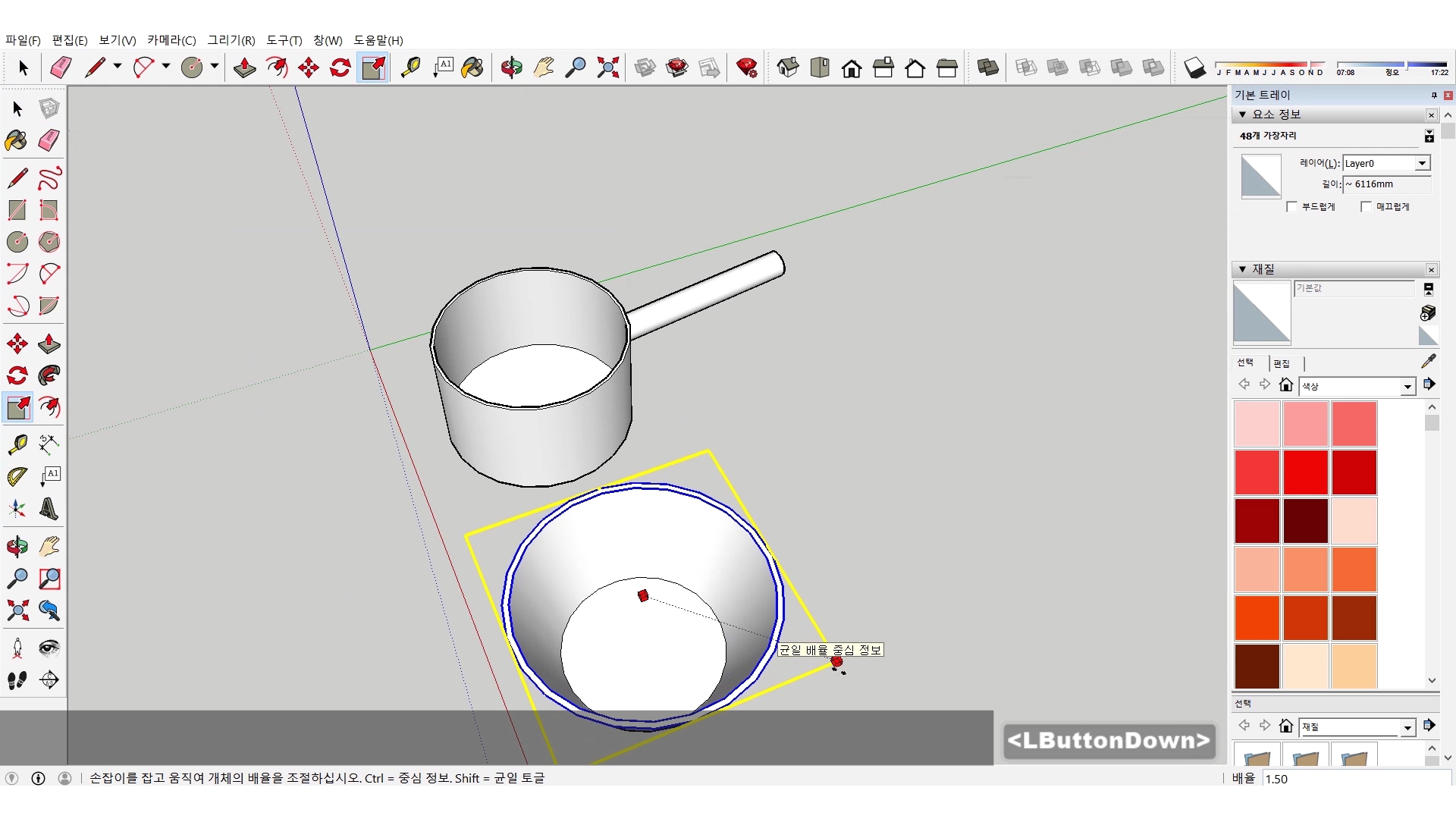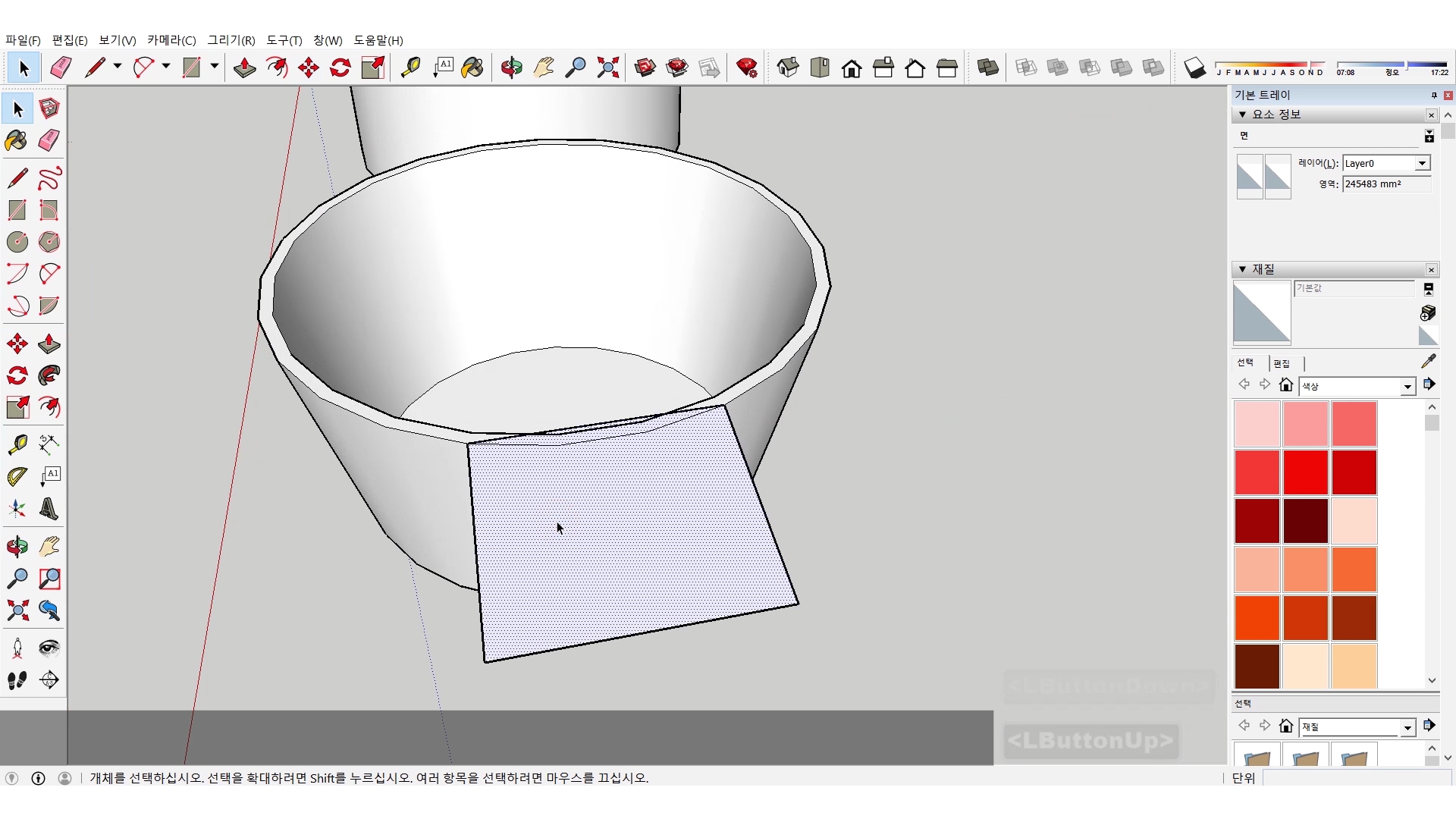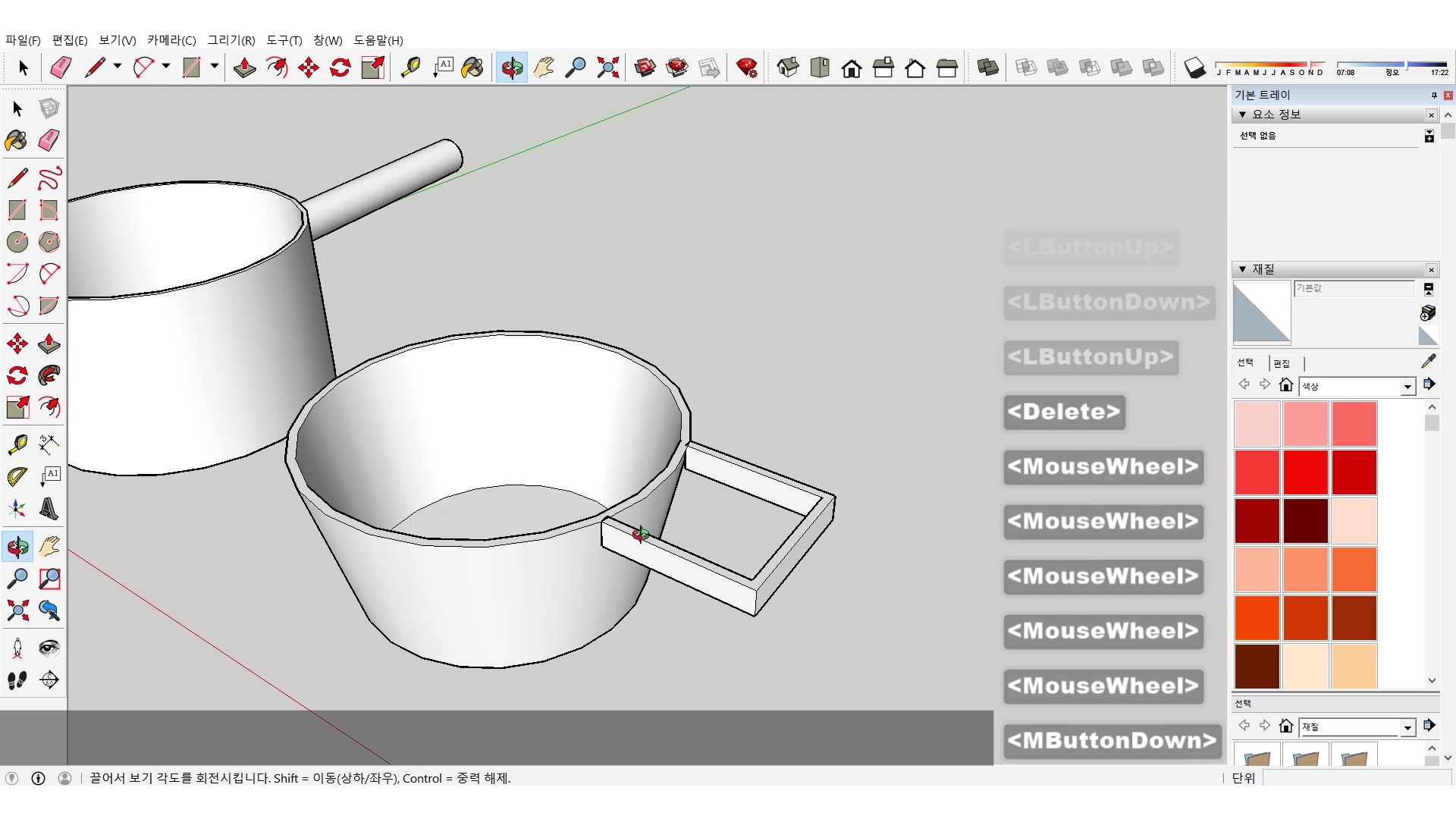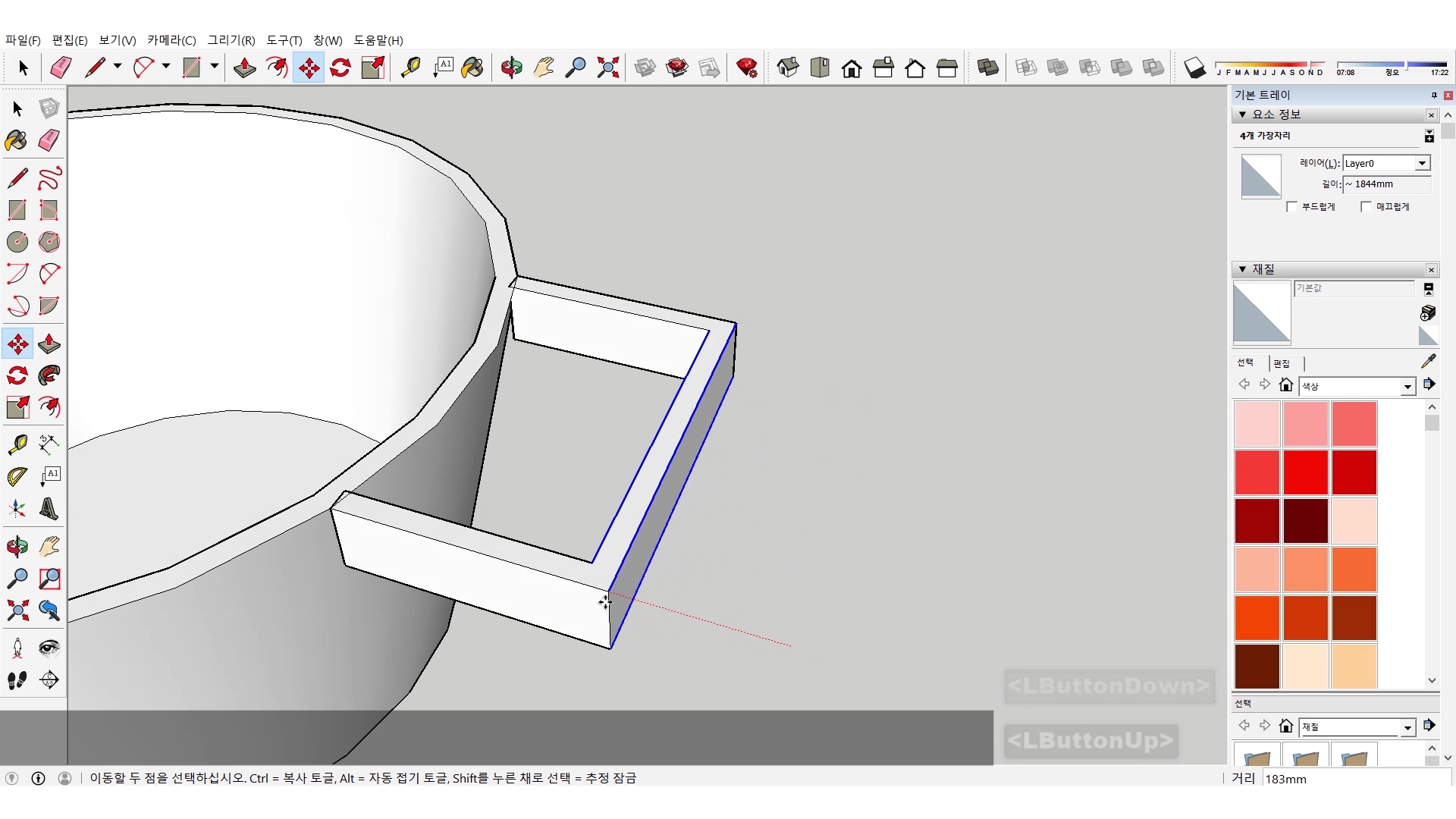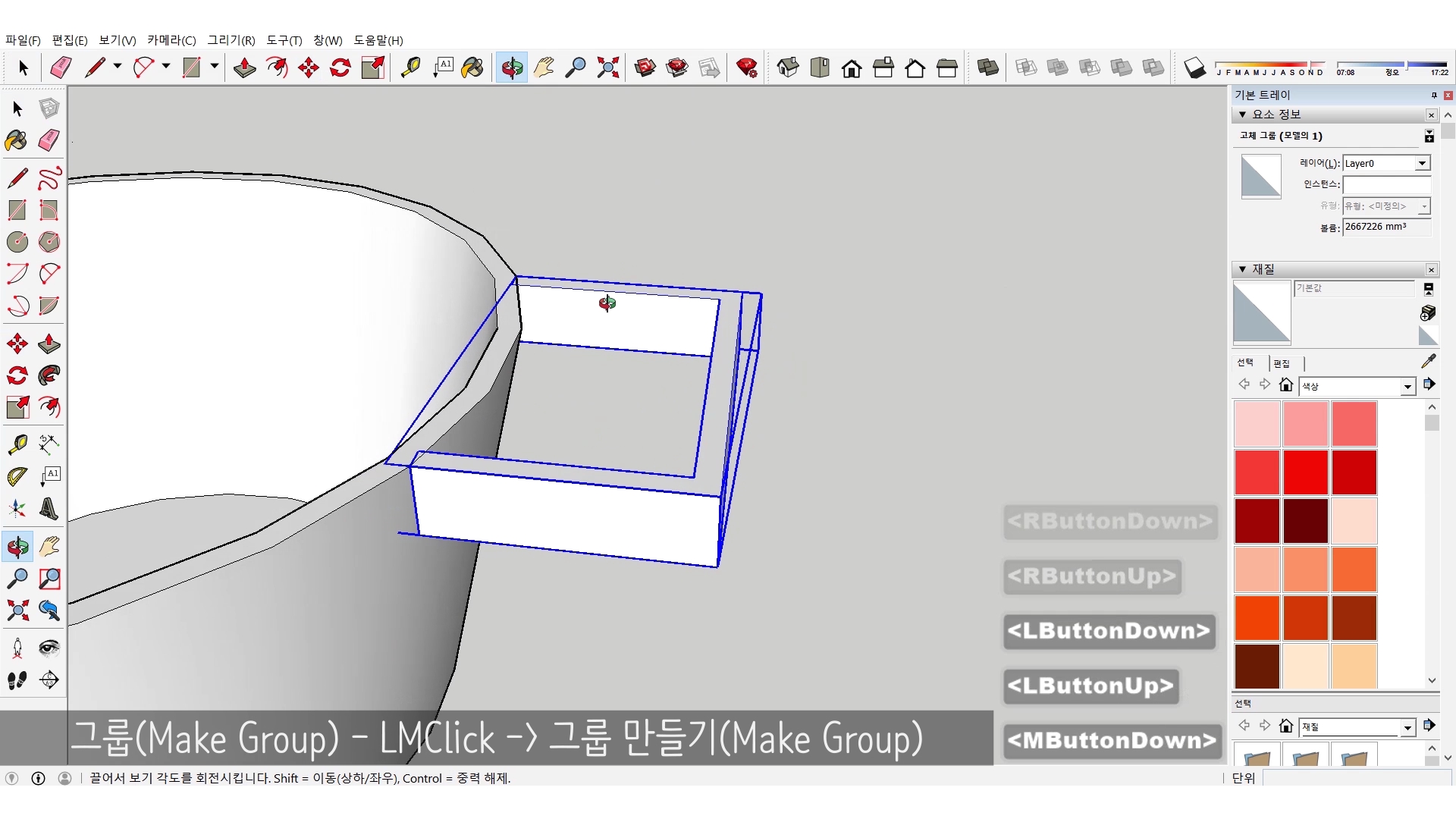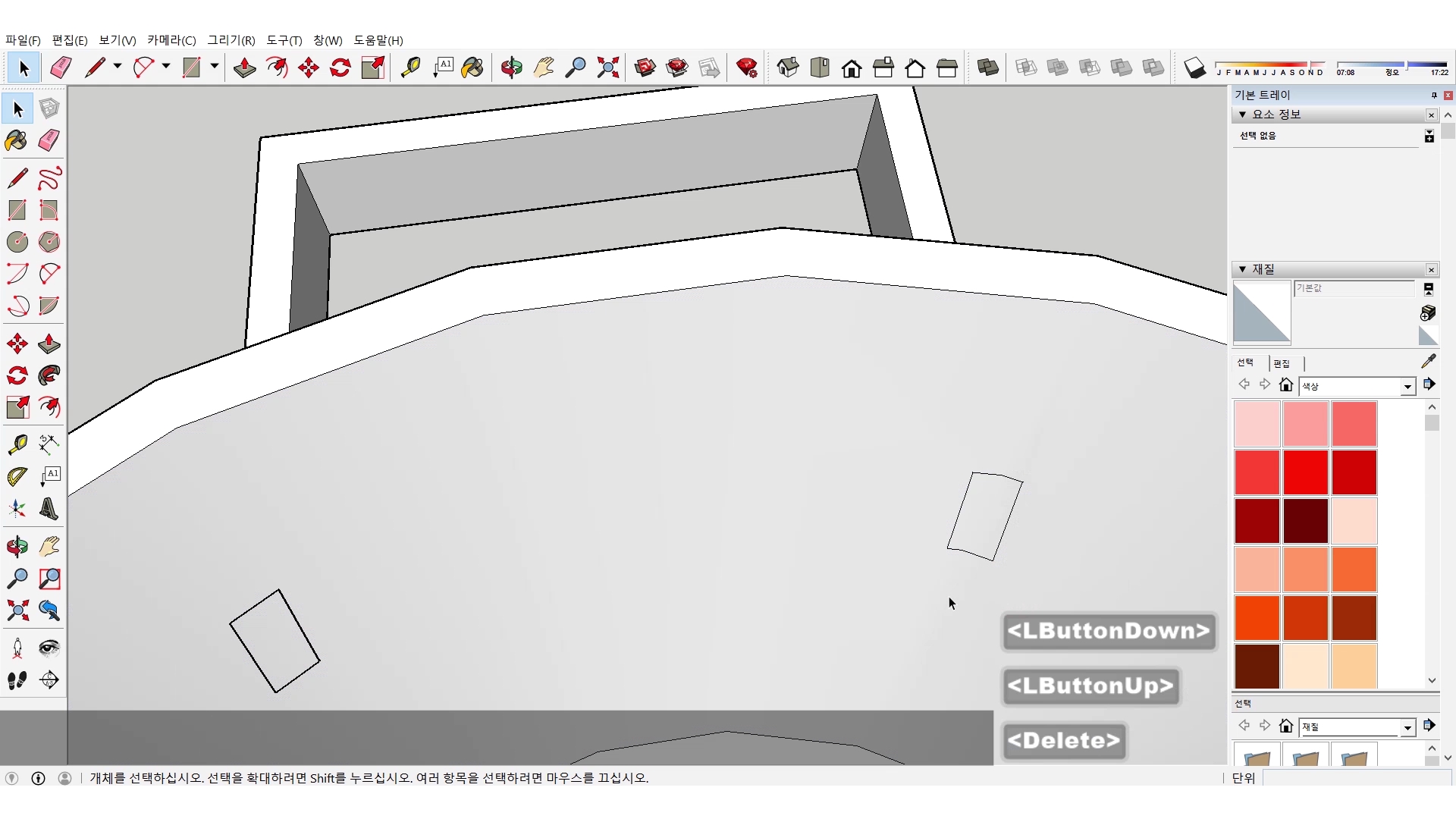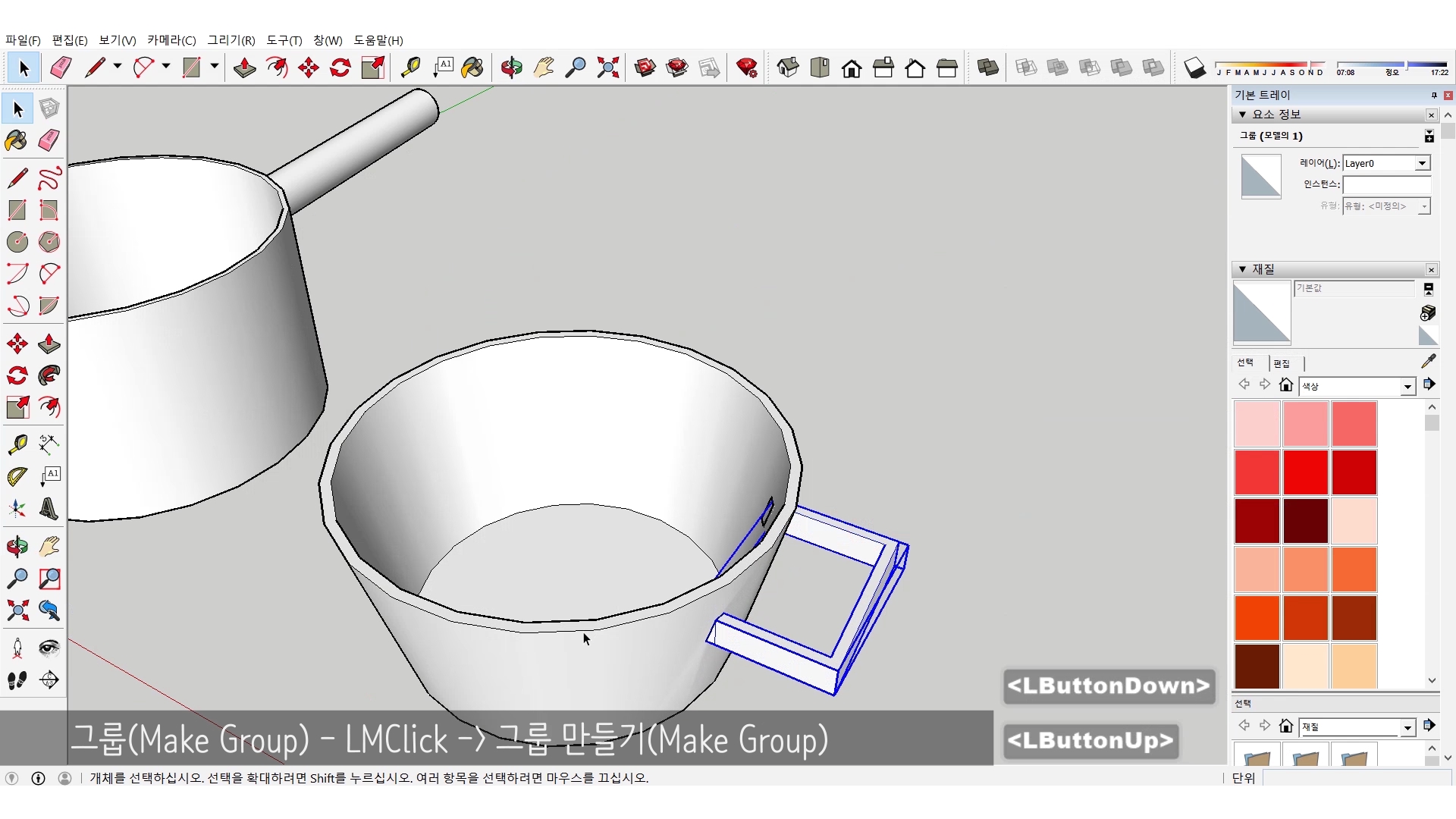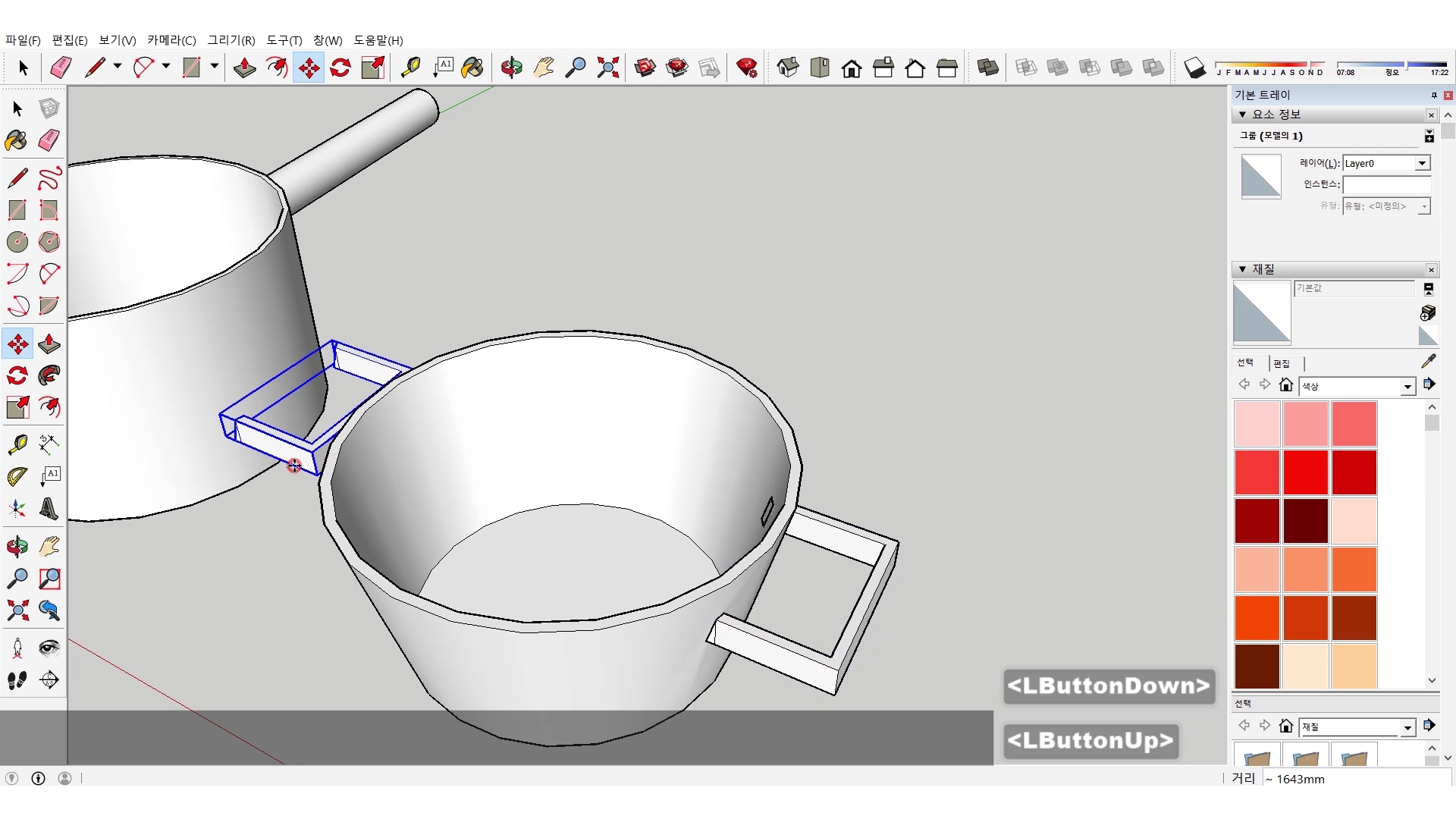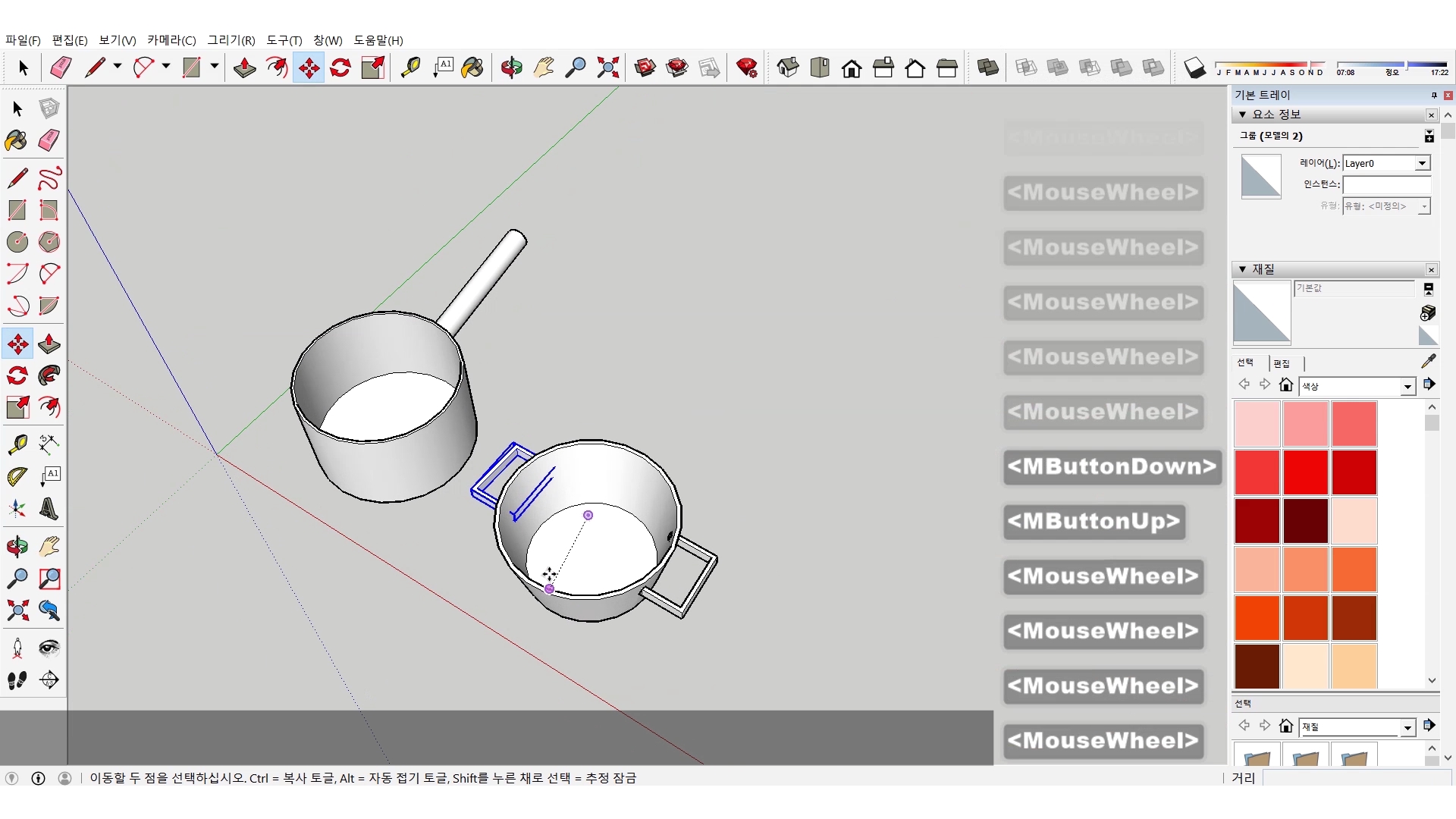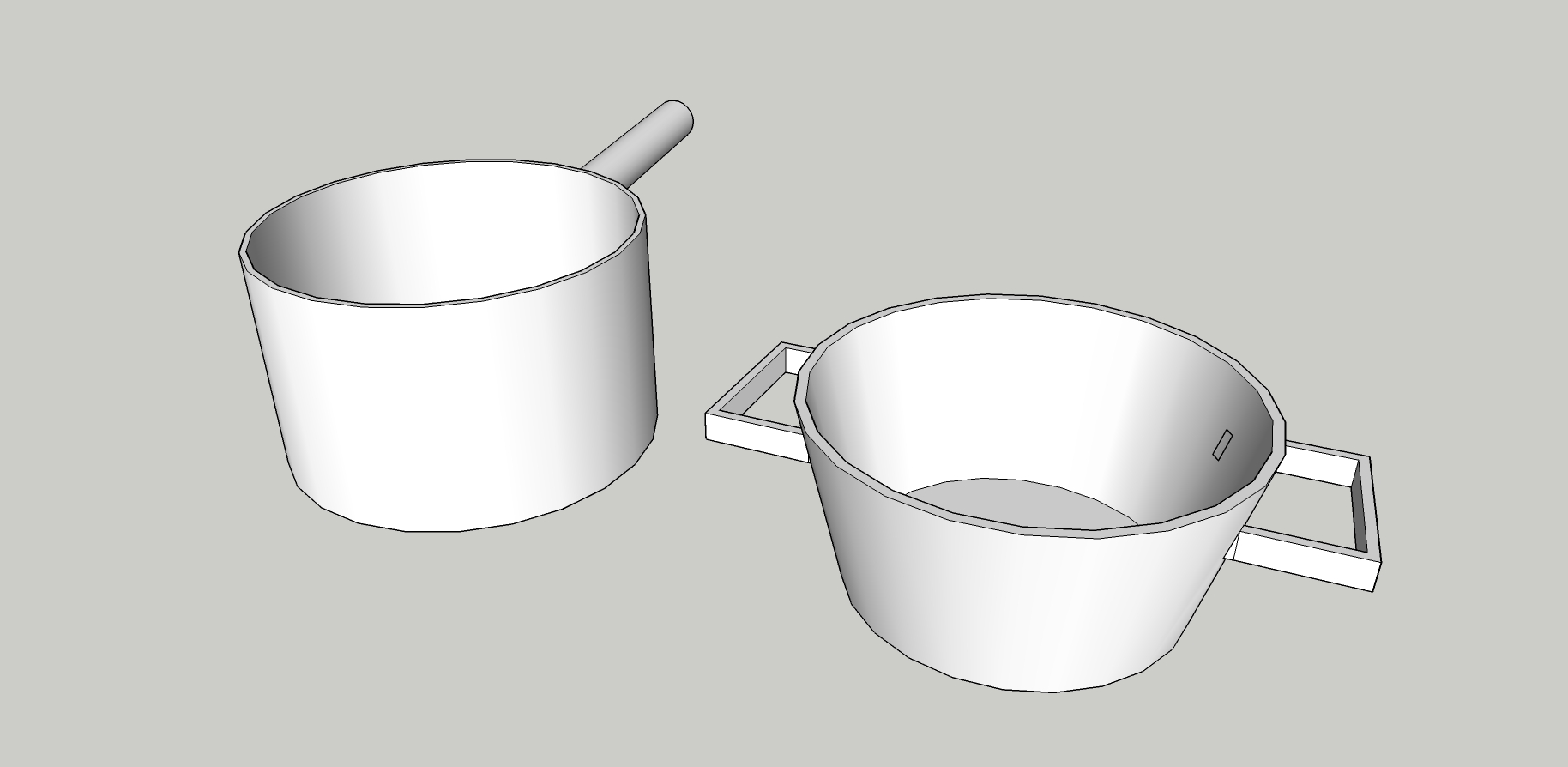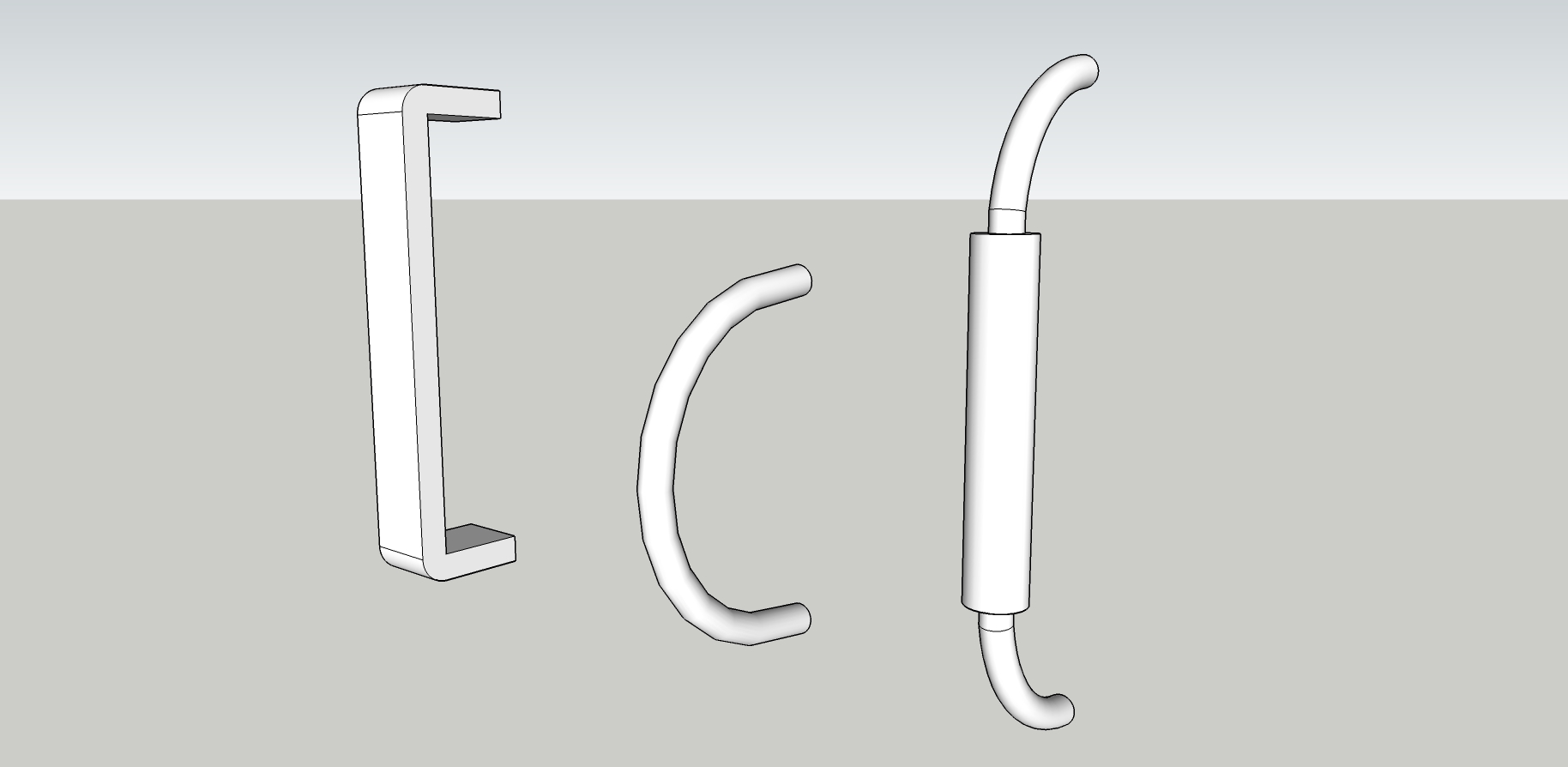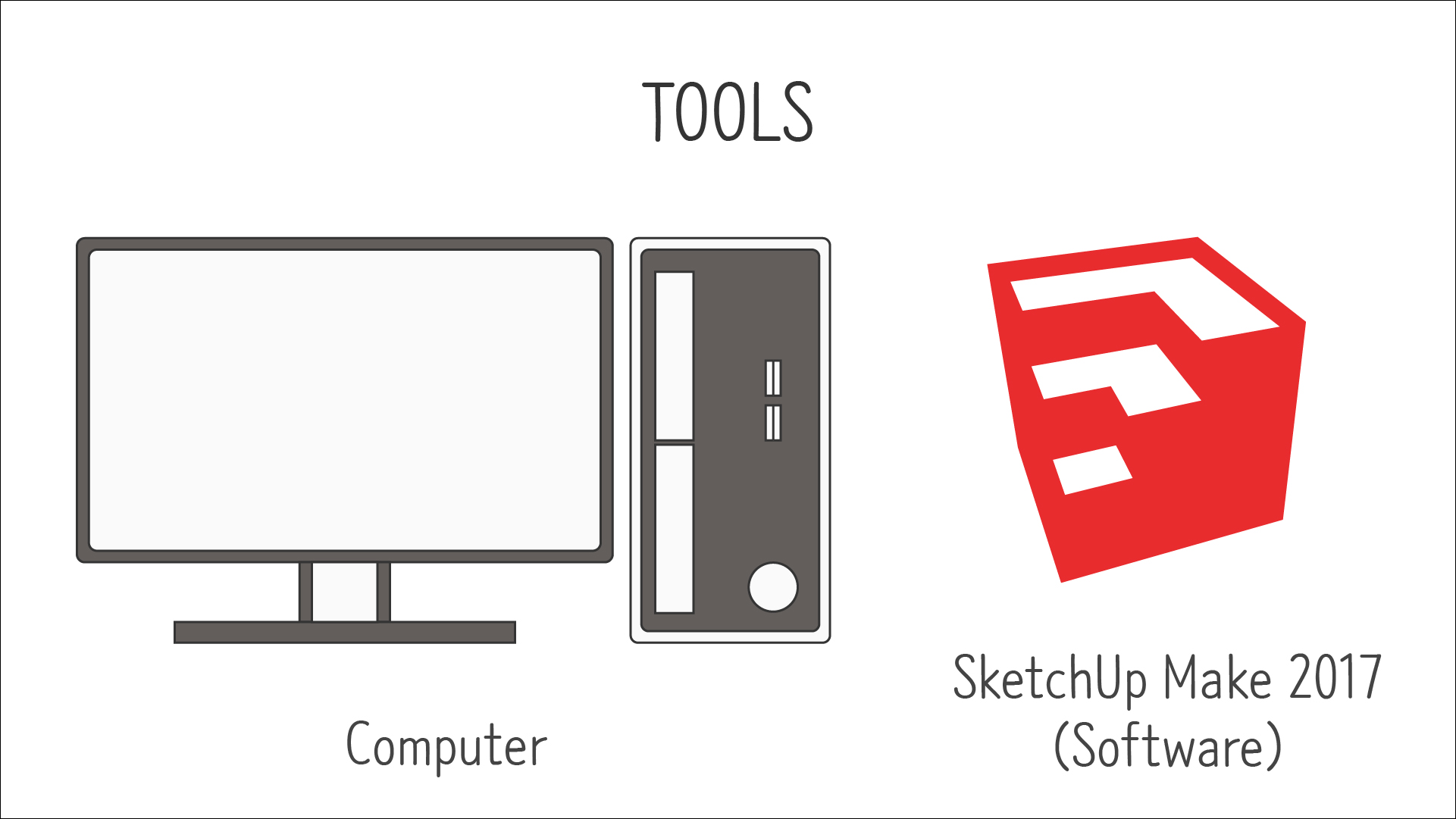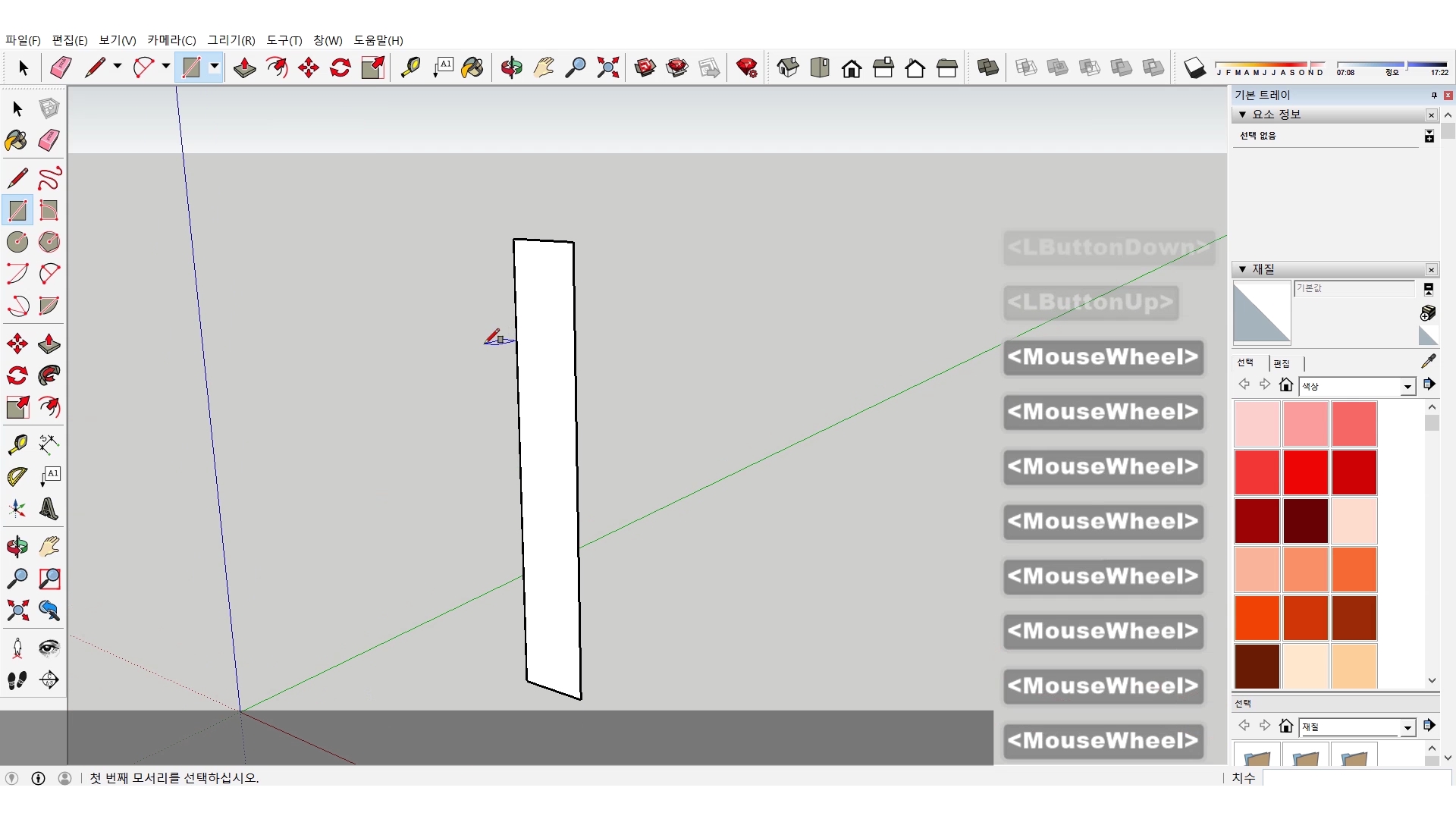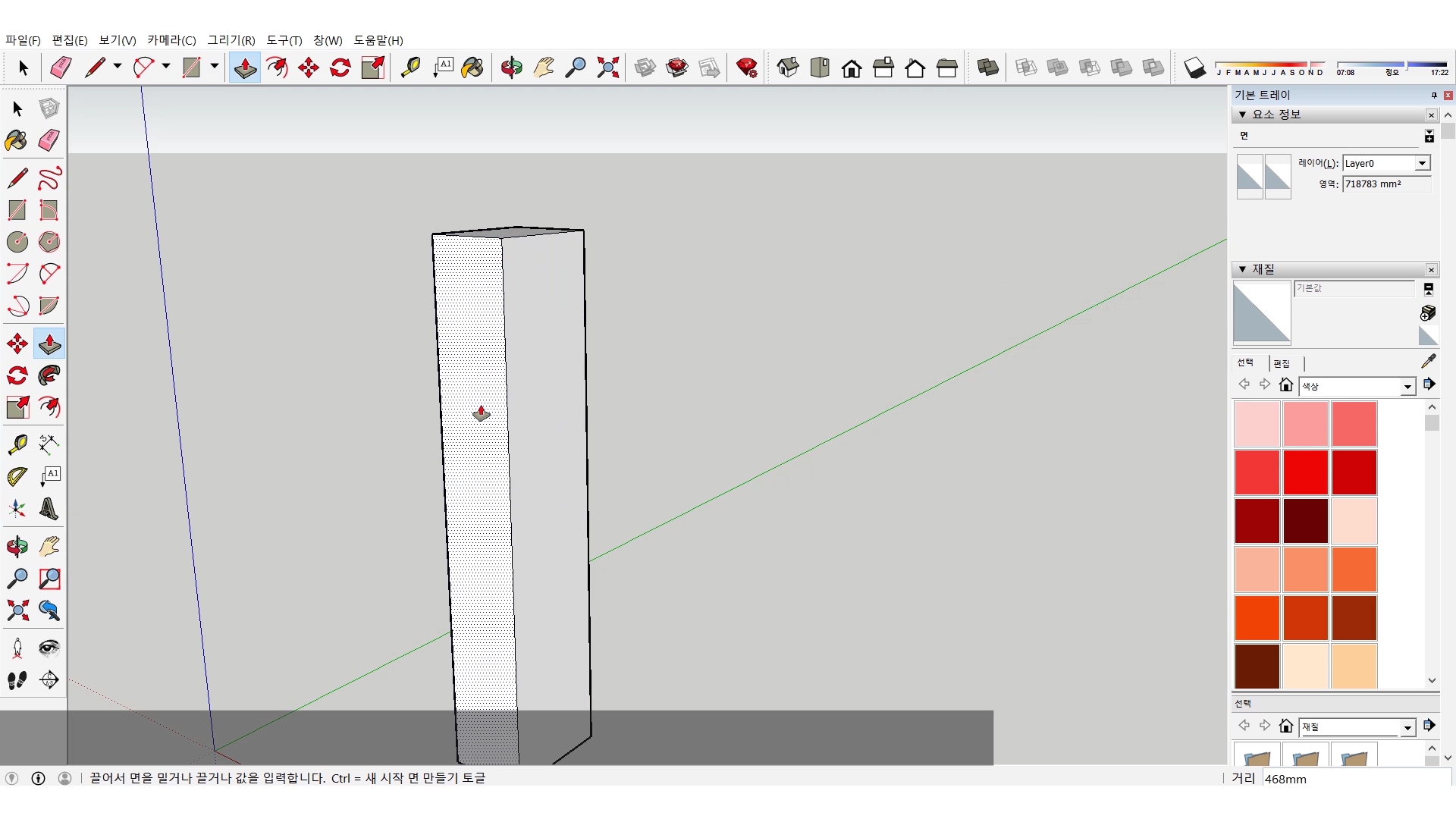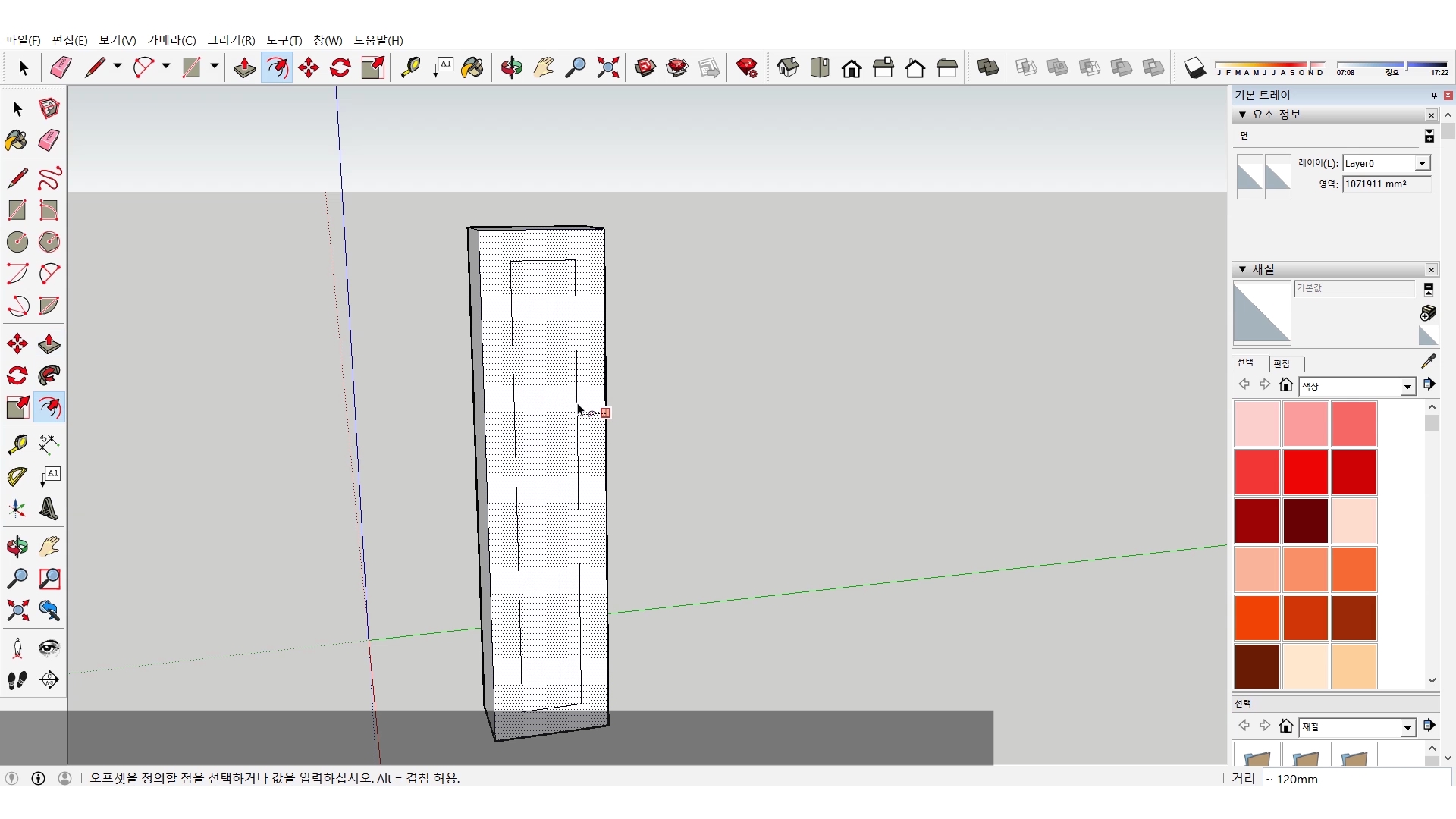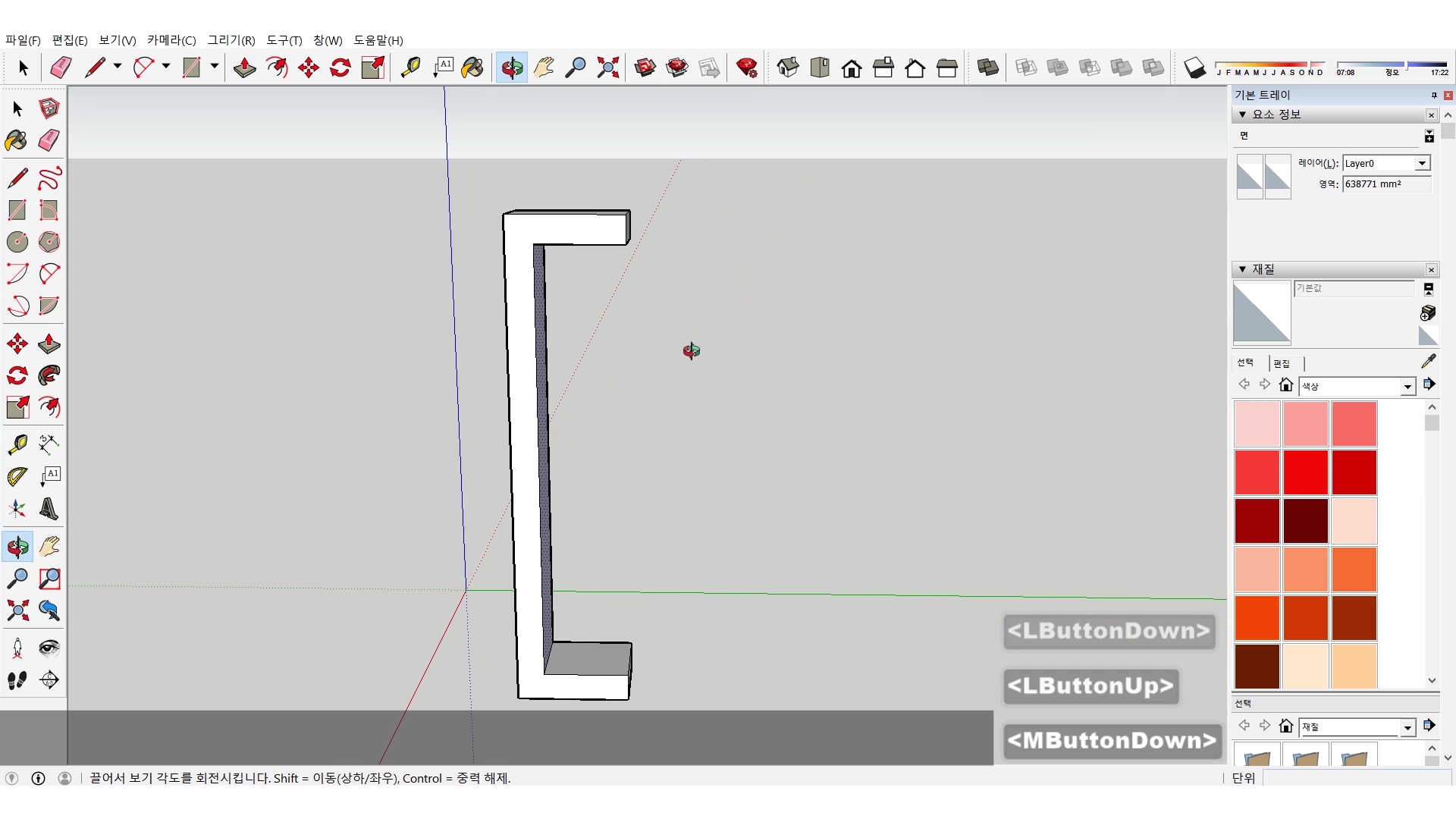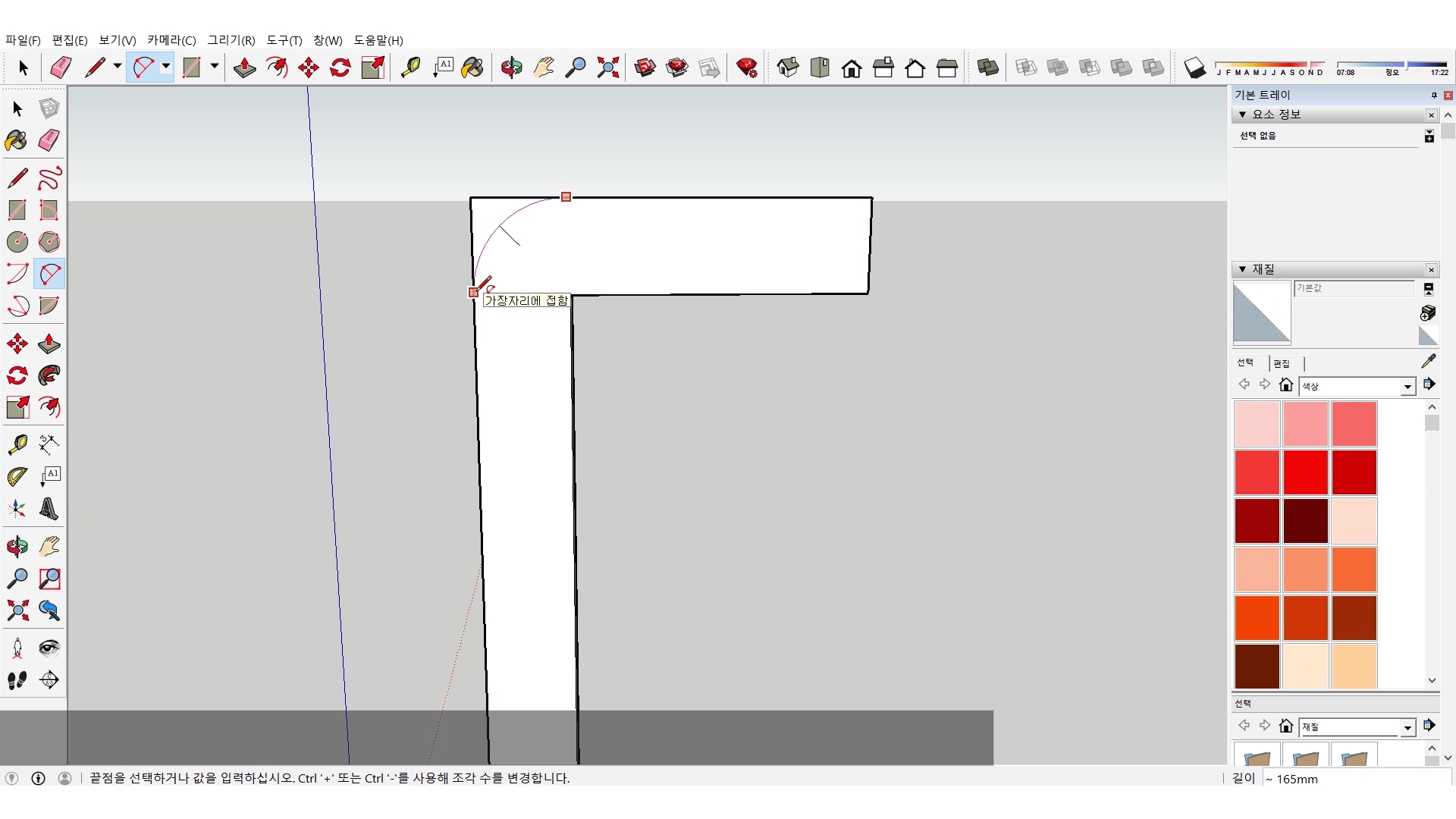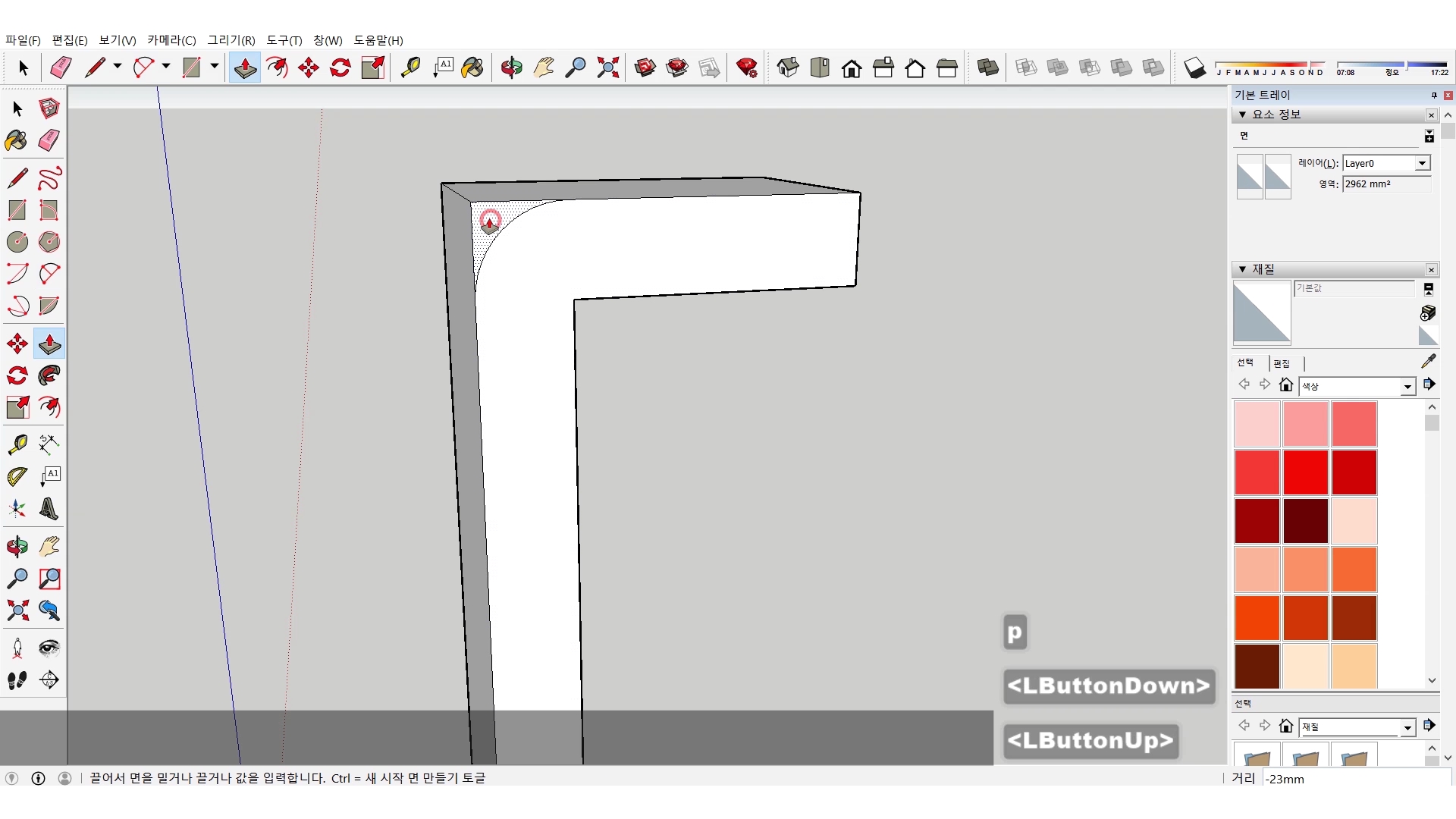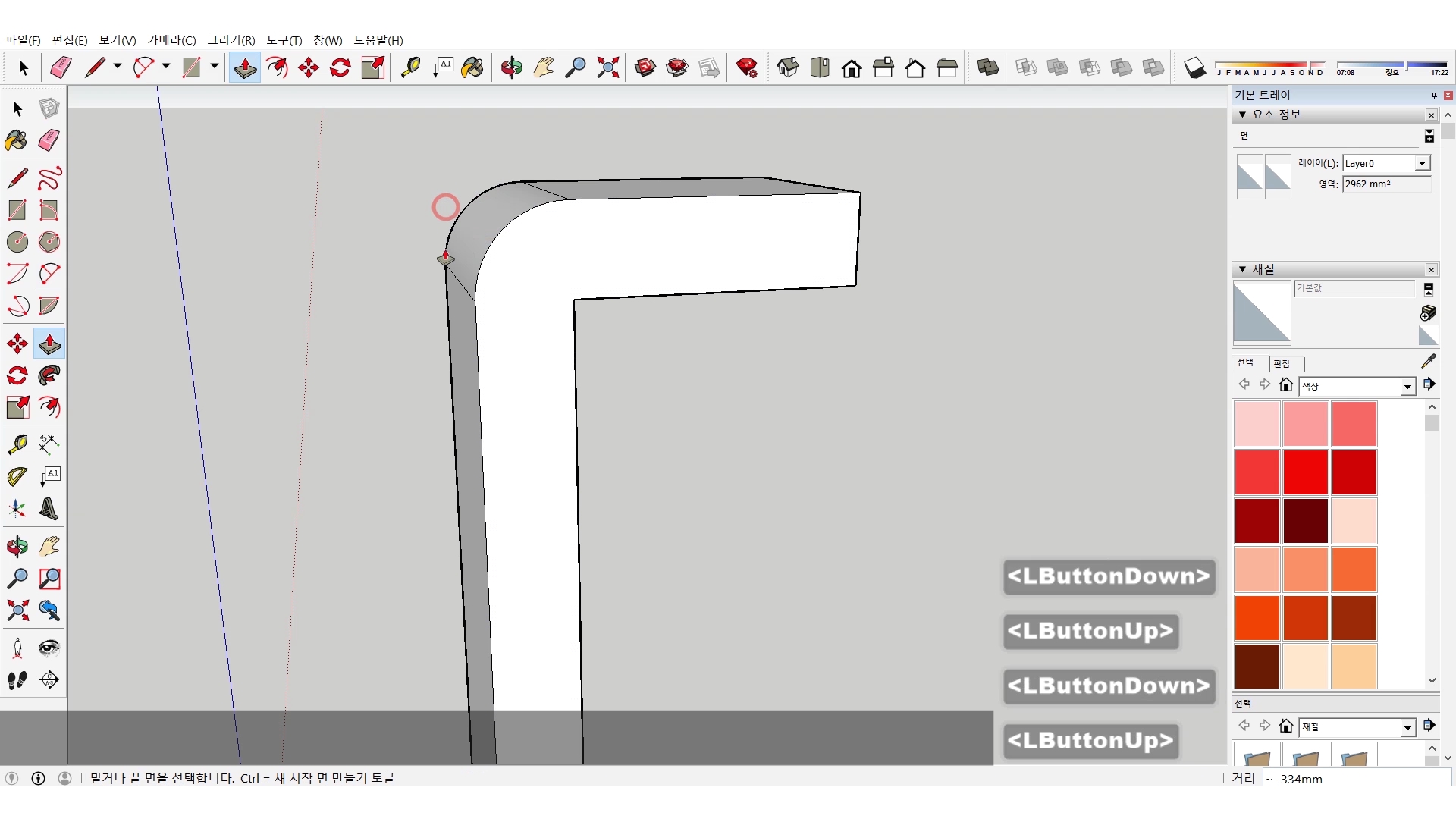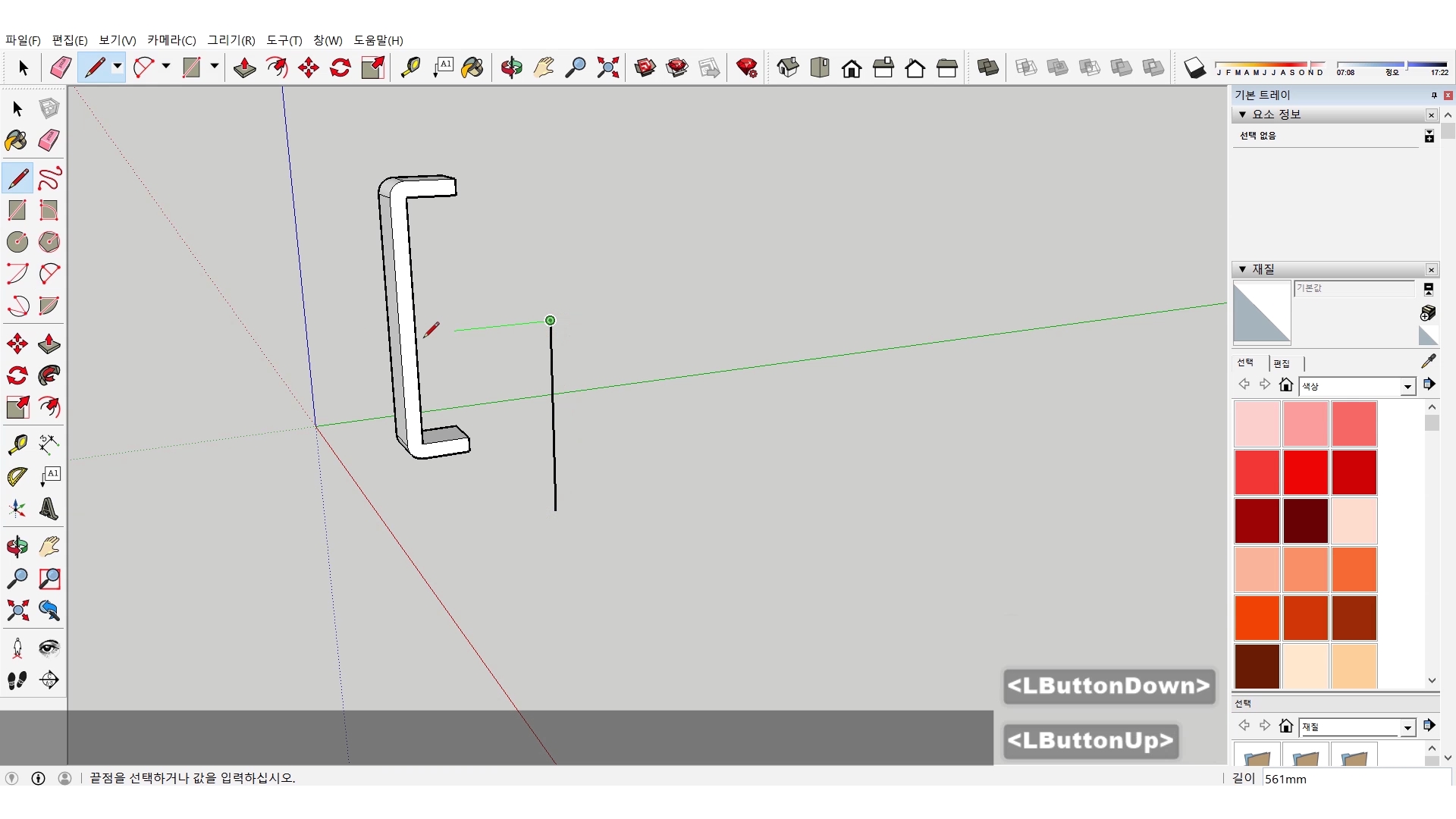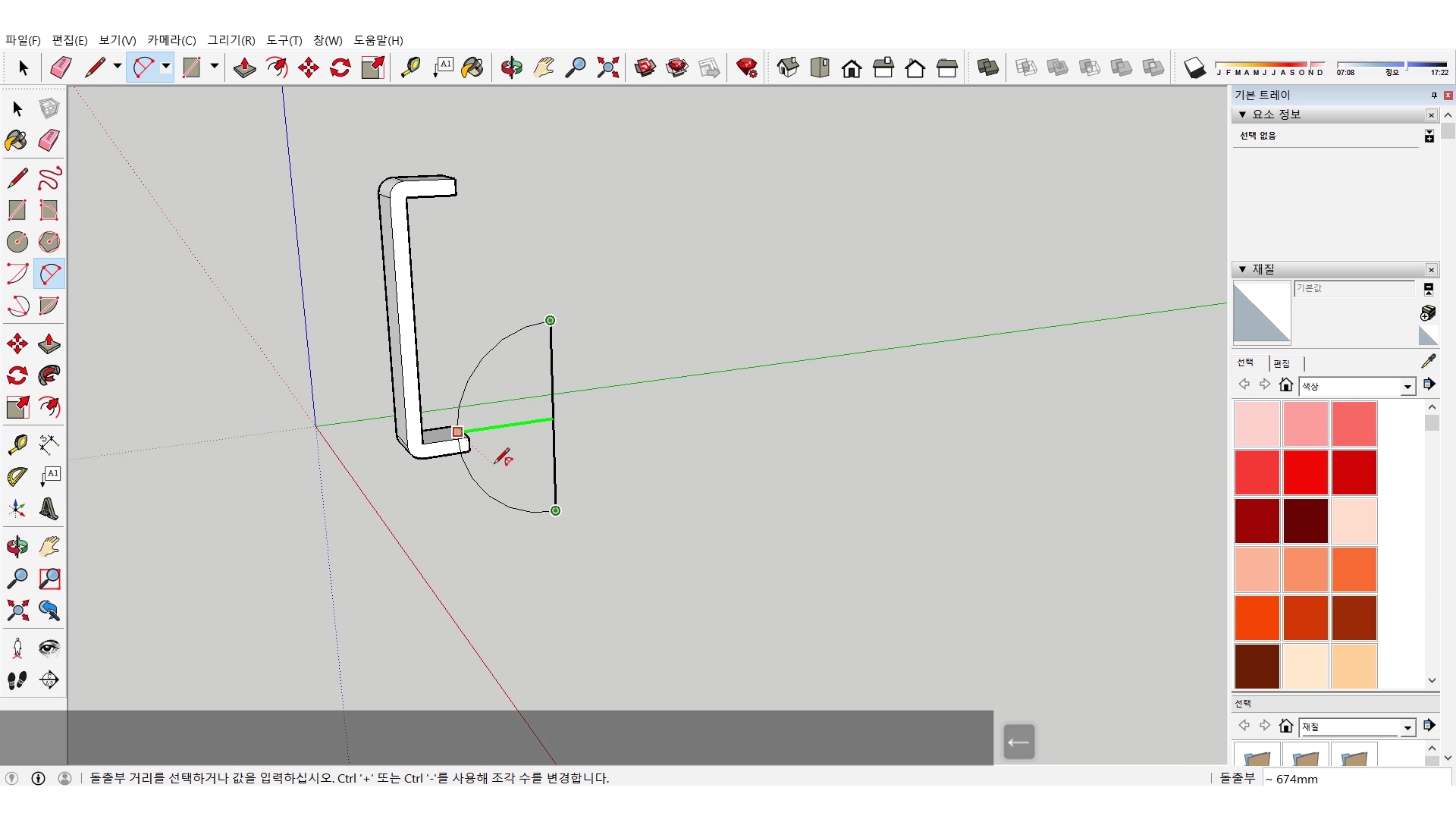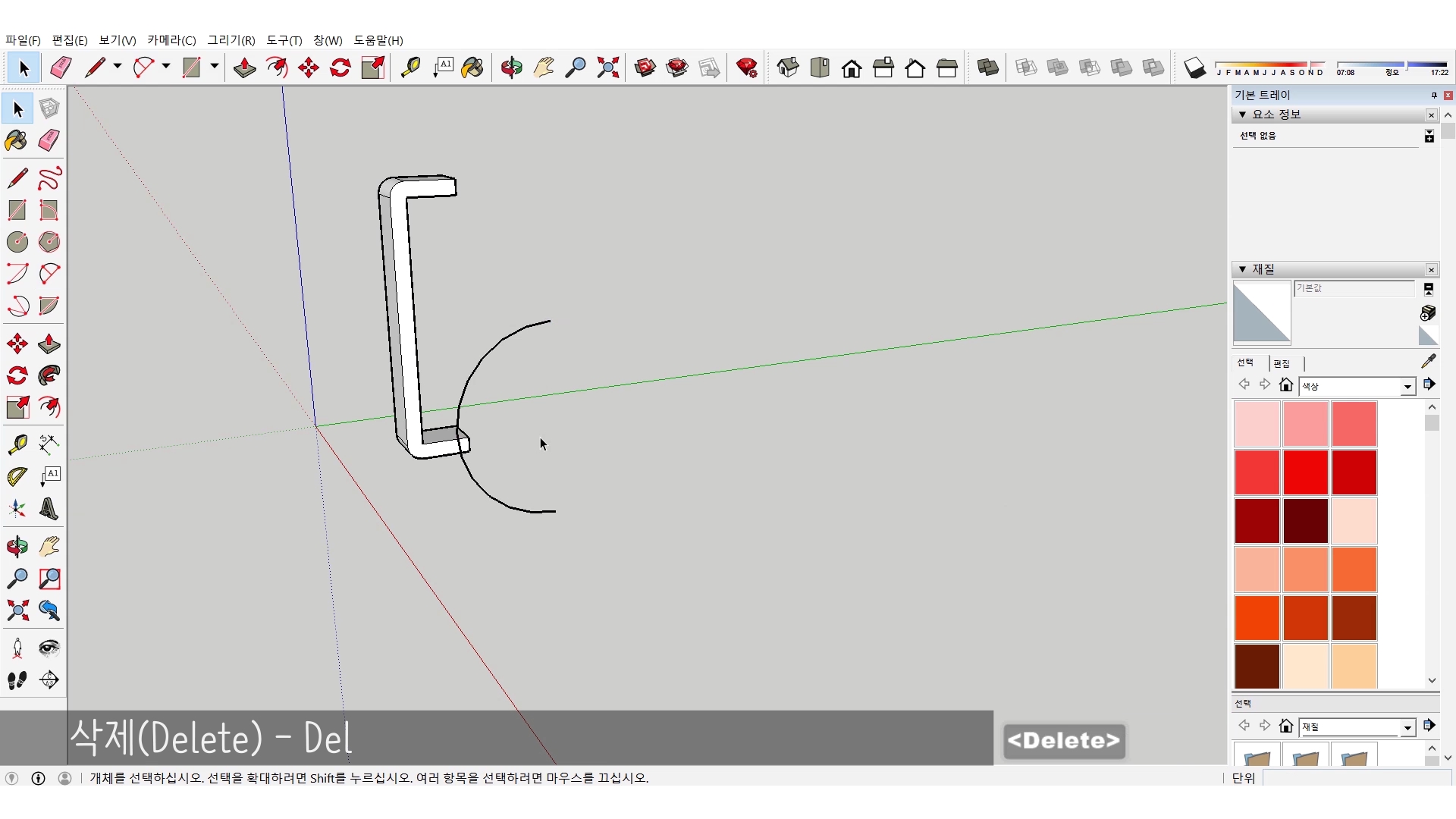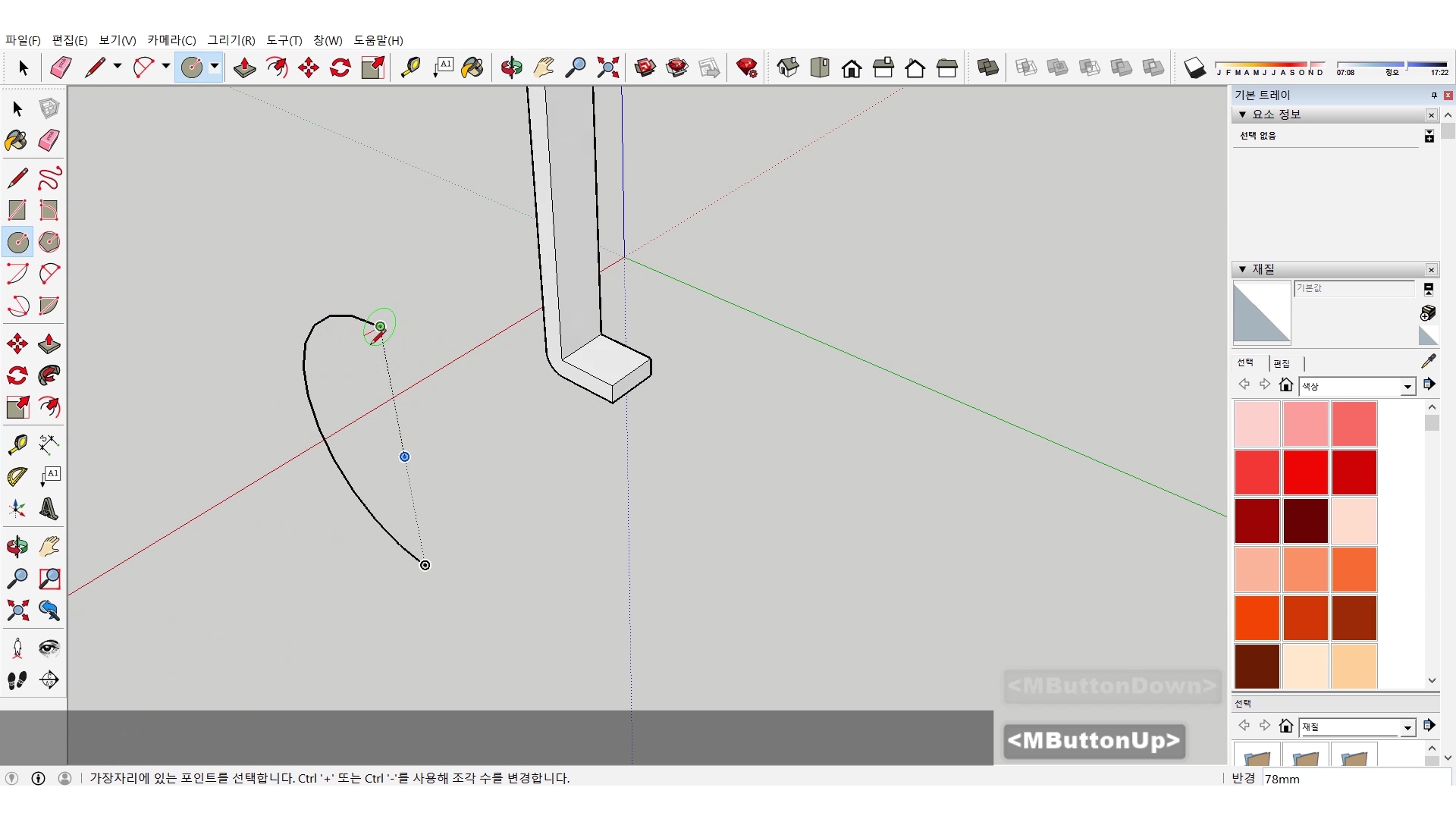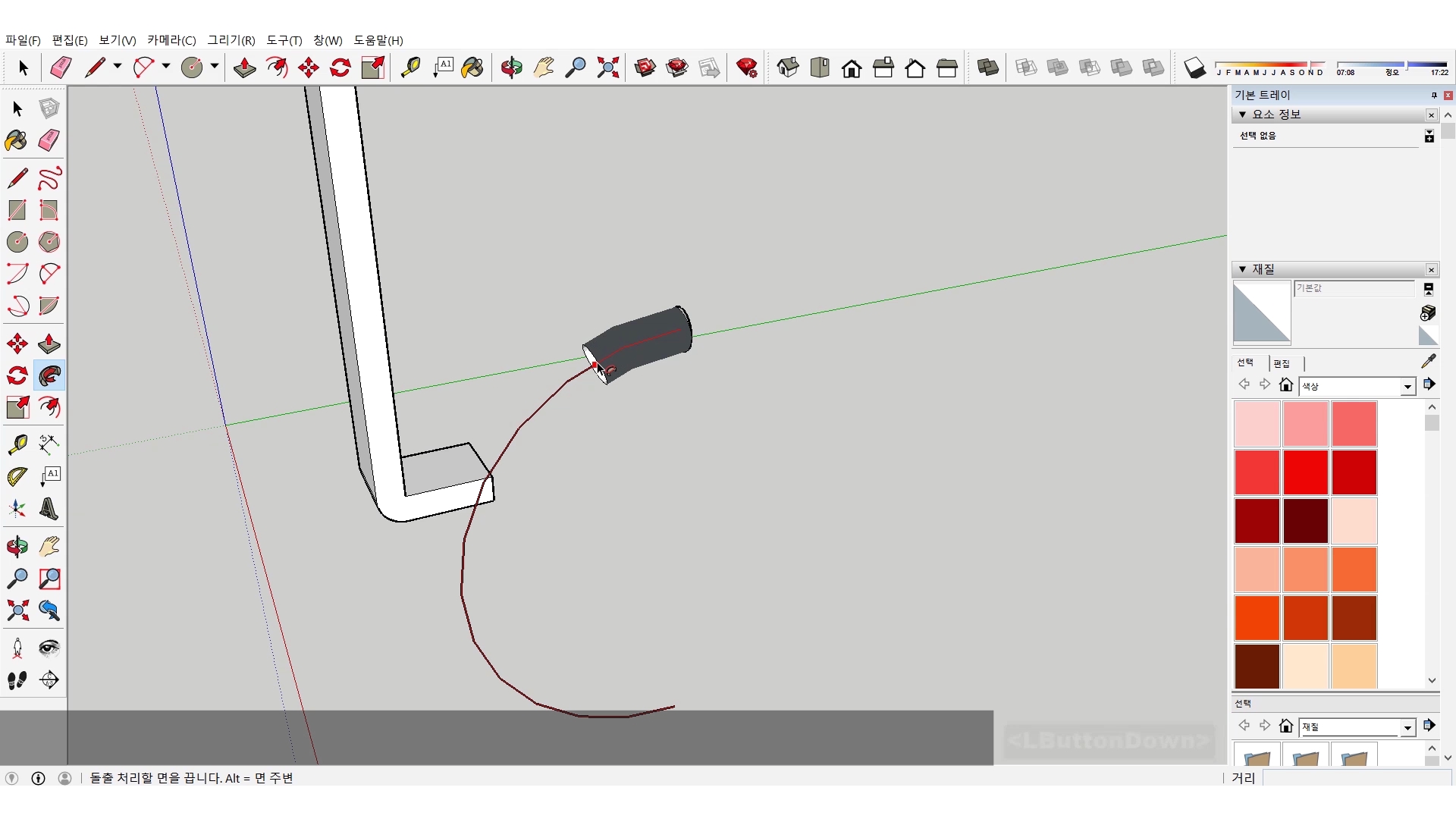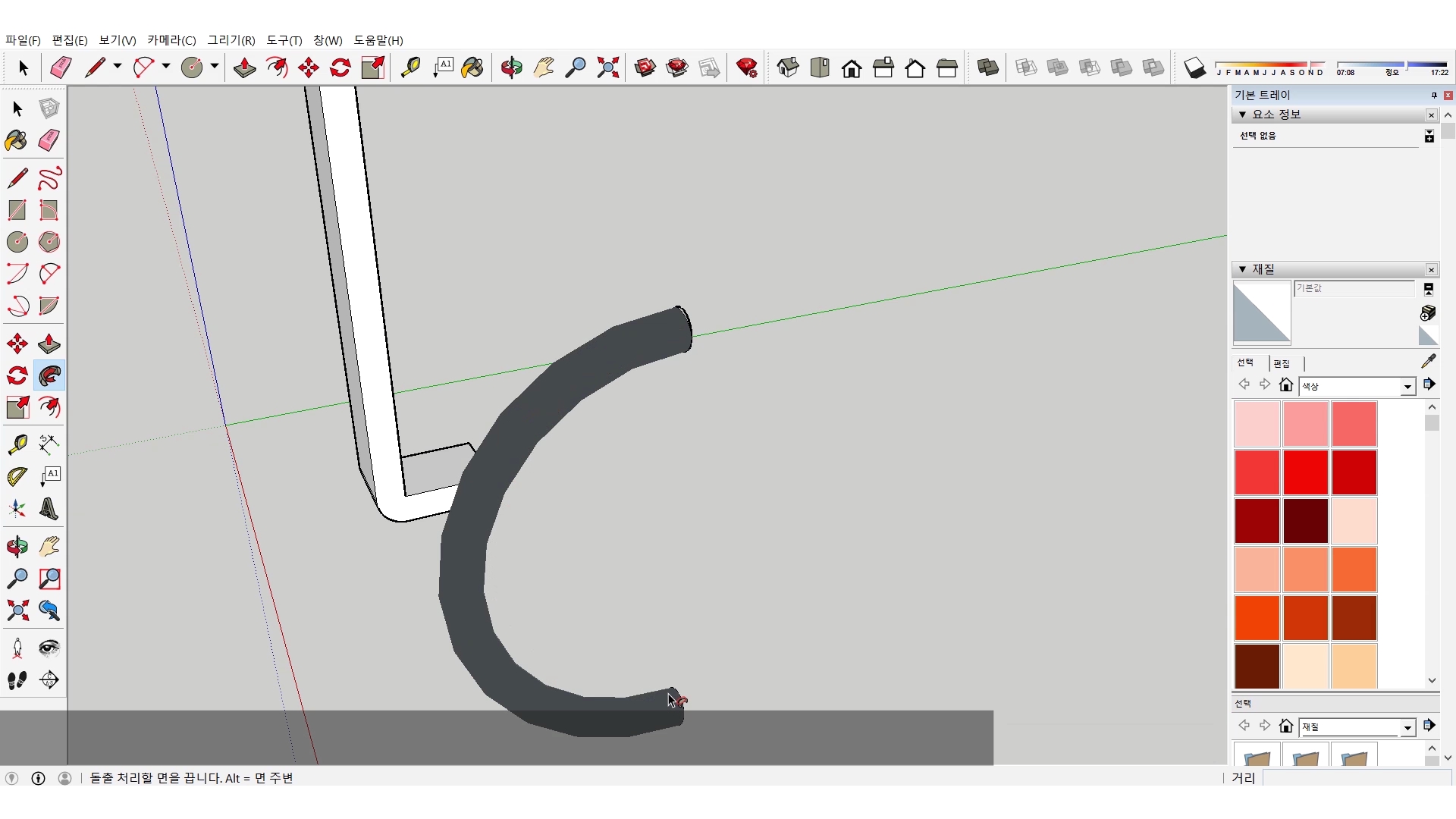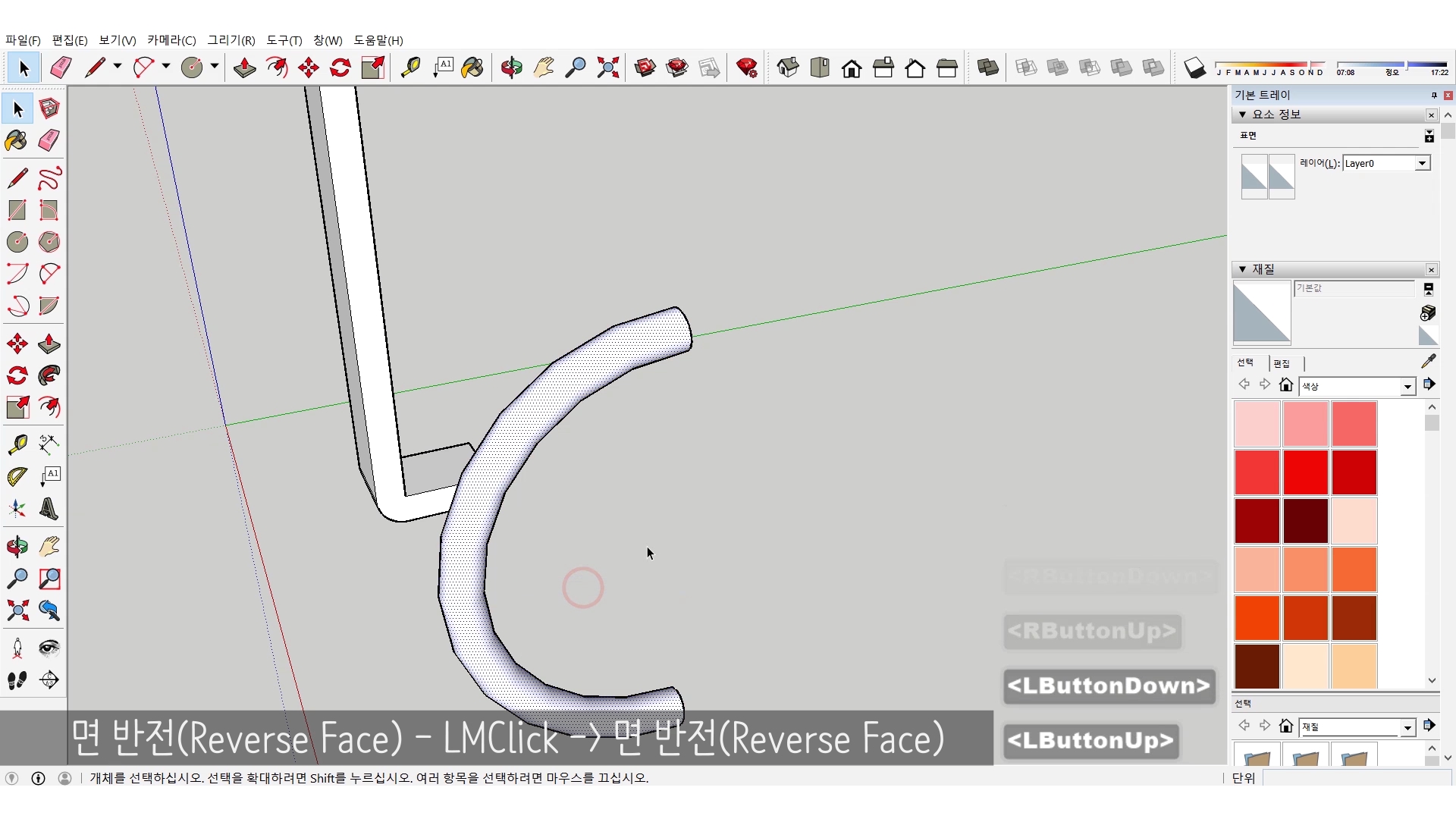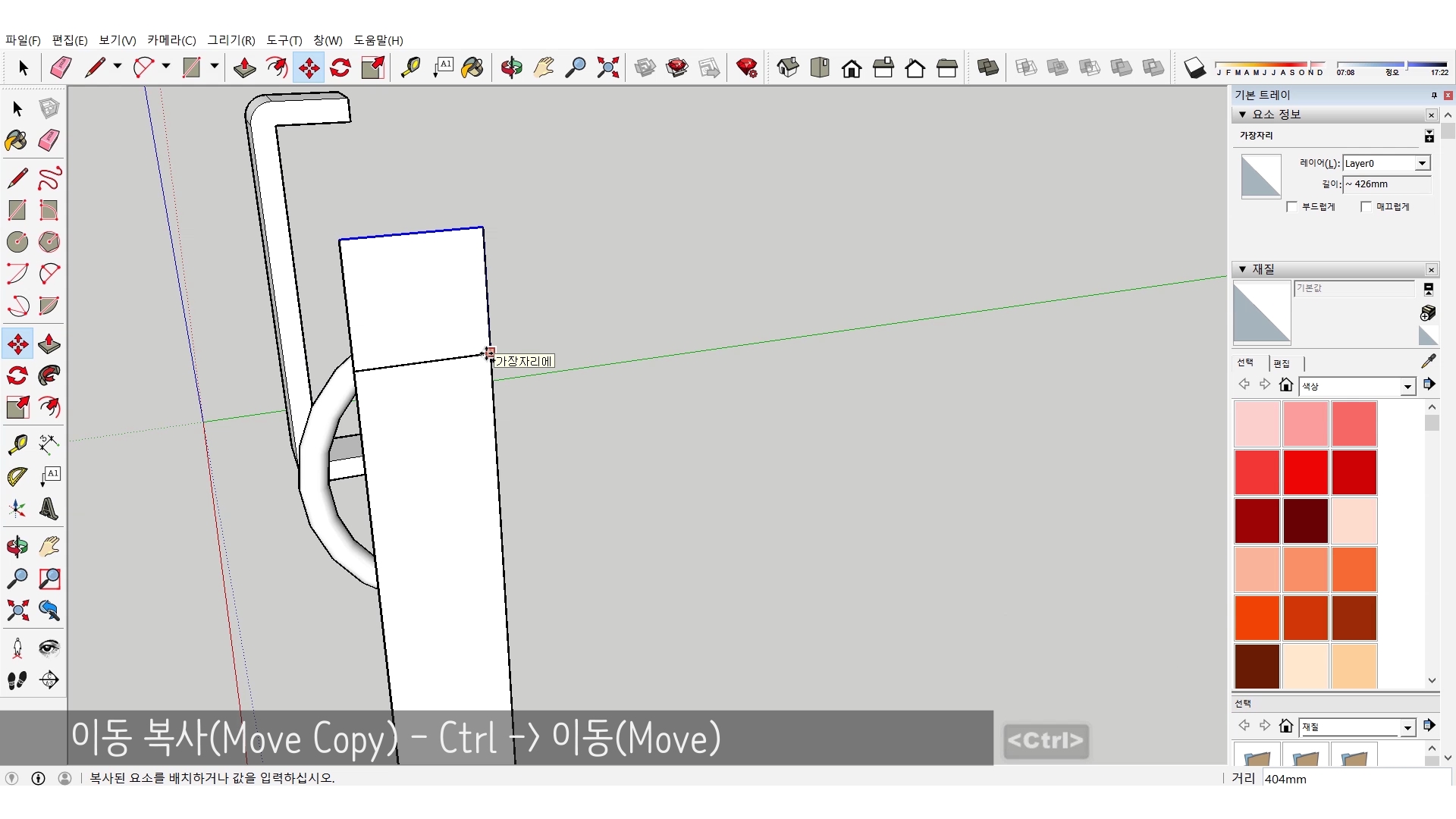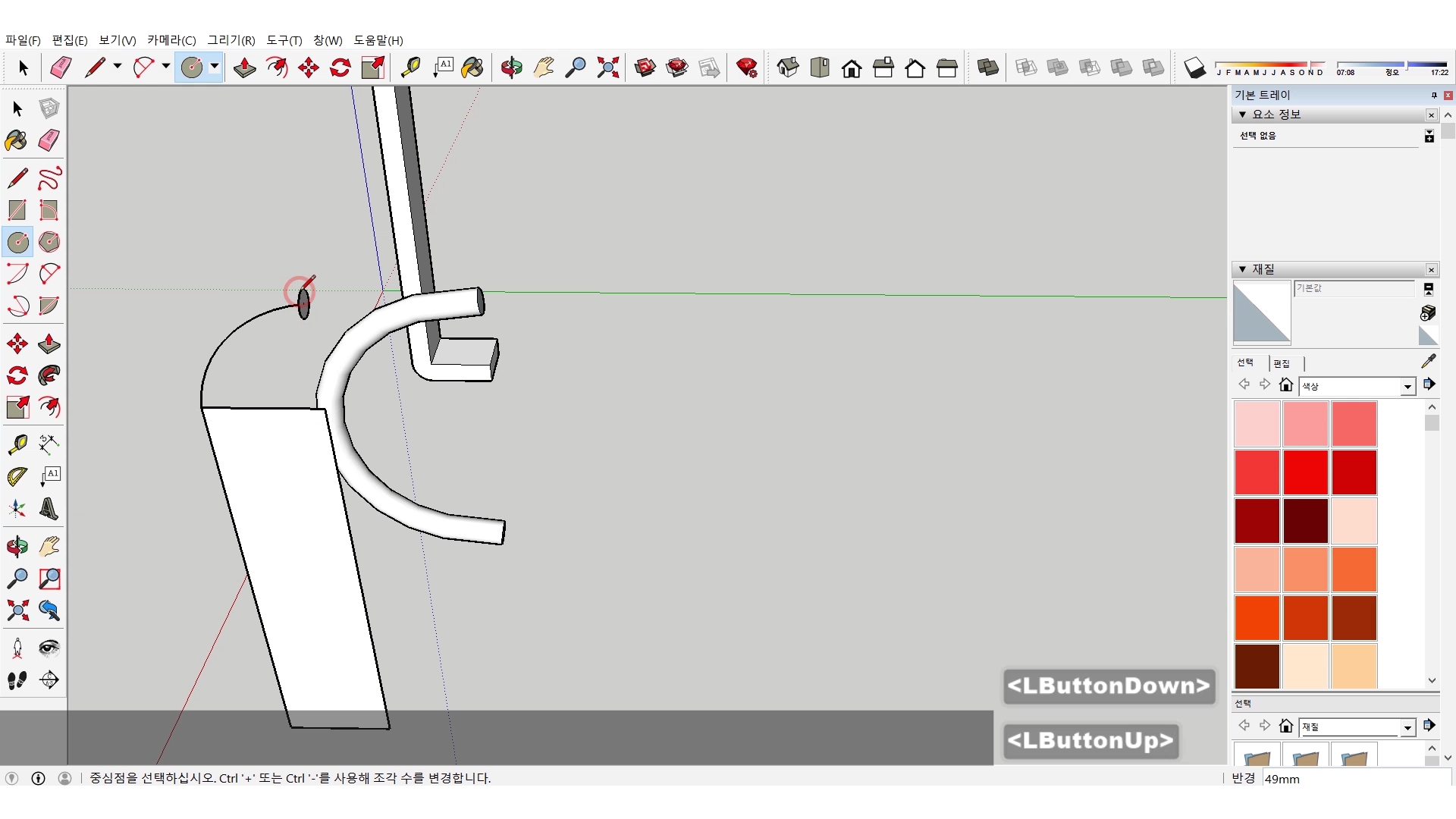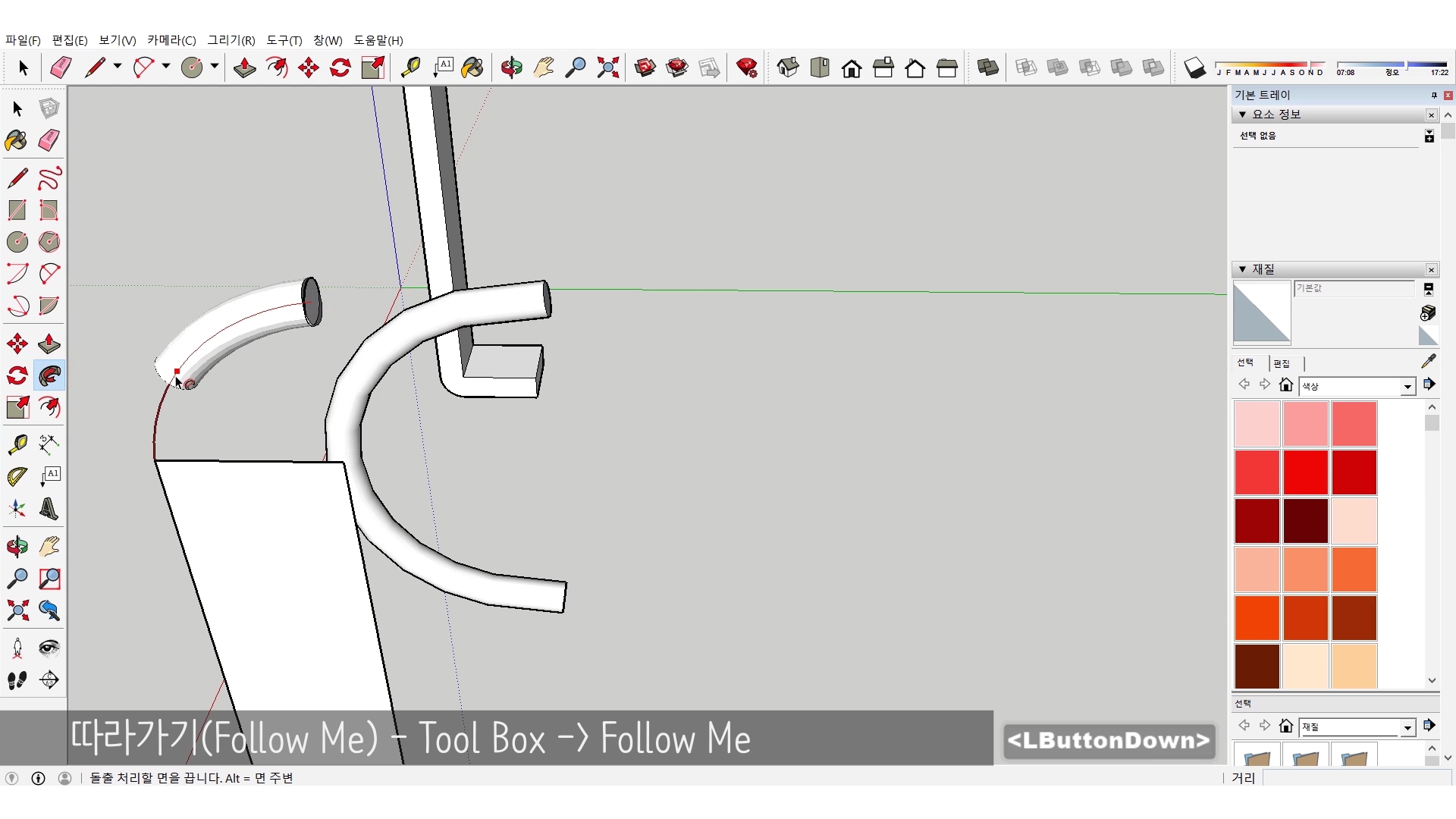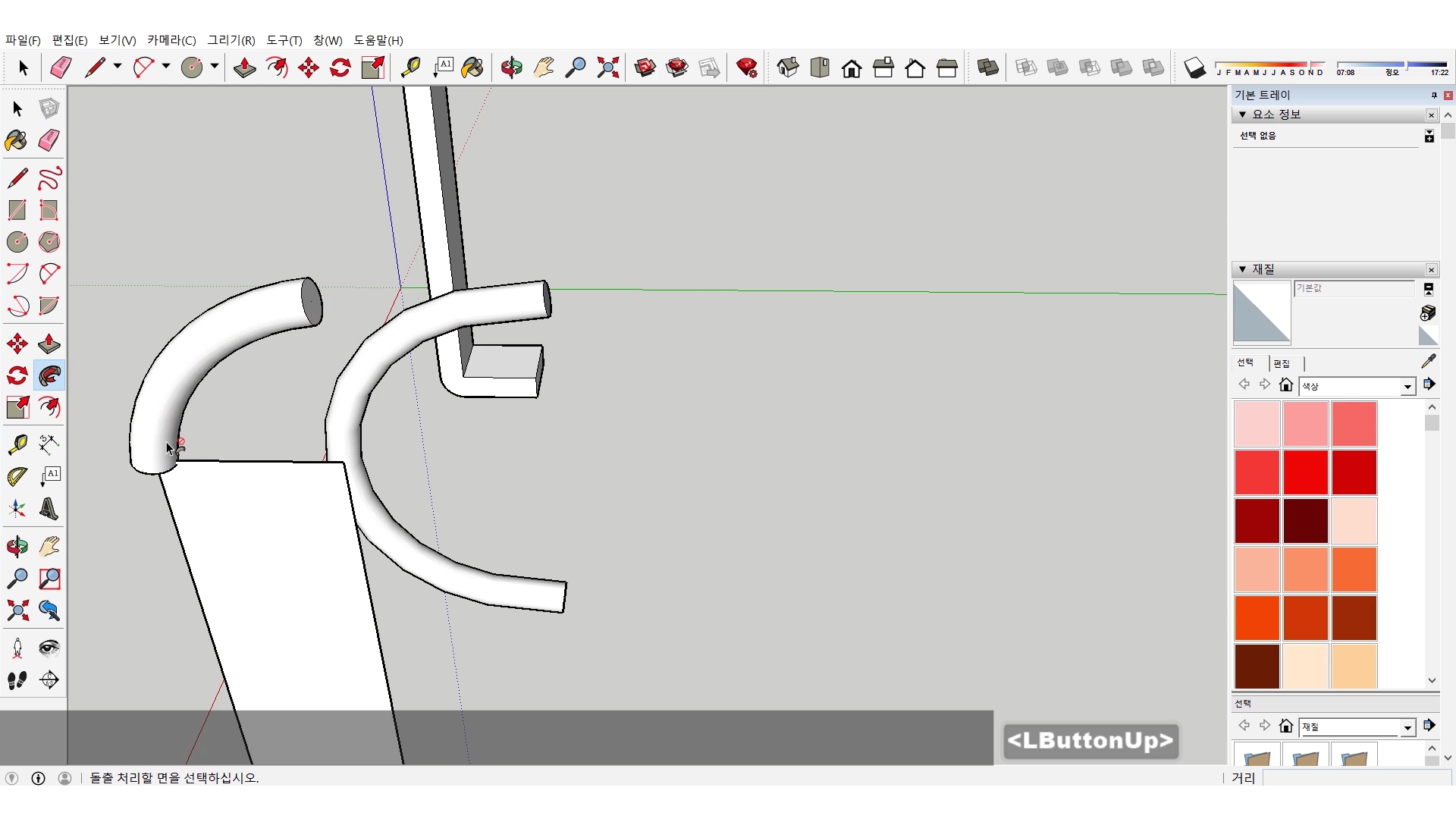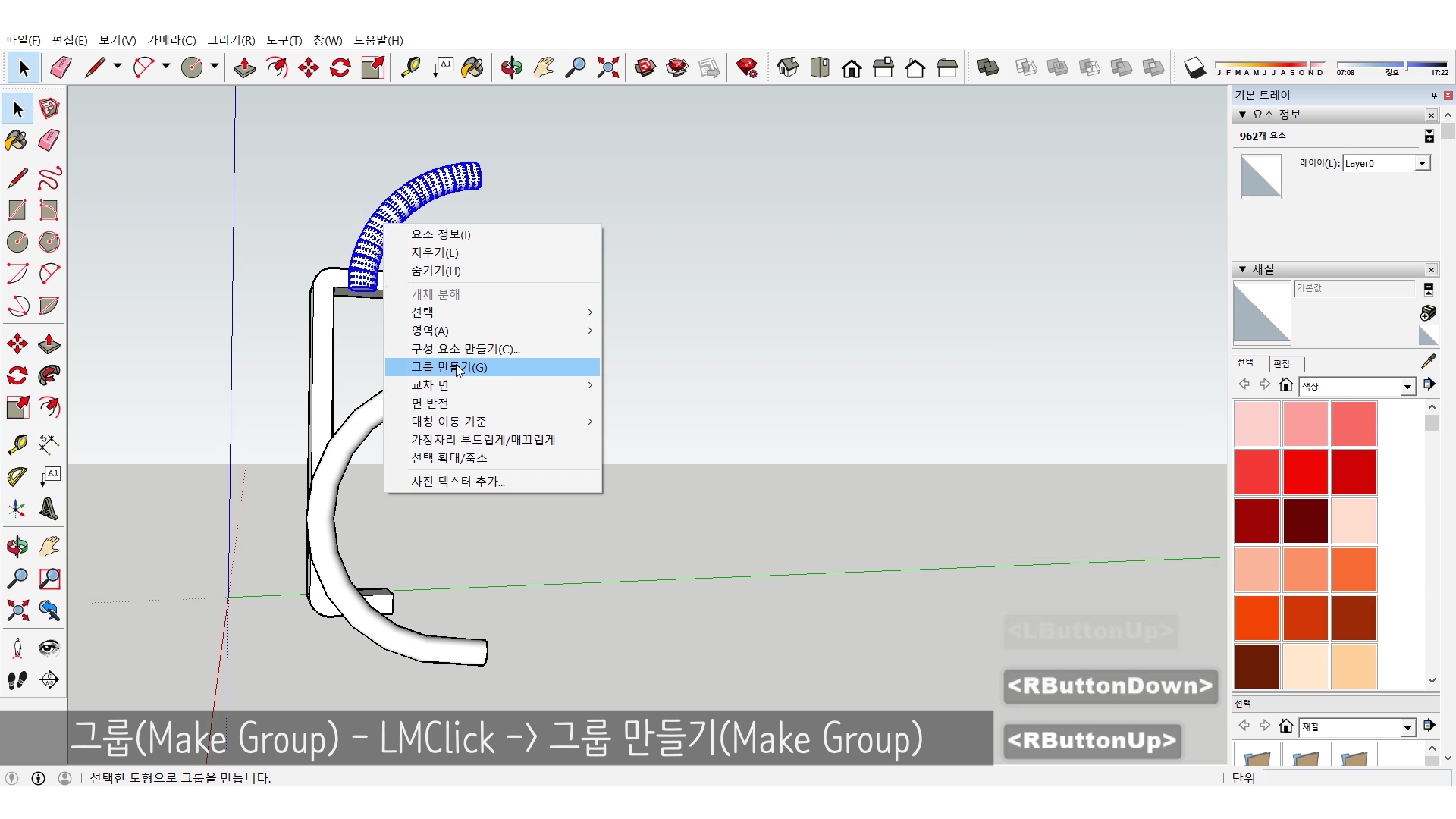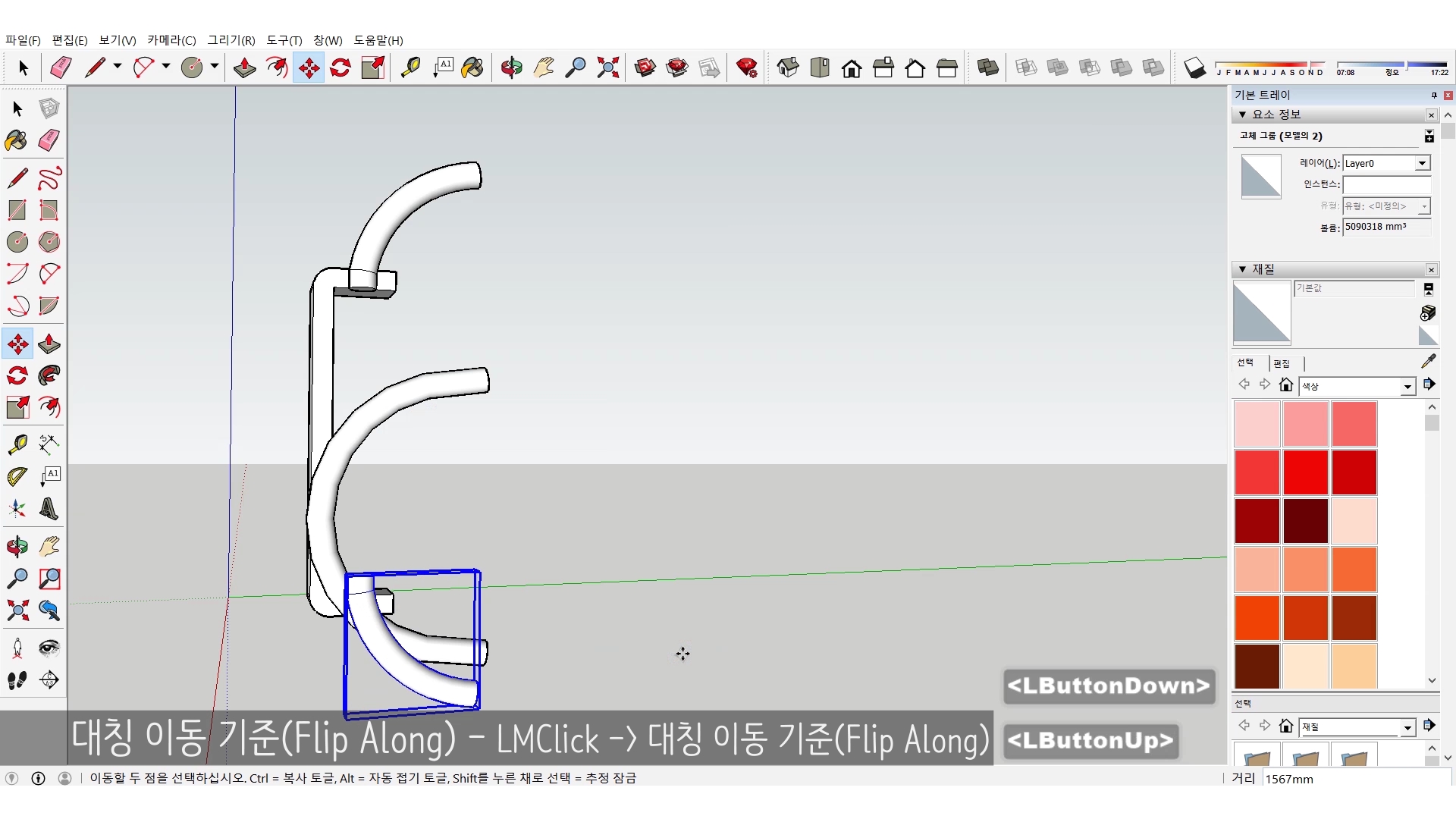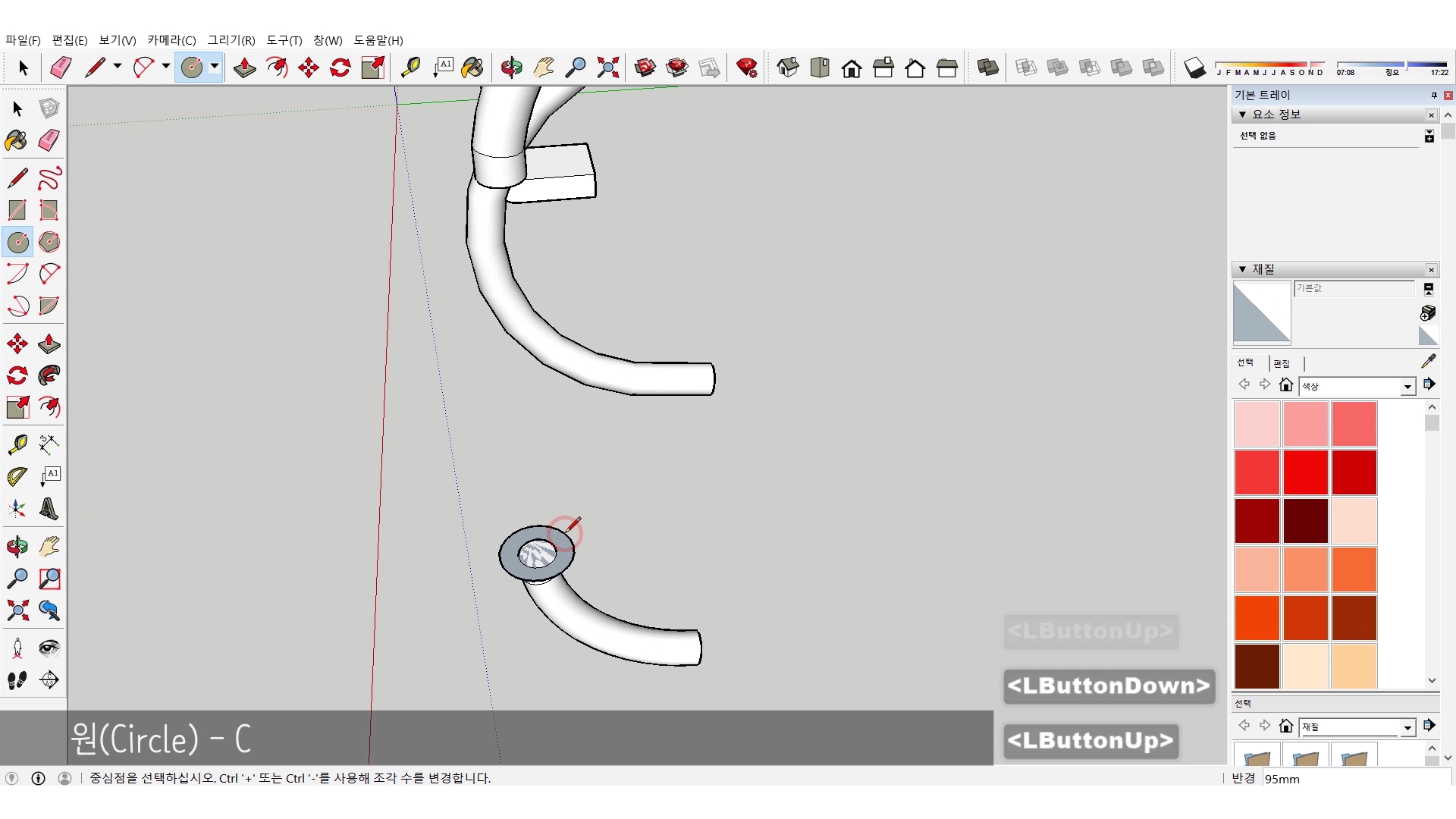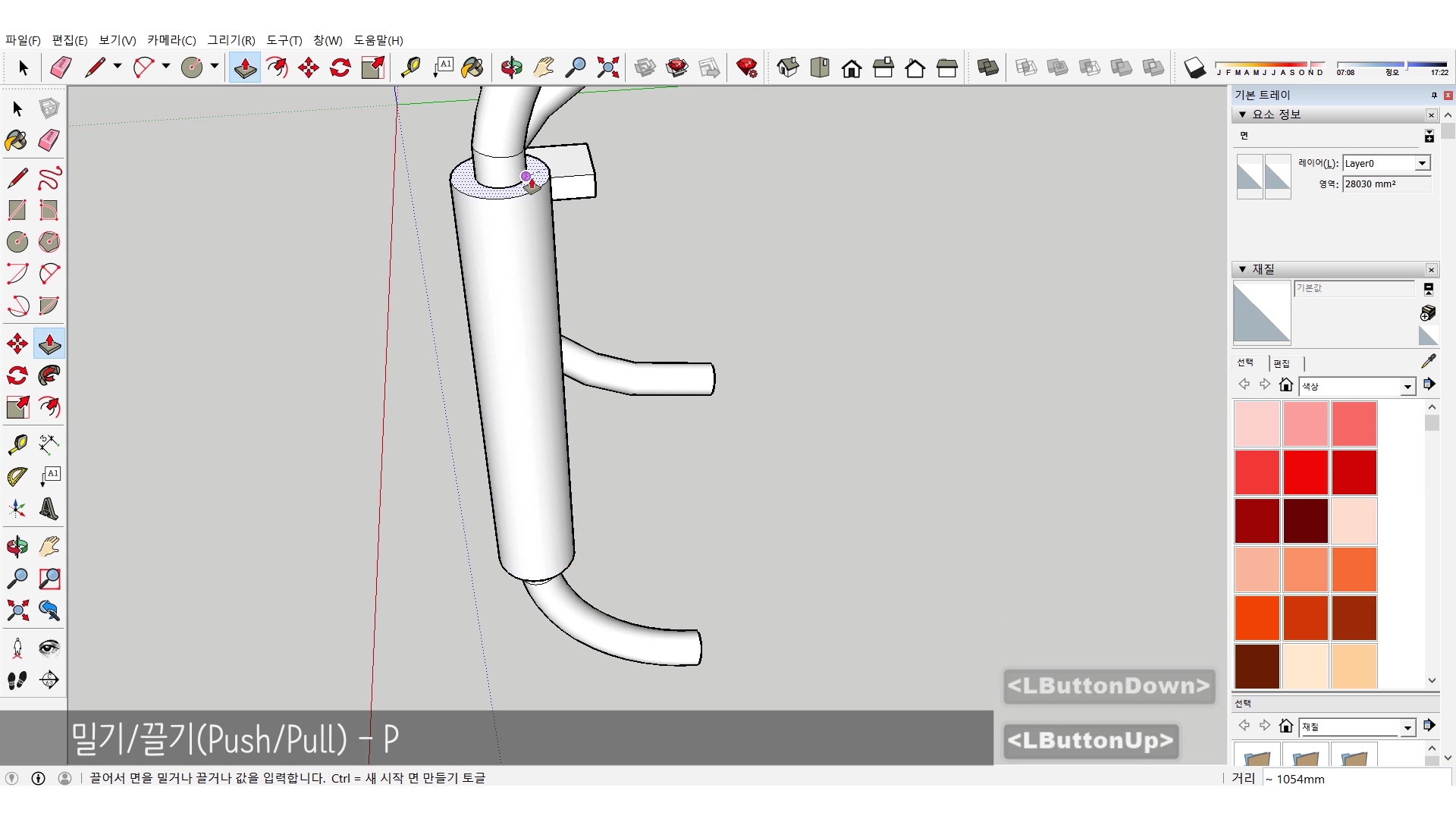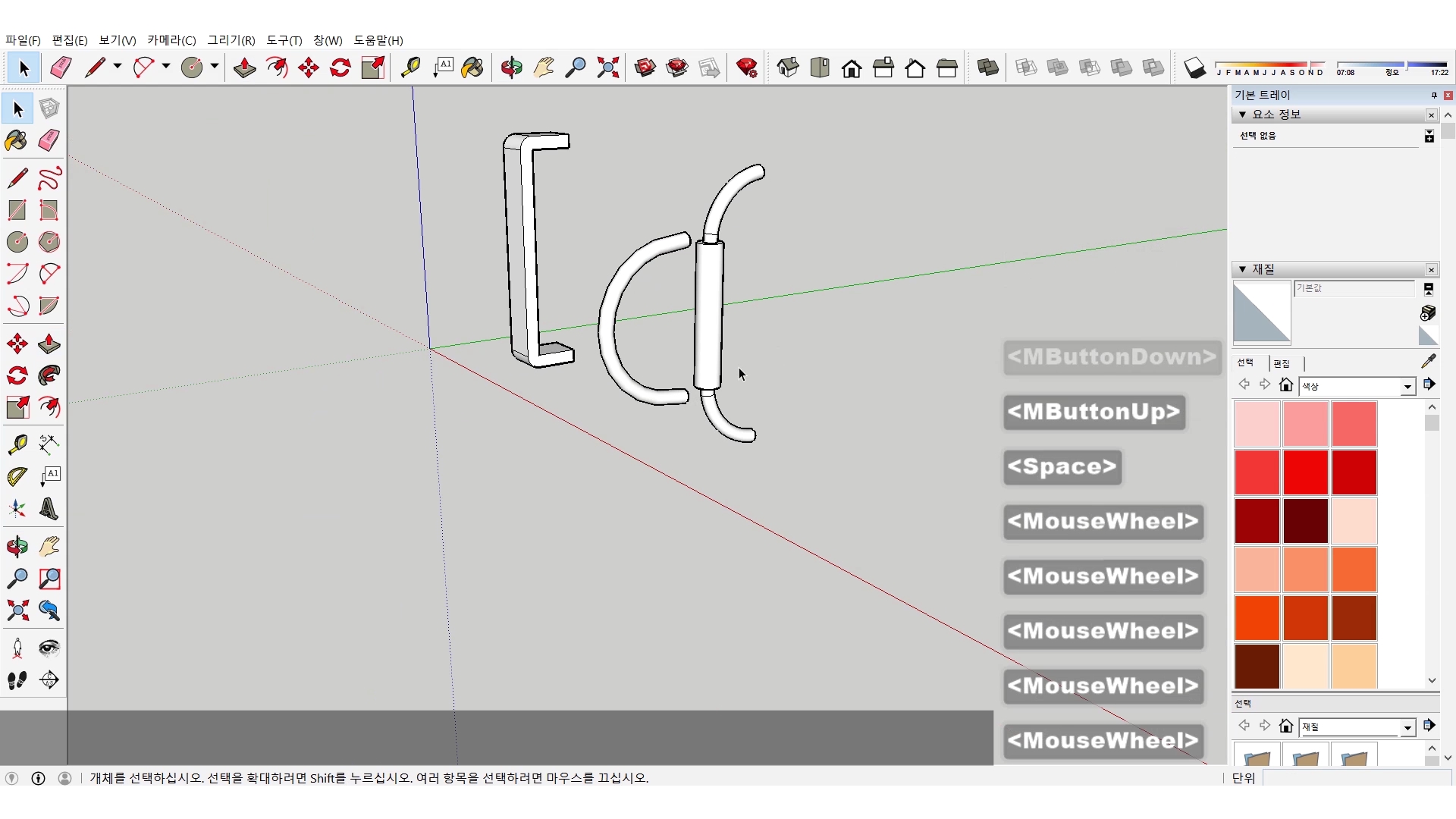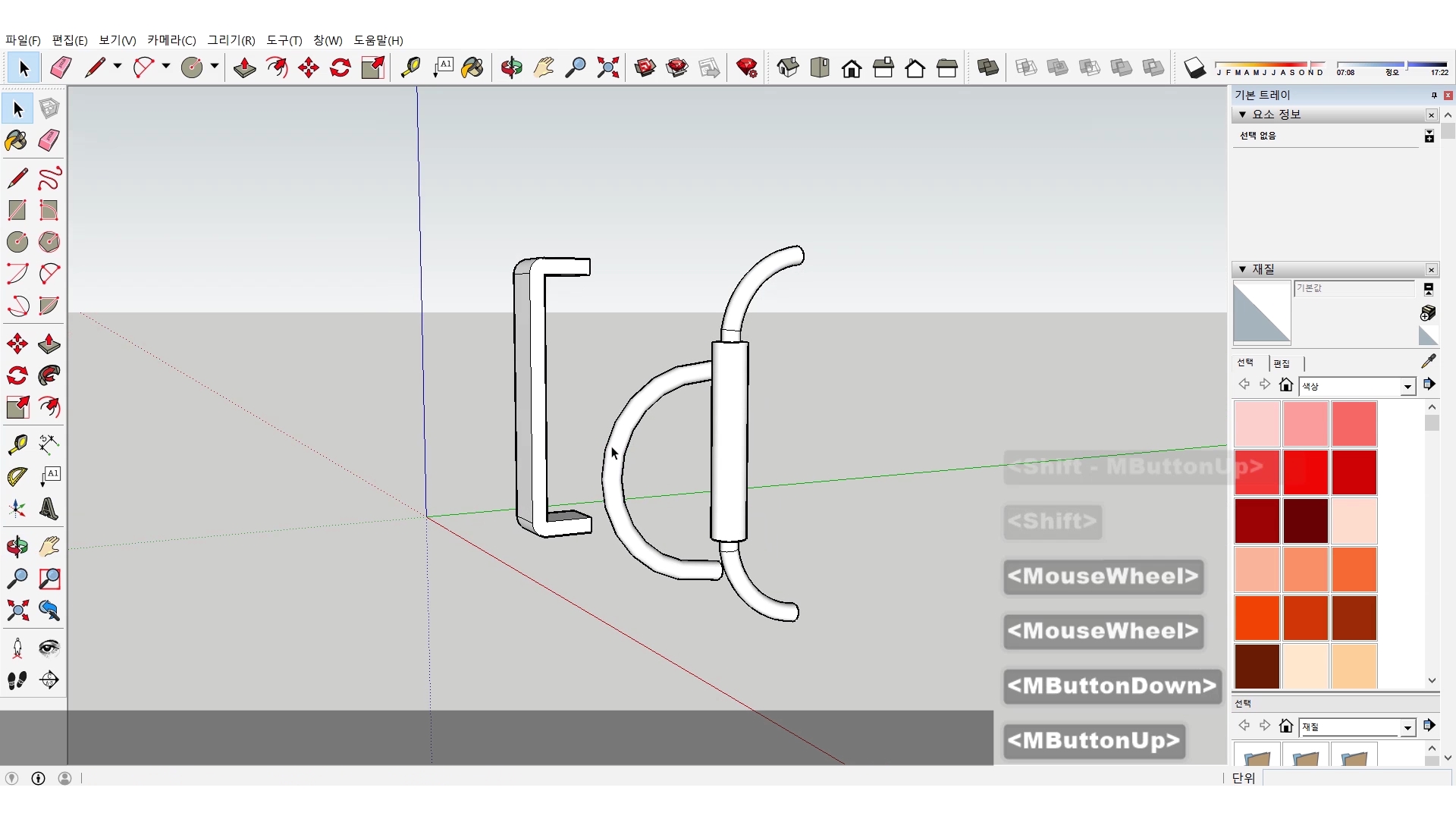안녕하세요. 찰리입니다.
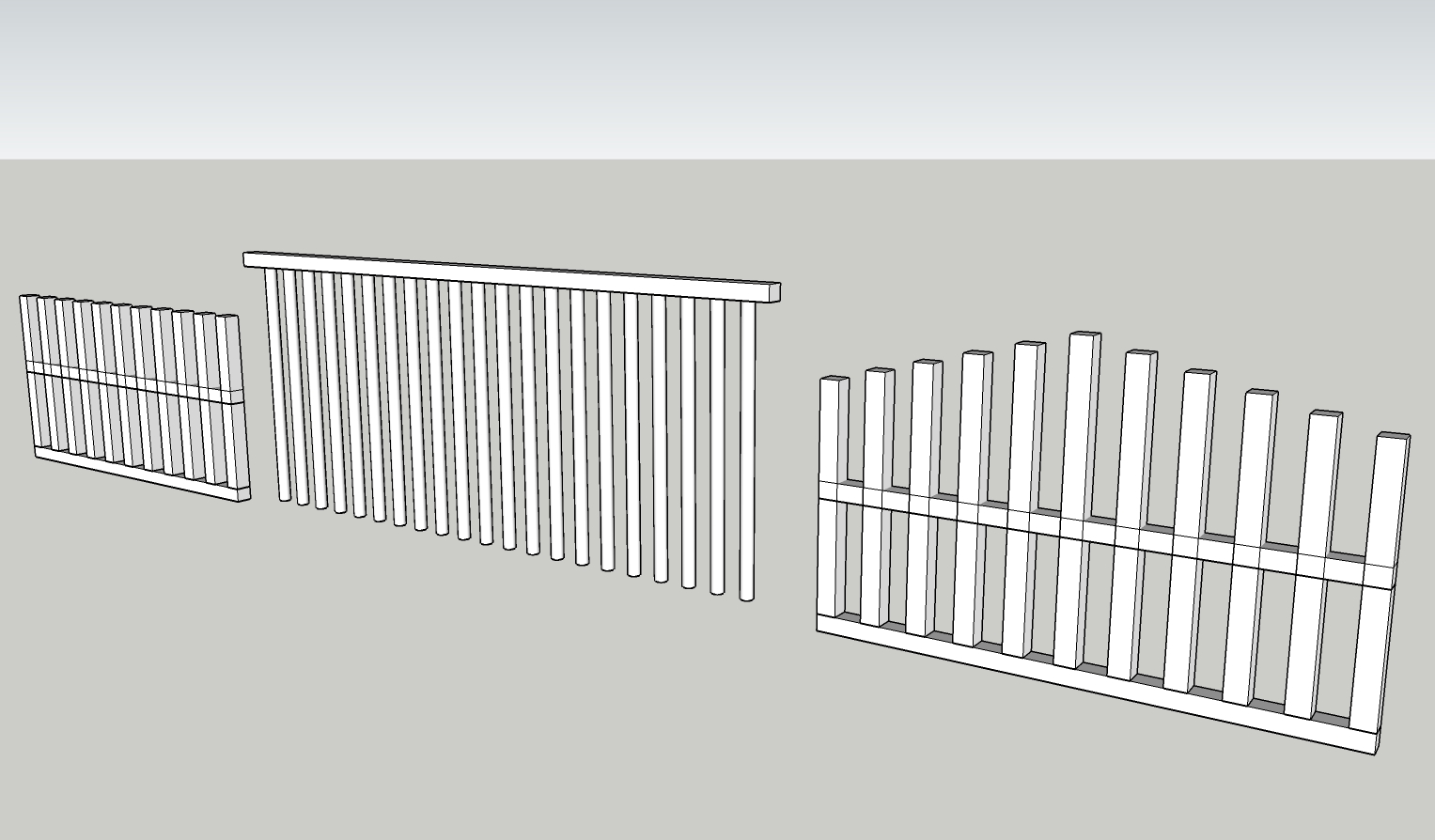
간단한 스케치업 모델링 연습 시간. 오랜만에 장염에 걸려 일주일만에 돌아왔습니다. 요즘같은 시기에 병에 걸리면 병원에서 진료받는 것도 눈치가 보이는데 아무튼 치료도 하고 조금 회복된 후에는 오랜만에 휴식이라는 것도 해보았습니다. 보통 휴식을 취하면 다시 그림도 그리고 일도 하고 싶다라는 생각이 조금이라도 들어야되는데 이번에는 아주 푹쉬어버렸어요. 어느 새 또 한 해를 넘겼고 많이 지쳐있던 모양입니다. 그래도 목적은 어느 정도 있는 편이라서 일상으로 다시 돌아올 때도 자연스럽게 돌아왔습니다. 아무쪼록 블로그를 방문하시는 분들도 몸 건강하시고 언제든지 돌아올 수 있는 생활에 너무 부담갖지마시길 바랍니다.
오늘은 스케치업으로 펜스 형태를 대충 만들어보겠습니다. 펜스면 울타리죠. 대충 어떤 도구를 주로 사용해야할지 머릿 속에 떠오르네요. 시작해보죠.
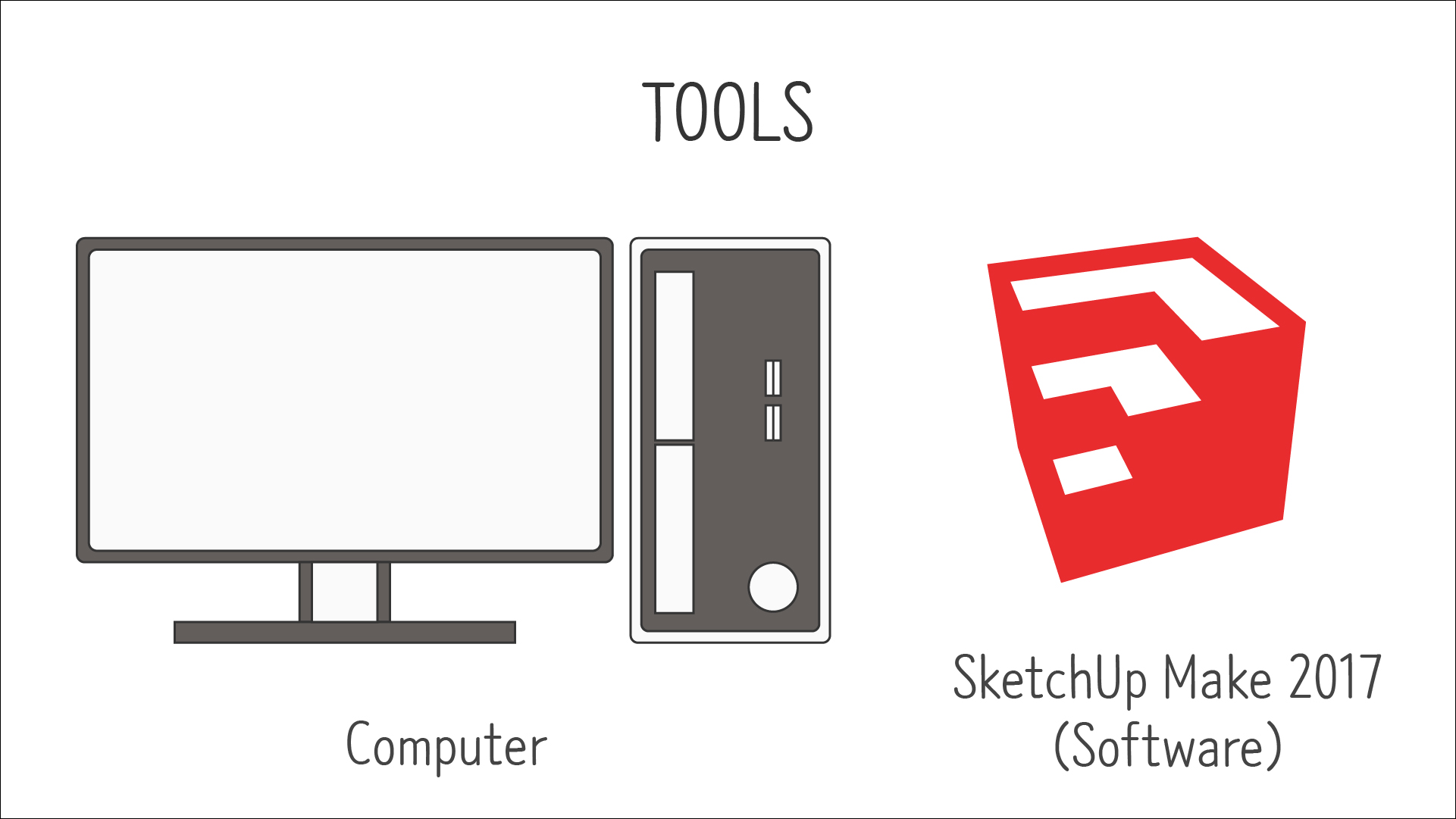
<준비물>
제가 공부를 할 때는 2017 Make 버젼이라는 무료 버젼을 사용했었는데 지금은 지원을 중단했다고 하네요. 다른 다운로드 루트가 아직 살아있는지 모르겠습니다. 스케치업 홈페이지에서 웹브라우져에서 작동할 수 있는 스케치업 프리 버젼이 있으니까 그것을 사용하시거나 정품을 구매하셔야 할 것 같아요.
#펜스 대충 만들기(Roughly Fence)
Step 1 - 펜스니까 기둥을 만들어야겠죠? 직사각형을 만들어 밀기/끌기로 기둥을 만듭니다. 그리고 이 기둥은 그룹으로 지정할게요.
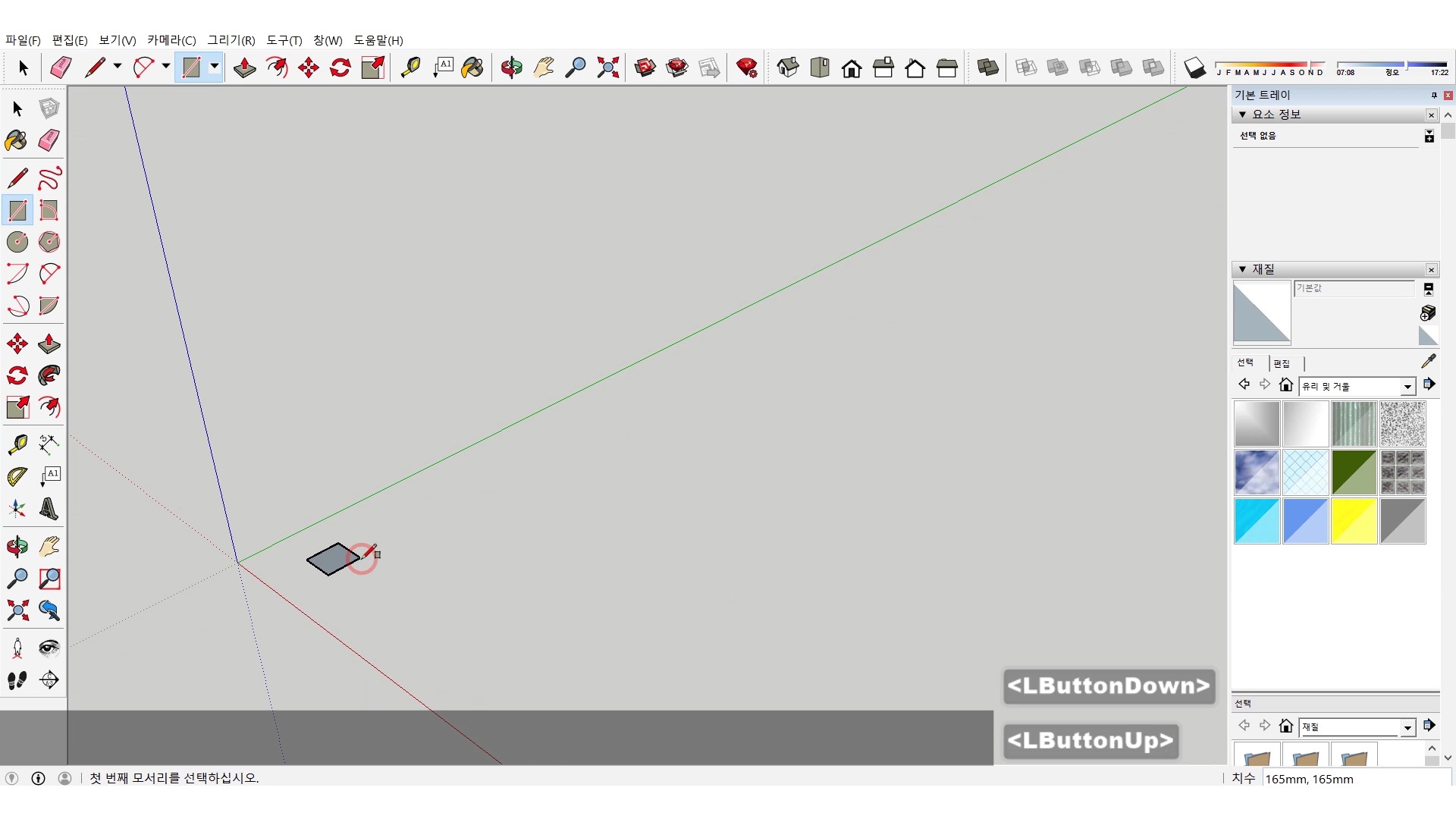
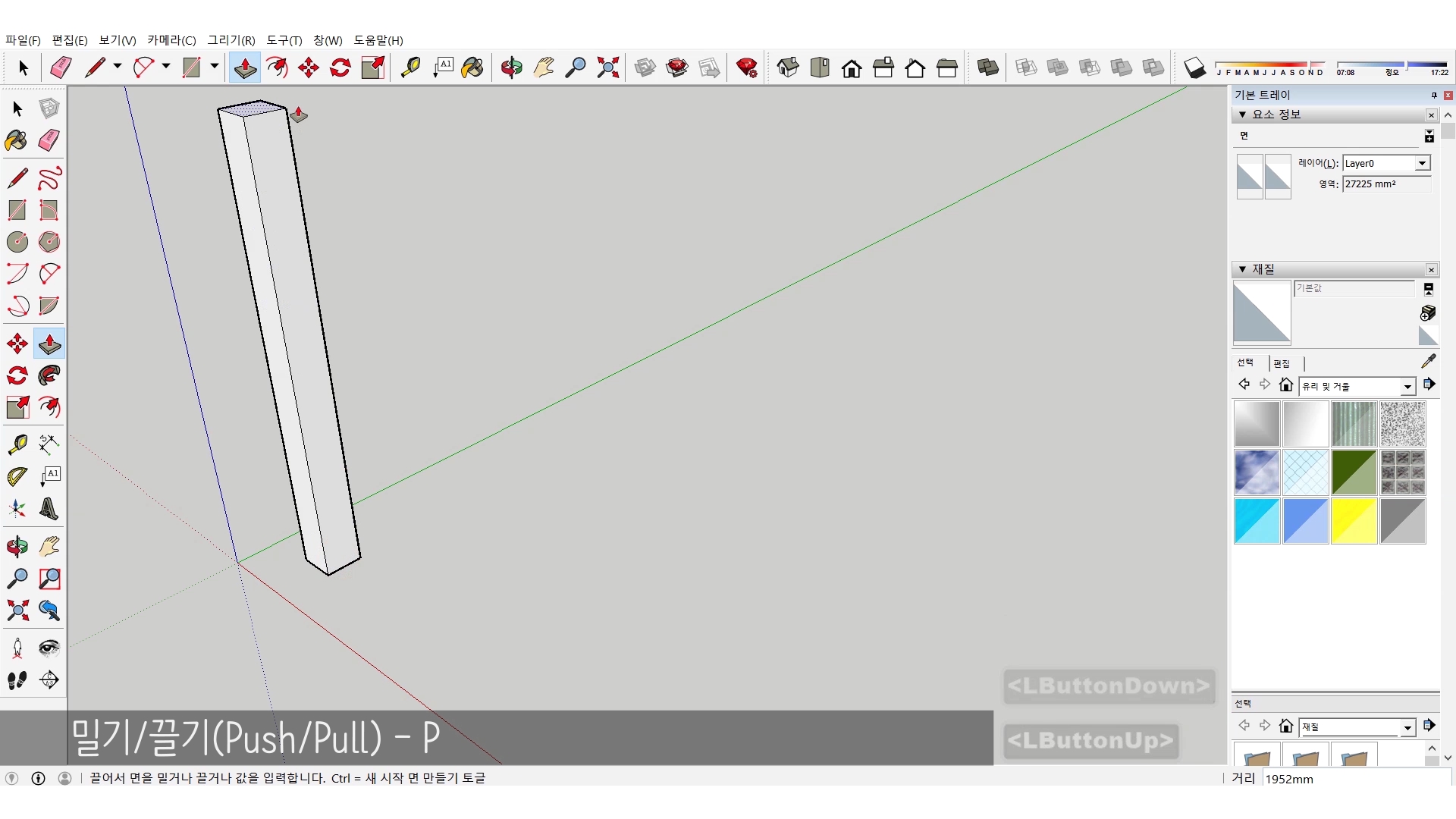
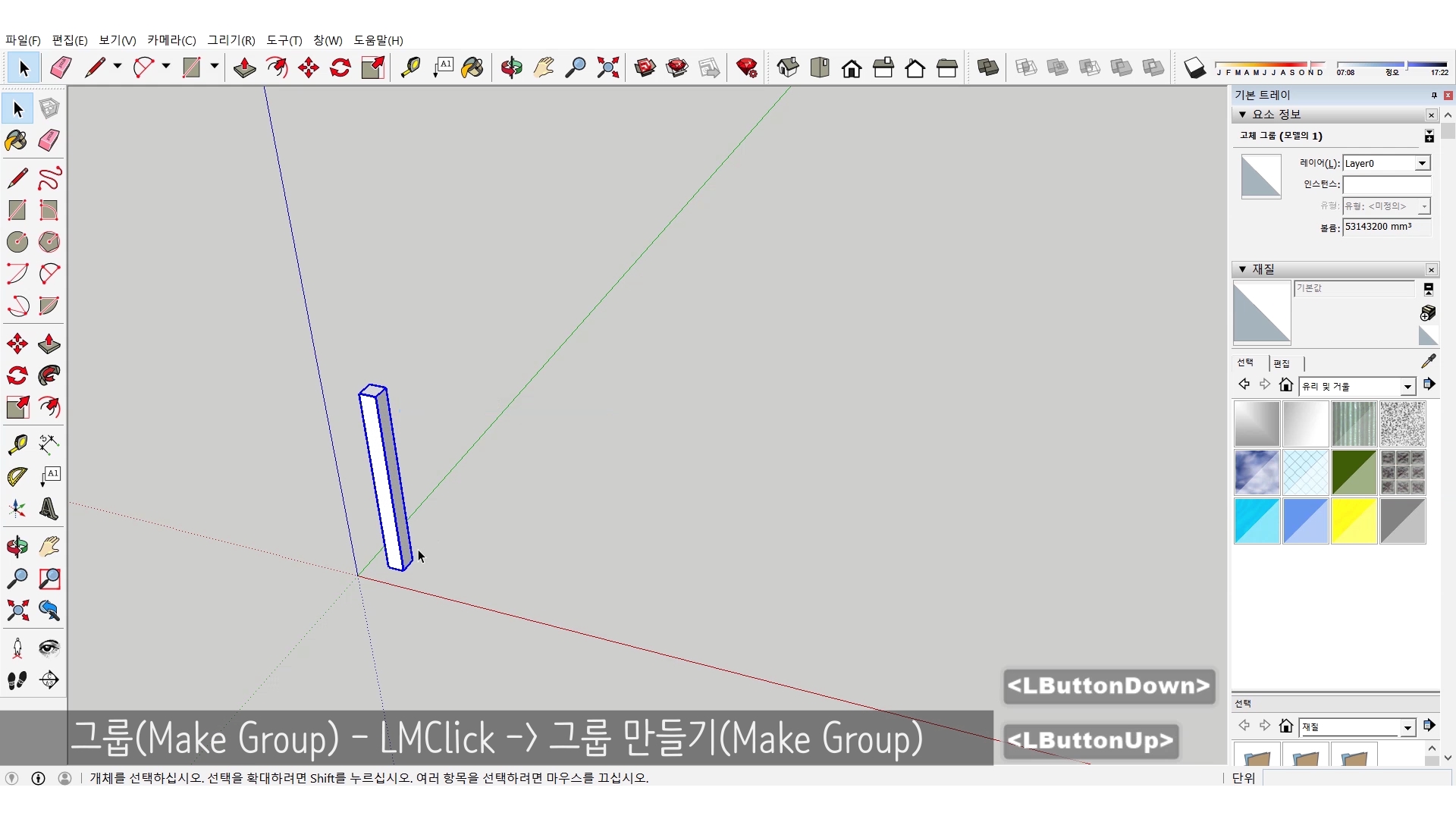
Step 2 - 이제 이 기둥을 Ctrl + 이동 툴로 이동복사합니다. * 숫자를 입력하면 첫 복사 간격에 맞춰 해당 숫자만큼 복사가 이루어지겠죠?

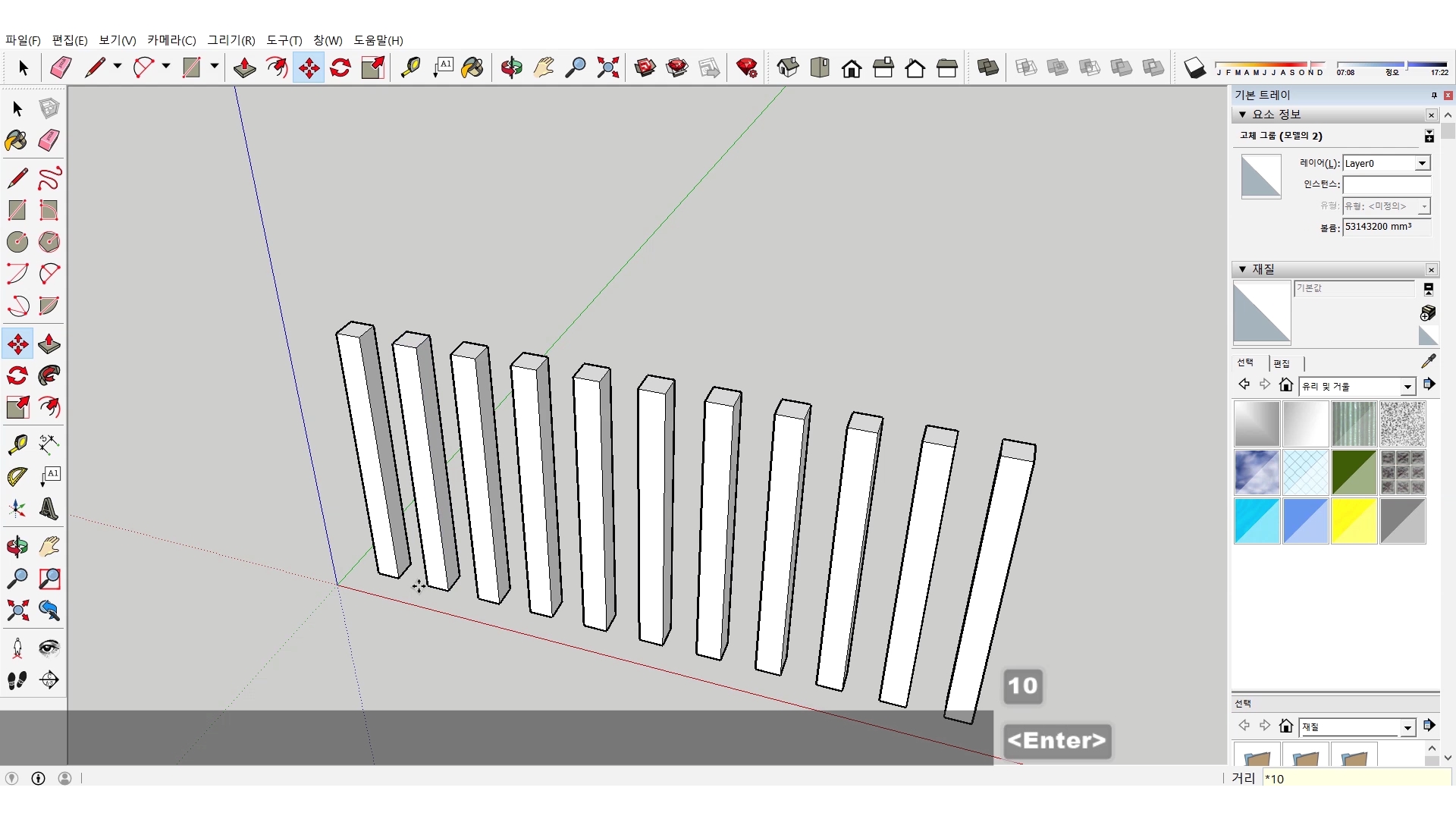
Step 3 - 이 기둥들 아래로 사각형을 만들고 밀기/끌기로 높이를 만들어서 기둥들을 묶어줍니다. 이렇게 울타리가 만들어졌습니다.


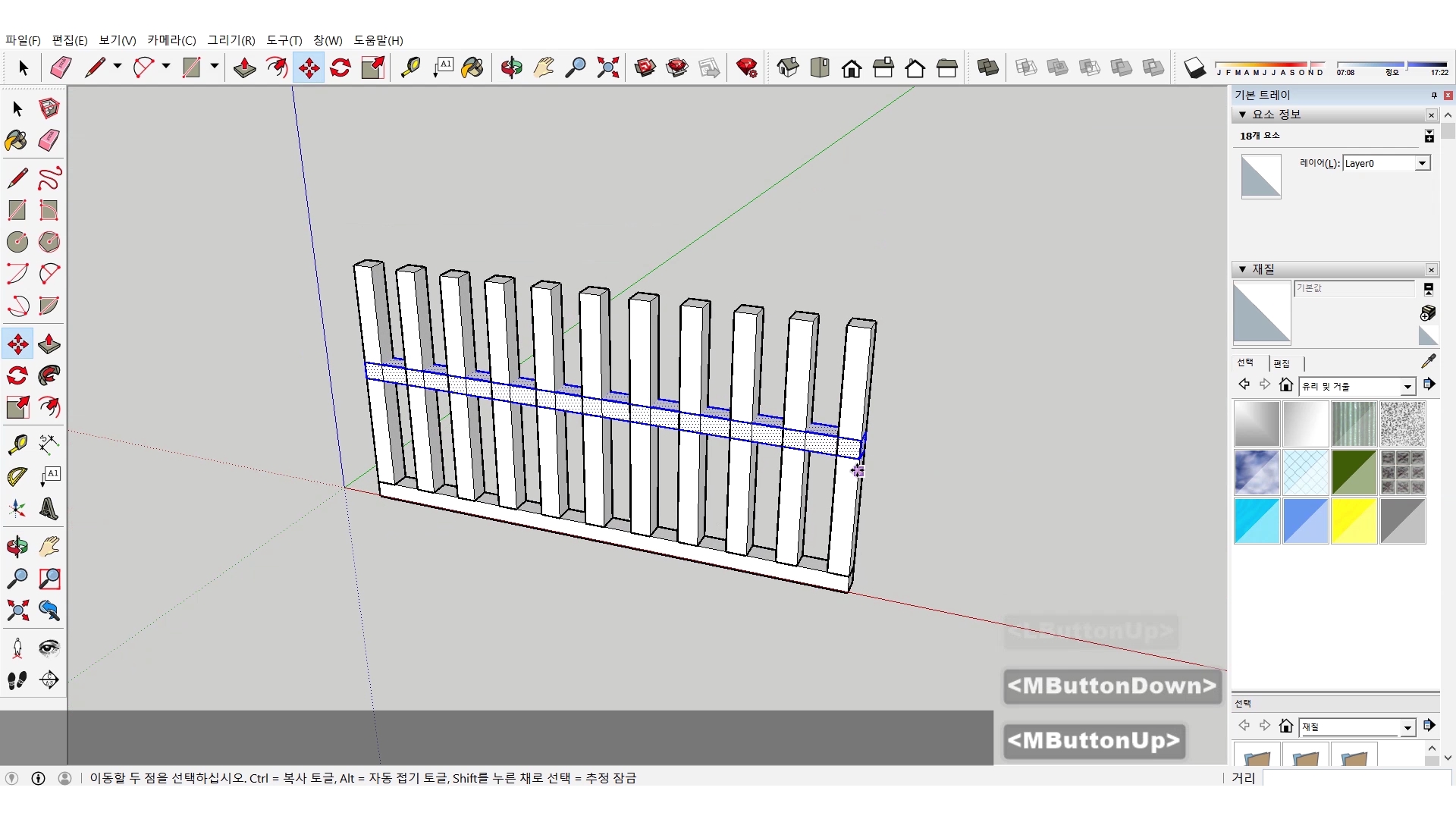
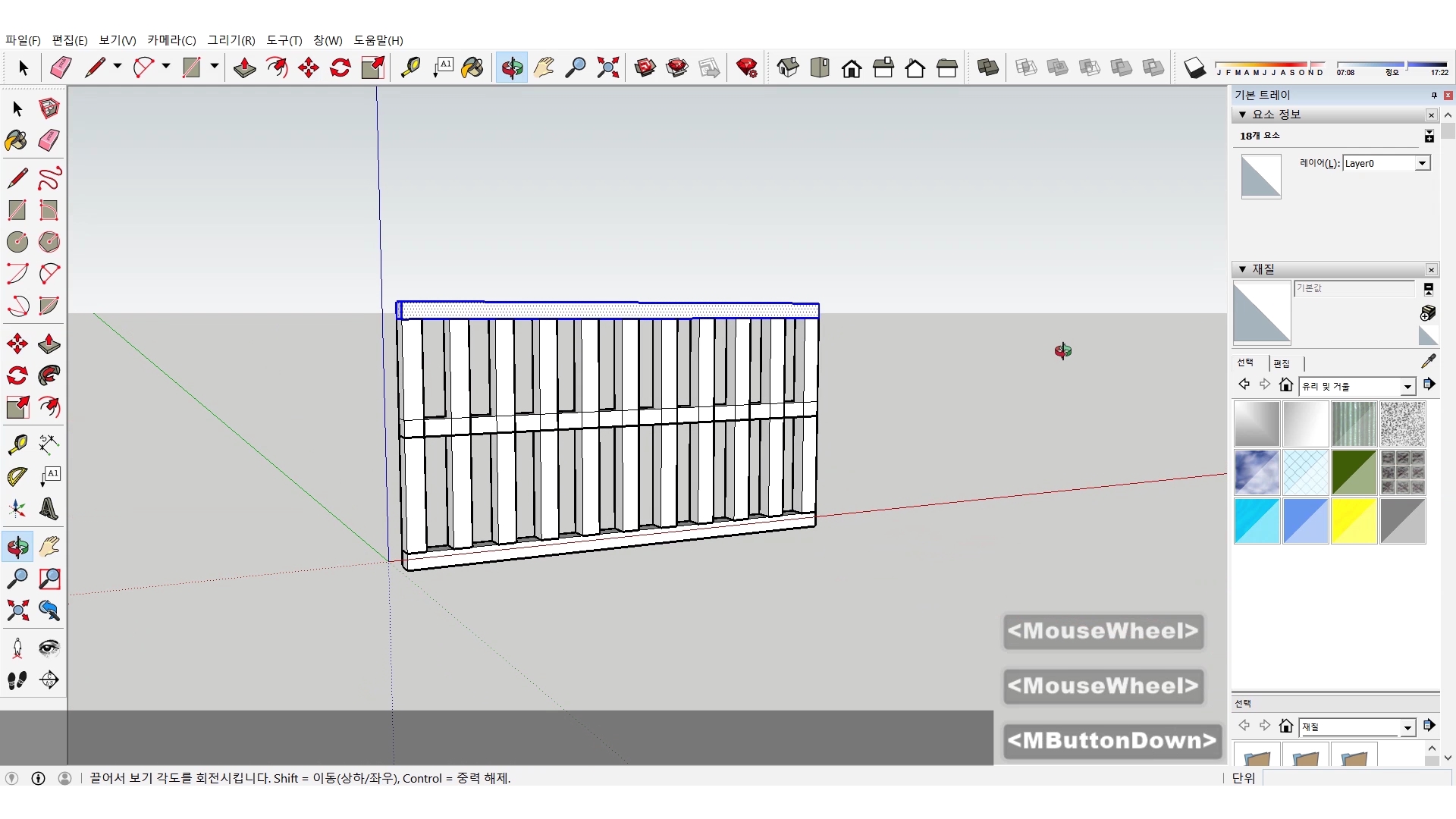
Step 4 - 다음은 원과 밀기/끌기로 원기둥을 만들었어요. 원기둥 역시 같은 이동복사 방법으로 일정하게 배치합니다.
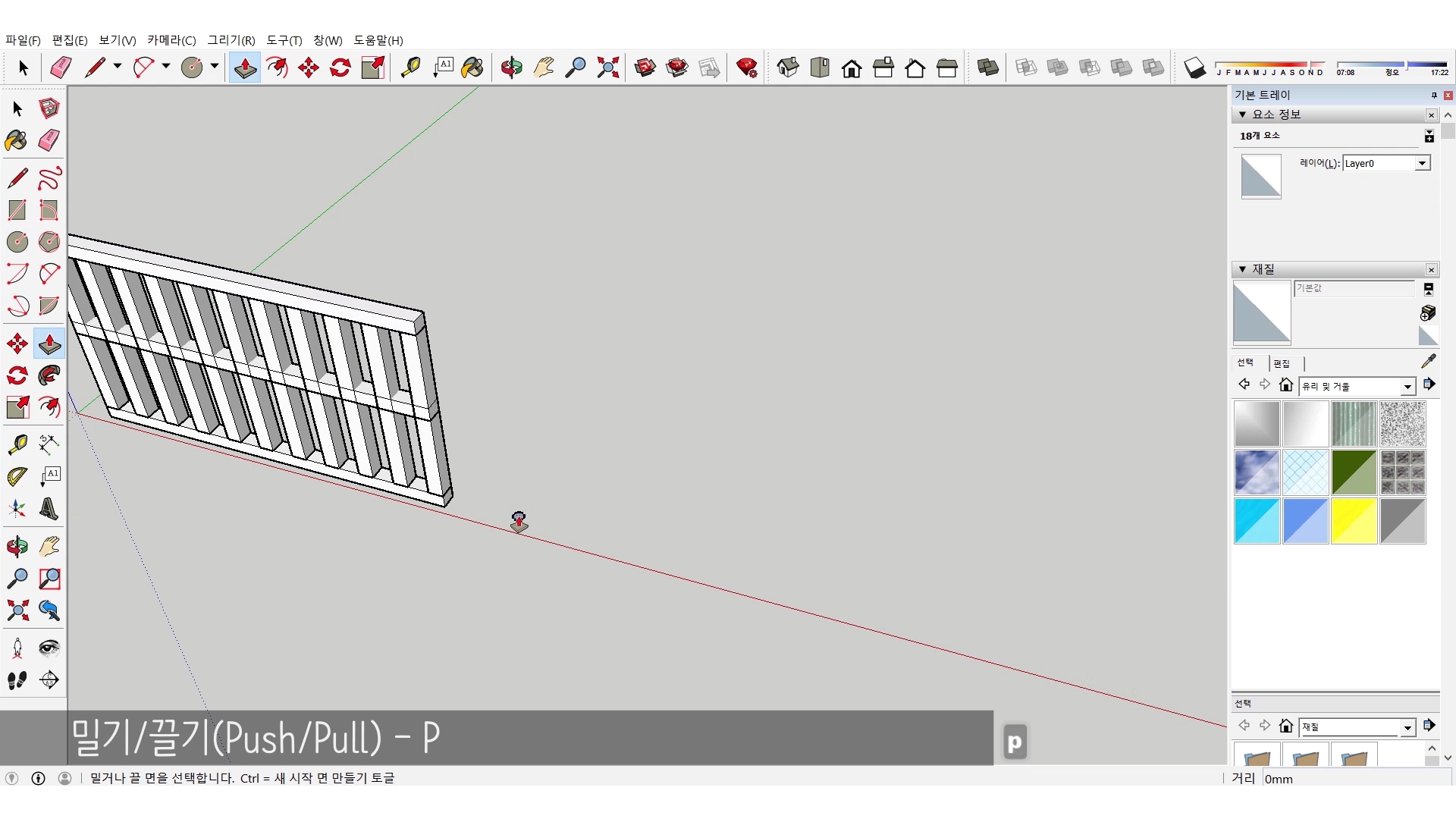
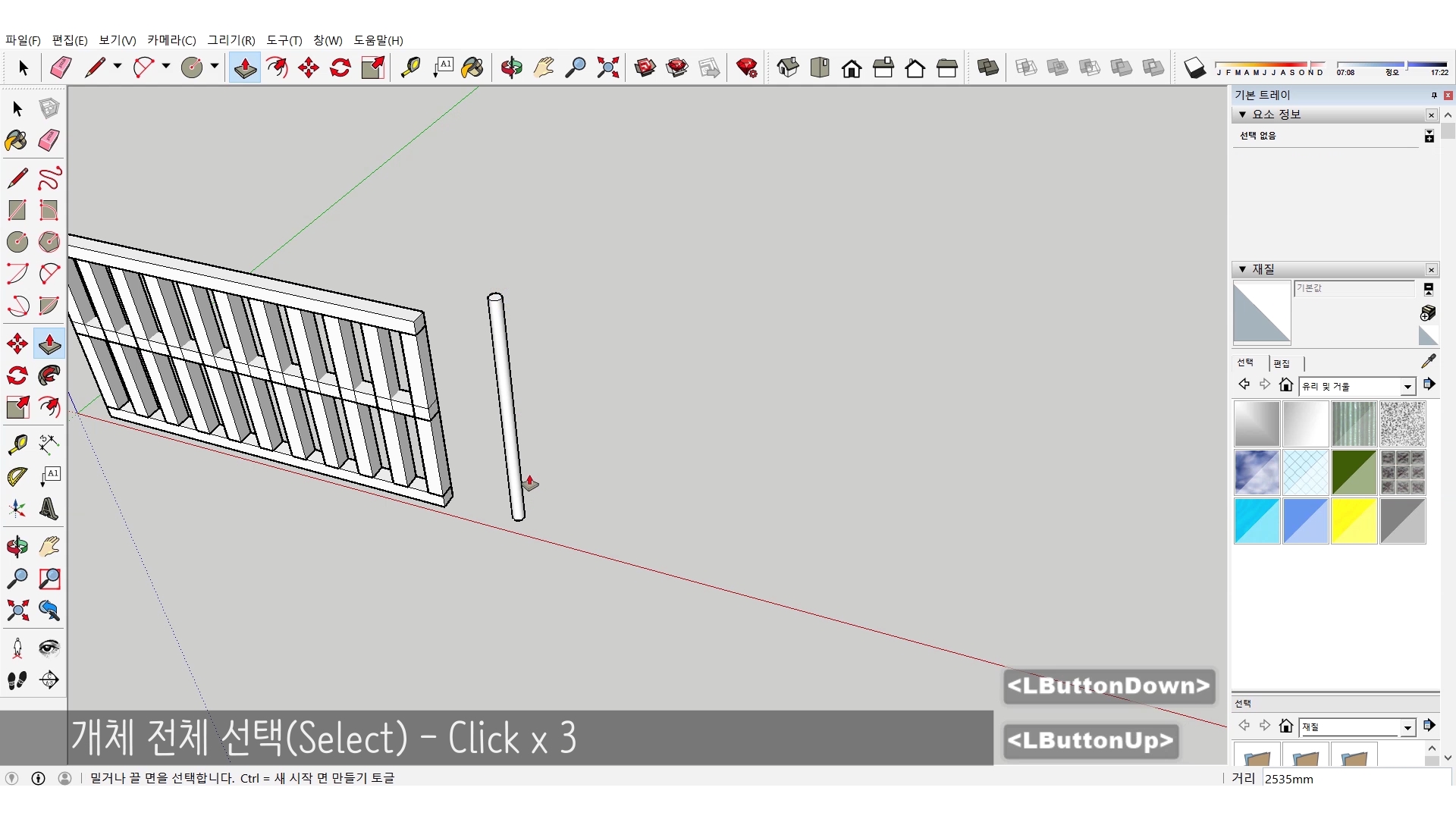
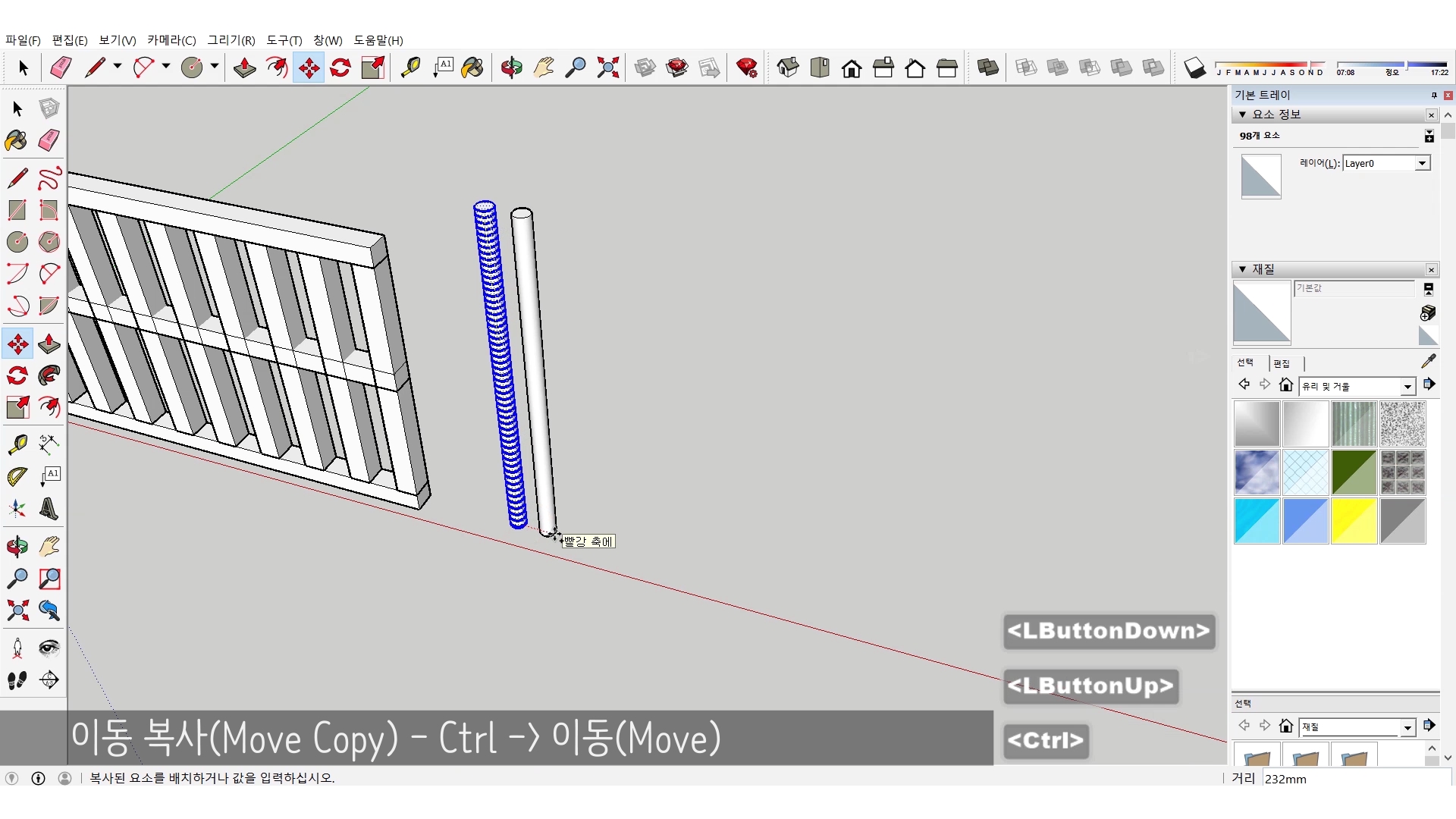
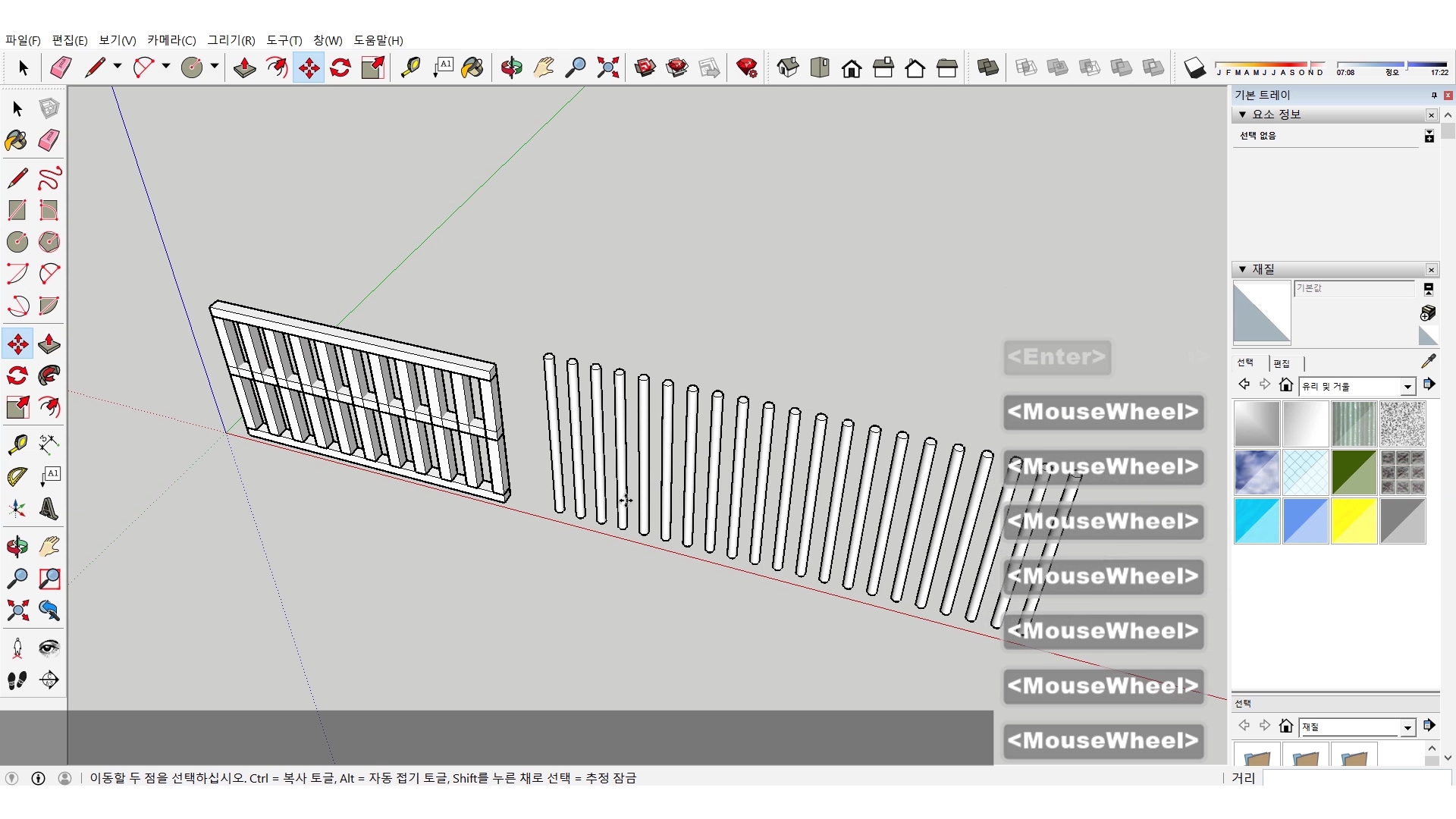
Step 5 - 그리고 이 기둥 위로 사각형과 밀기/끌기로 연결되는 연결바? 연결대를 만들어서 펜스형태를 만듭니다.
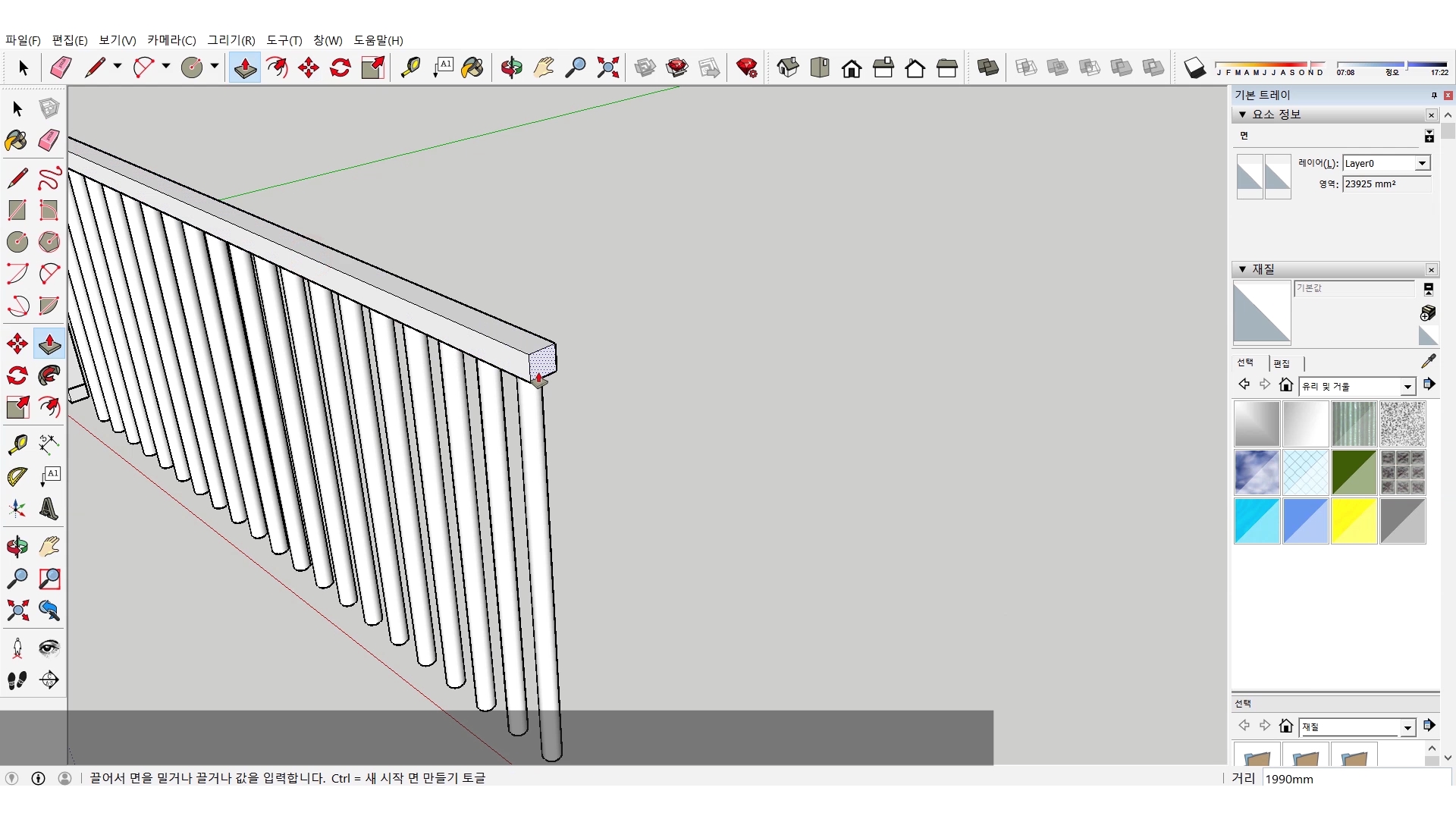
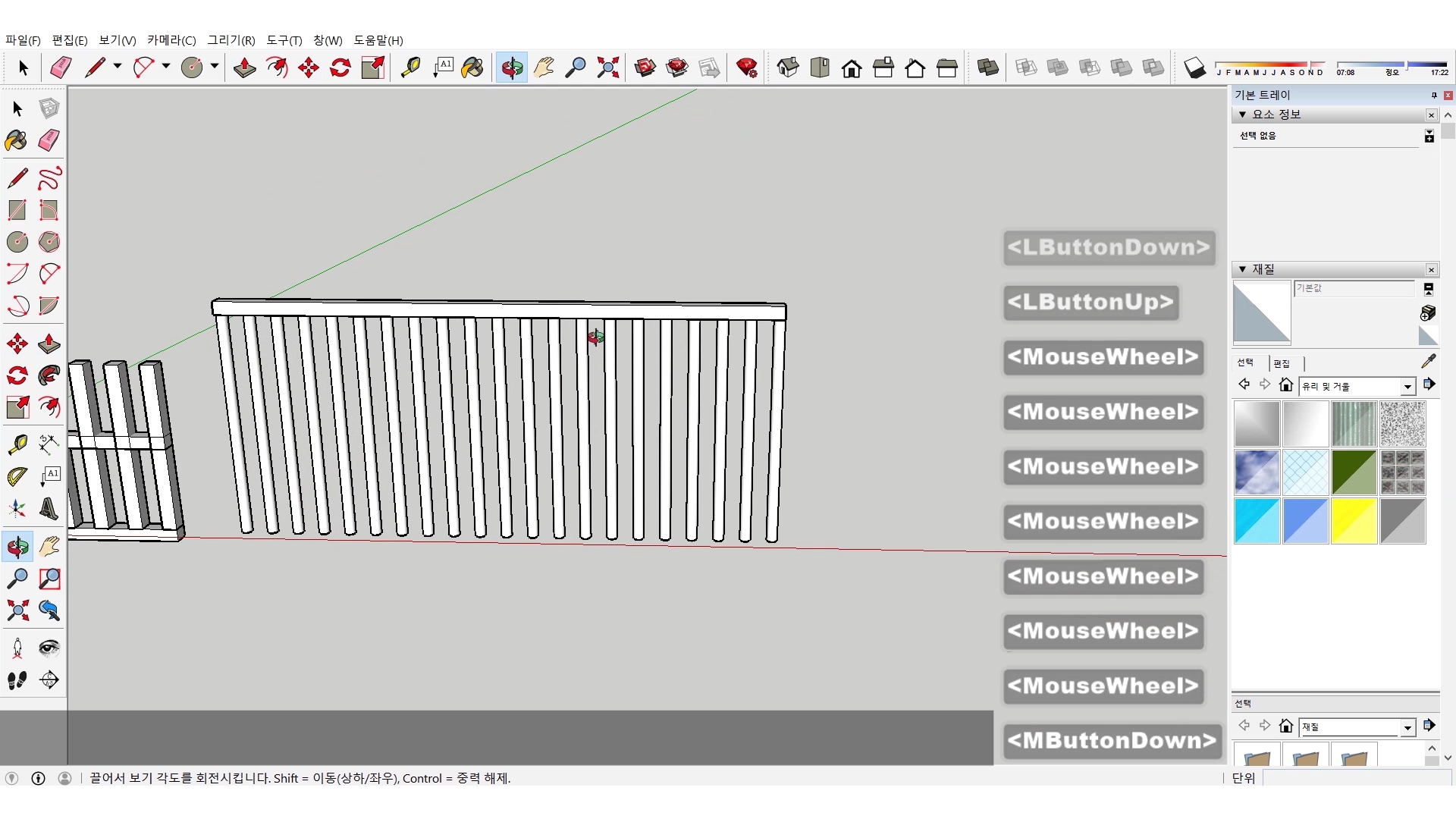

Step 6 - 마지막 펜스 형태는 첫 펜스를 복사해와서 각 기둥의 높이만 밀기/끌기로 조절합니다. 조금 더 디테일한 형태를 만들어보는 것이죠.

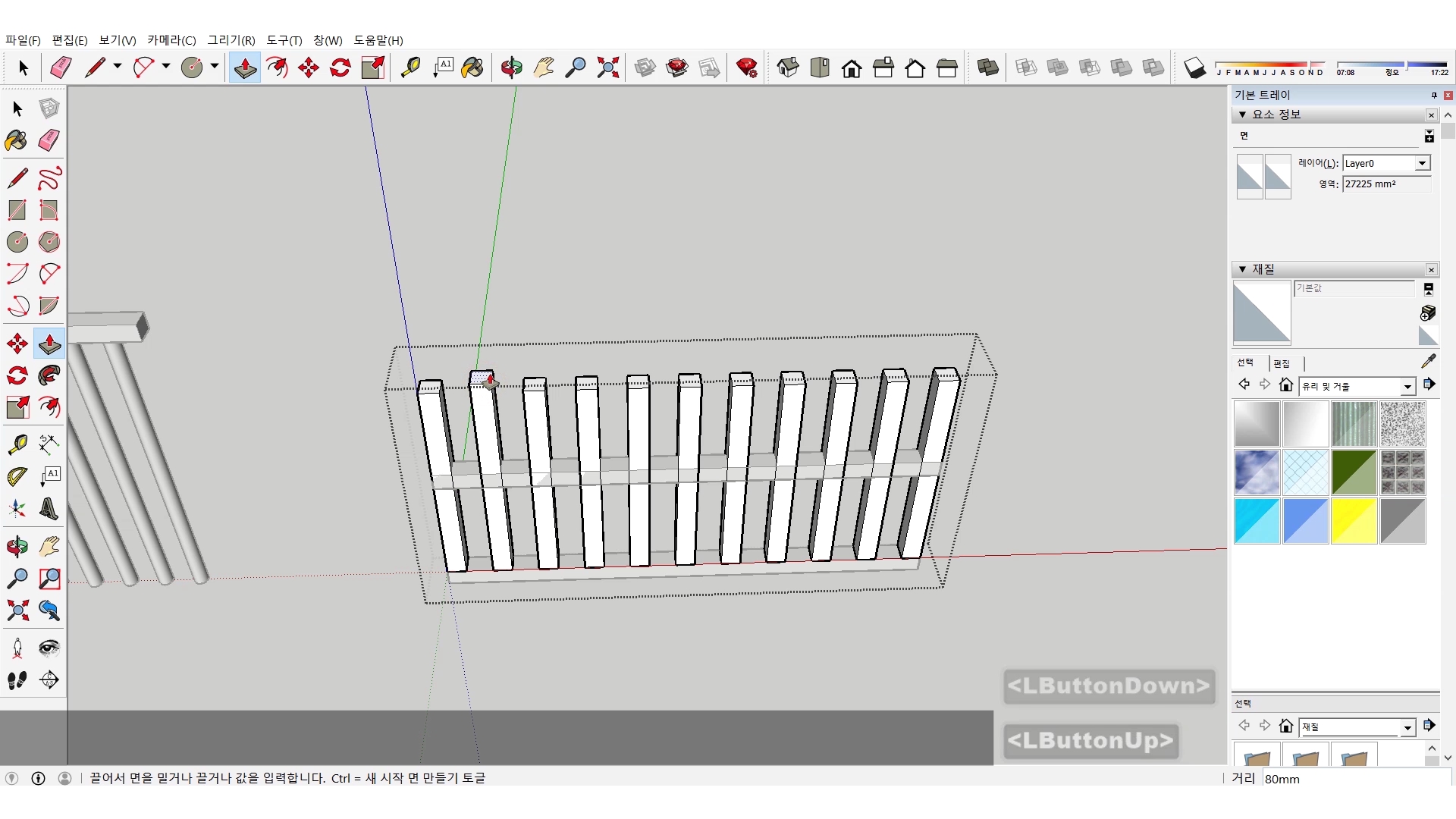
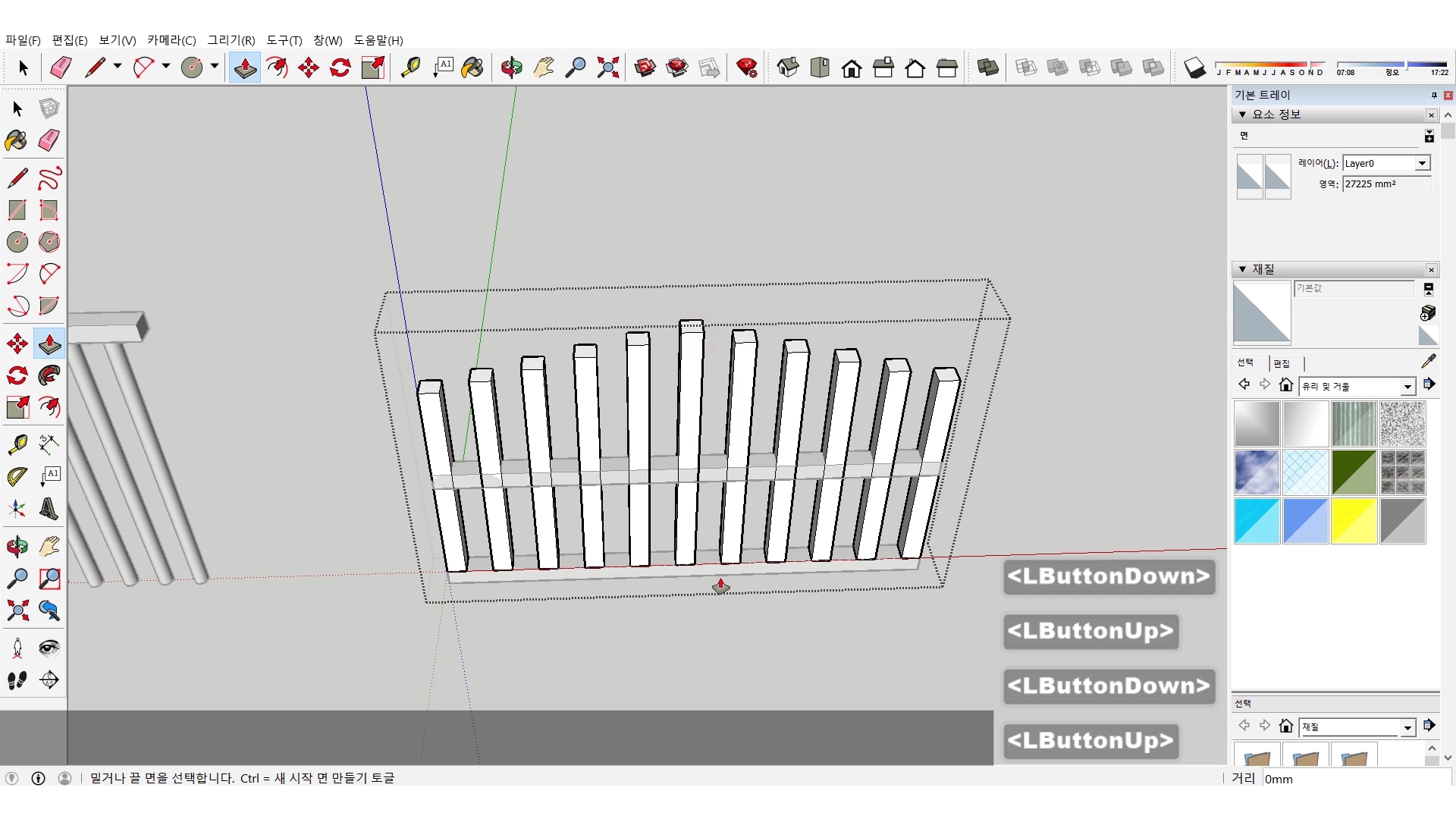

#영상으로 보겠습니다.
펜스 형태에서는 이동 복사를 많이 사용했습니다. 연습 때는 *숫자입력으로 복사를 늘렸었는데 범위가 정해져 있는 부분에서는 /숫자입력으로 범위 안에서 원하는 울타리를 일정한 간격으로 분배 복사하는 것이 오히려 효율적일 수도 있겠습니다. 물론 이것도 사용하시는 분들의 성향에 따라 사용하시면 되겠죠? 대충 만들기는 이 정도면 된 것 같고 다음 주 부터는 심플한 모델링을 연습해보겠습니다.
저는 내일 연필 소묘 시간으로 찾아오겠습니다. 감사합니다.
카카오TV에서 영상보기
네이버TV에서 영상보기
페이스북에서 영상보기
'CG - 3D > 스케치업(Sketchup)' 카테고리의 다른 글
| Simple Modeling 12 - 테이블 만들기(Table)(1) (0) | 2021.02.23 |
|---|---|
| Simple Modeling 11 - 의자 만들기(Chair) (0) | 2021.02.16 |
| Simple Modeling 09 - 창문 대충 만들기(Roughly Window) (0) | 2021.01.26 |
| Simple Modeling 08 - 태엽 대충 만들기(Roughly Gear) (0) | 2021.01.19 |
| Simple Modeling 07 - 냄비 대충 만들기(Roughly Pot) (0) | 2021.01.12 |