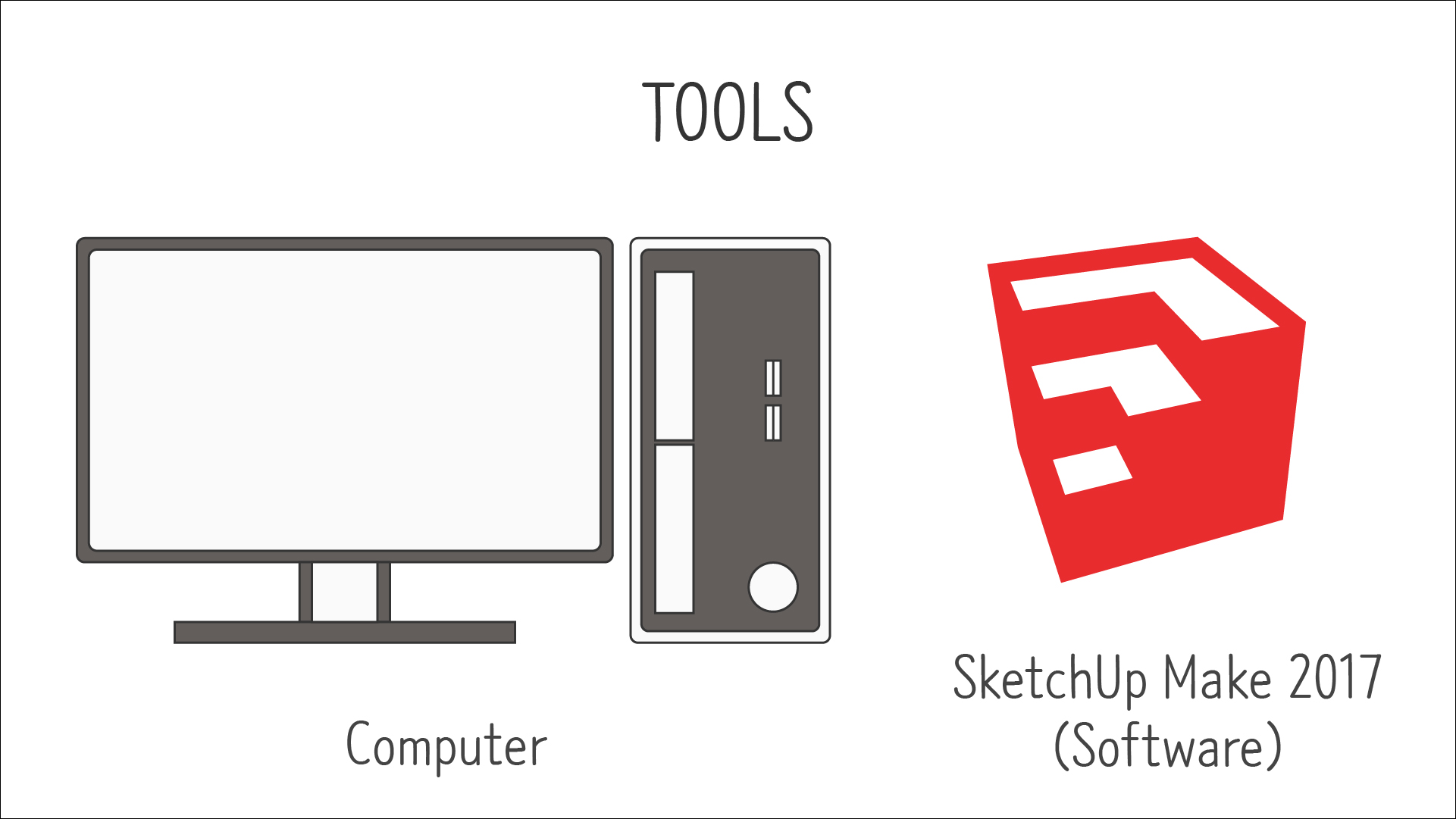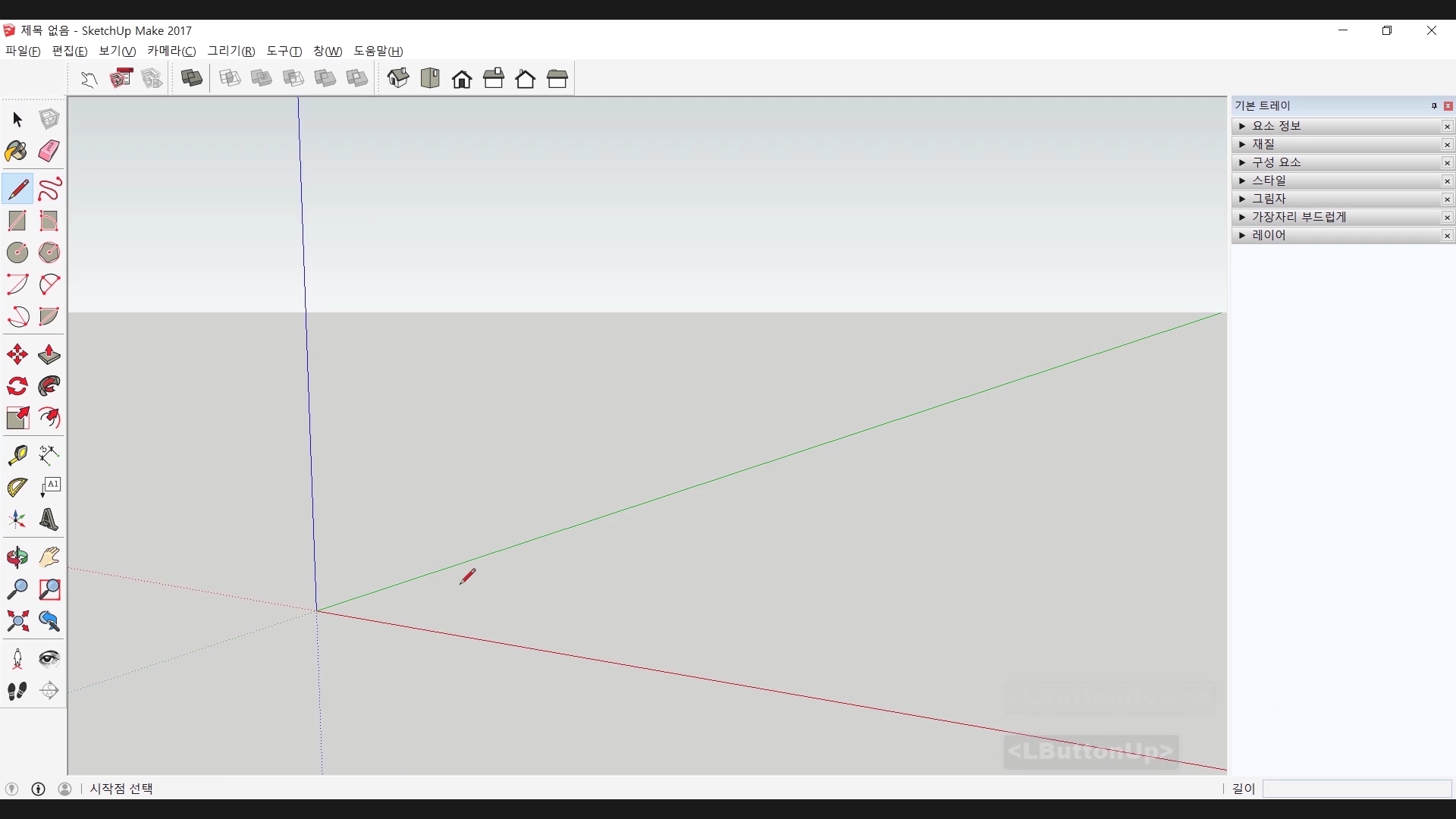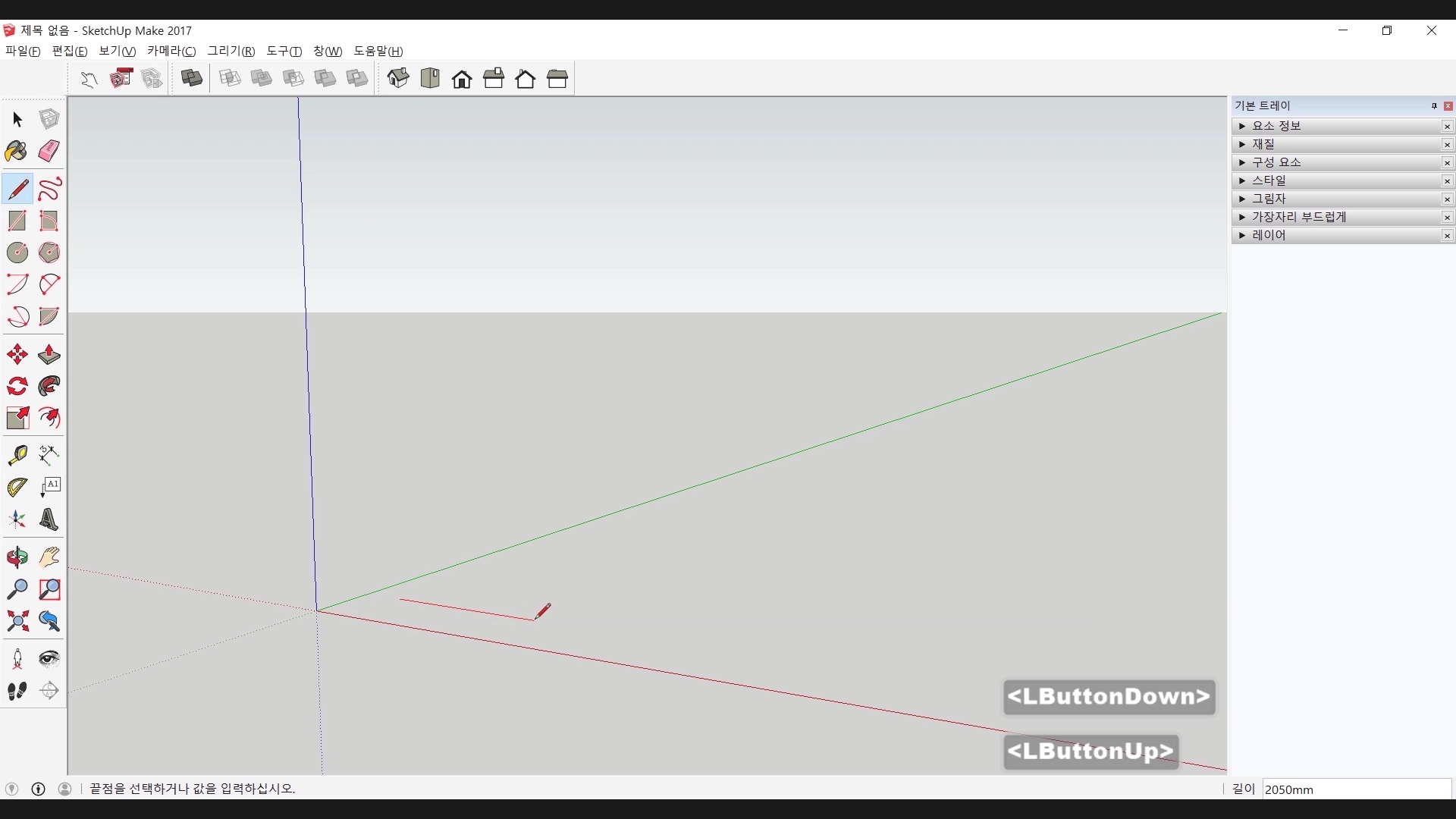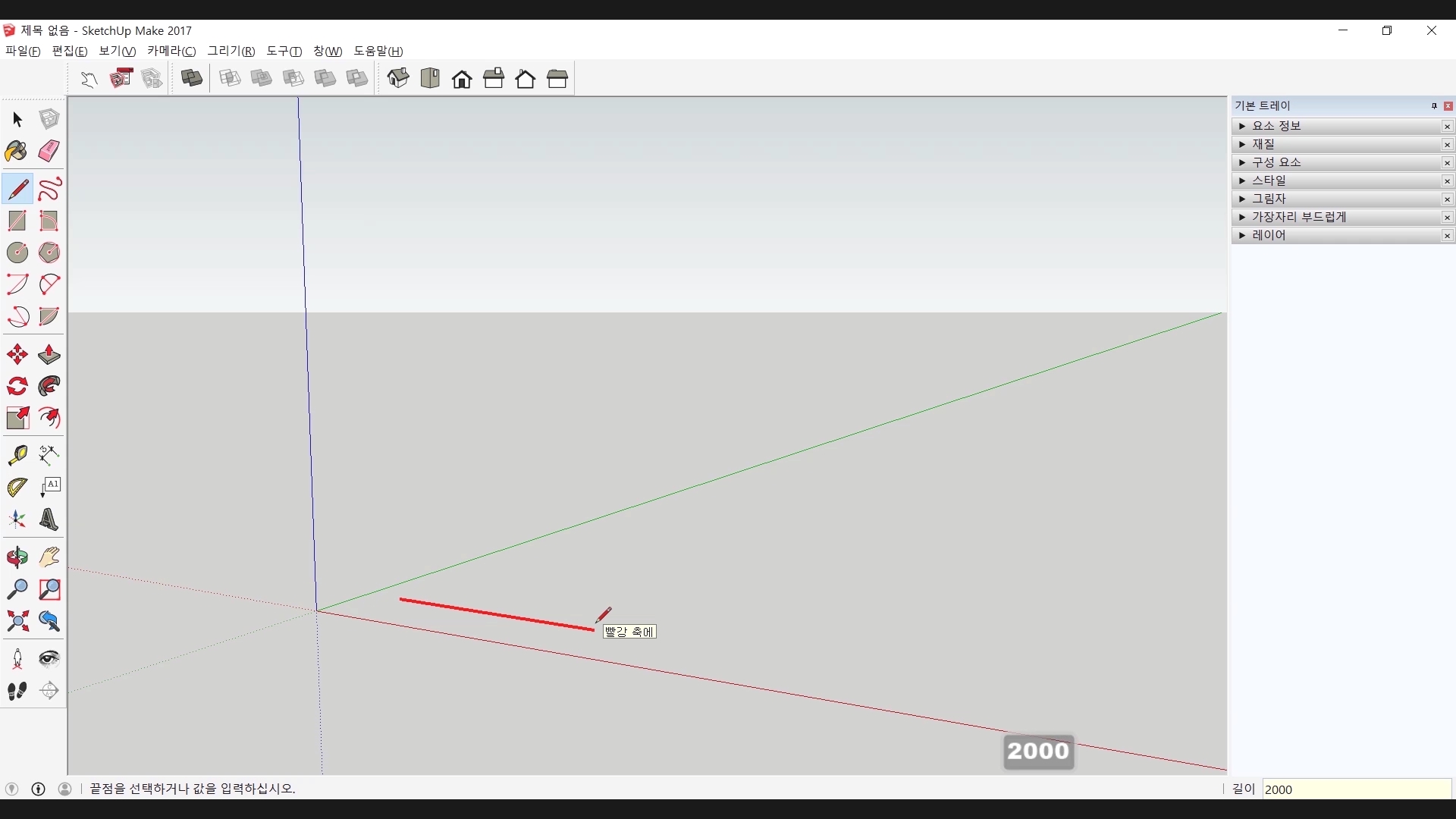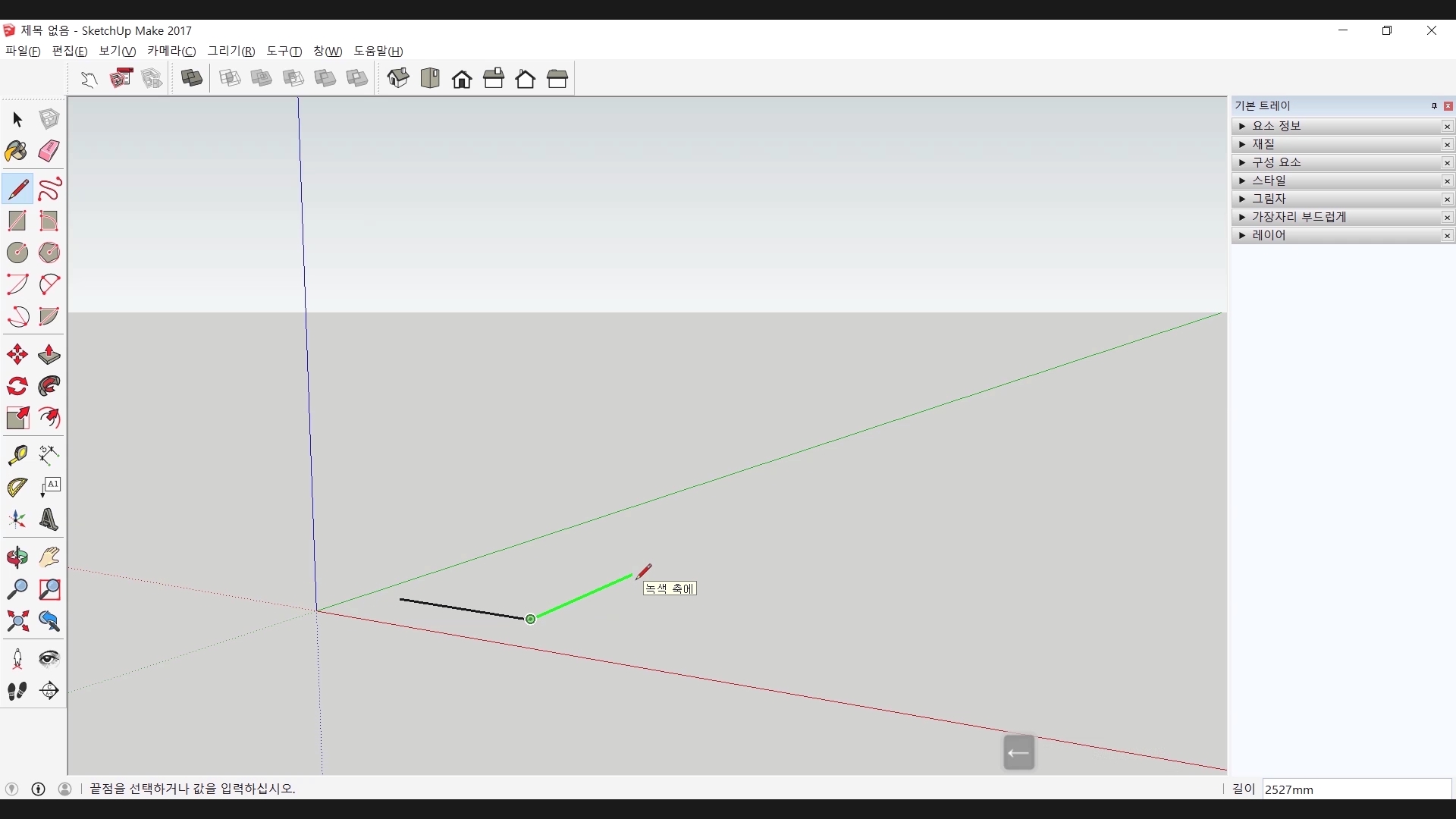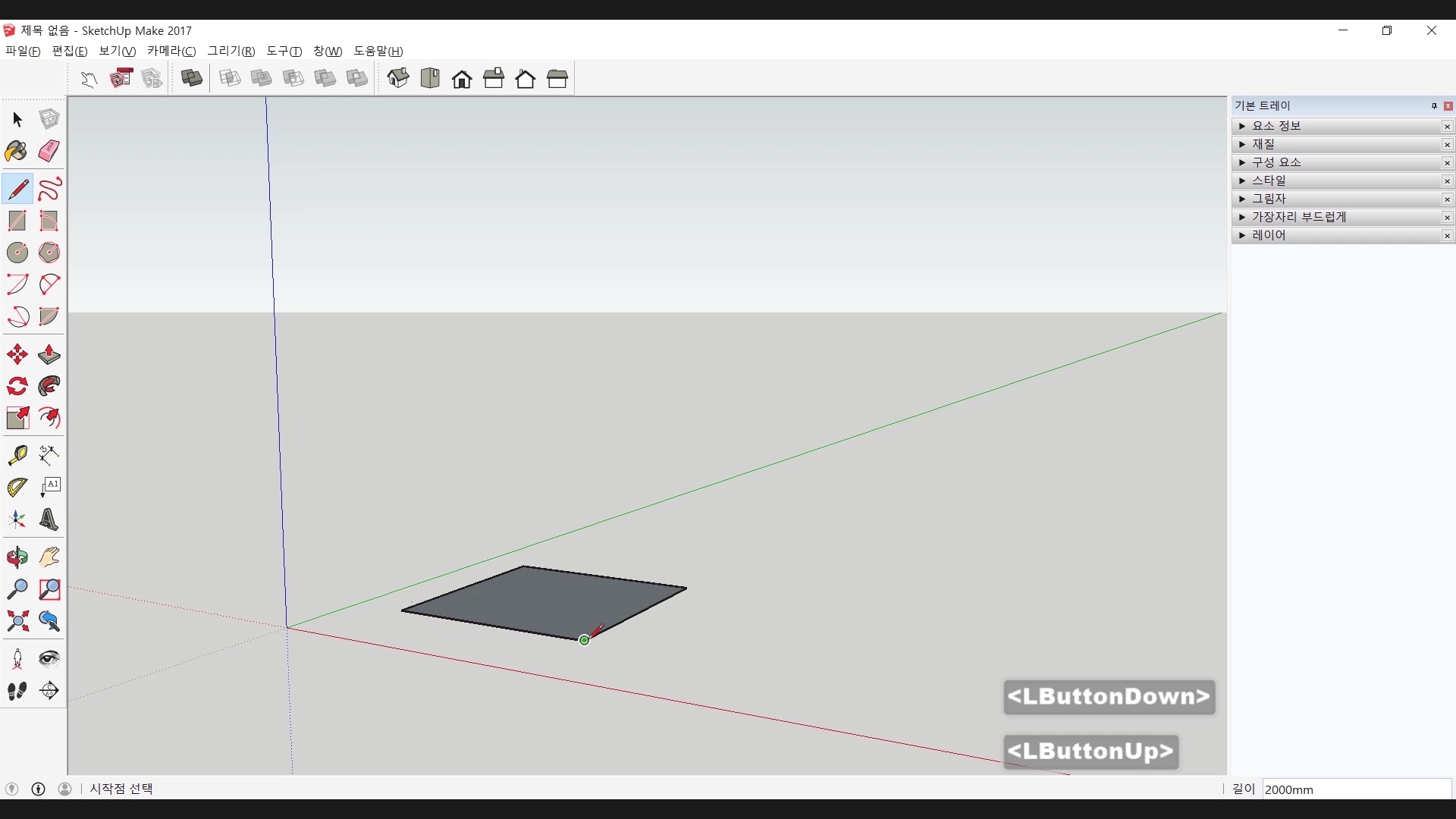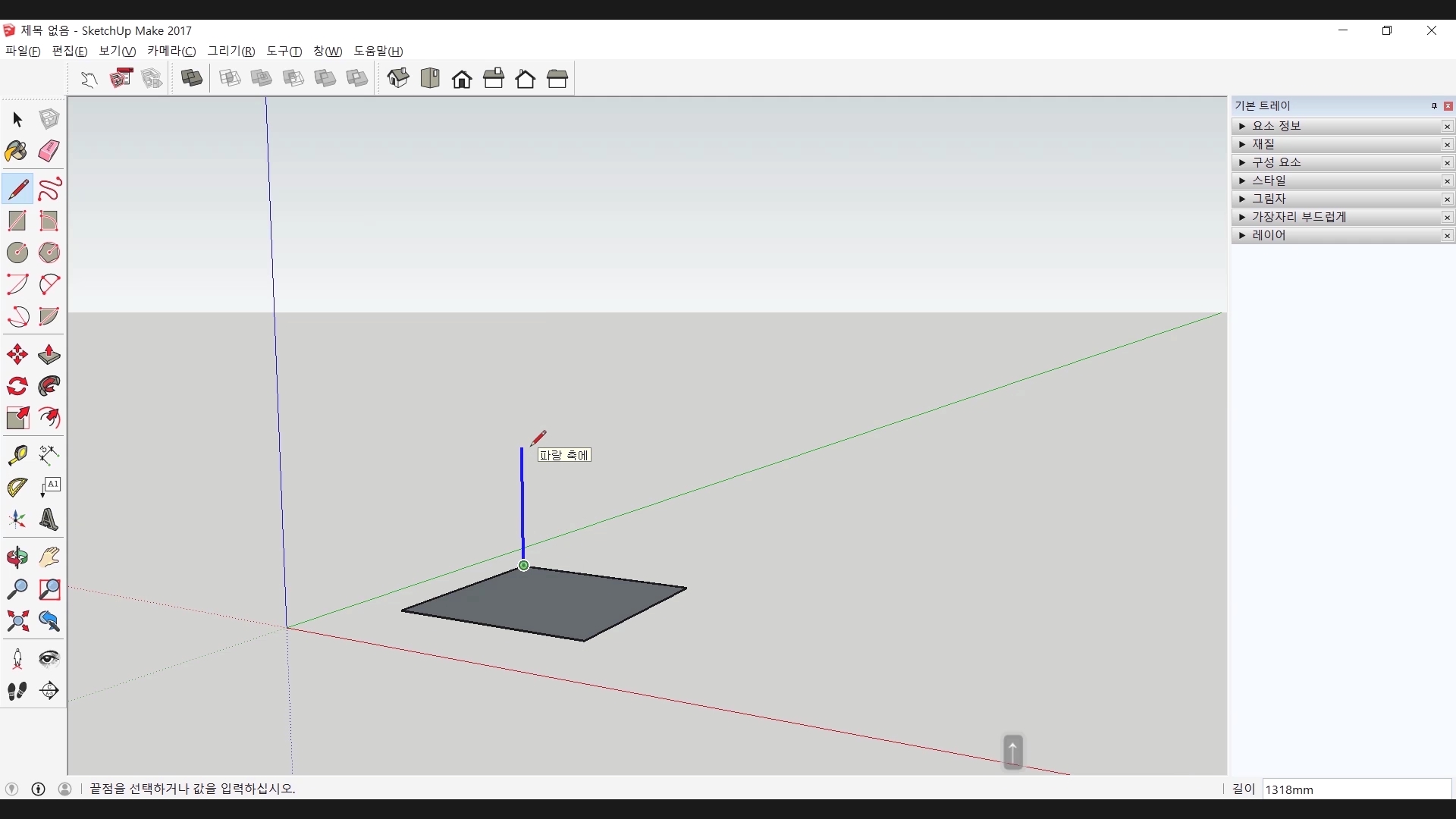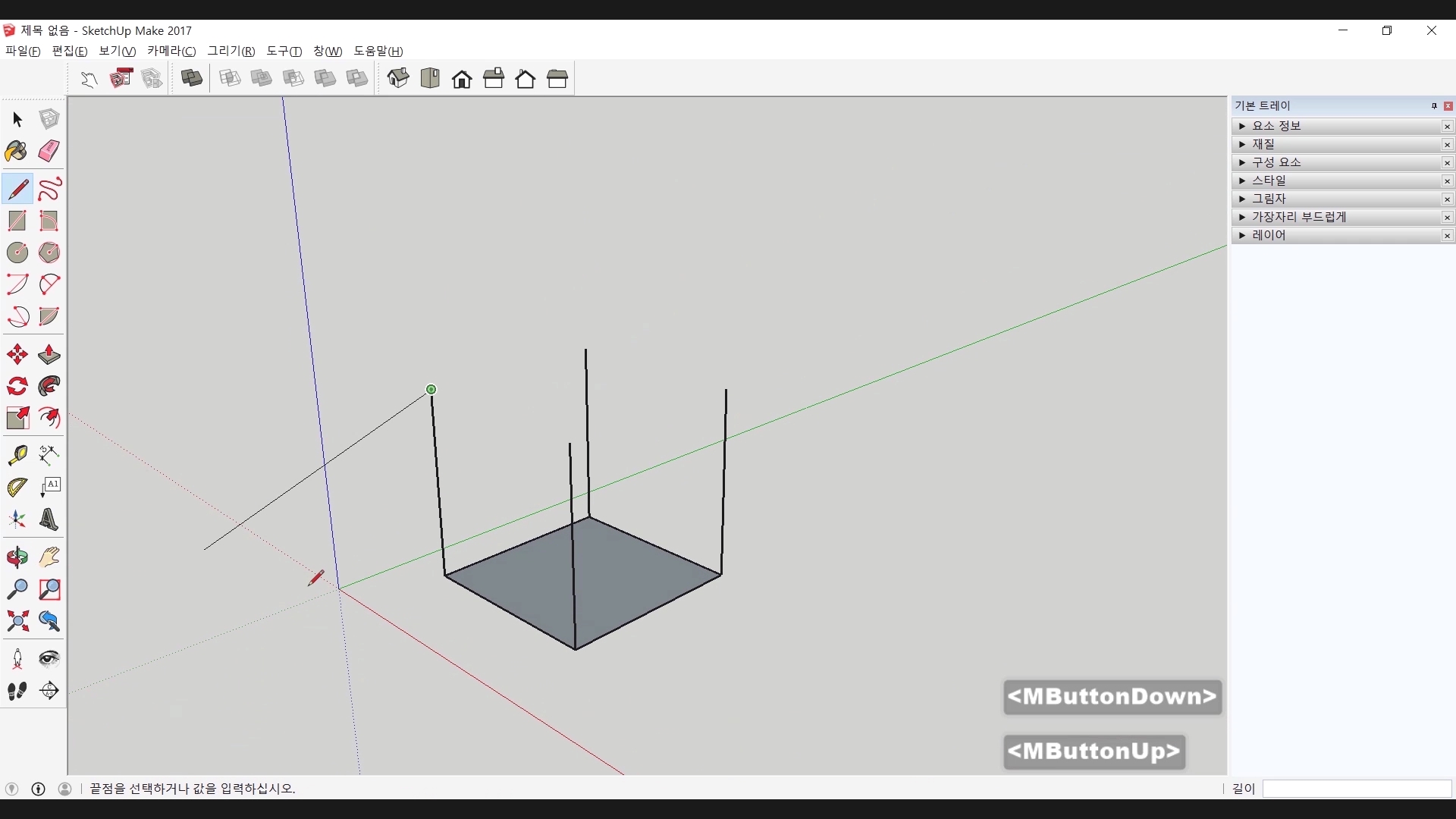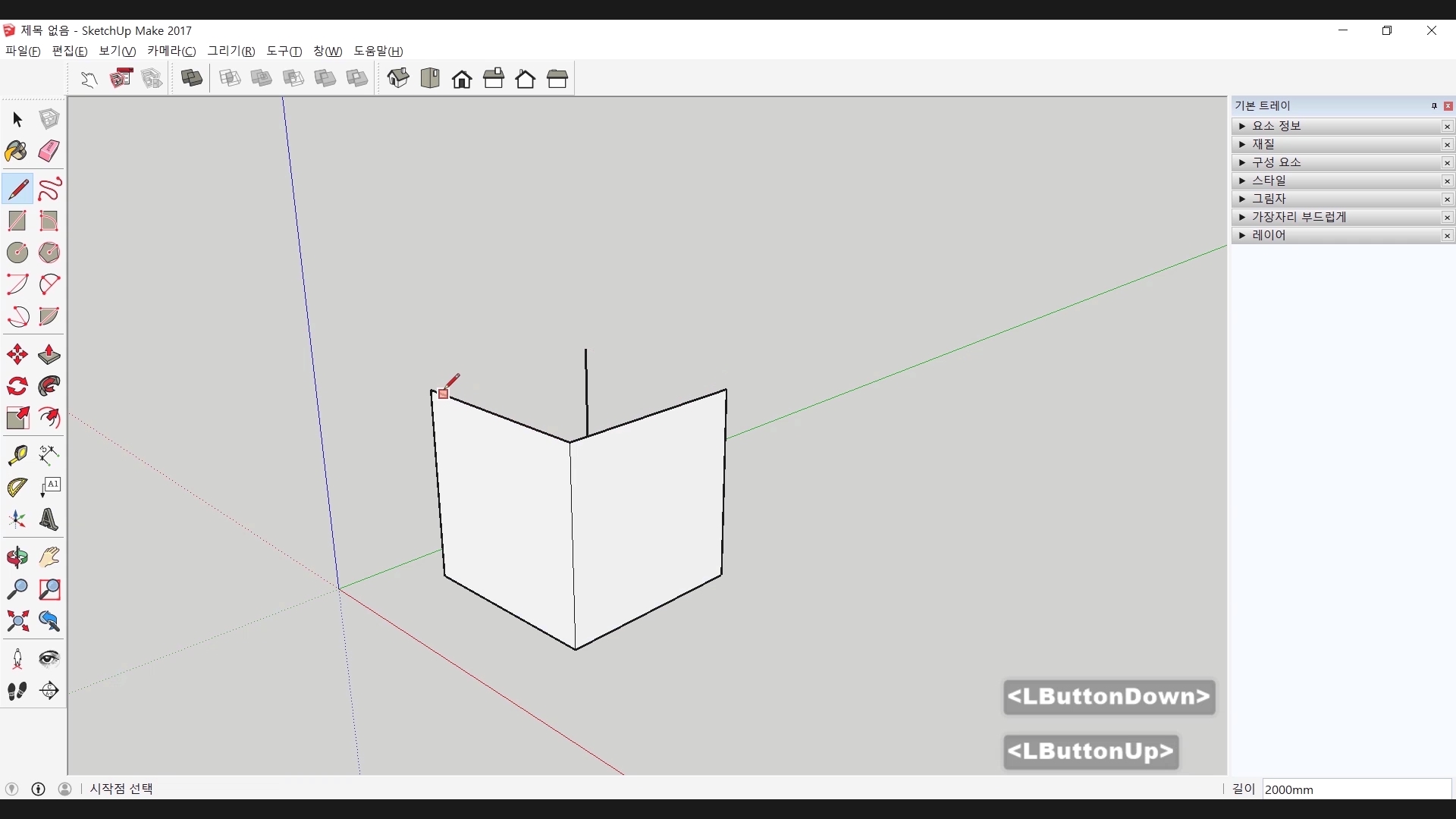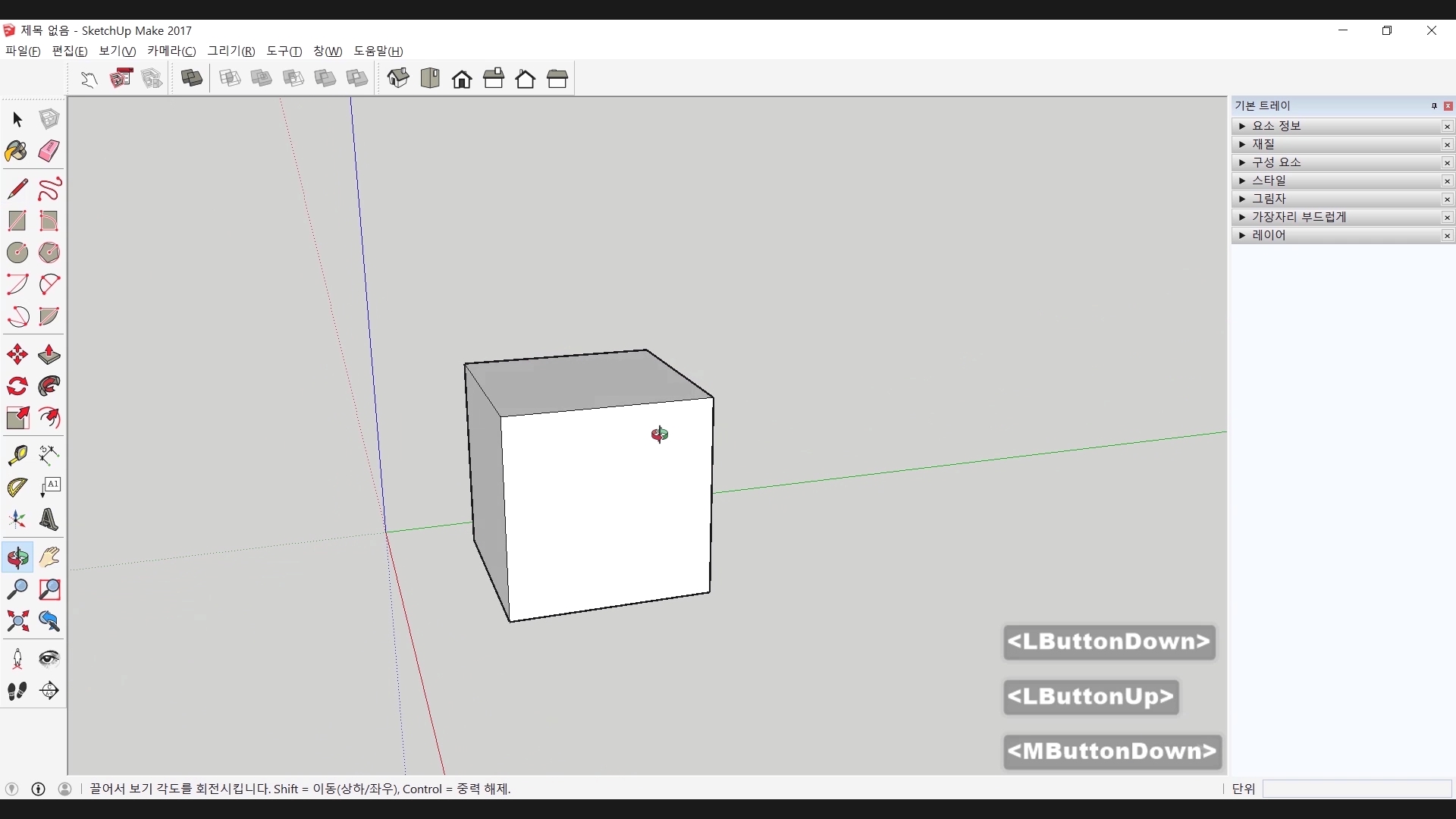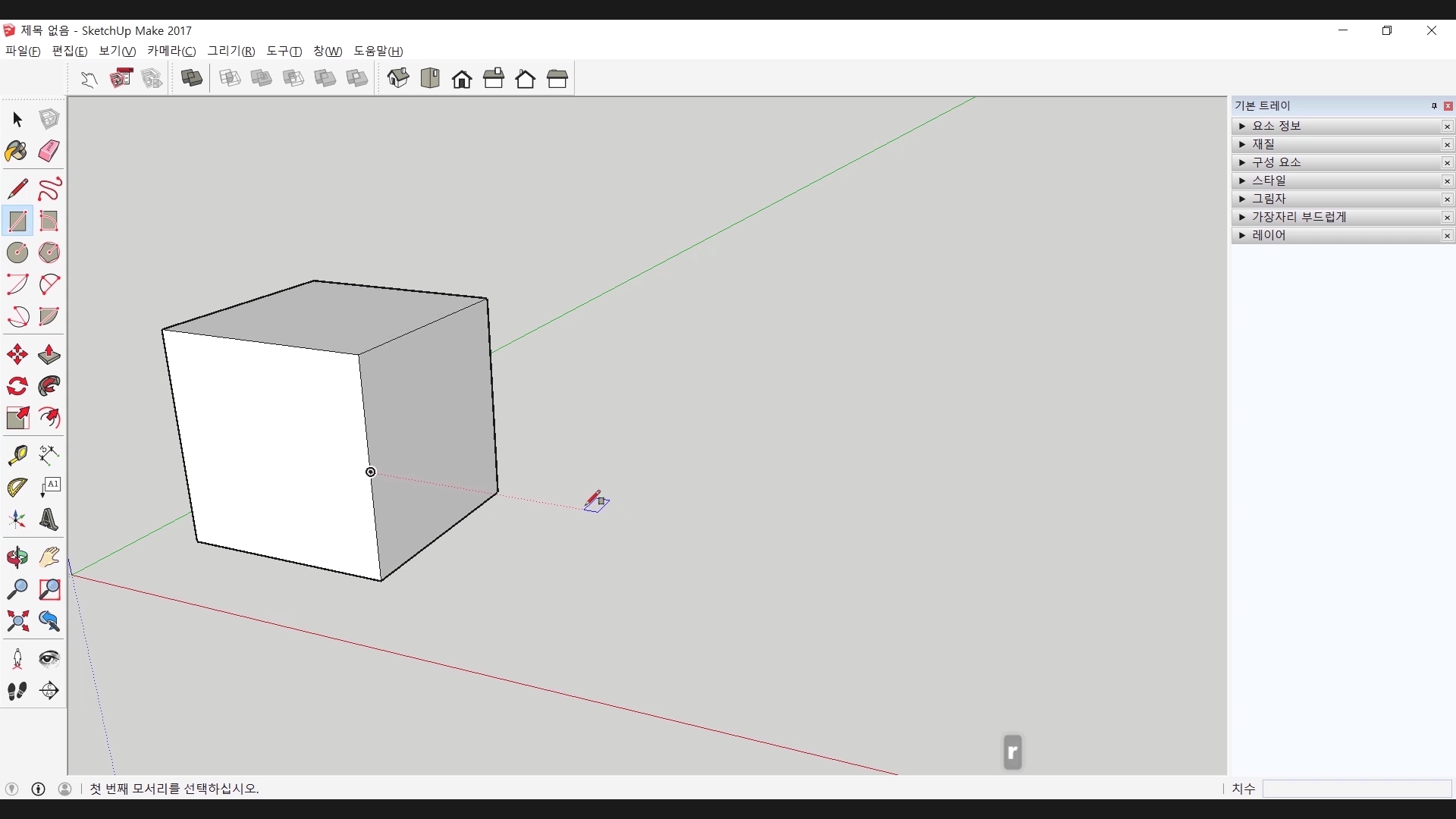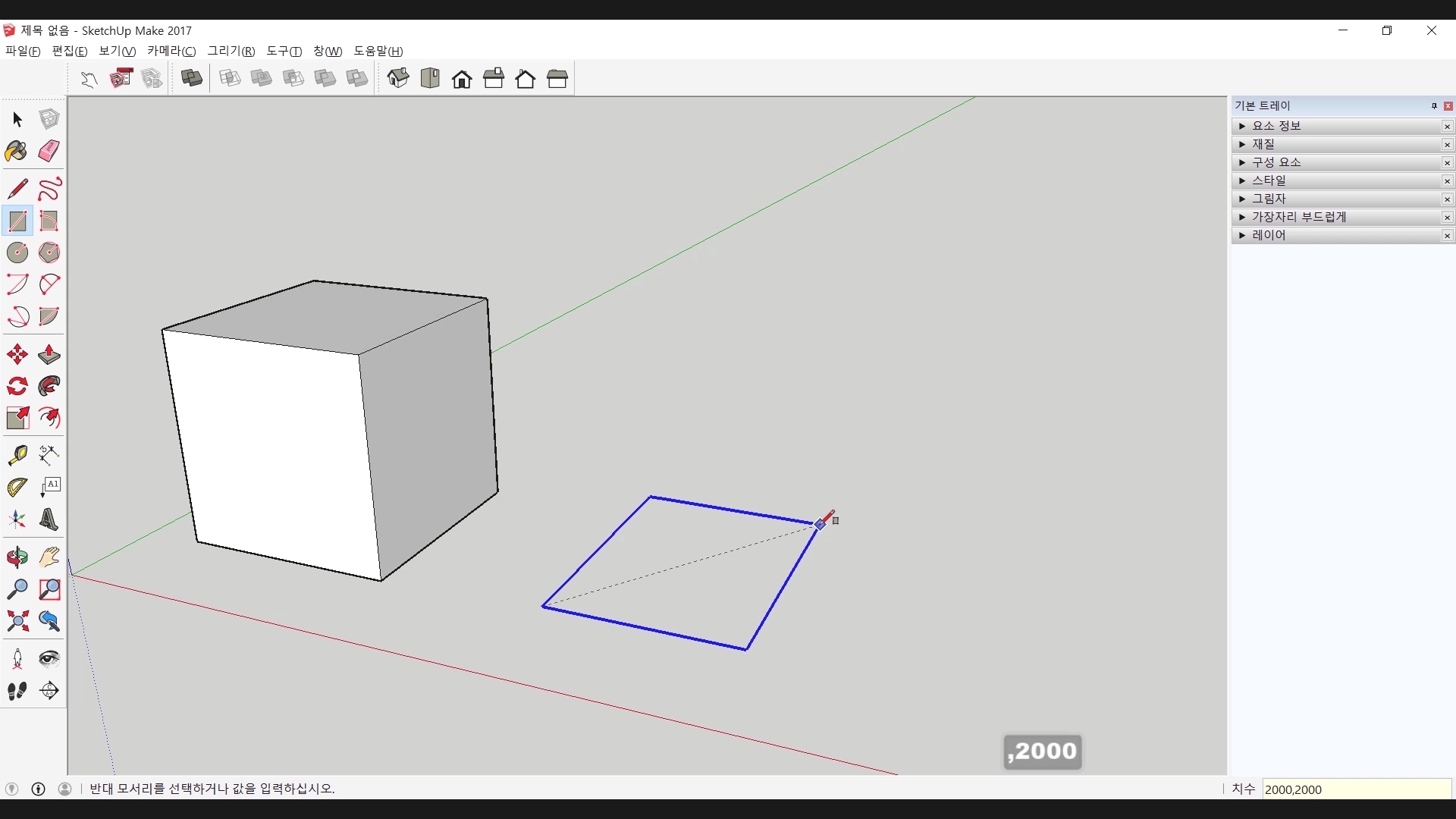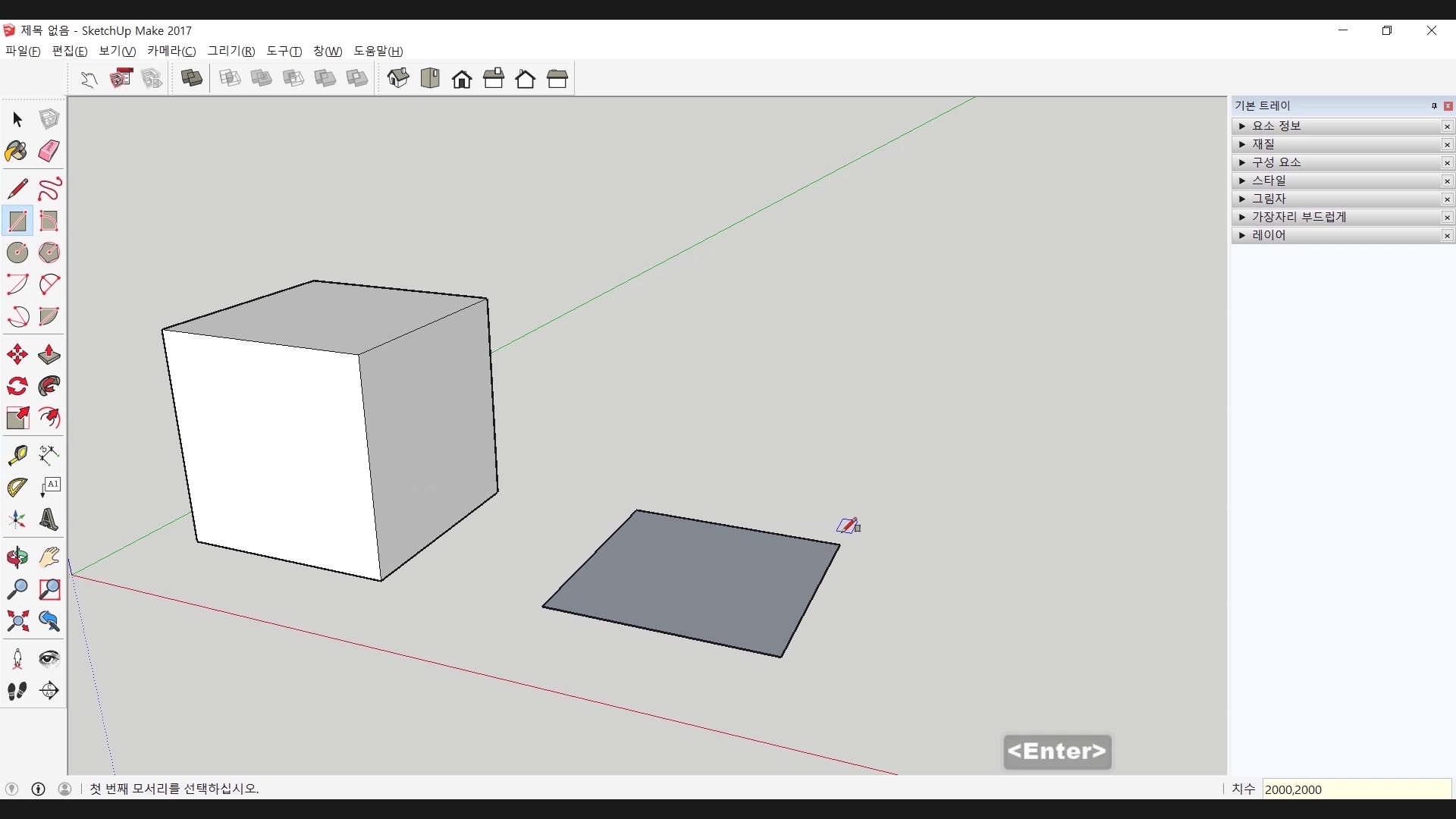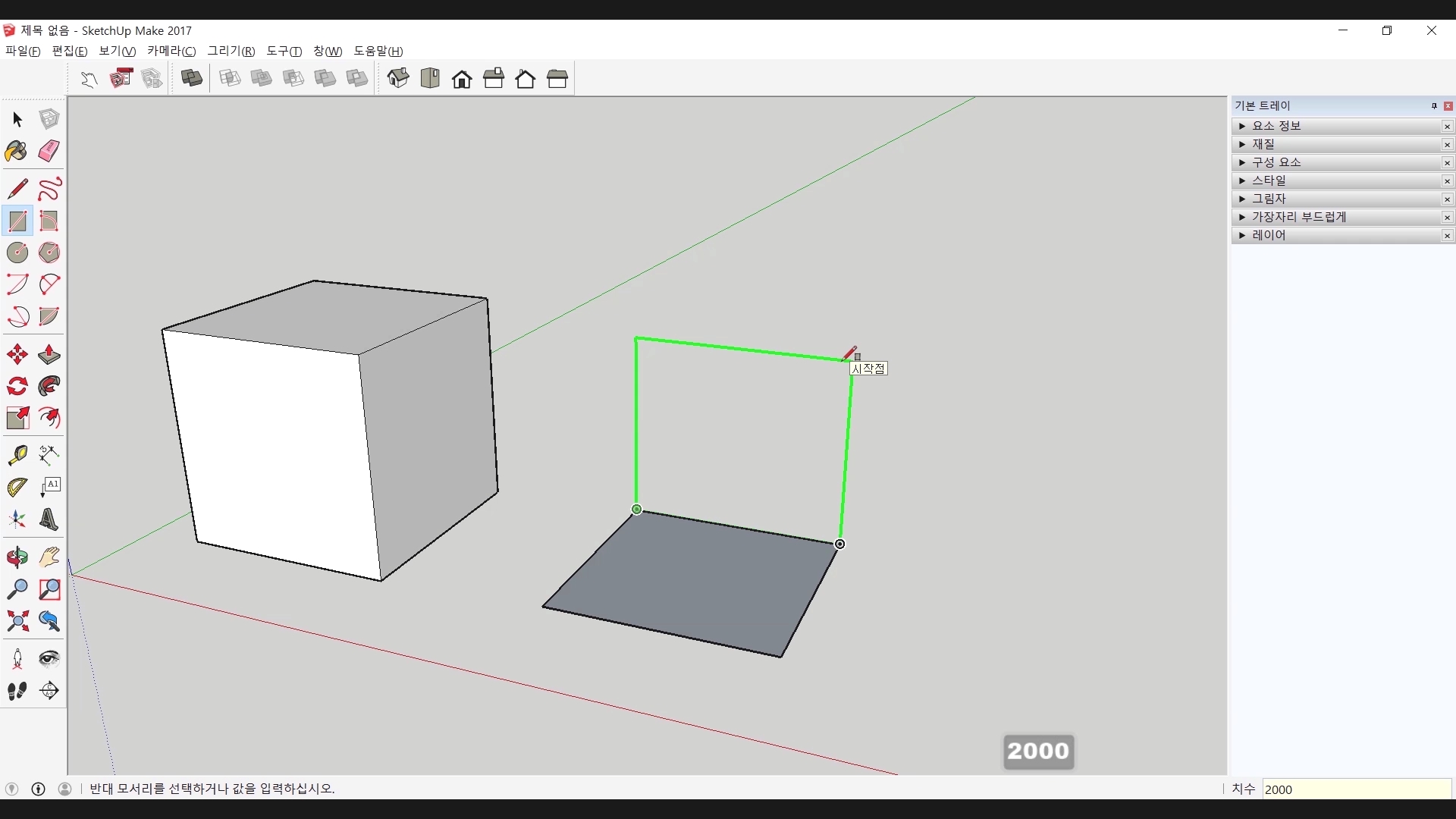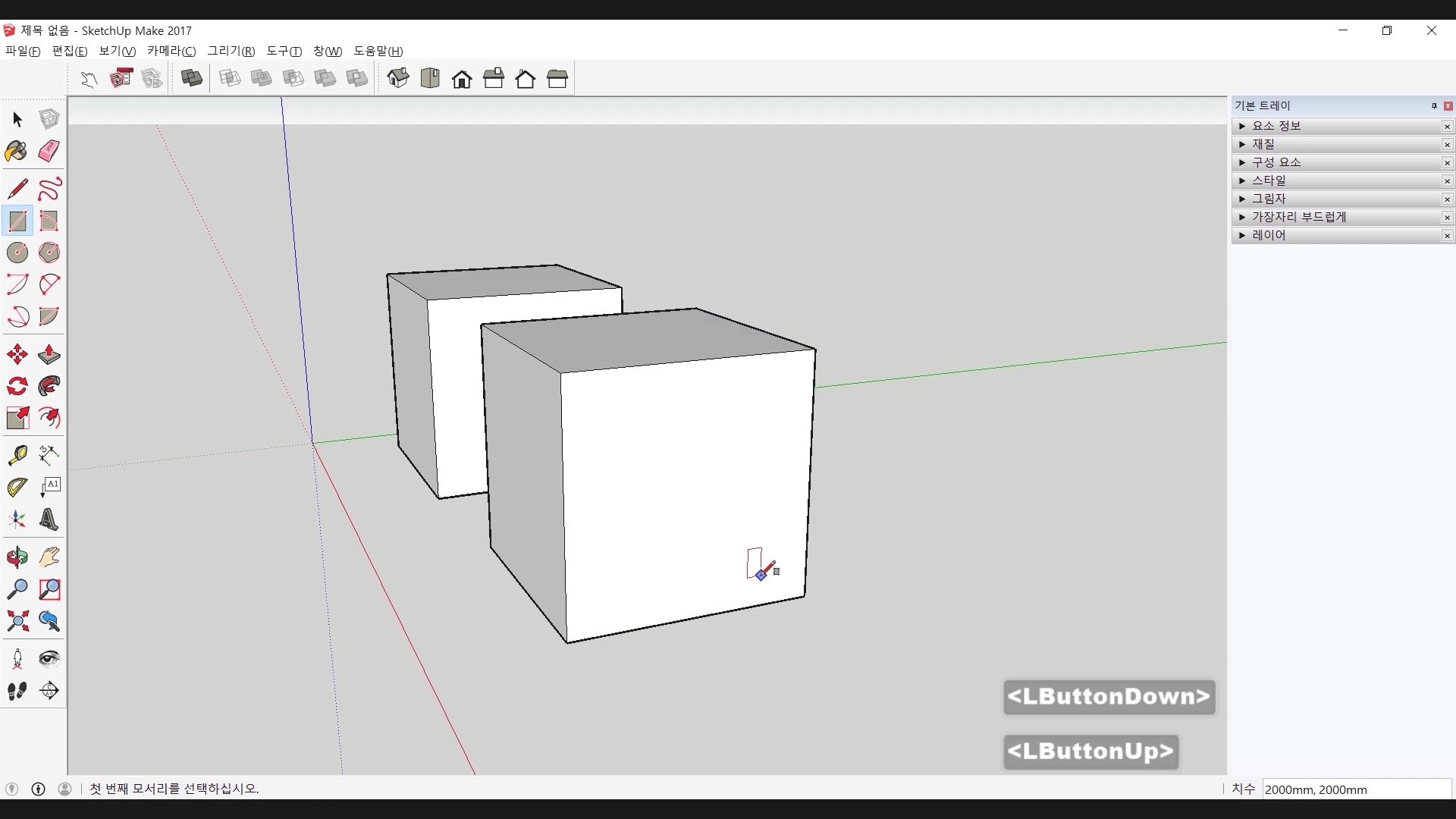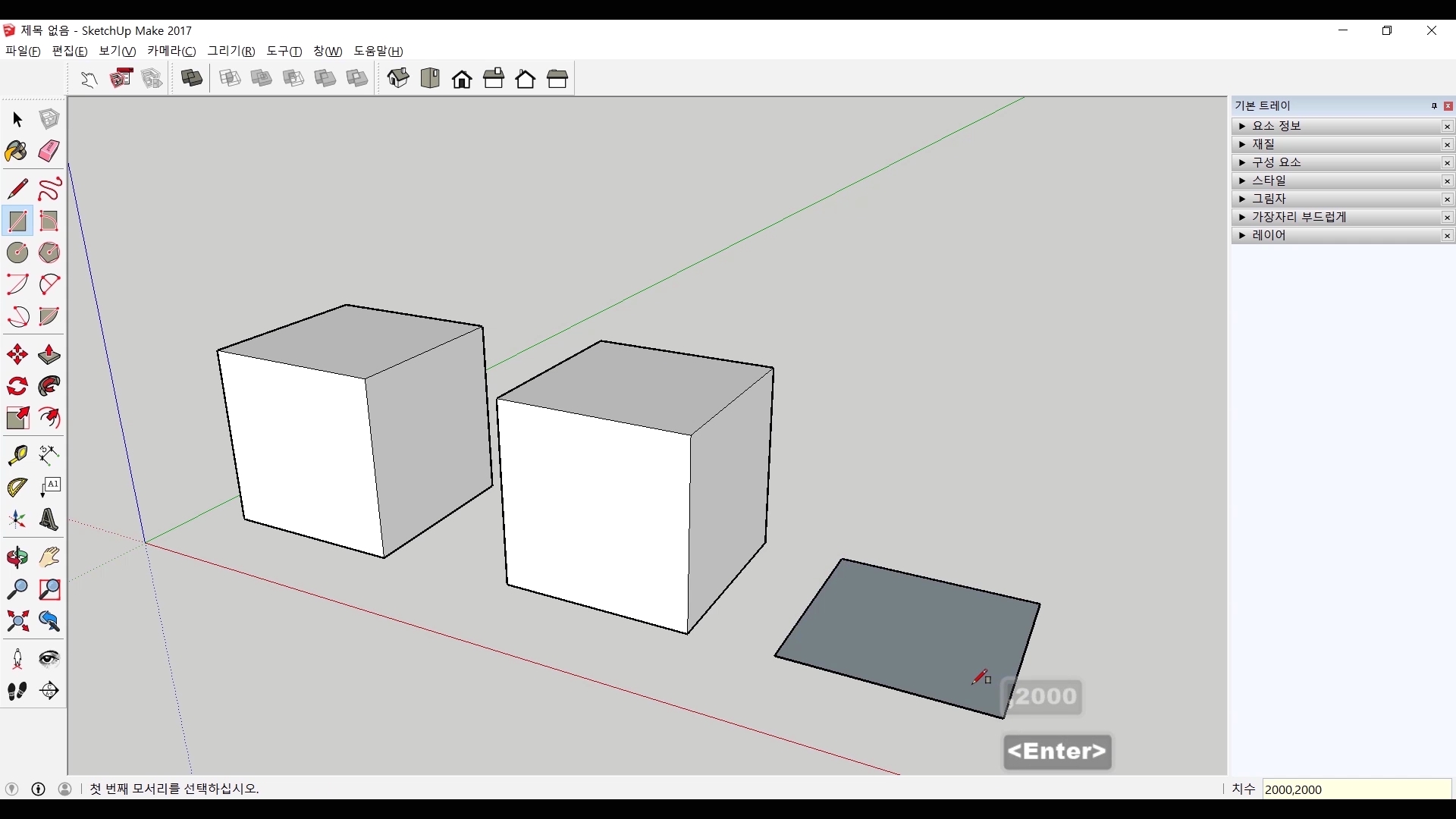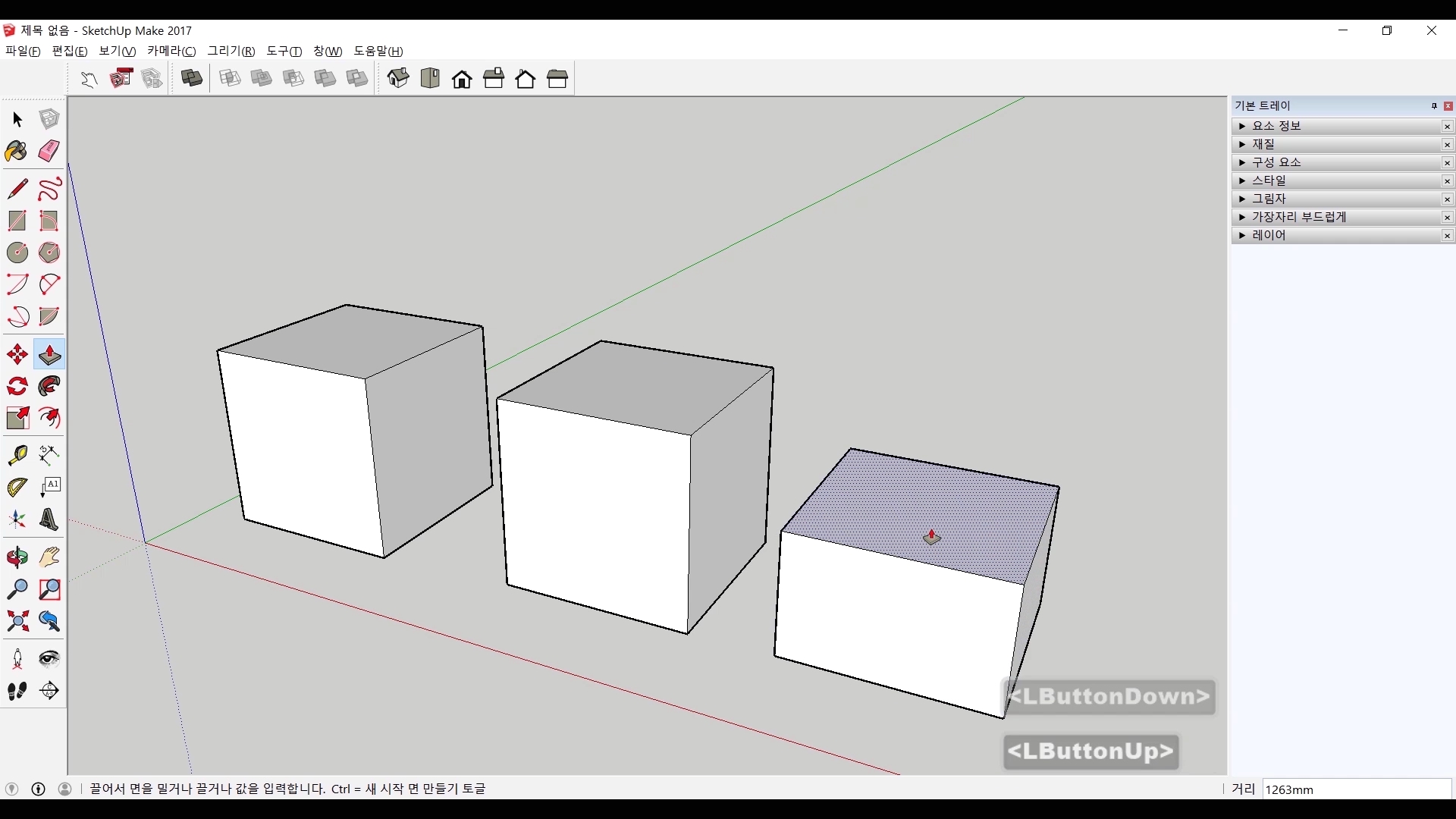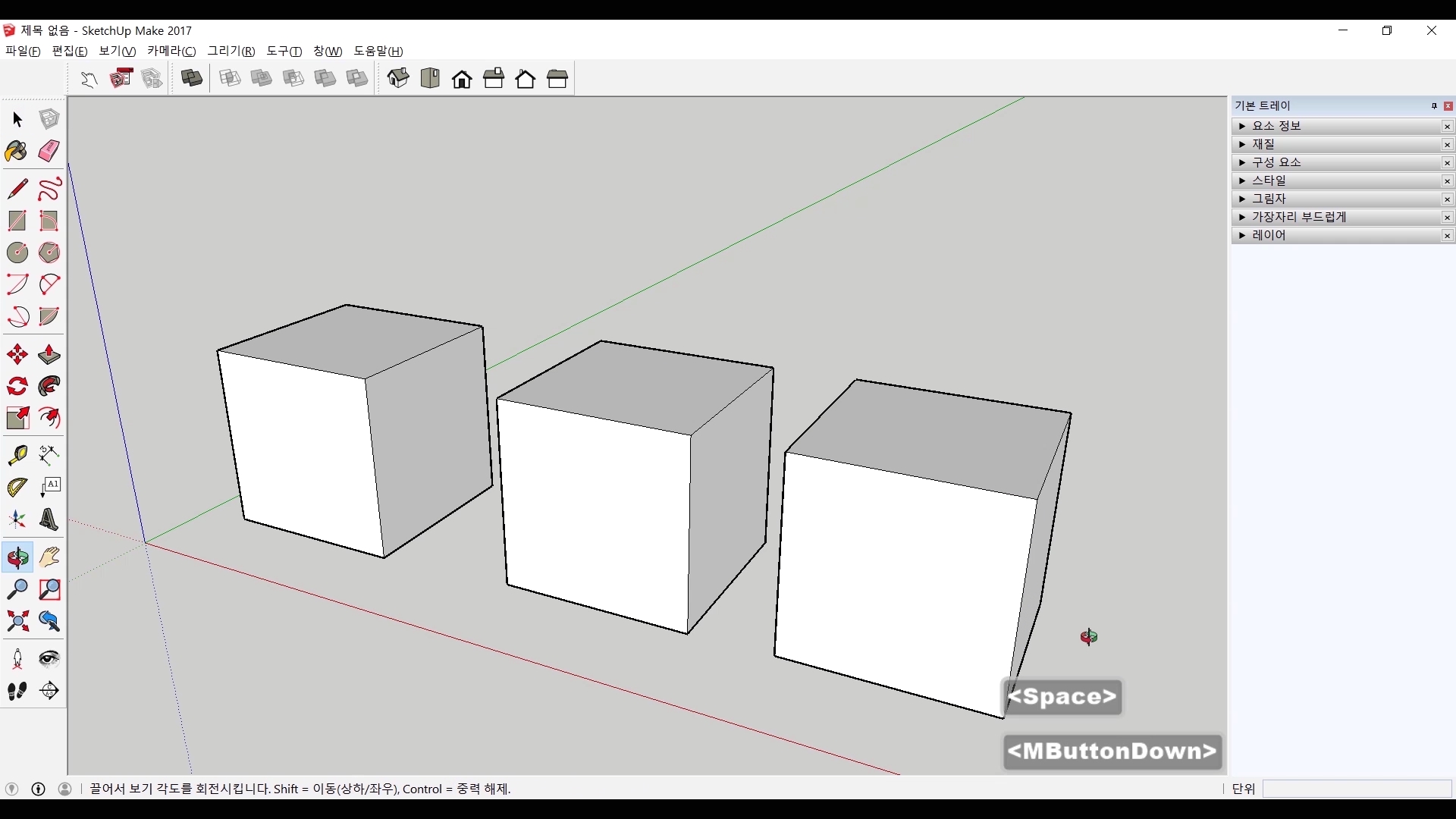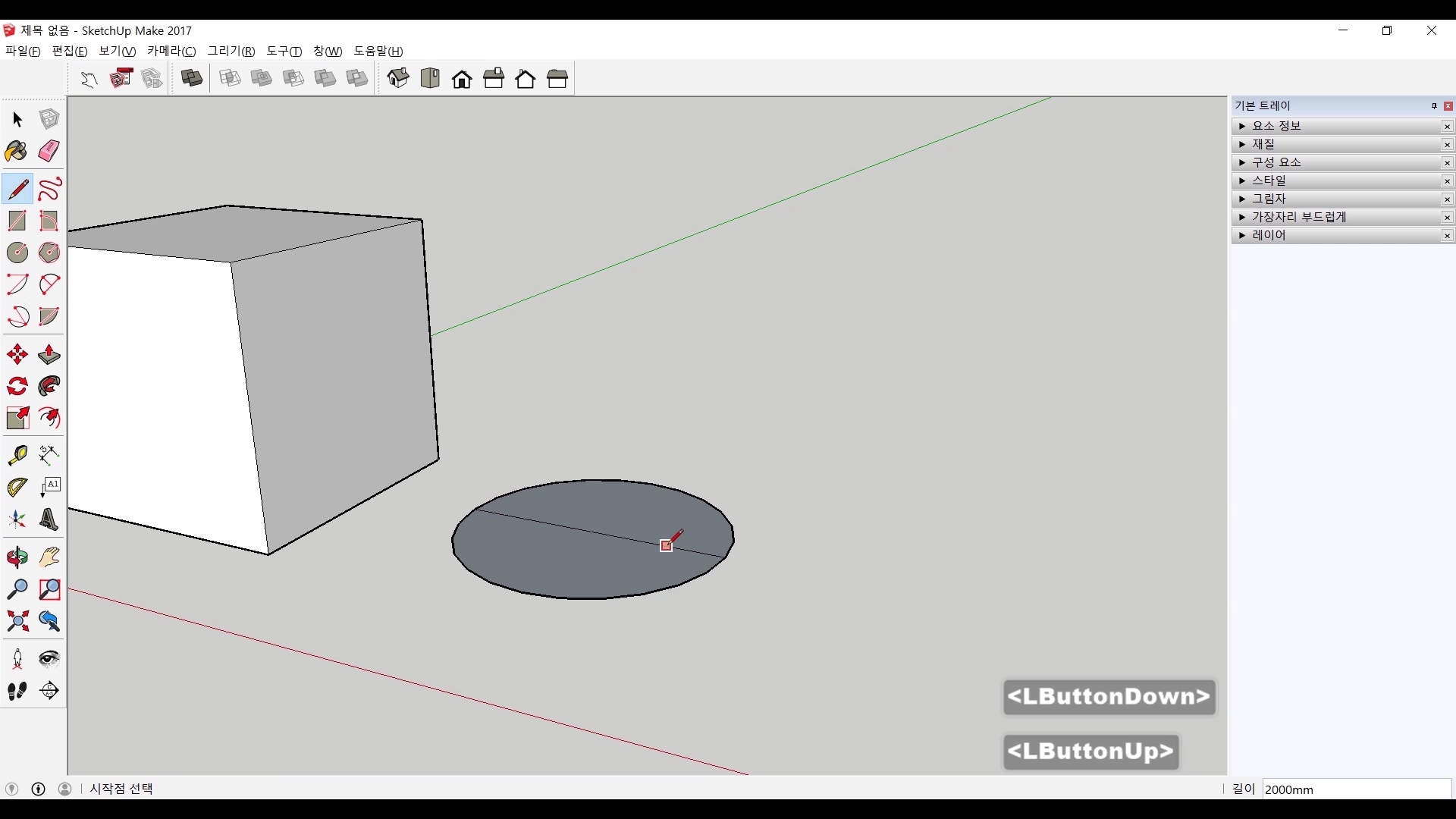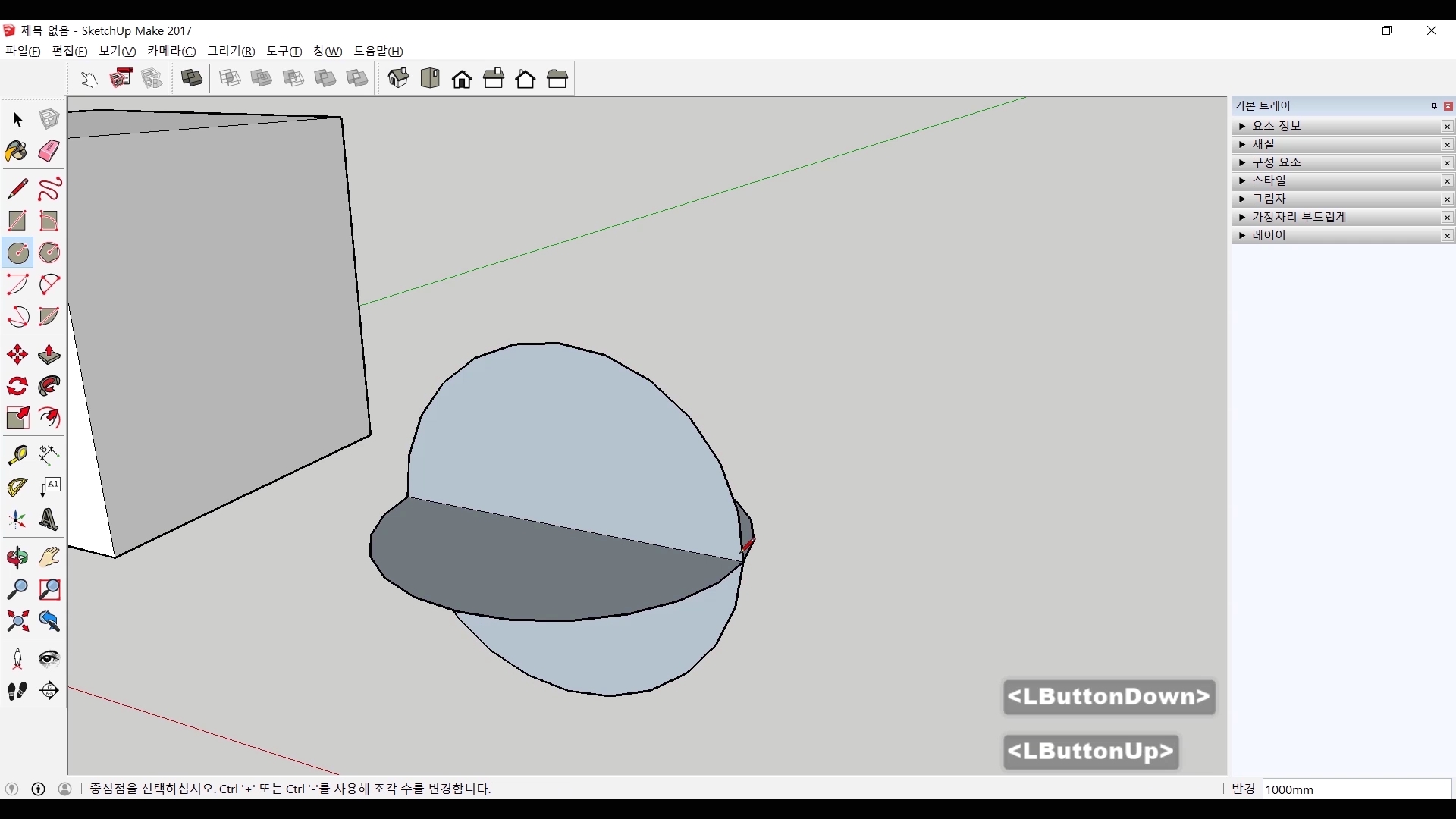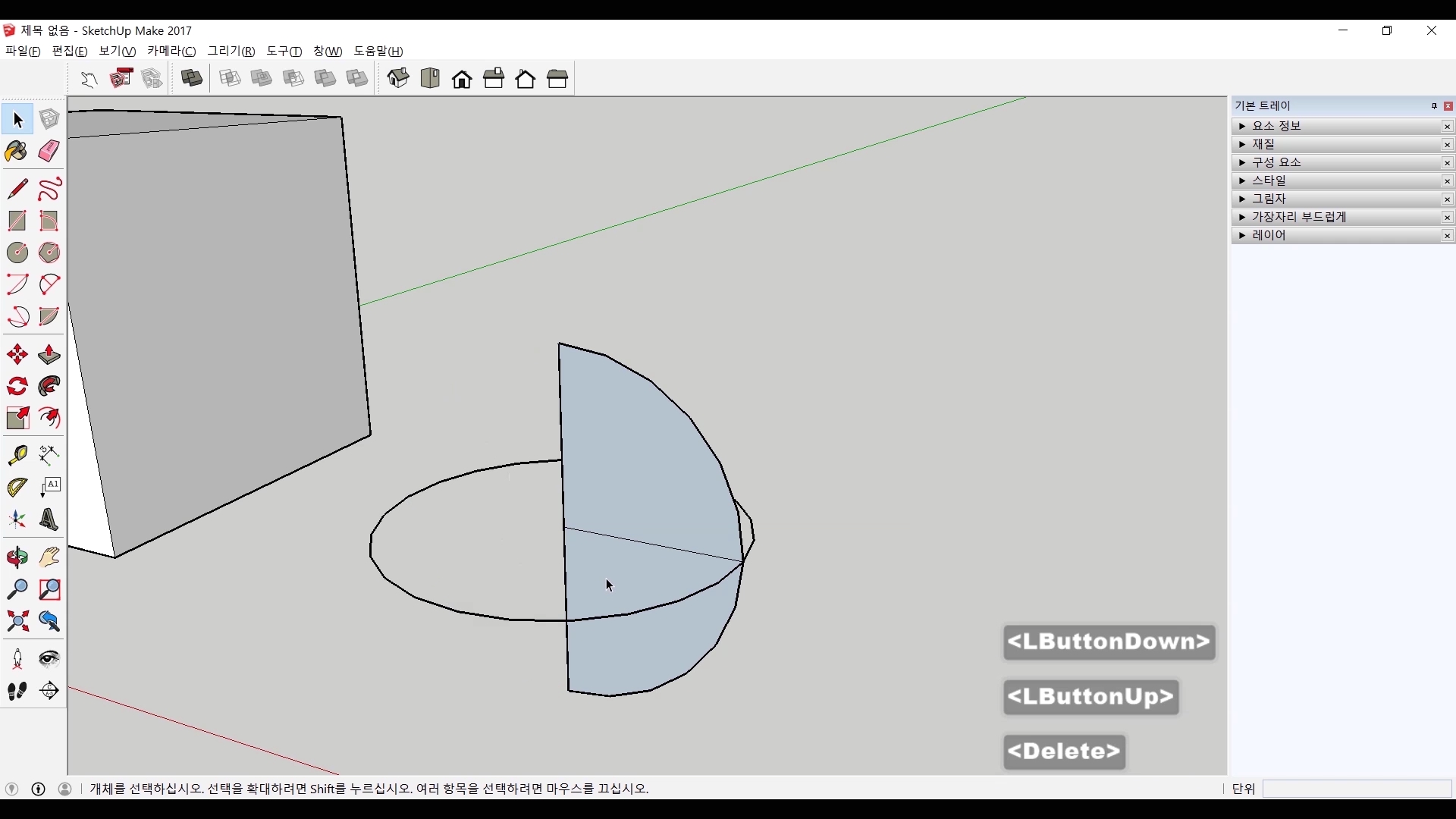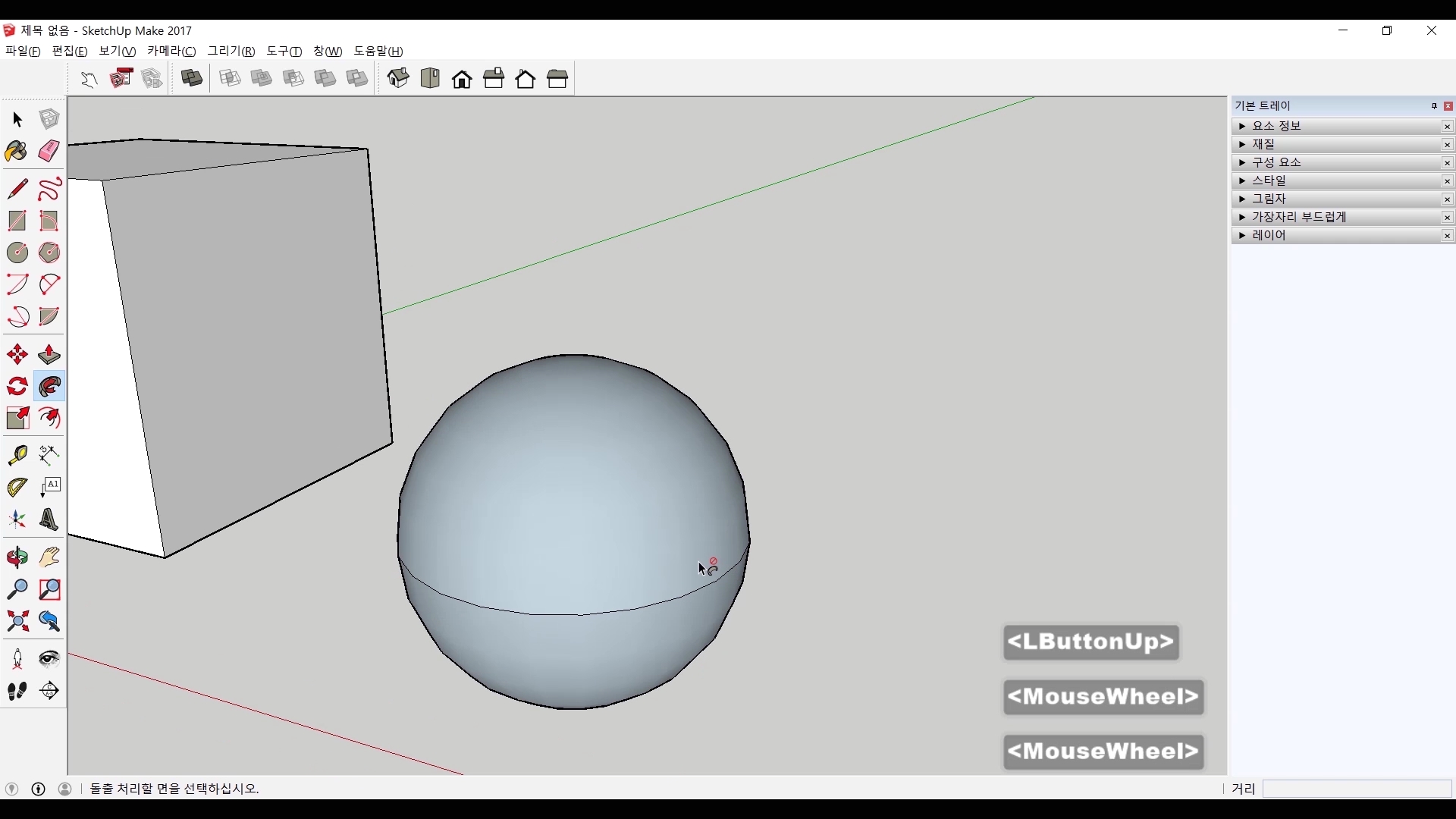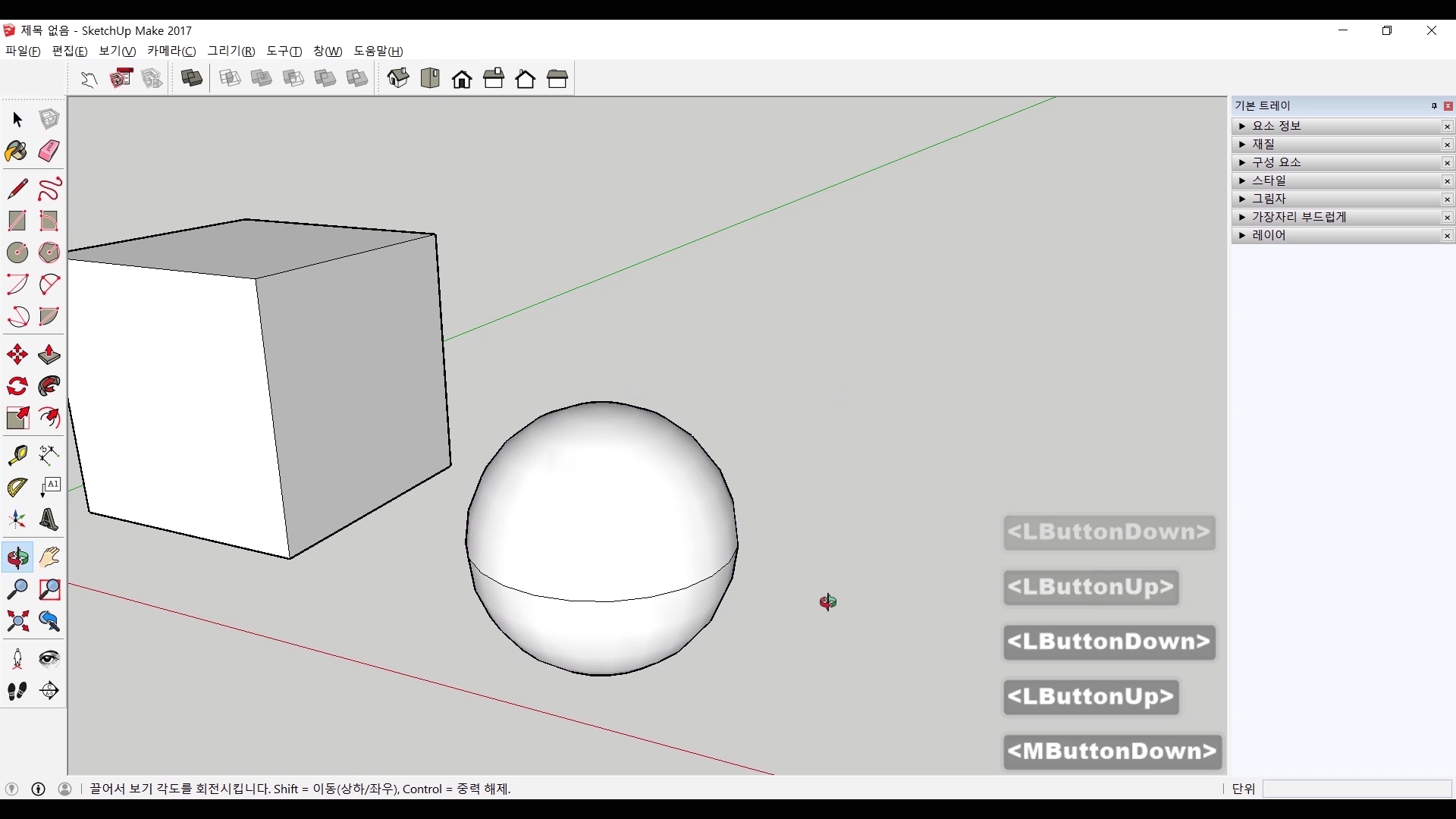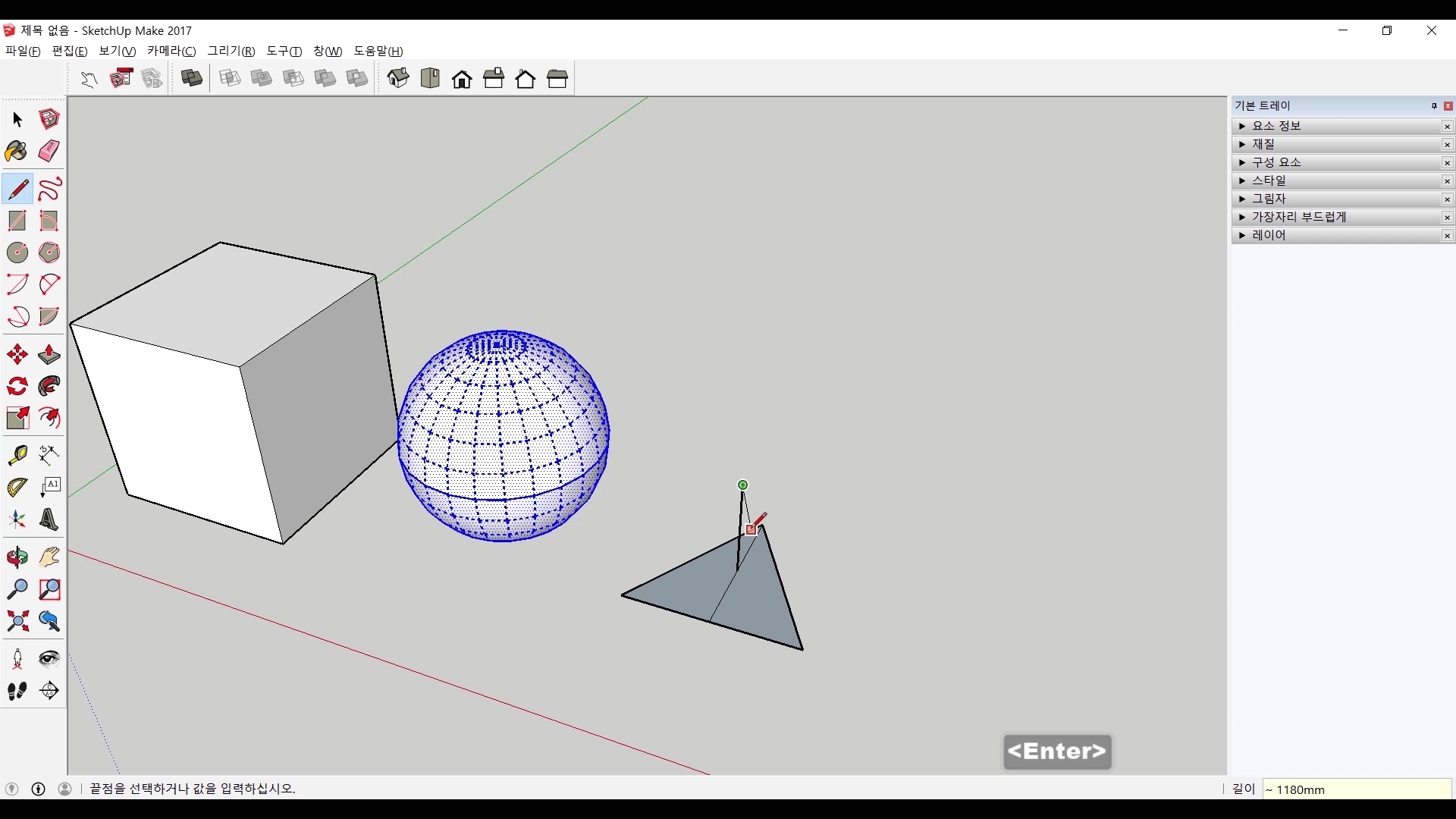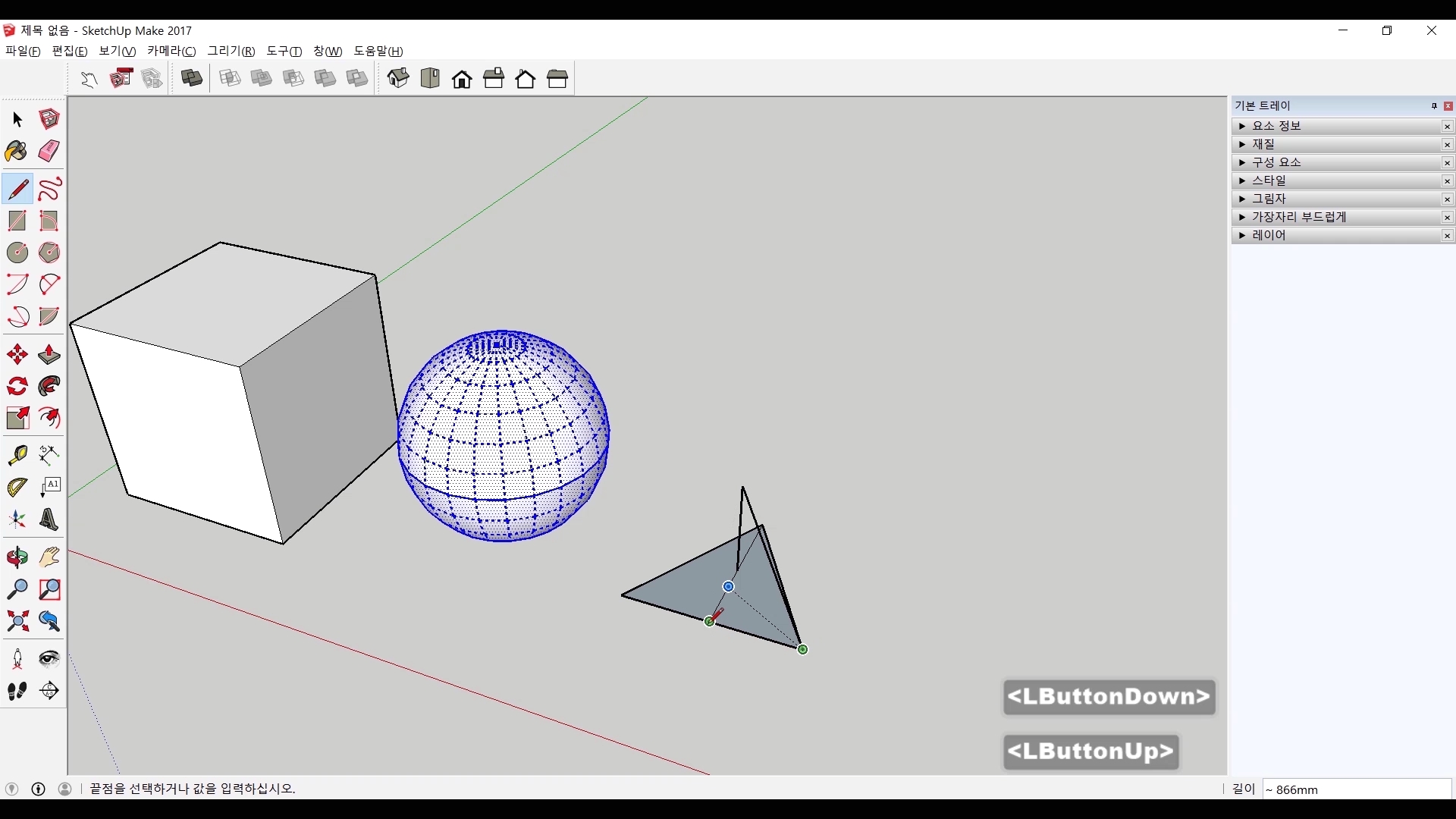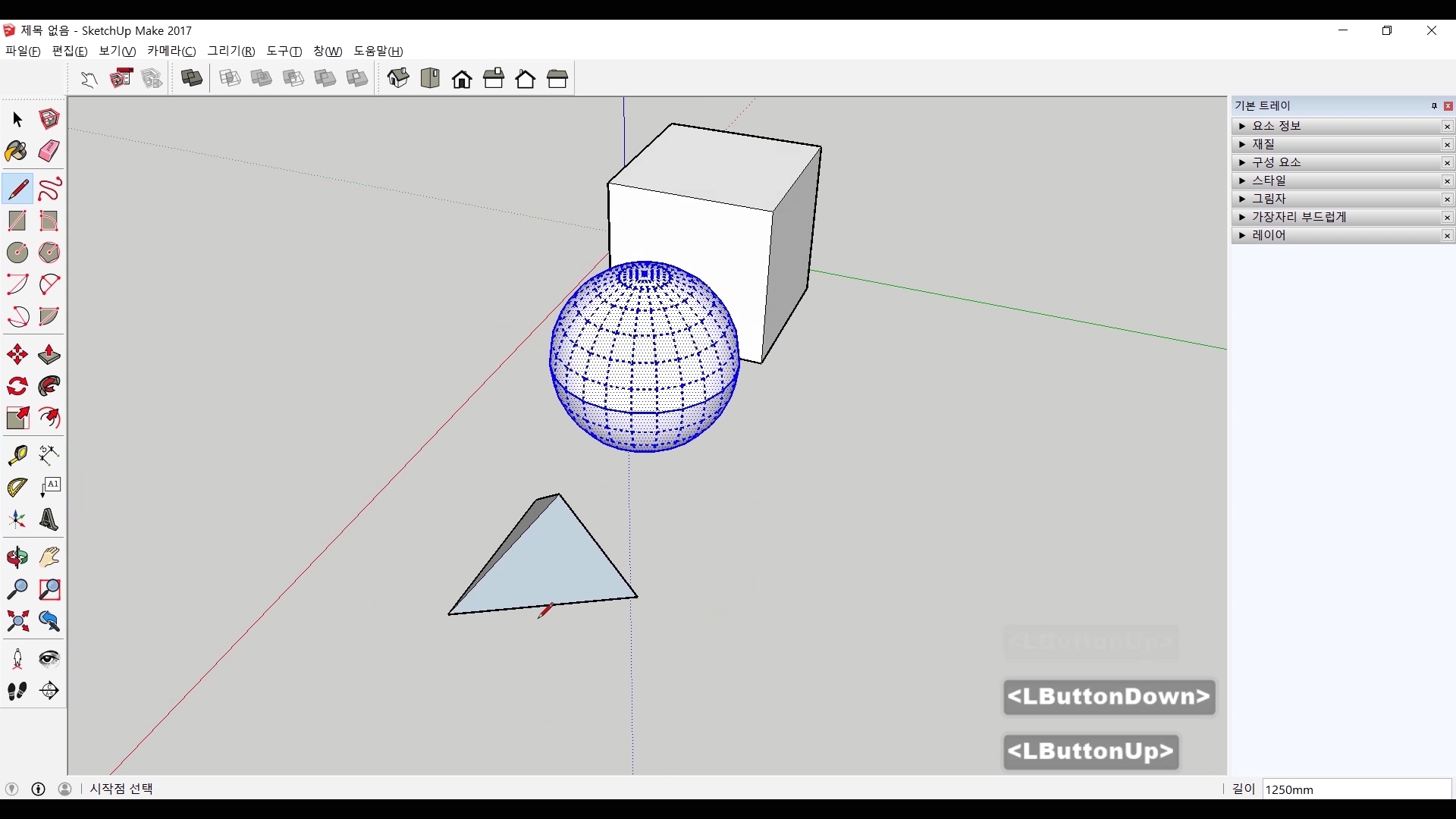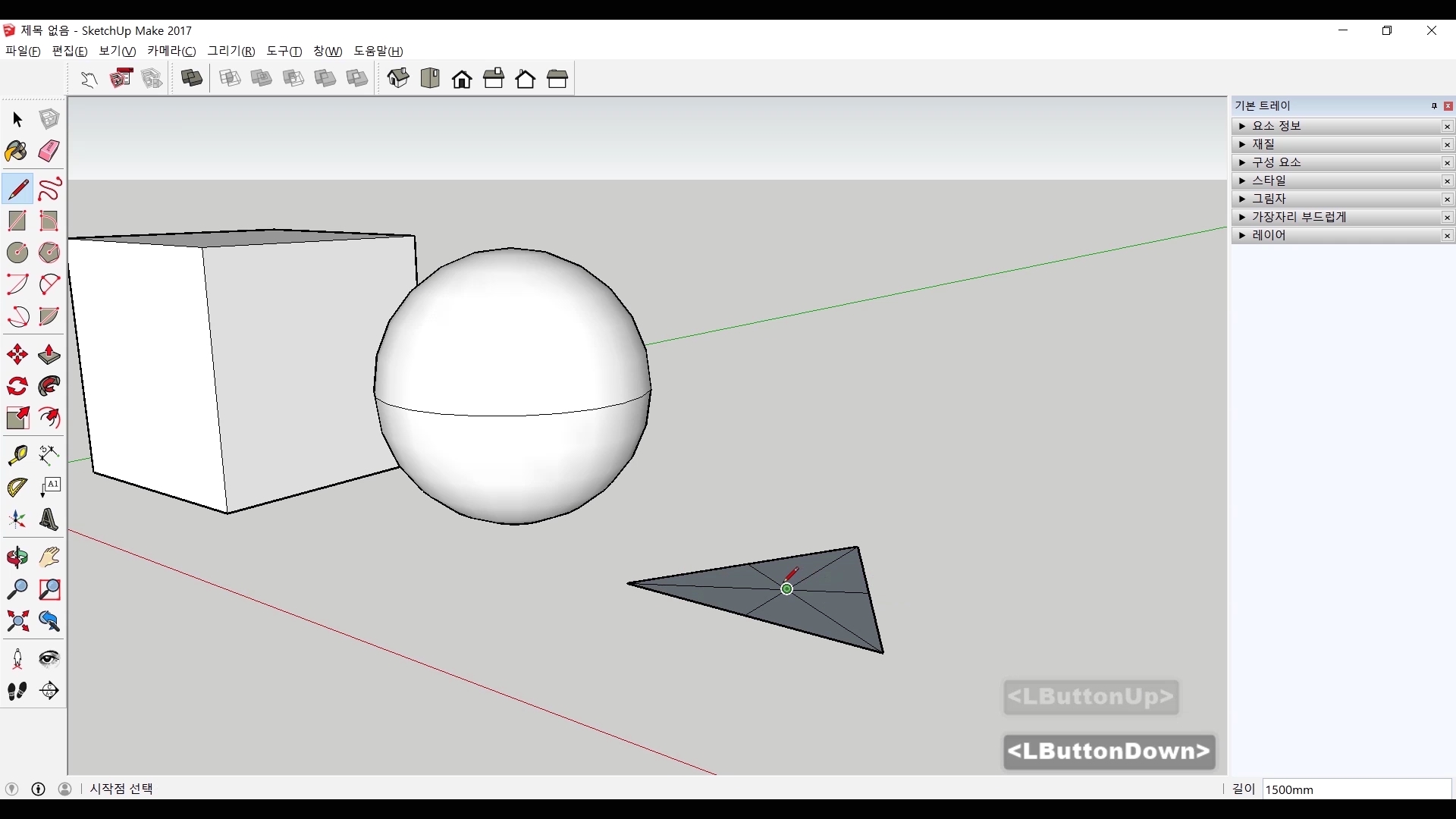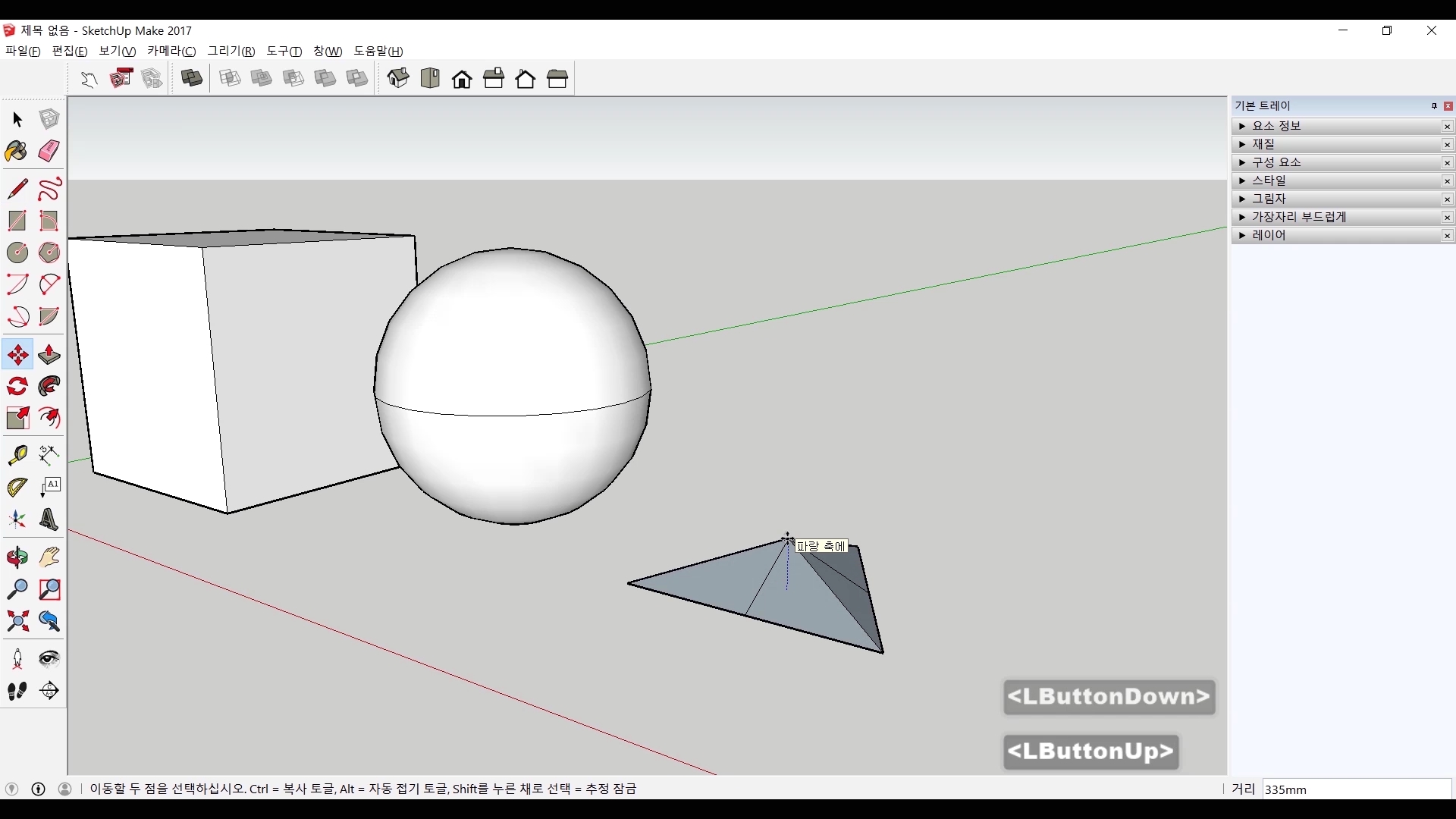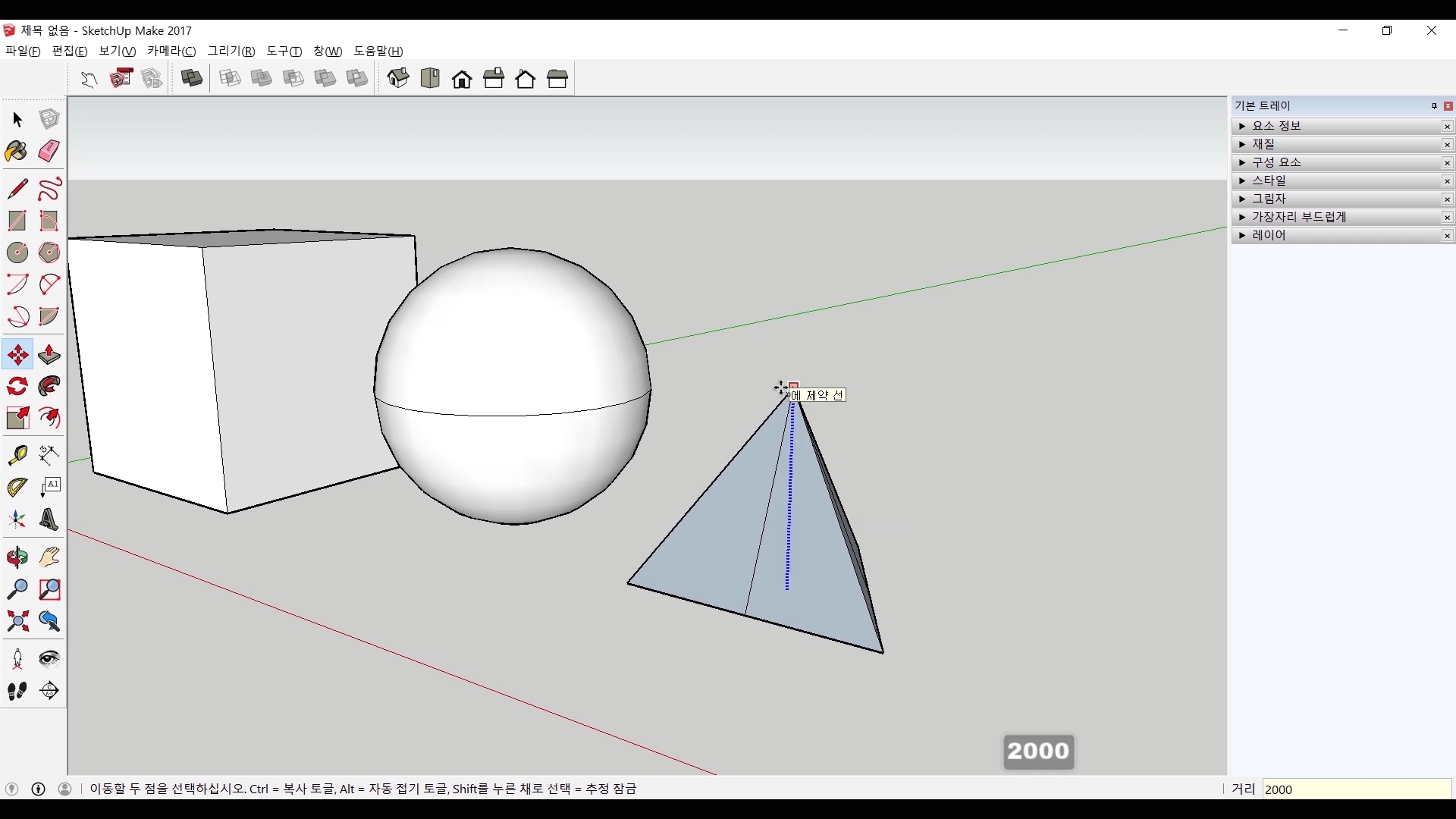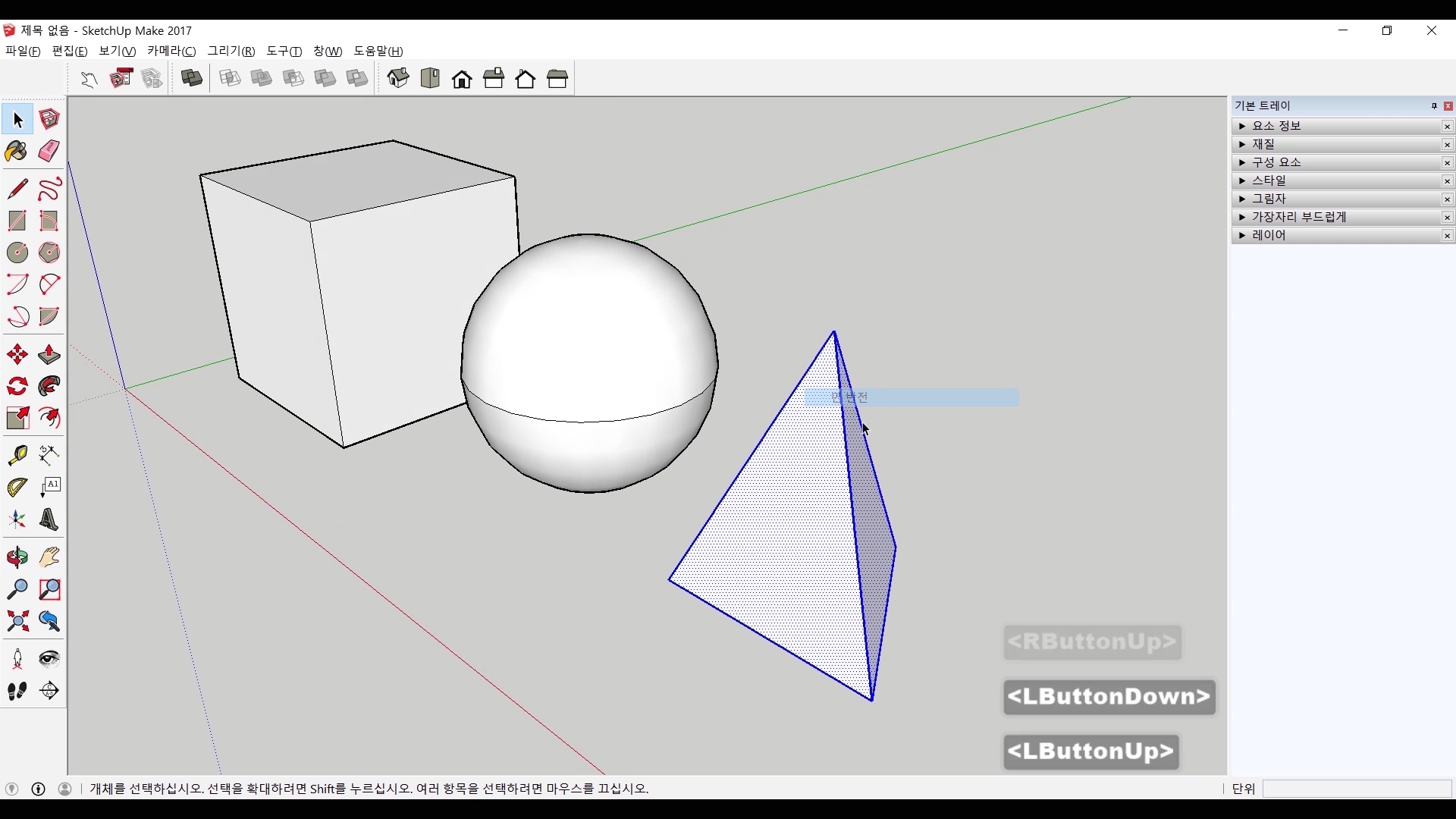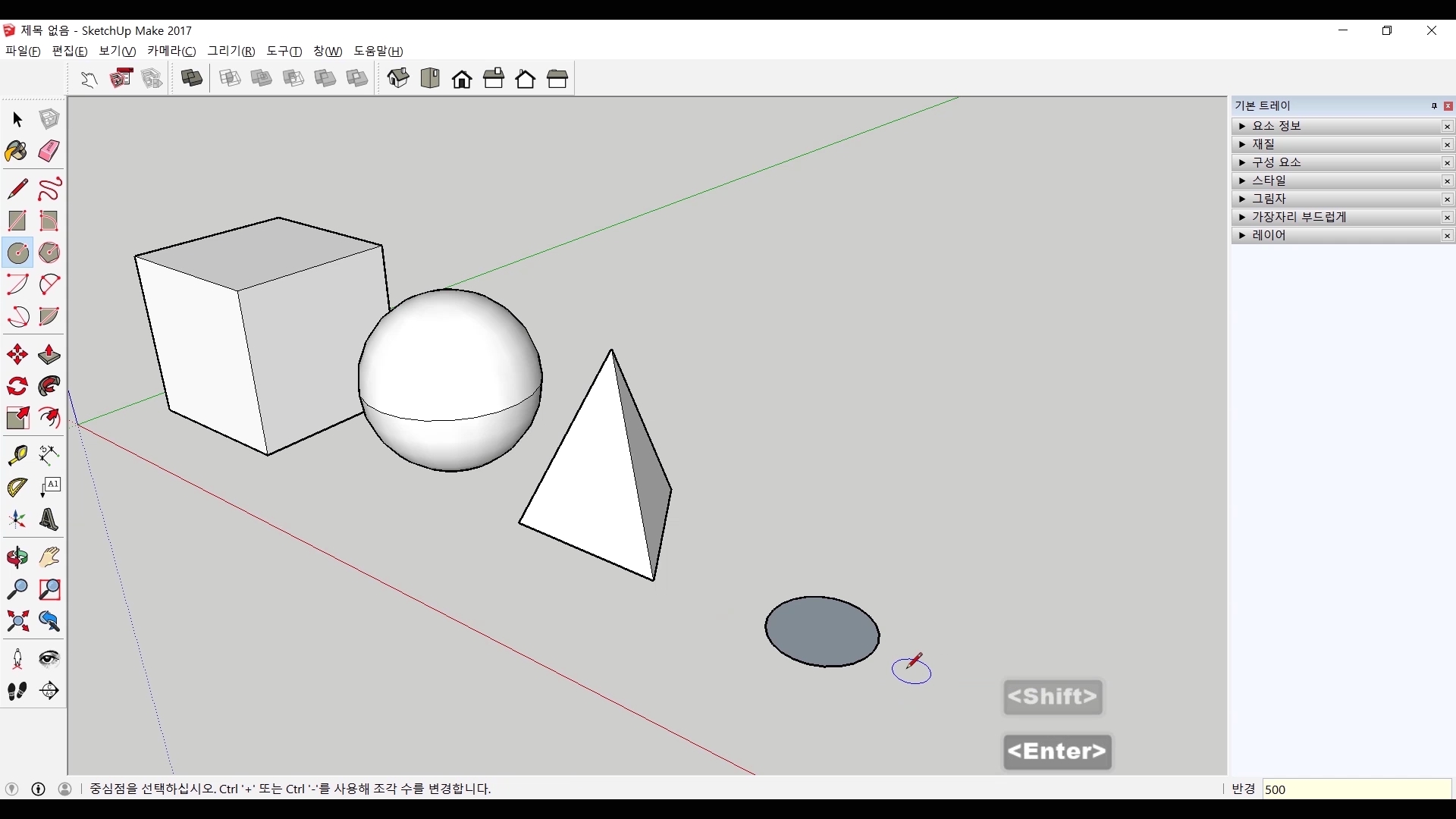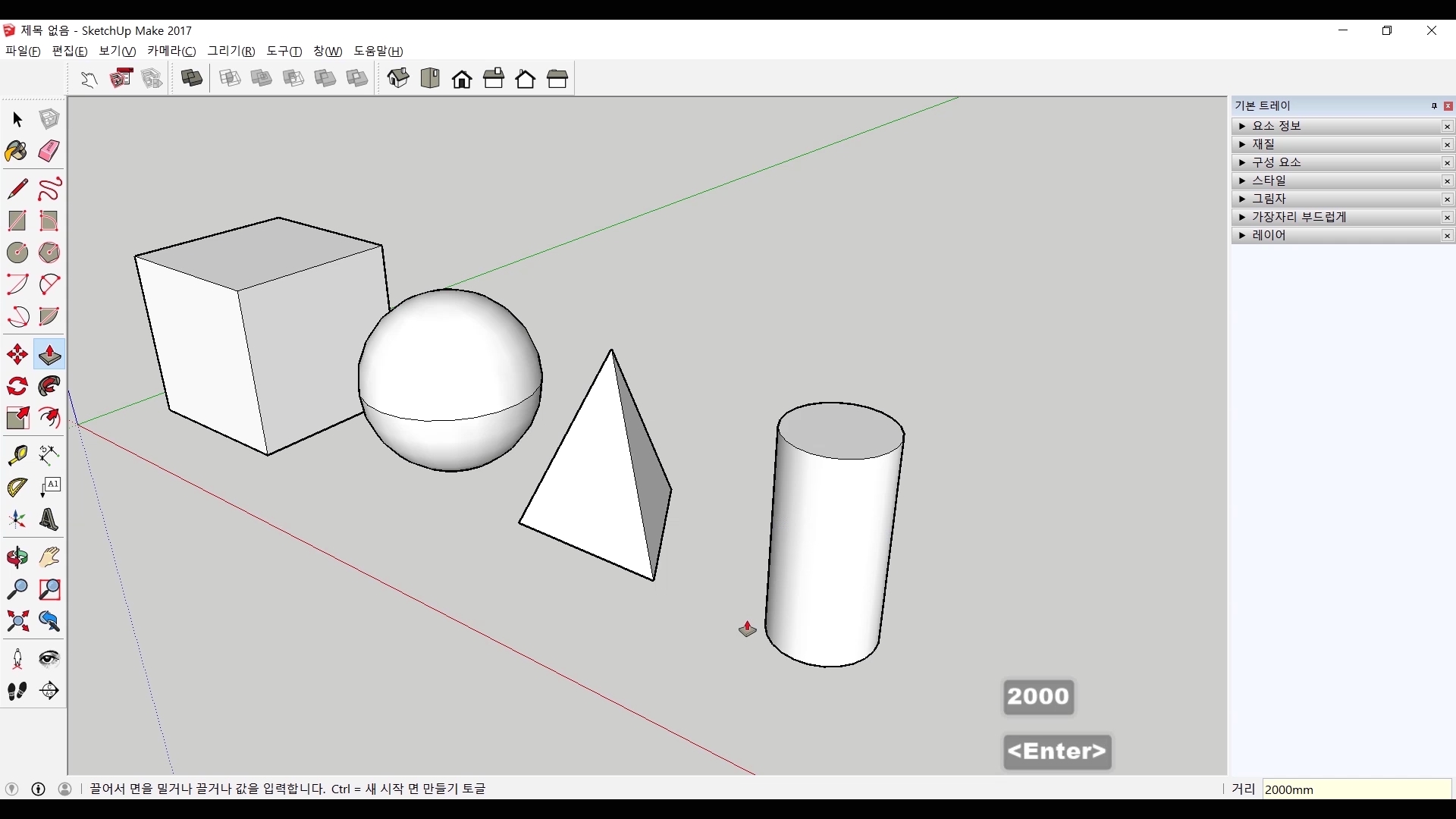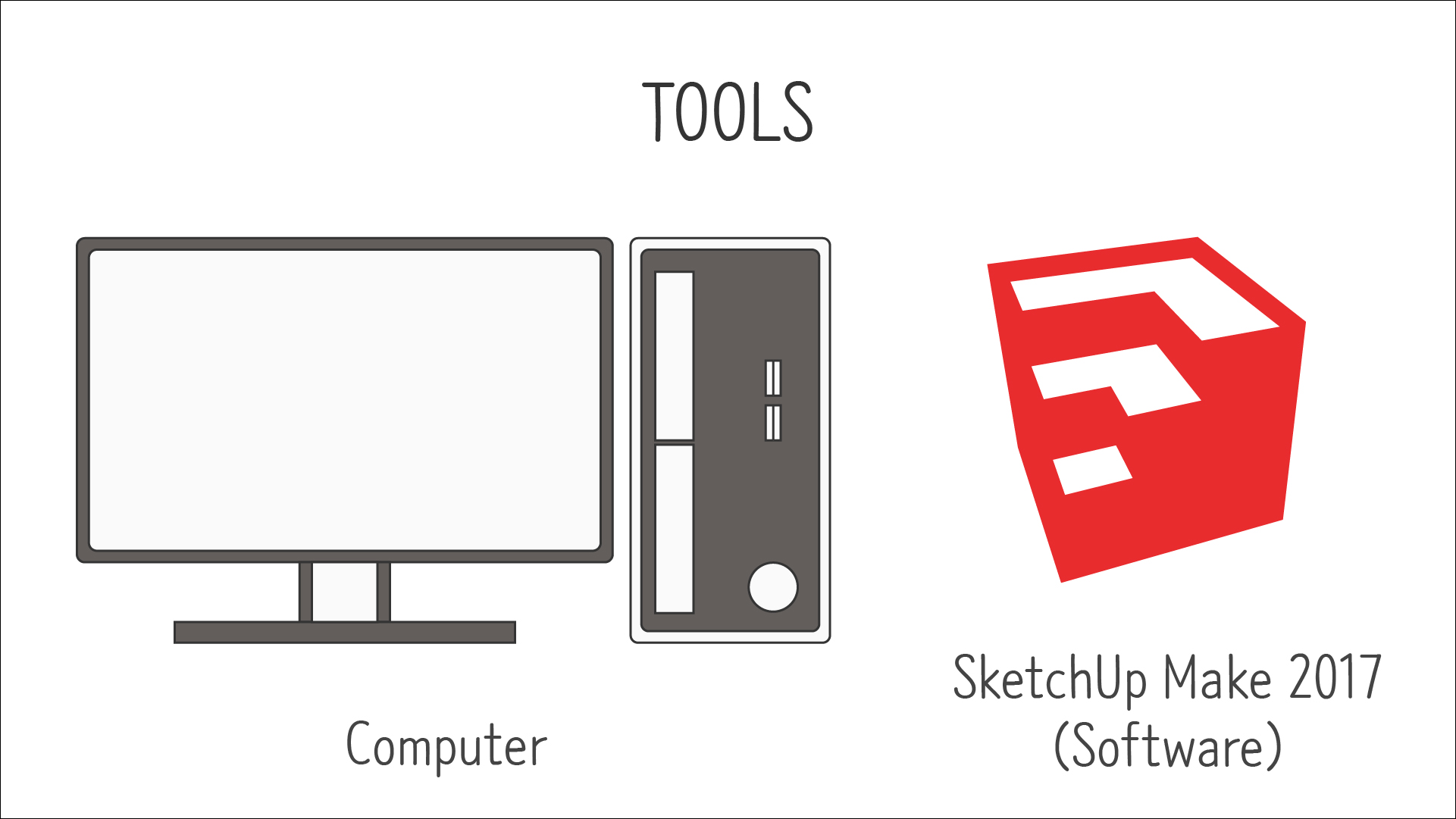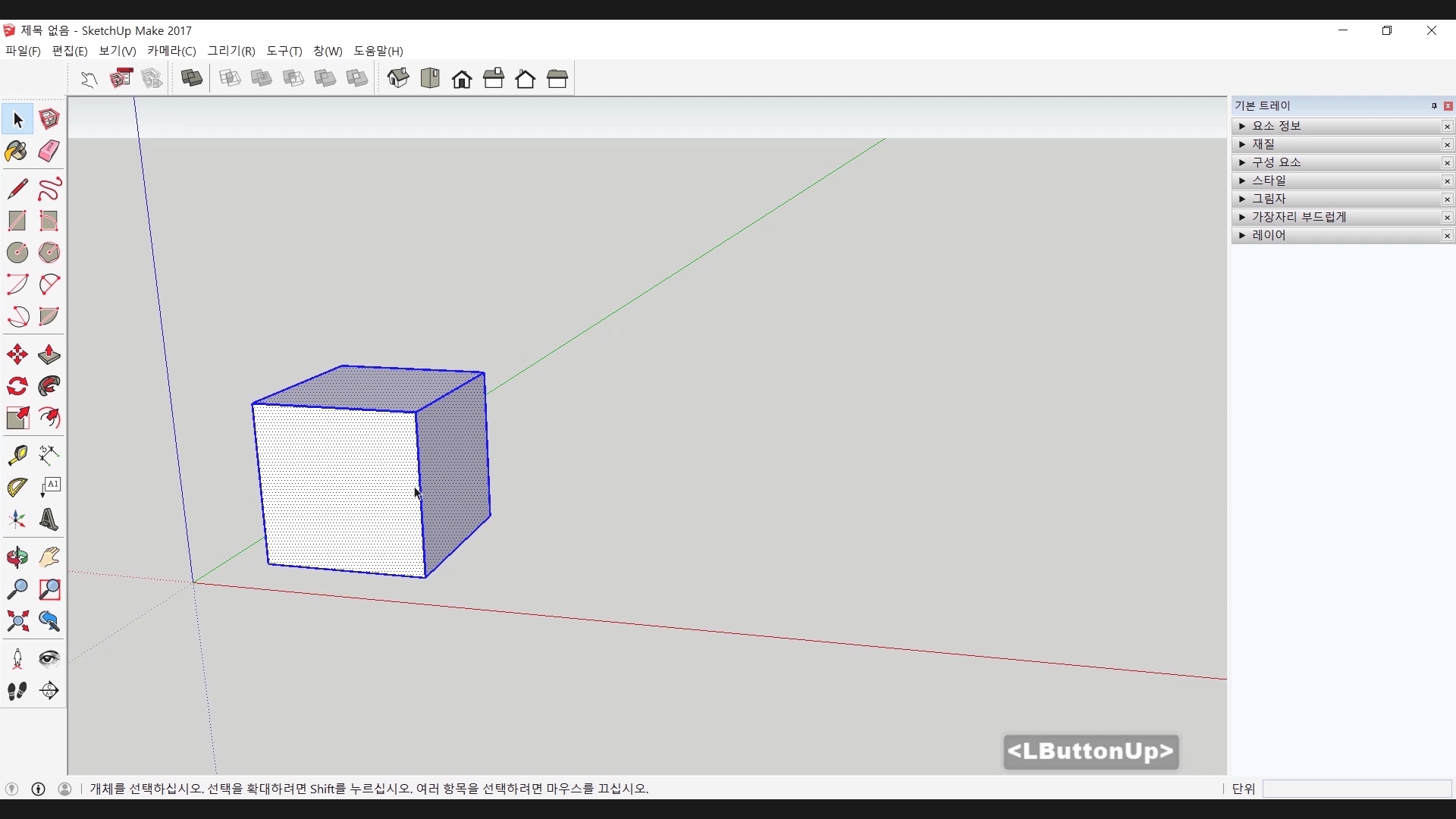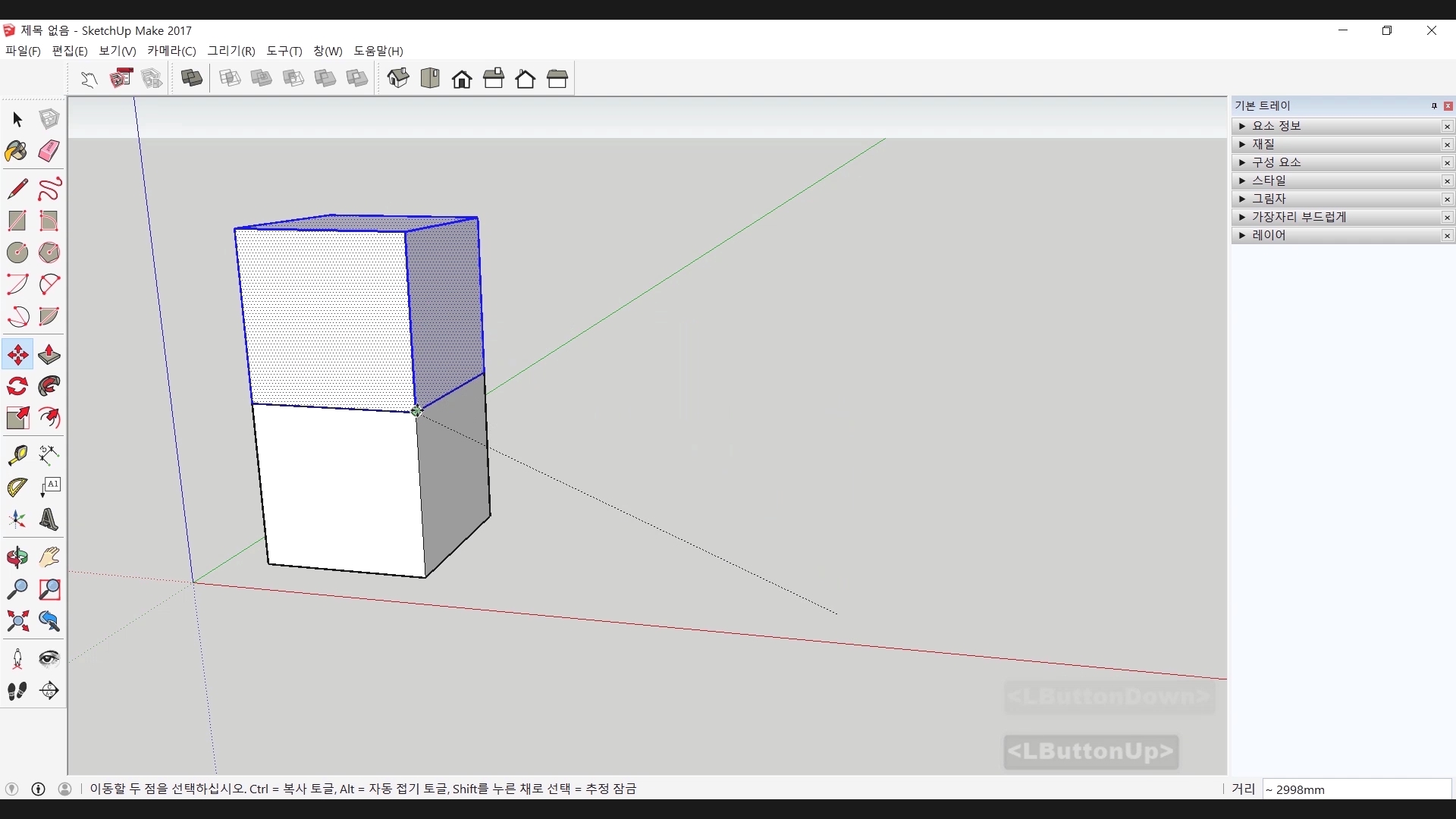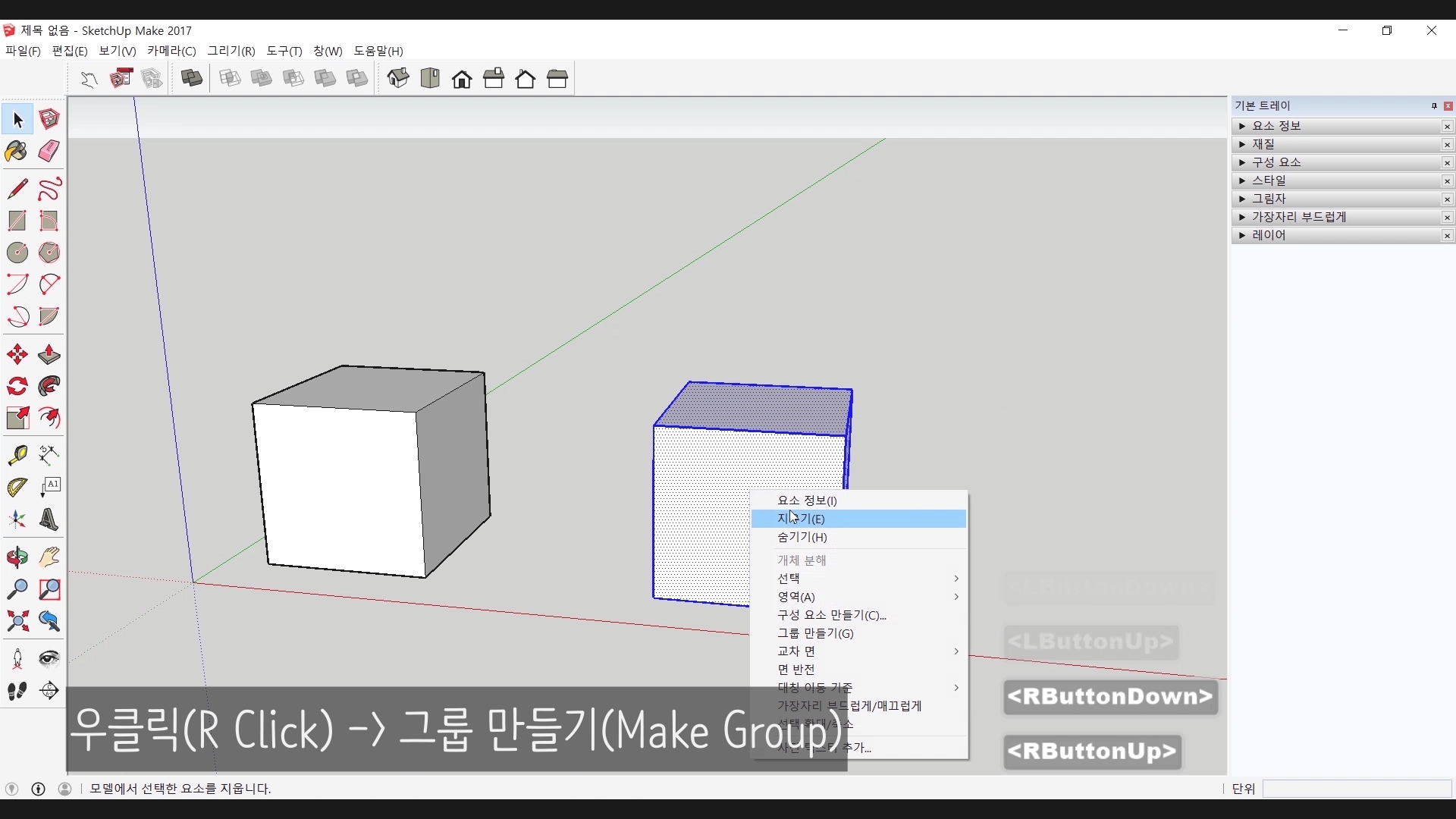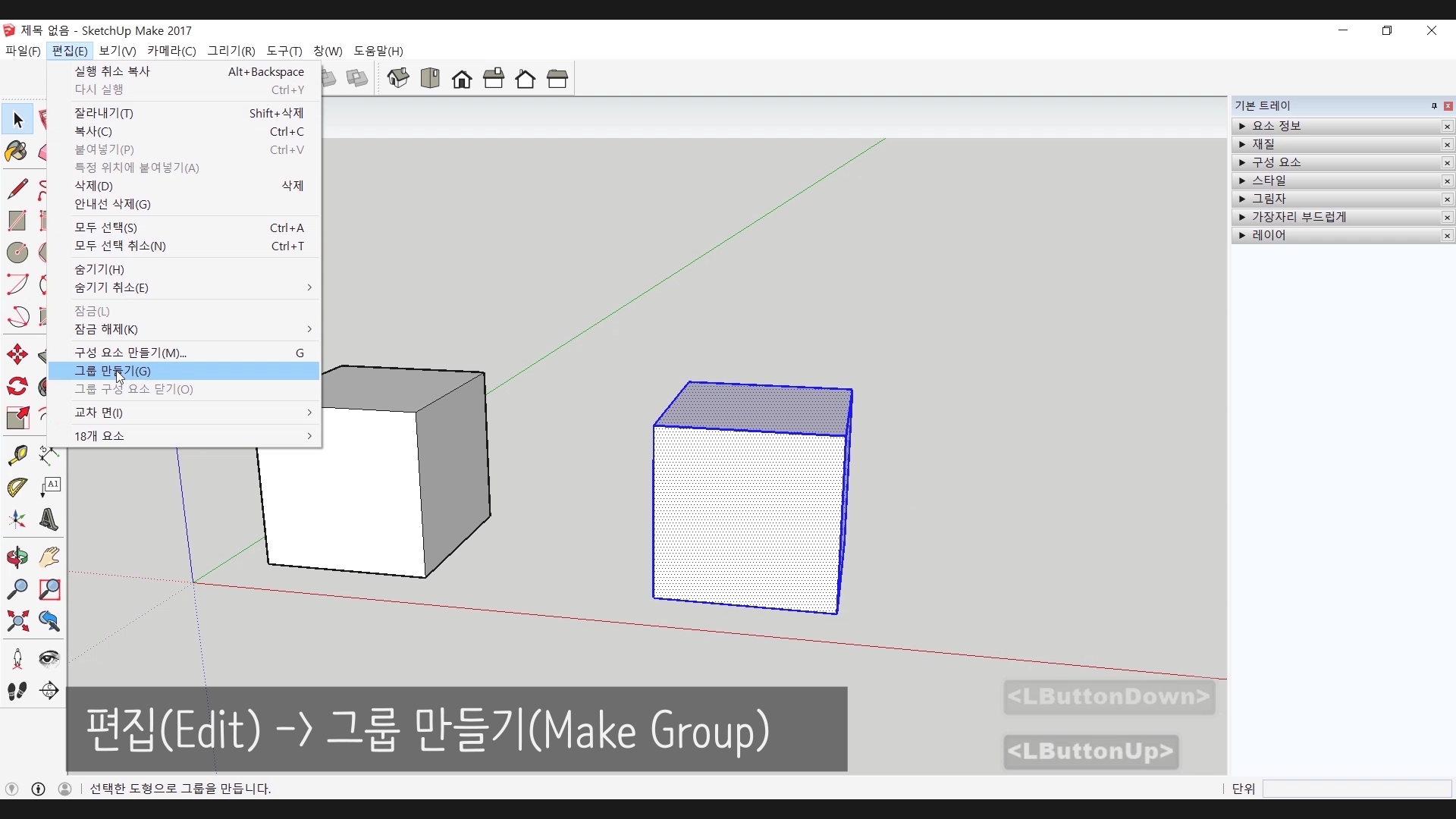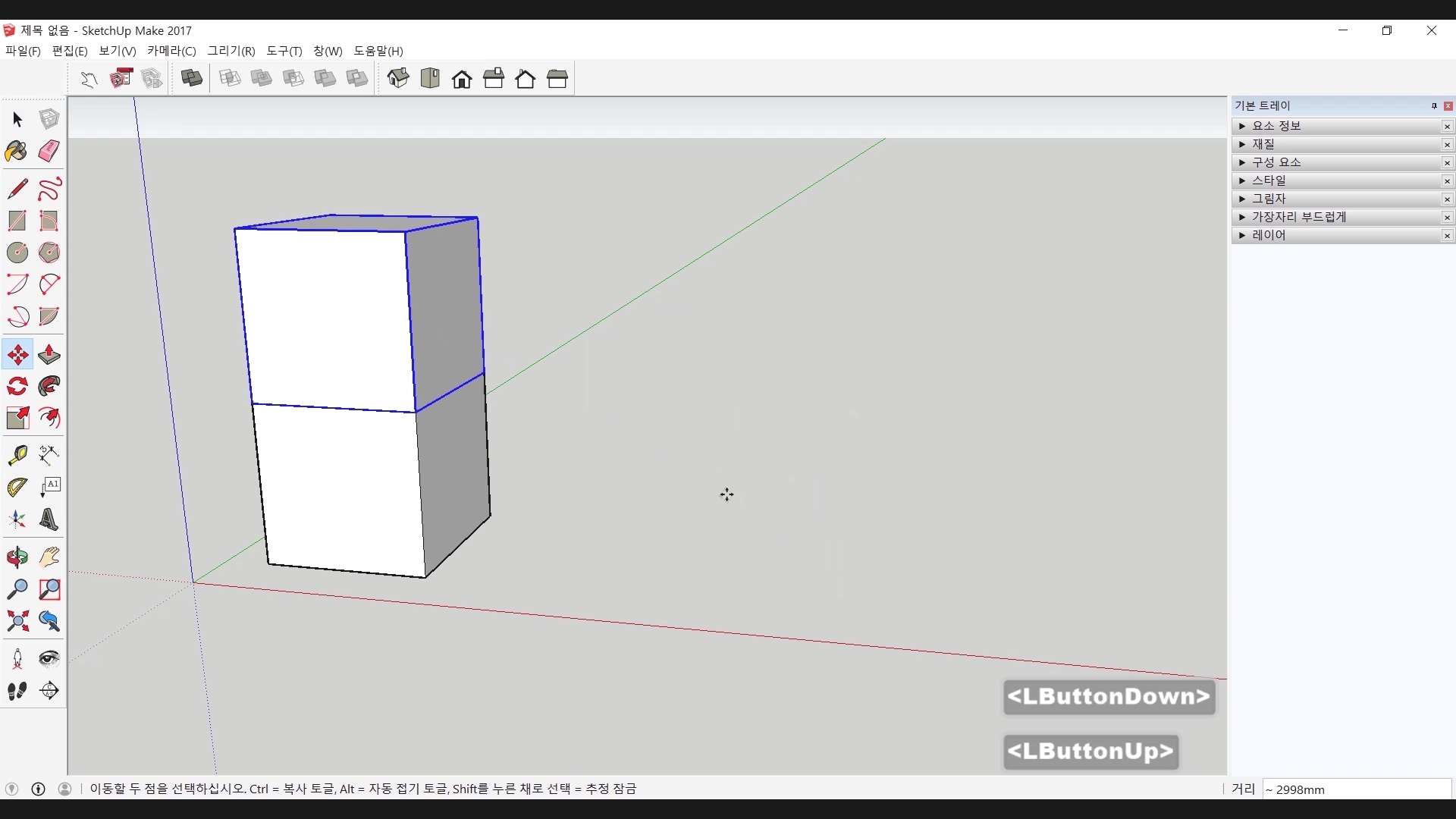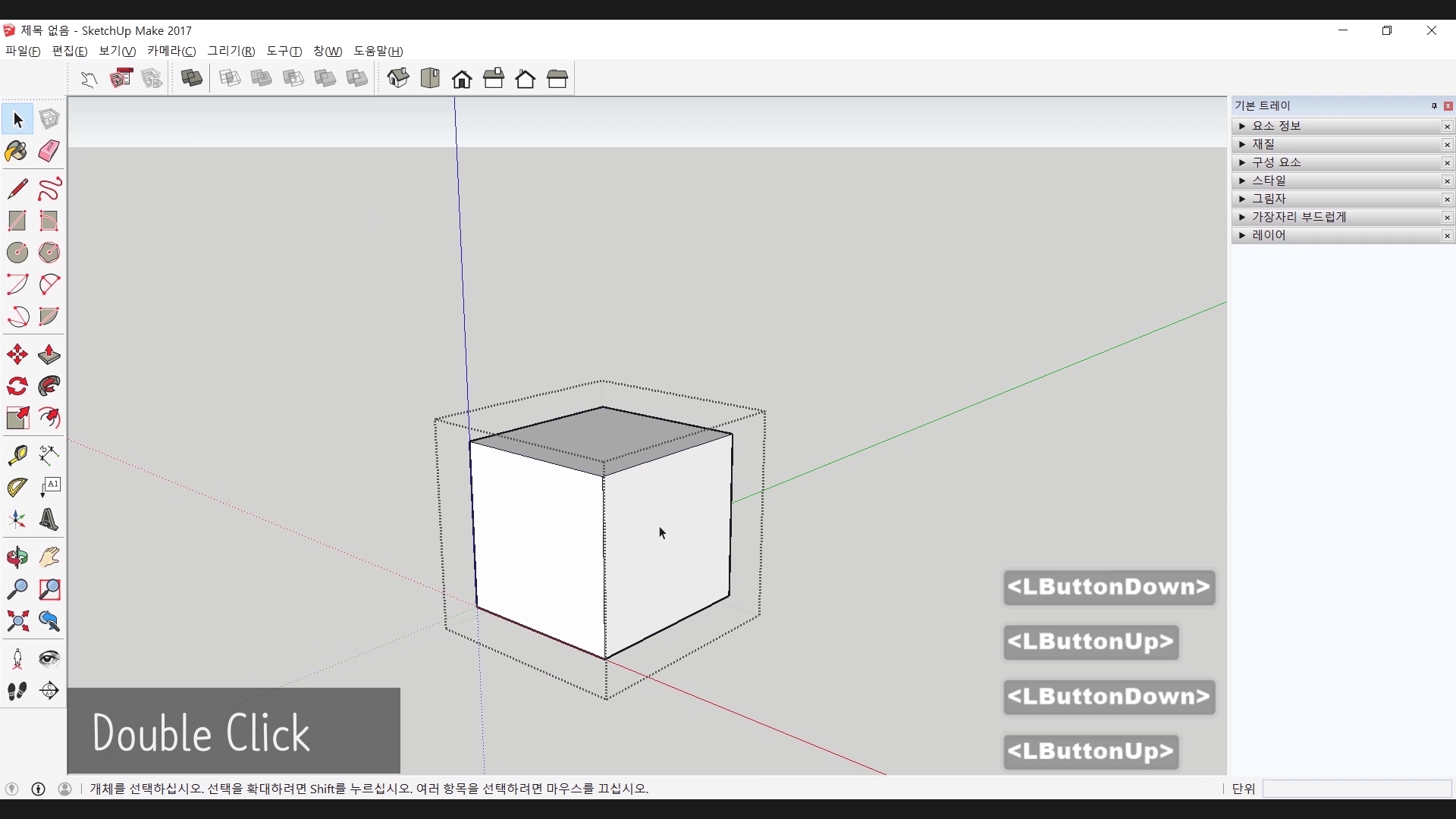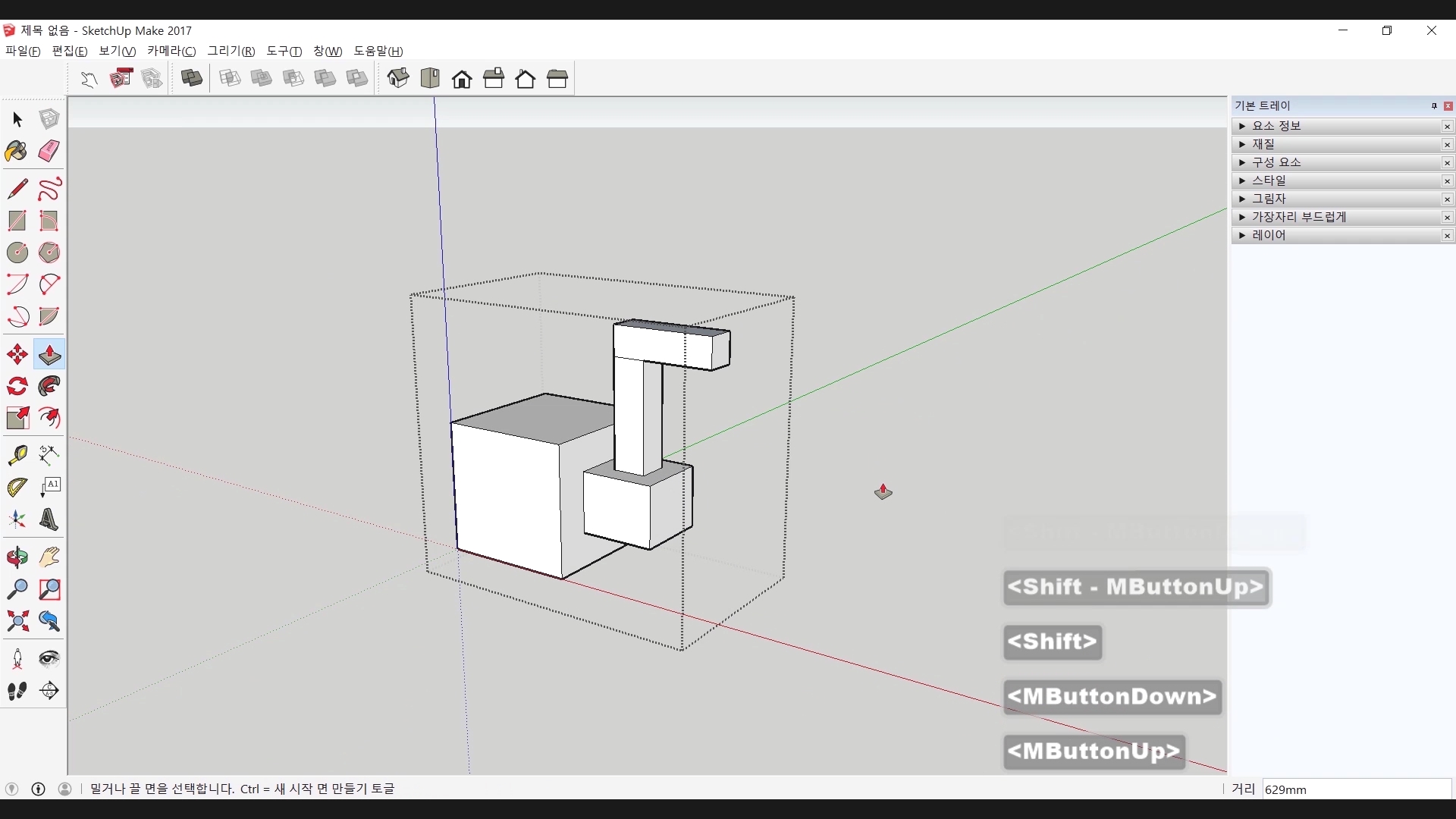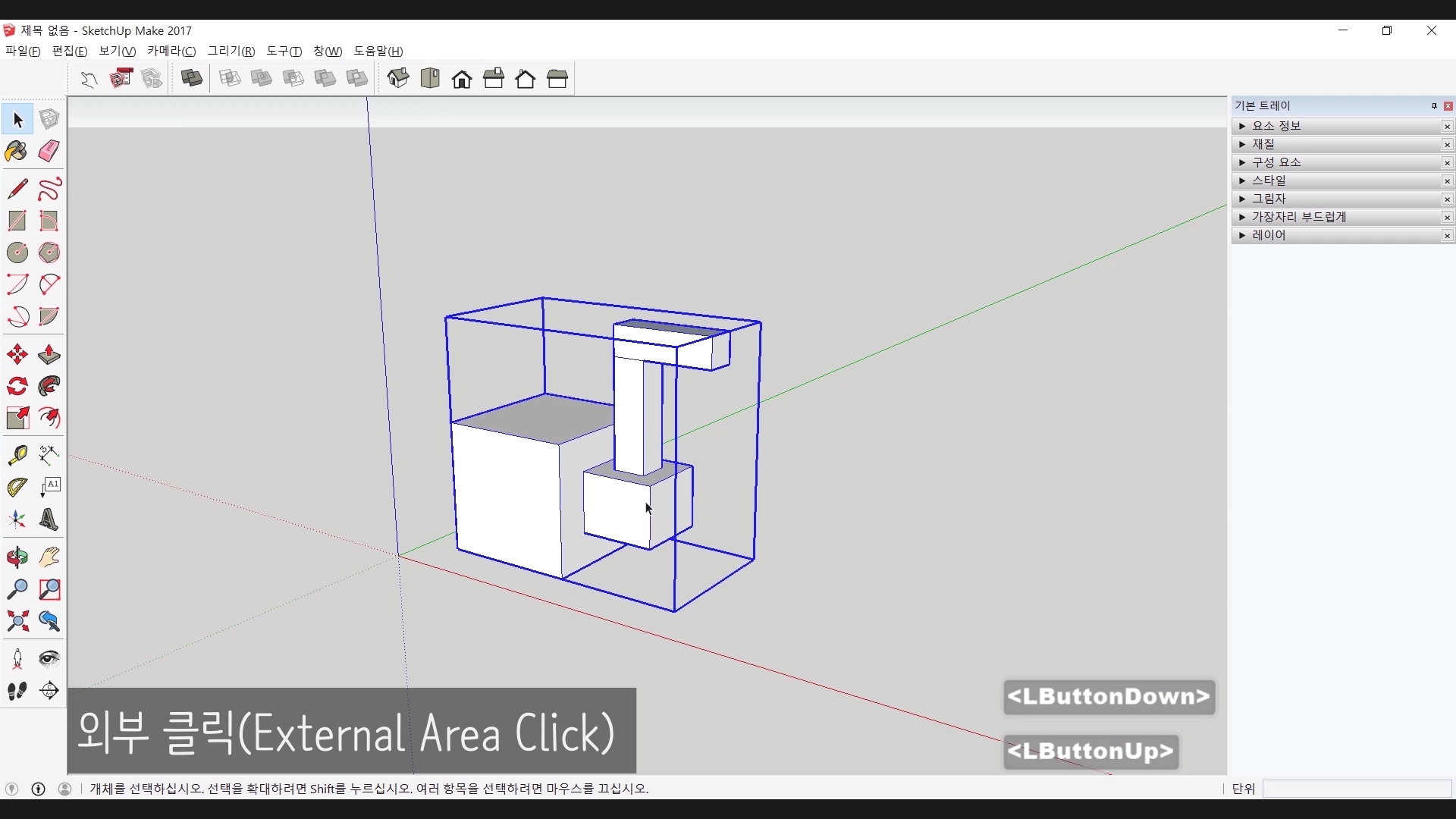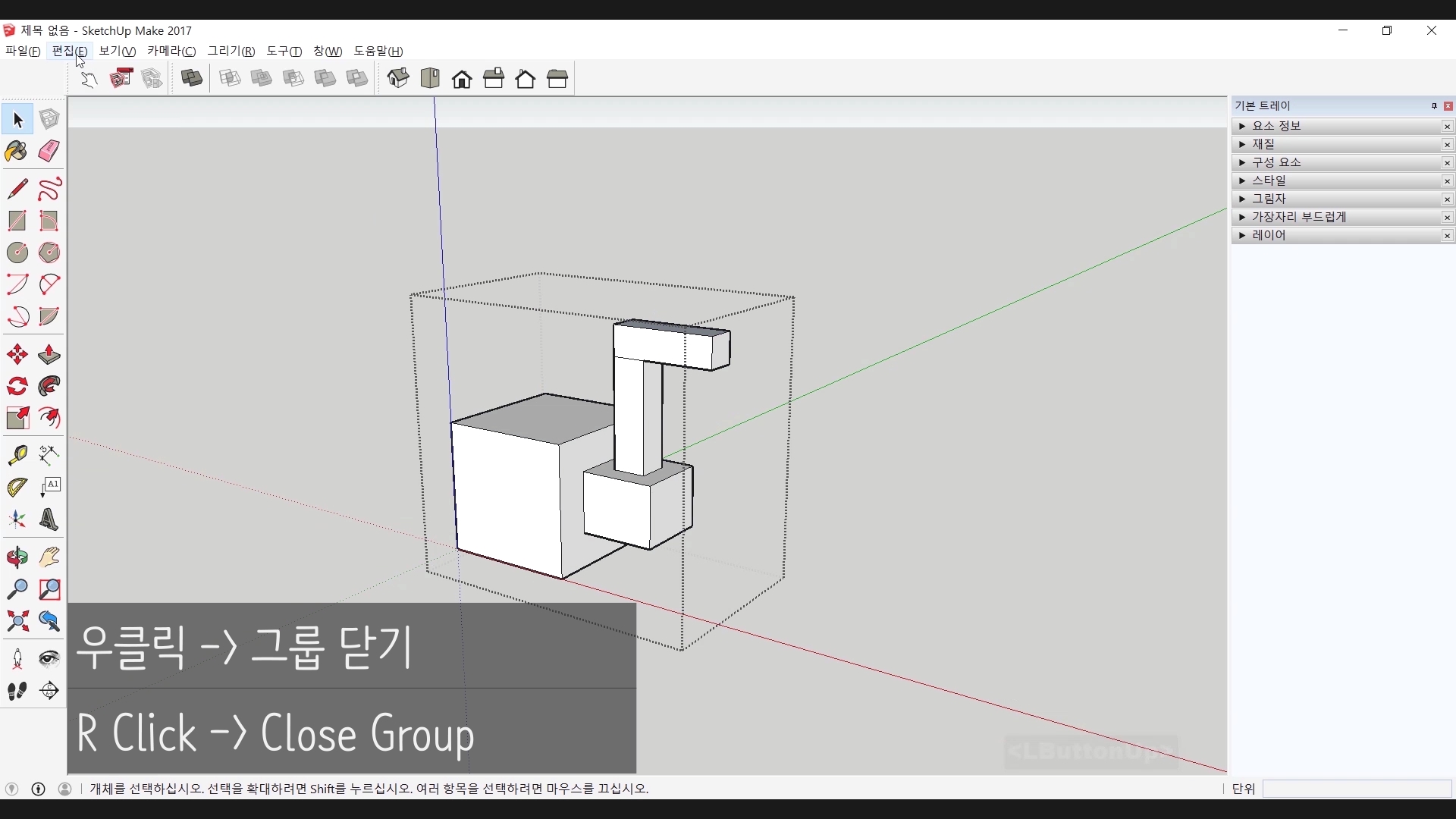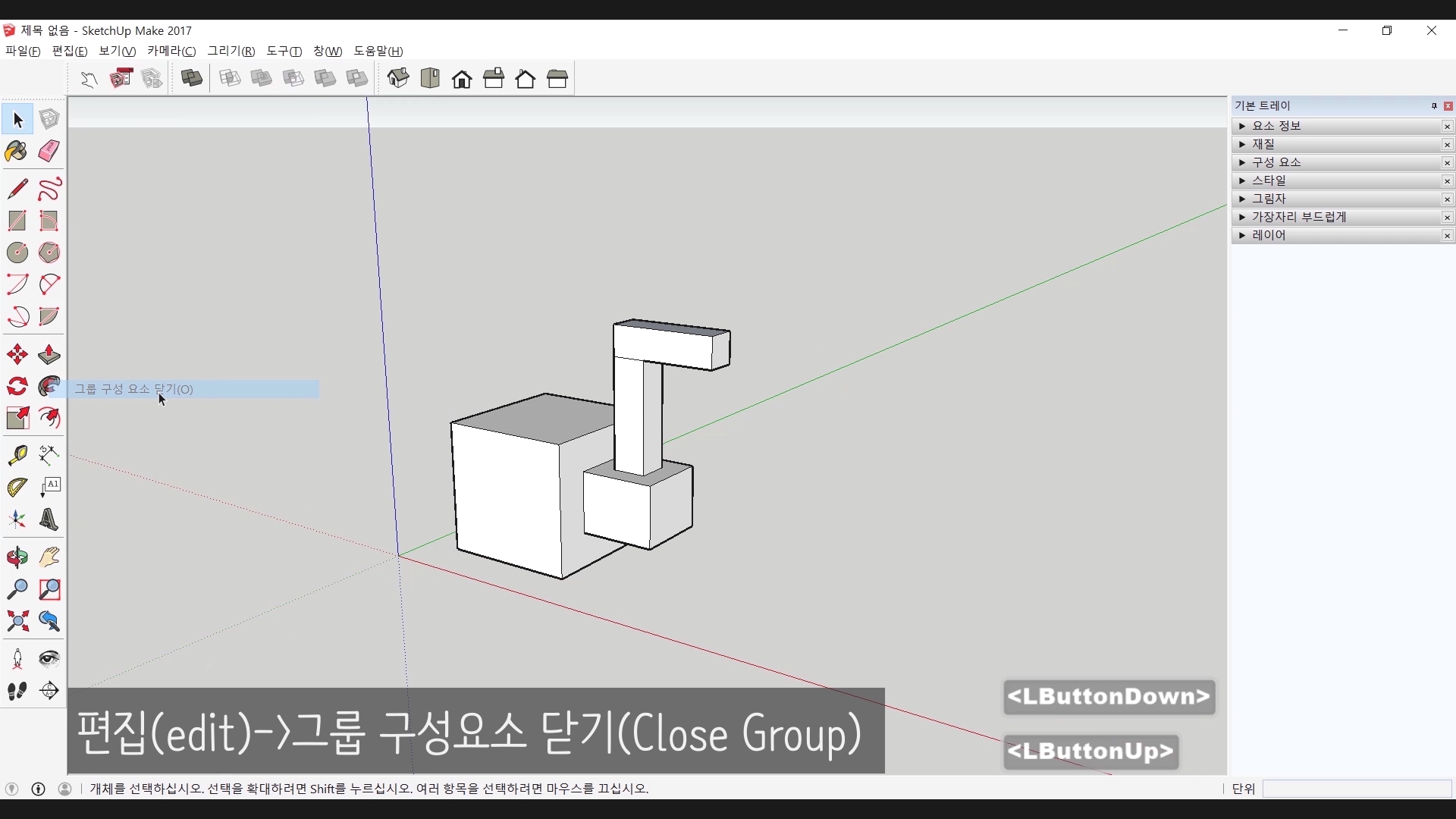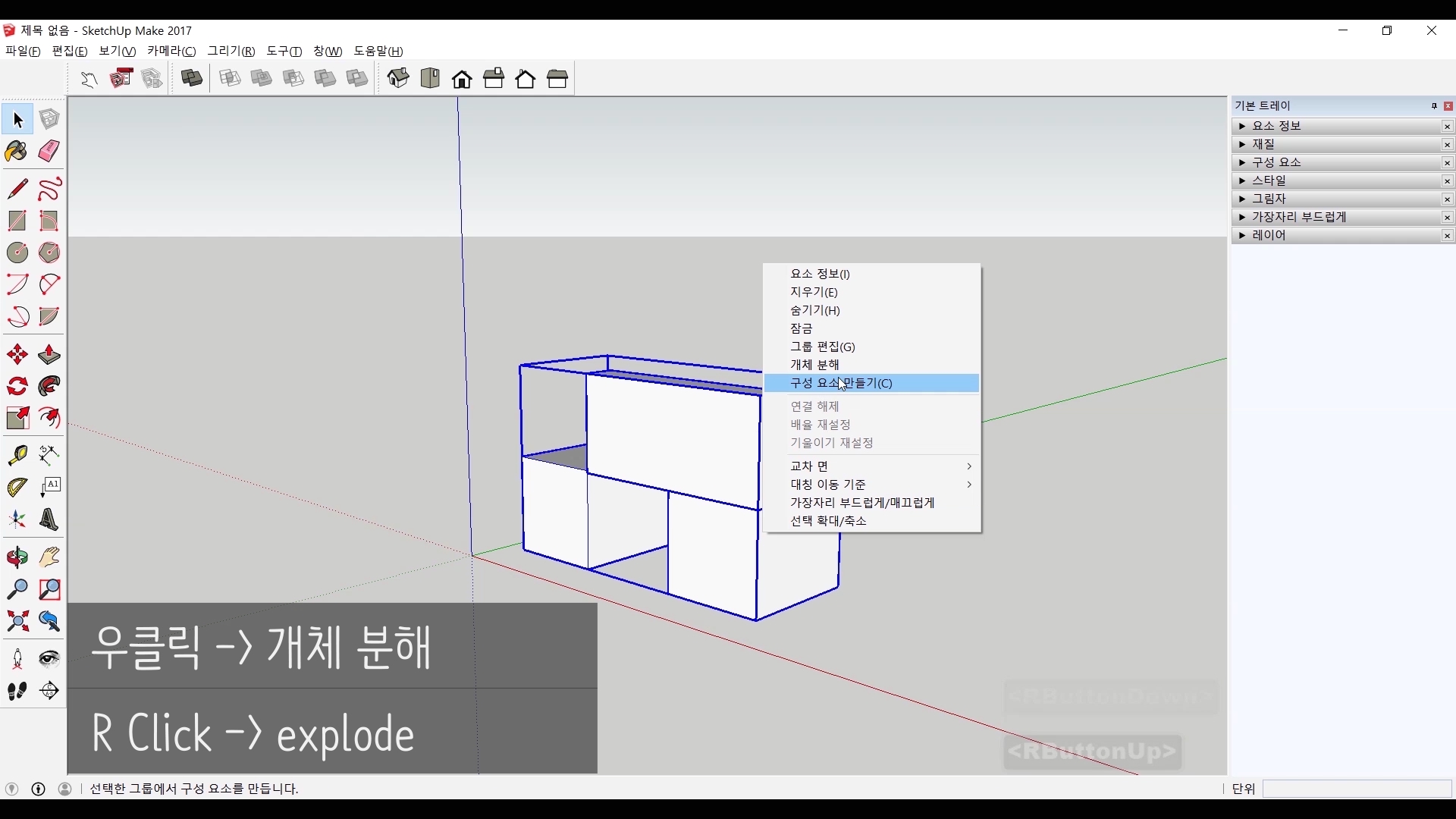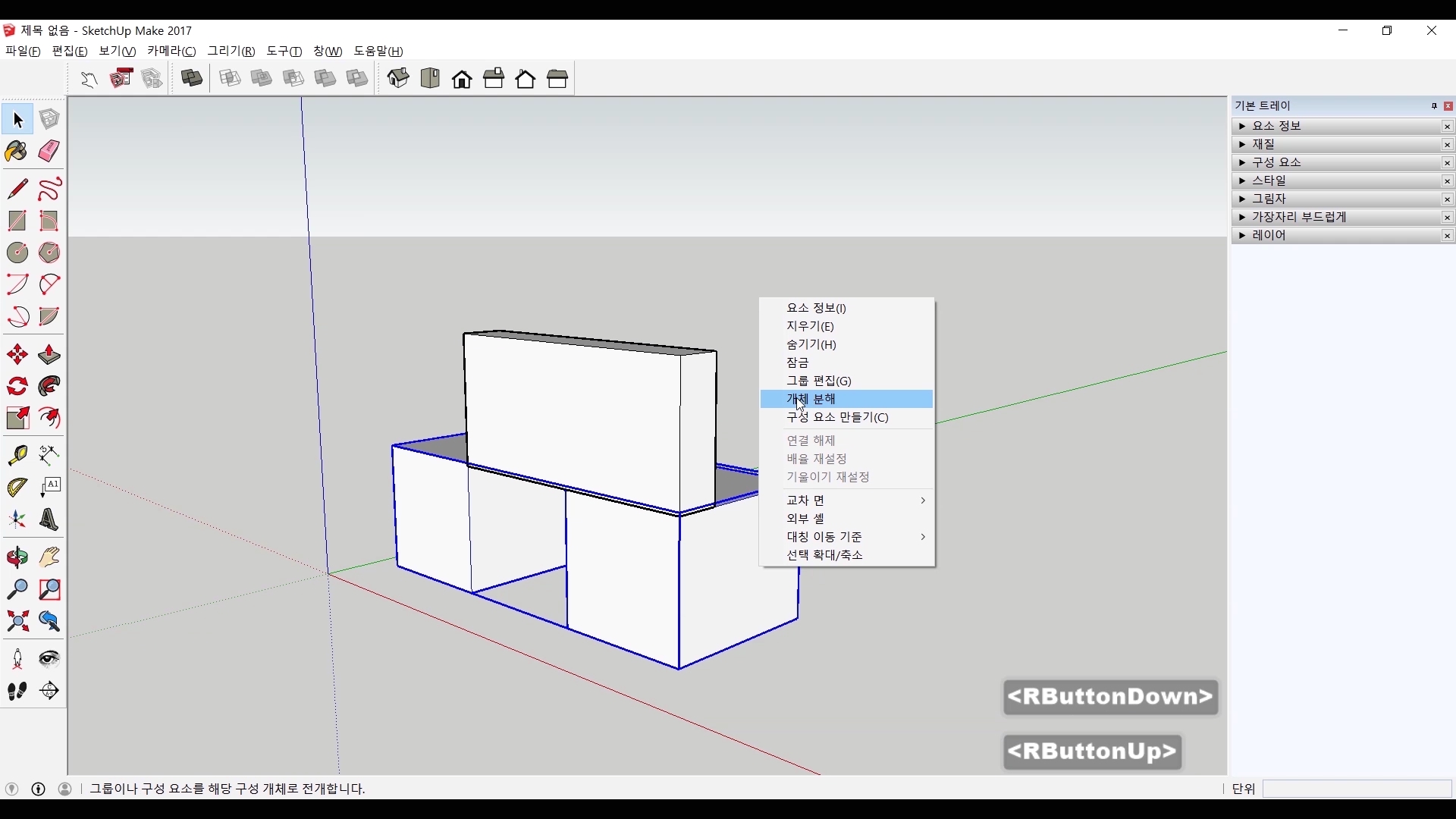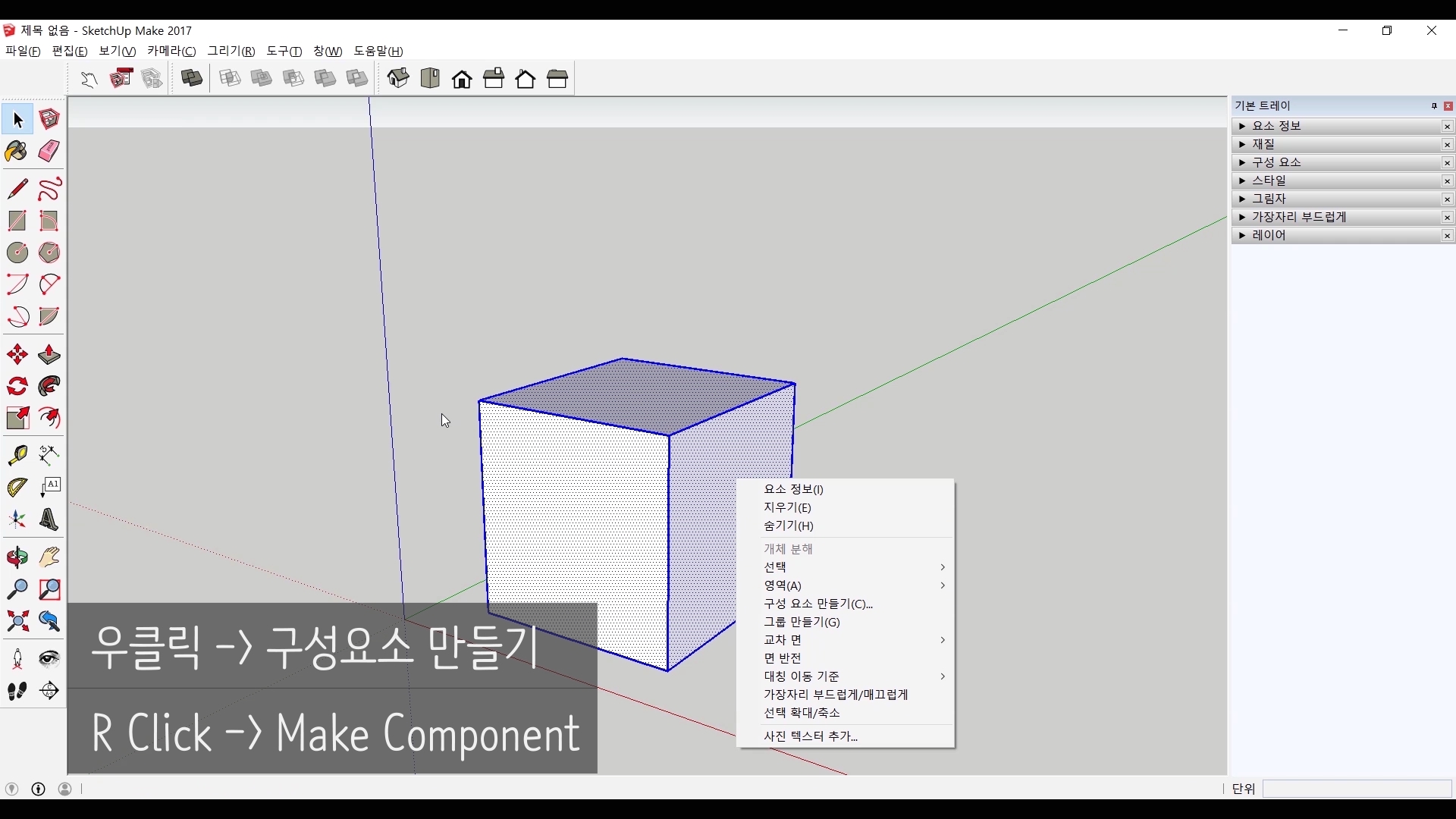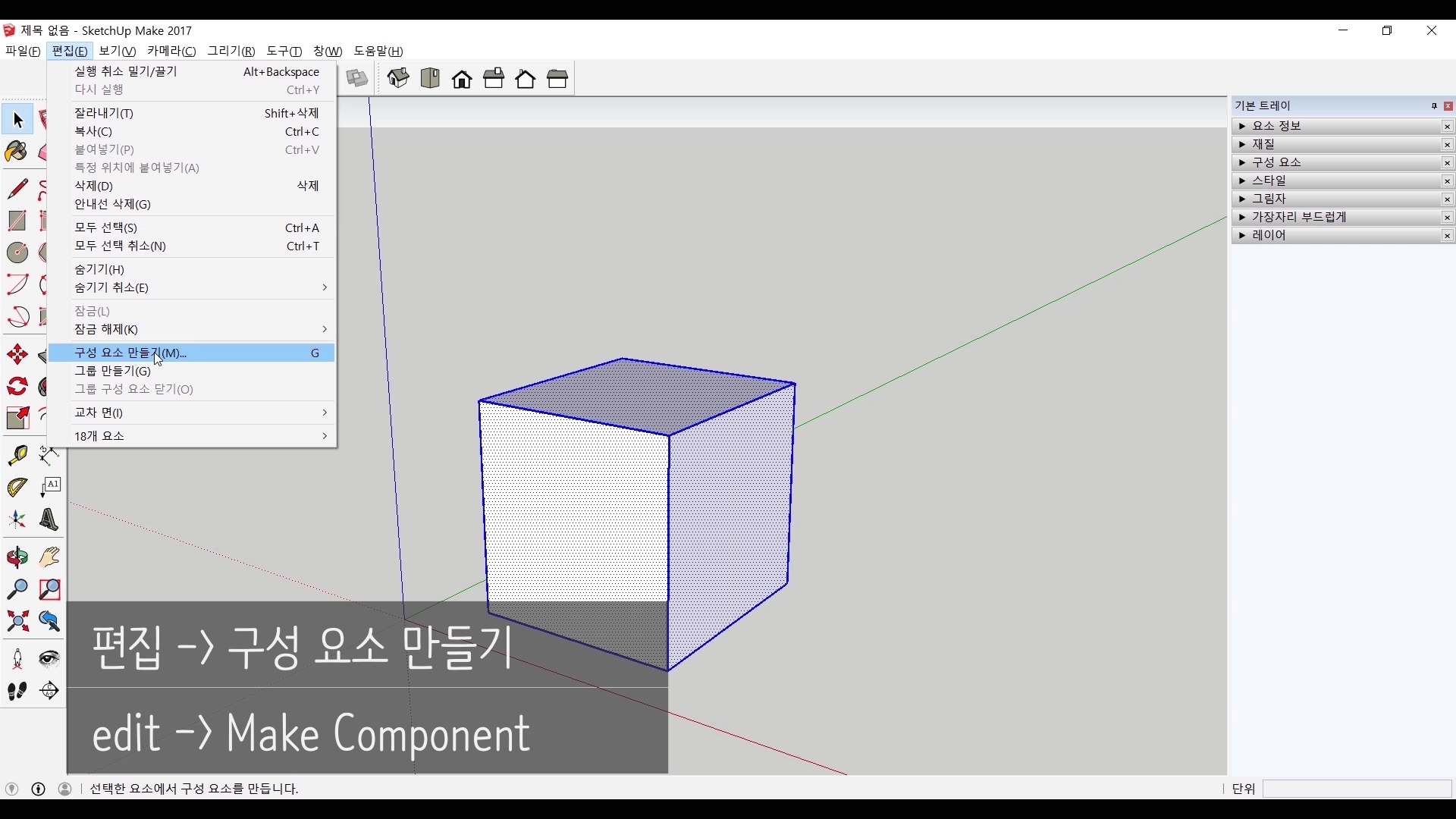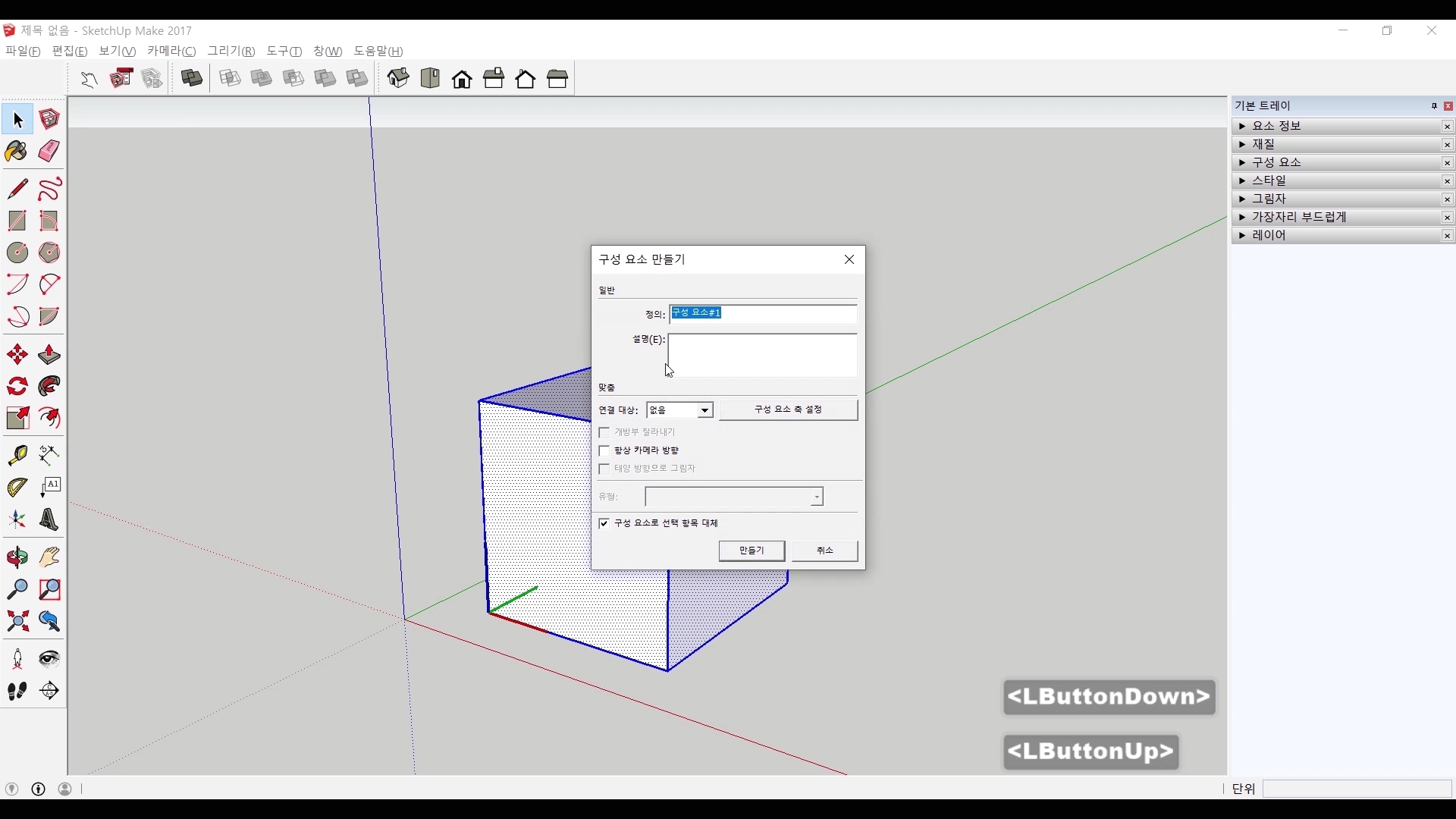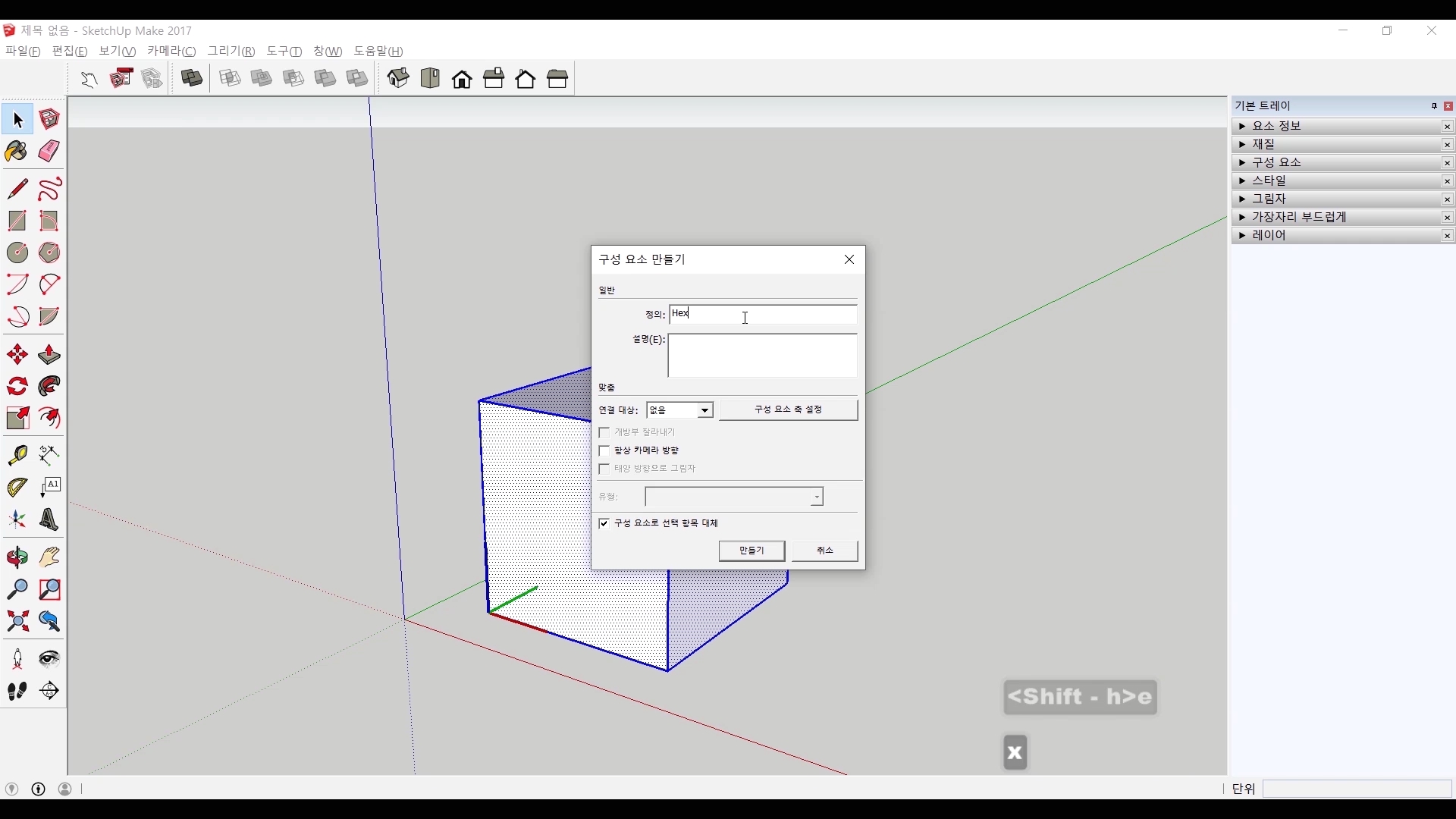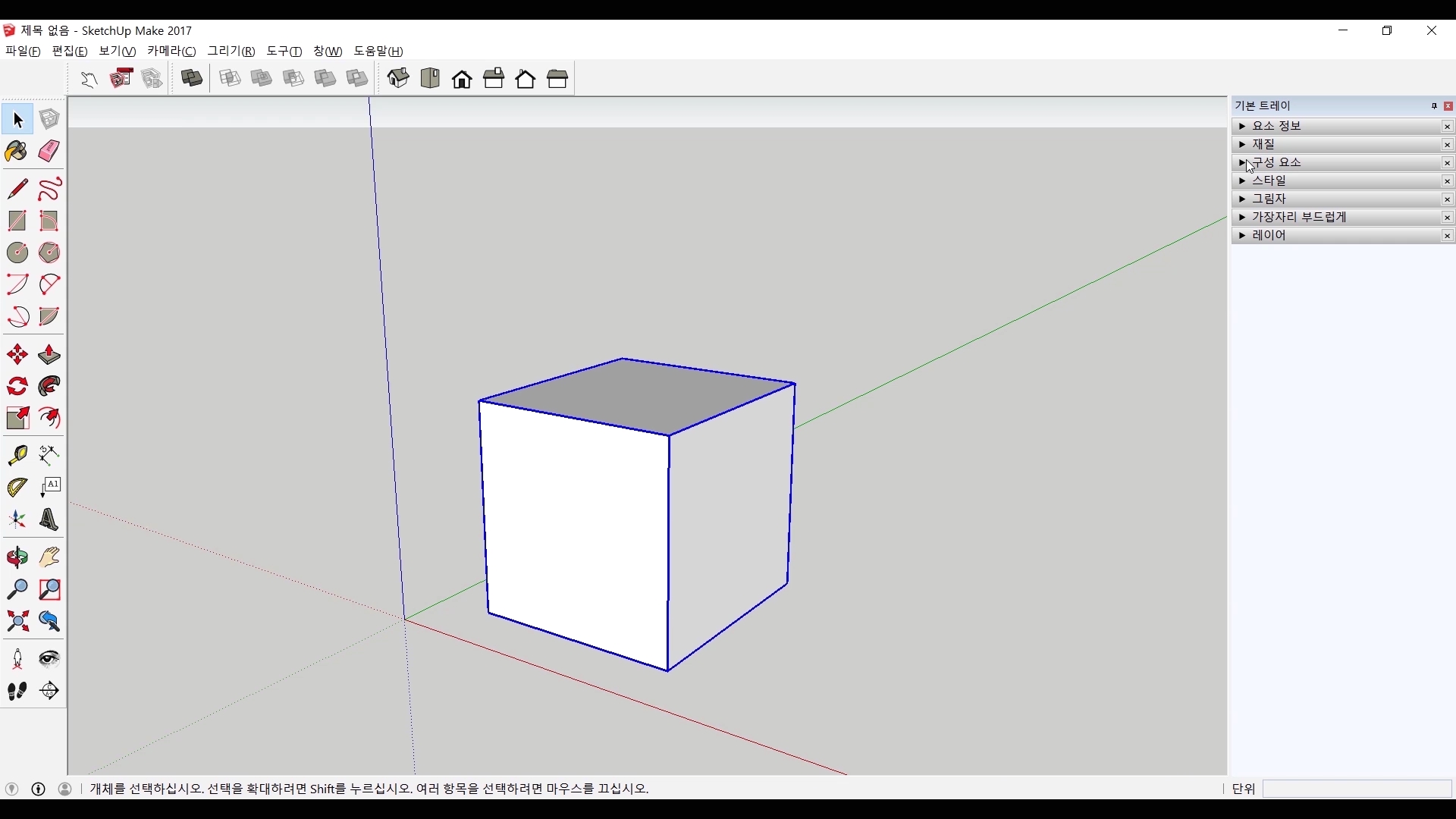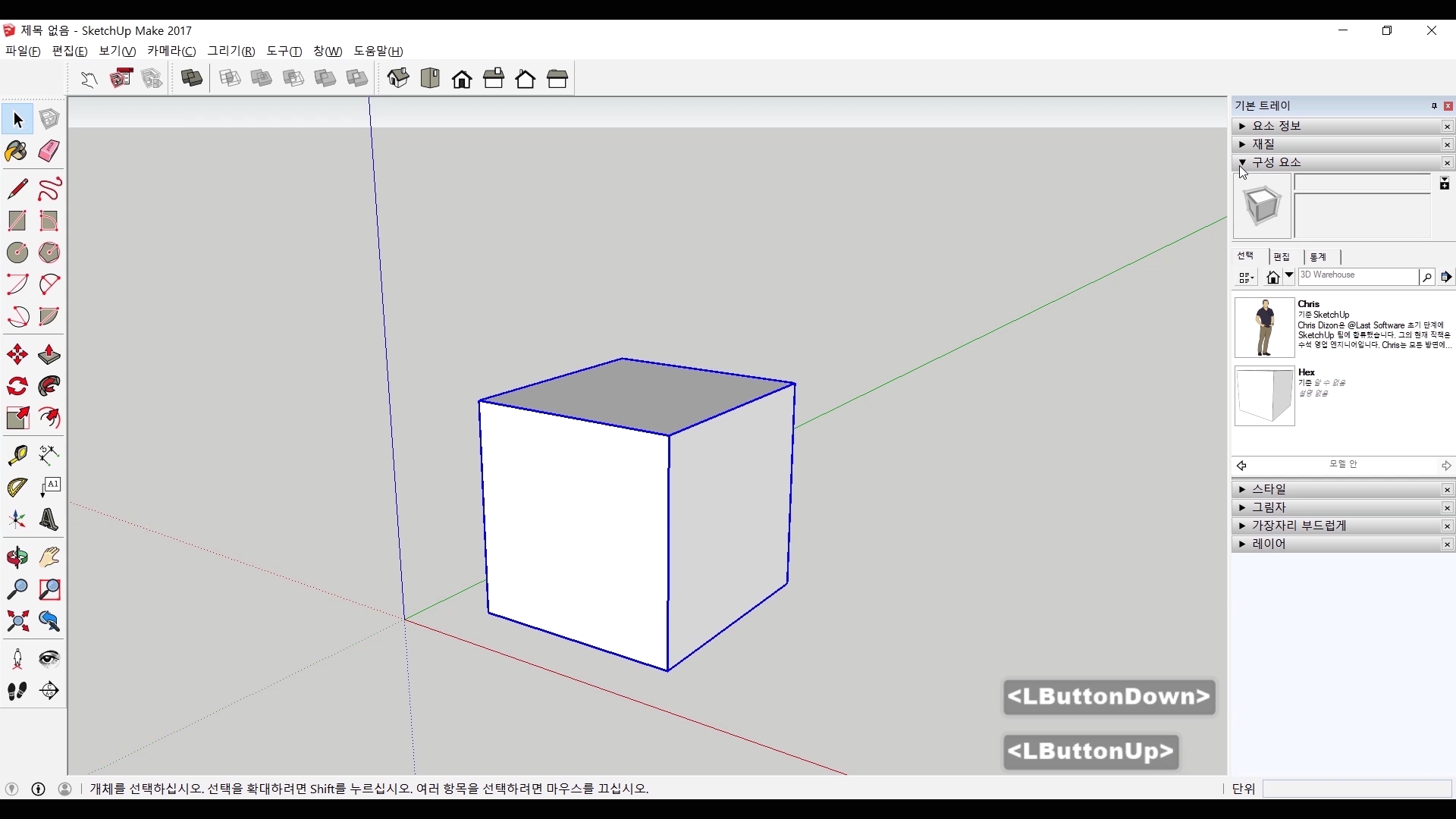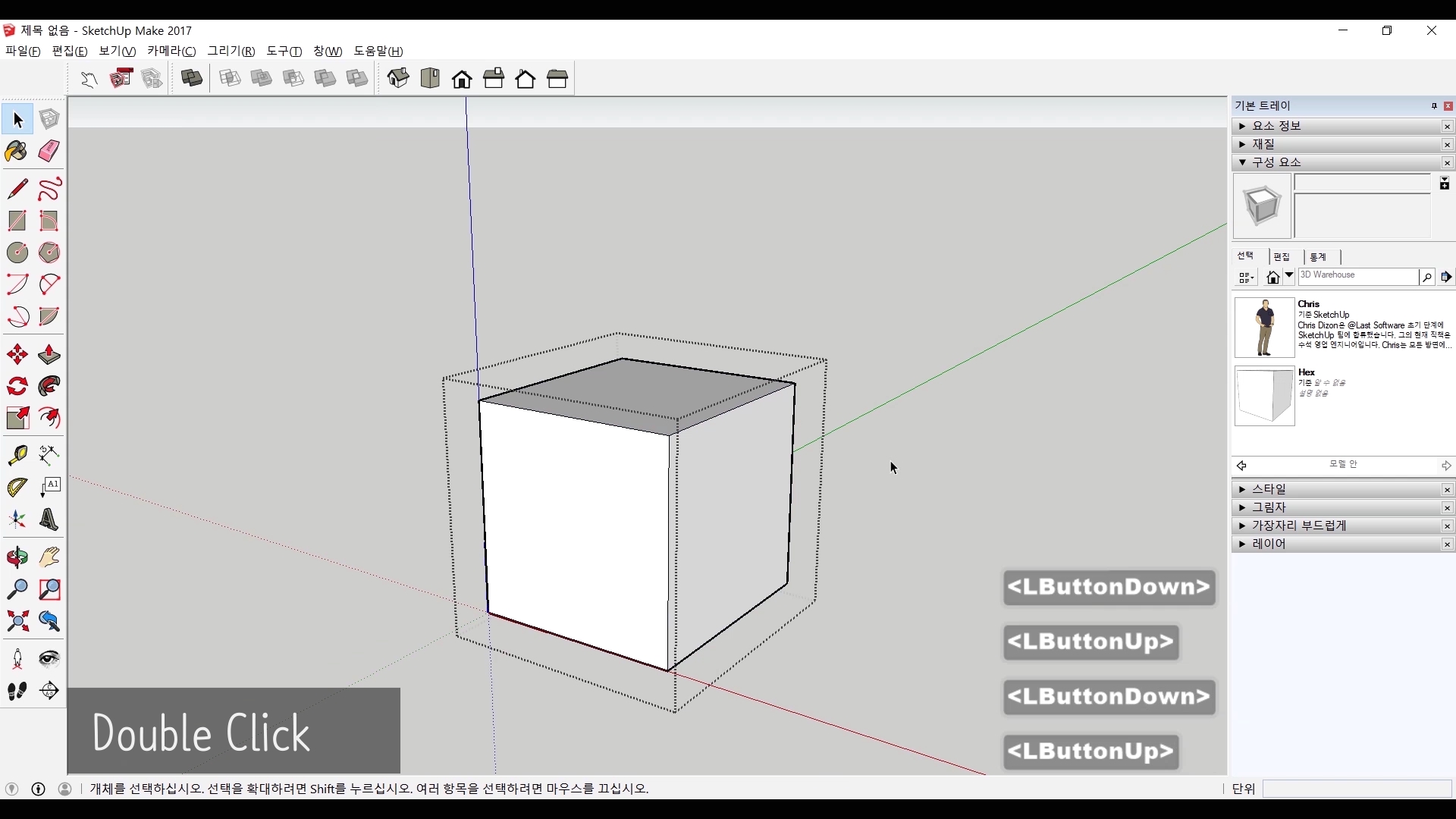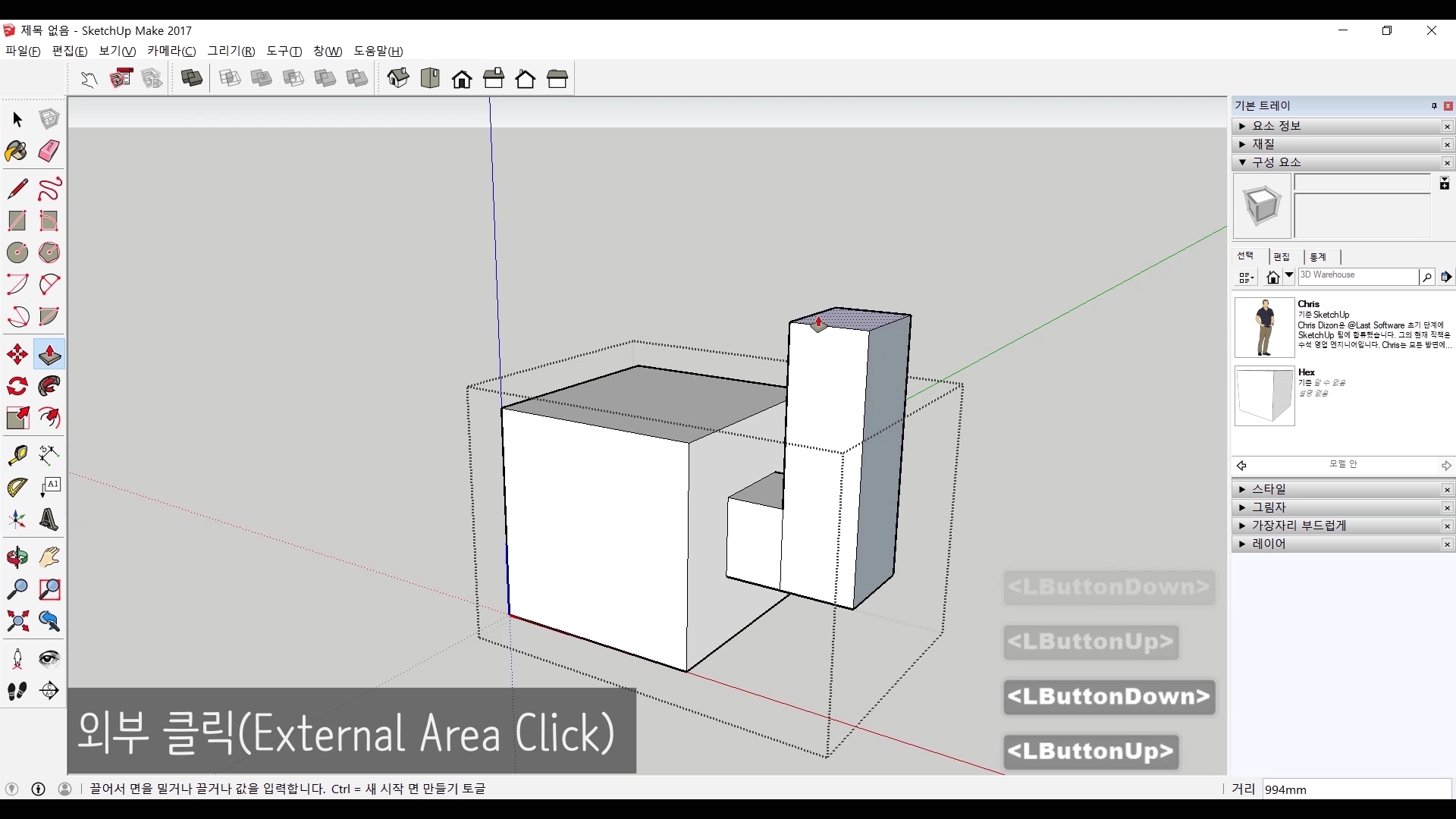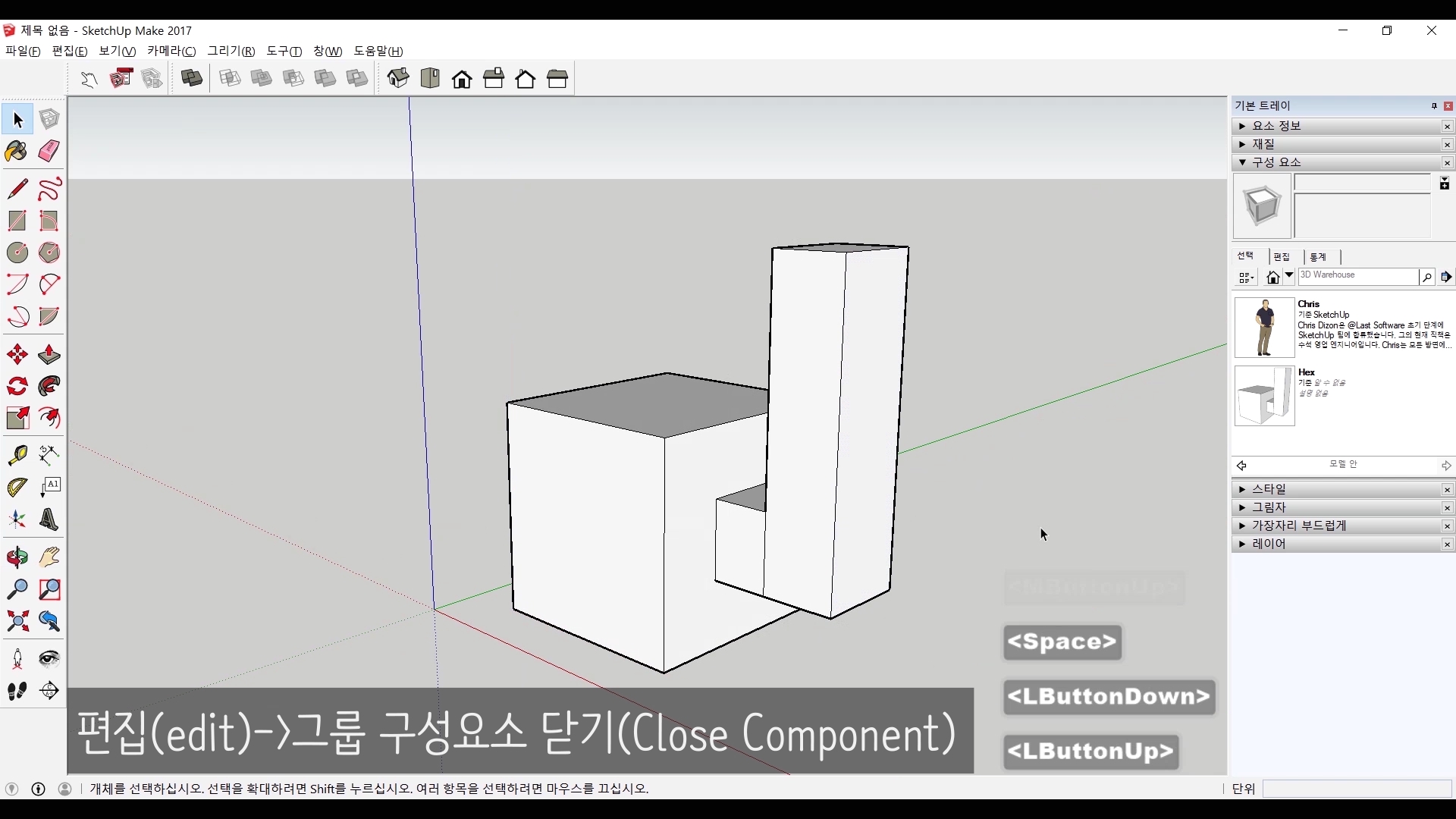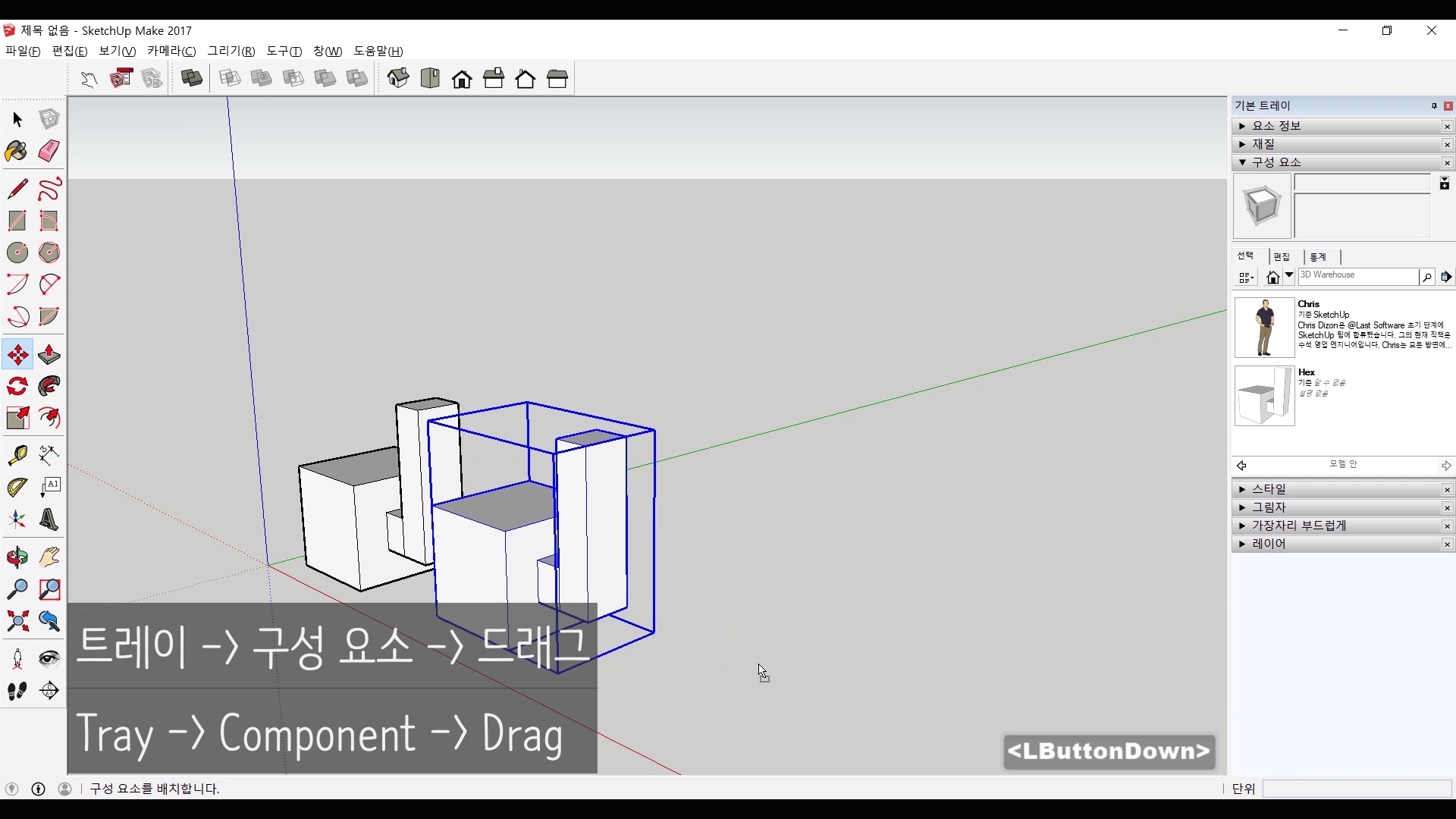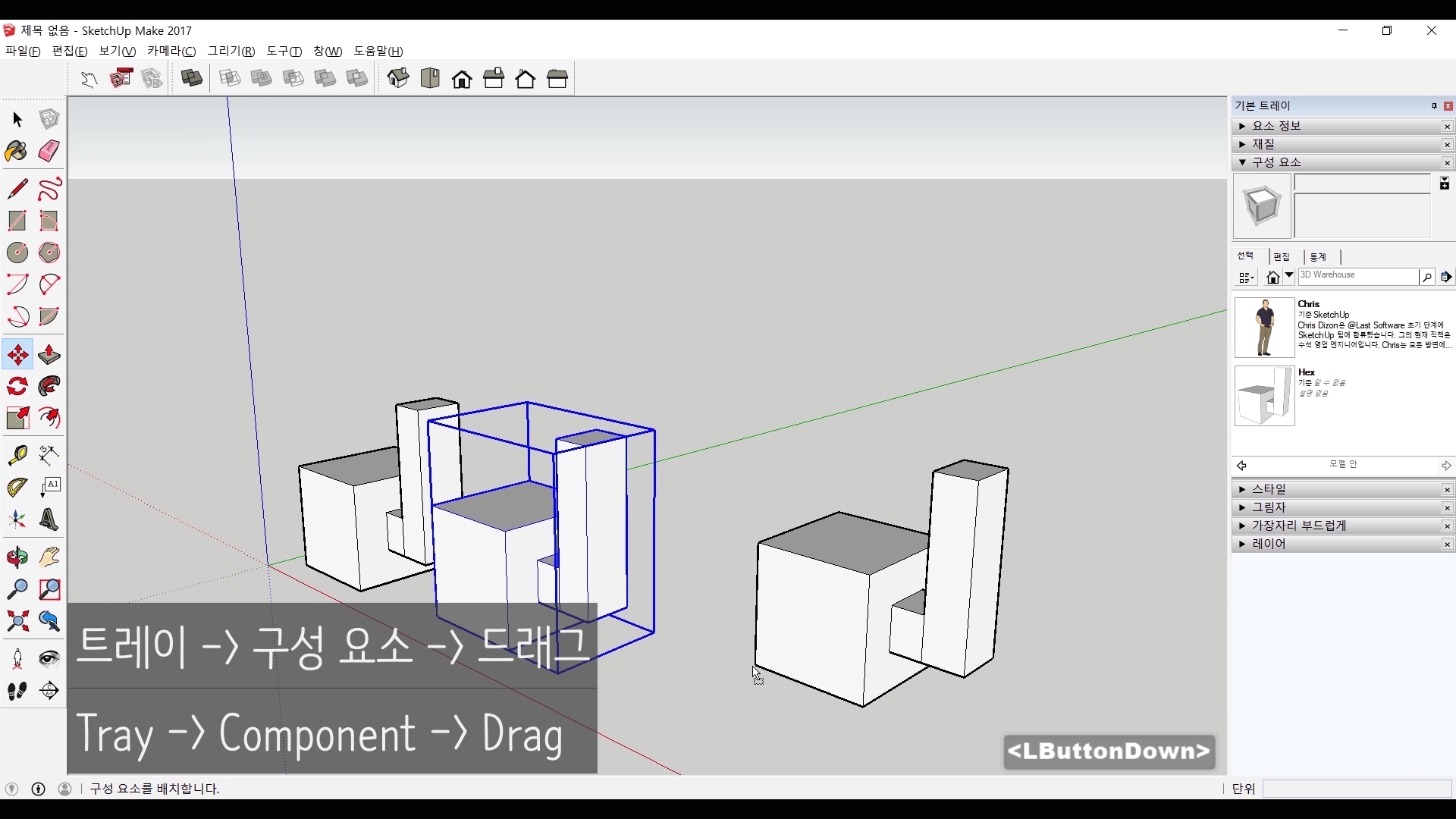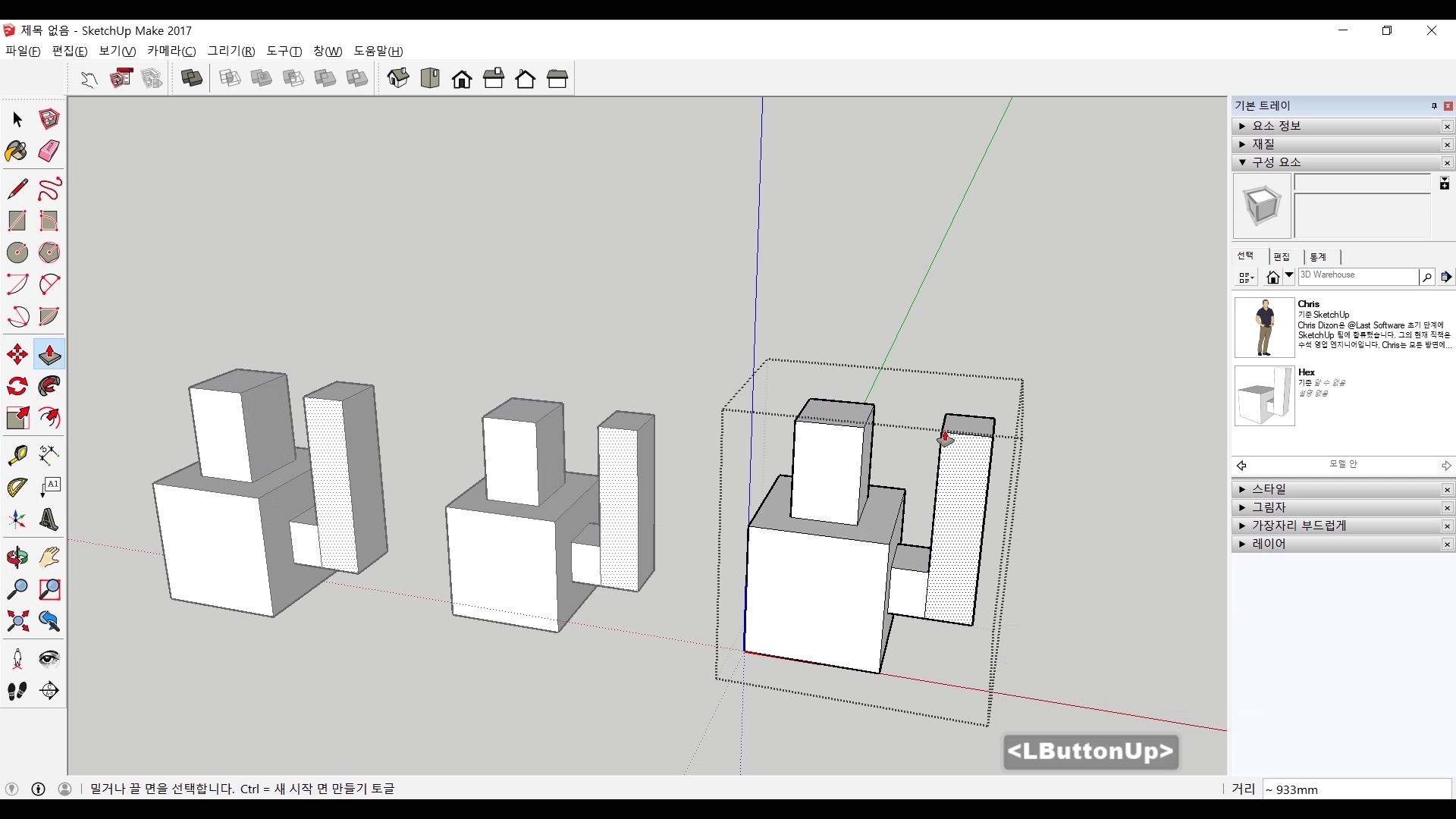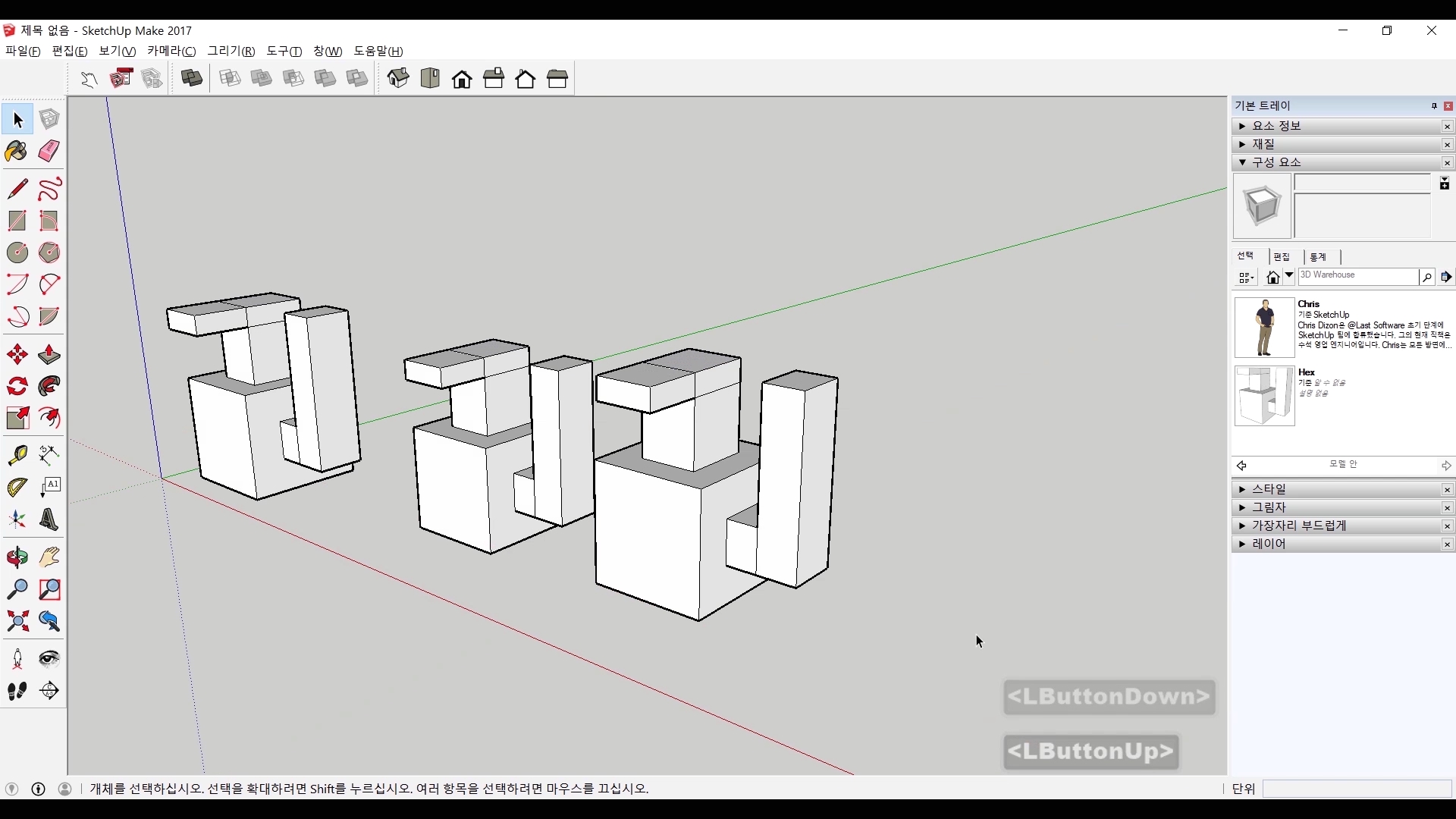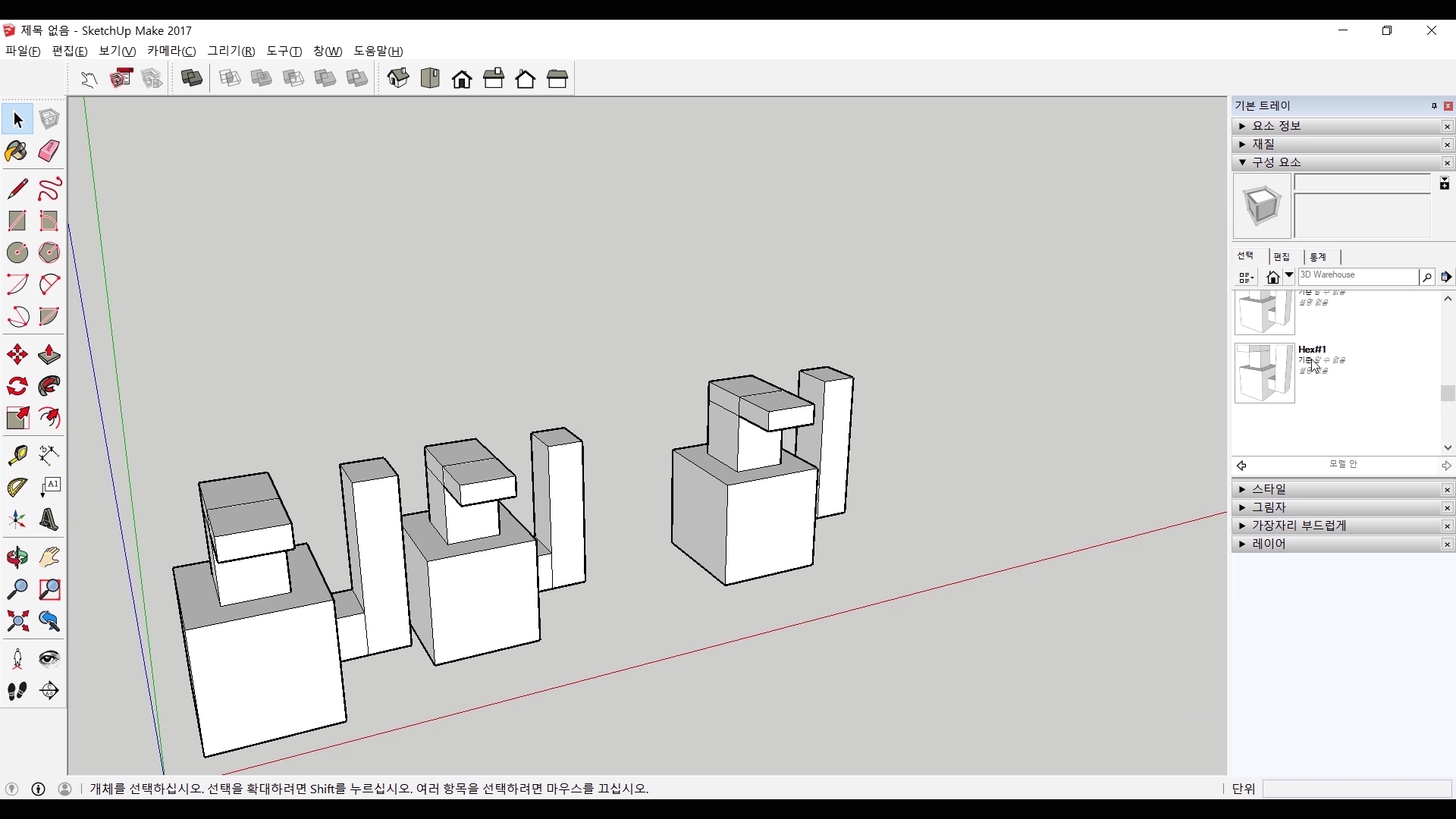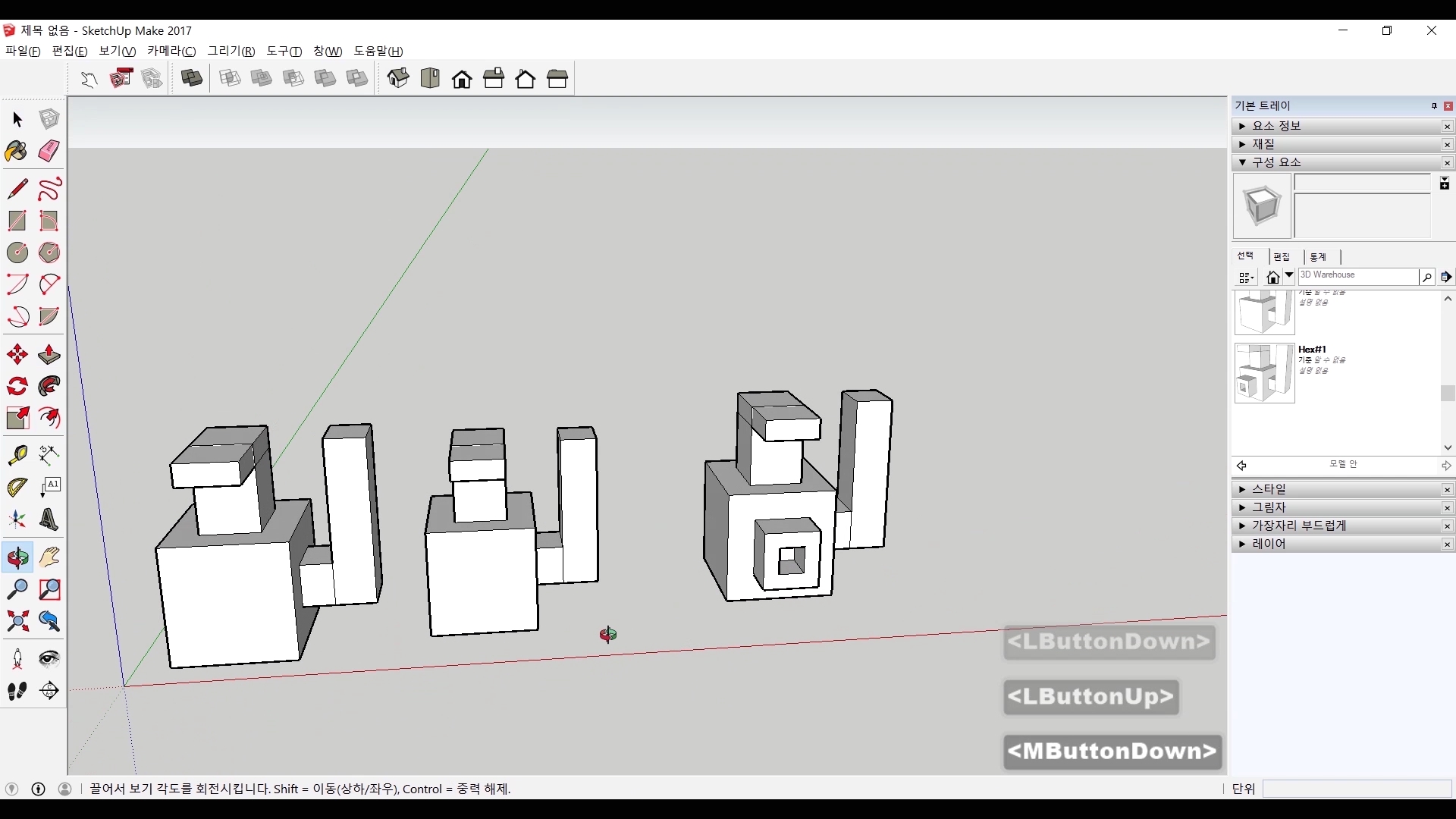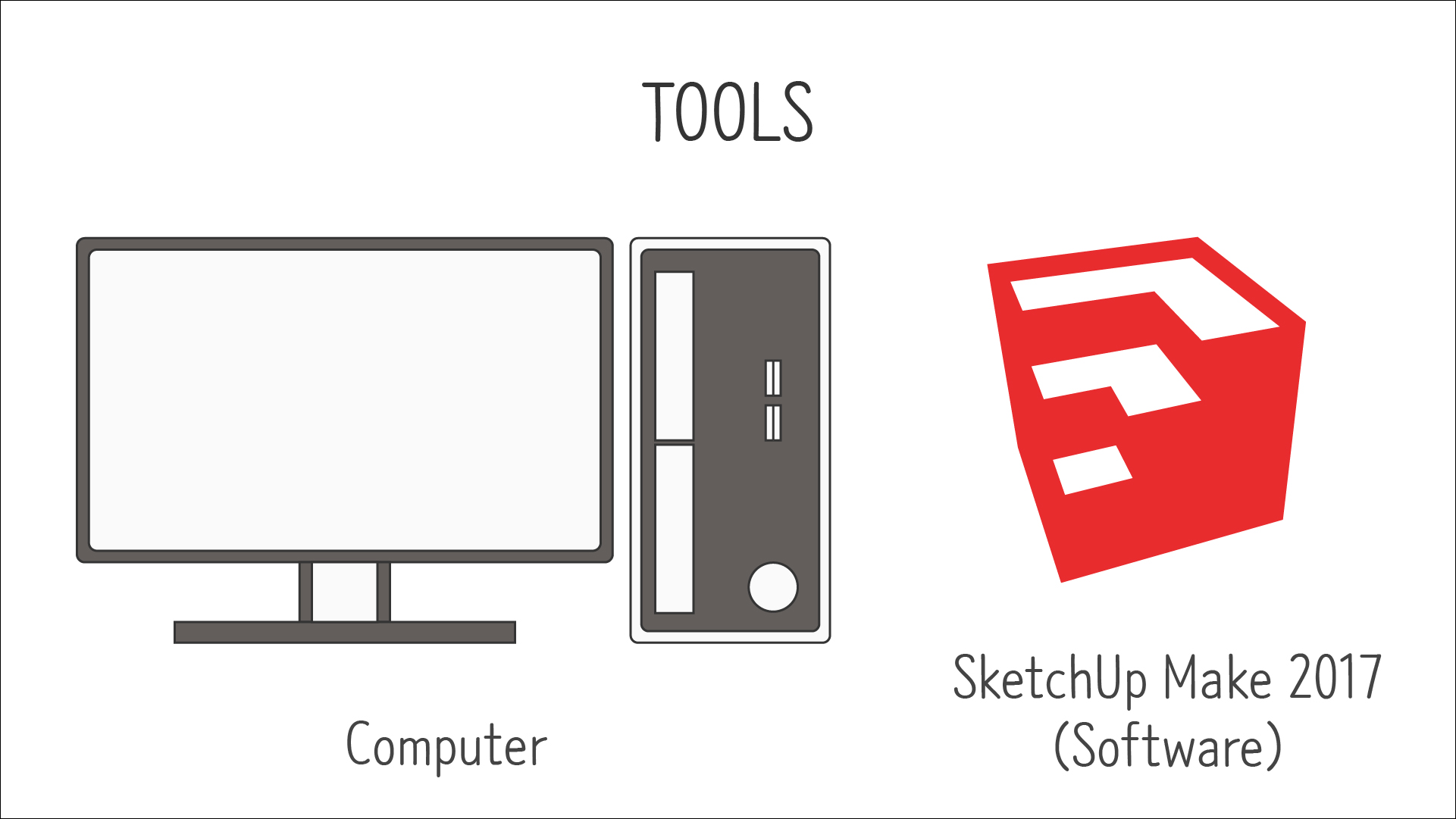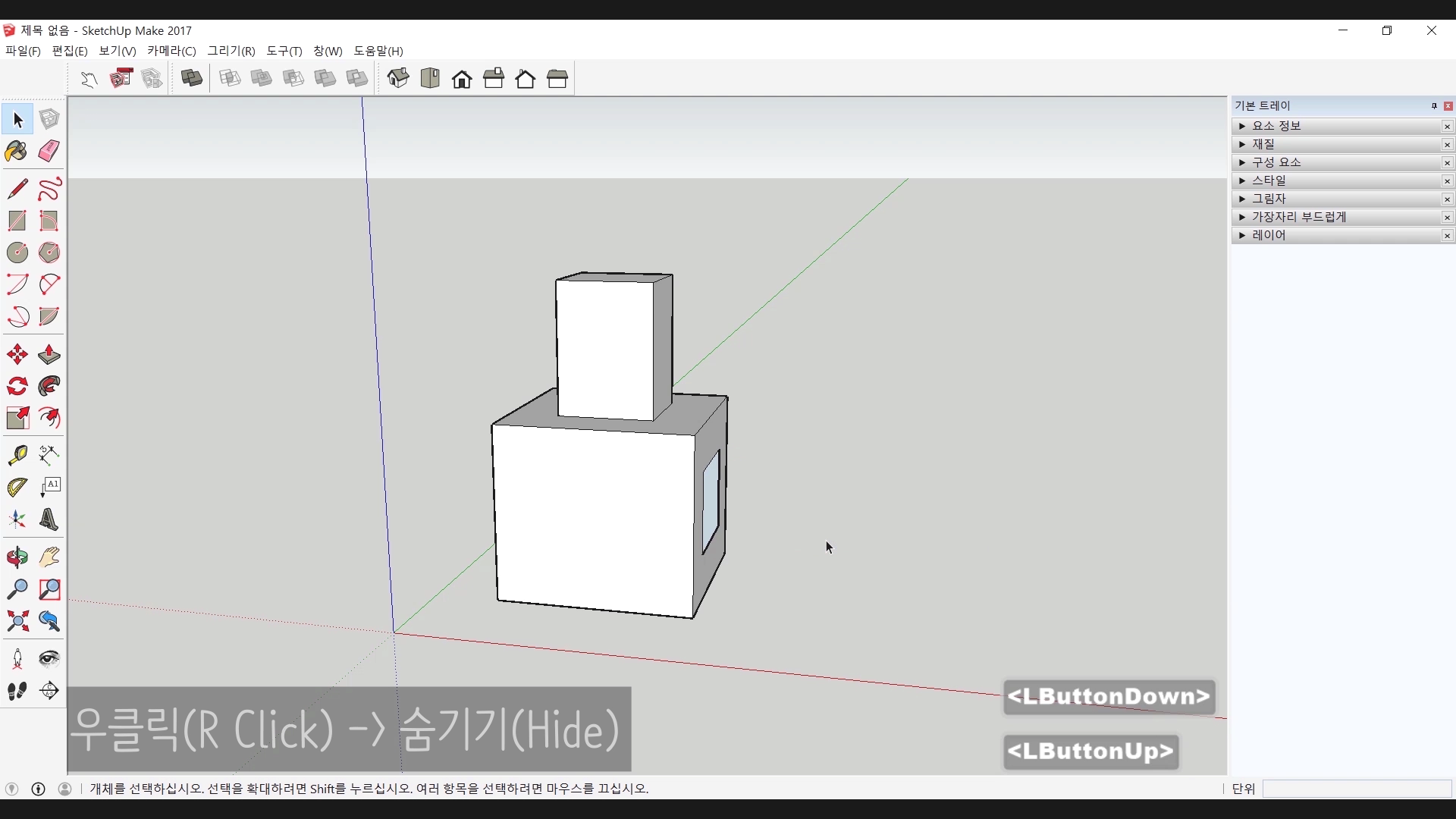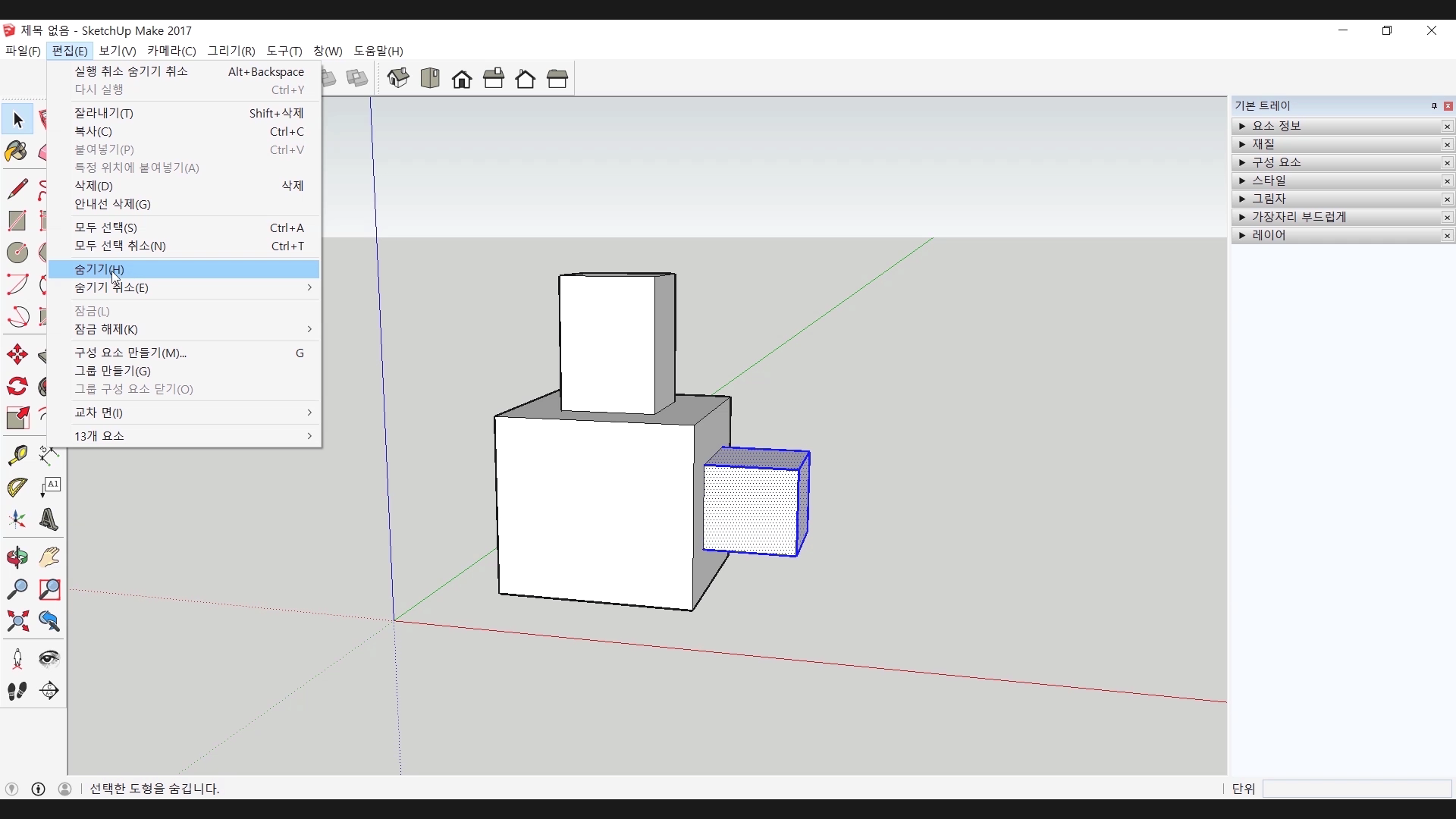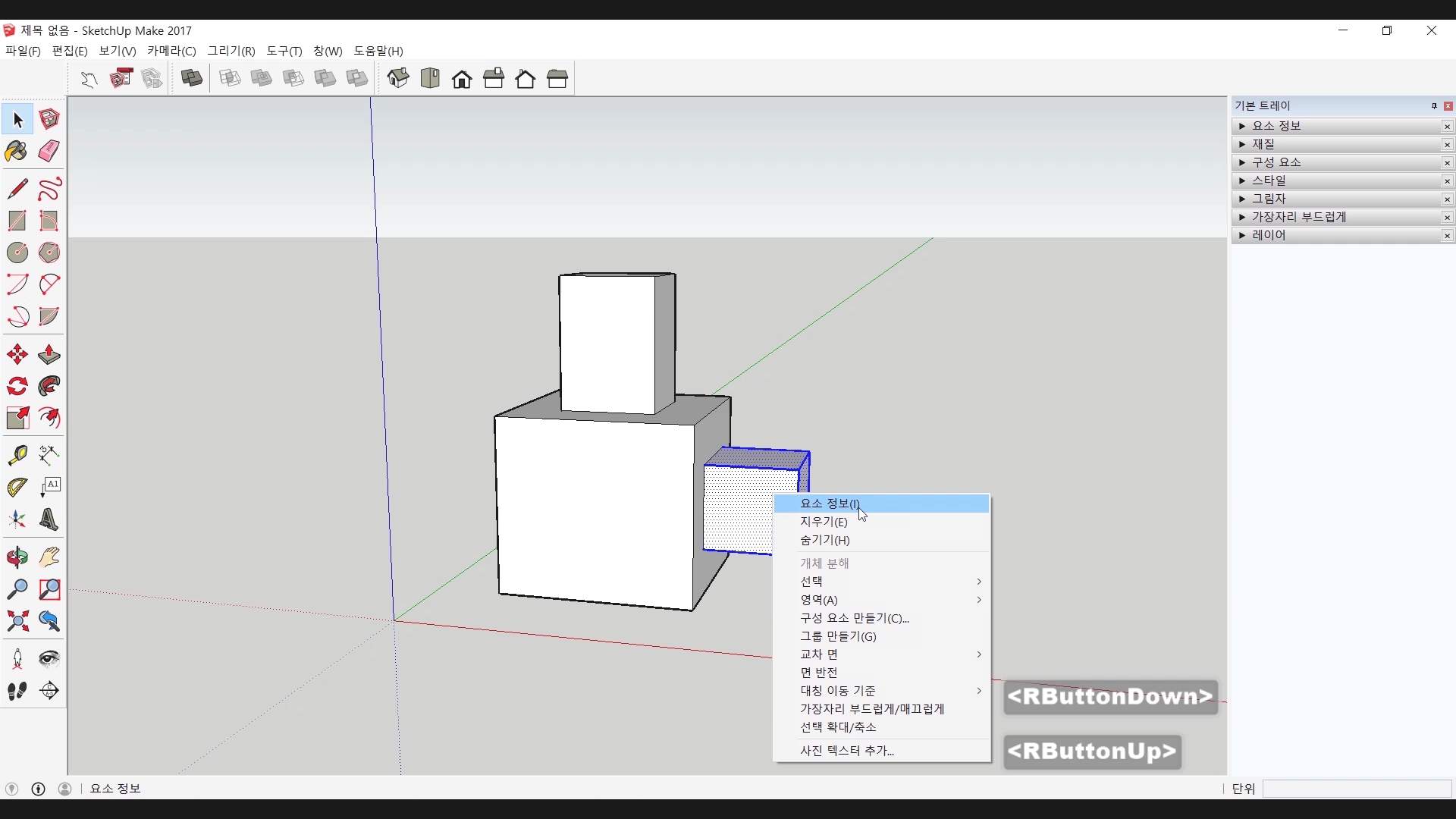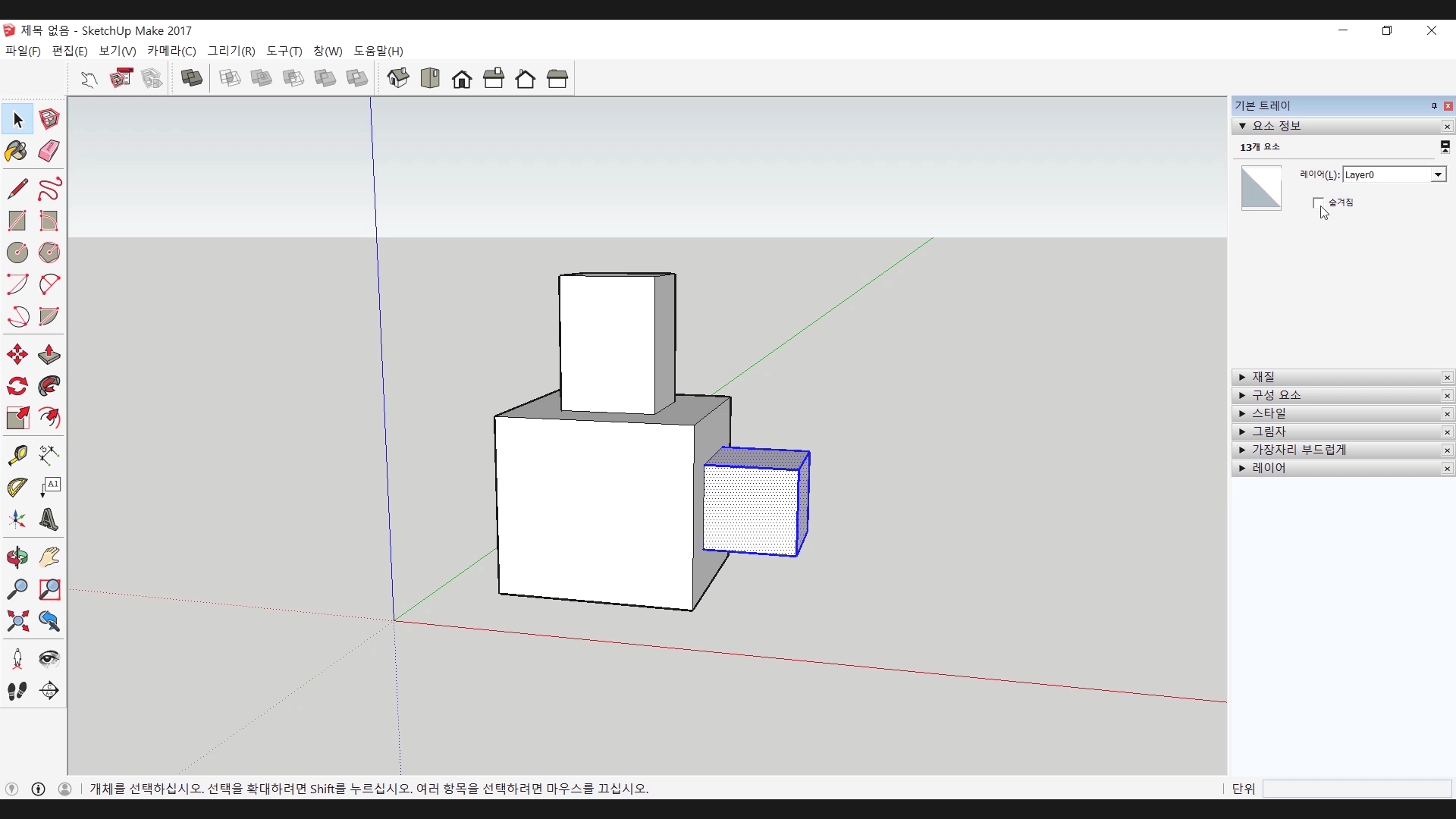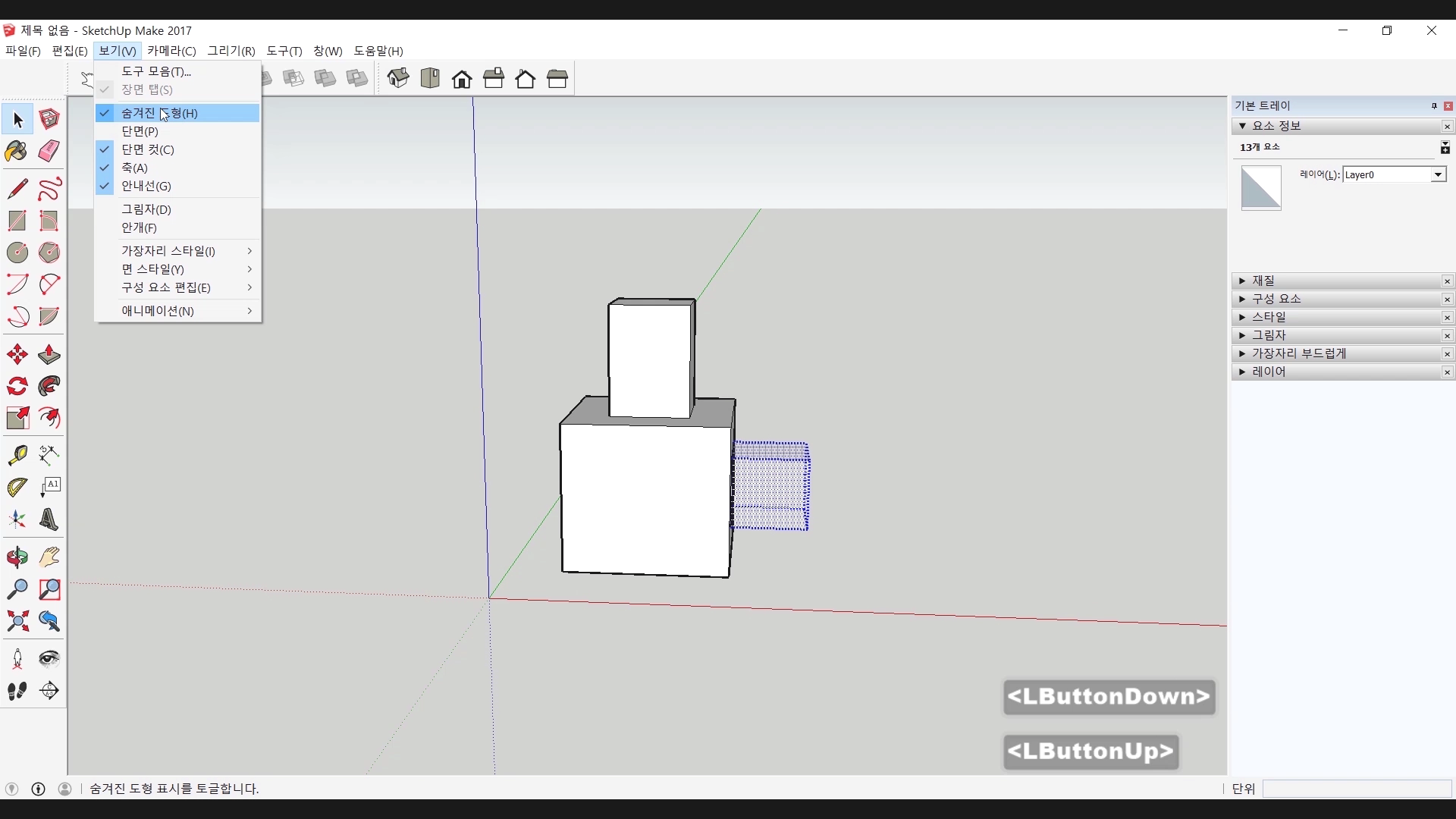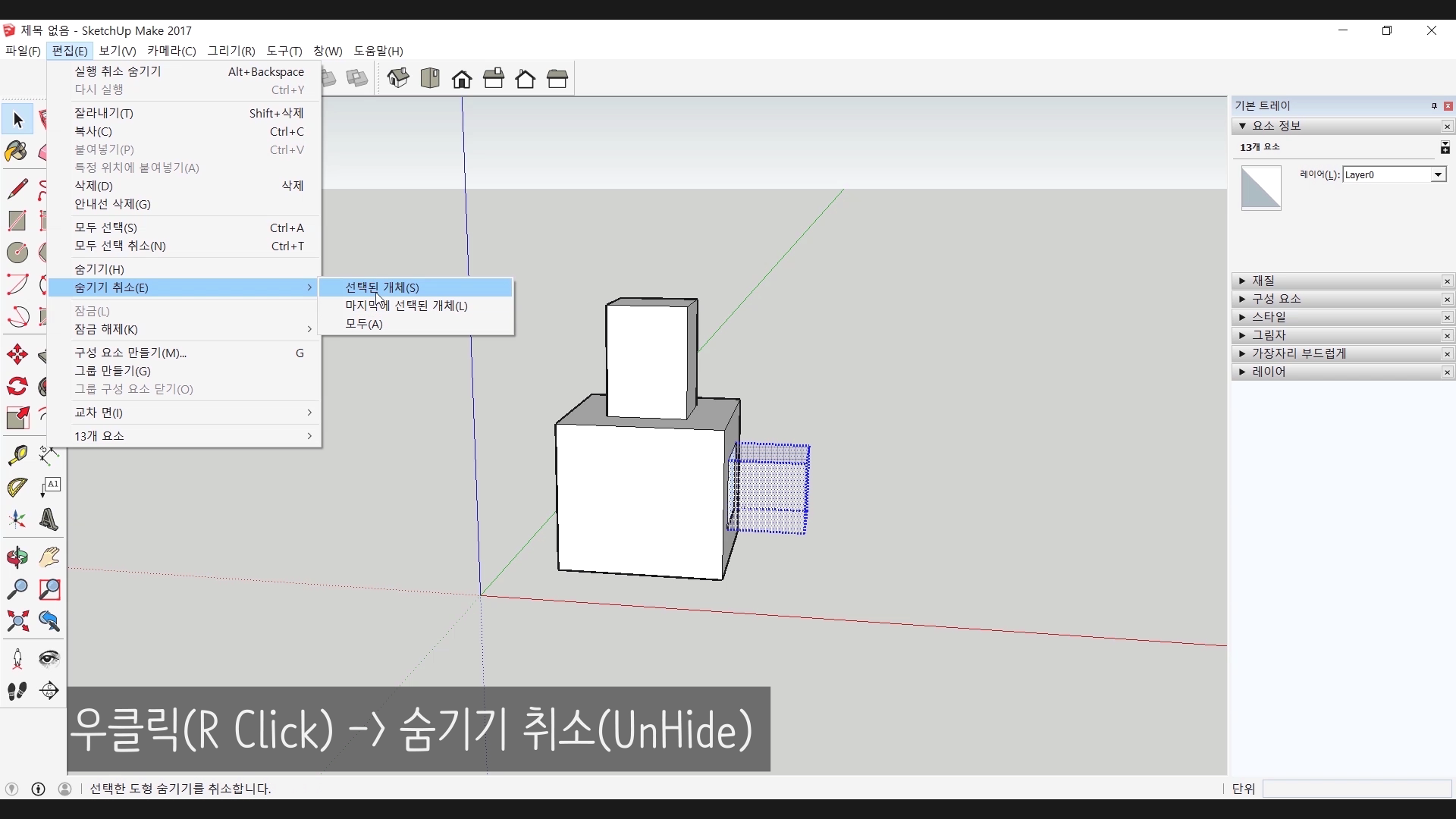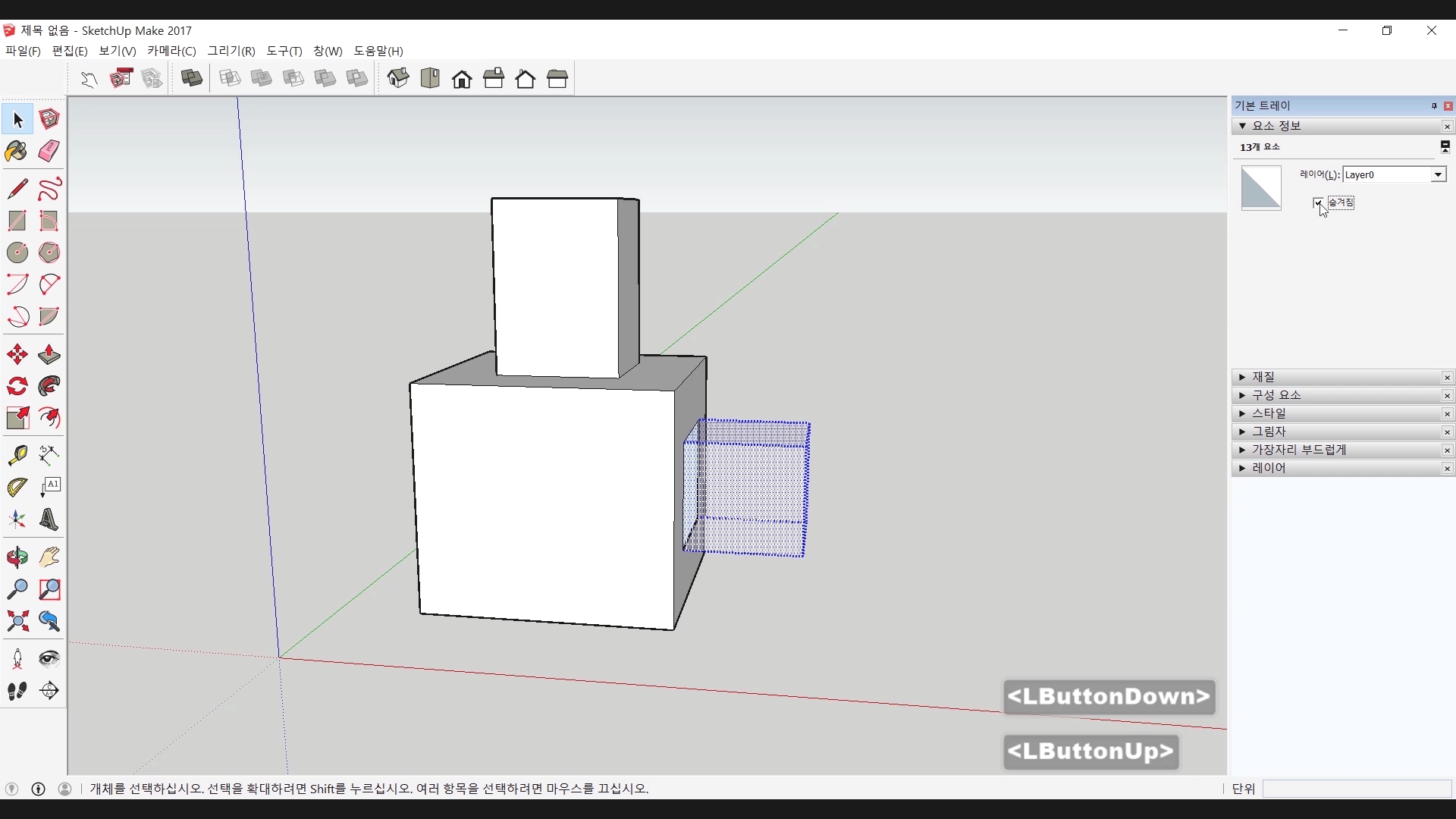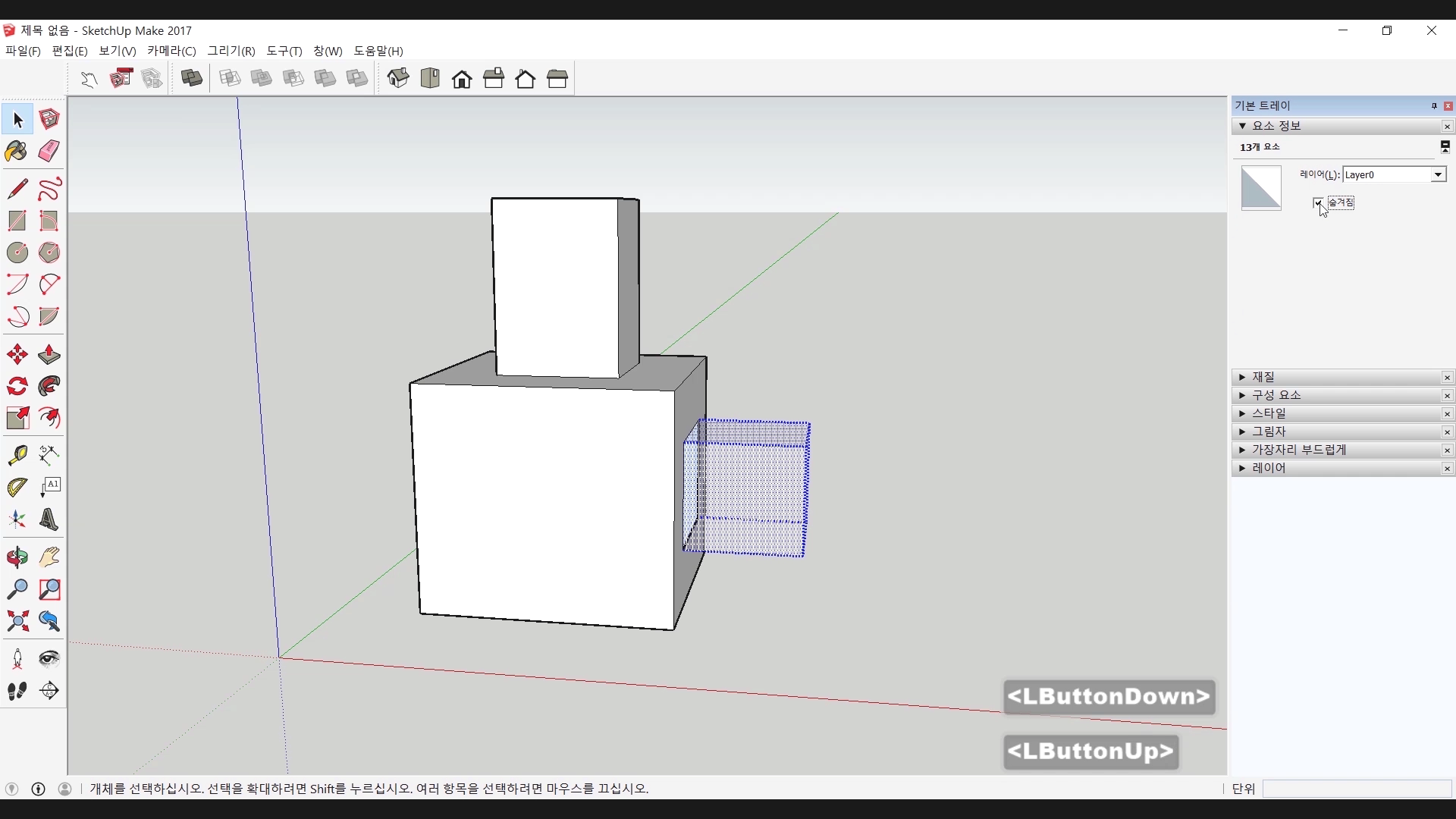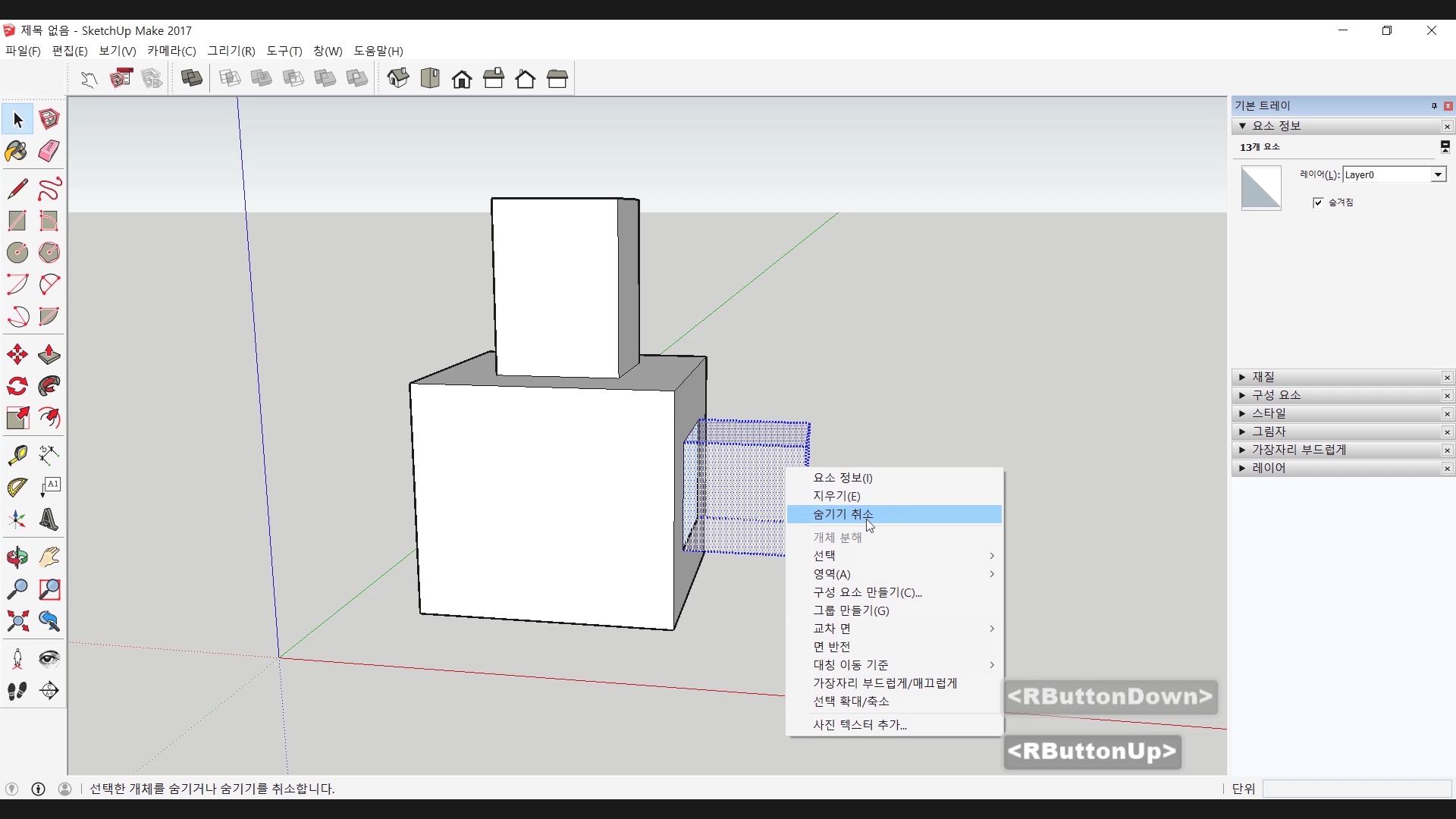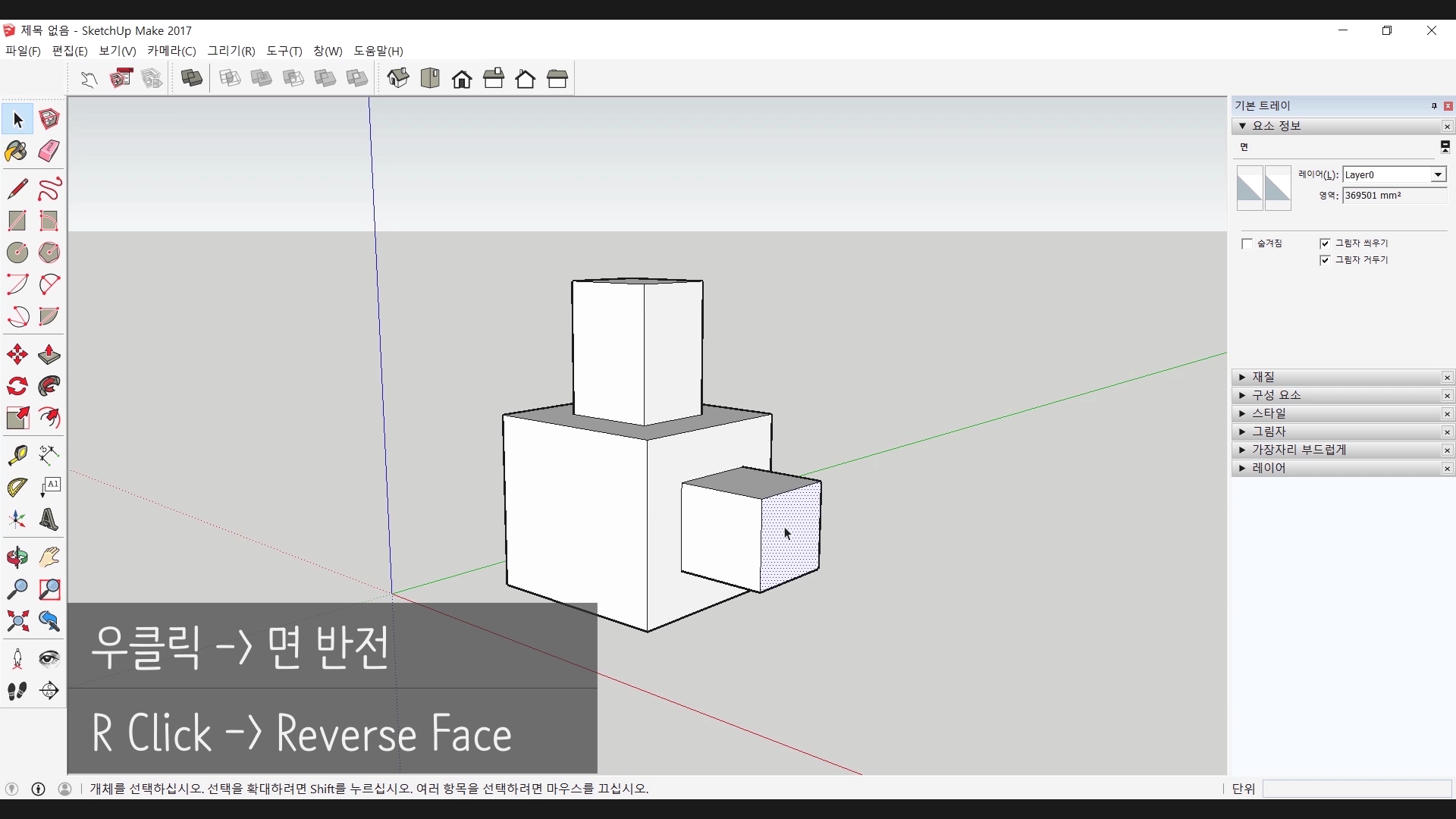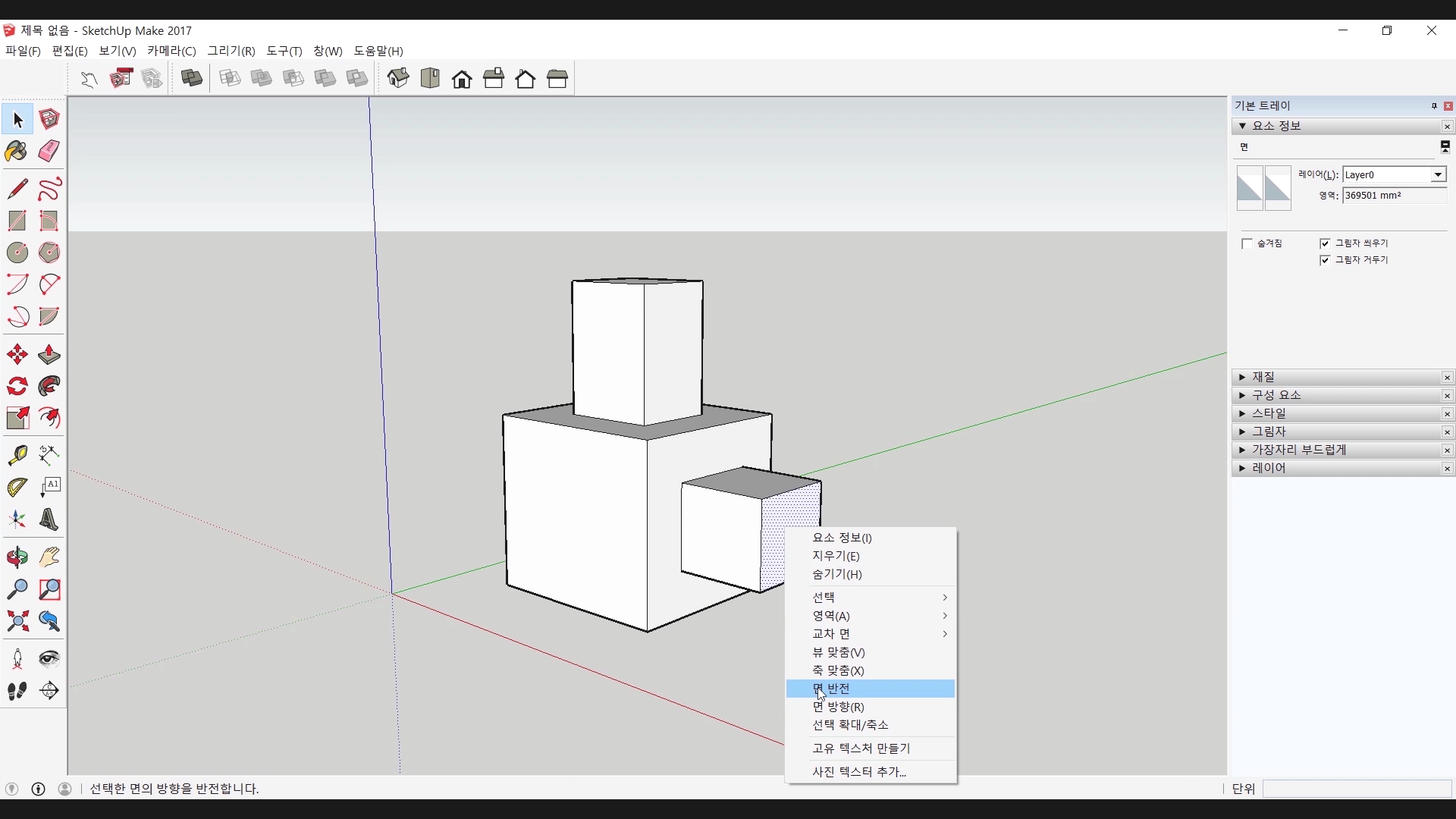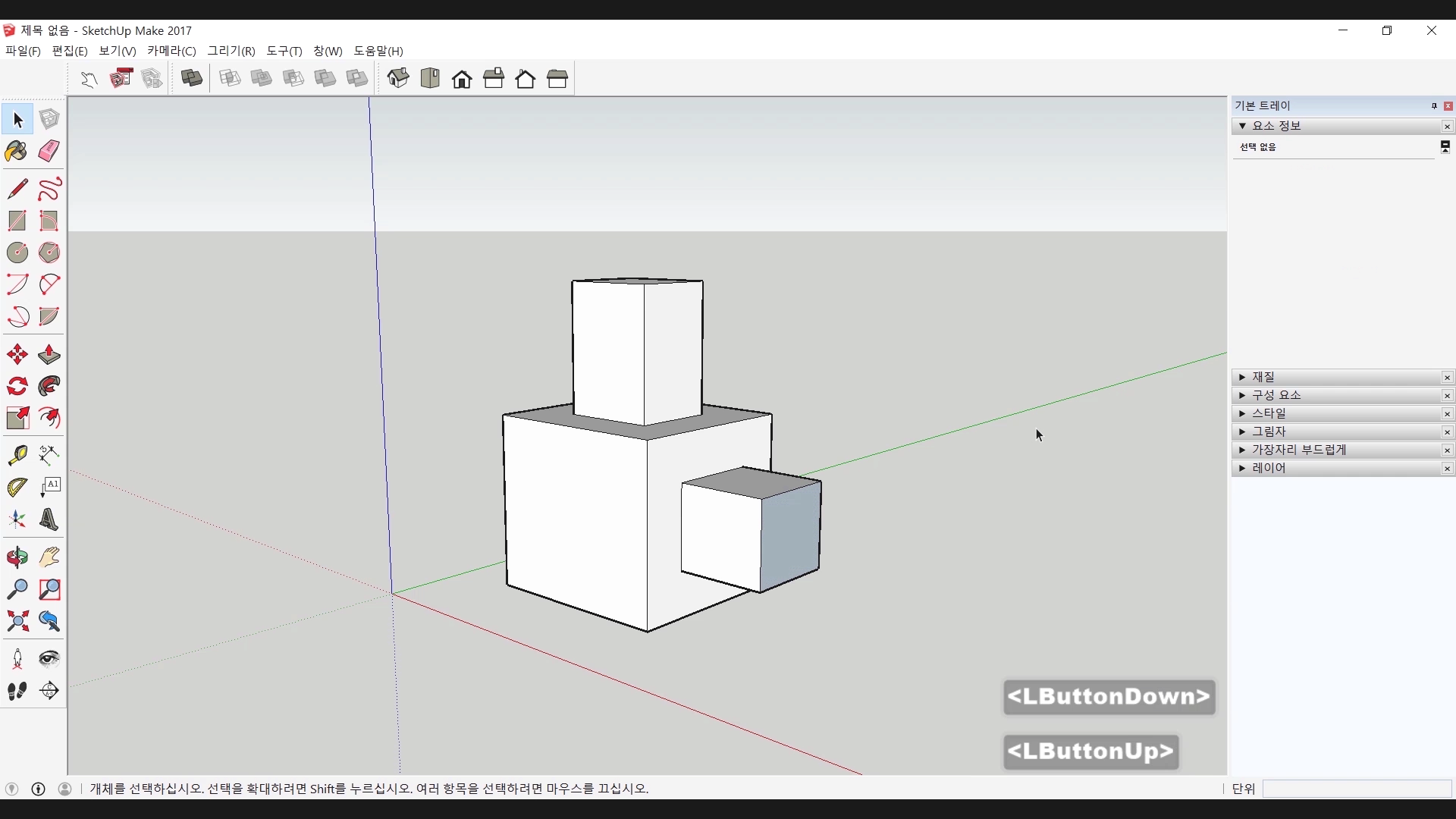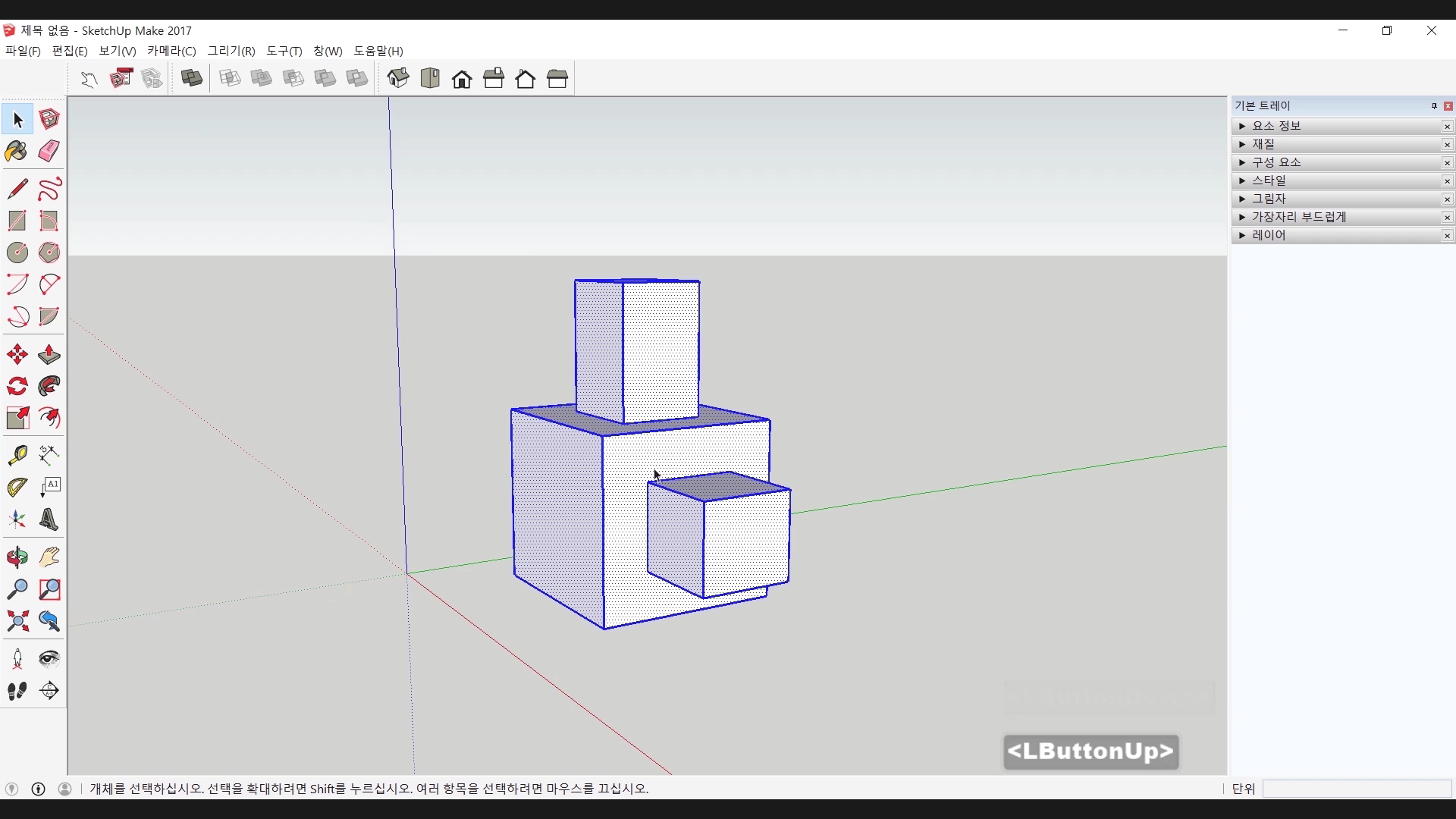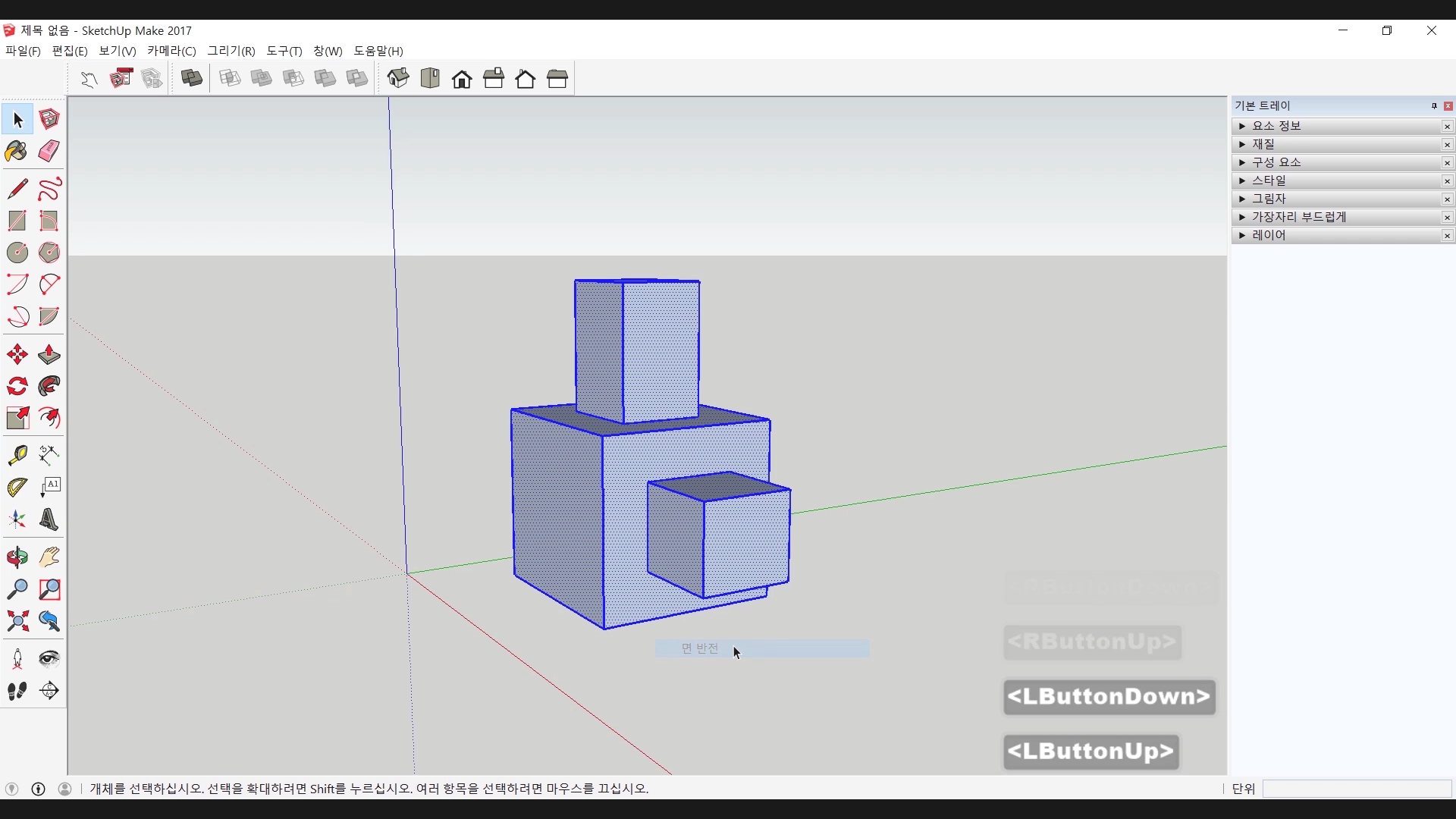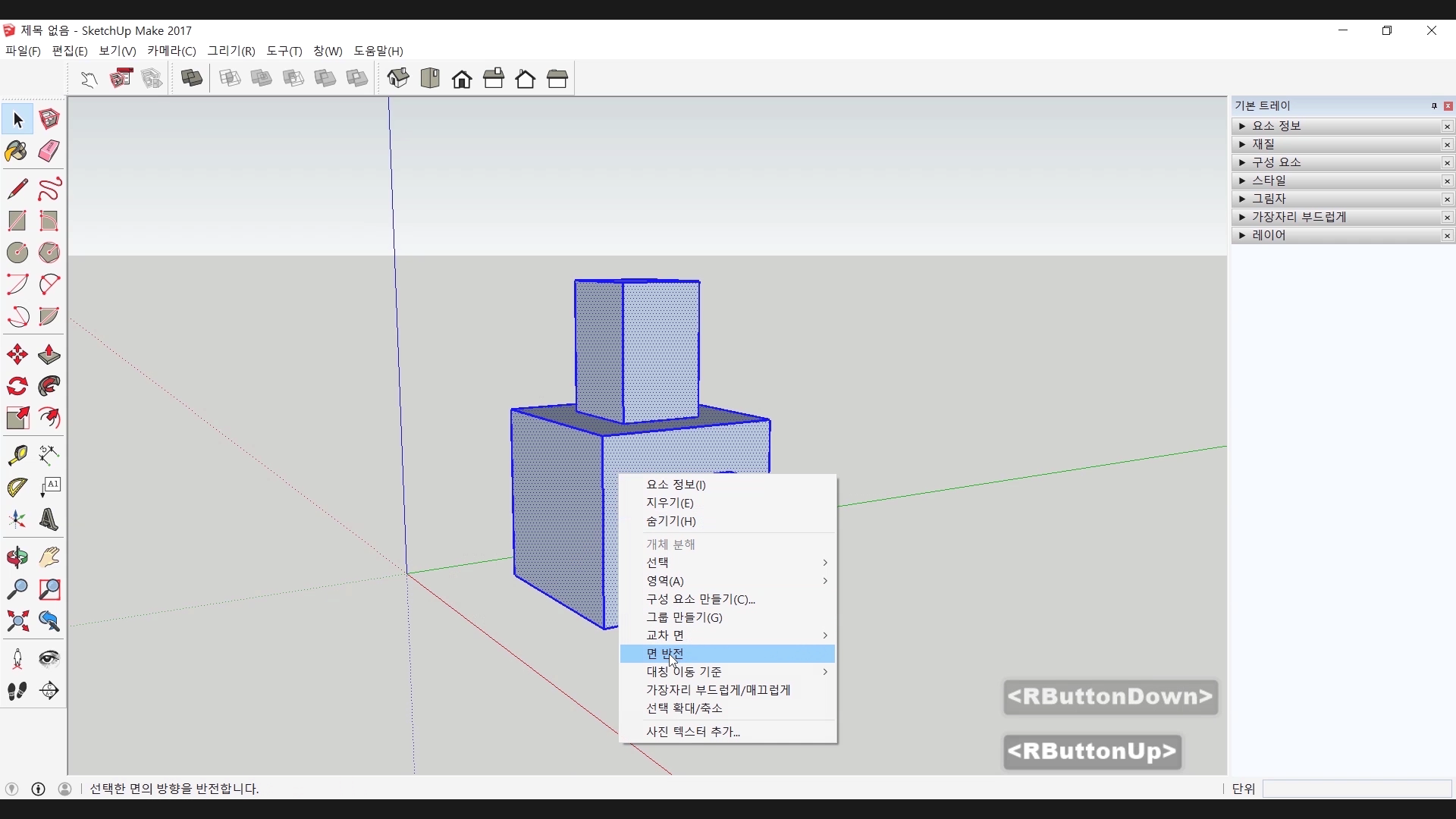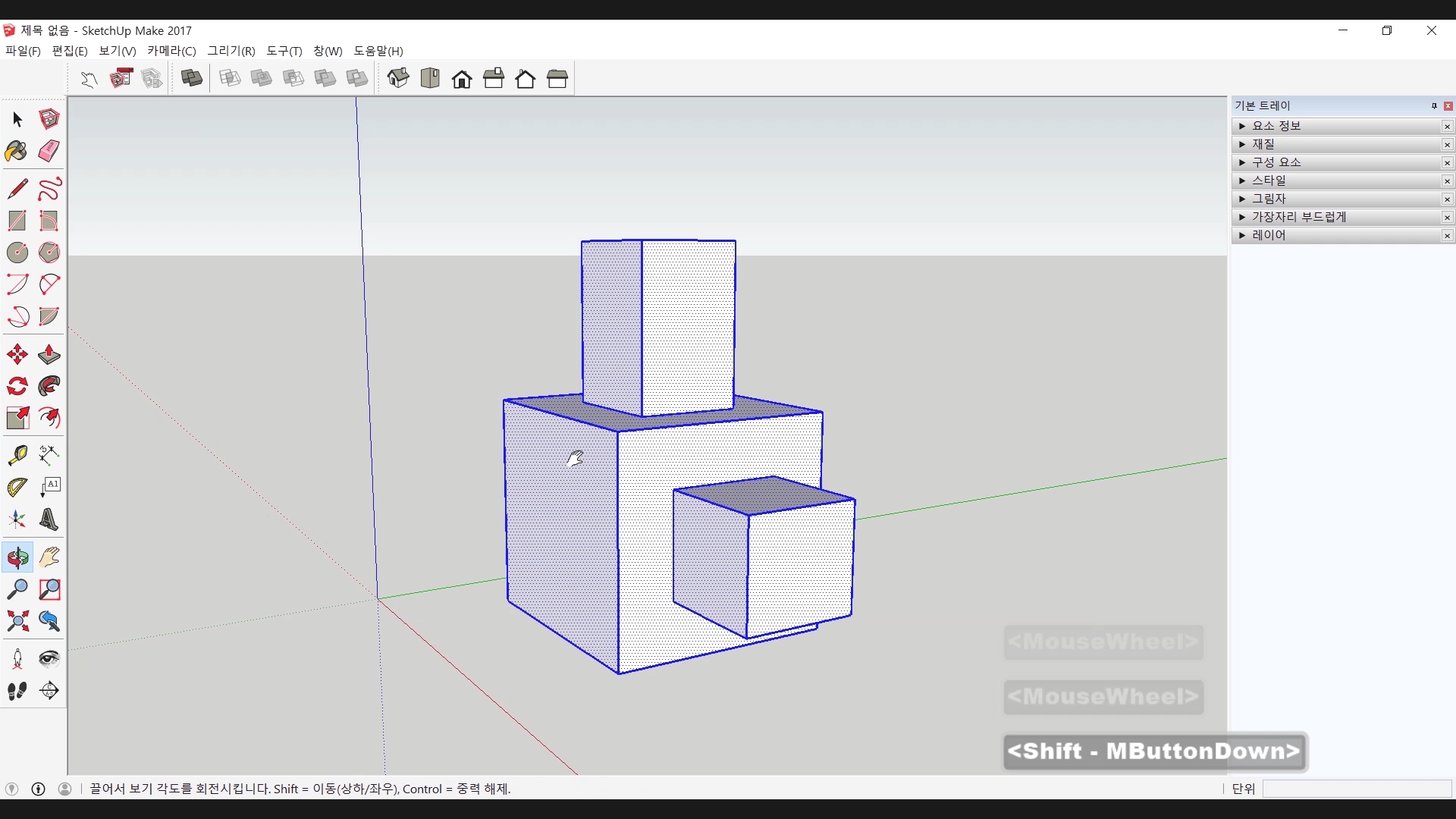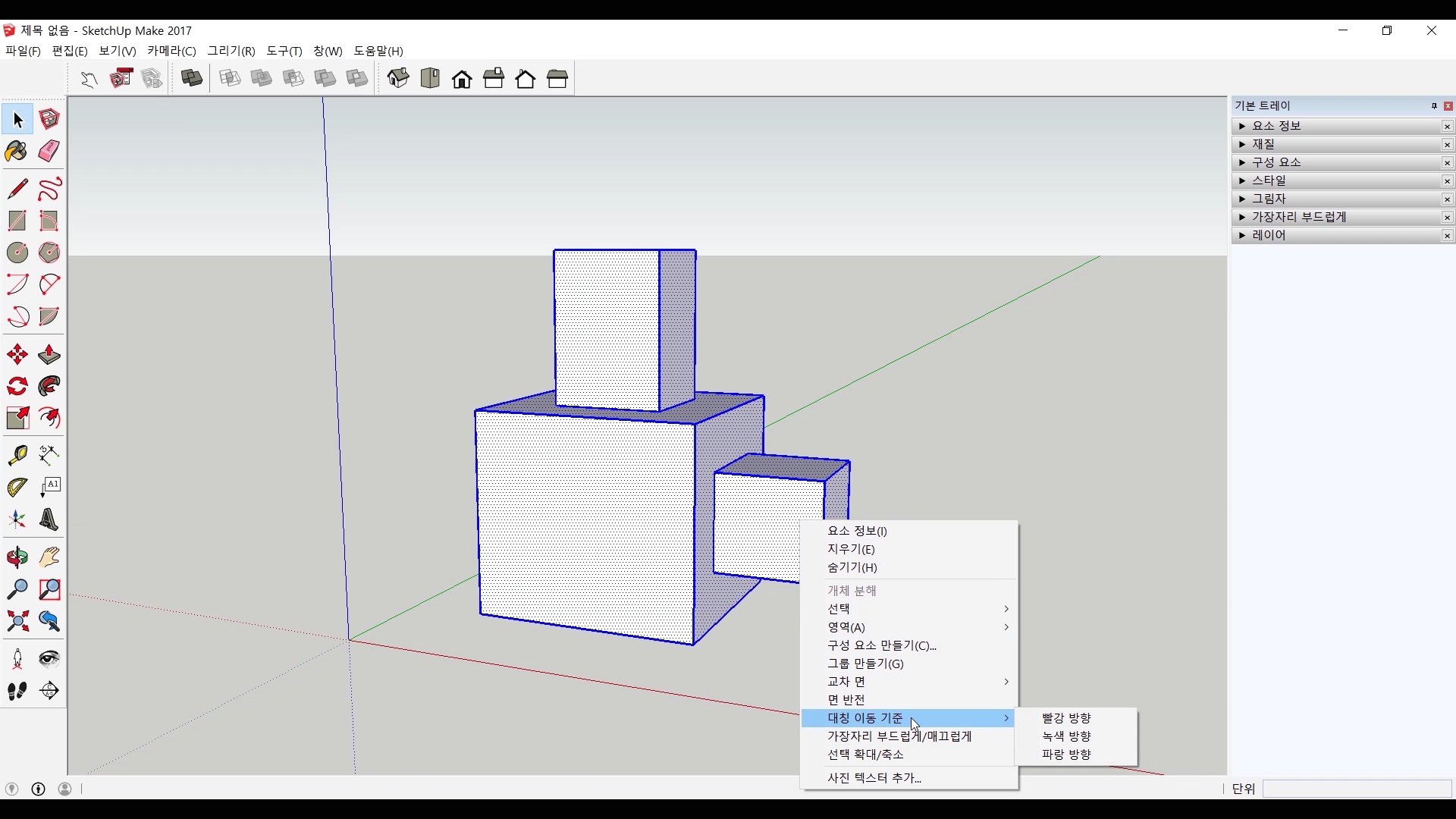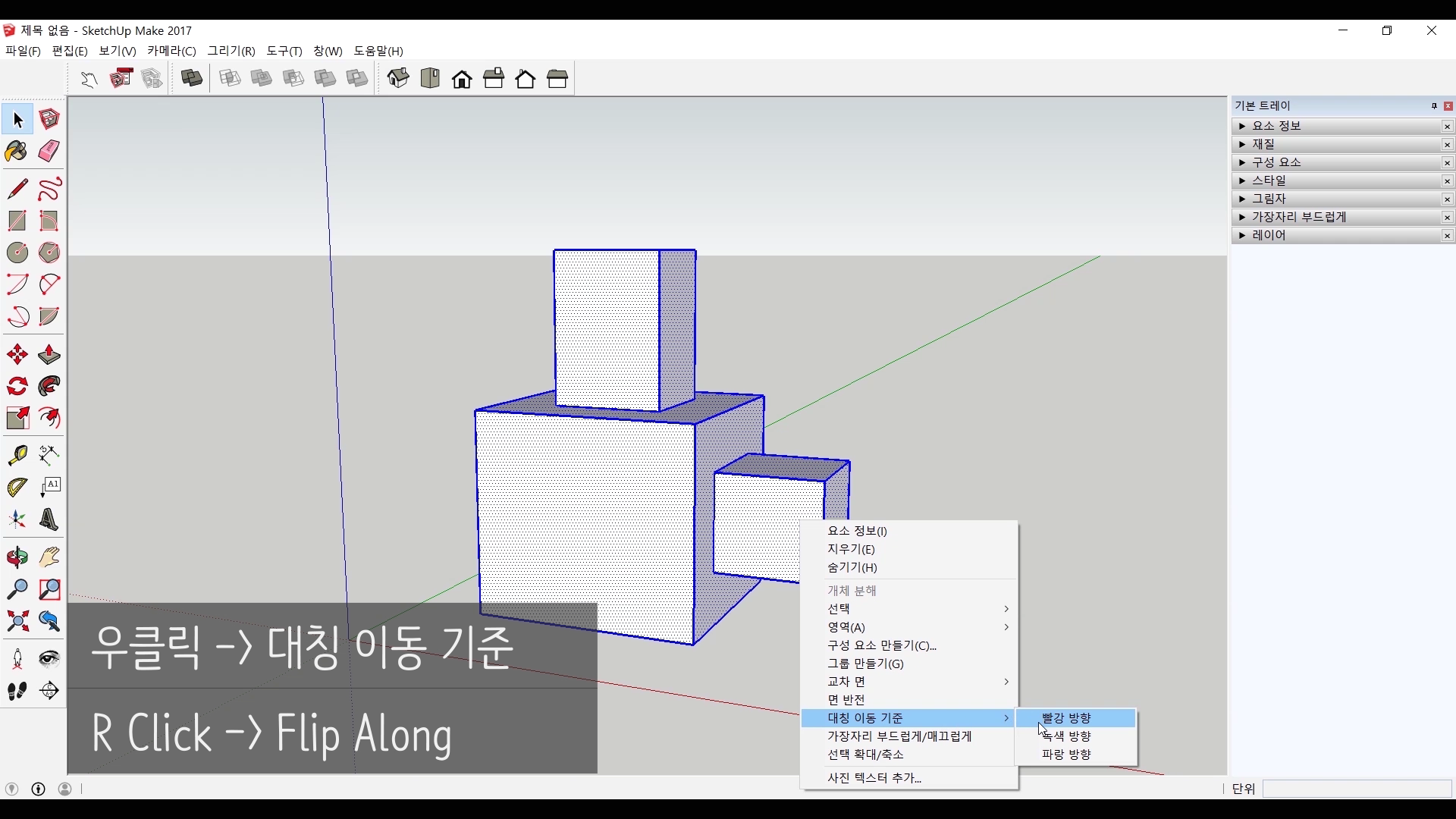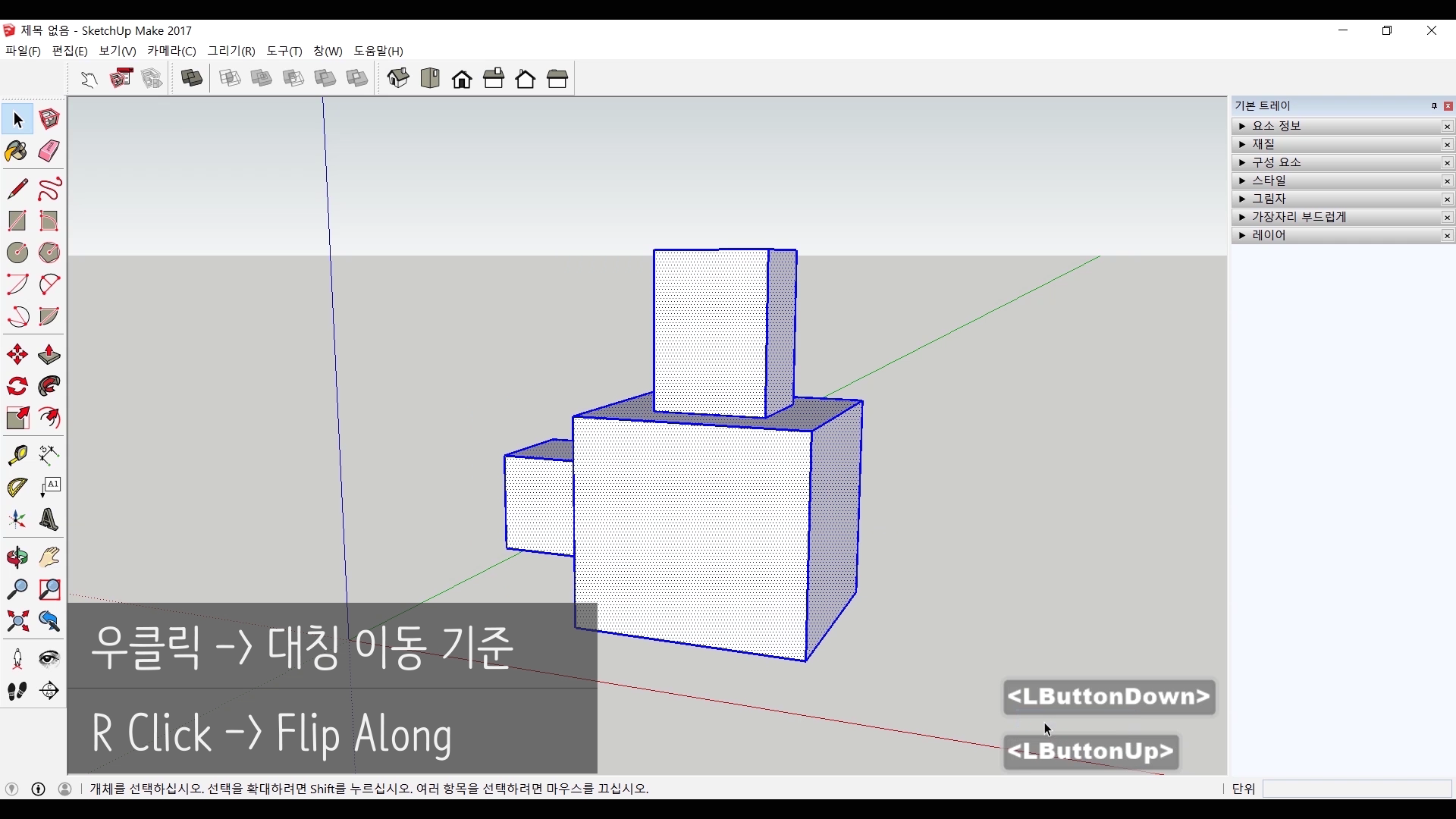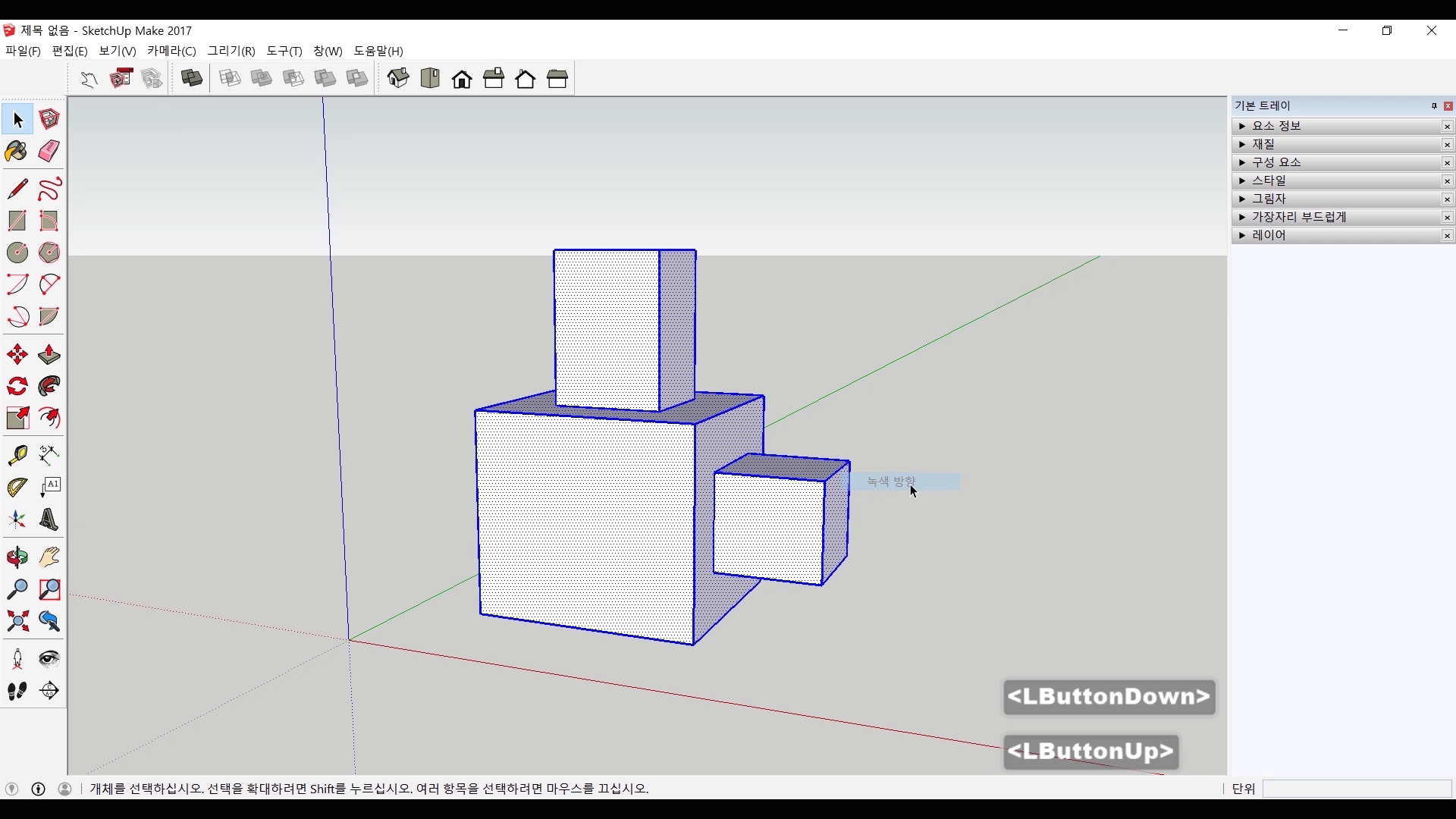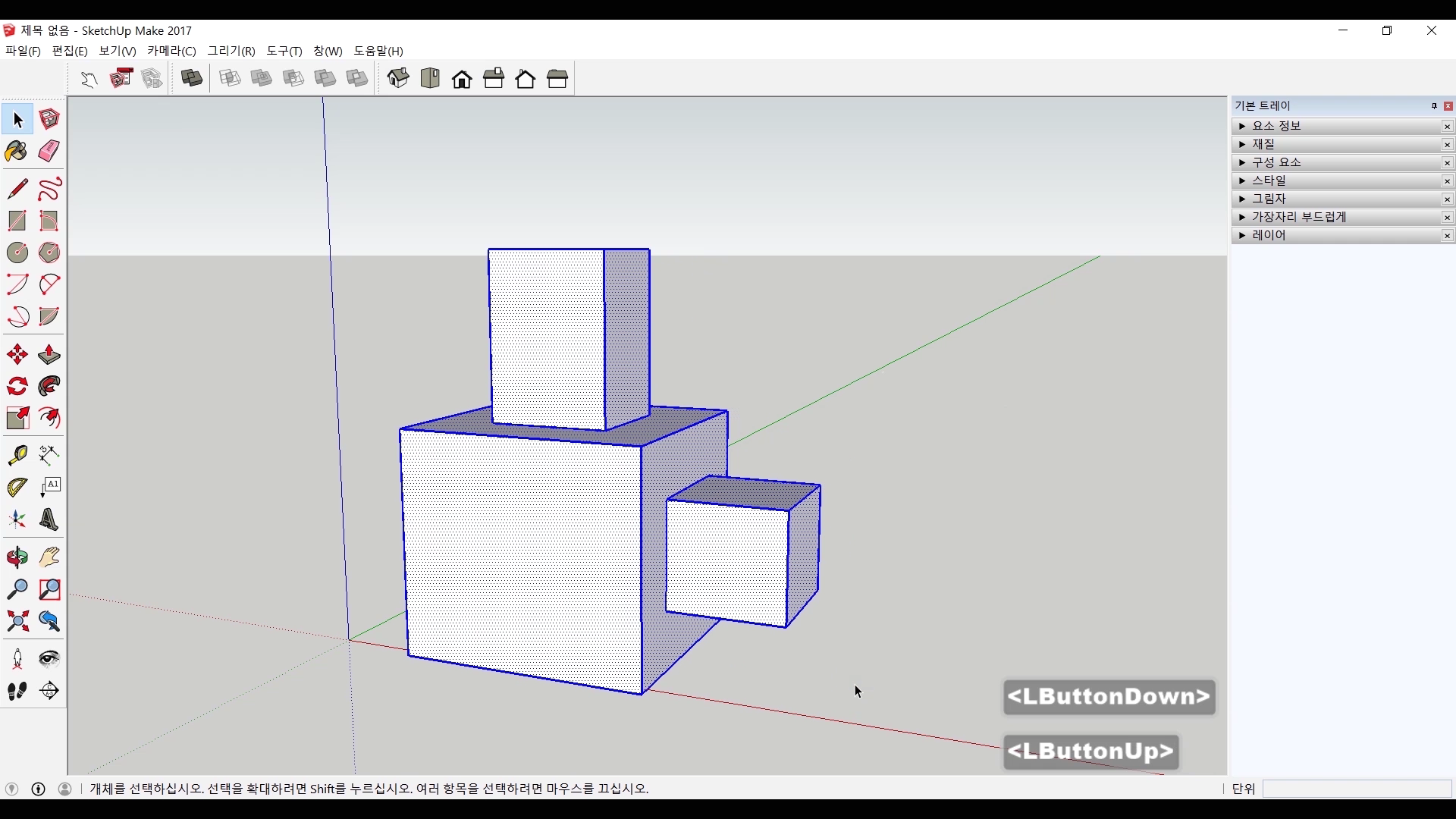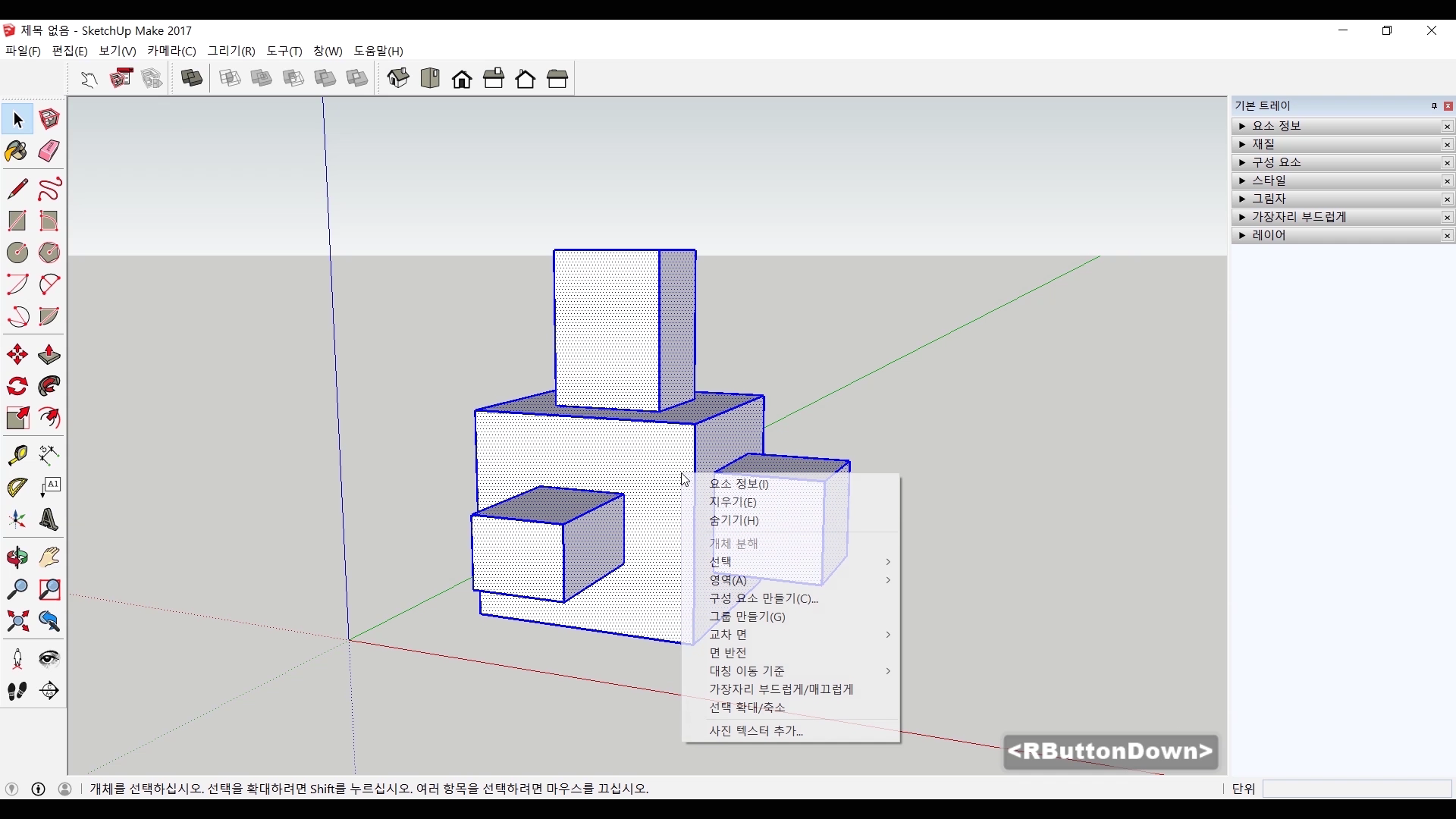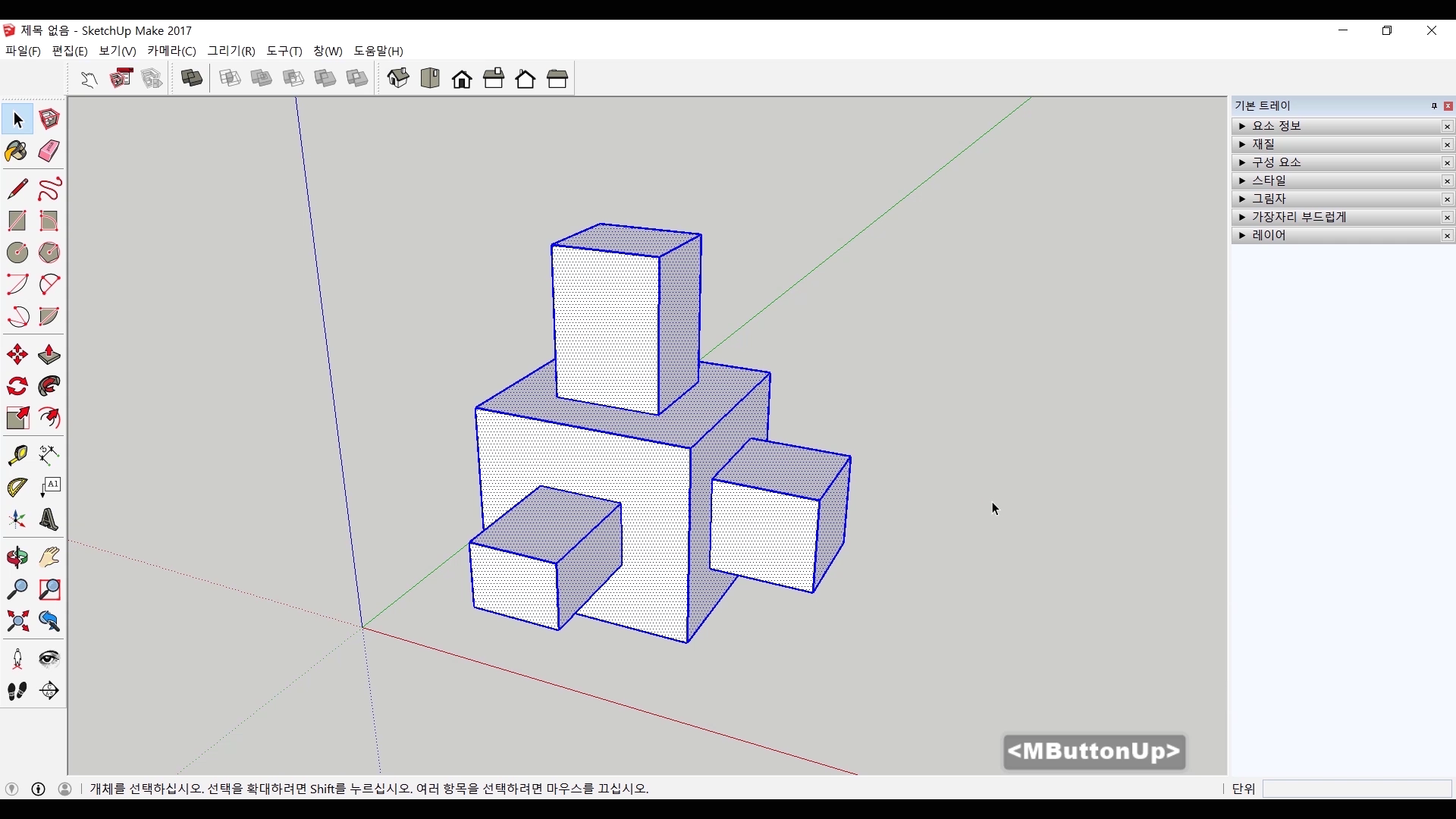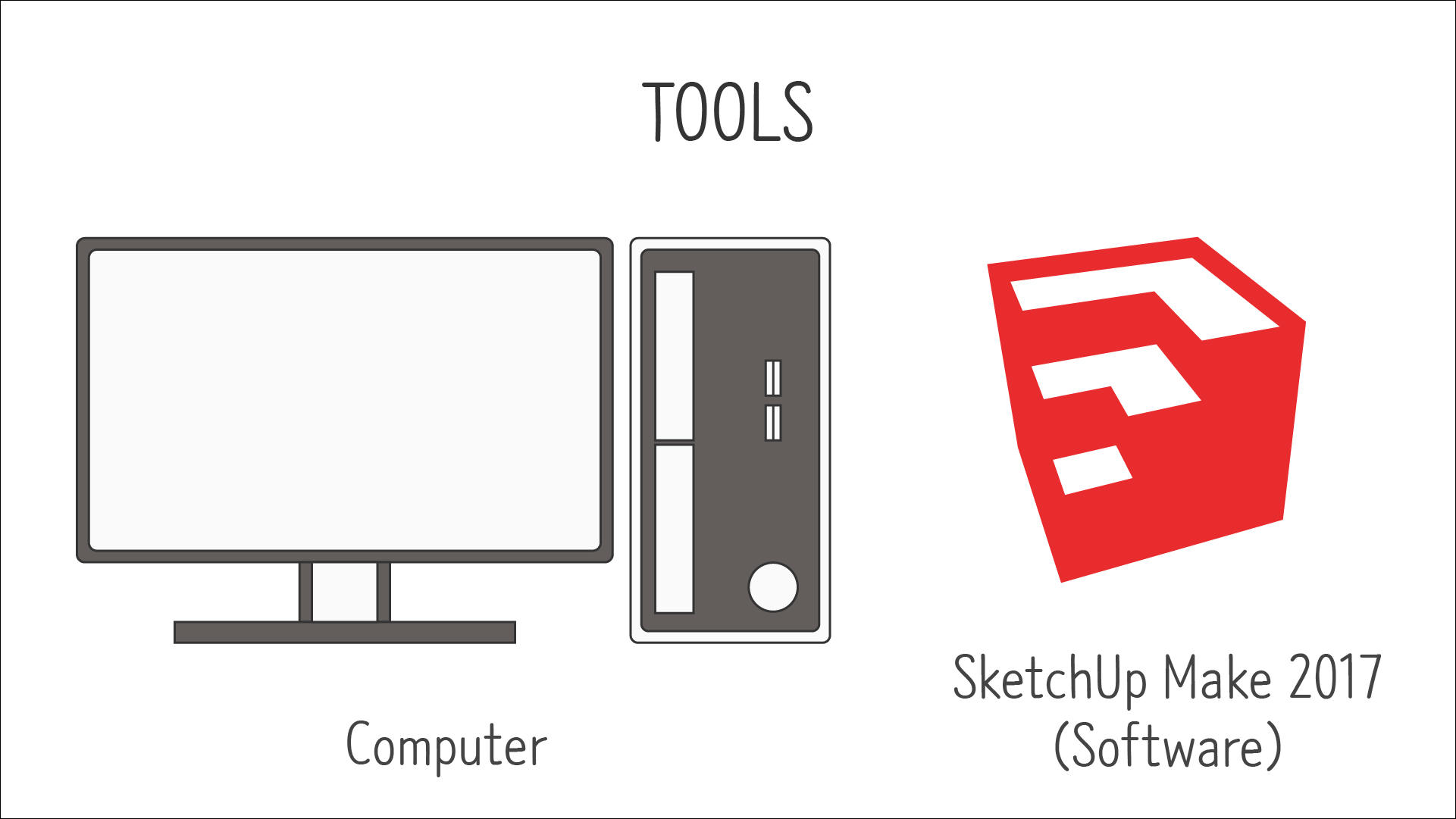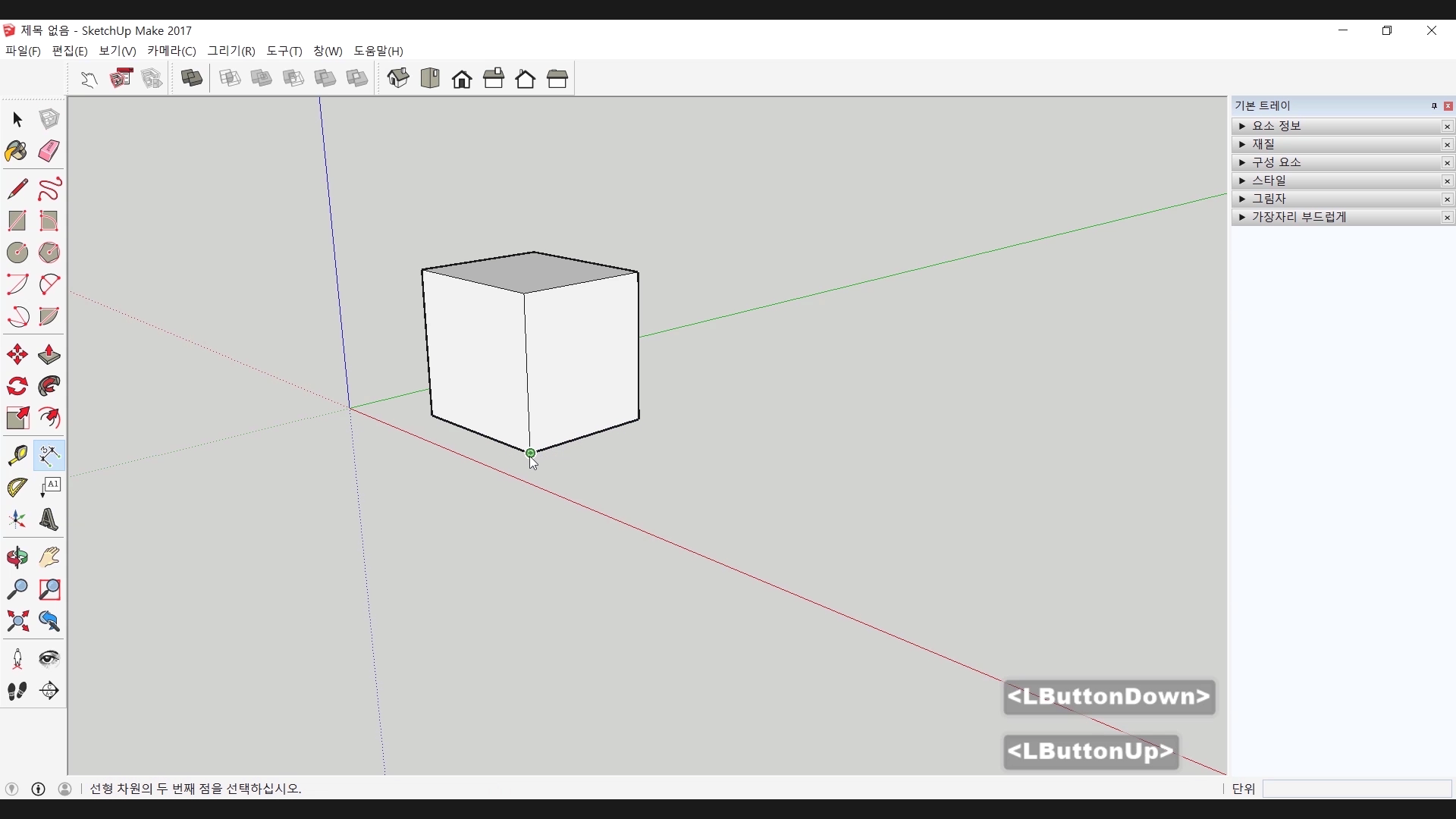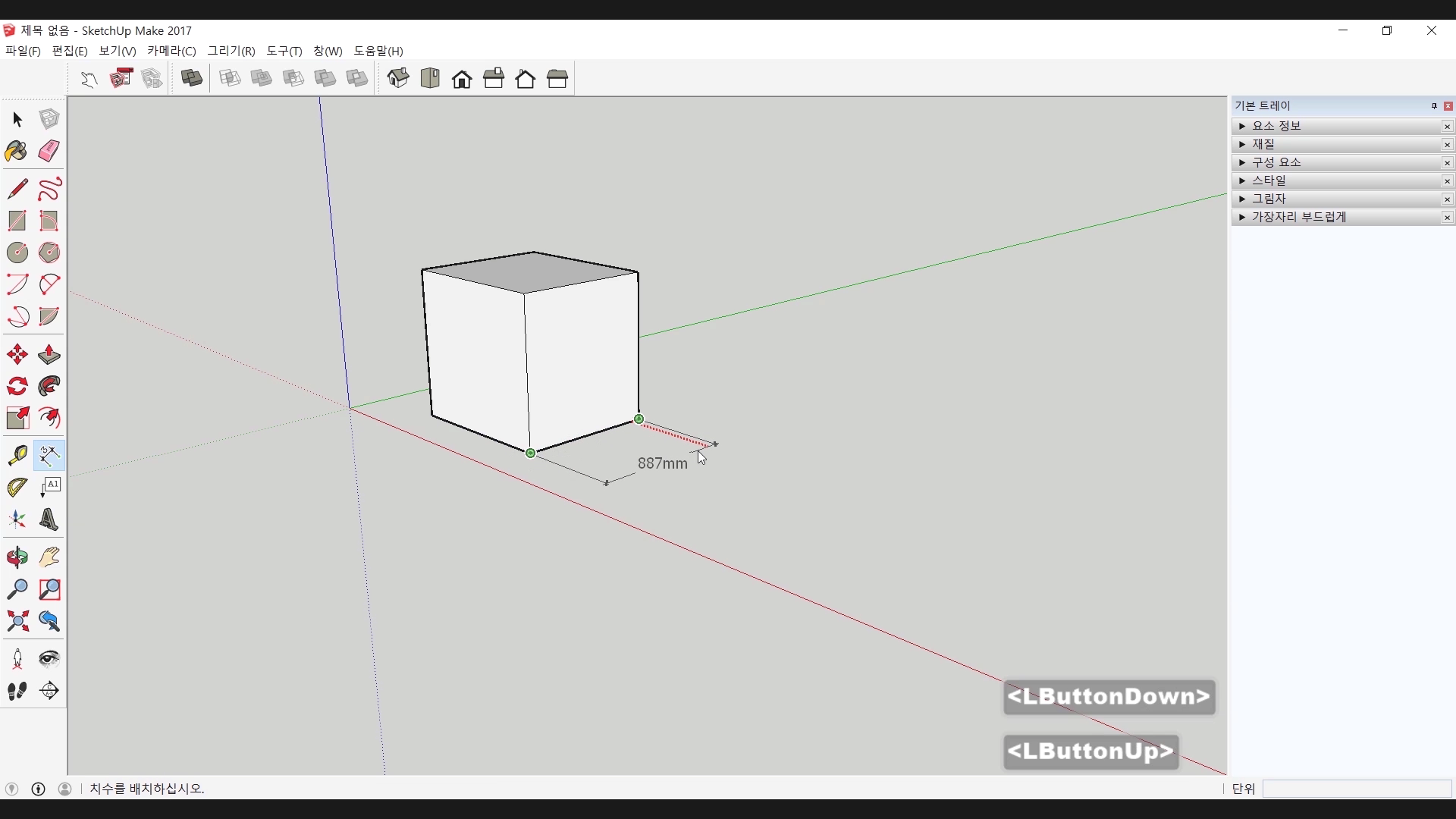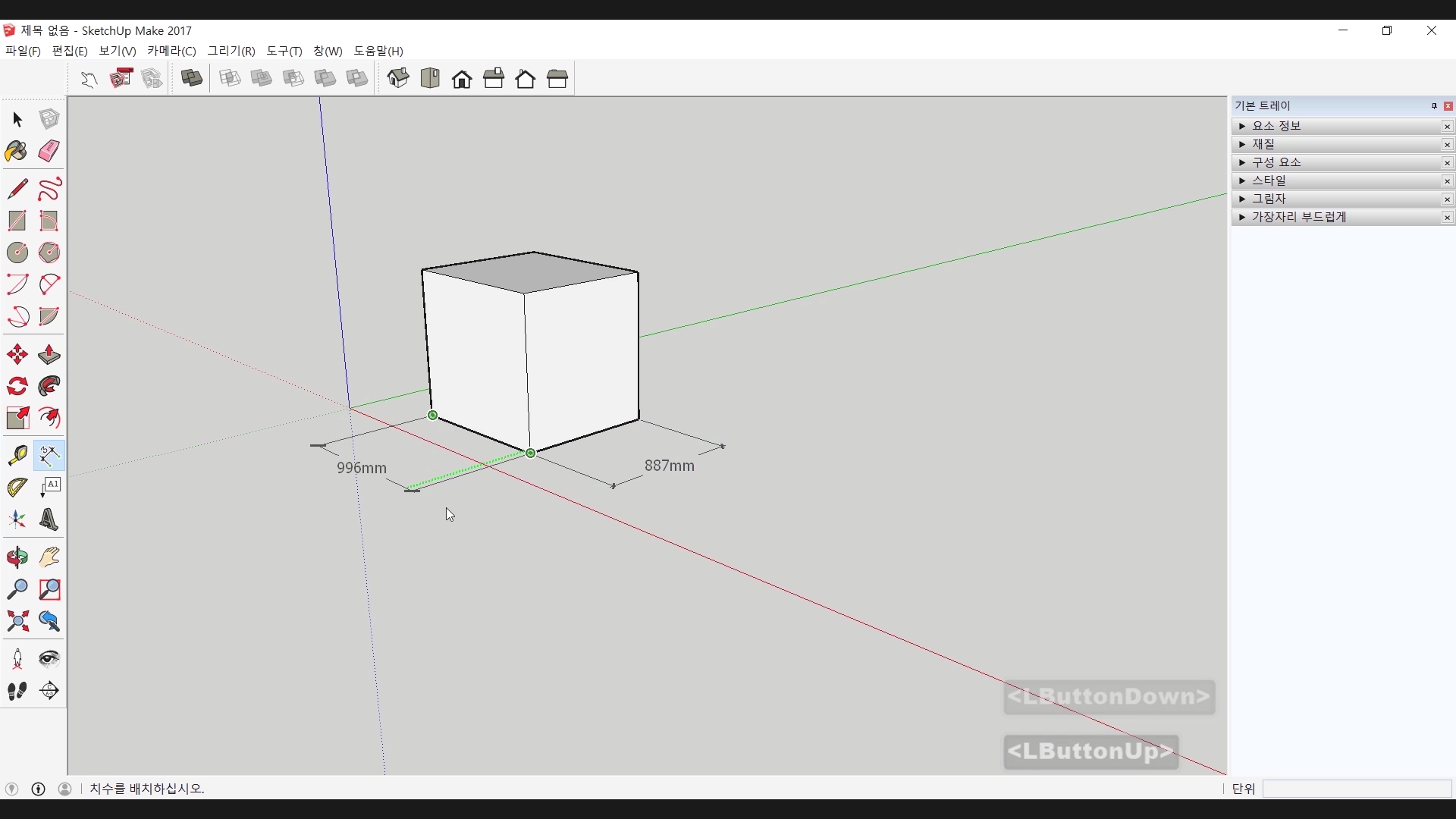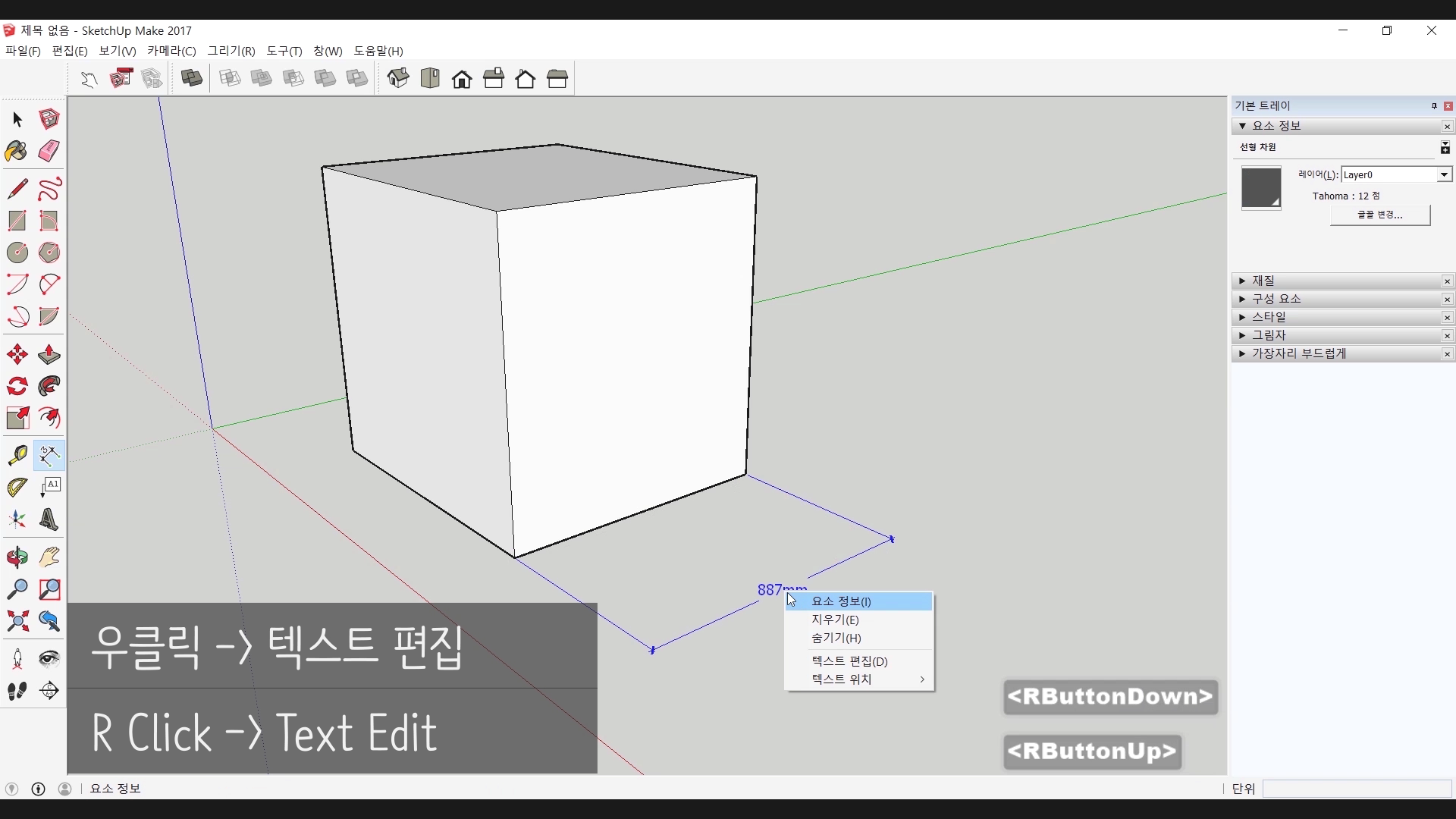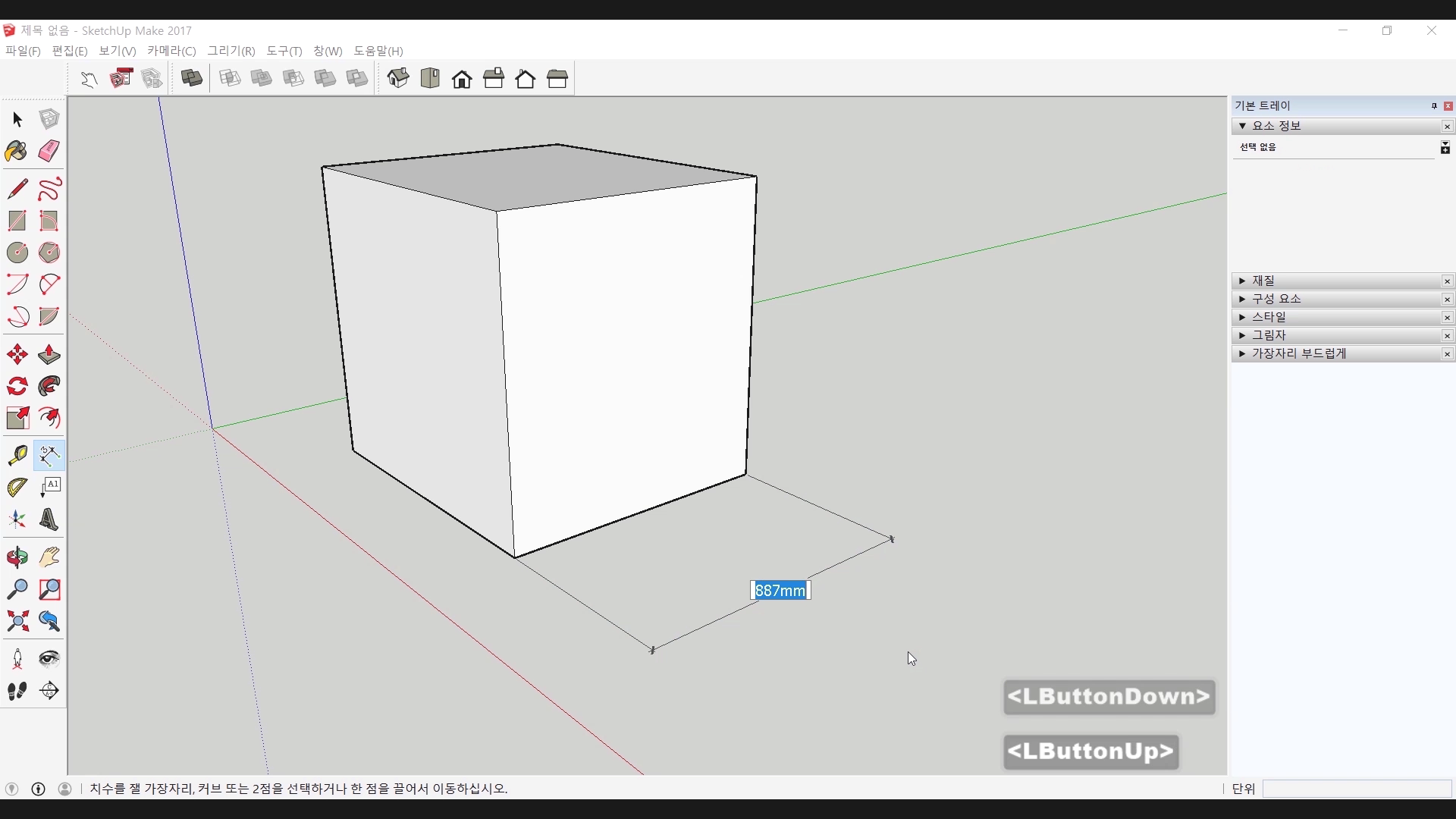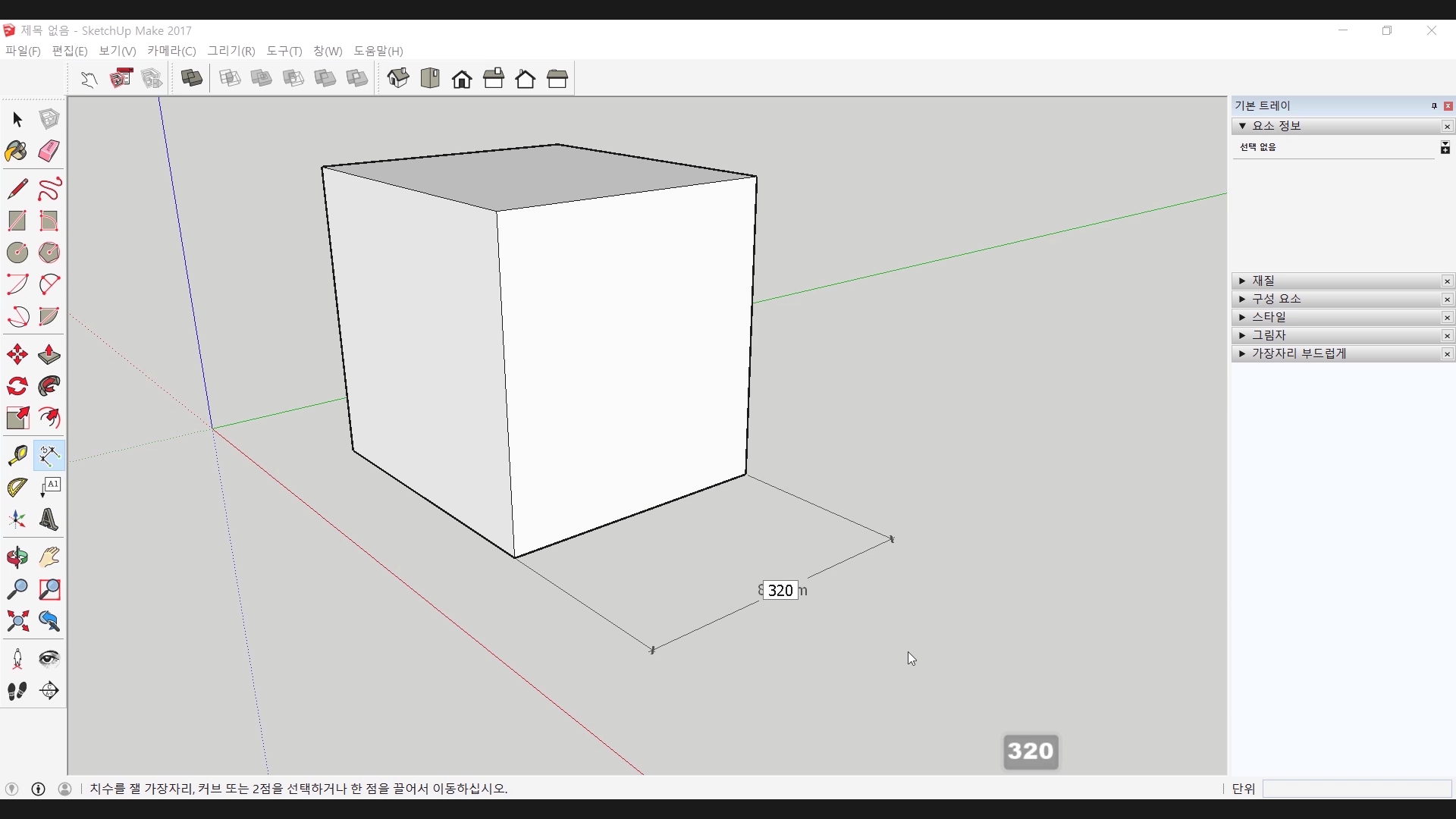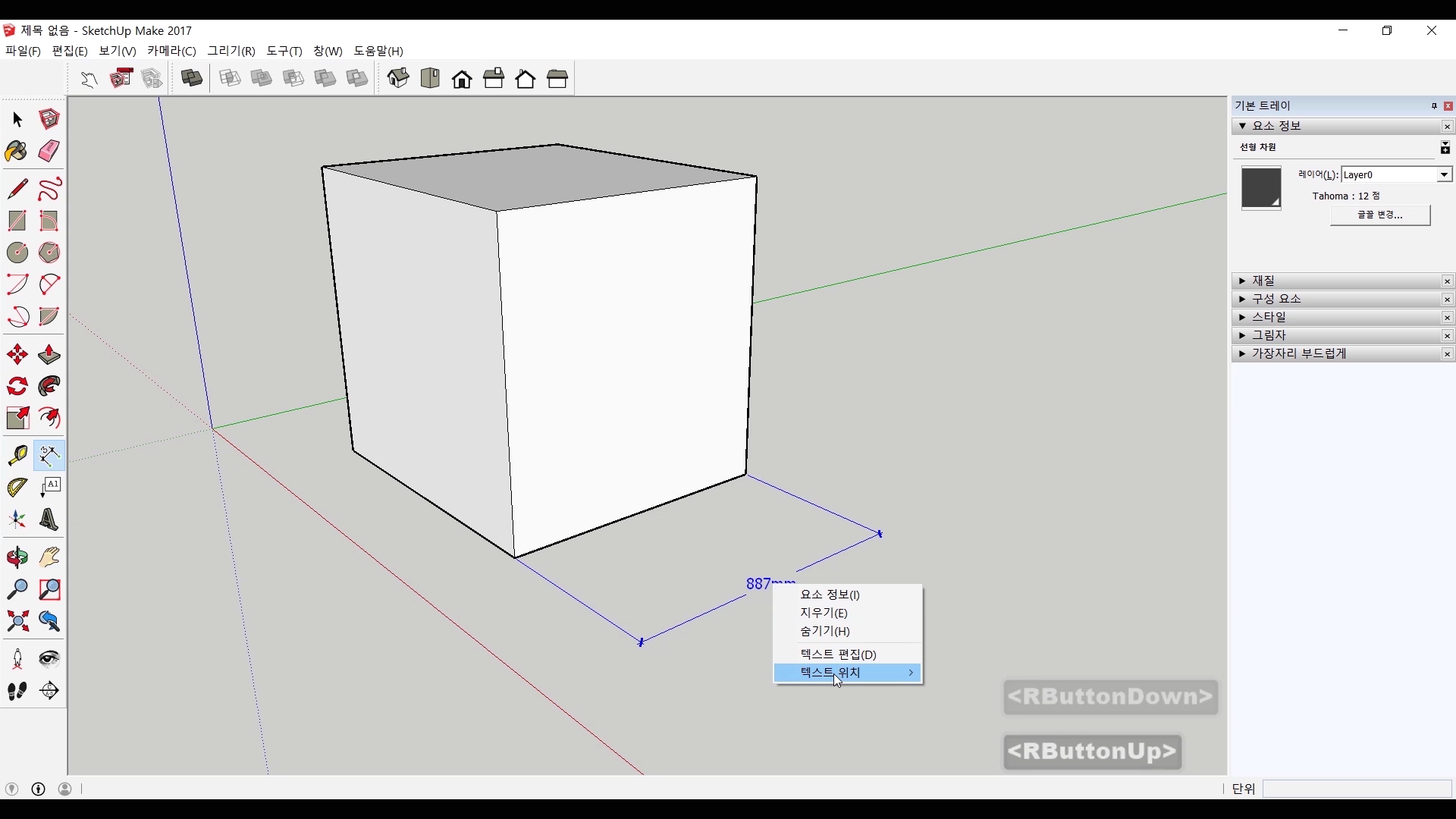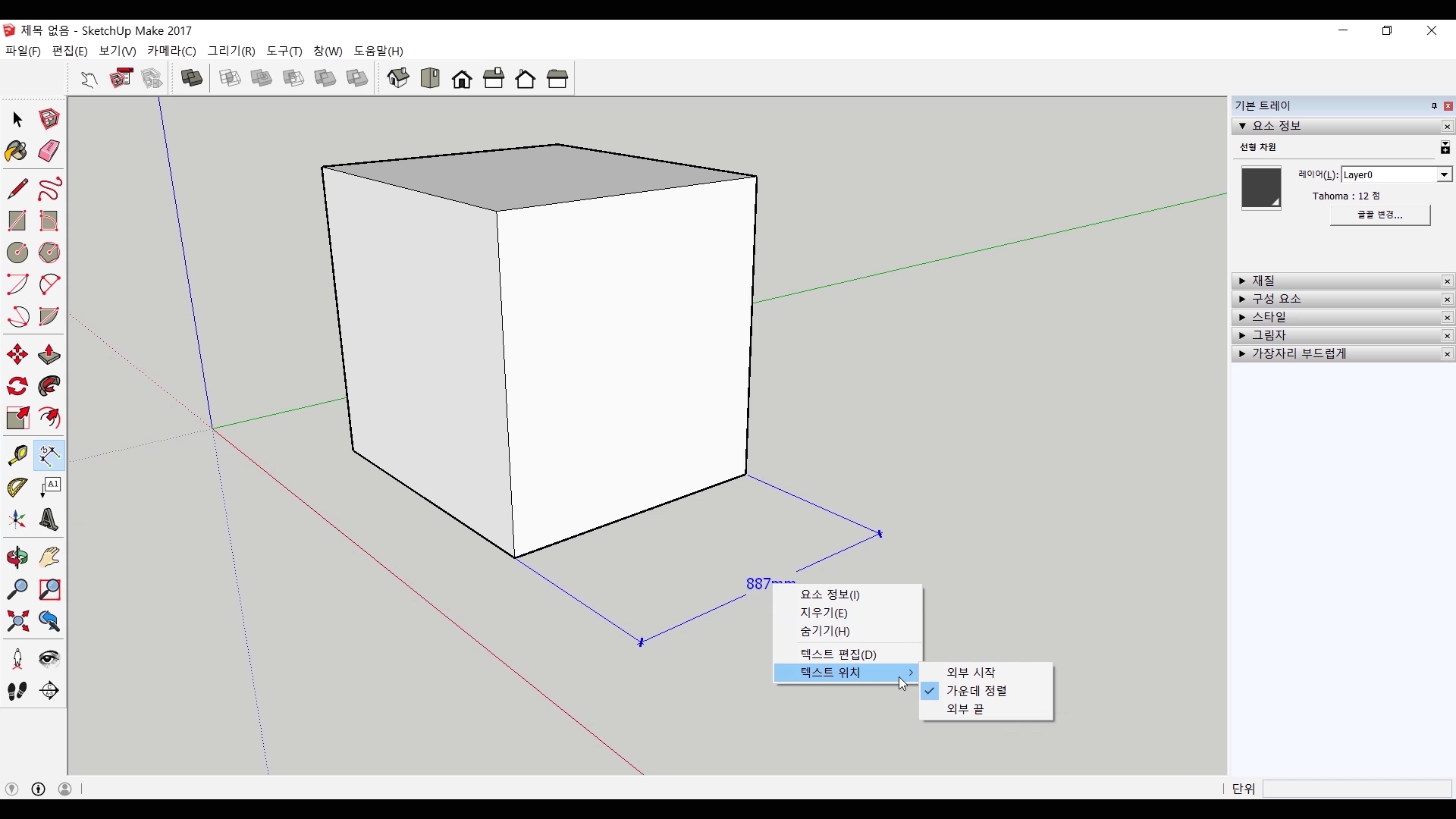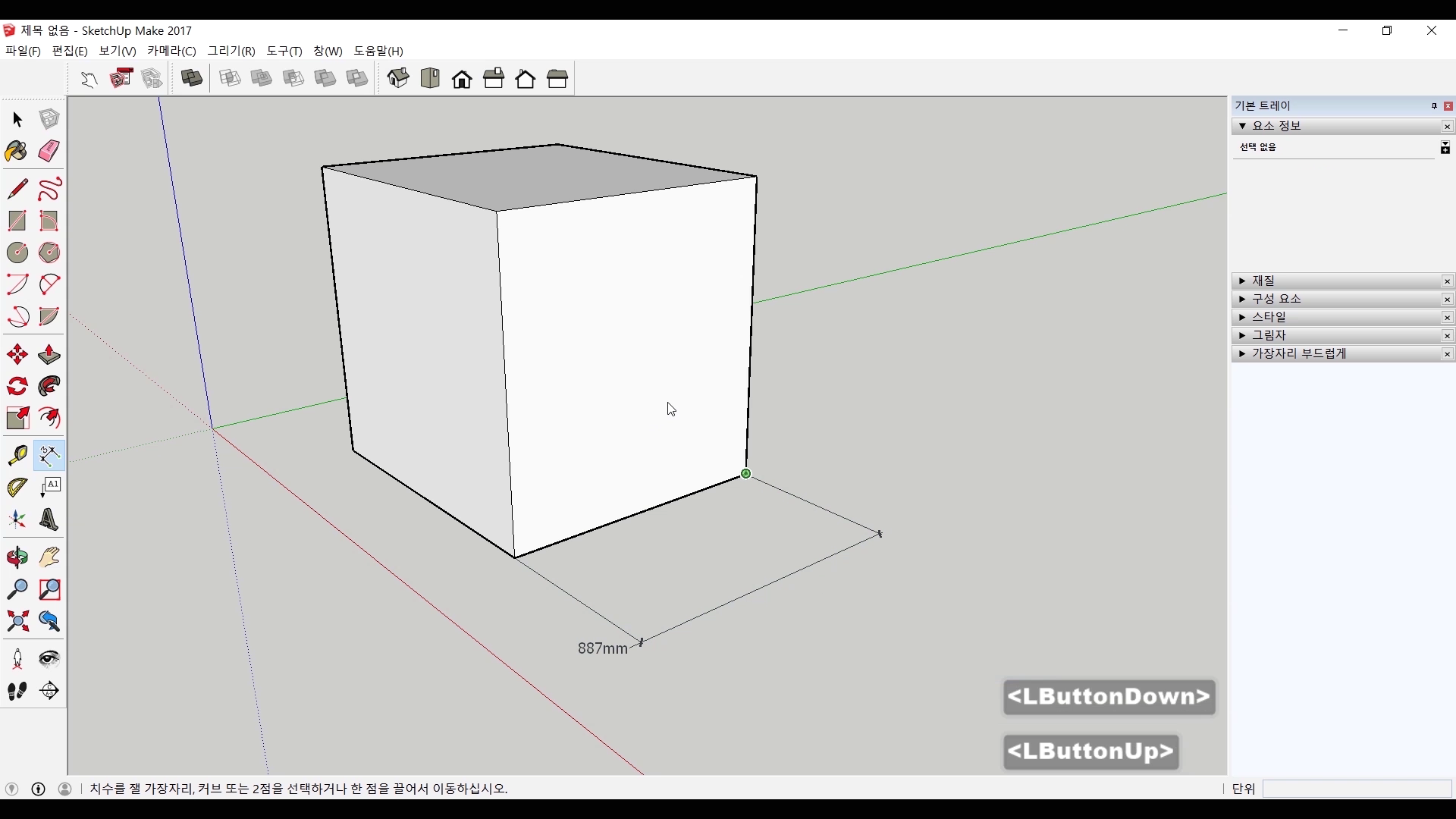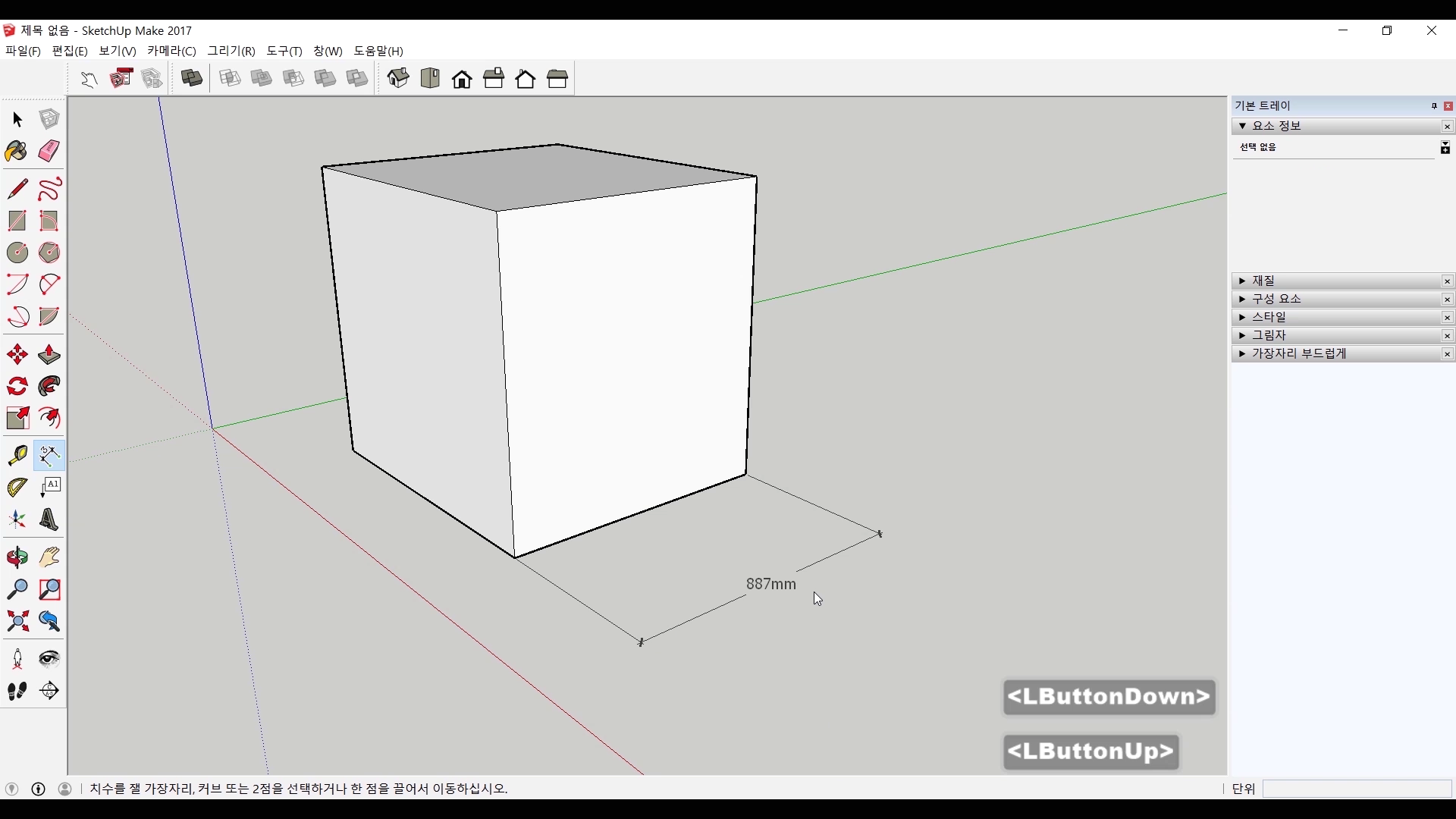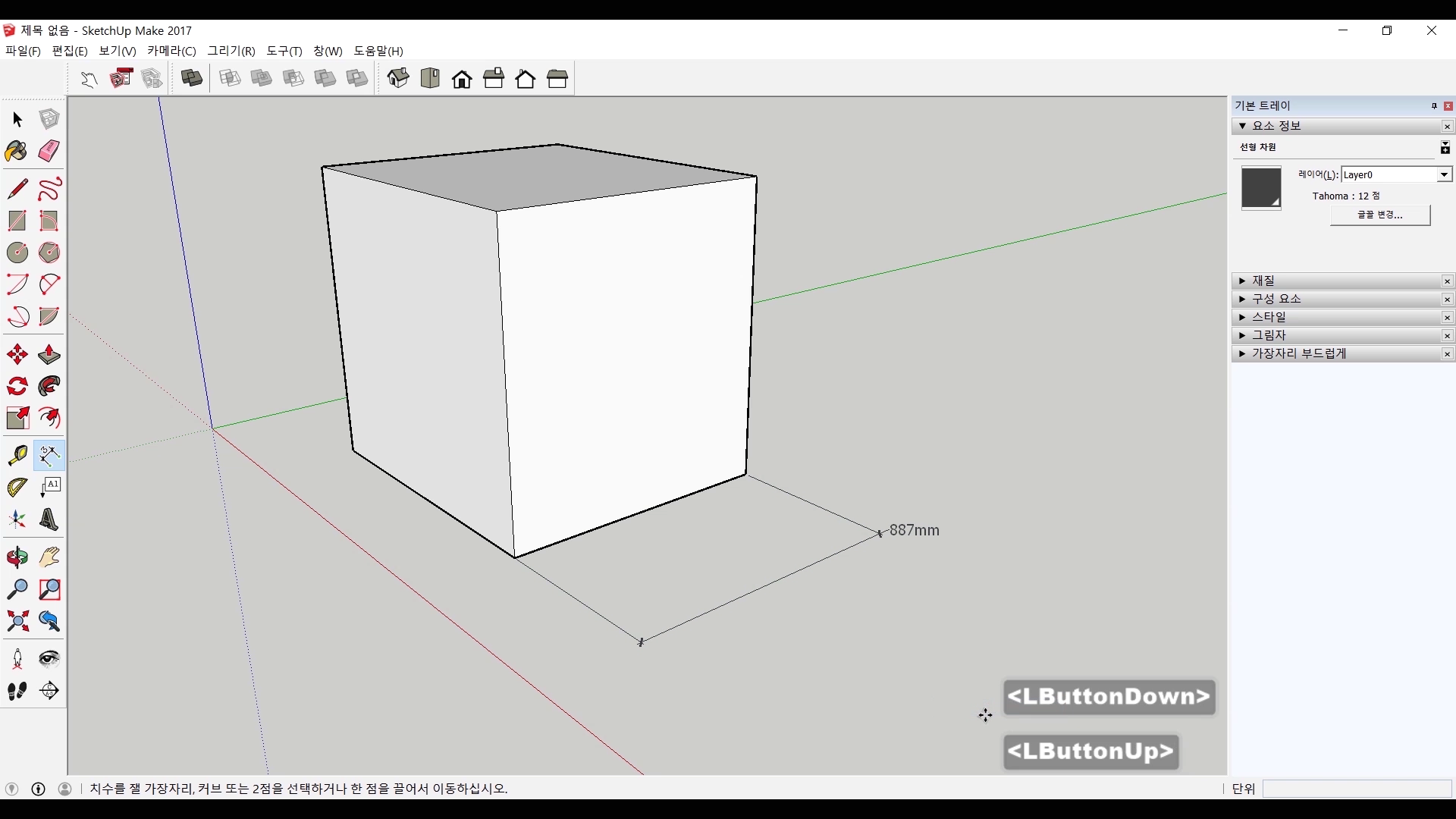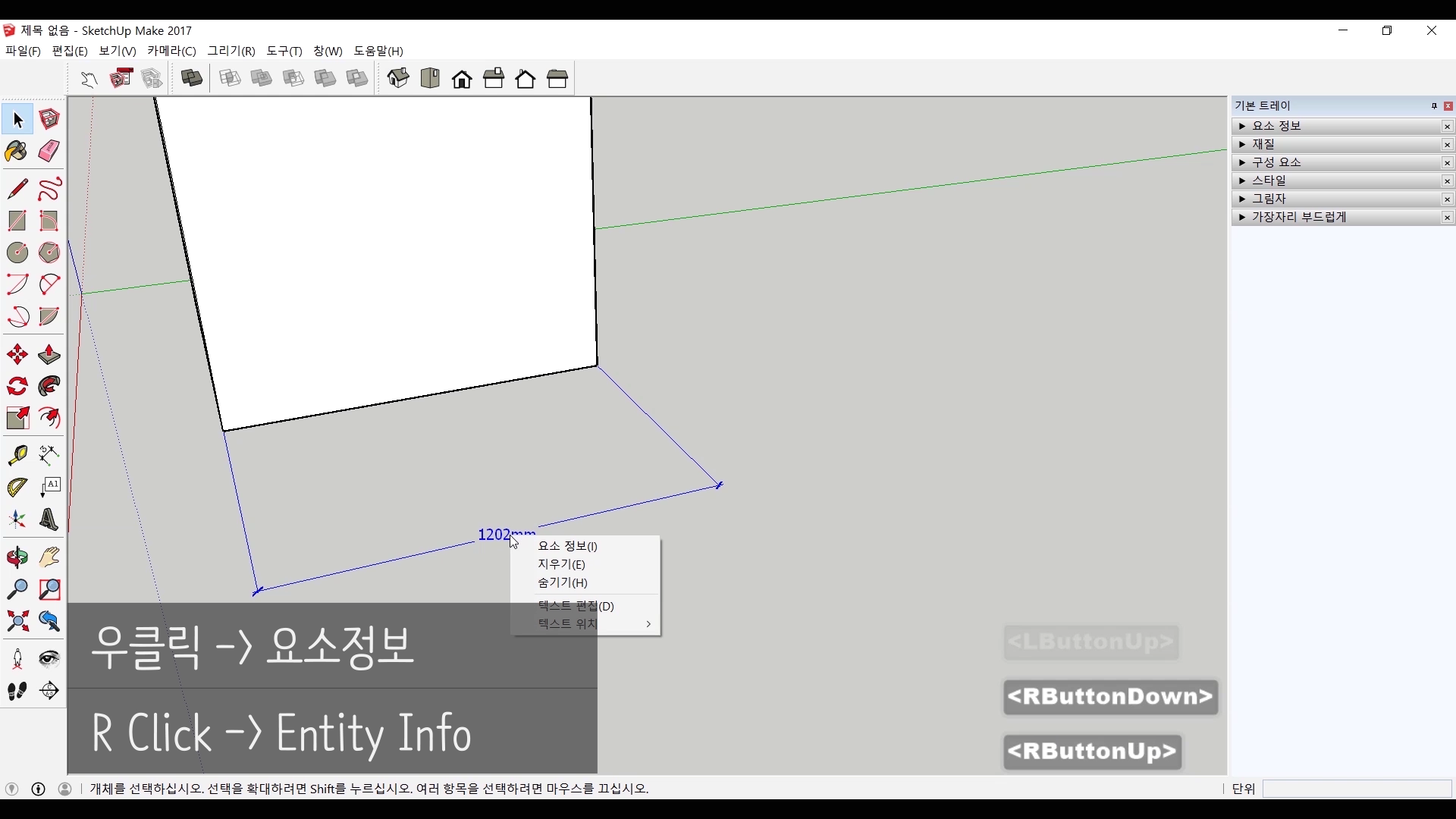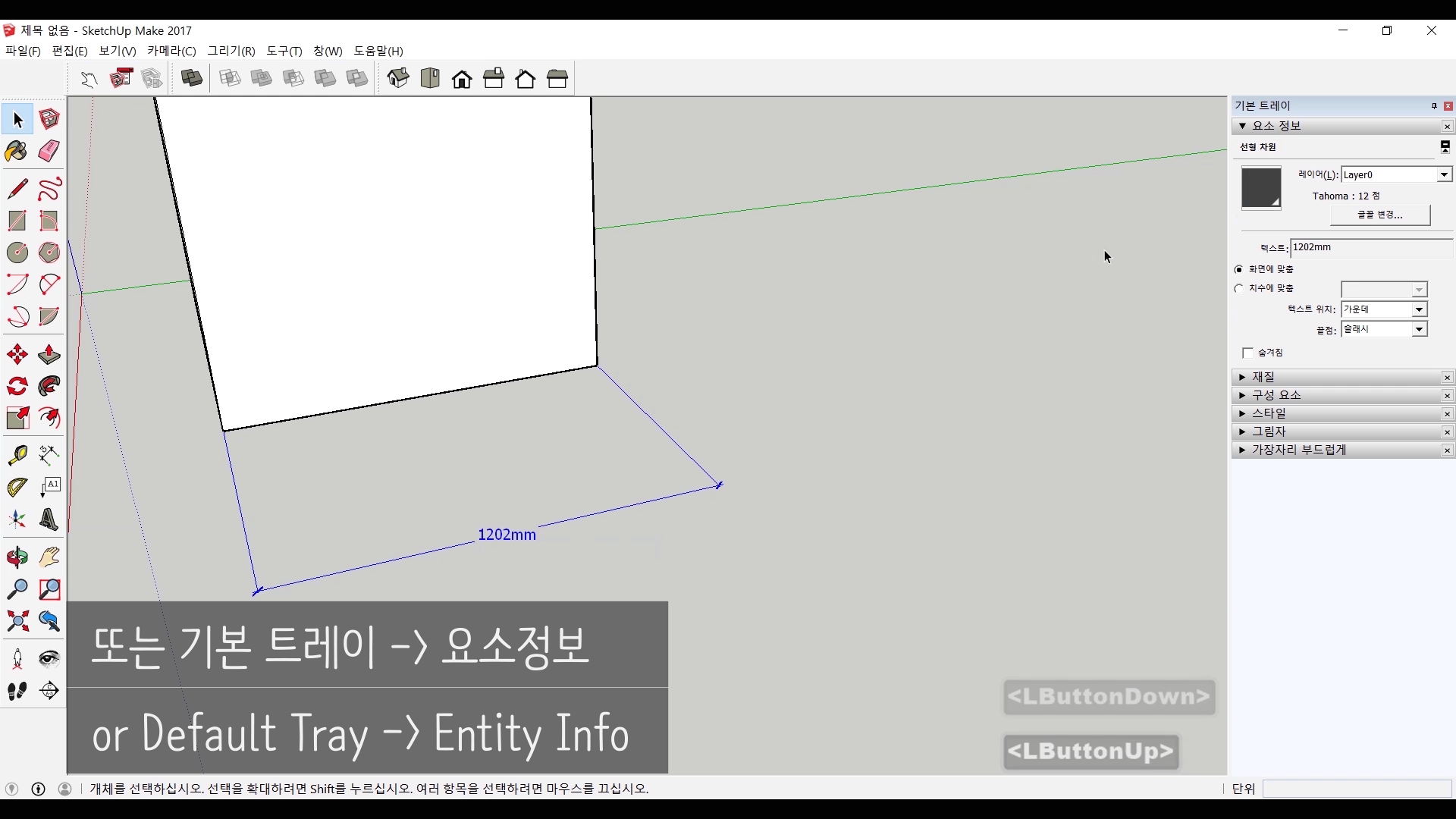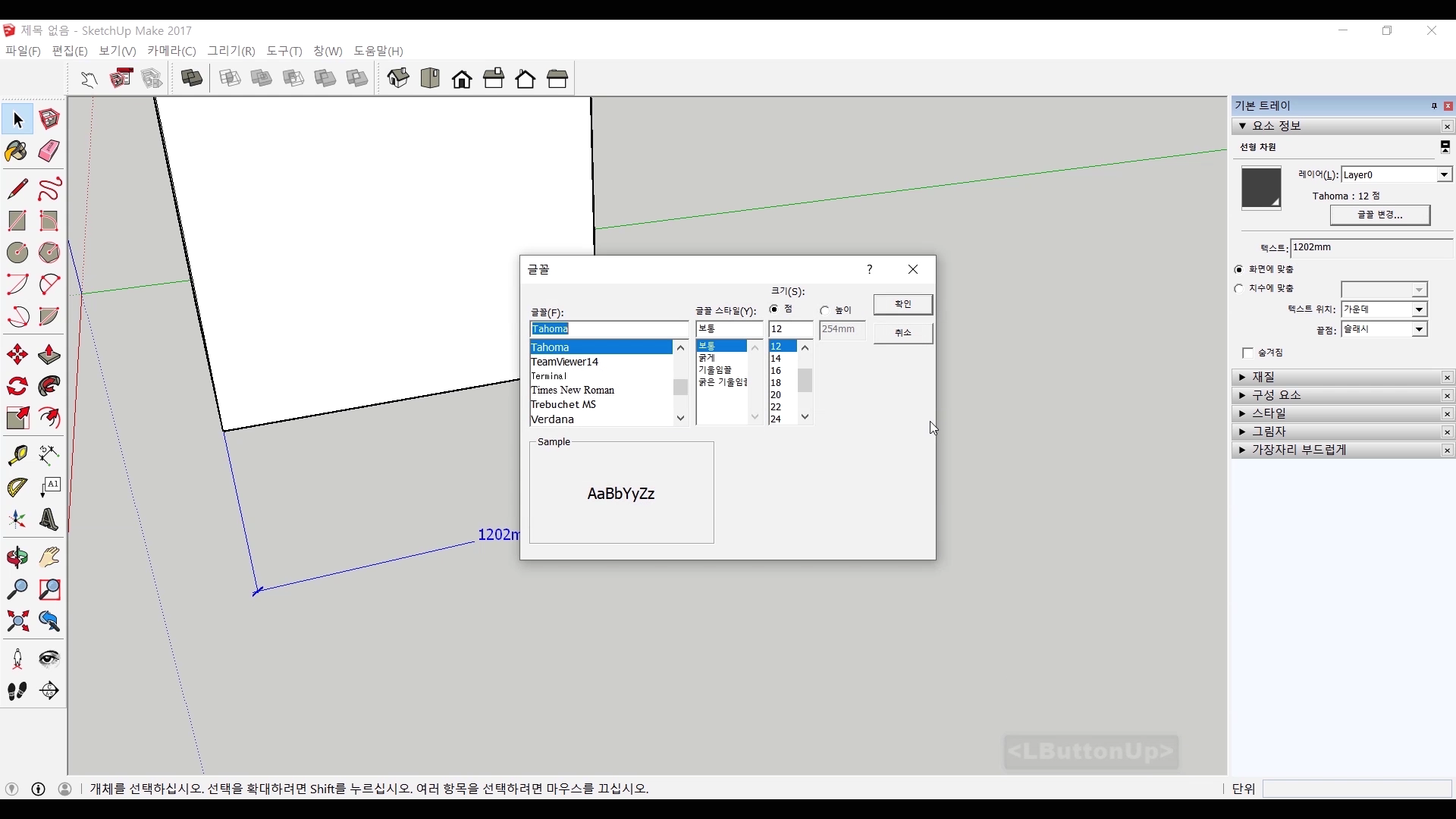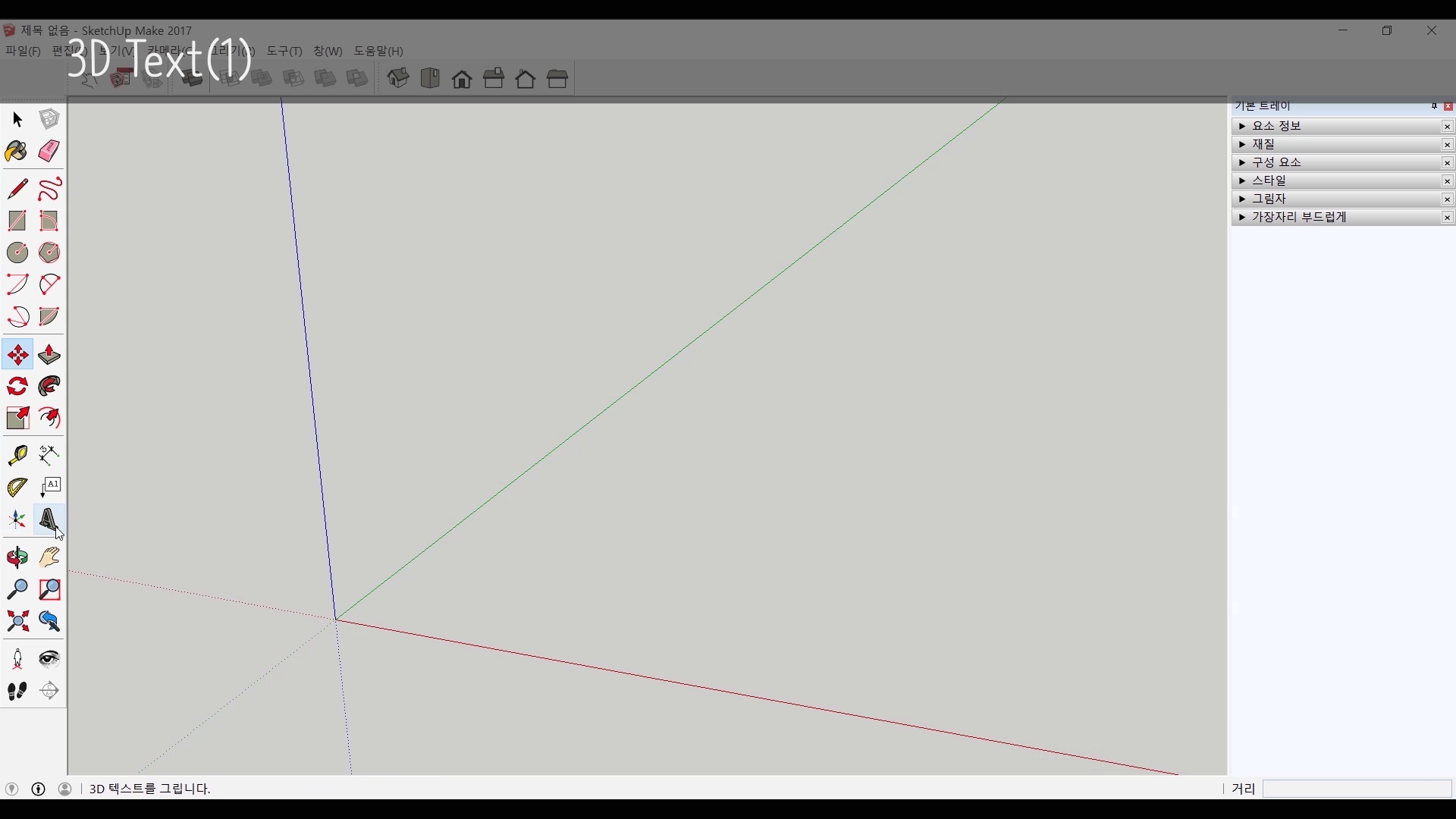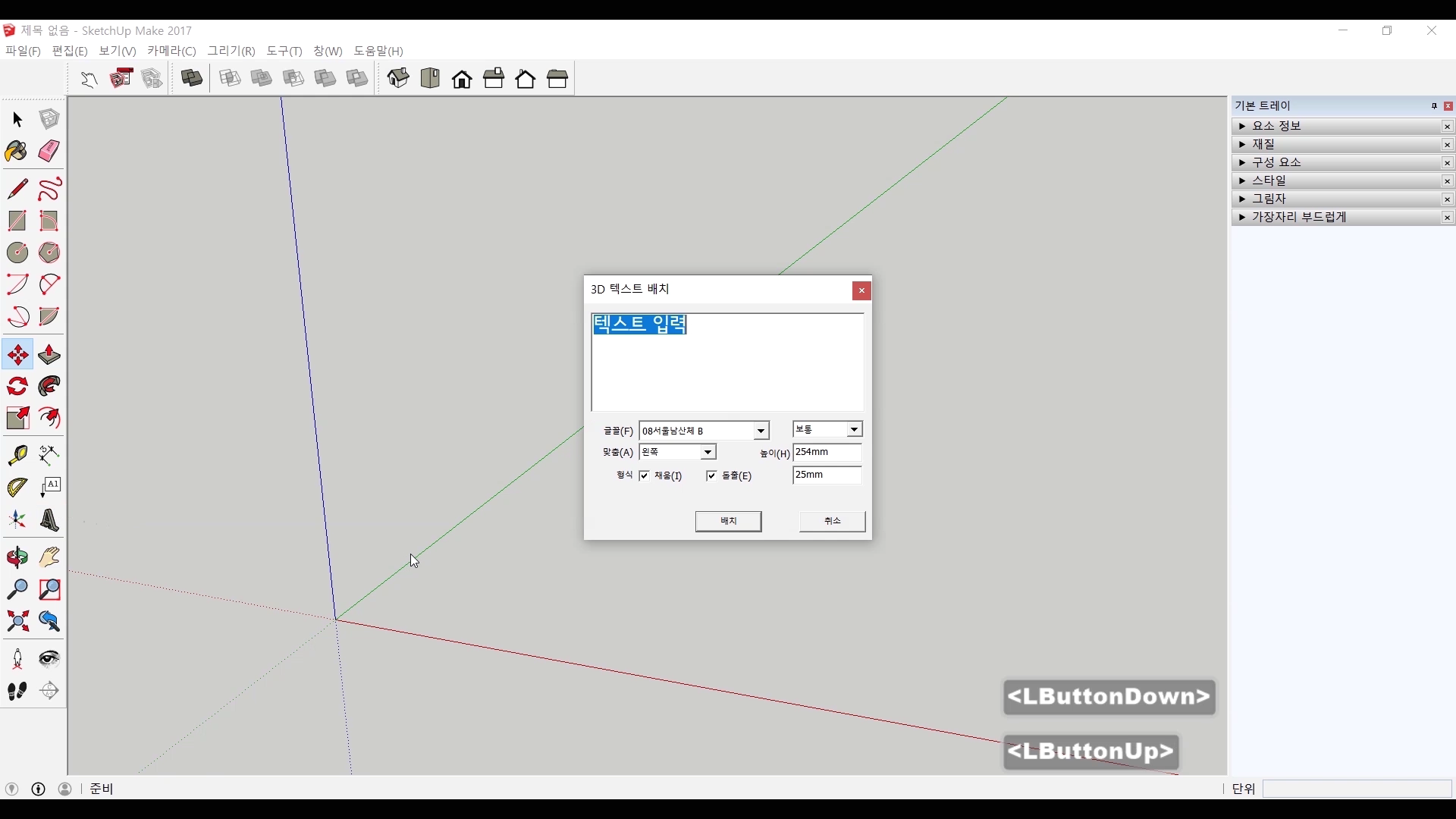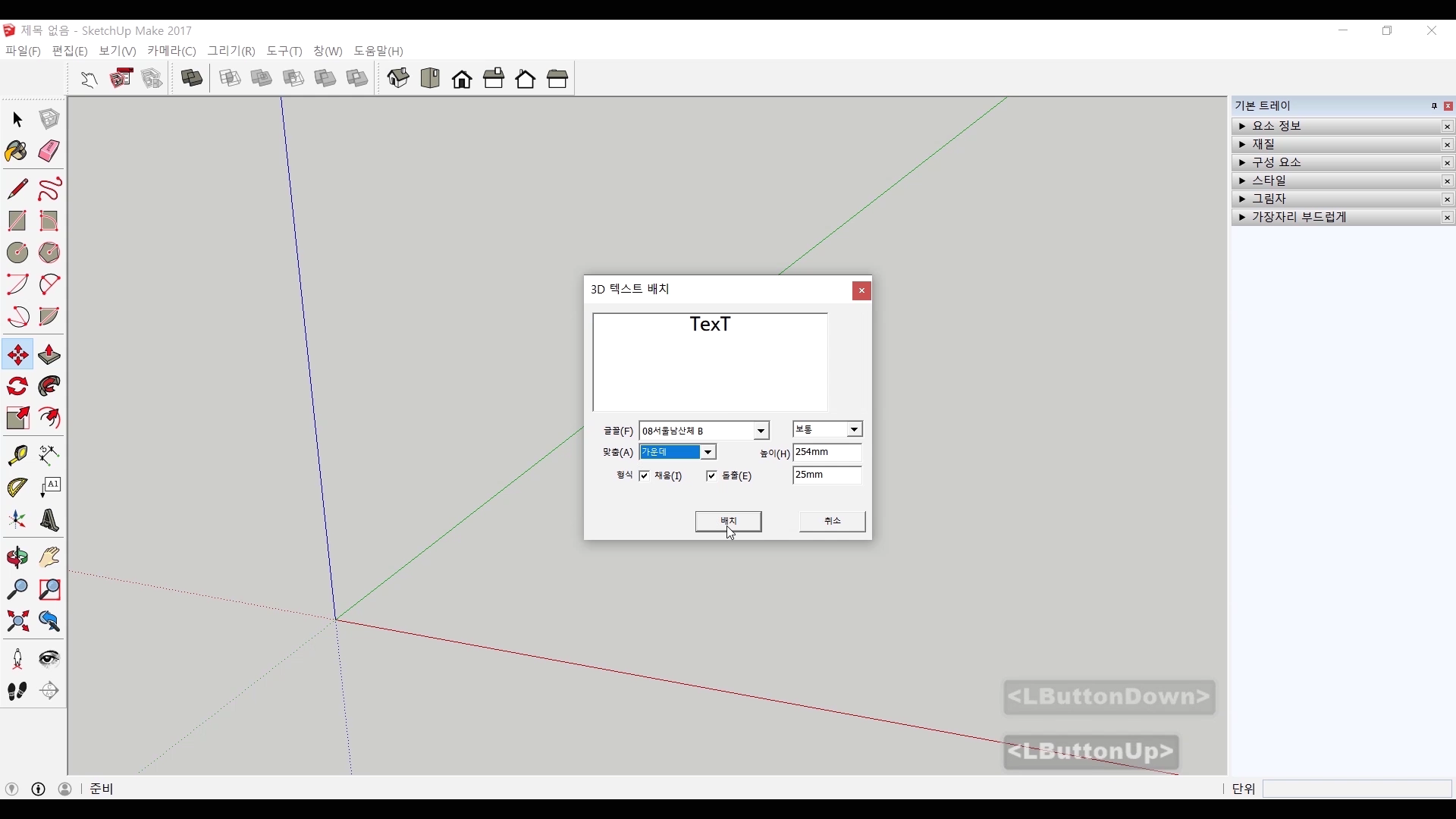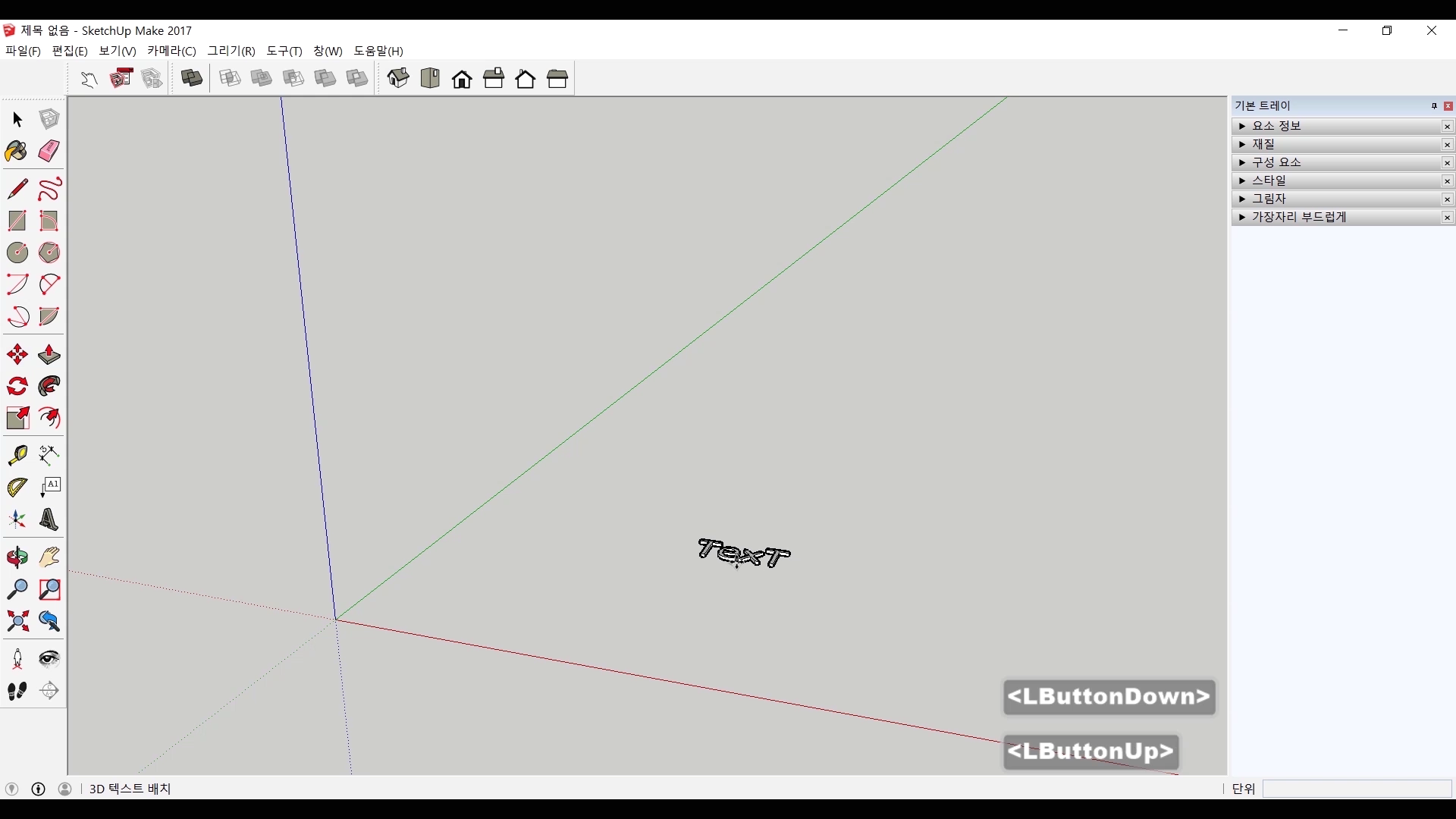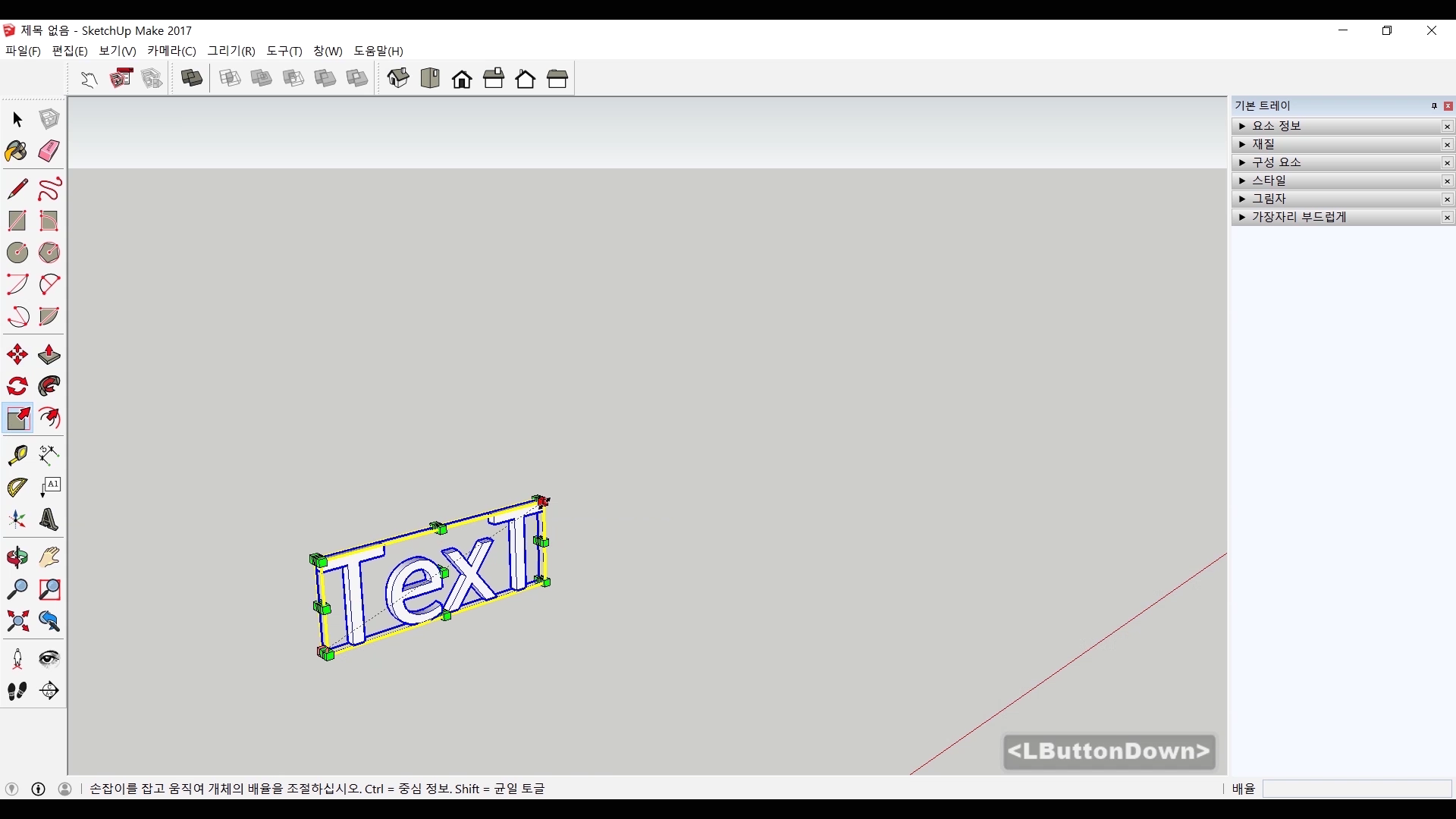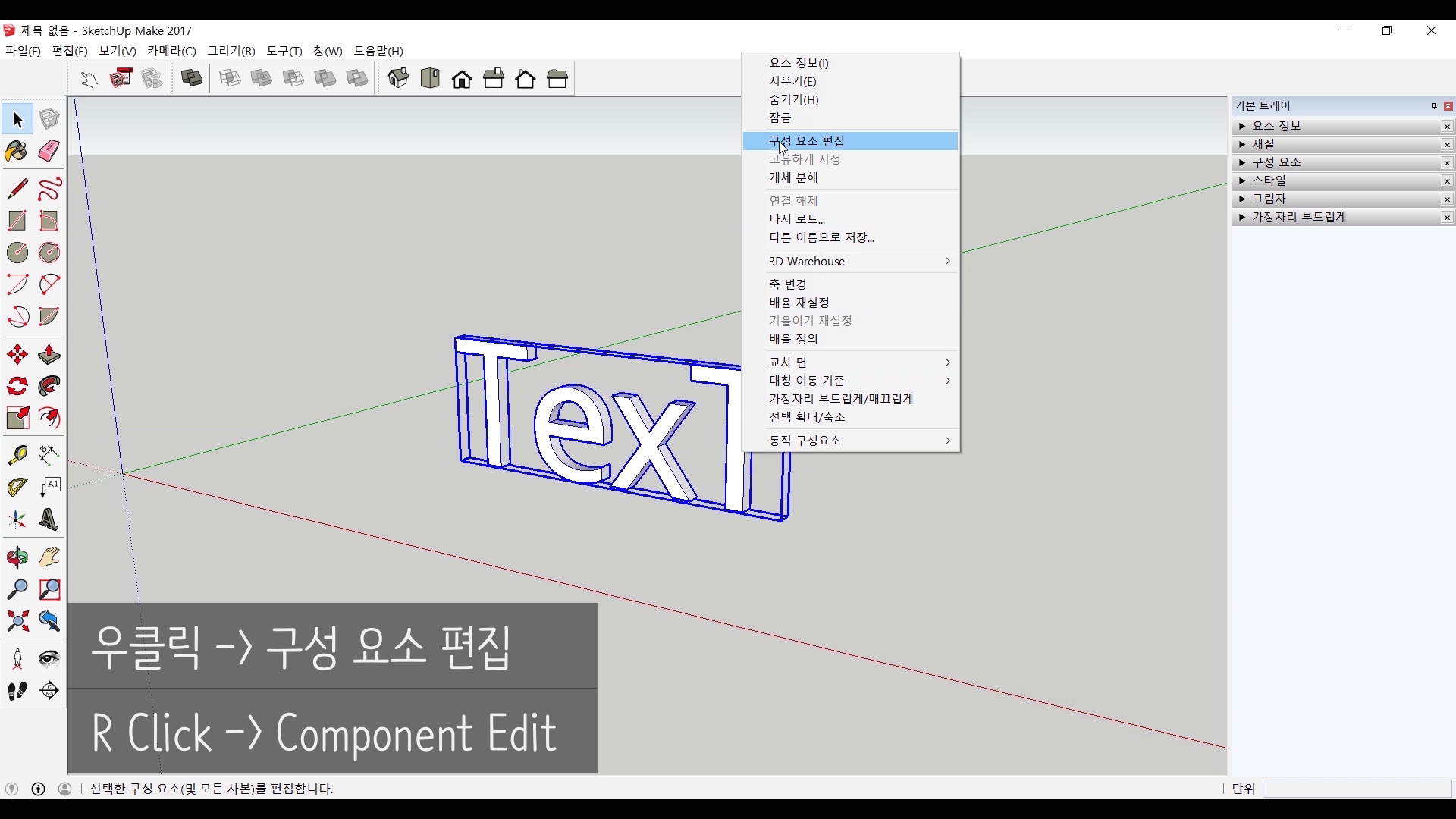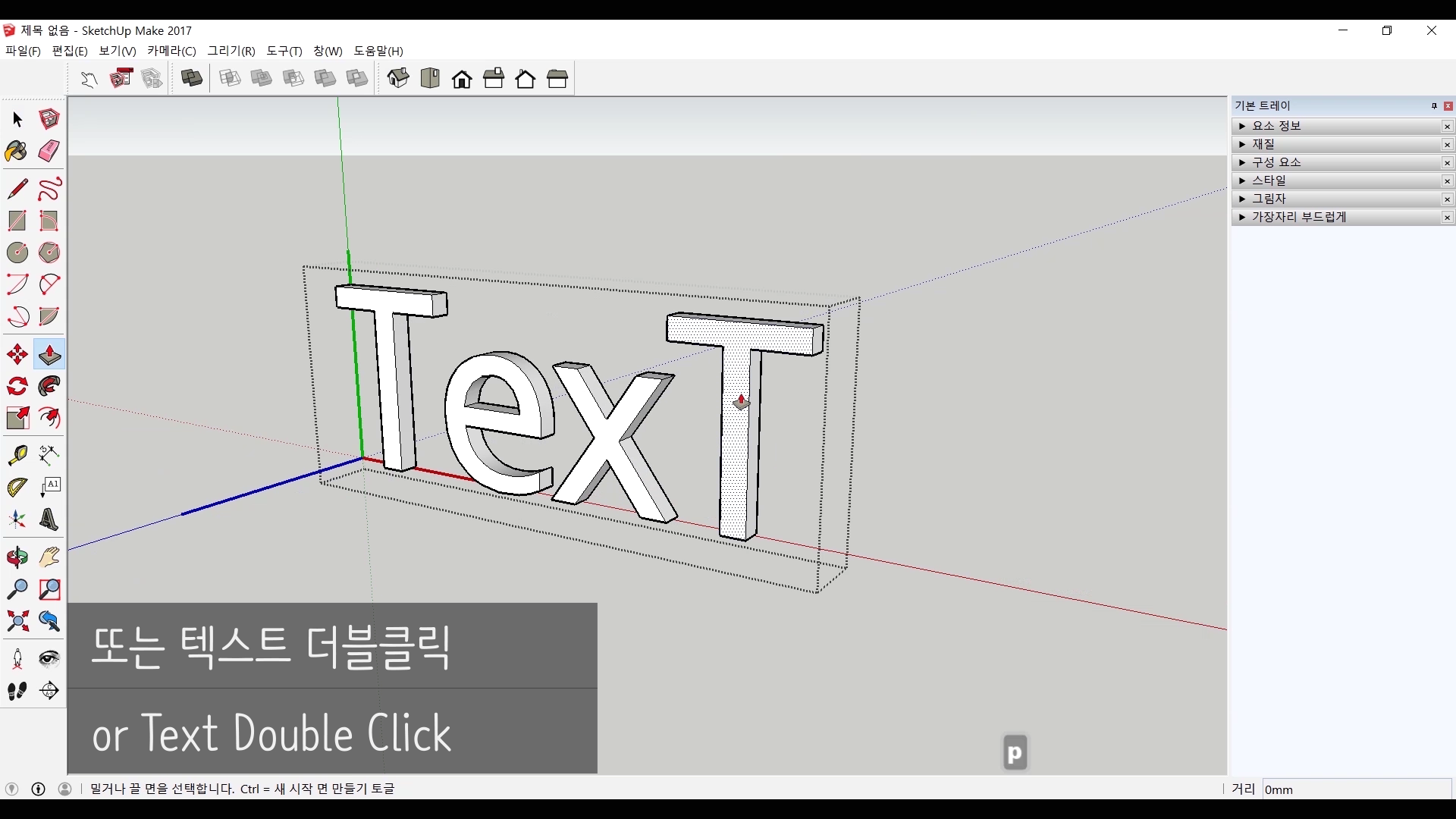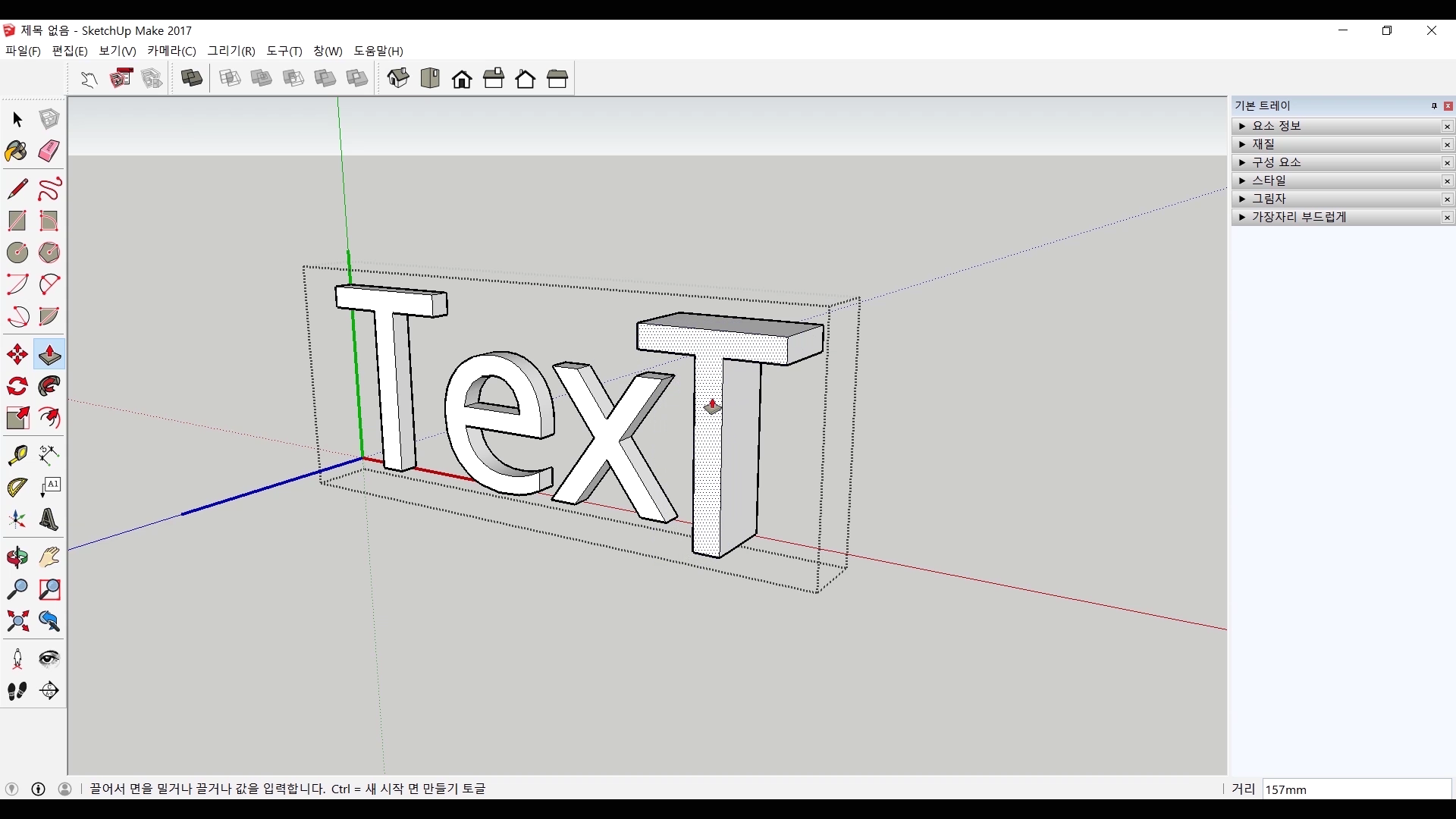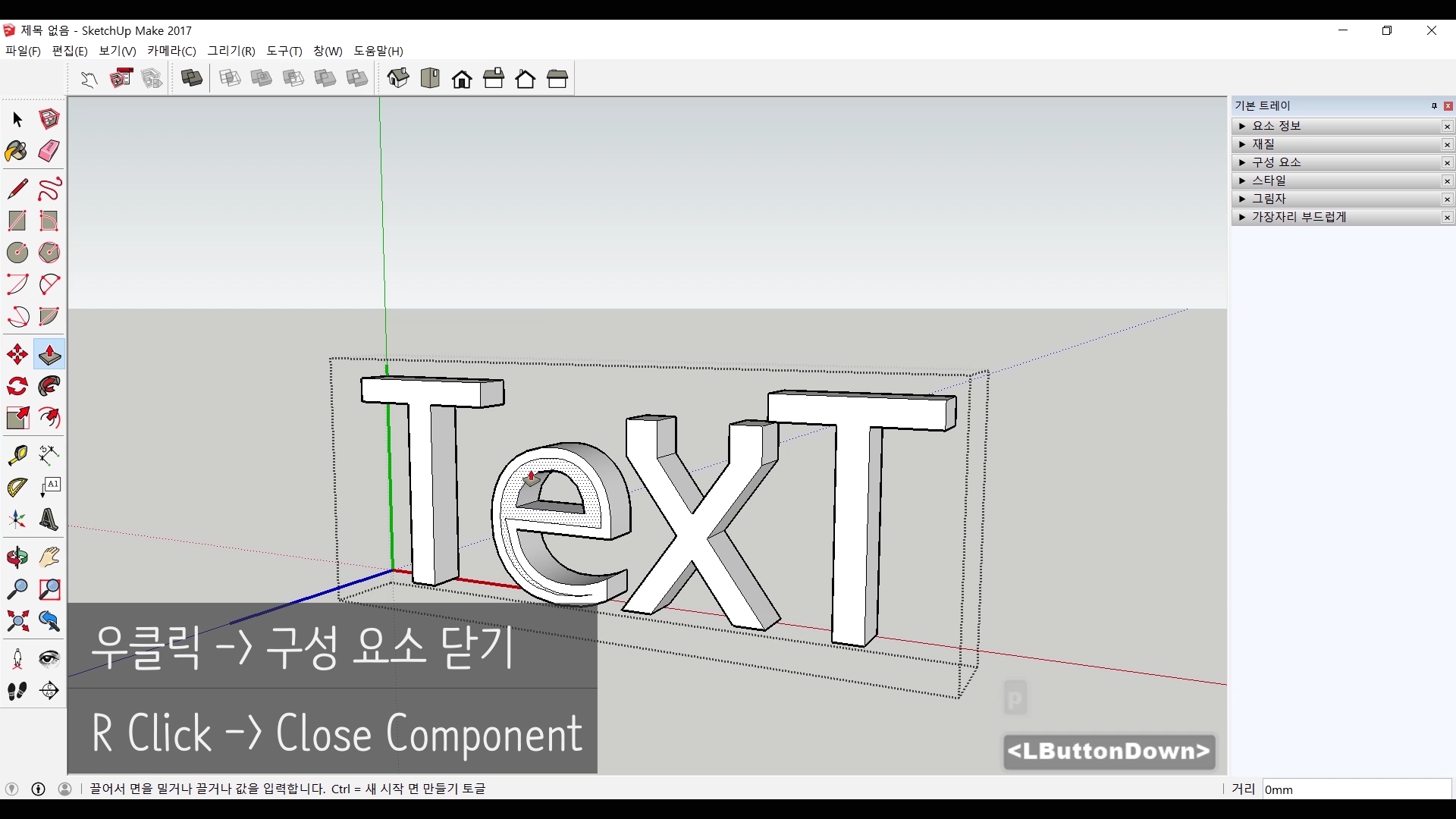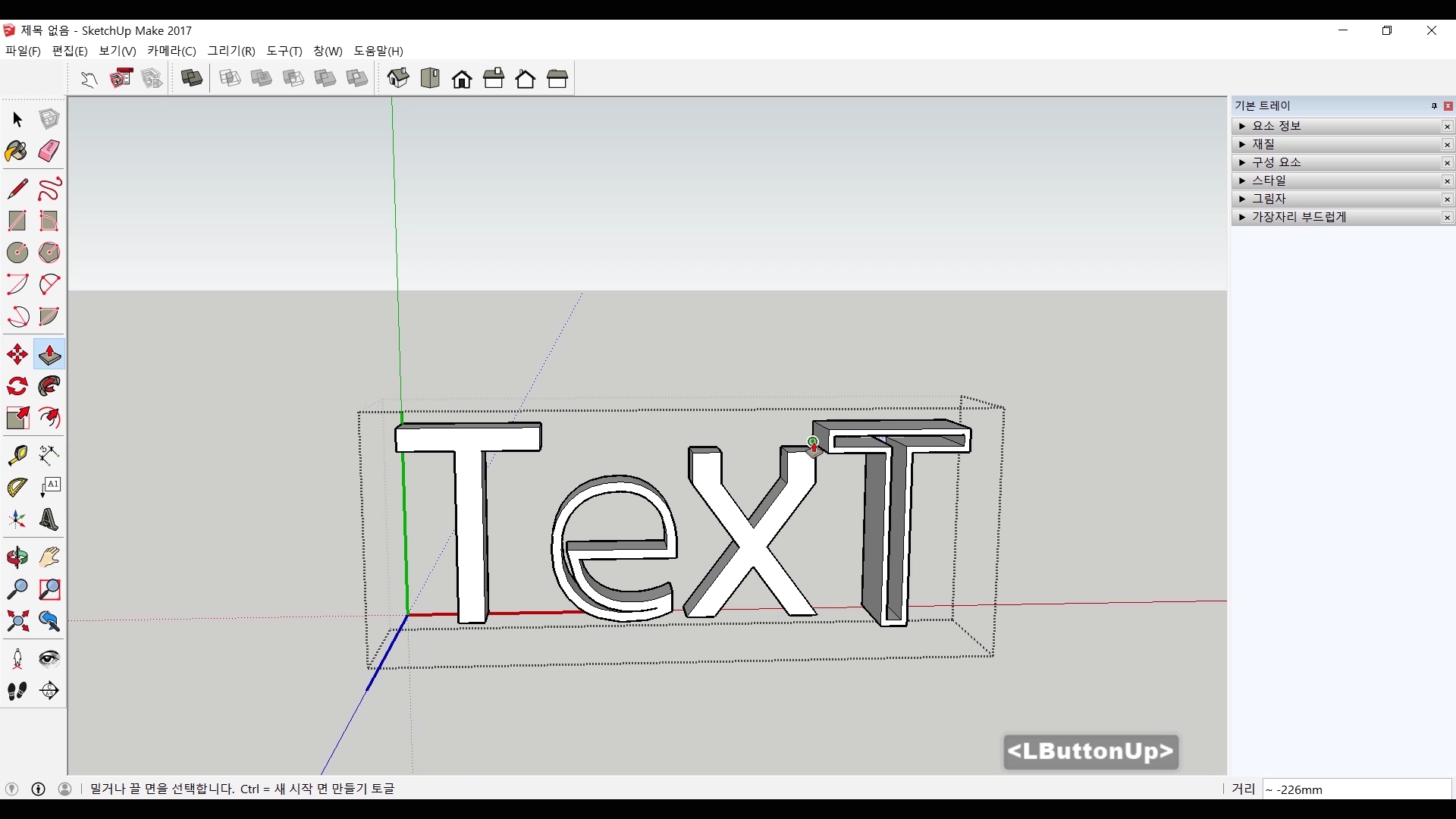안녕하세요. 찰리입니다.
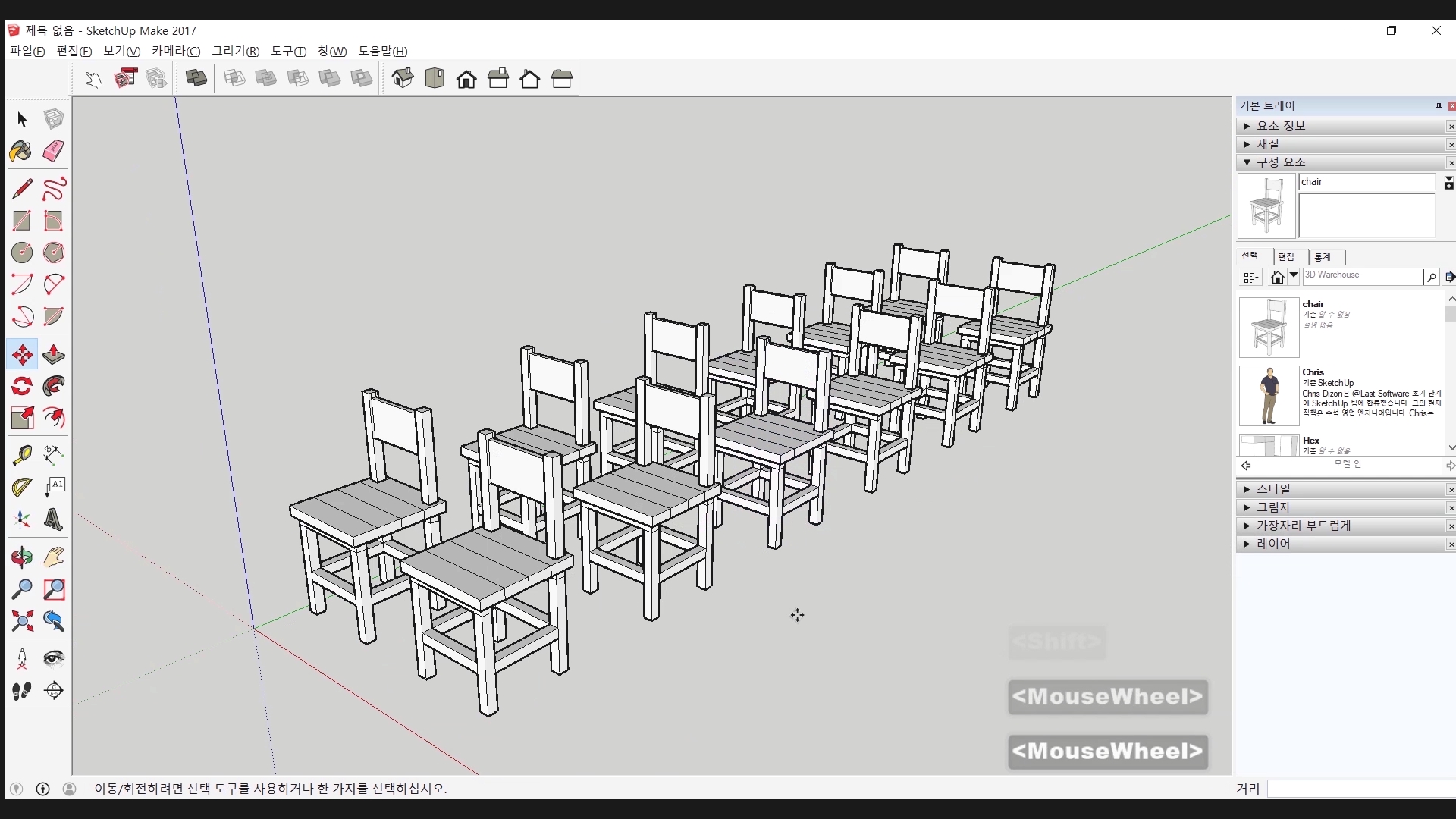
스케치업 시작하기. 지난 시간에는 간단하고 생각했지만 간단하지 않았던 도형 만들기를 해보았고요. 이번 시간에는 이어서 간단한 사물 만들기를 해보도록할게요. 제가 만들어볼 사물은 의자로 정했습니다. 딱딱하고 요즘은 잘 사용하지않을 나무 의자 말이죠. 바로 시작하겠습니다.

<준비물>
제가 공부를 할 때는 2017 Make 버젼이라는 무료 버젼을 사용했었는데 지금은 지원을 중단했다고 하네요. 다른 다운로드 루트가 아직 살아있는지 모르겠습니다. 스케치업 홈페이지에서 웹브라우져에서 작동할 수 있는 스케치업 프리 버젼이 있으니까 그것을 사용하시거나 정품을 구매하셔야 할 것 같아요.
#의자 만들기(make Chair)
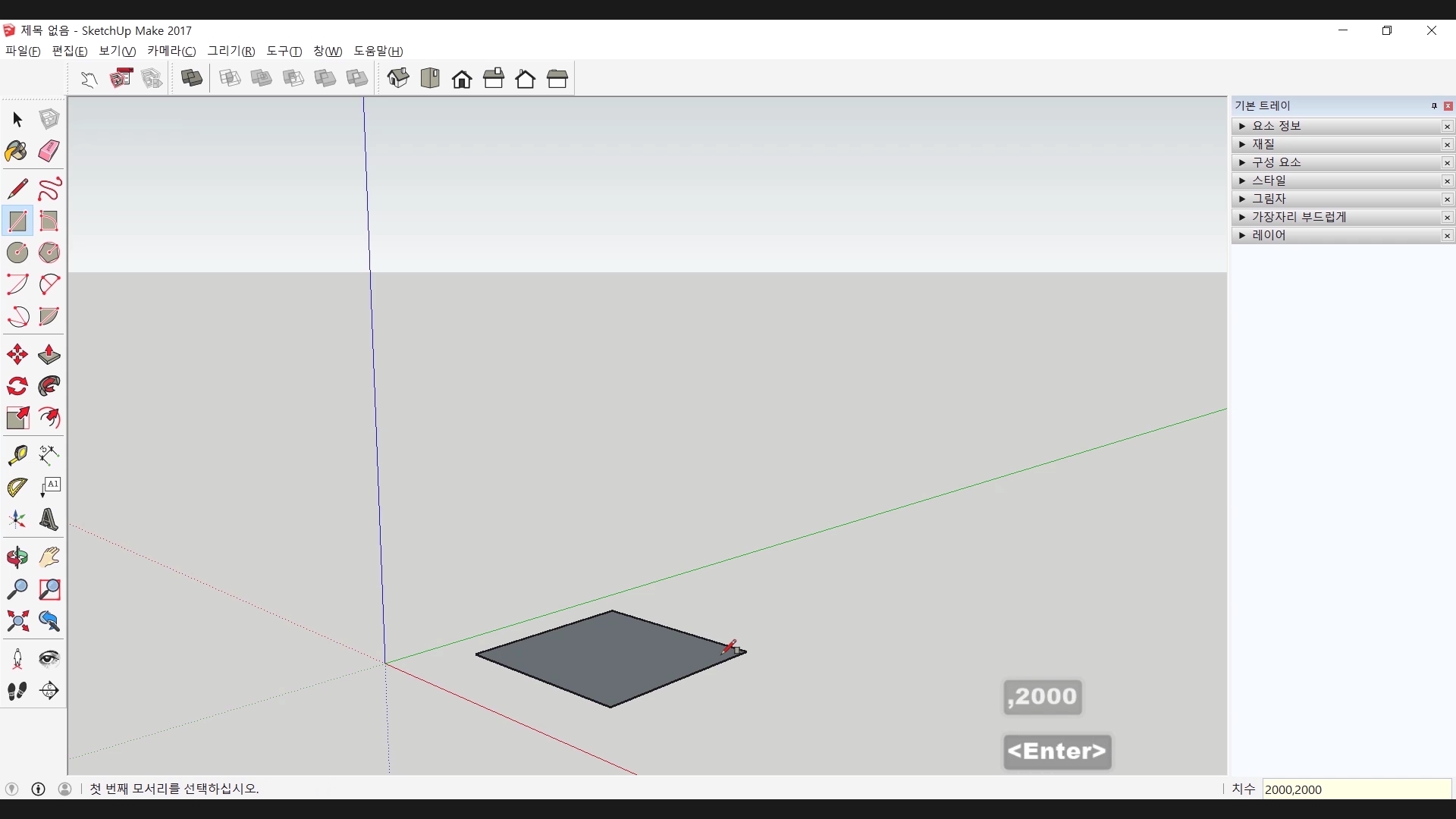
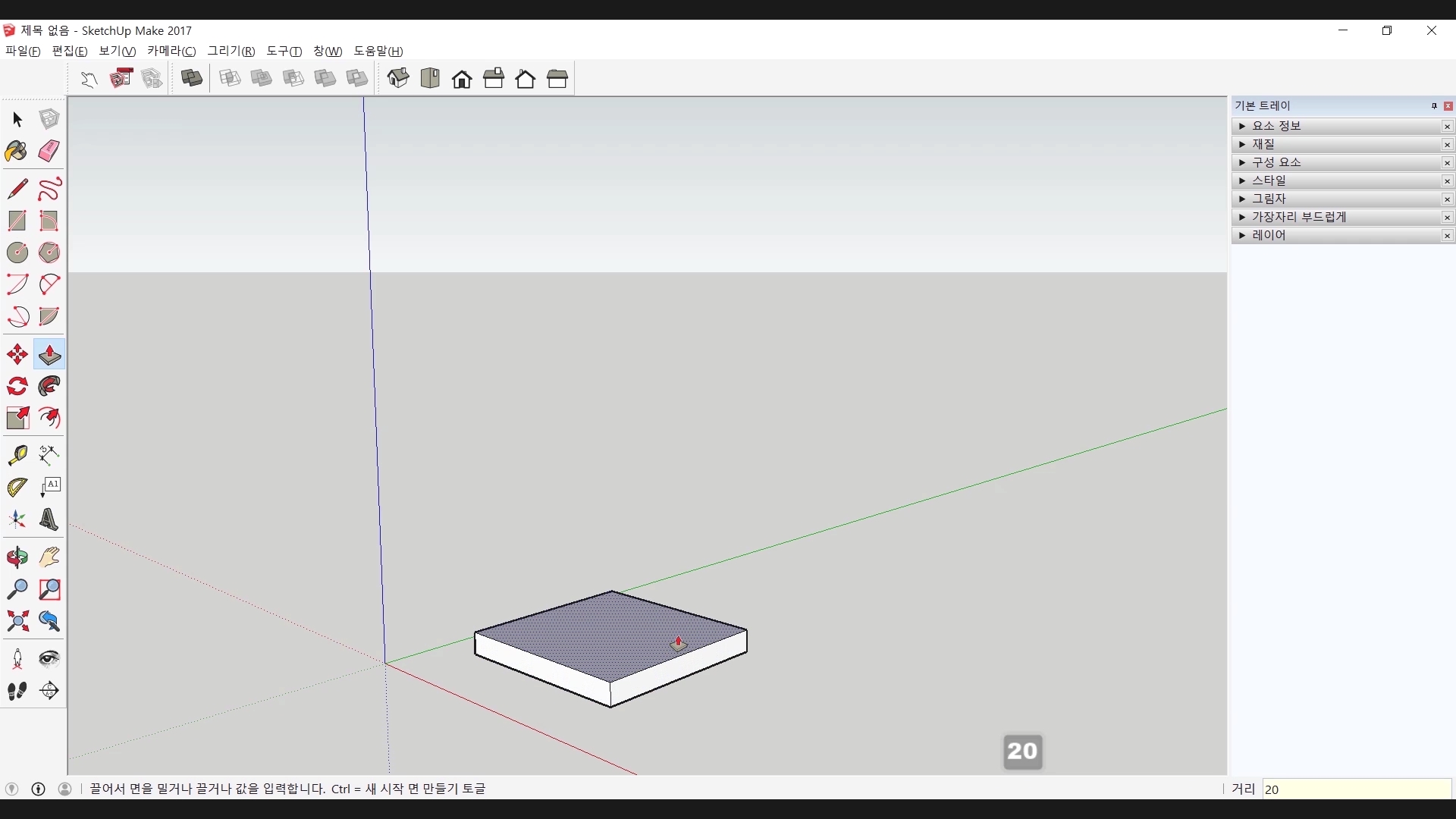
우선 치수를 정해서 정사각형 하나를 만들고 밀기/끌기 도구로 두께를 만듭니다. 의자의 받침이 되는 것이죠. 이렇게 만들어서 그룹을 만들어 놓습니다.
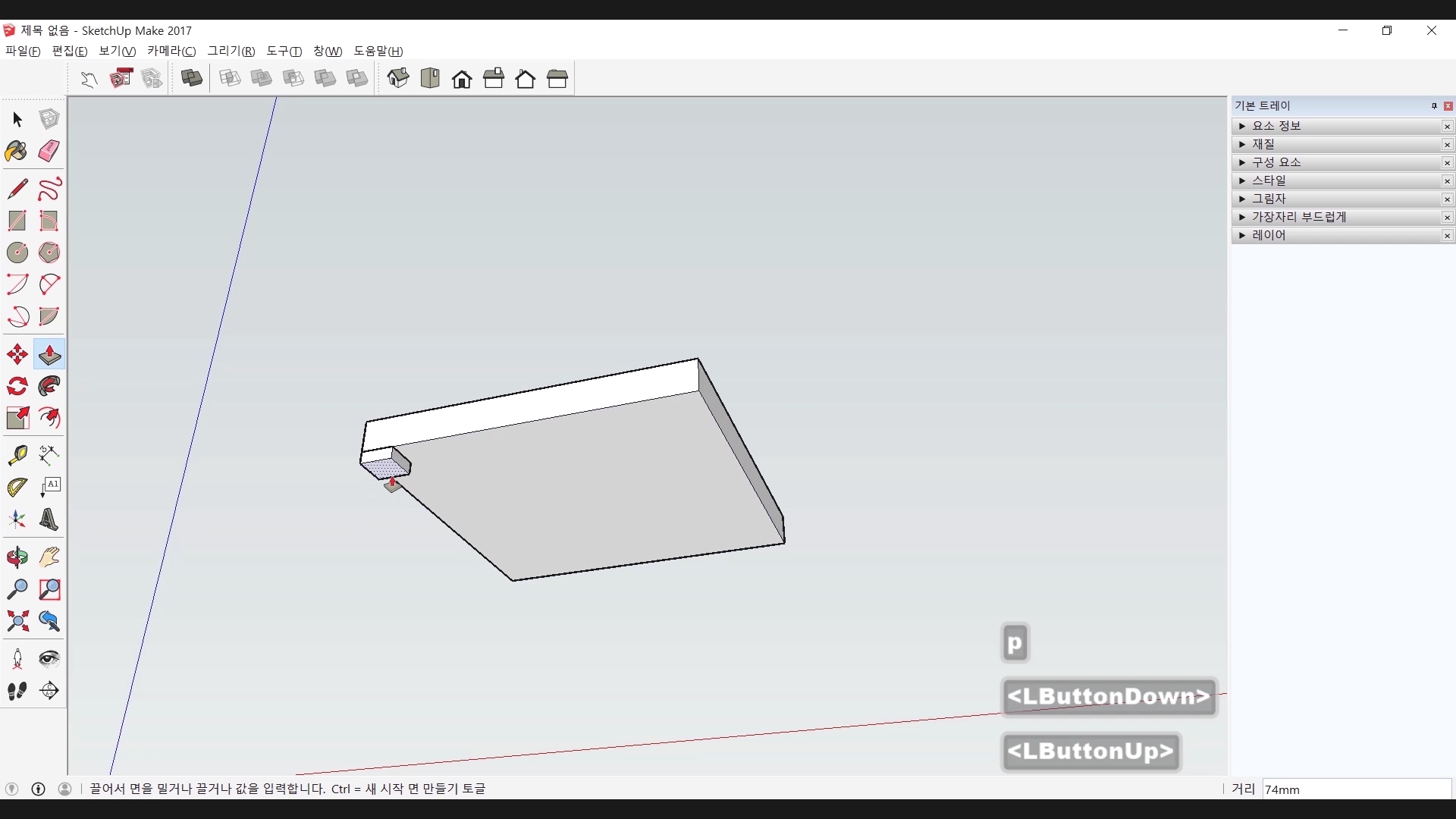
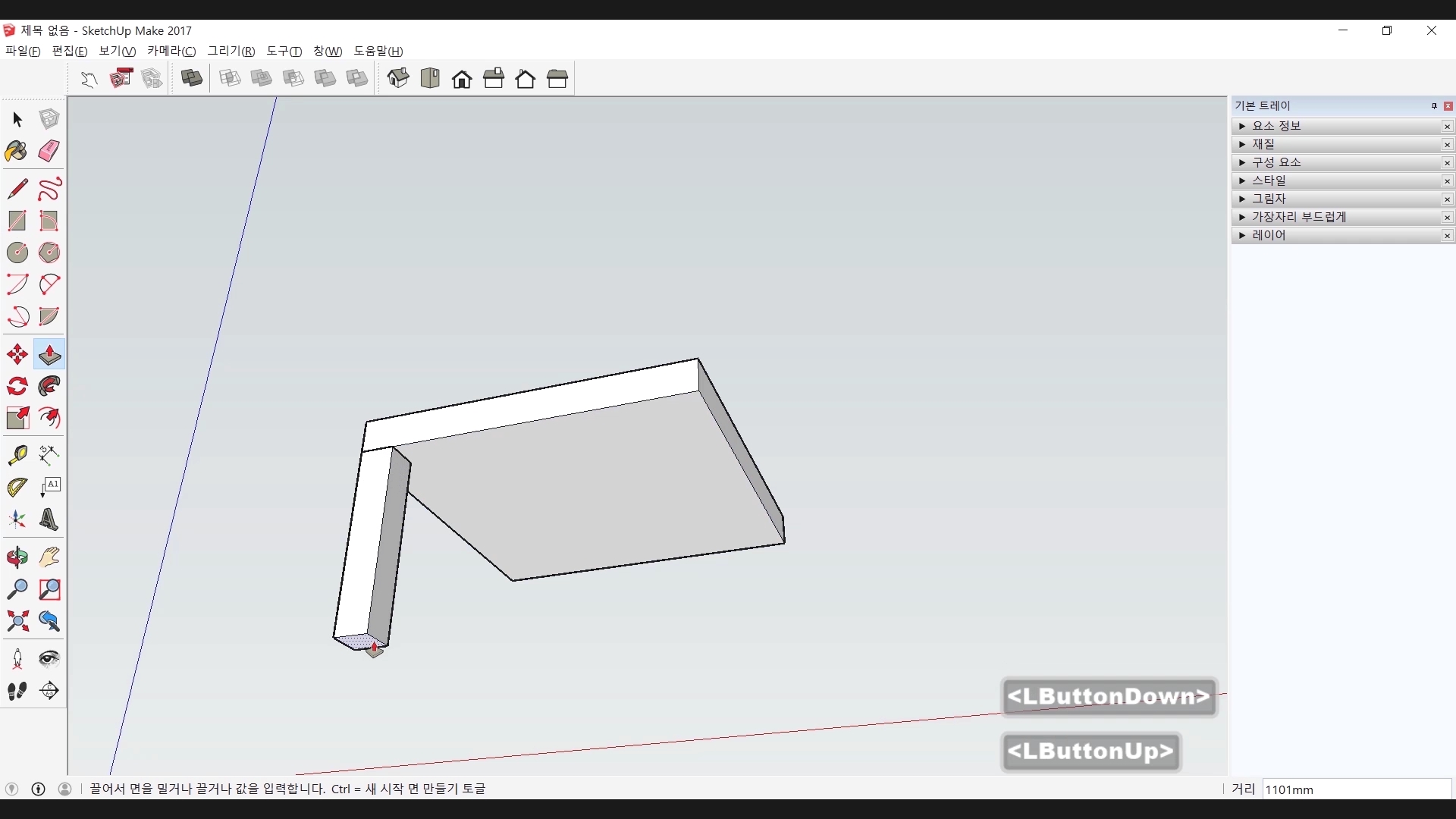
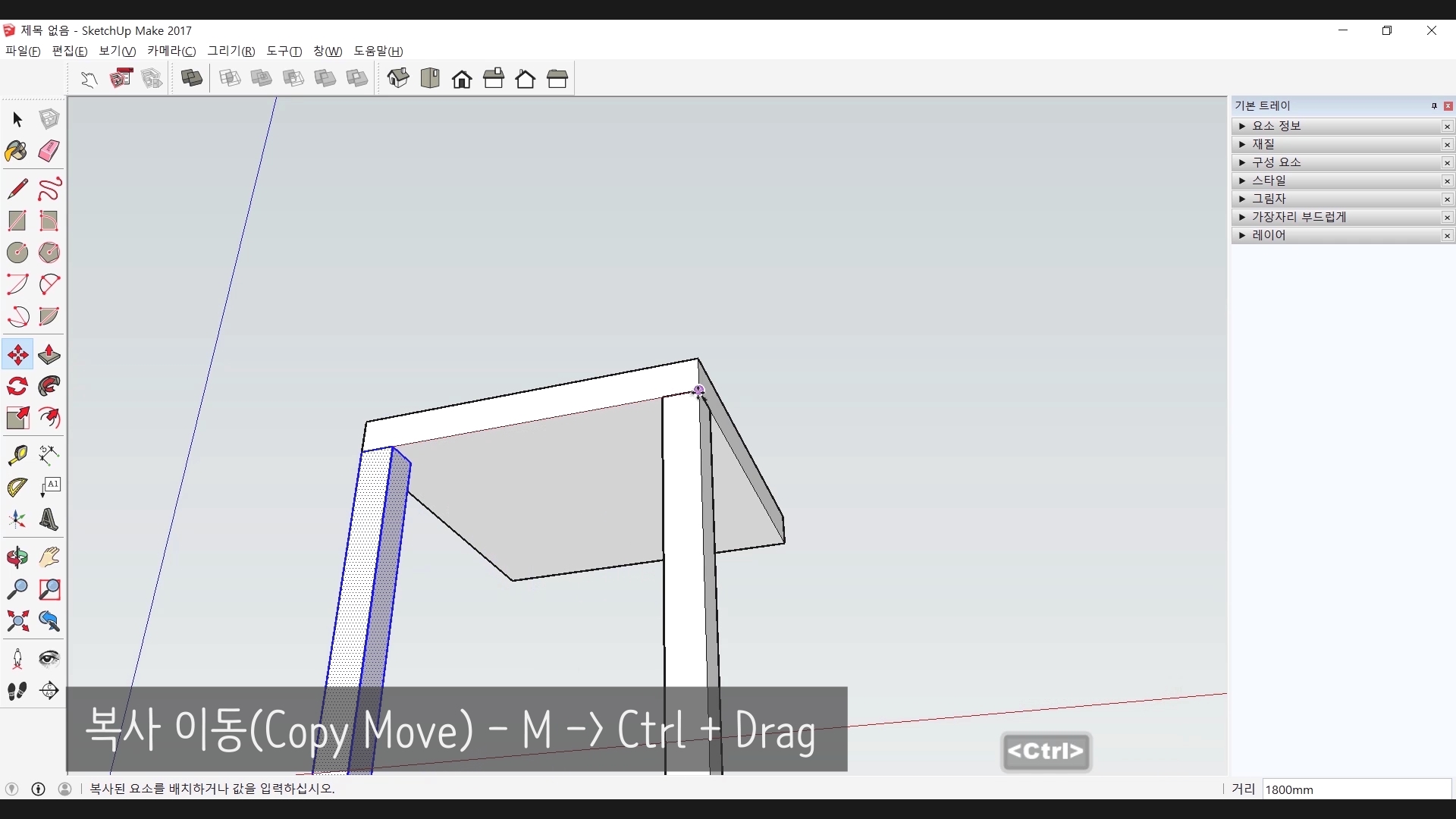
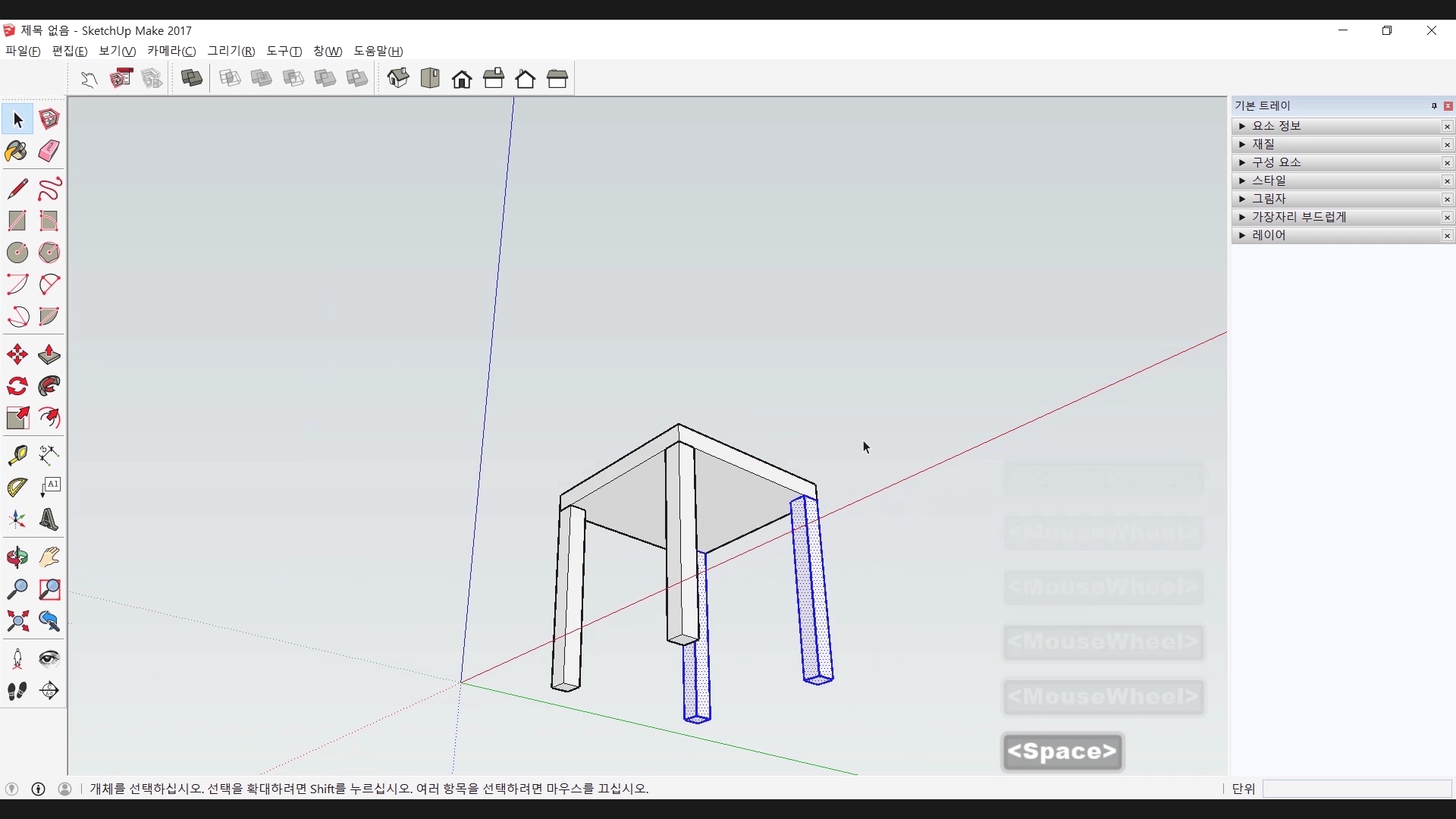
다음으로 이 받침 아래 모서리를 기준으로 다리를 하나 만들게요. 다리를 만들 때도 사각형에 밀기/끌기 도구만 있으면 돼요. 그리고 각 모서리로 복사합니다. 벌써 의자의 형태가 나오고 있는 것 같네요.
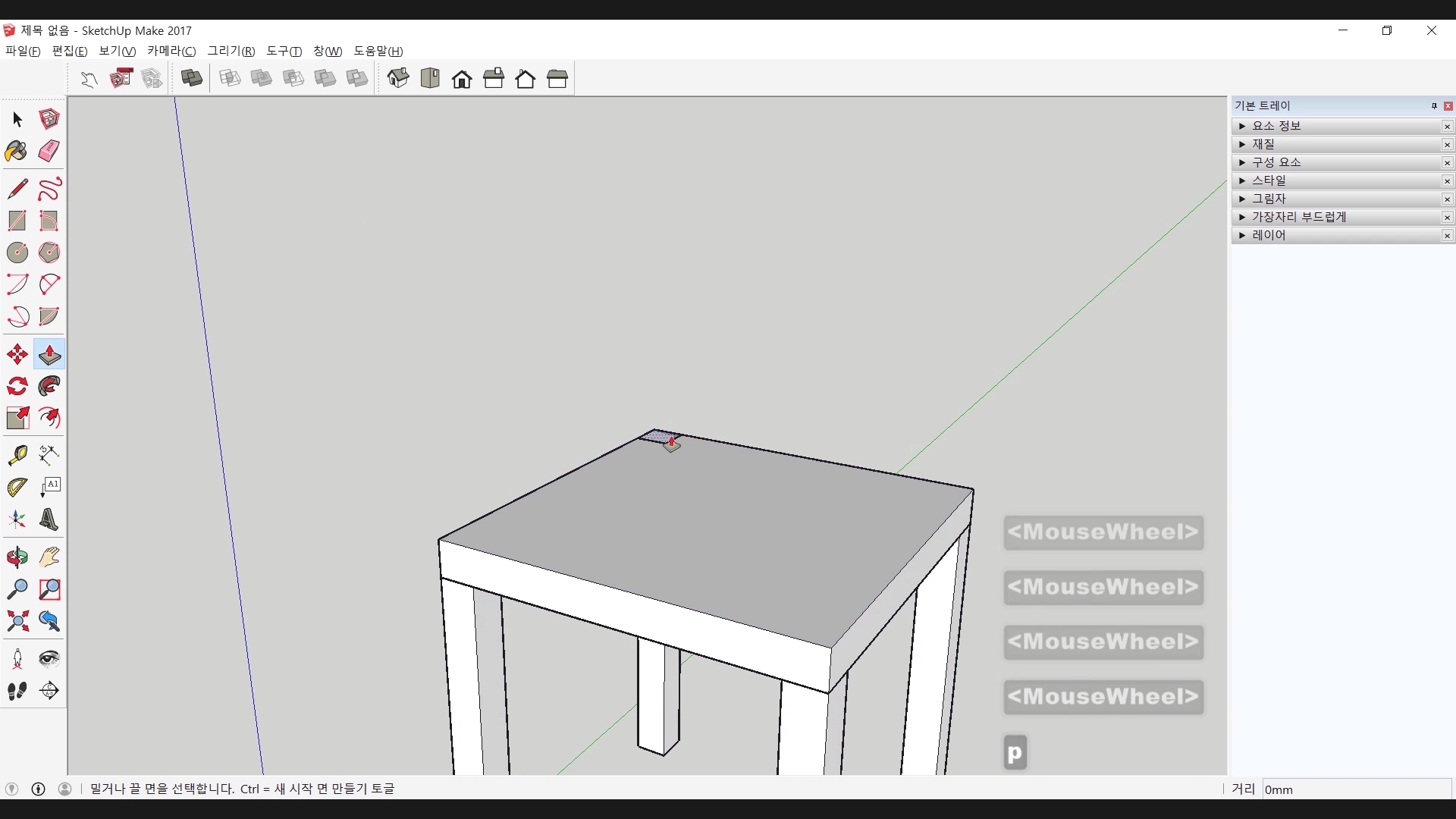
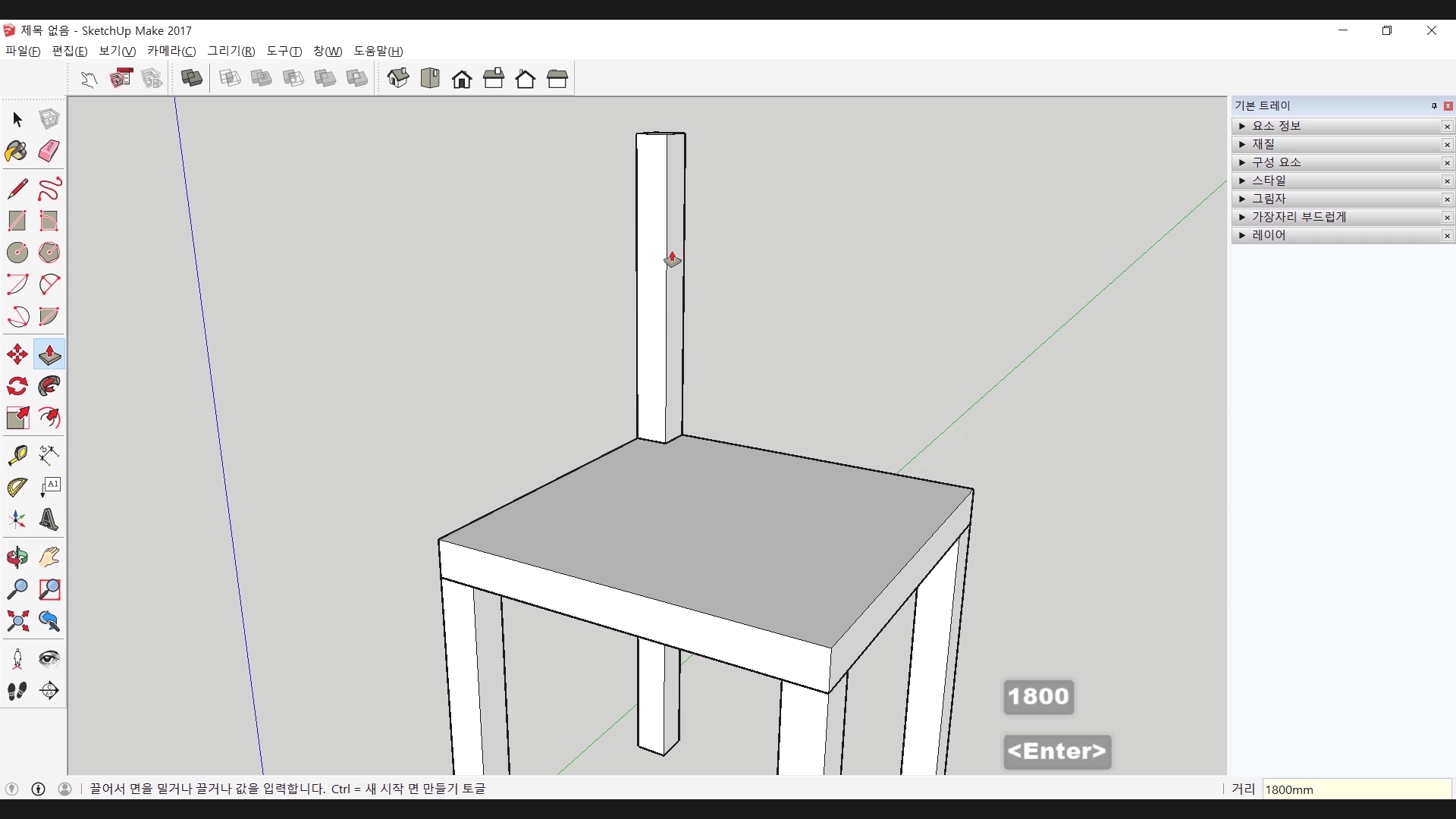
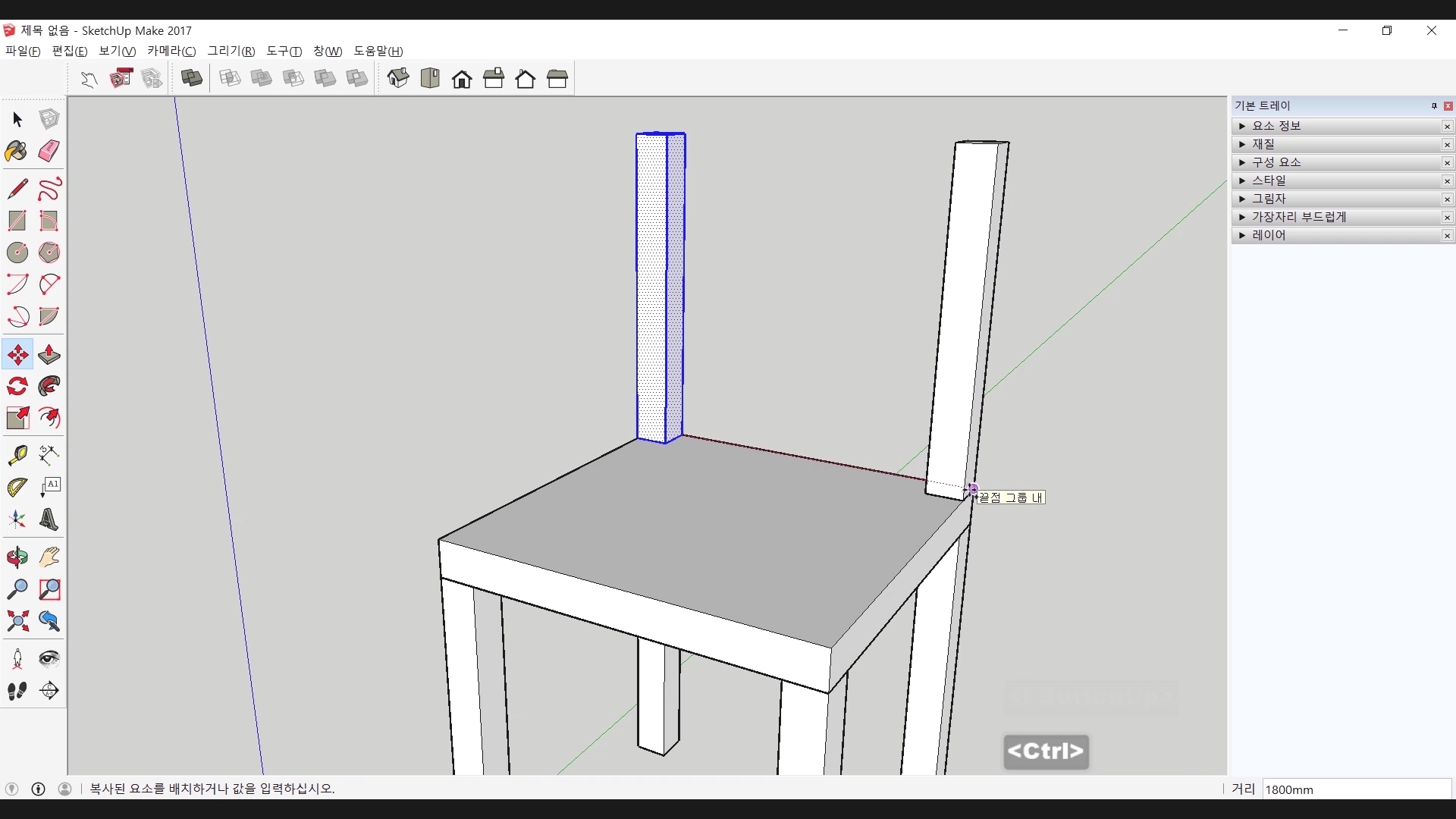
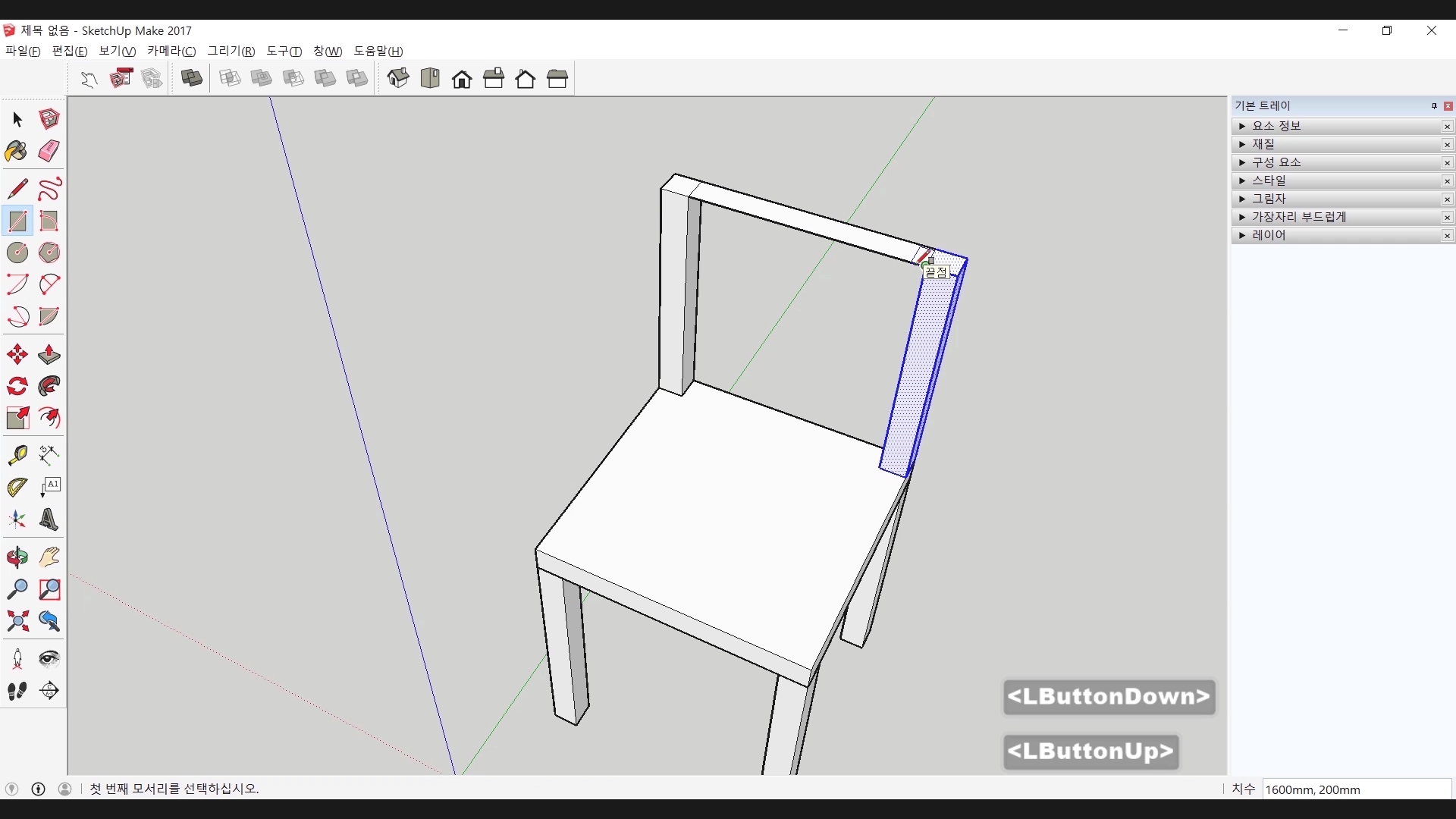
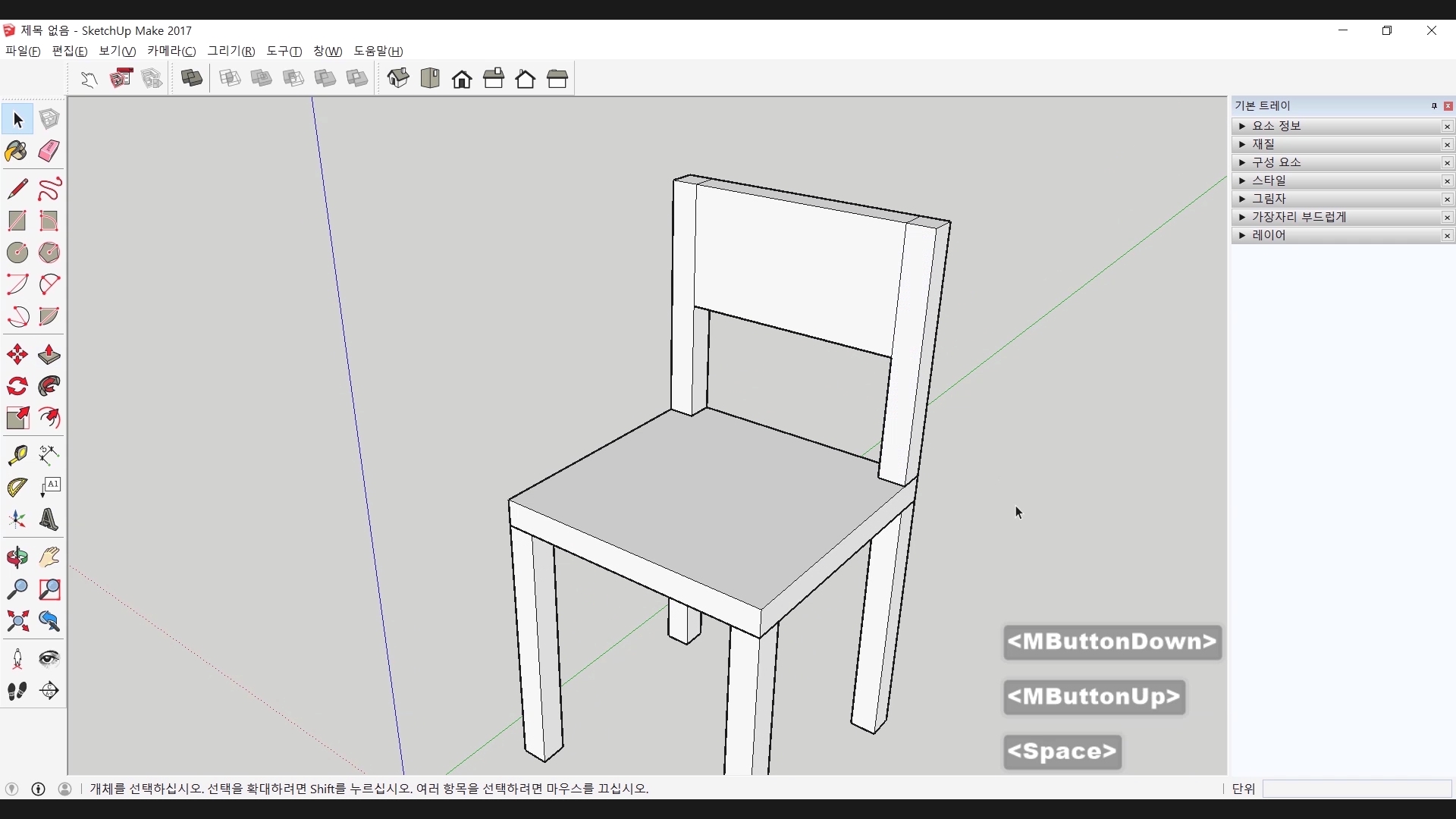
이제 받침 위로 올라가서 등받이를 만듭니다. 모서리 쪽에서 다리를 만들 때 처럼 각 모서리에 기둥을 세우고 등받이를 연결합니다. 역시나 직사각형과 밀기/끌기 도구가 사용됩니다.
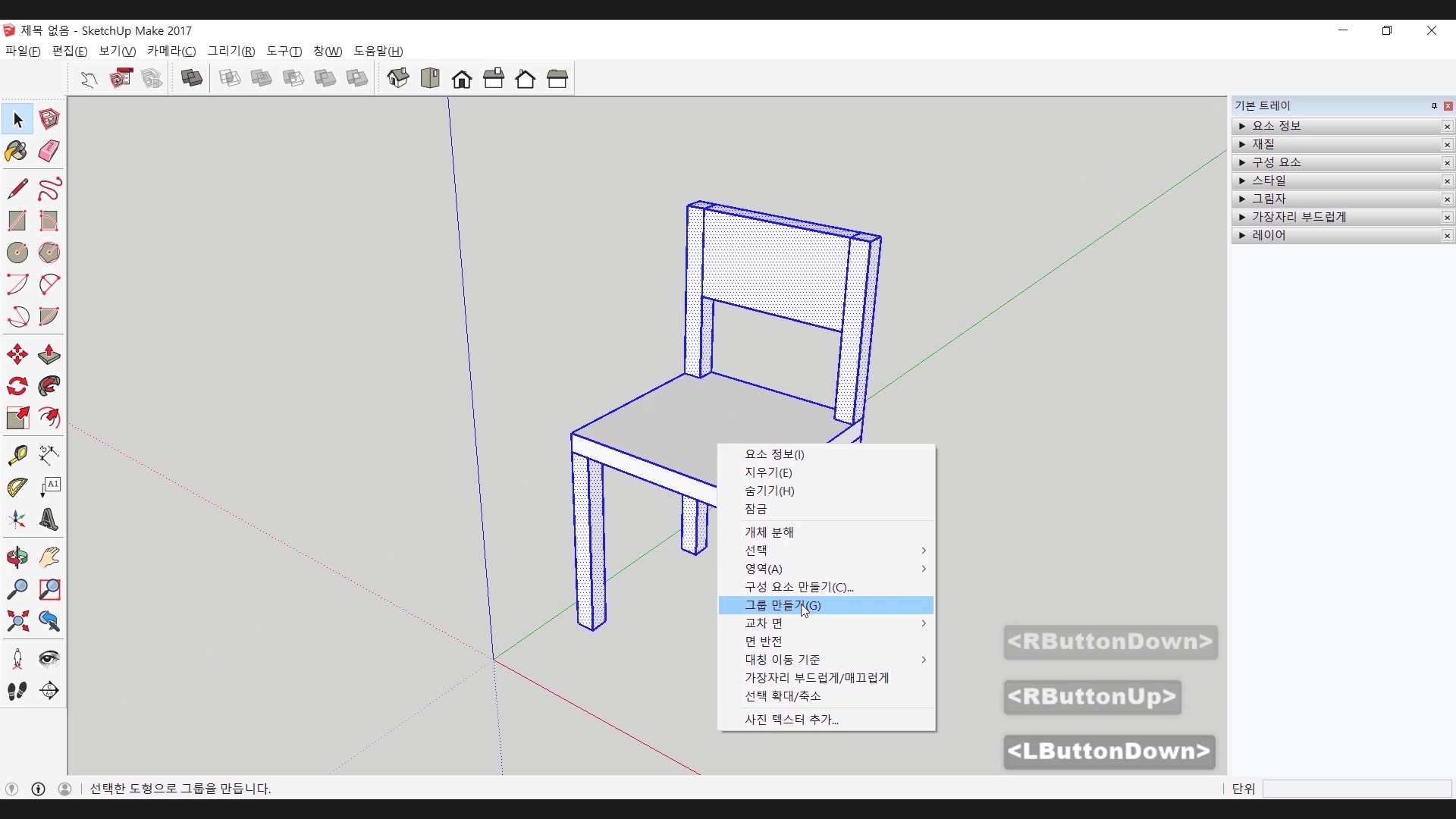
이제 전체적으로 그룹을 만들고 세부조정을 해보죠.
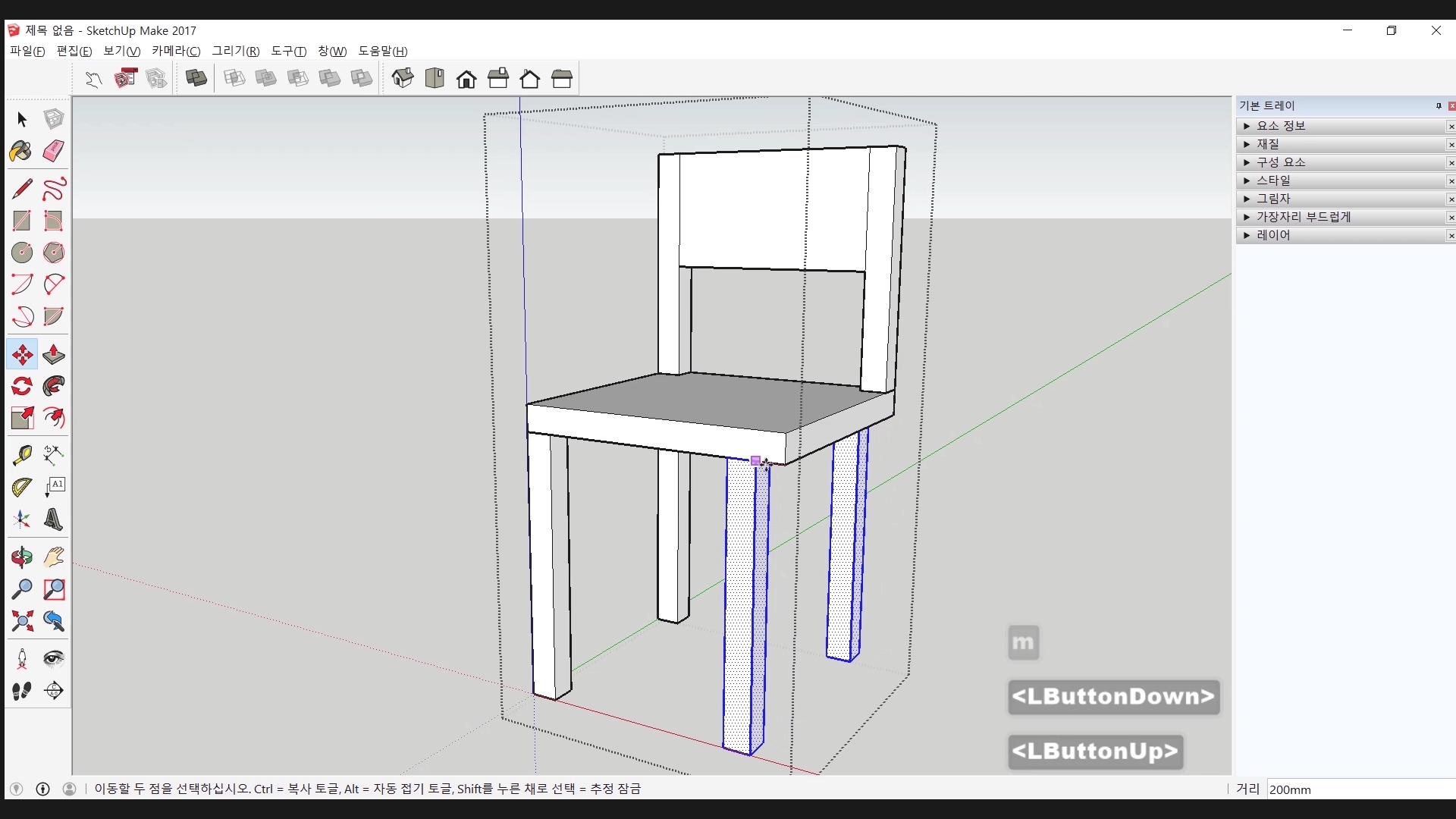
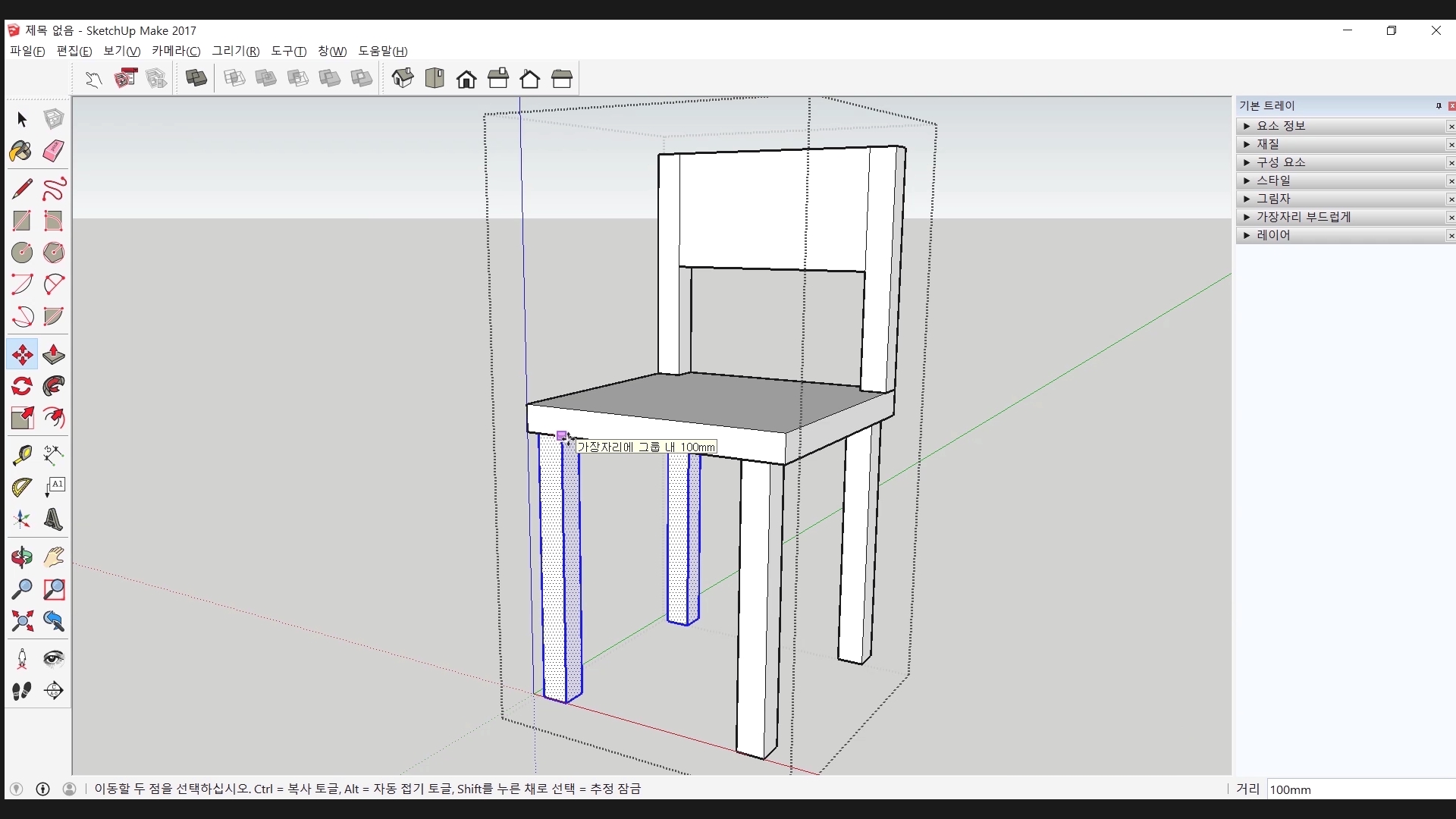
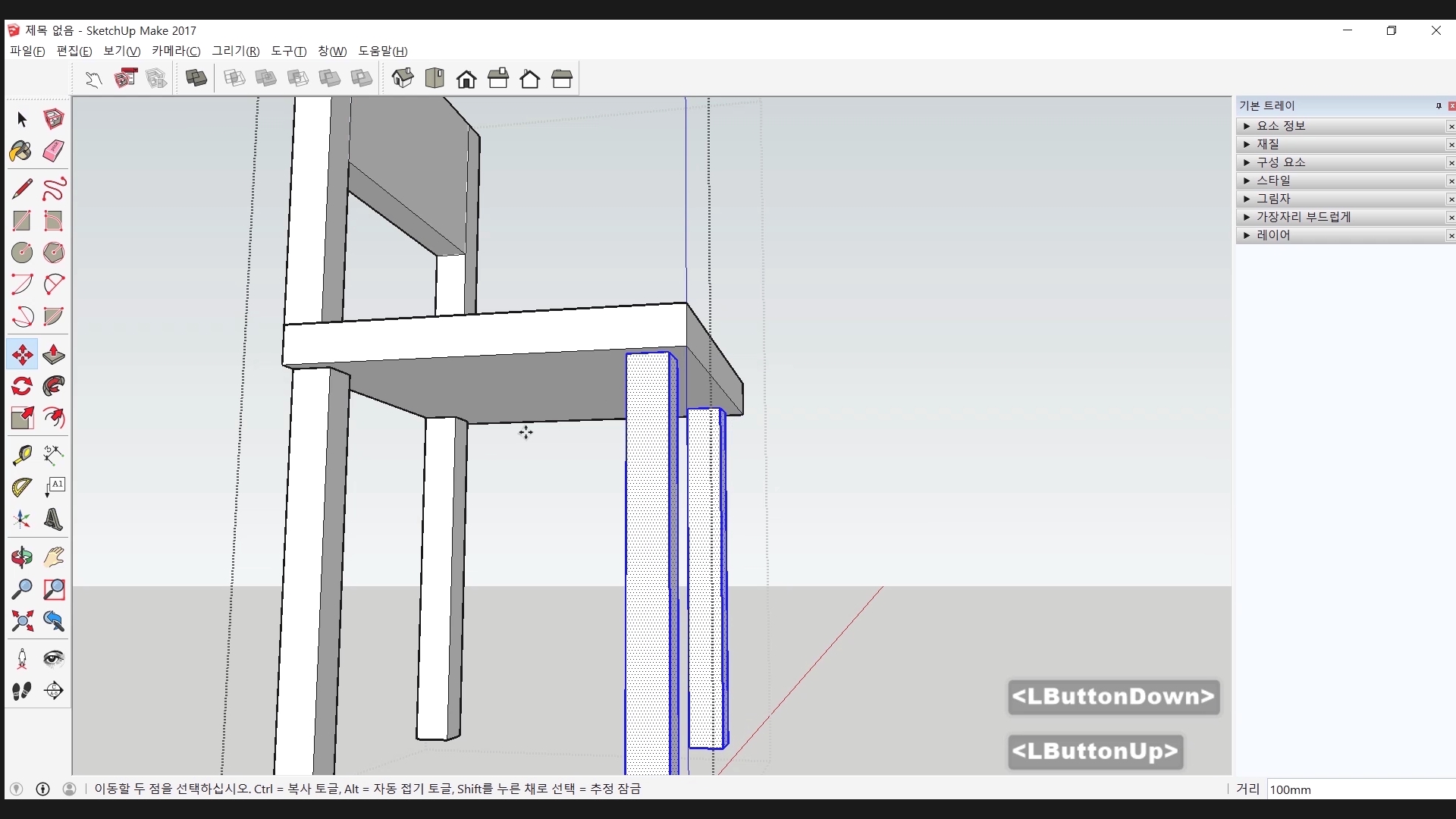
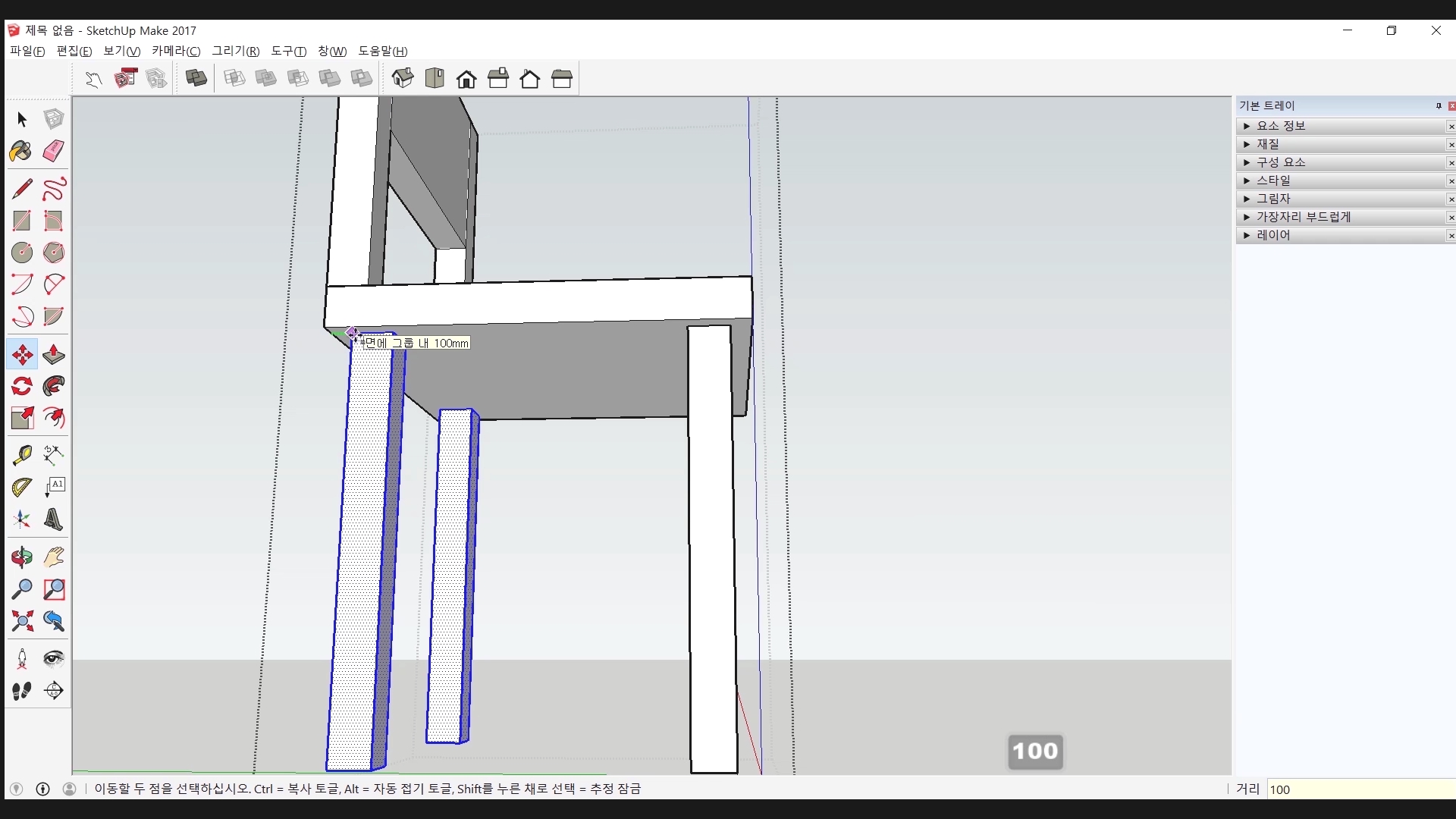
다리부터 시작하겠습니다. 너무 모서리에 있으니까 안쪽으로 조금씩 옮겨주겠습니다. 측면에서 안쪽으로 조금, 앞쪽과 뒤쪽에서 조금씩 옮겨서 이동합니다.
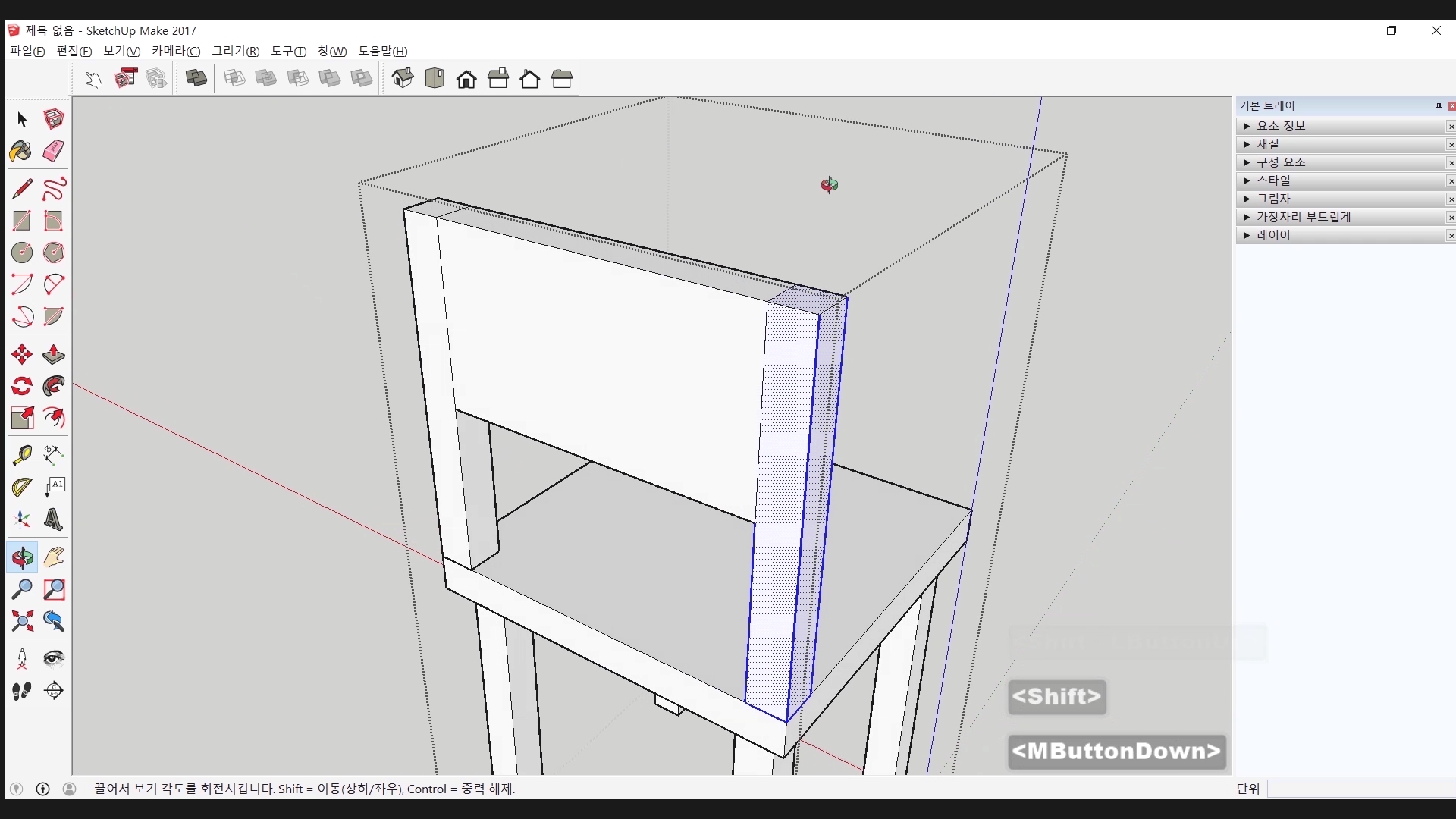
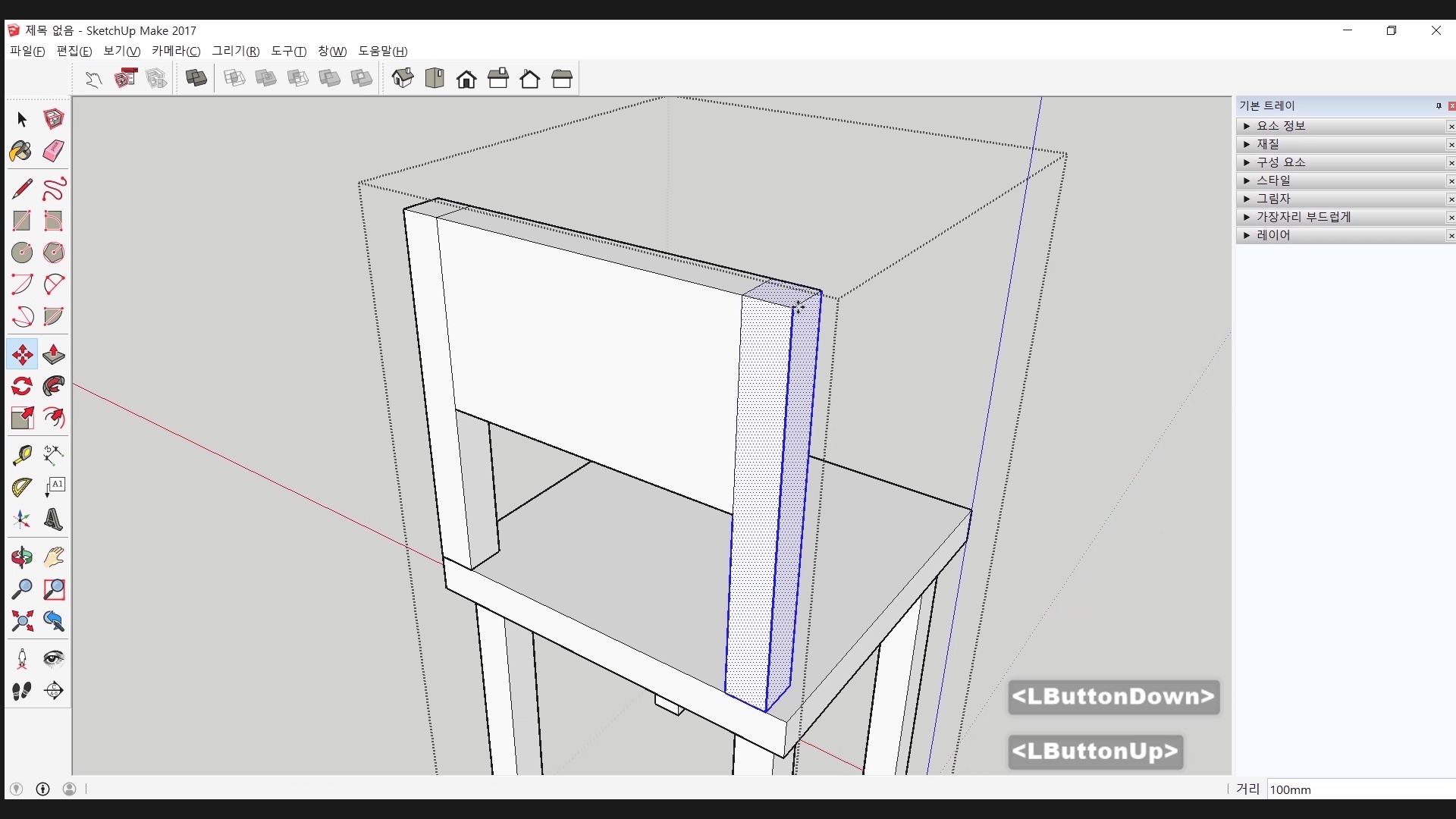
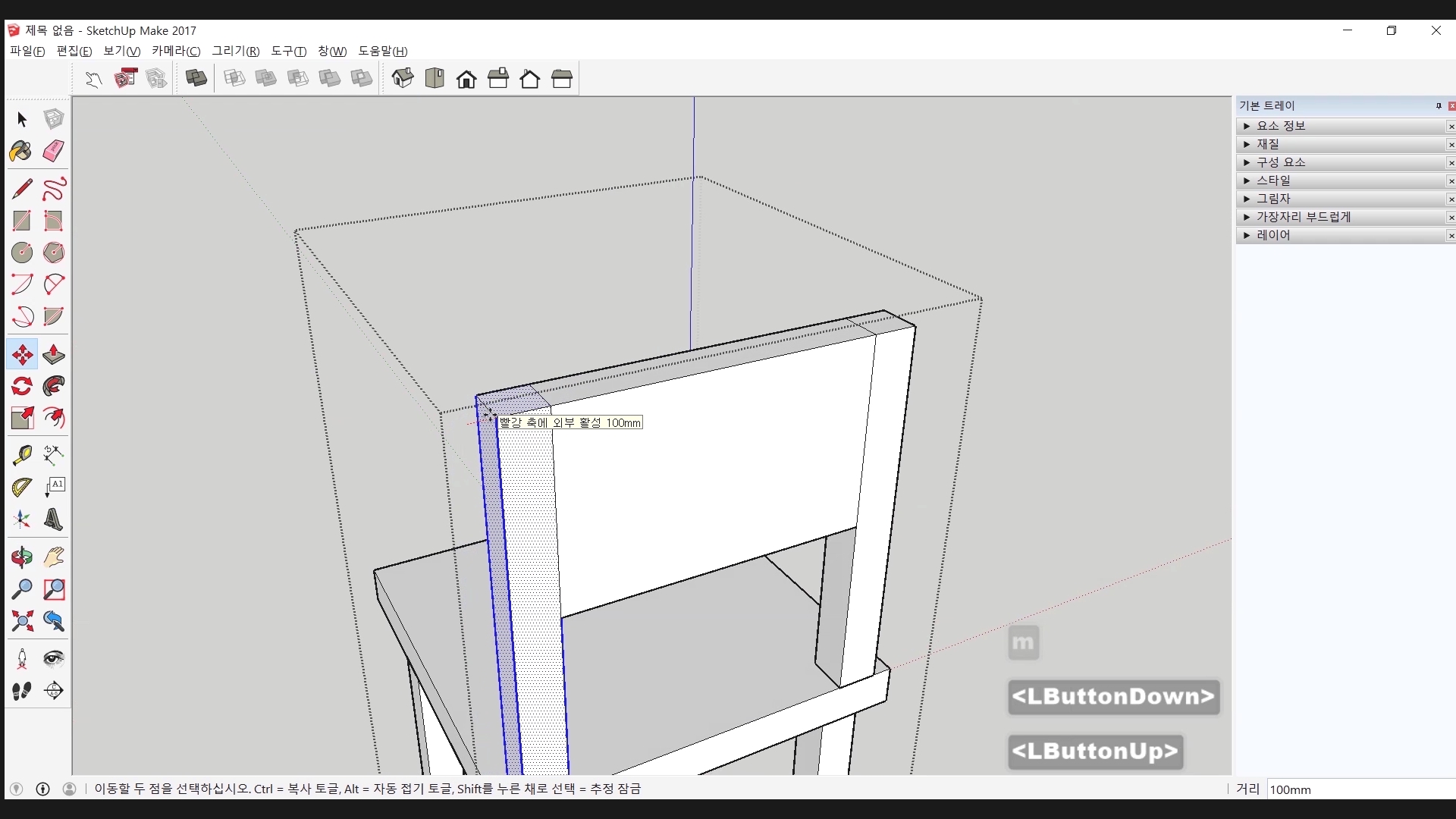
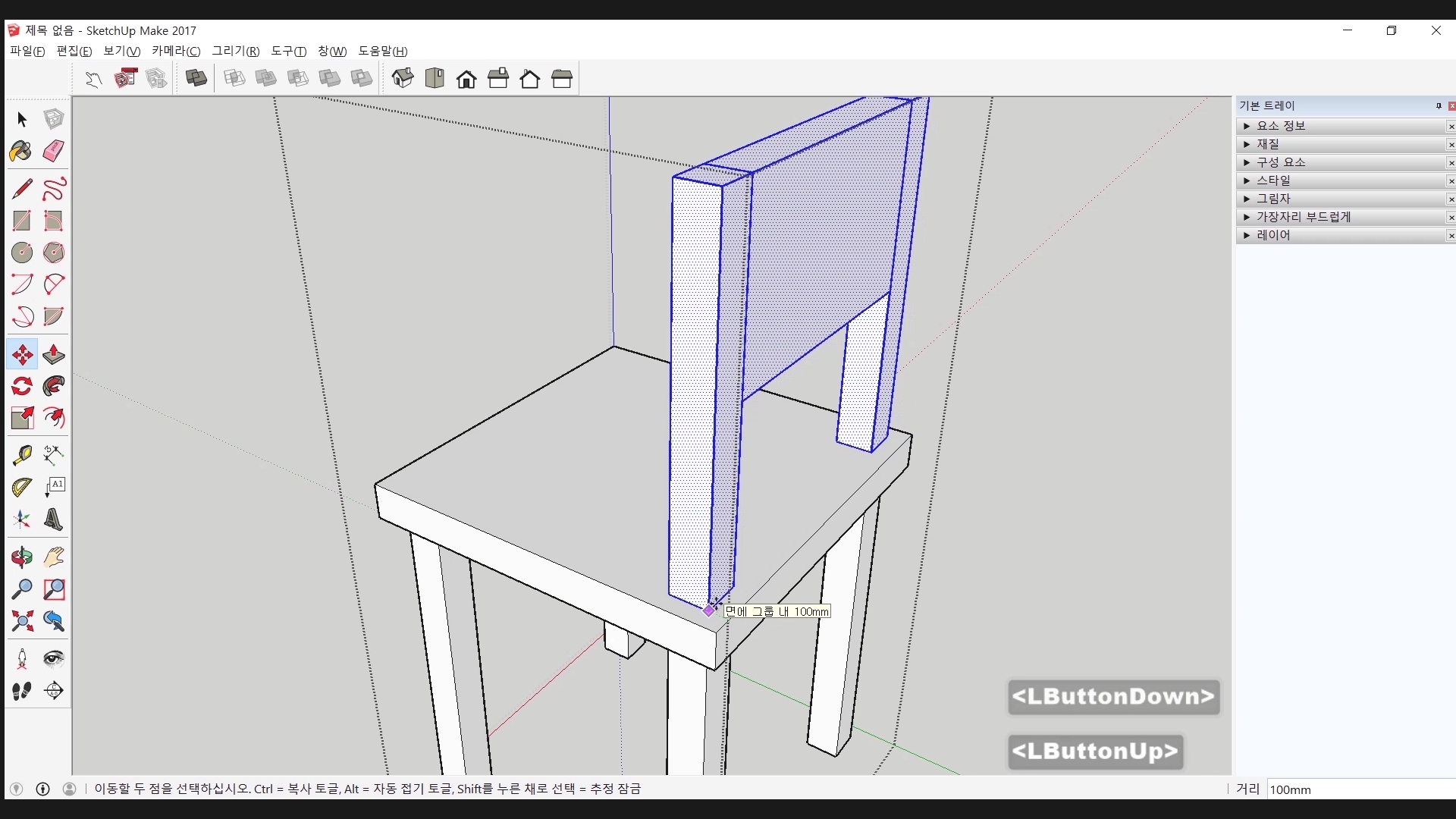
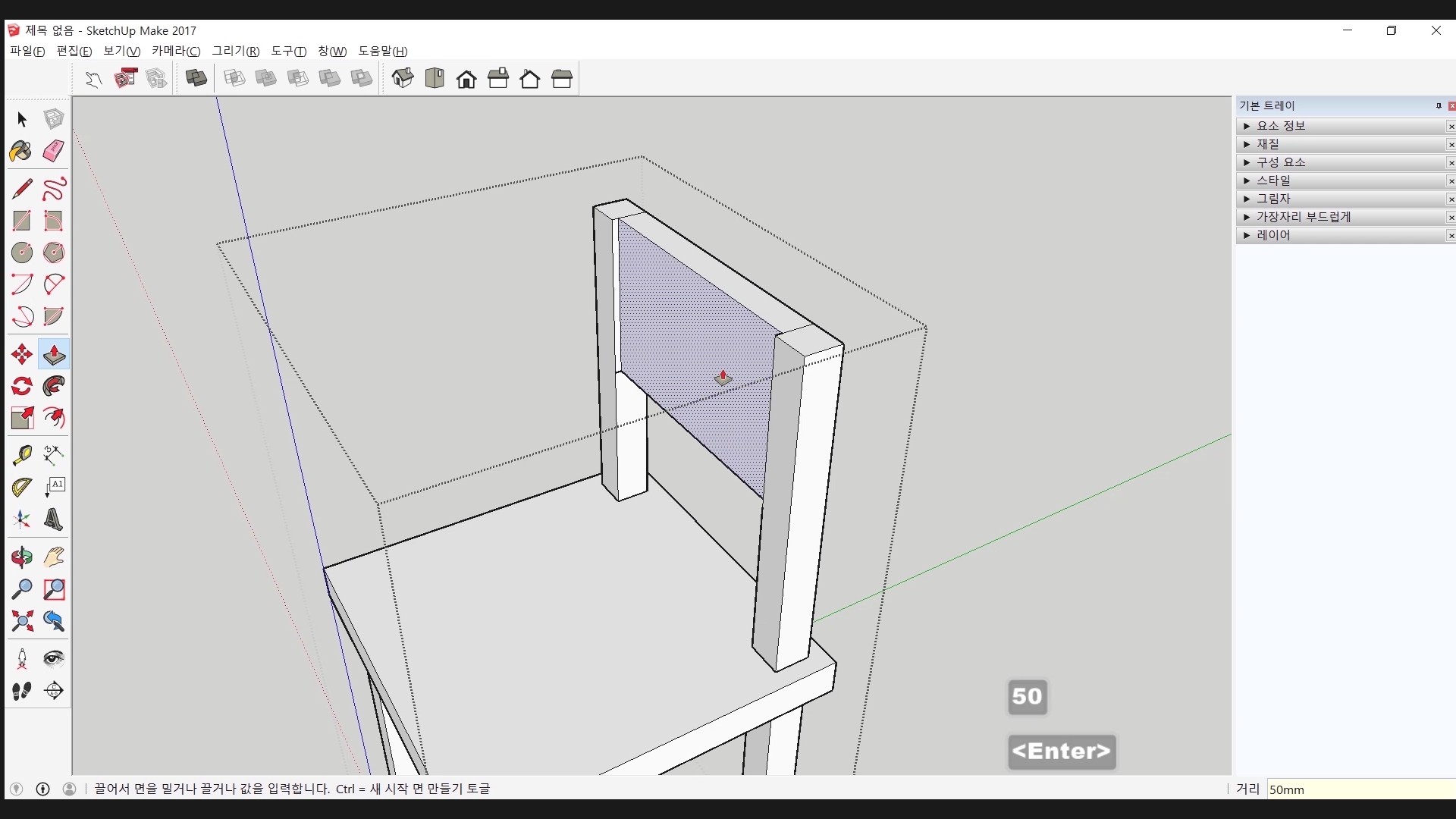

등받이도 같은 방법으로 조금 옮기고 기둥을 제외한 등받이를 밀기/끌기 도구를 이용해서 두께를 살짝 줄였습니다.
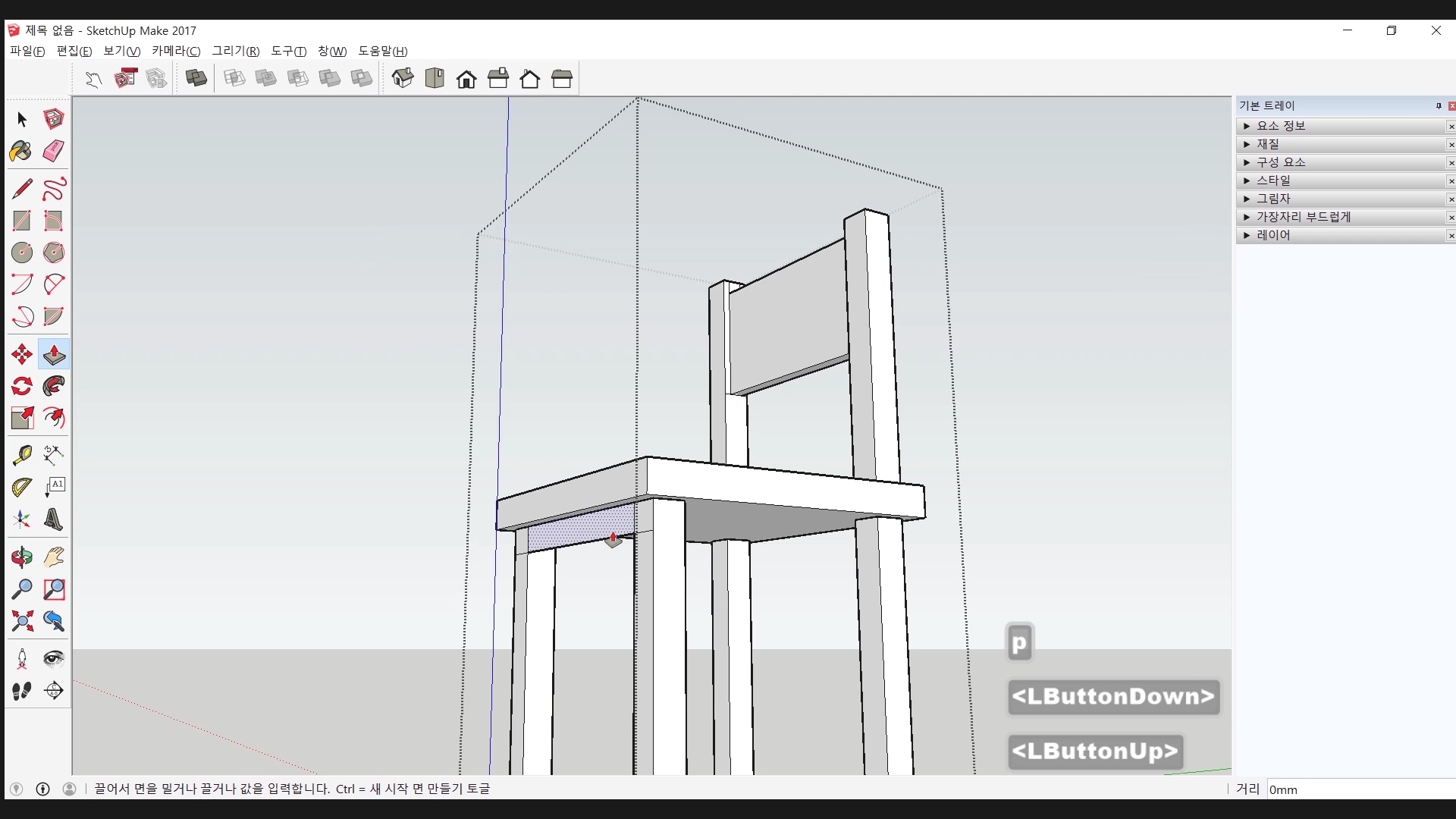
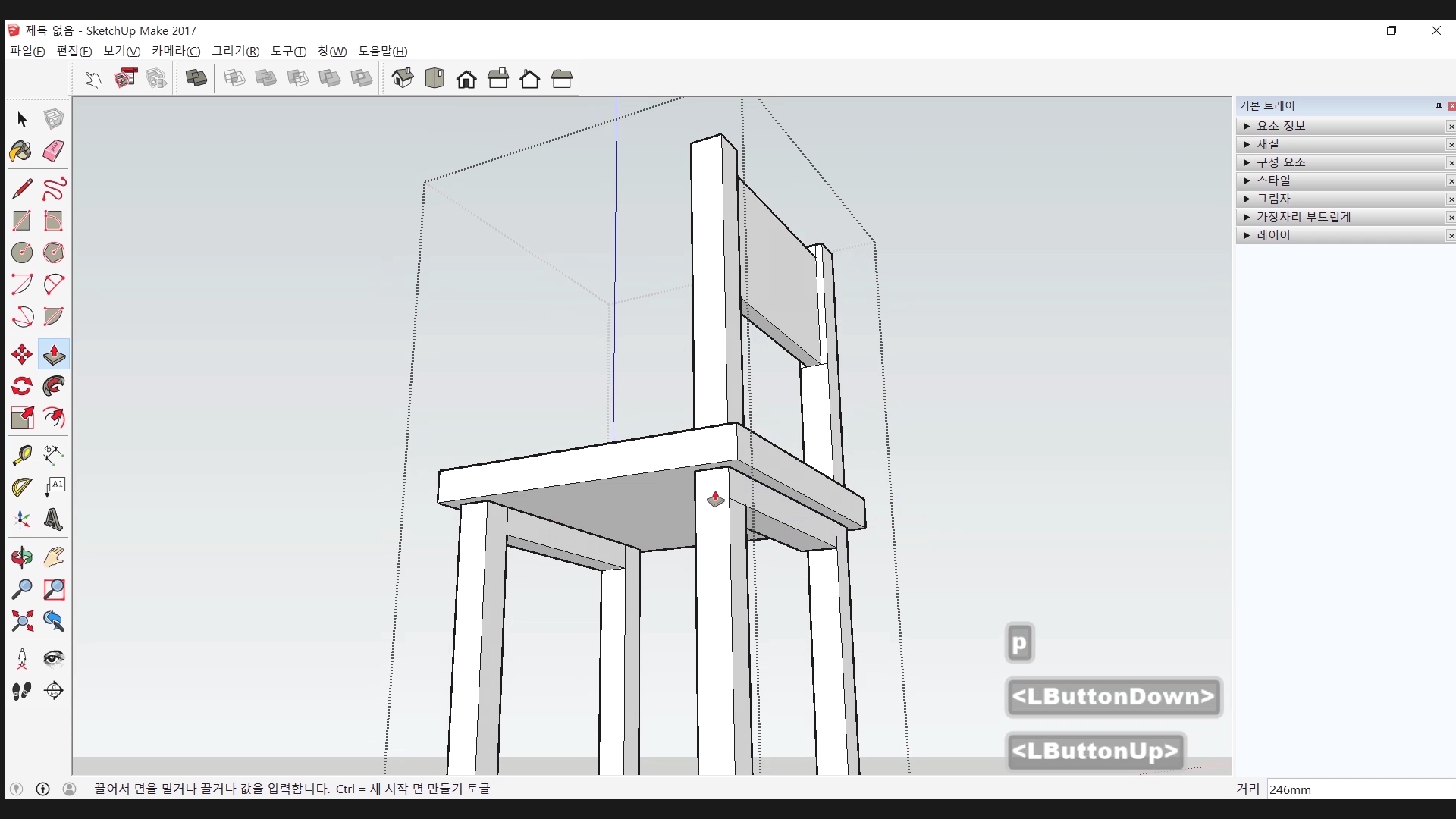
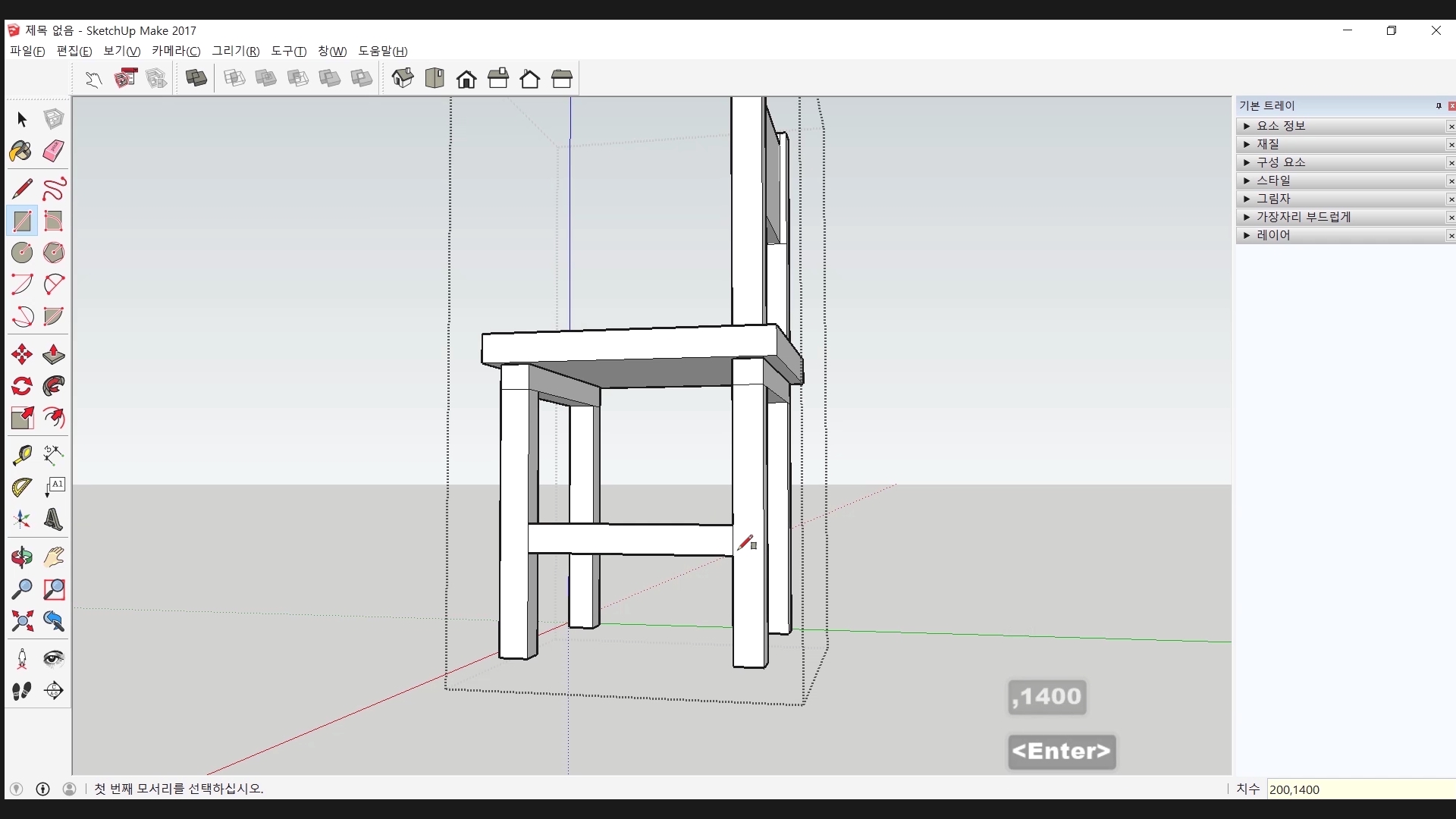

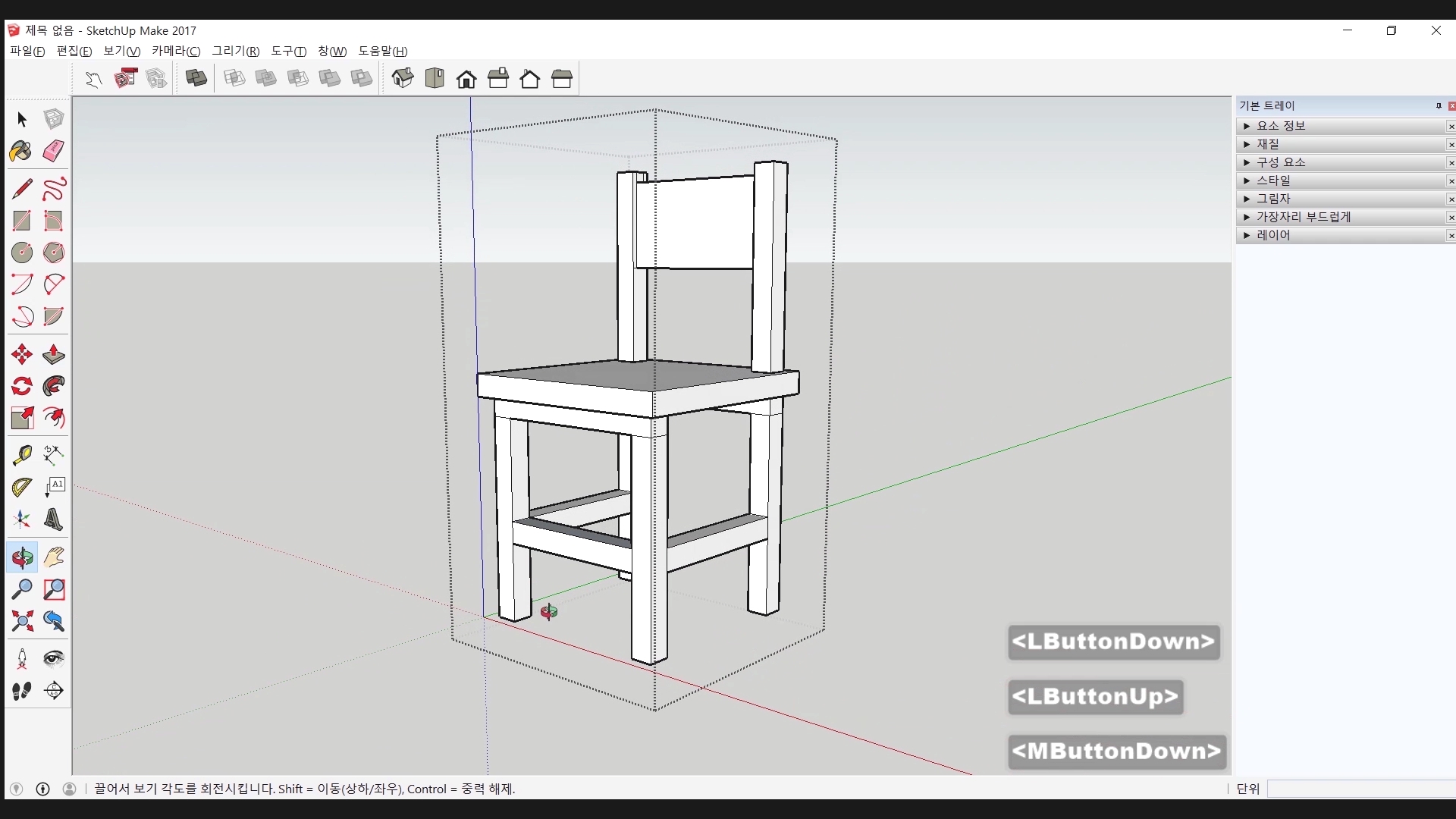
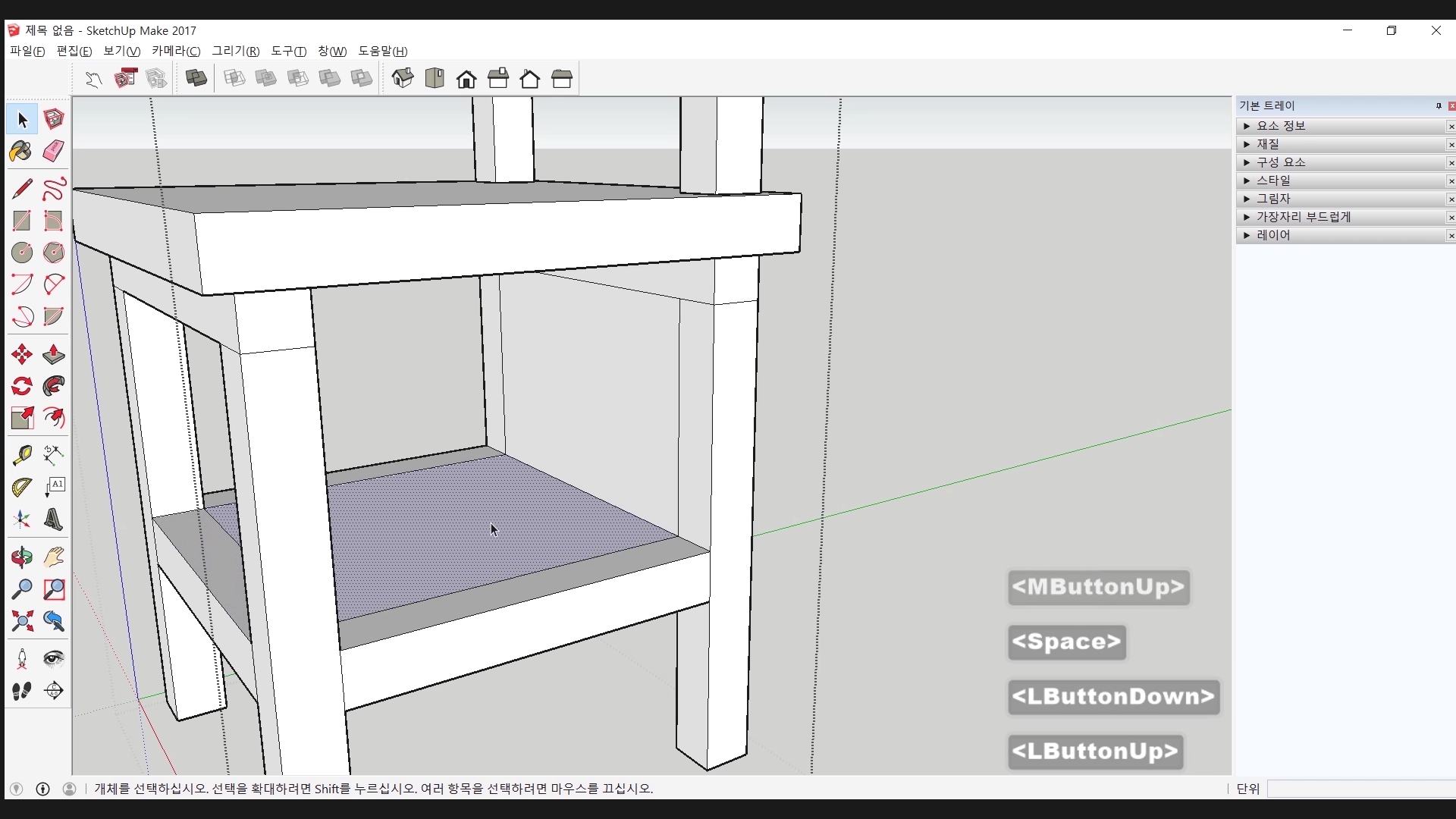
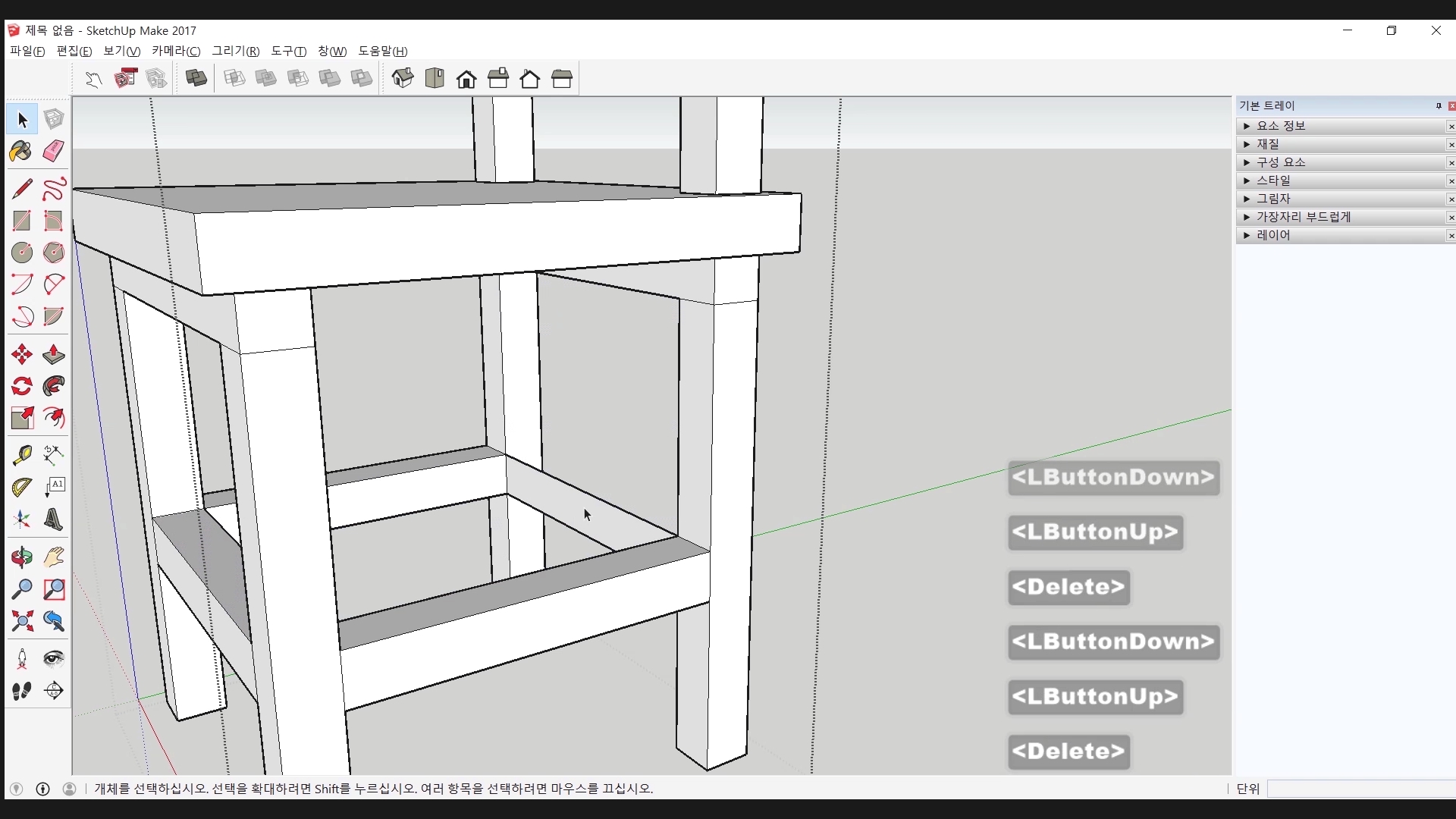
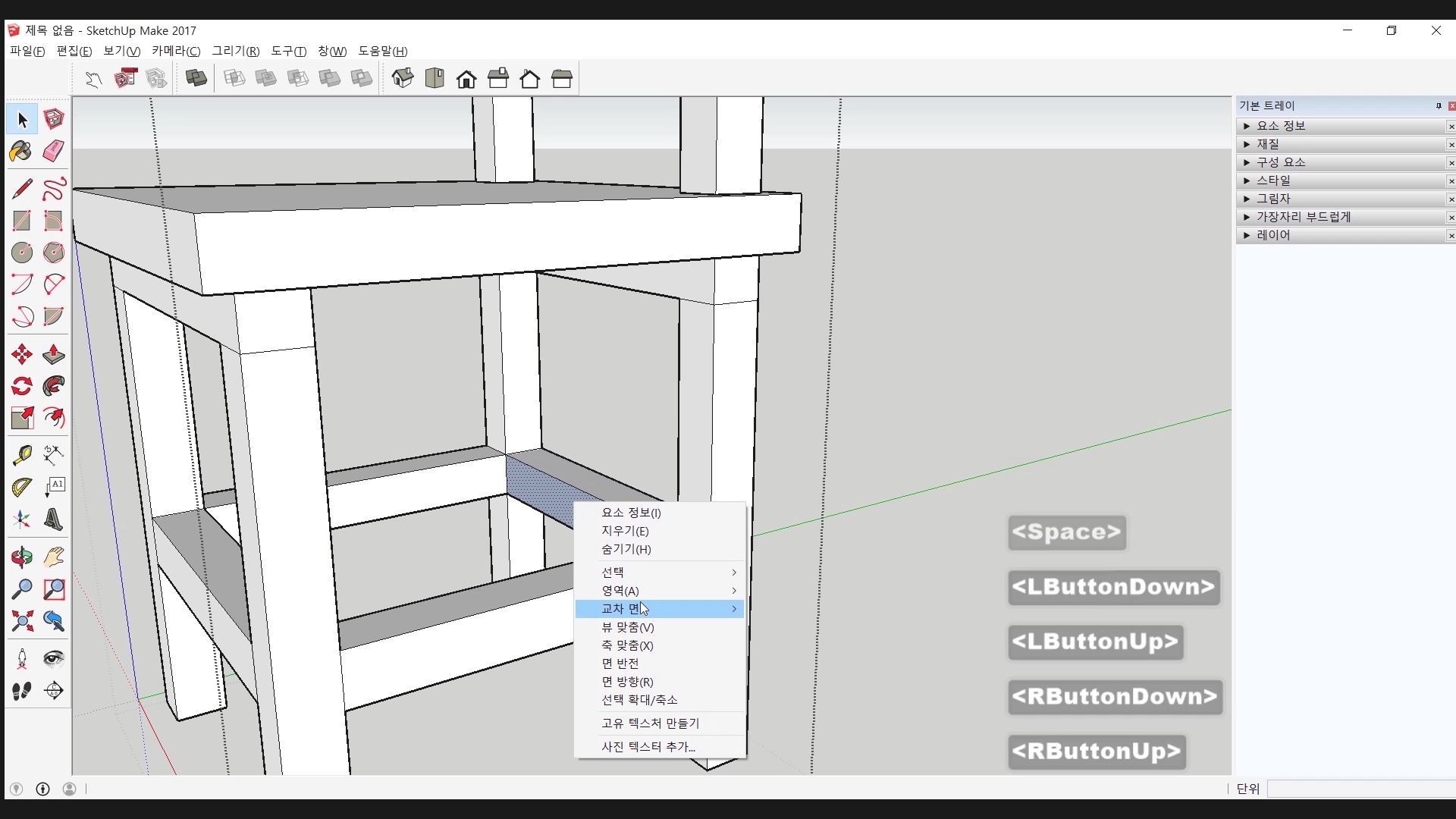
이제 다리 쪽에서 지지대를 만듭니다. 다리의 위쪽 끝부분과 중간부분을 둘러서 직사각형과 밀기/끌기를 이용해서 만들어줍니다.
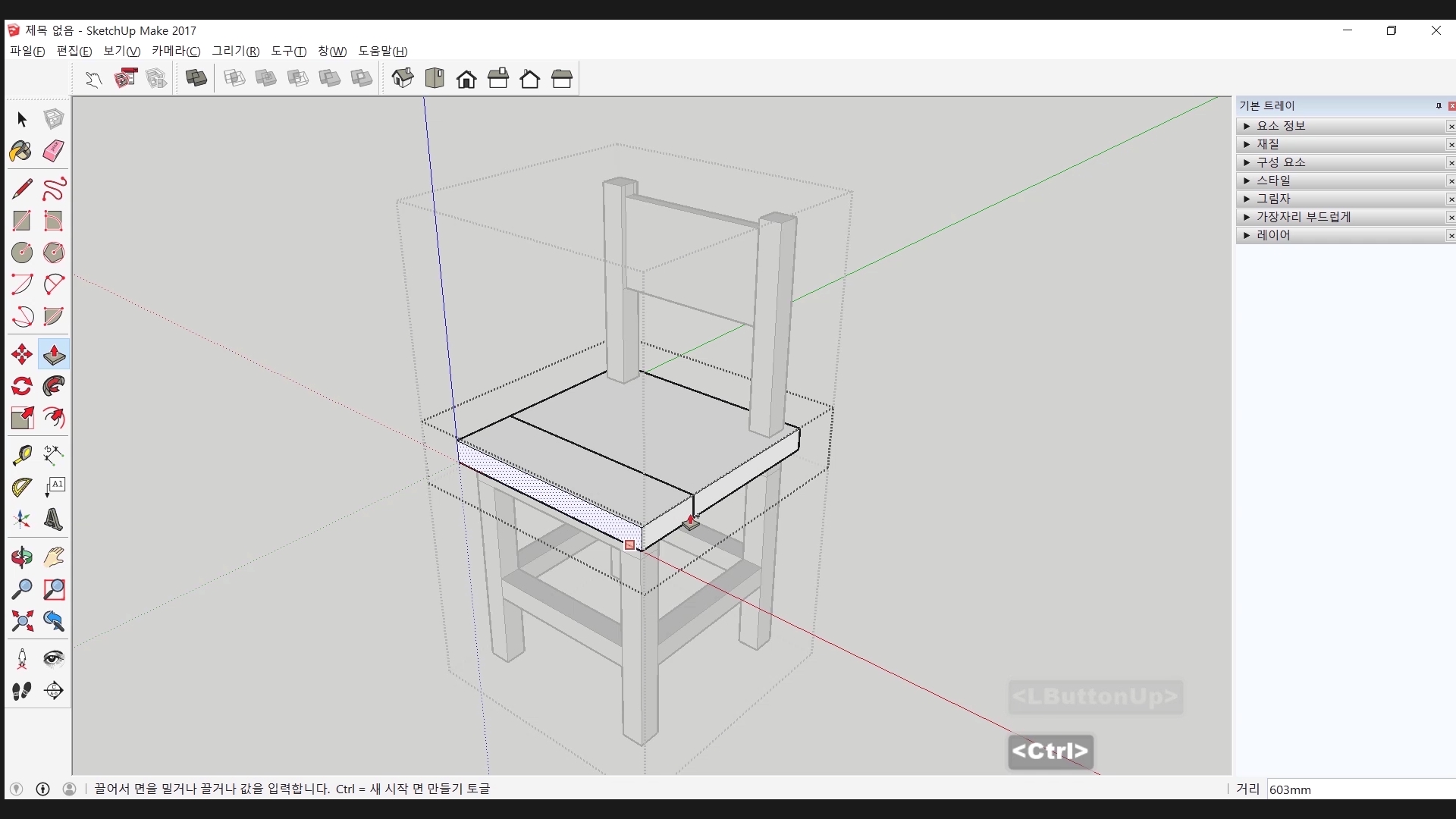
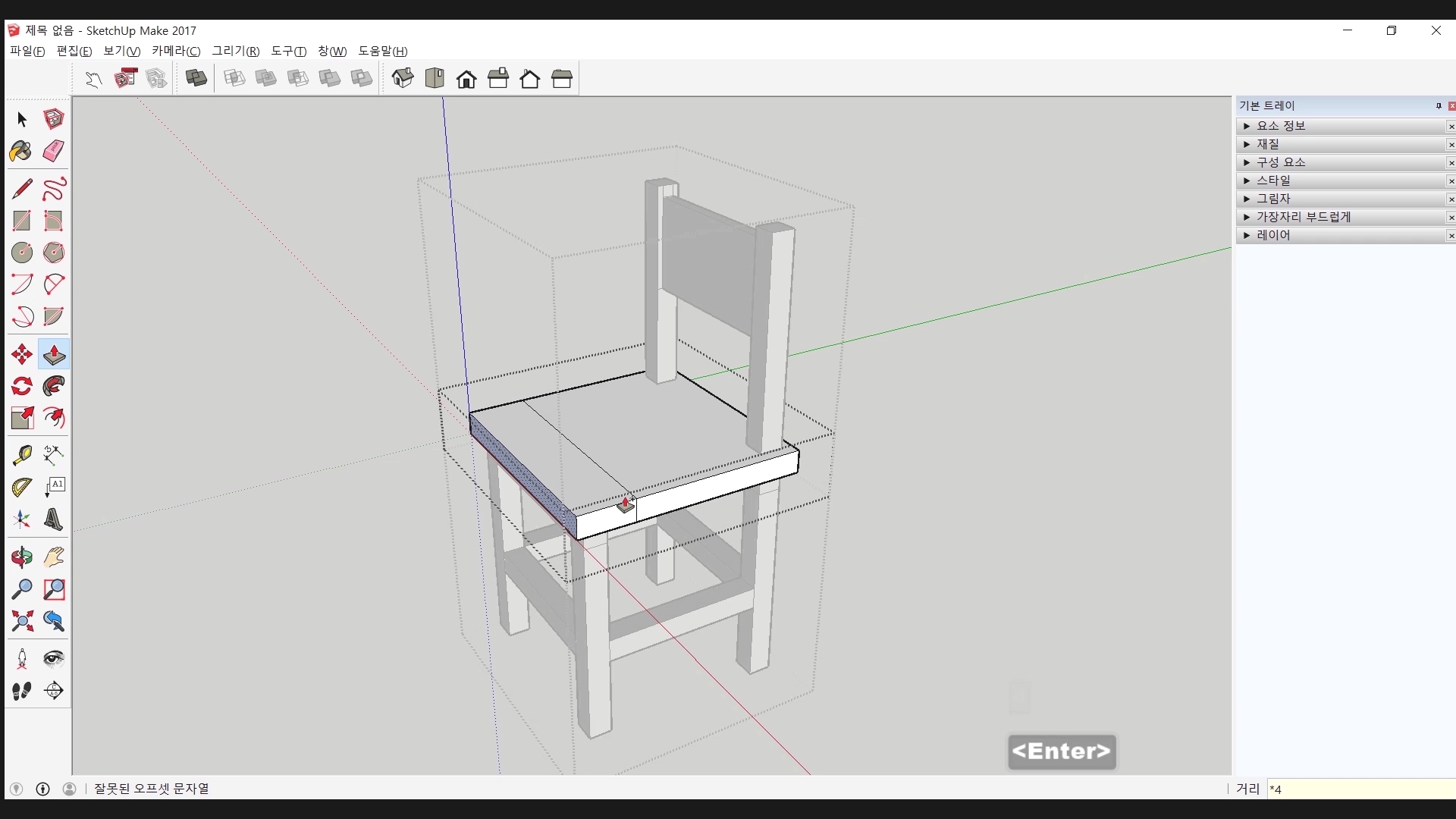
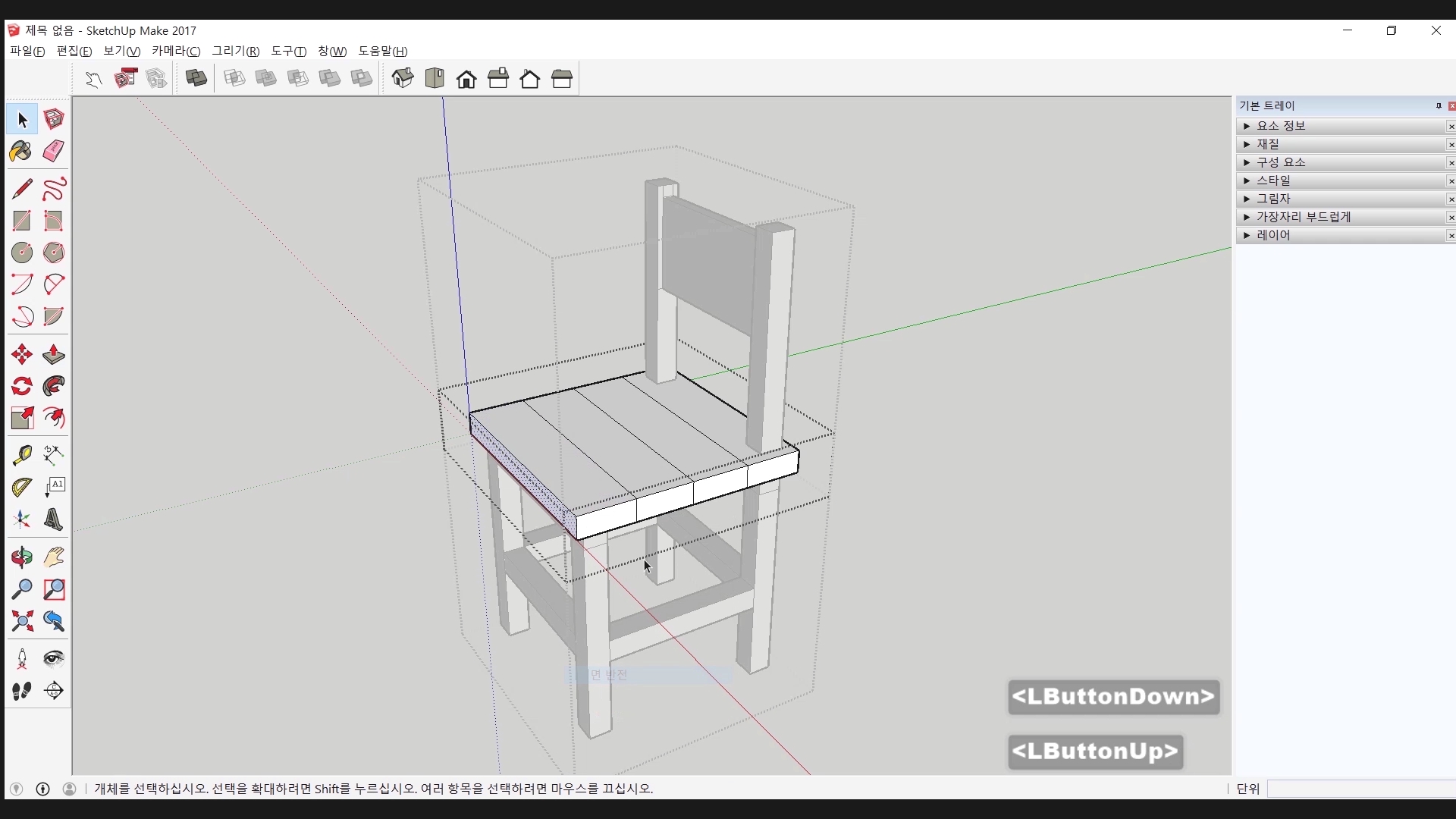
받침부분은 앞에서 부터 면을 복사해서 나무 합판을 여러 개 연결한 느낌을 줍니다.
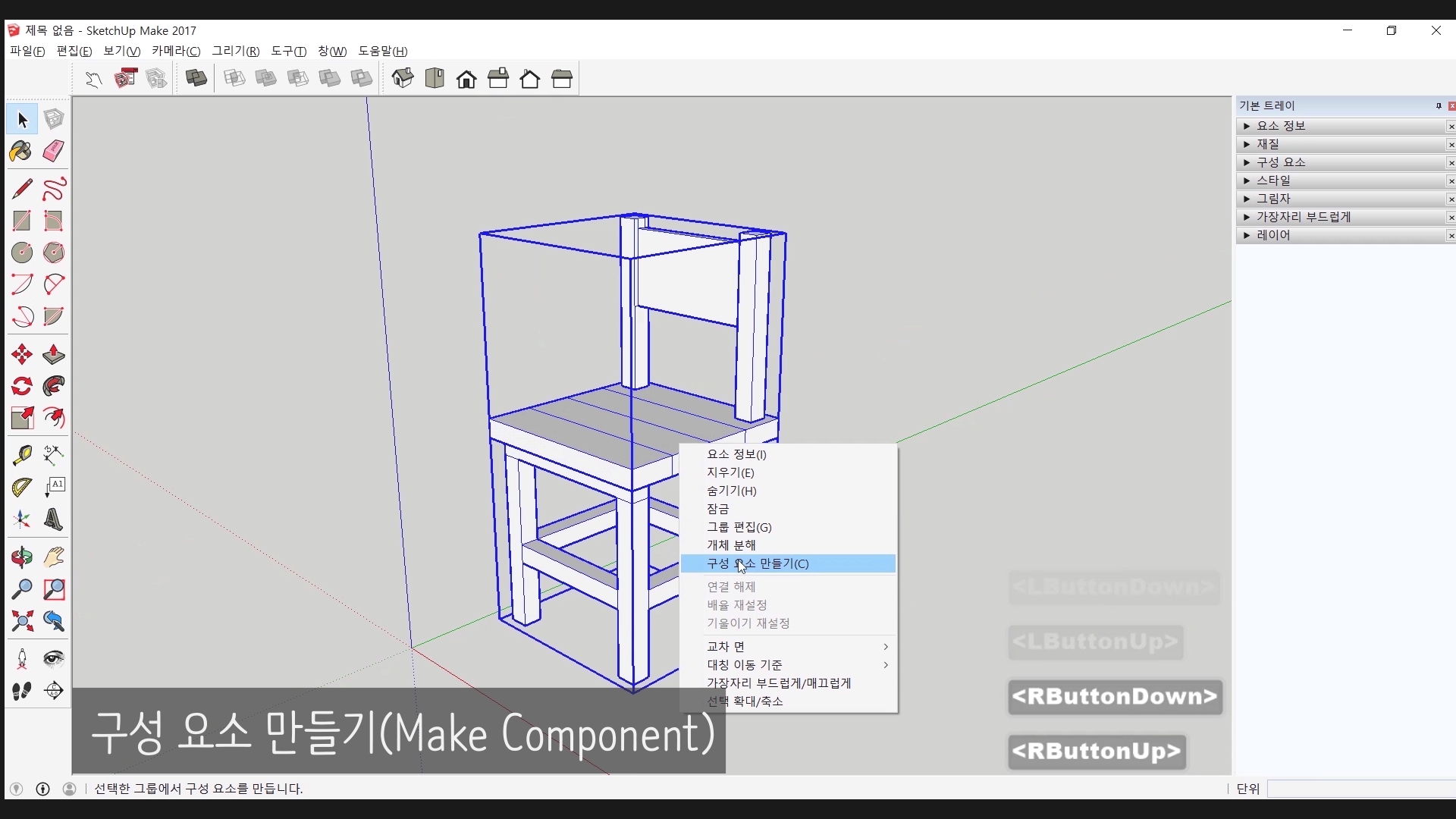
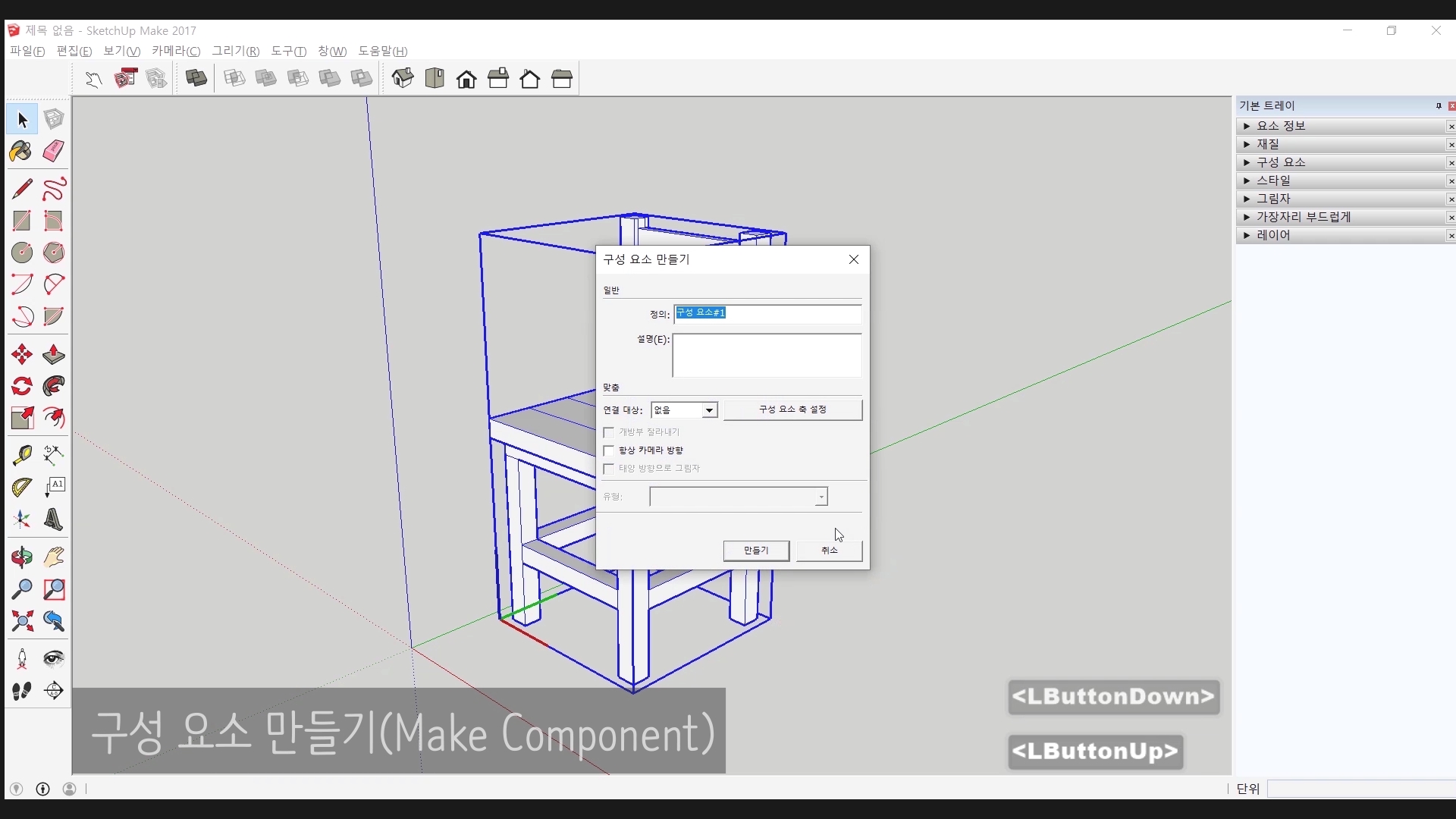
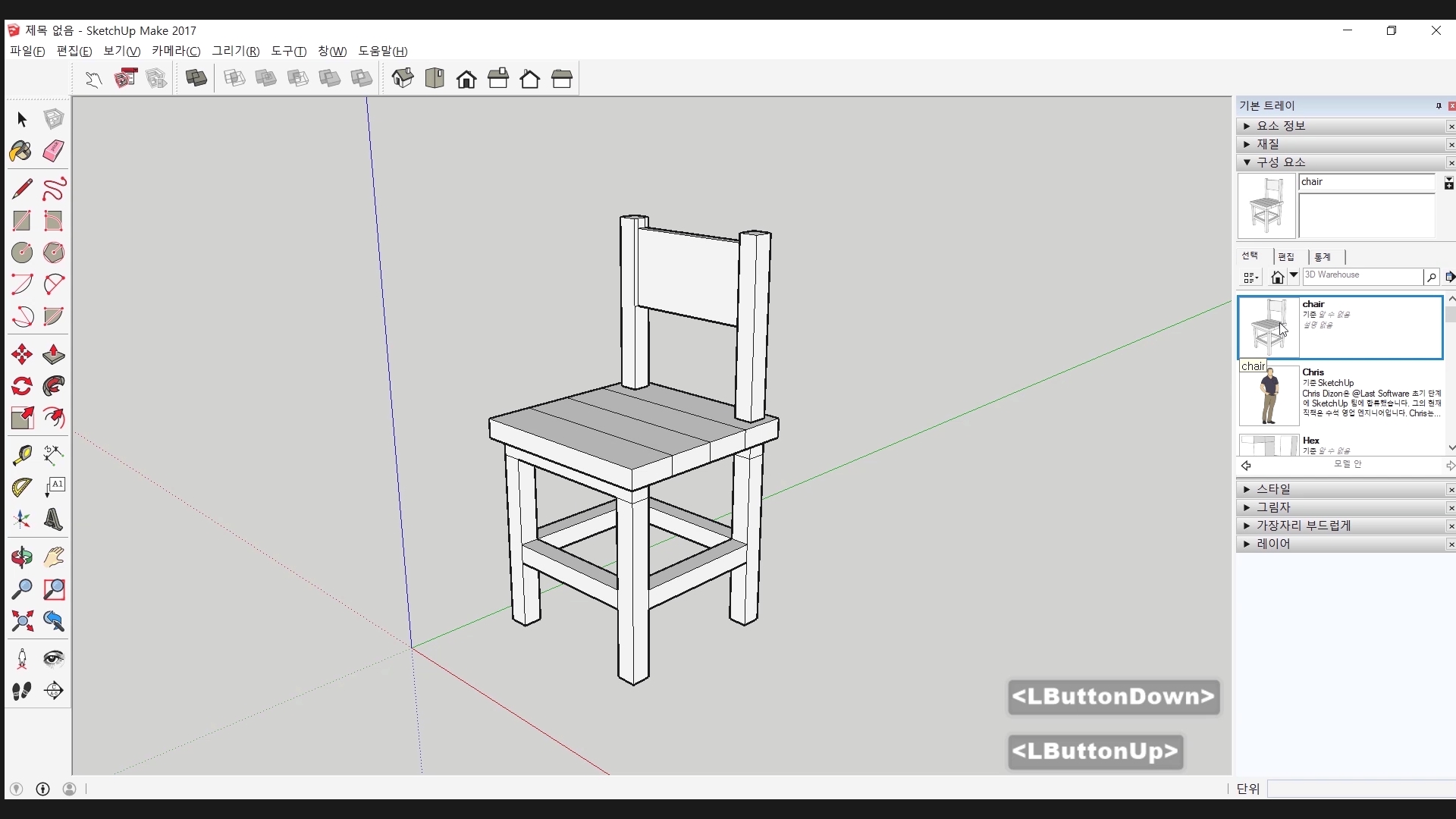


이렇게 만들어진 의자를 구성요소로 만들고 배열 복사까지 해봅시다. 공부한 것을 한번씩 써보는 것이죠.
#영상으로 보겠습니다.
사물 만들기라는 제목을 달았는데 의자 만들기라고 할 걸 그랬나요? 도형 다음이니까 의자 보다는 사물이 좋다고 생각했습니다. 의자라는 사물을 만들면서 지금까지 사용해보았던 도구들을 간단하게 복합적으로 사용해보는 것이죠. 그져 작은 연습과정인 것이죠. 여기까지 하겠습니다.
저는 내일 연필 소묘 시간으로 찾아오겠습니다. 감사합니다.
카카오TV에서 영상보기
네이버TV에서 영상보기
페이스북에서 영상보기
'CG - 3D > 스케치업(Sketchup)' 카테고리의 다른 글
| 시작(Beginning)24 - 재질(Material) (0) | 2020.11.17 |
|---|---|
| 시작(Beginning)24 - 재질(Material) (0) | 2020.11.17 |
| 시작(Beginning)22 - 도형 만들기(Geometry) (0) | 2020.11.03 |
| 시작(Beginning)21 - 그룹/구성요소(Group/Component) (0) | 2020.10.27 |
| 시작(Beginning)20 - 숨기기/면반전/대칭이동(Hide/Reverse Face/Flip Along) (0) | 2020.10.20 |