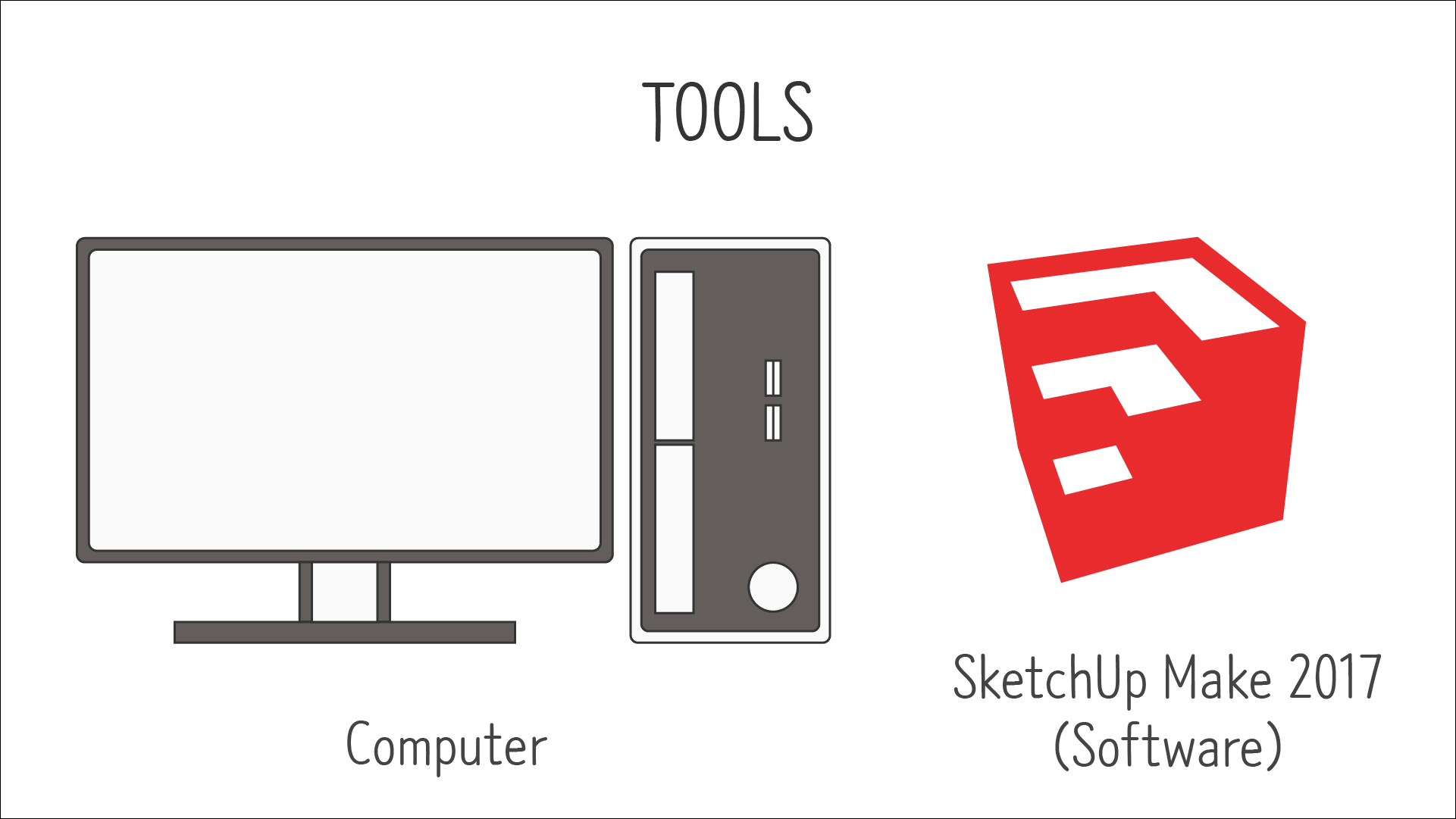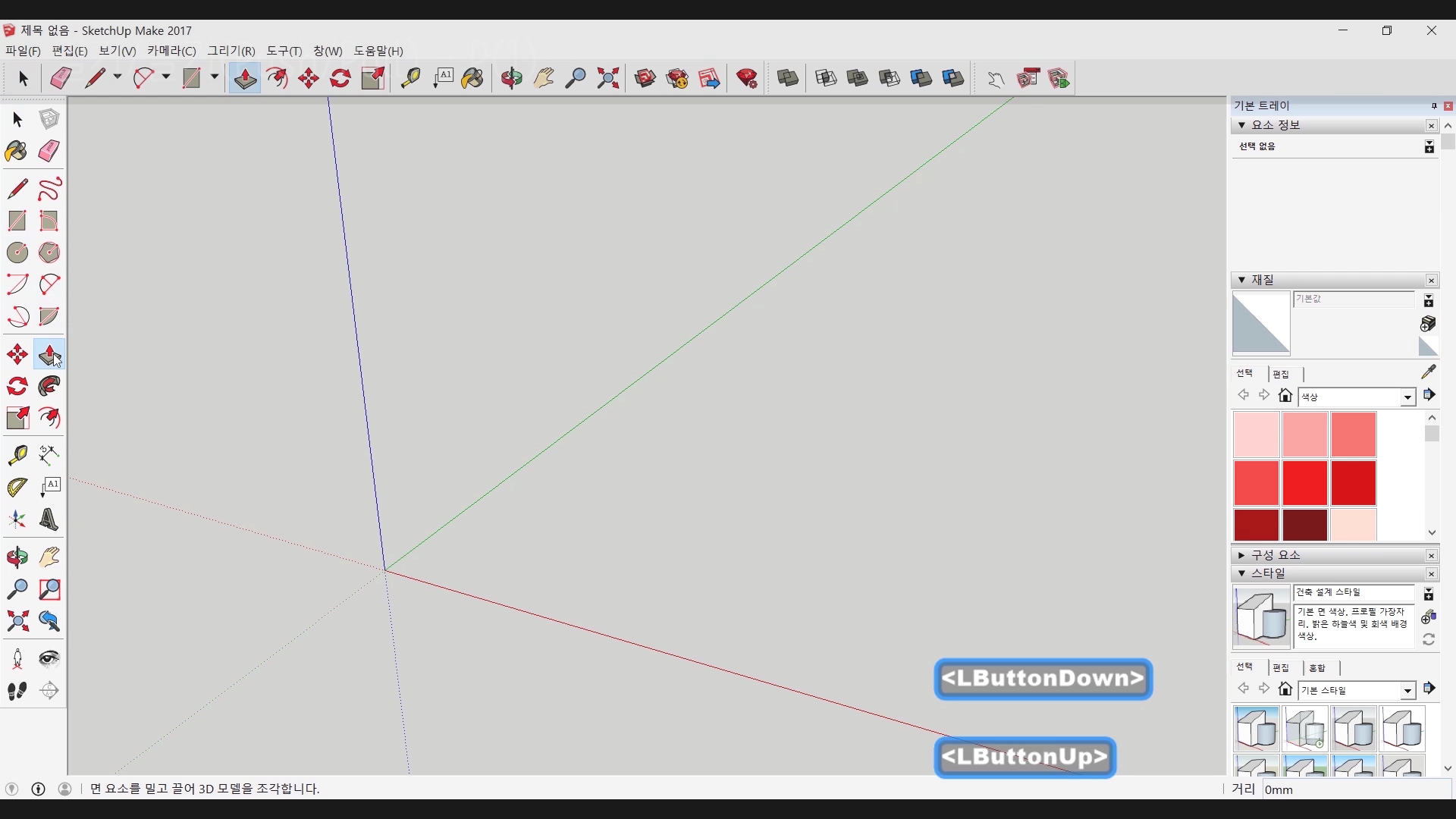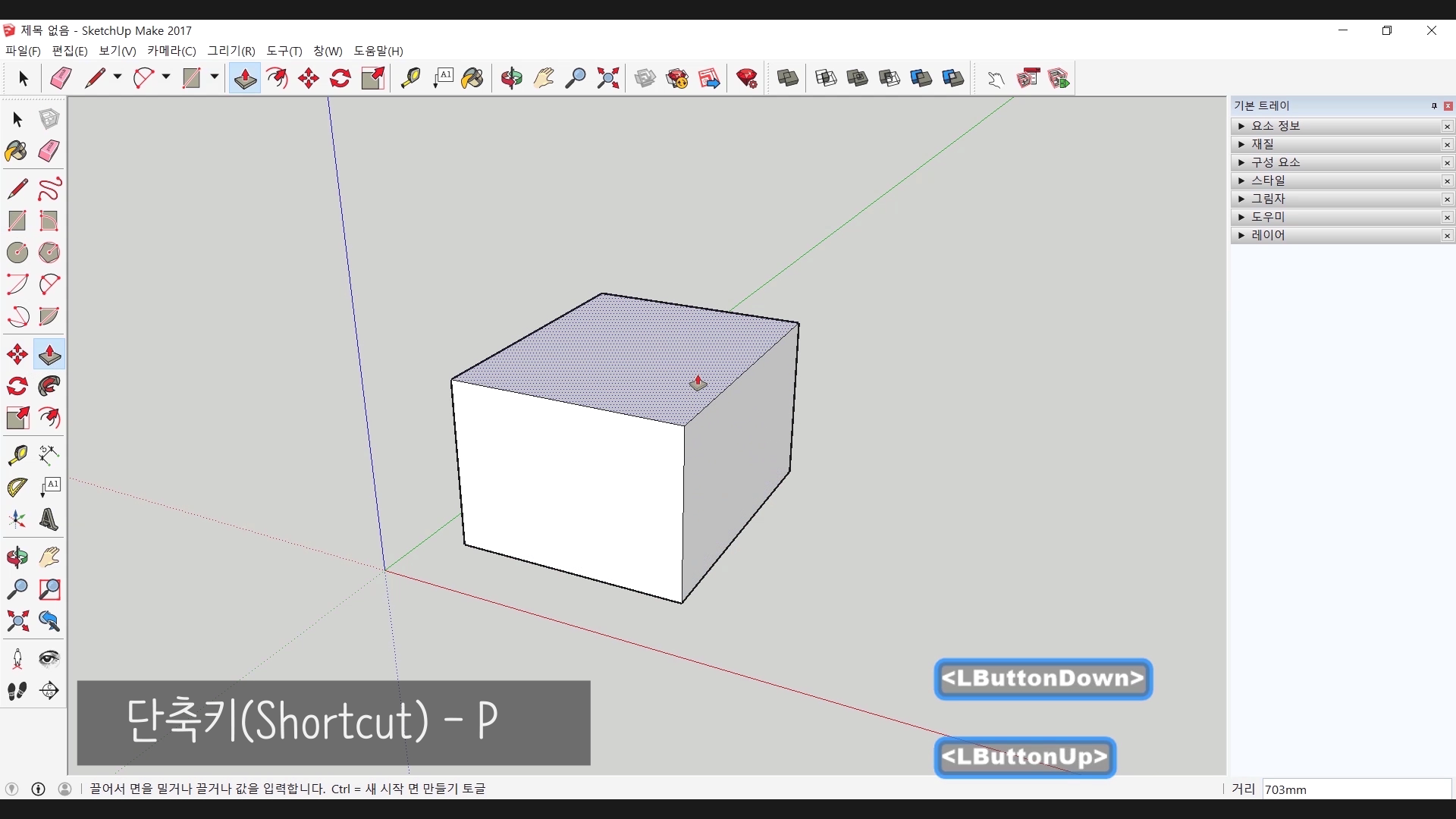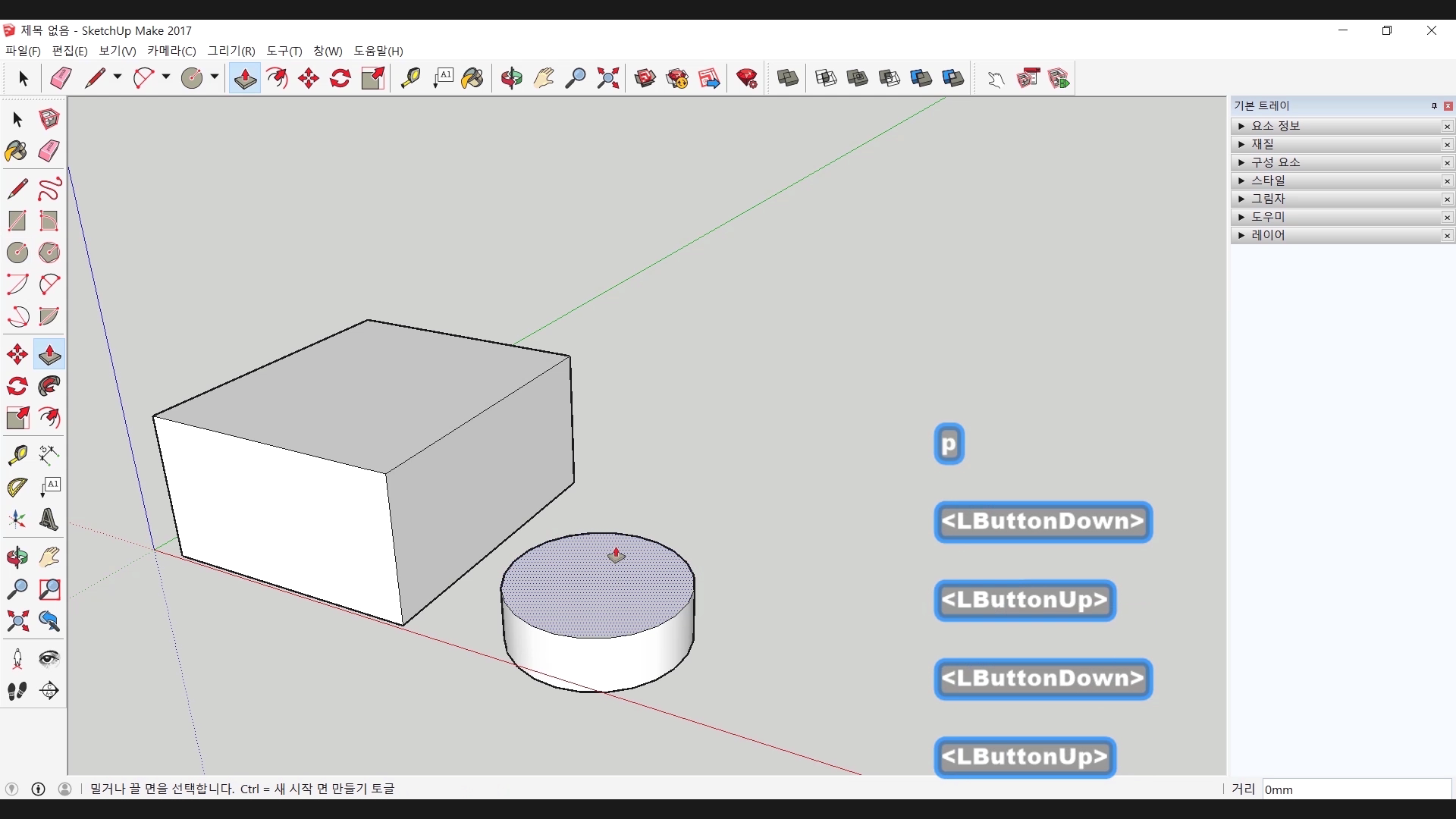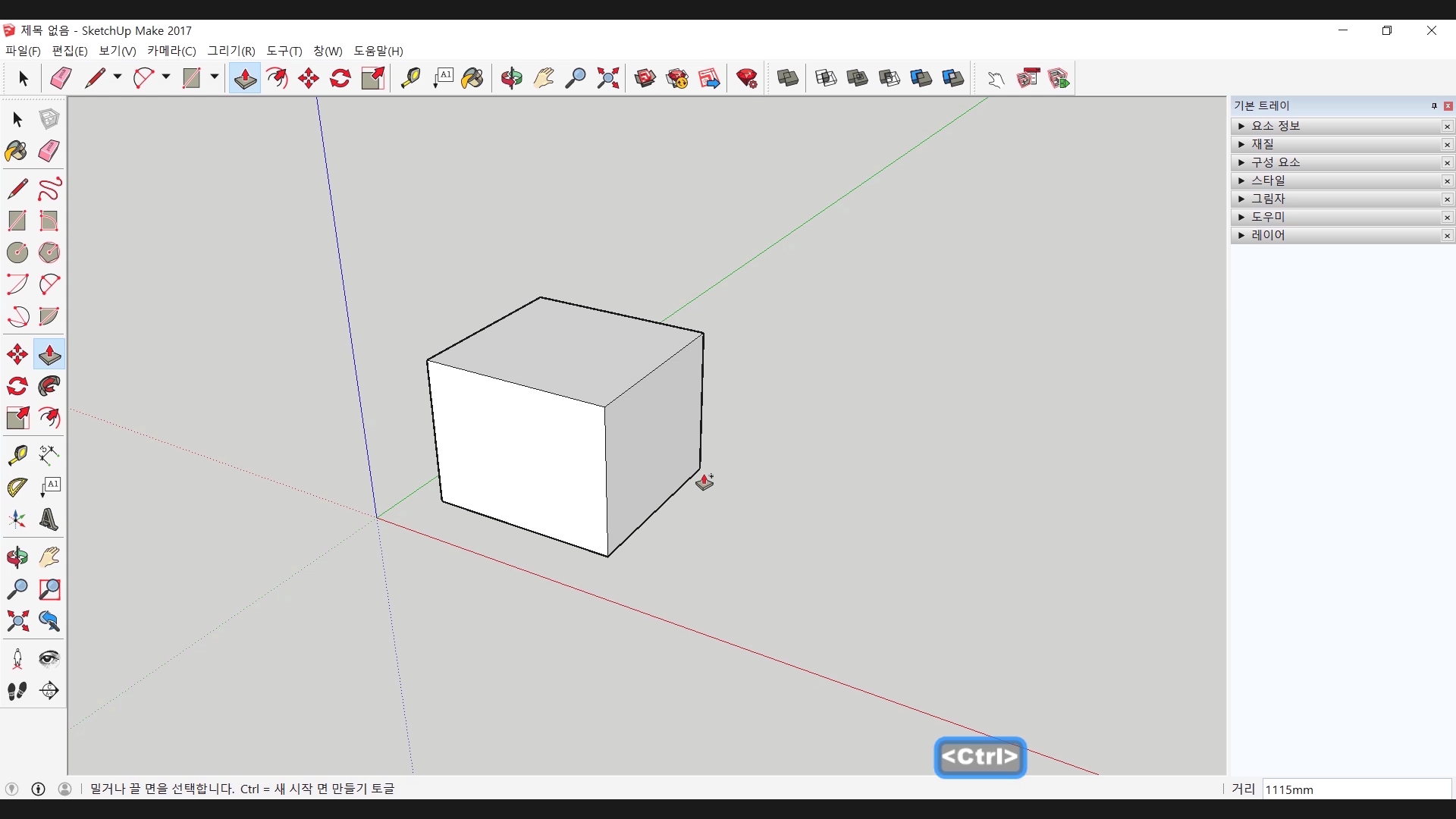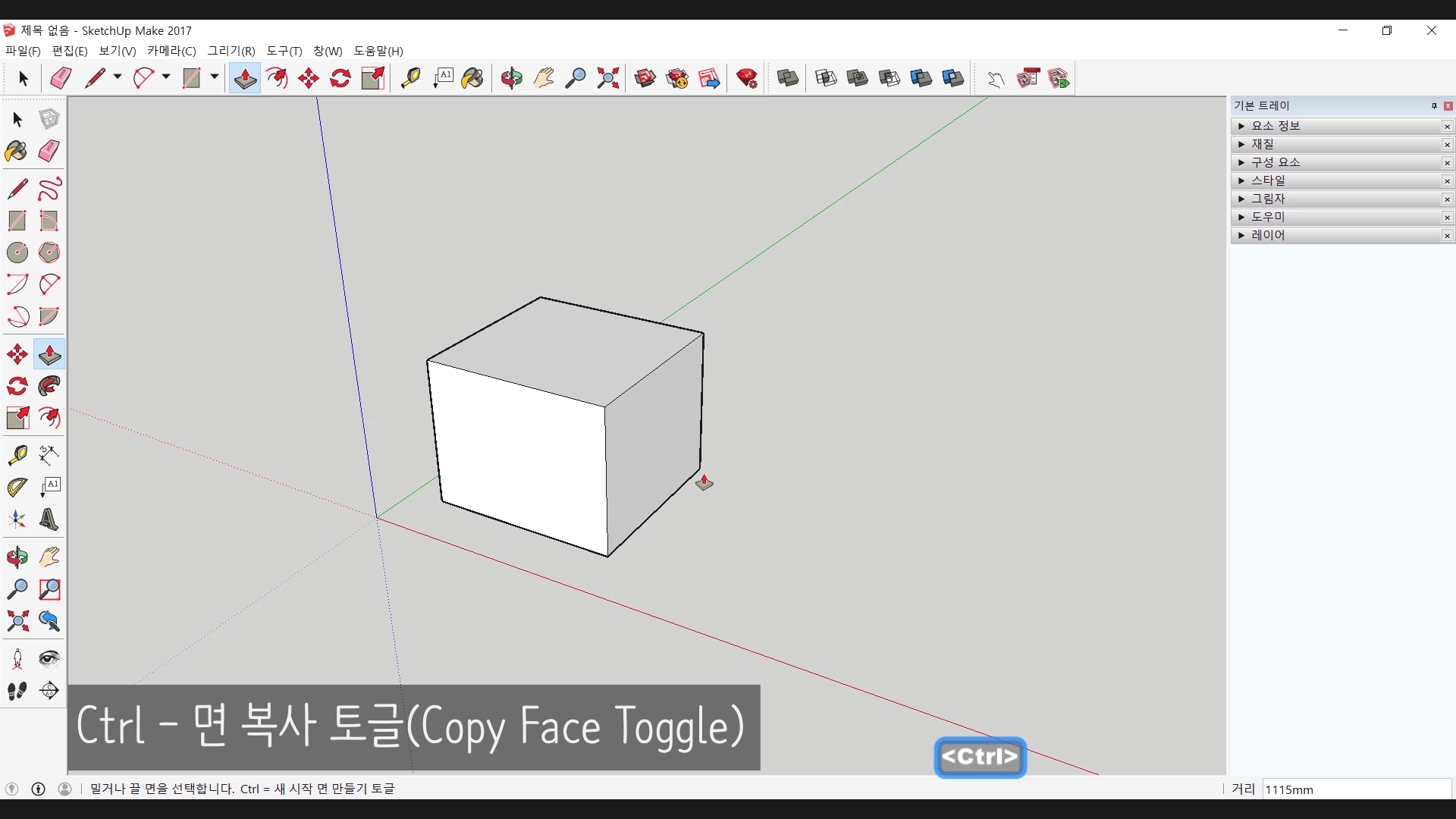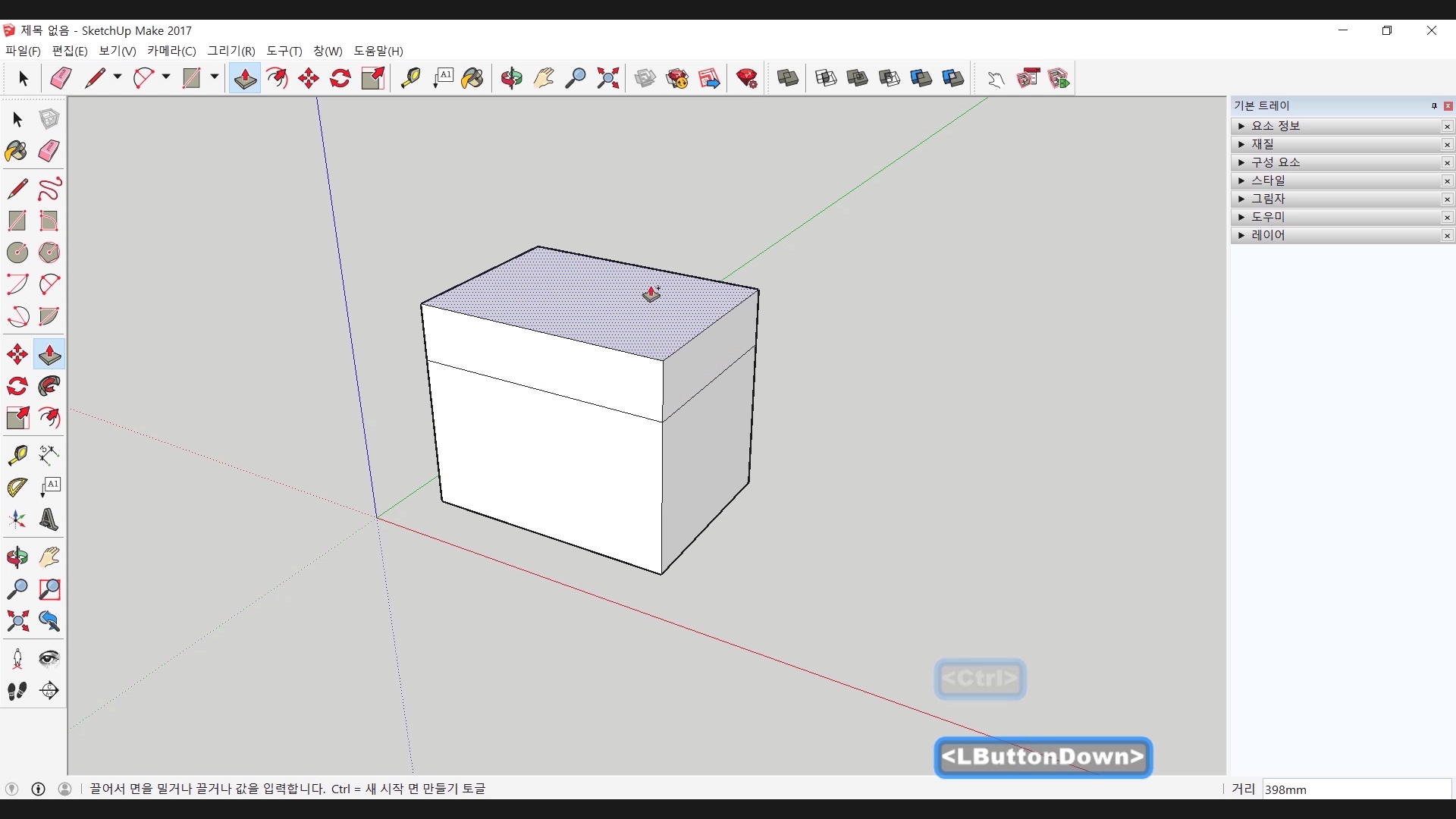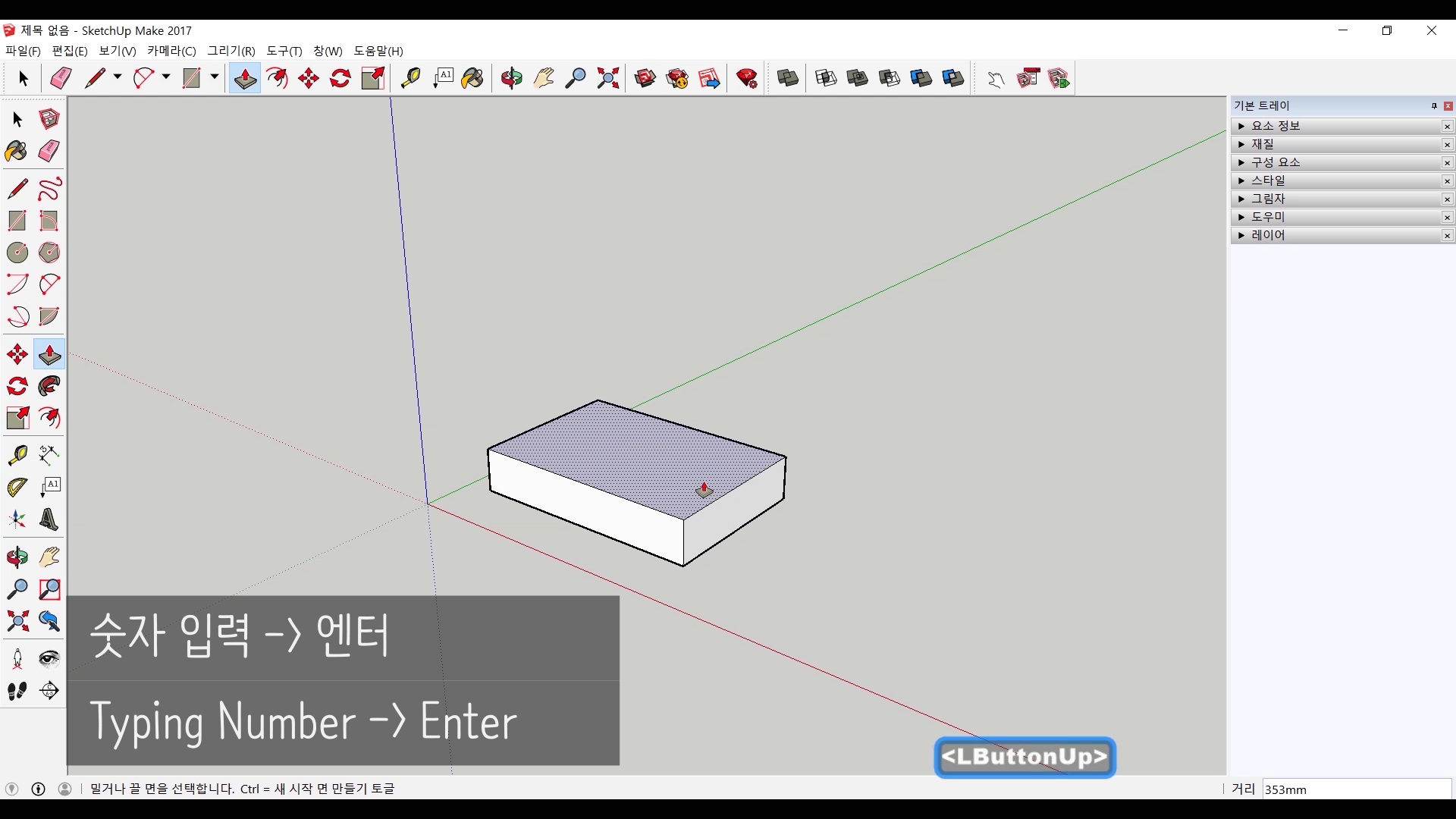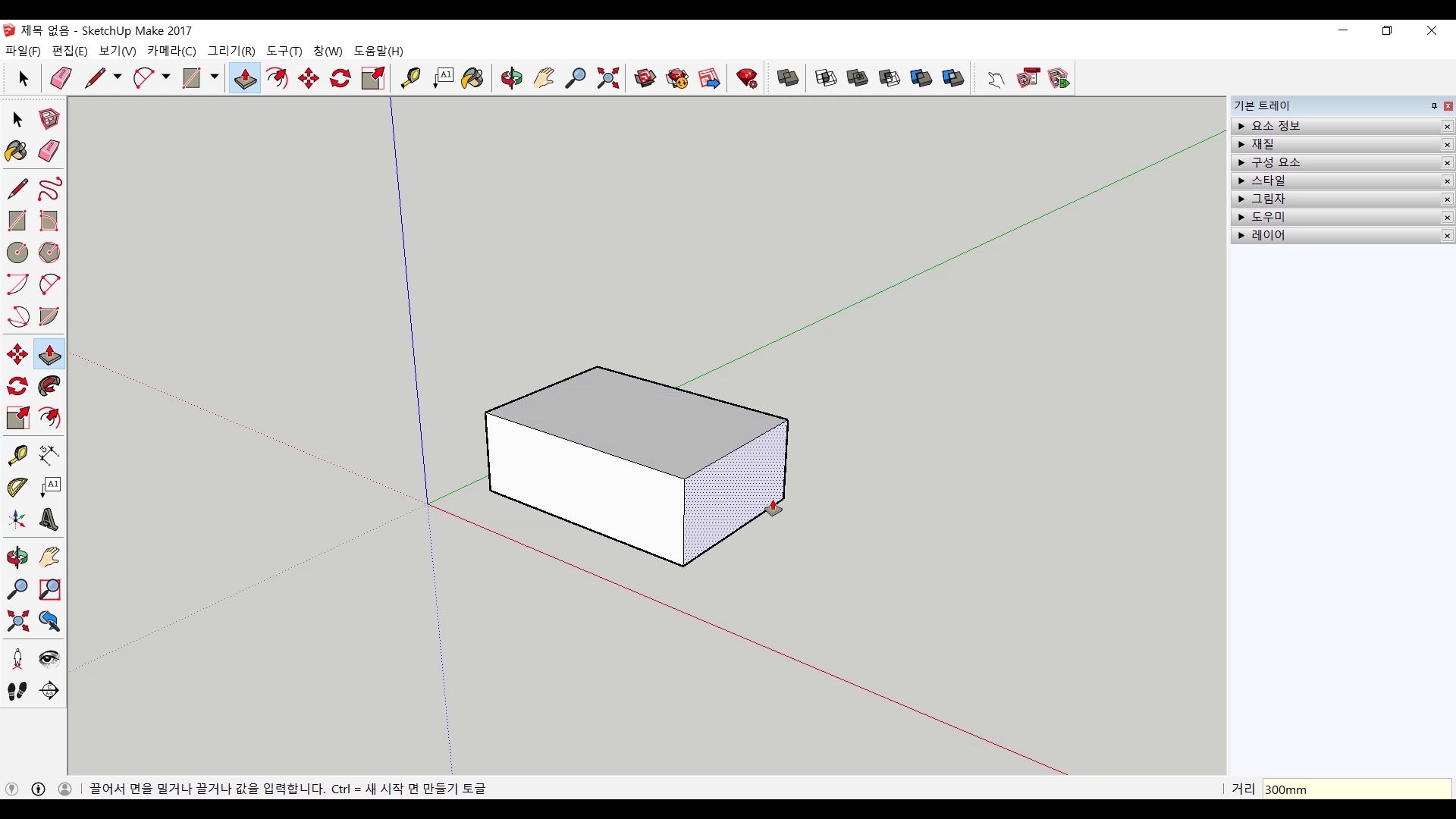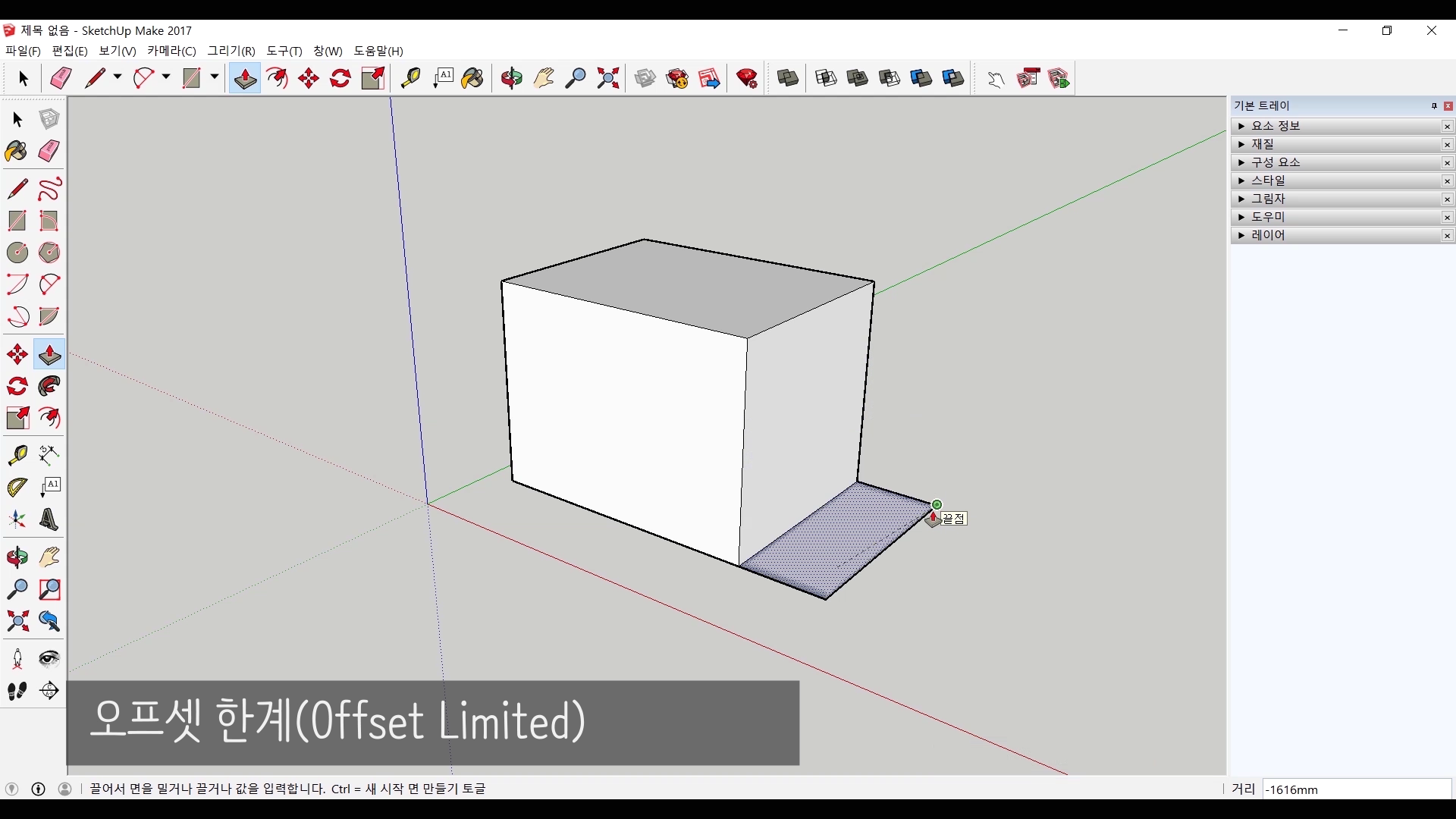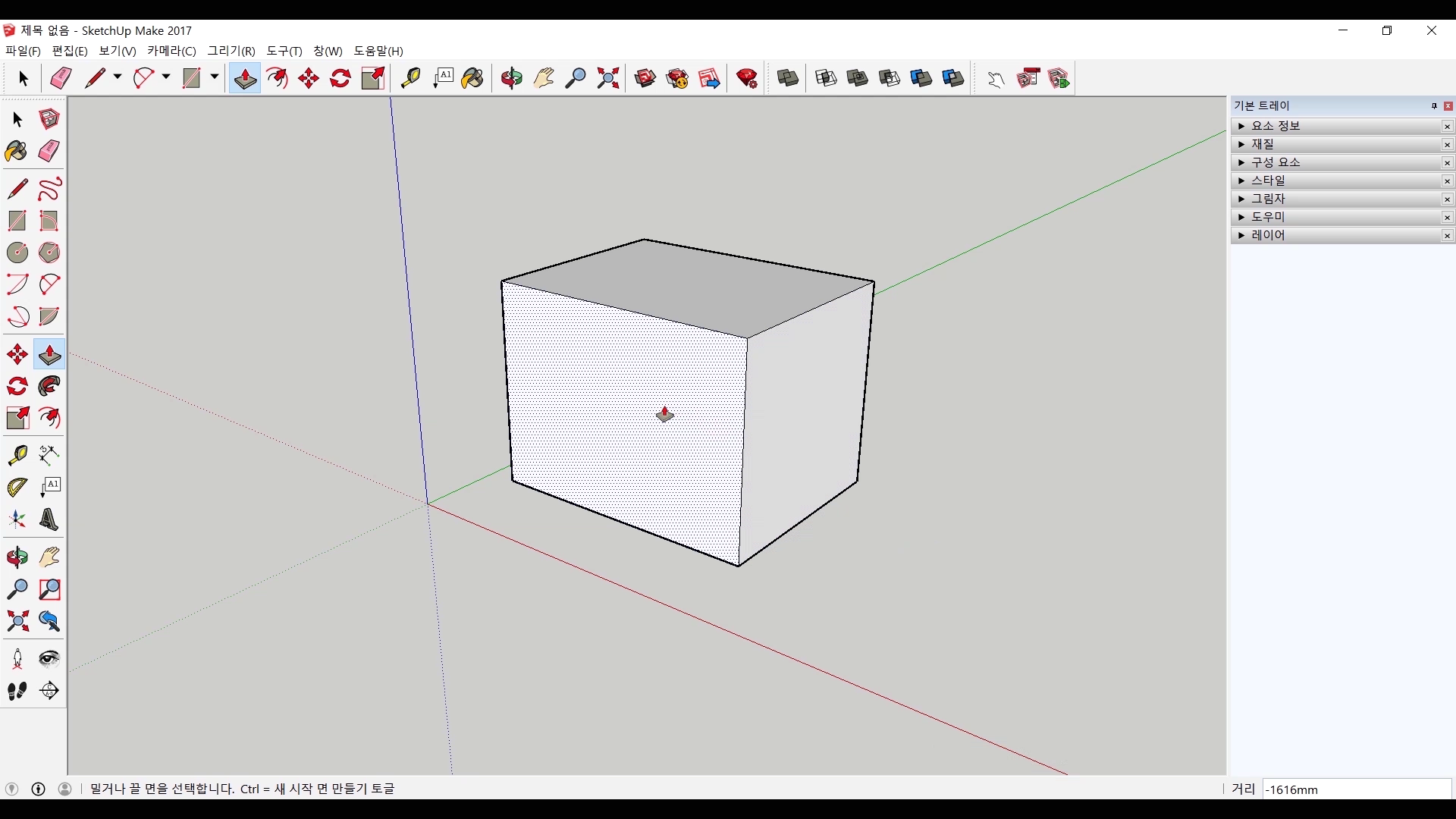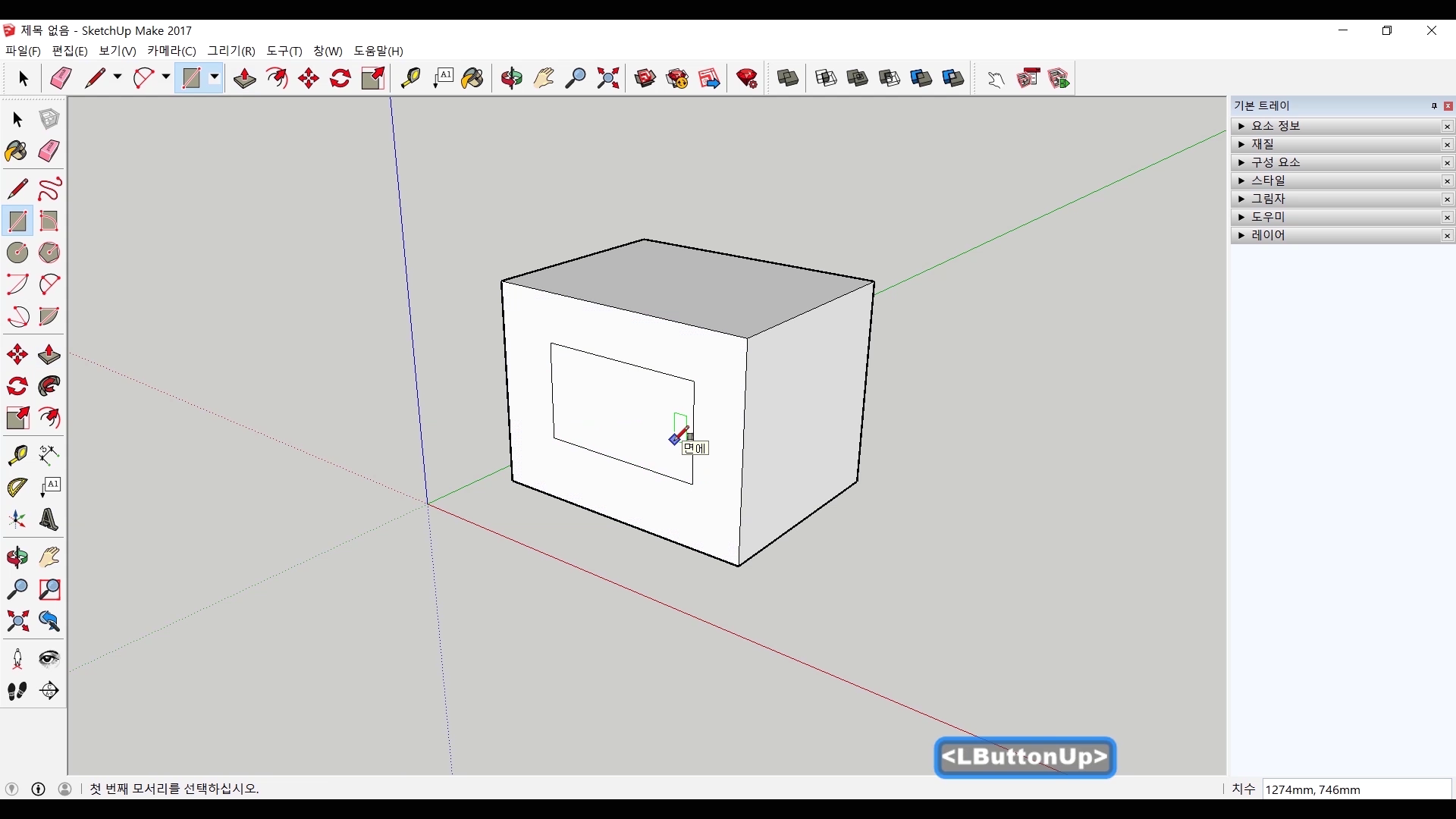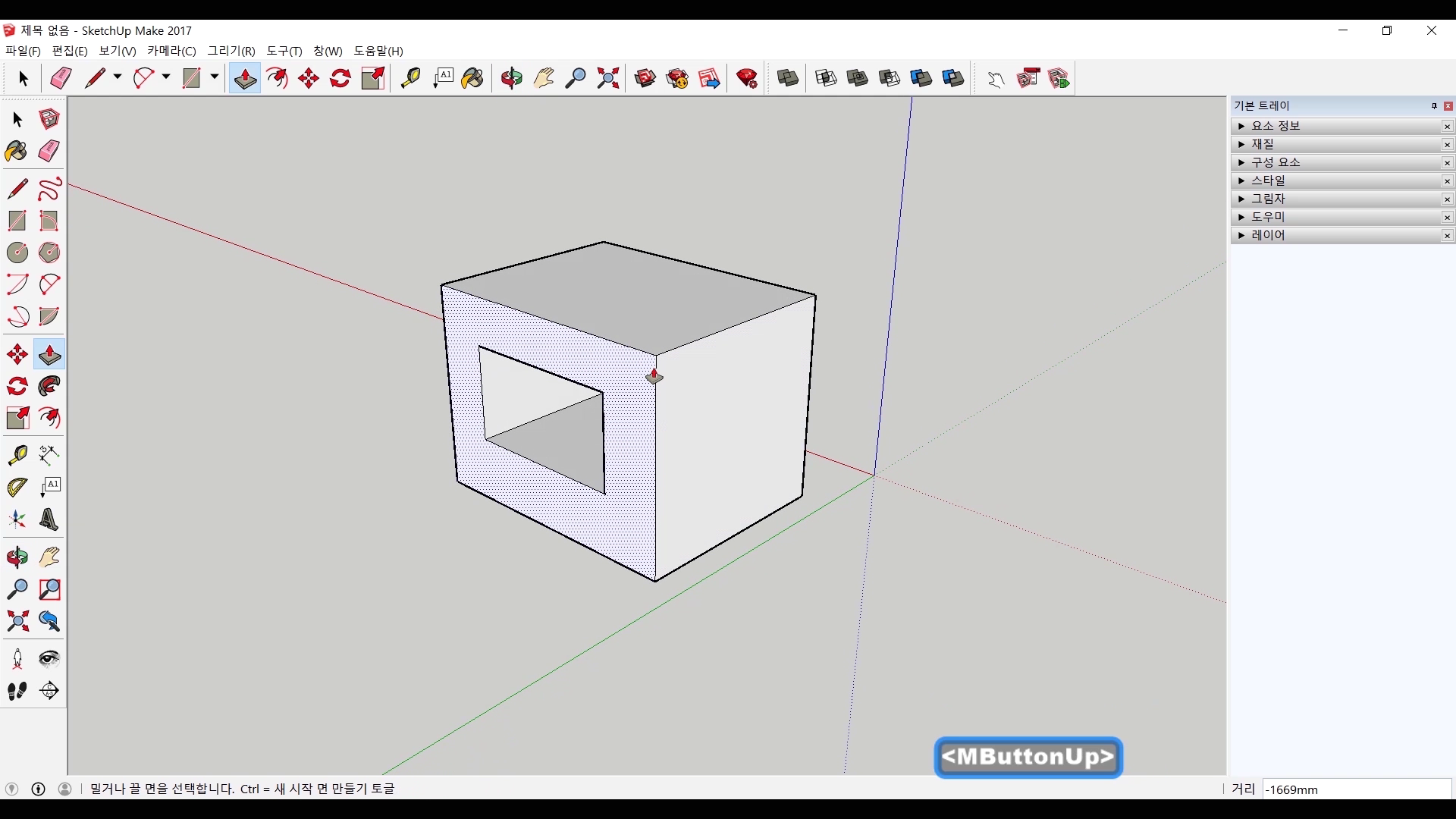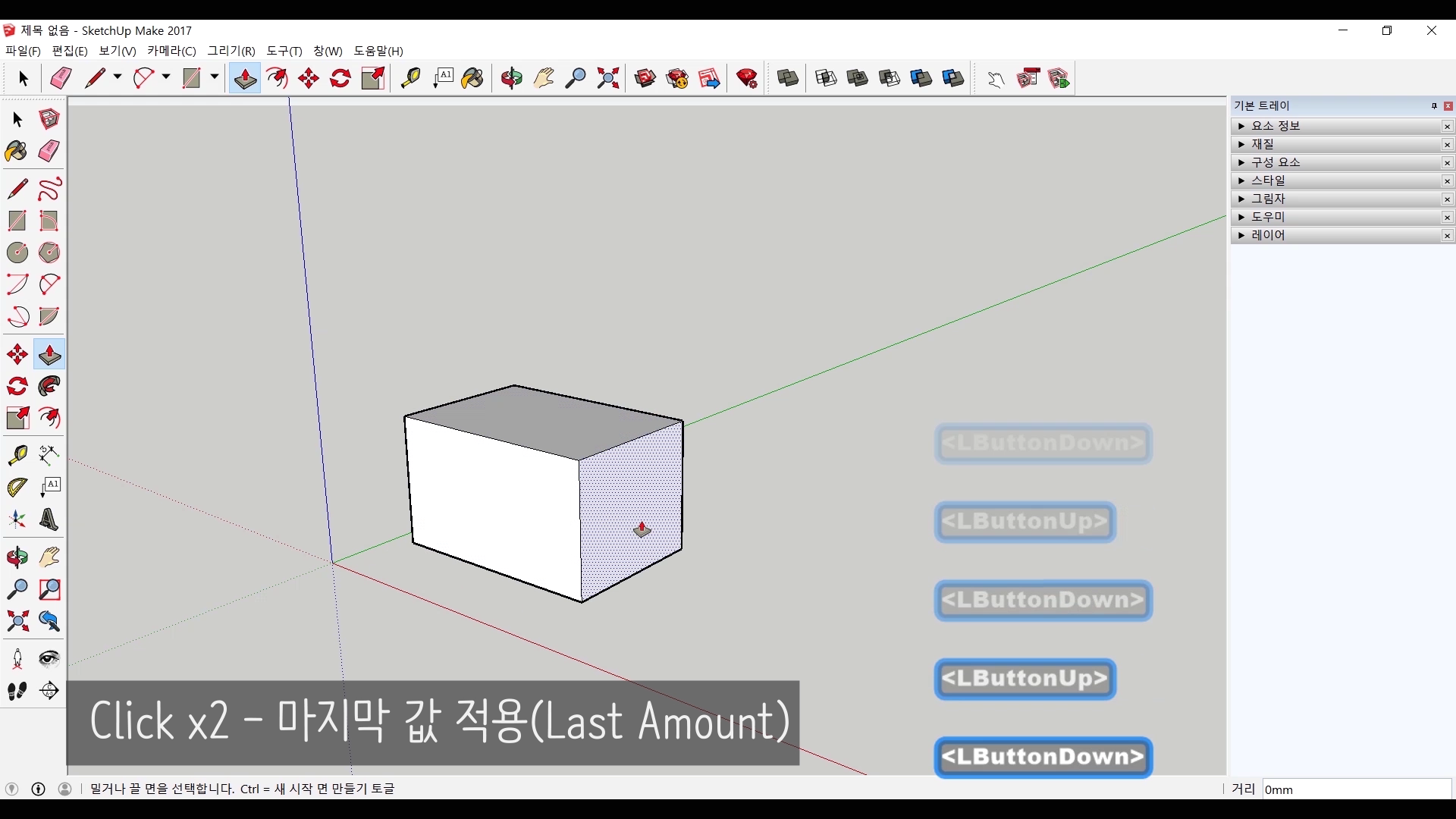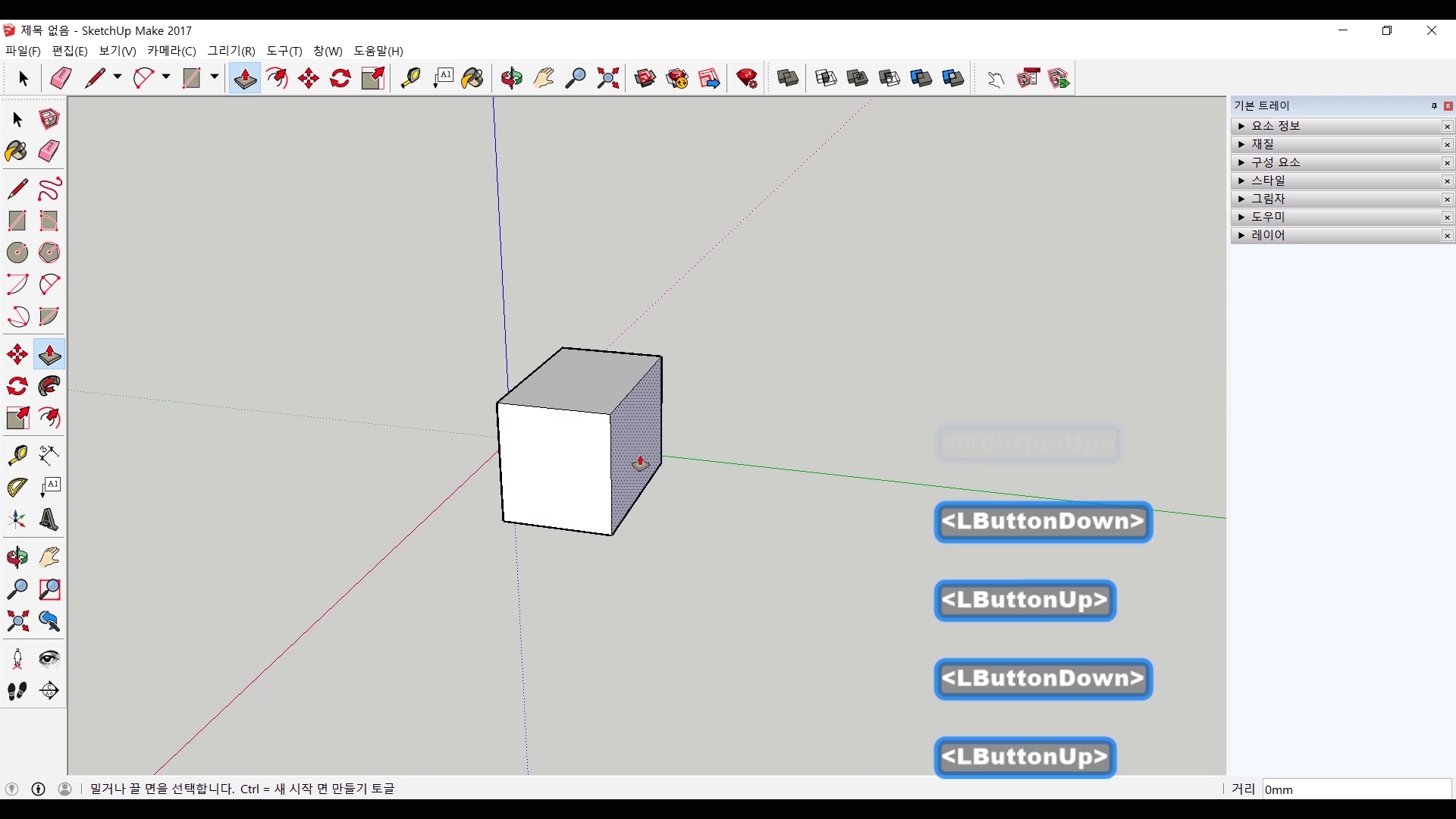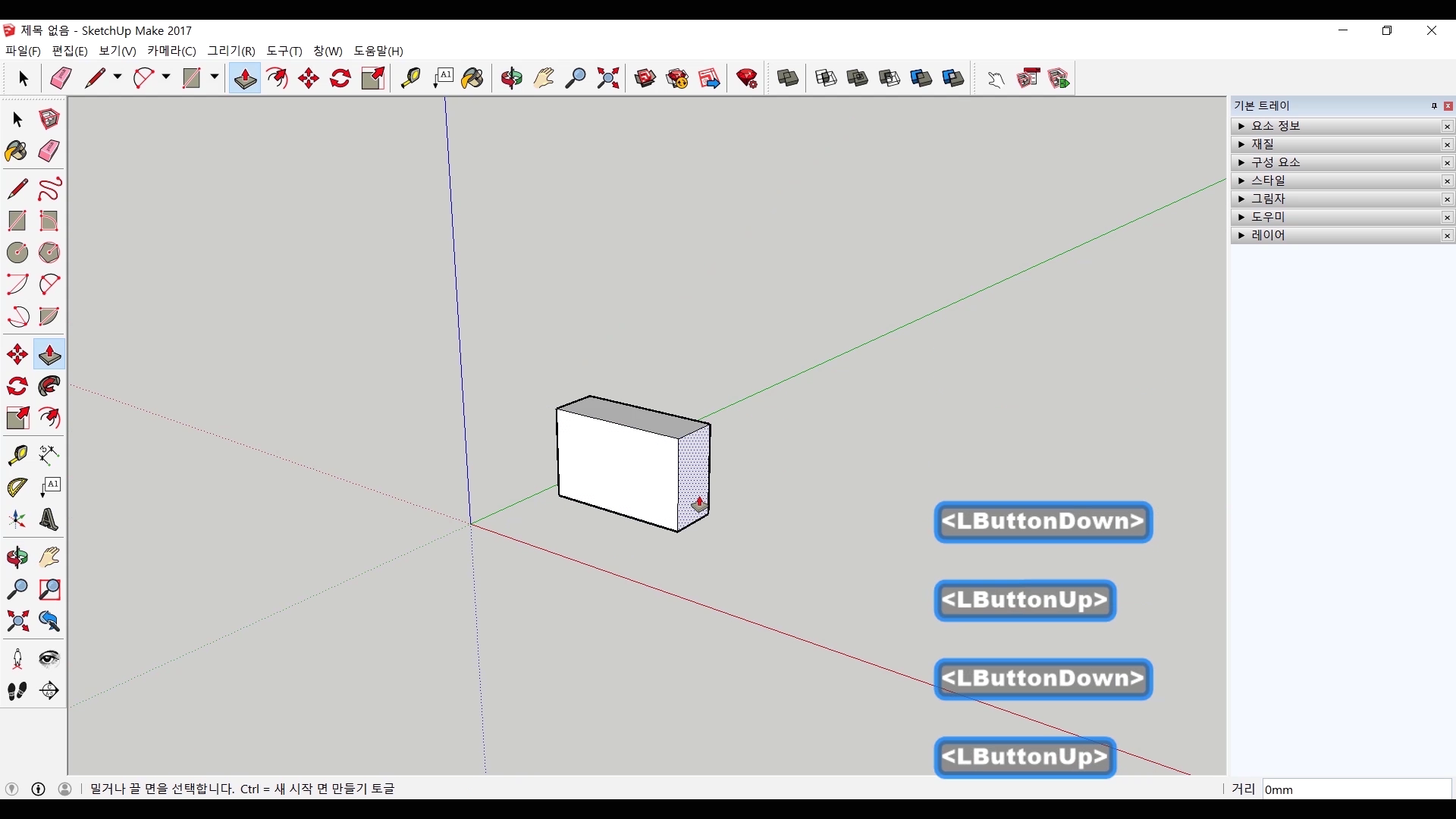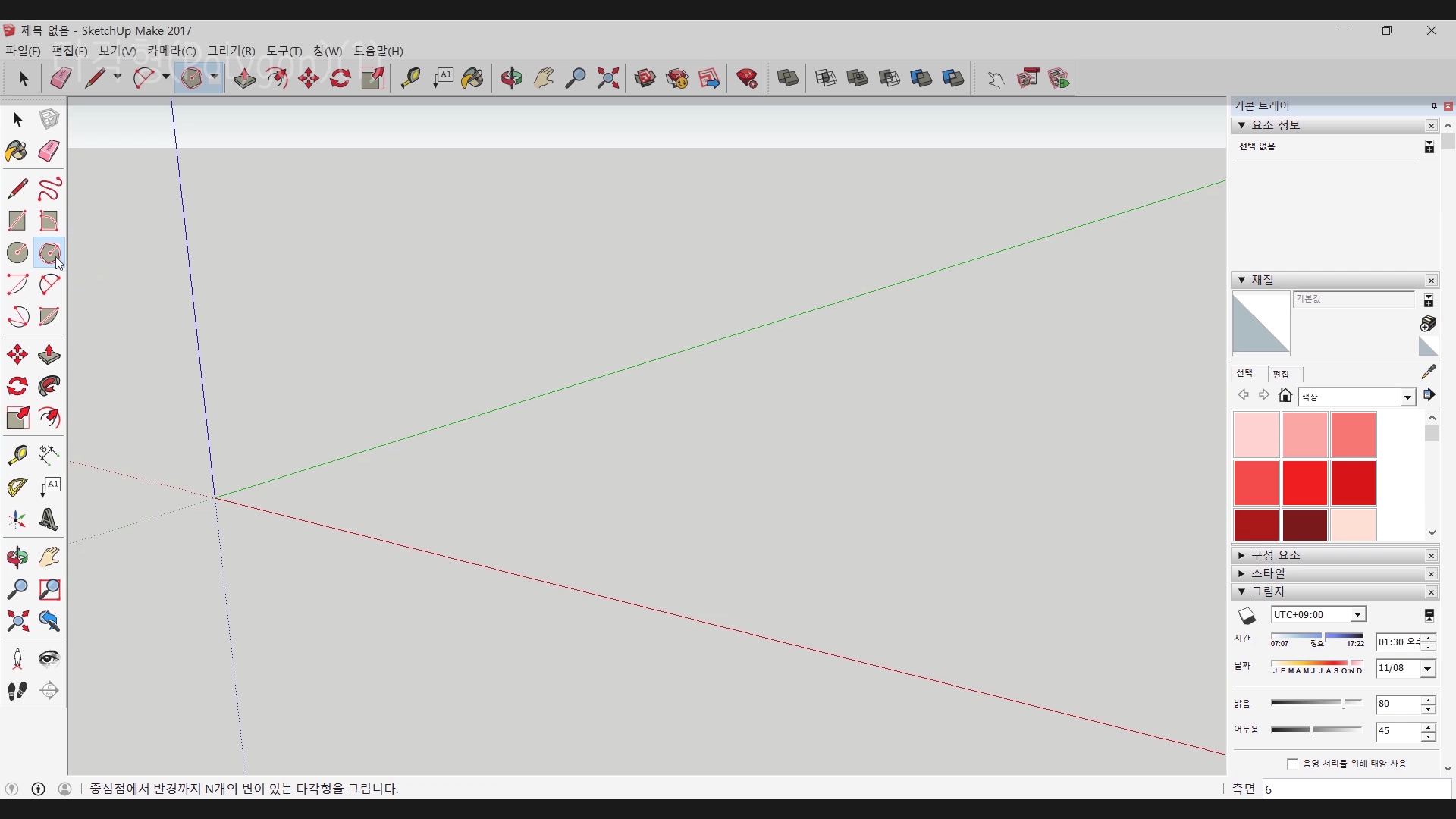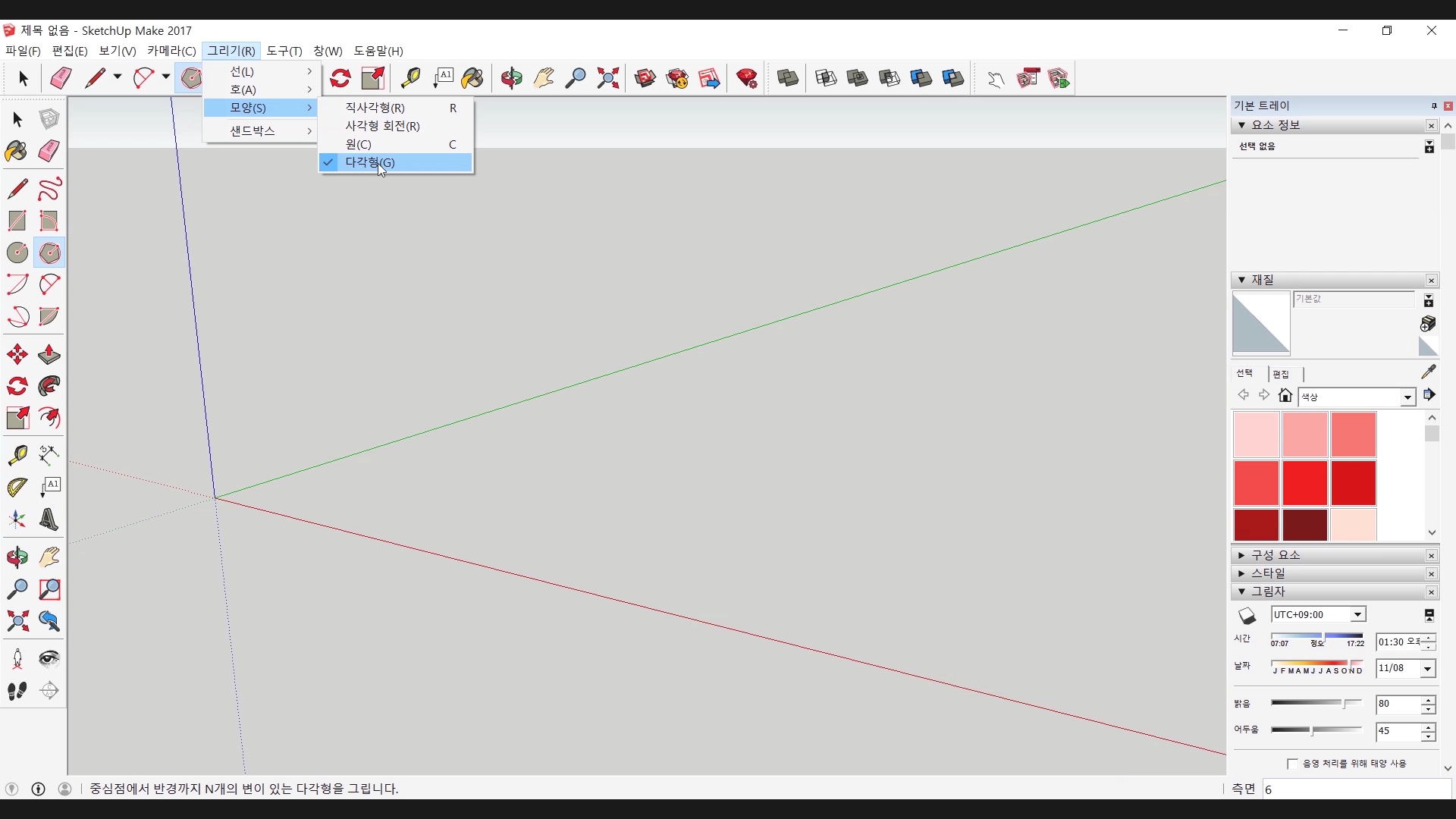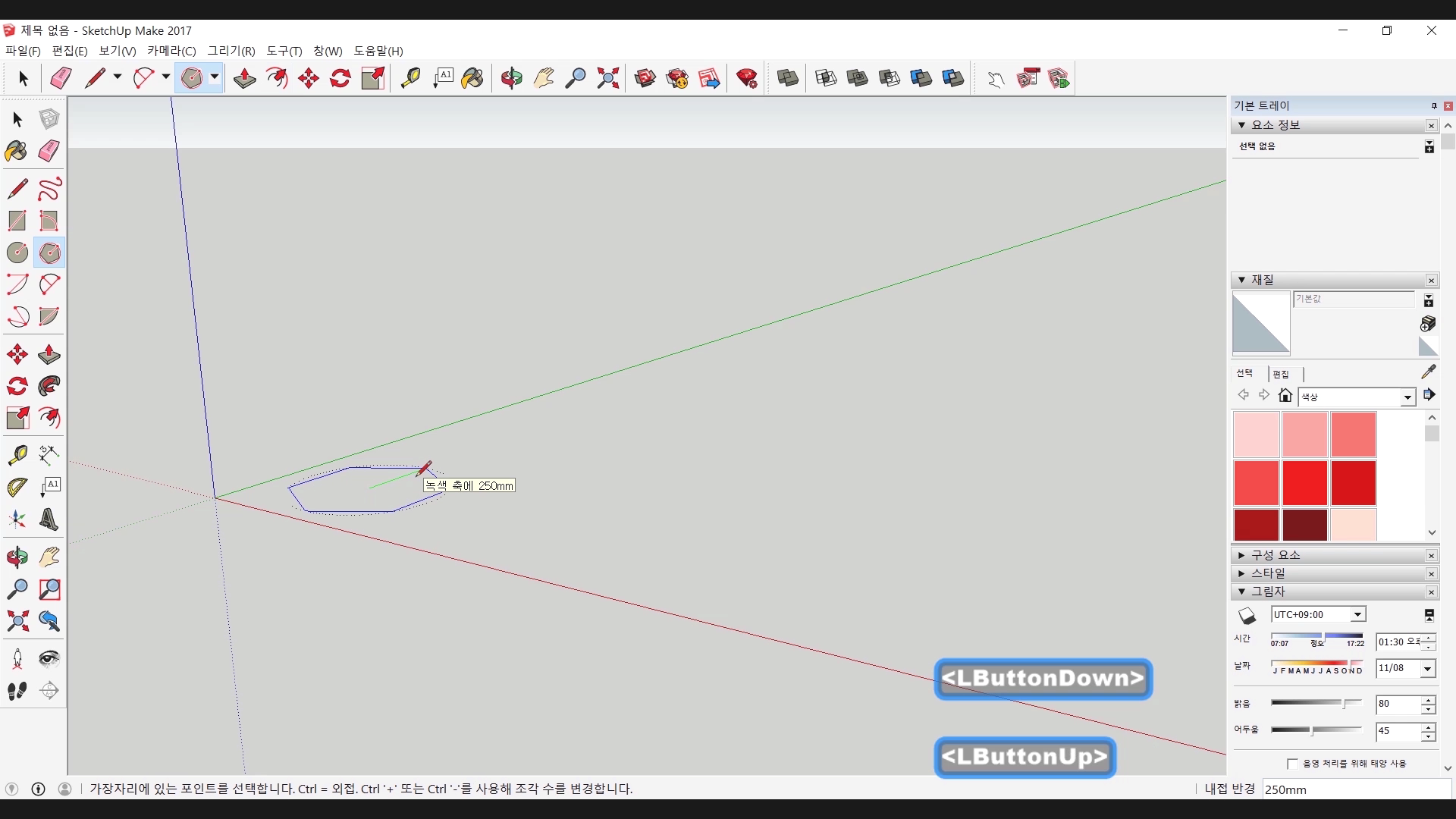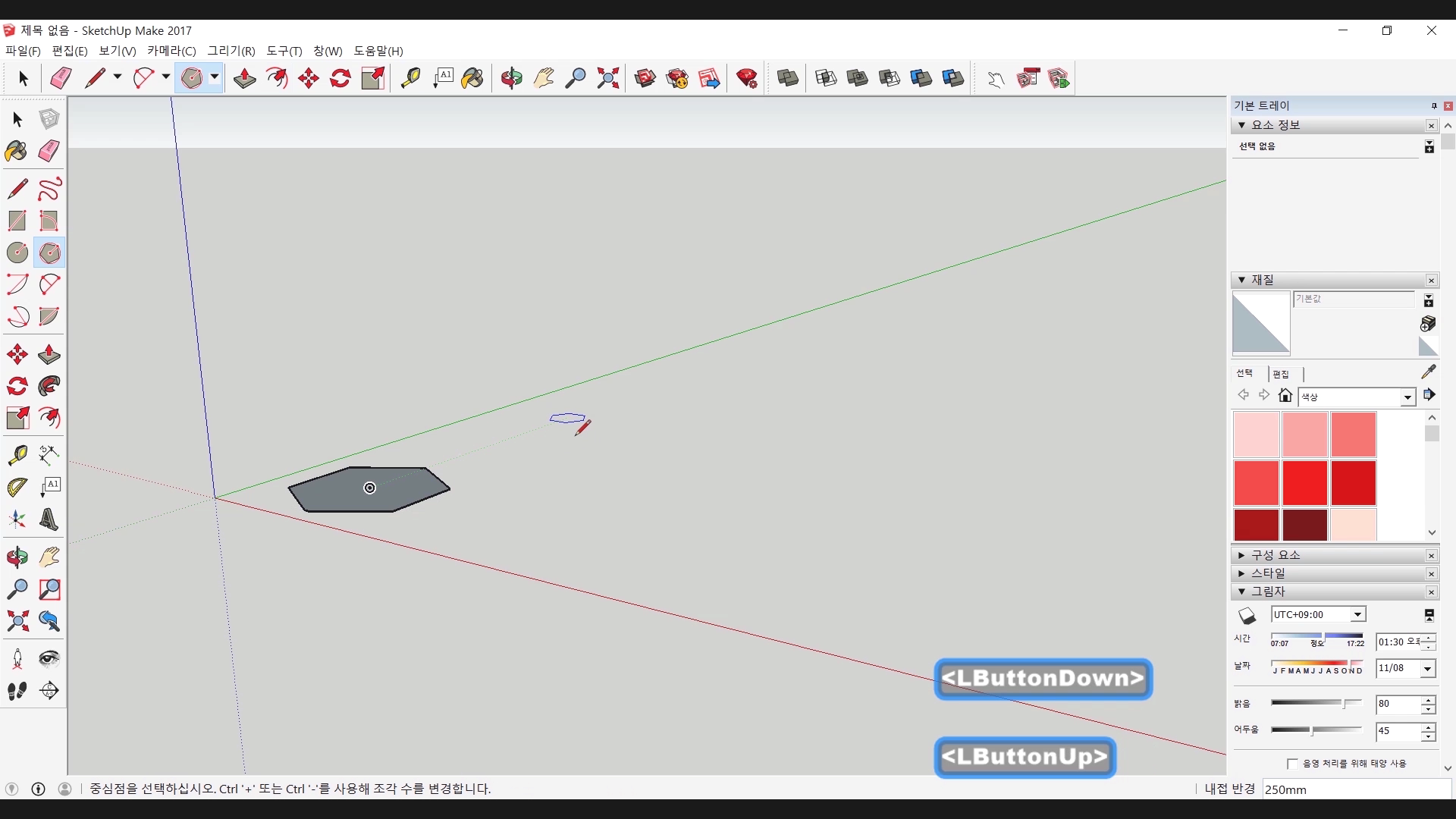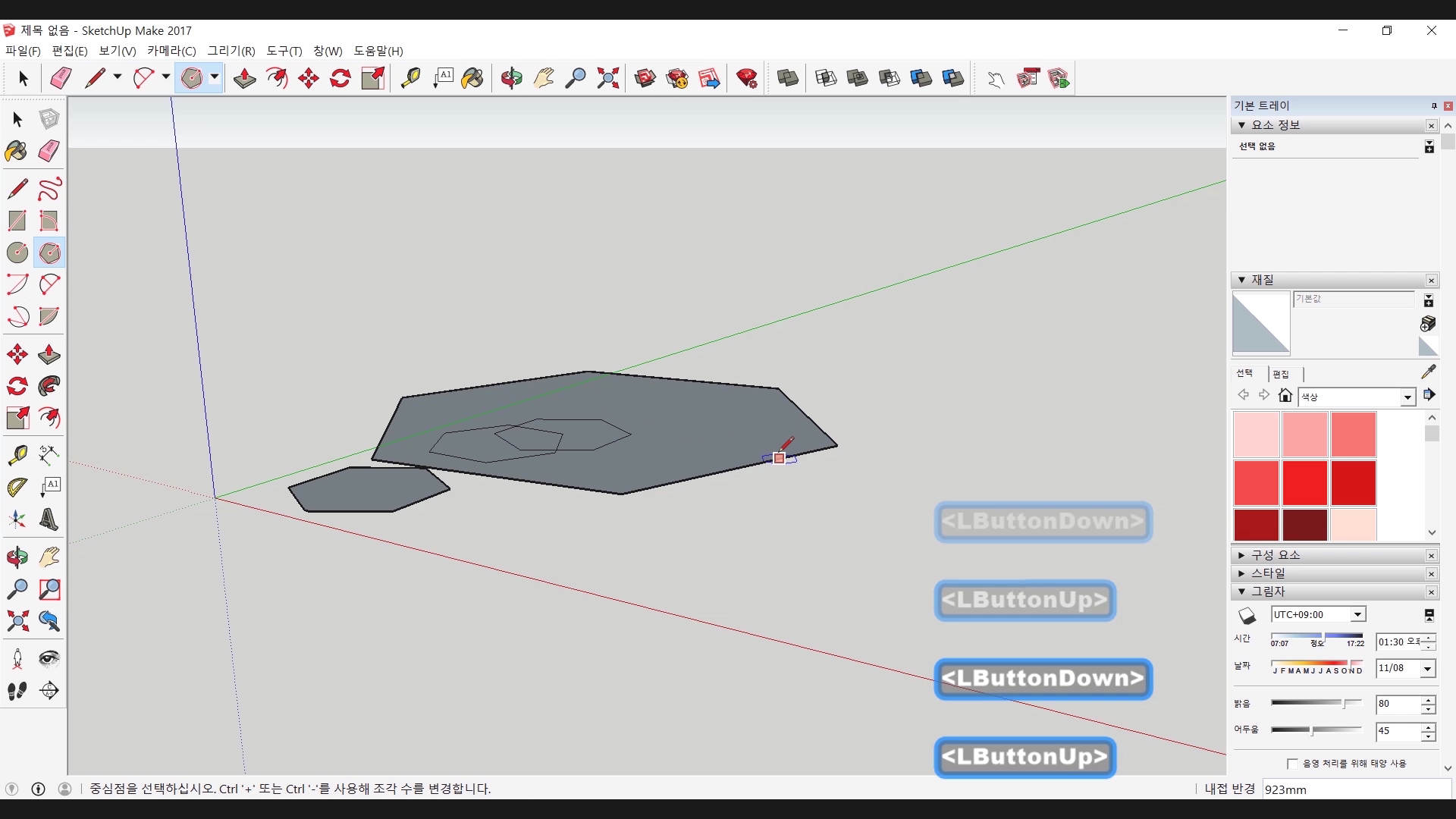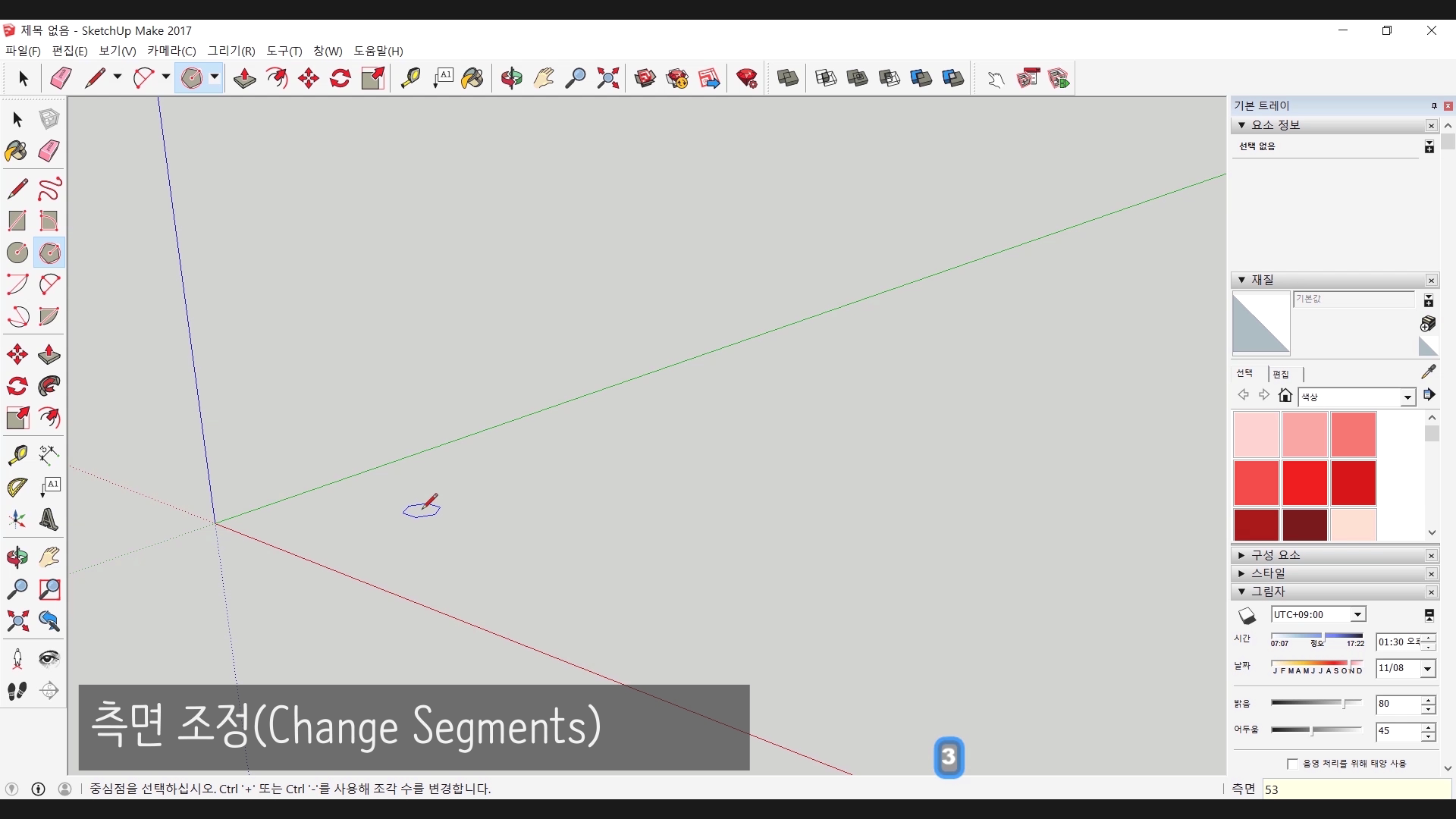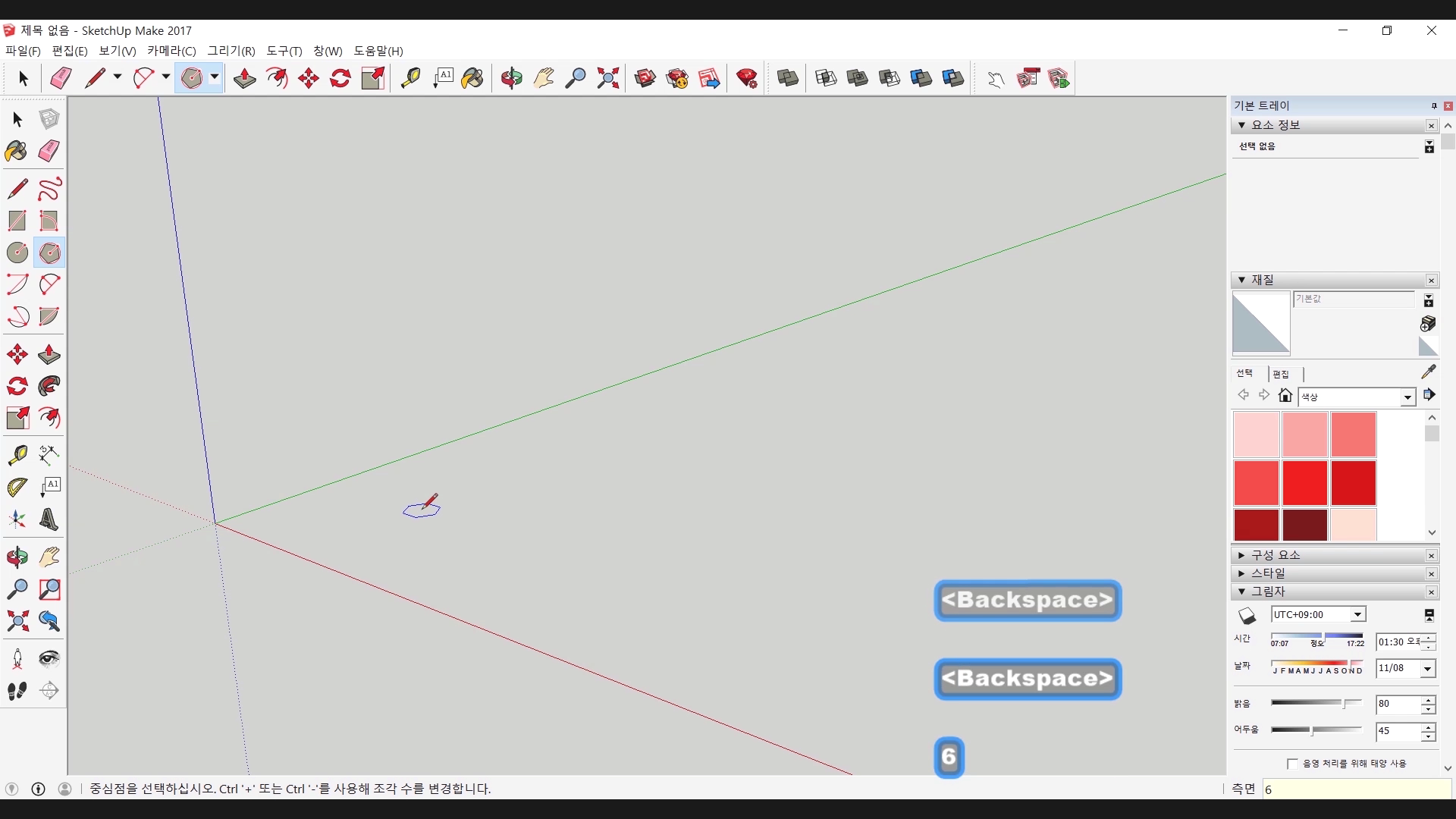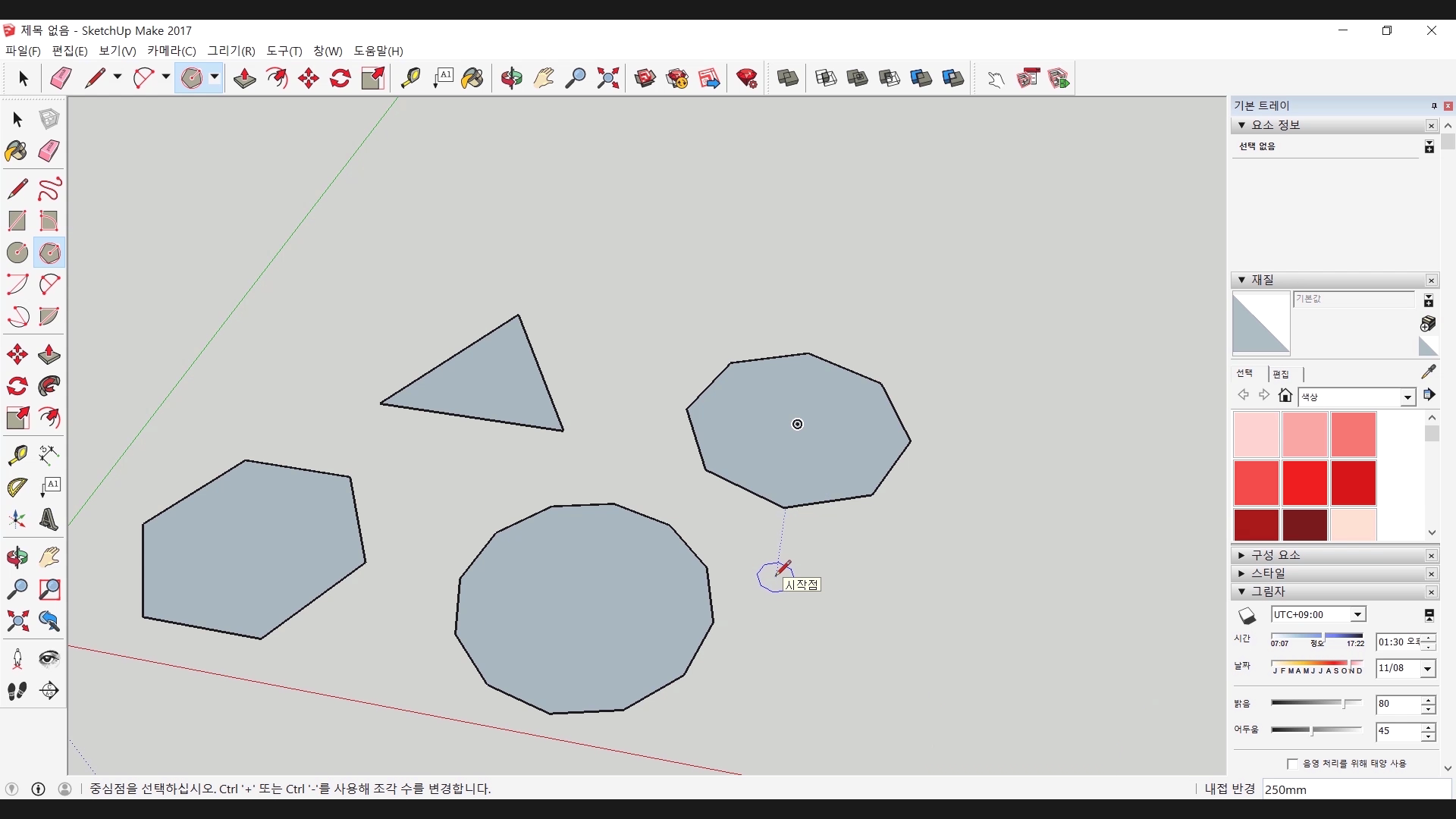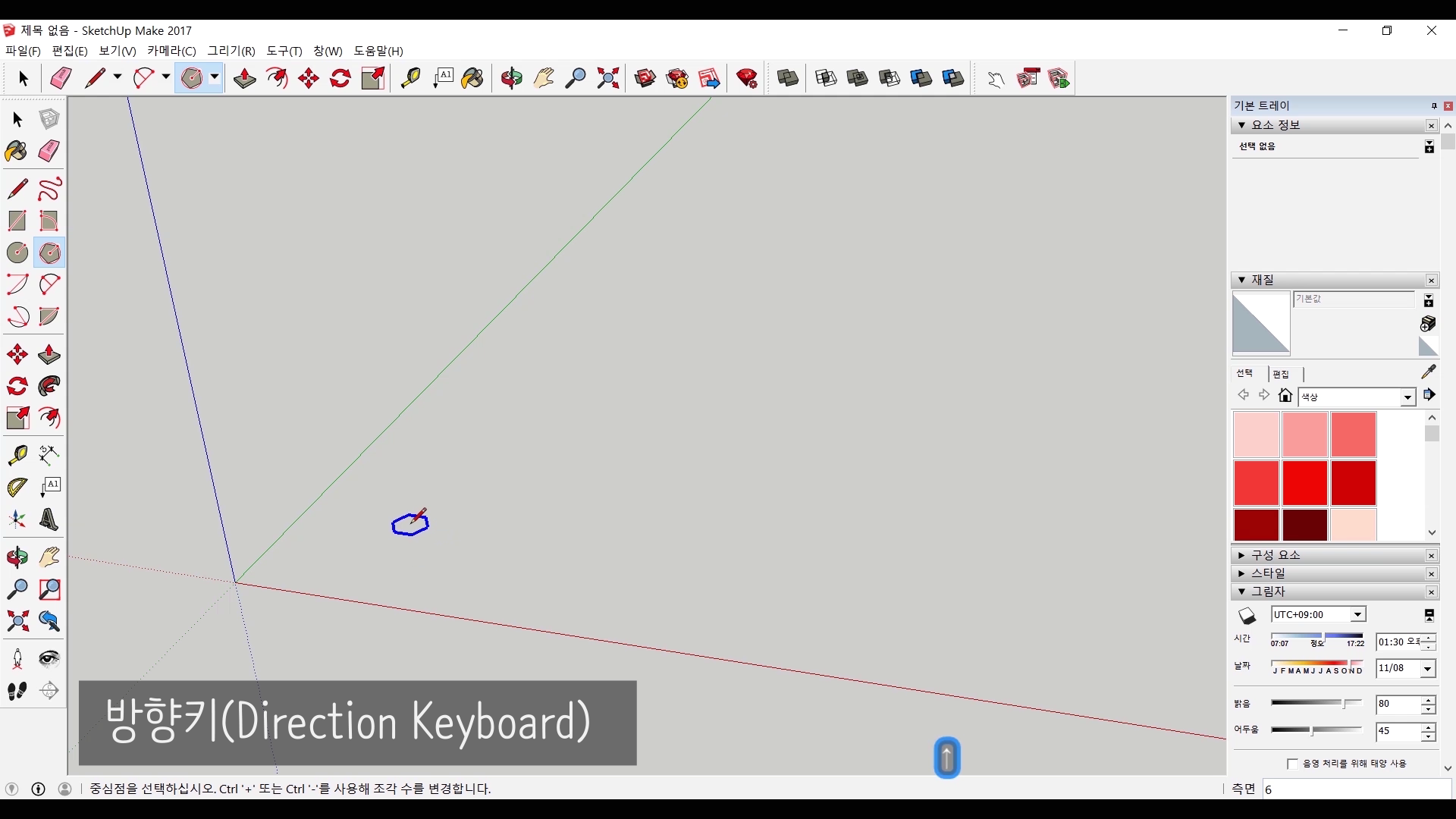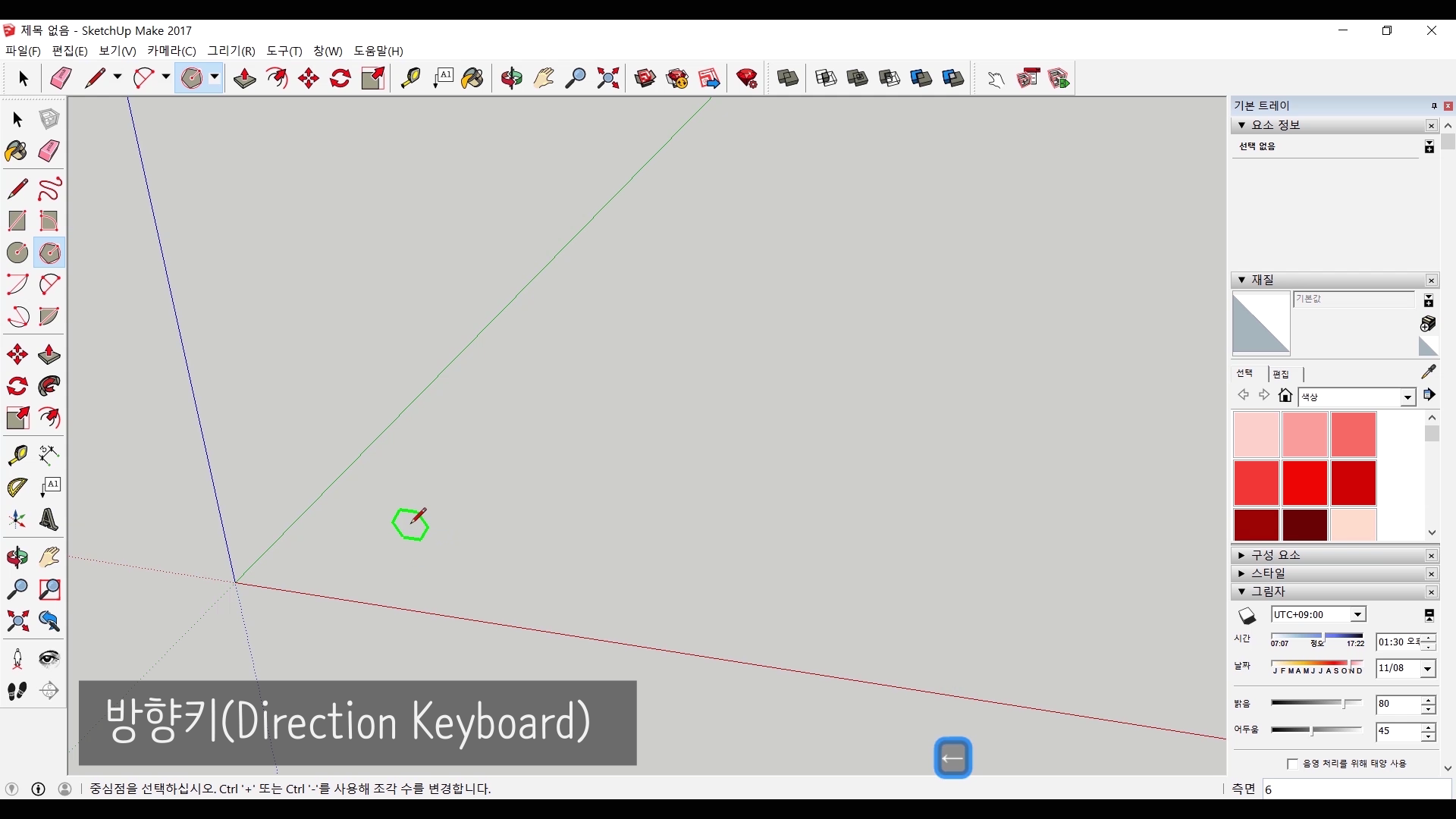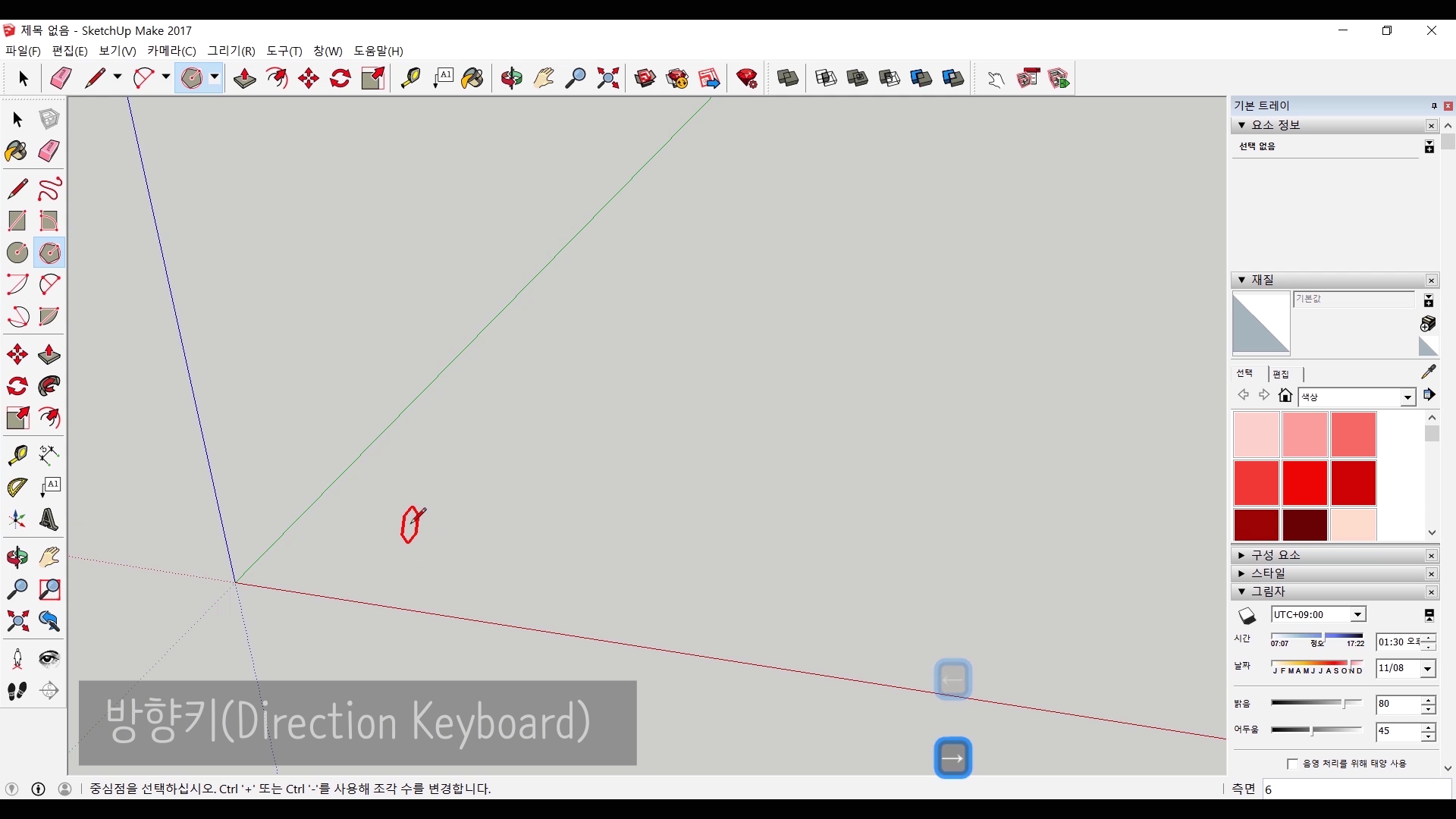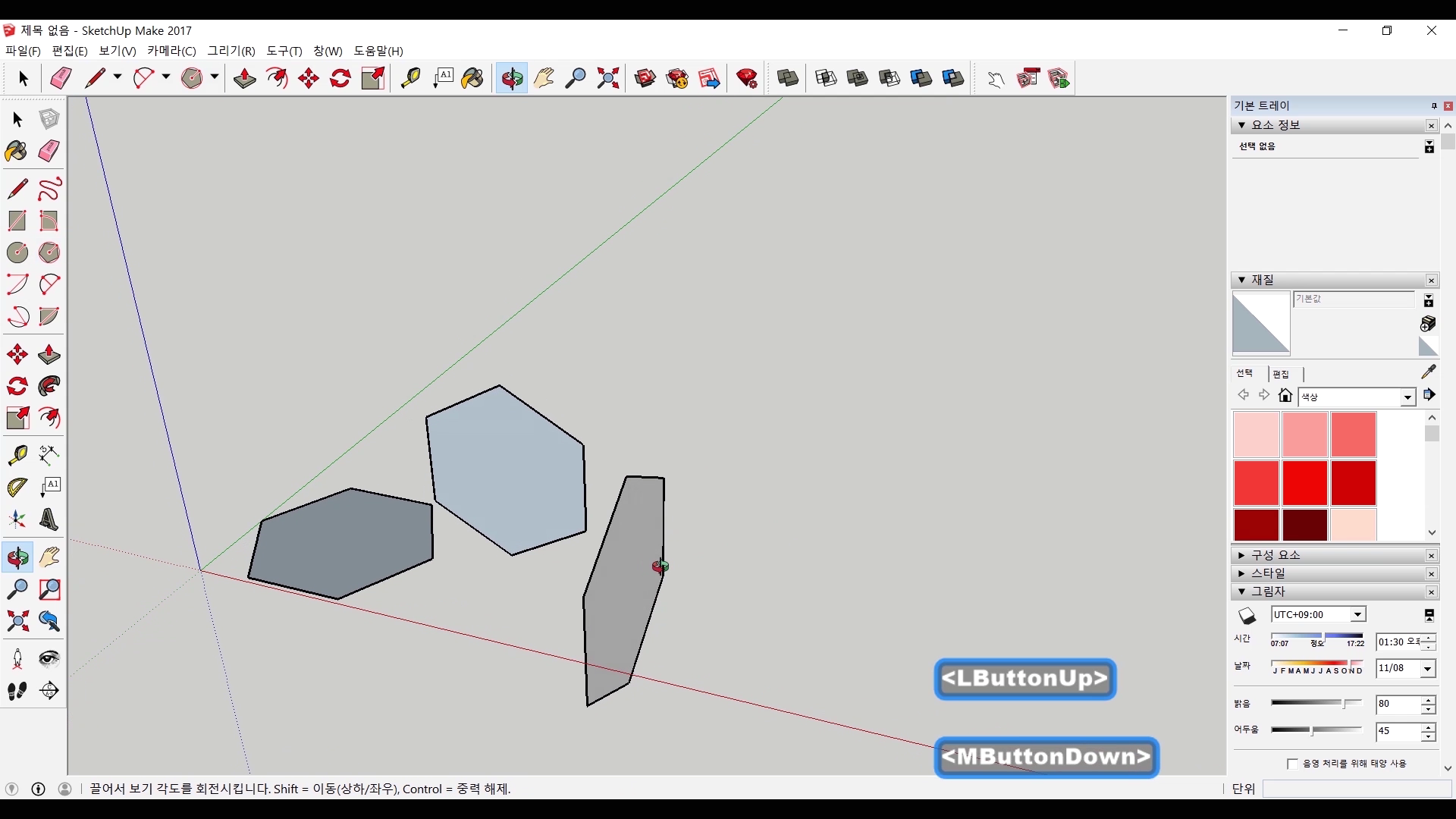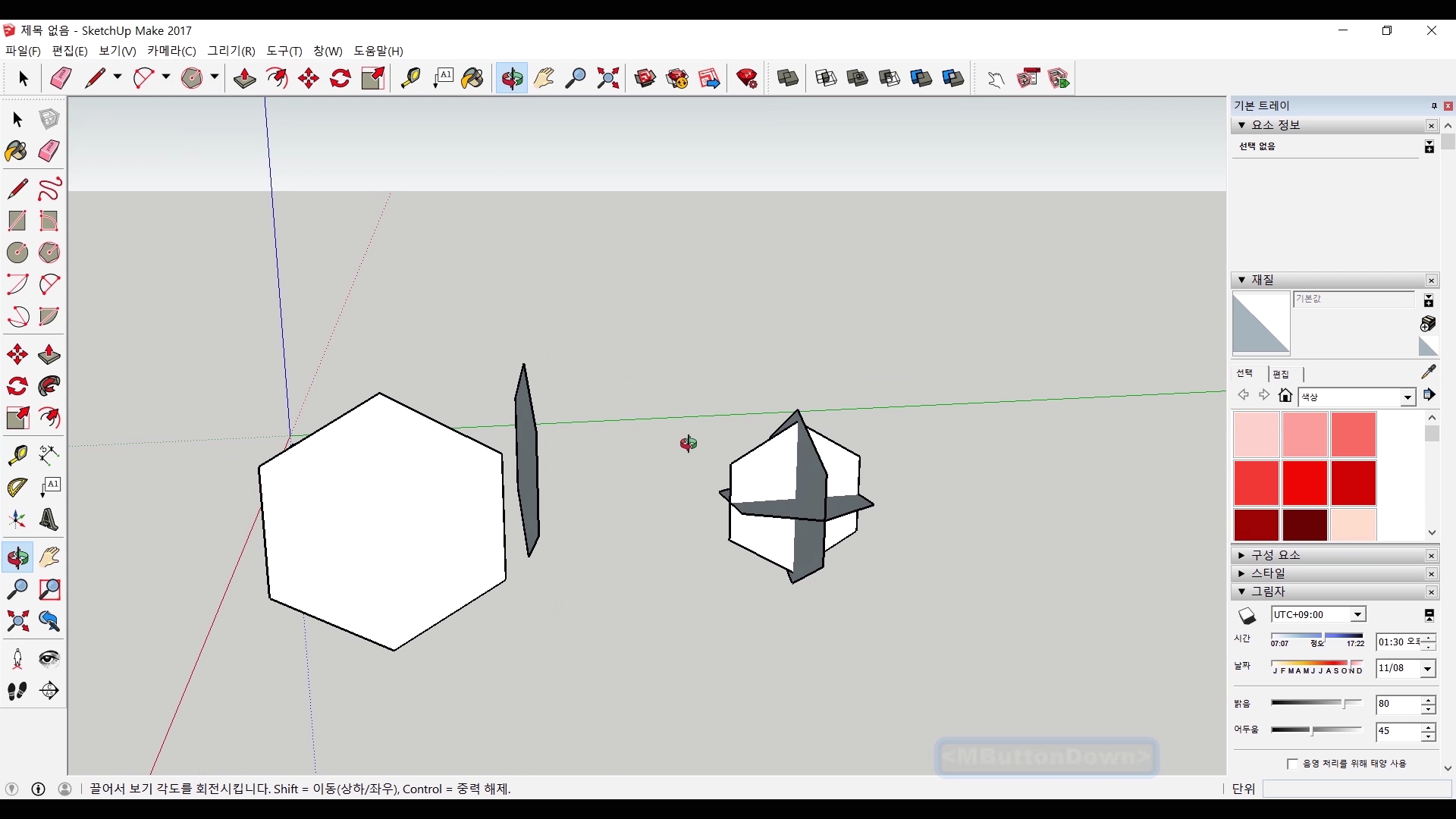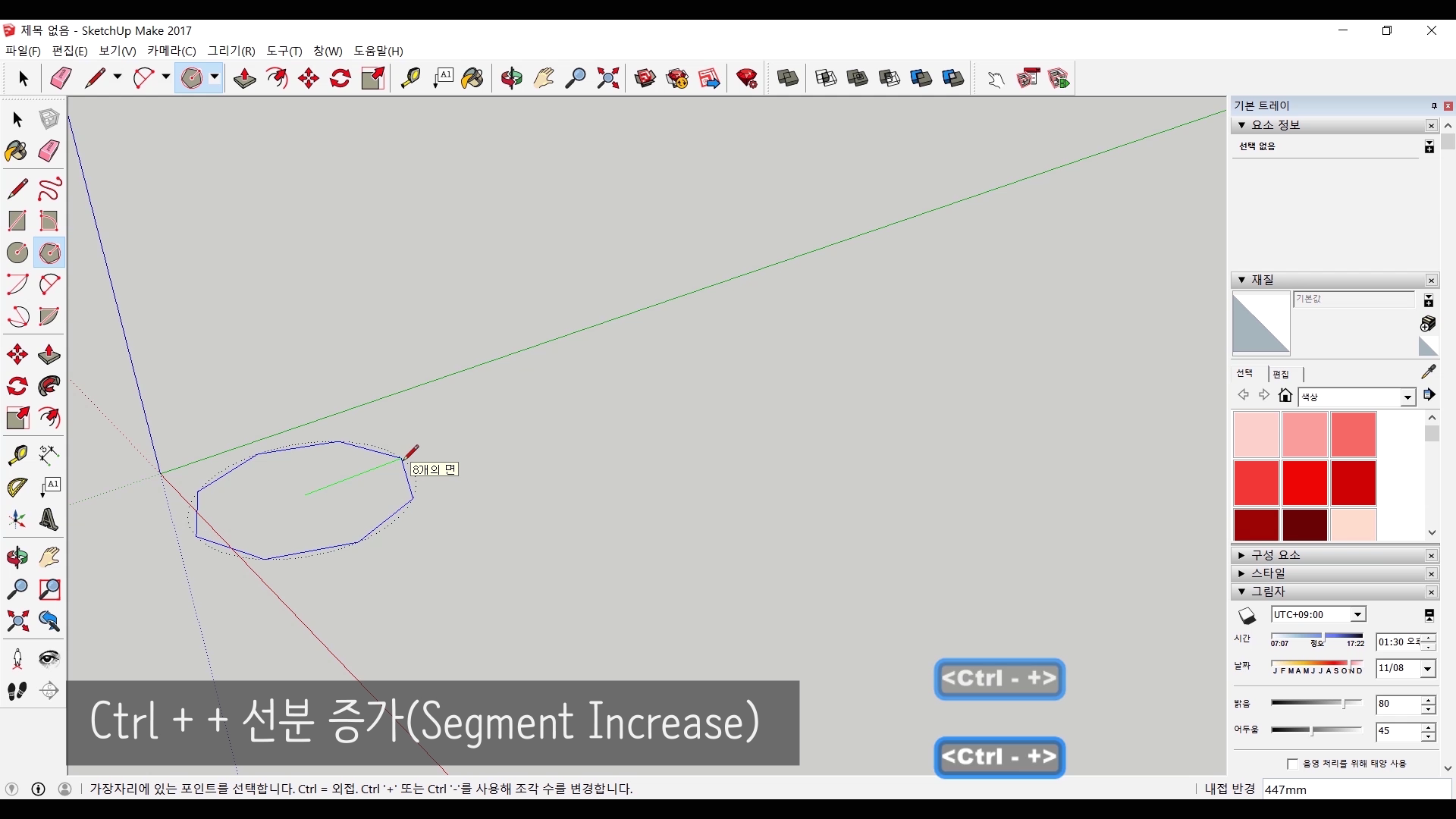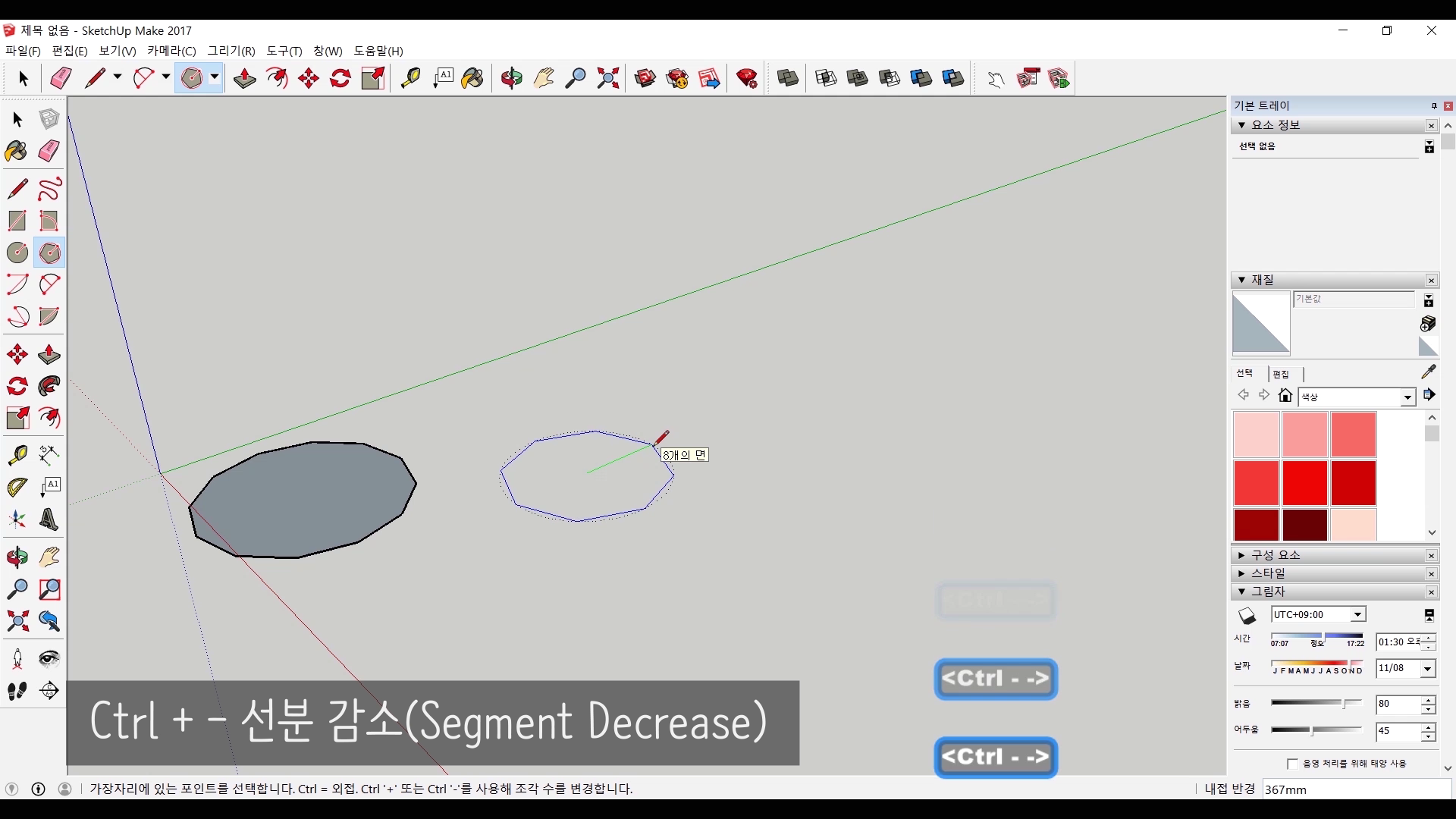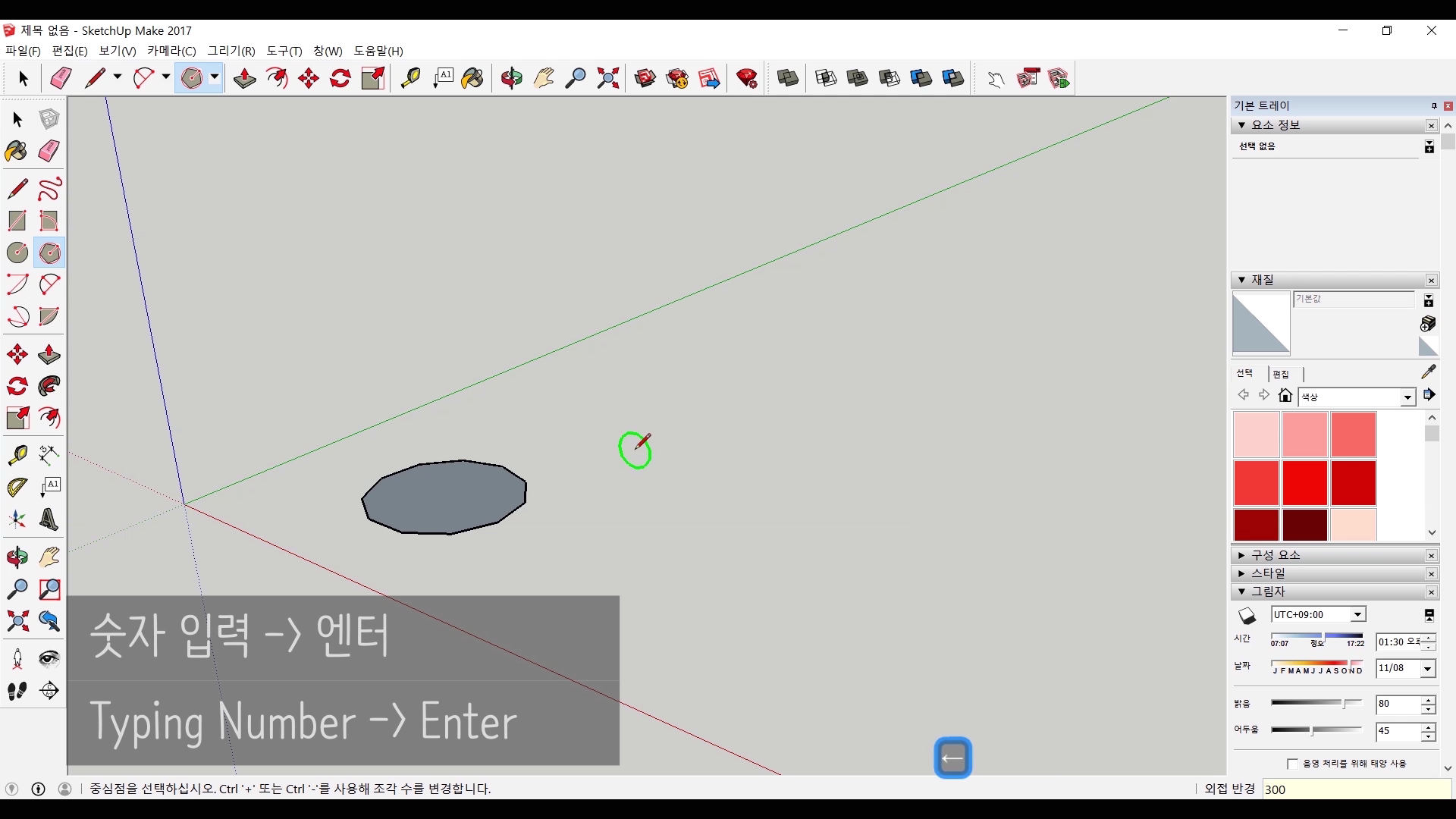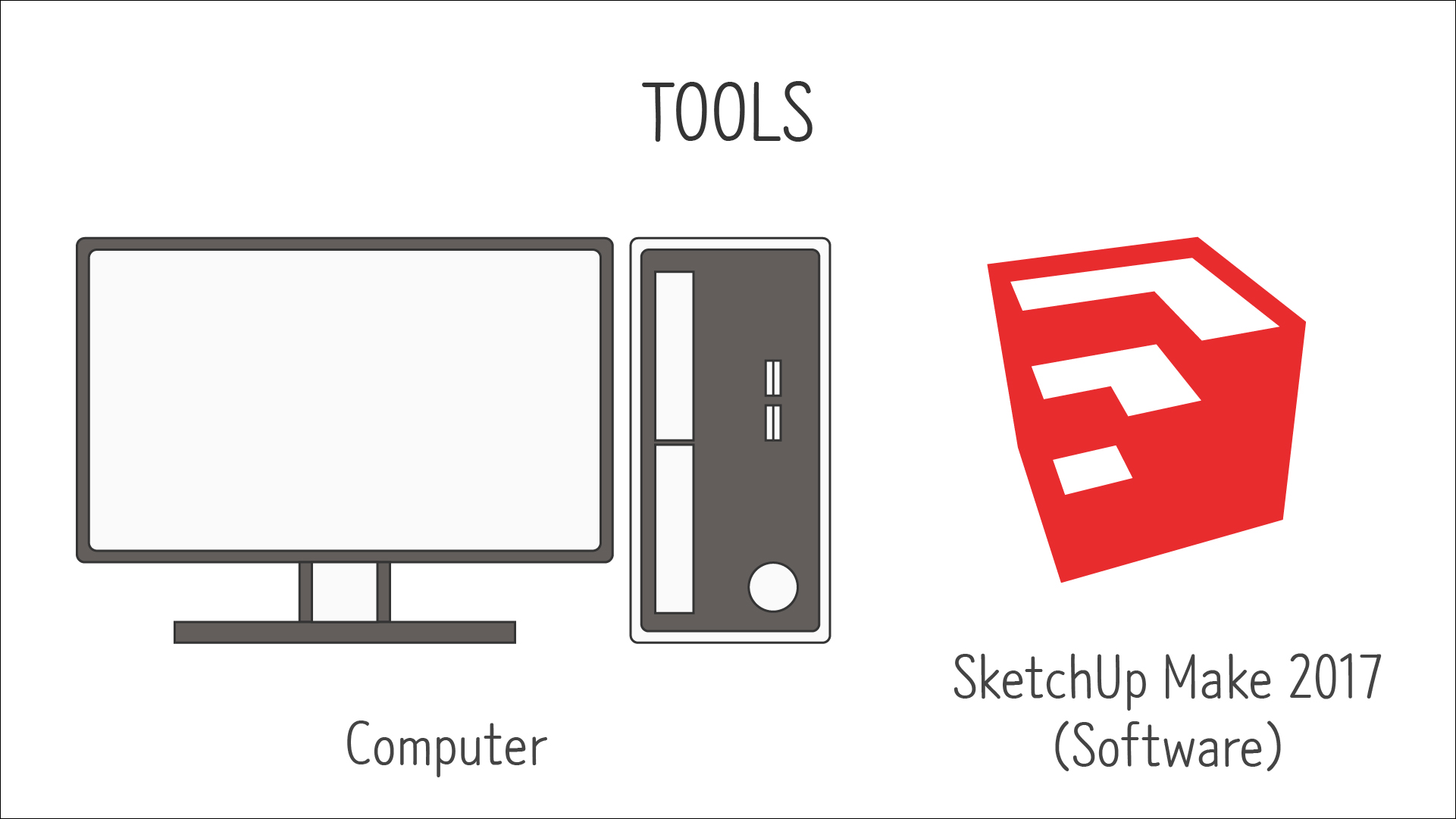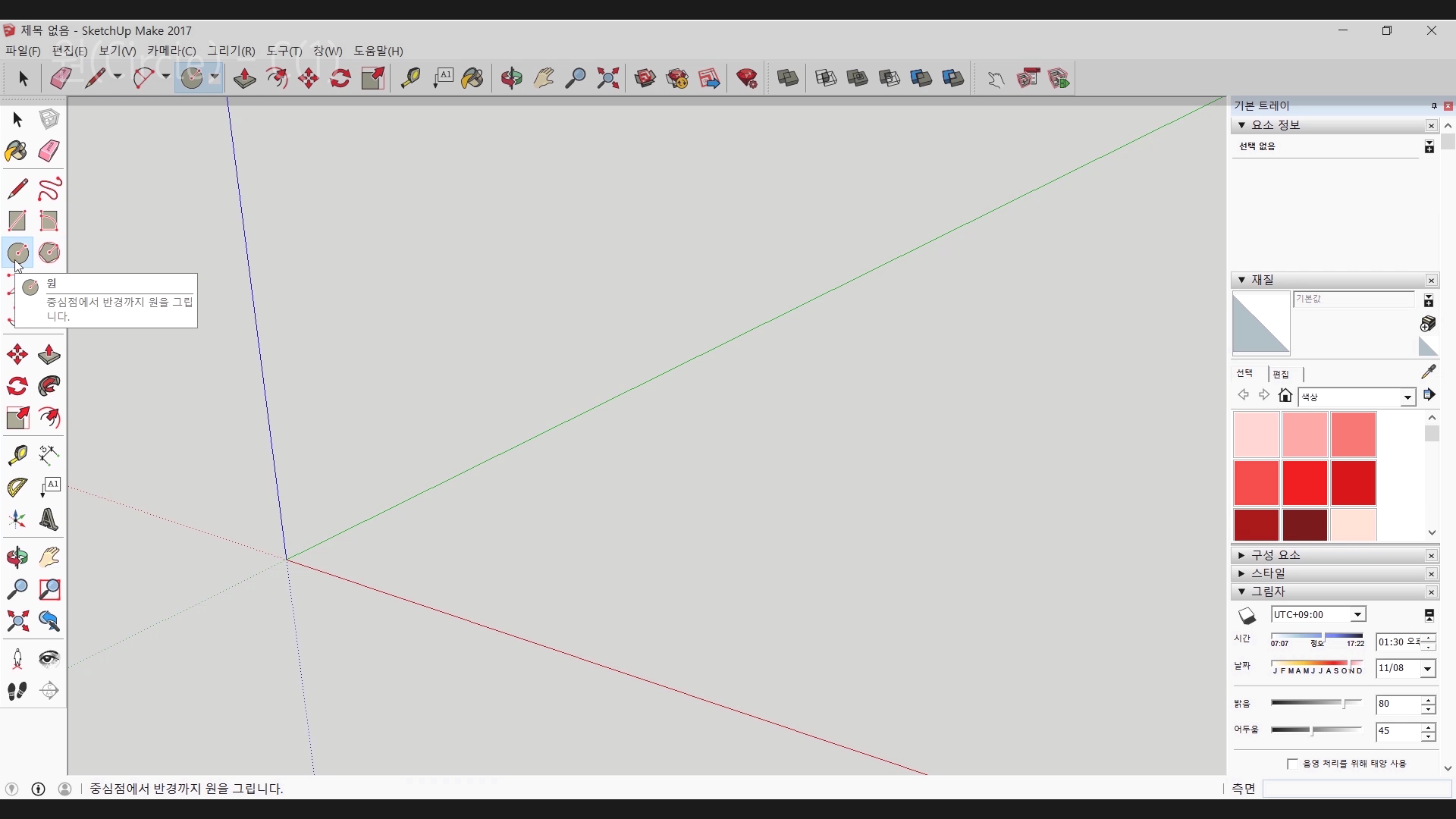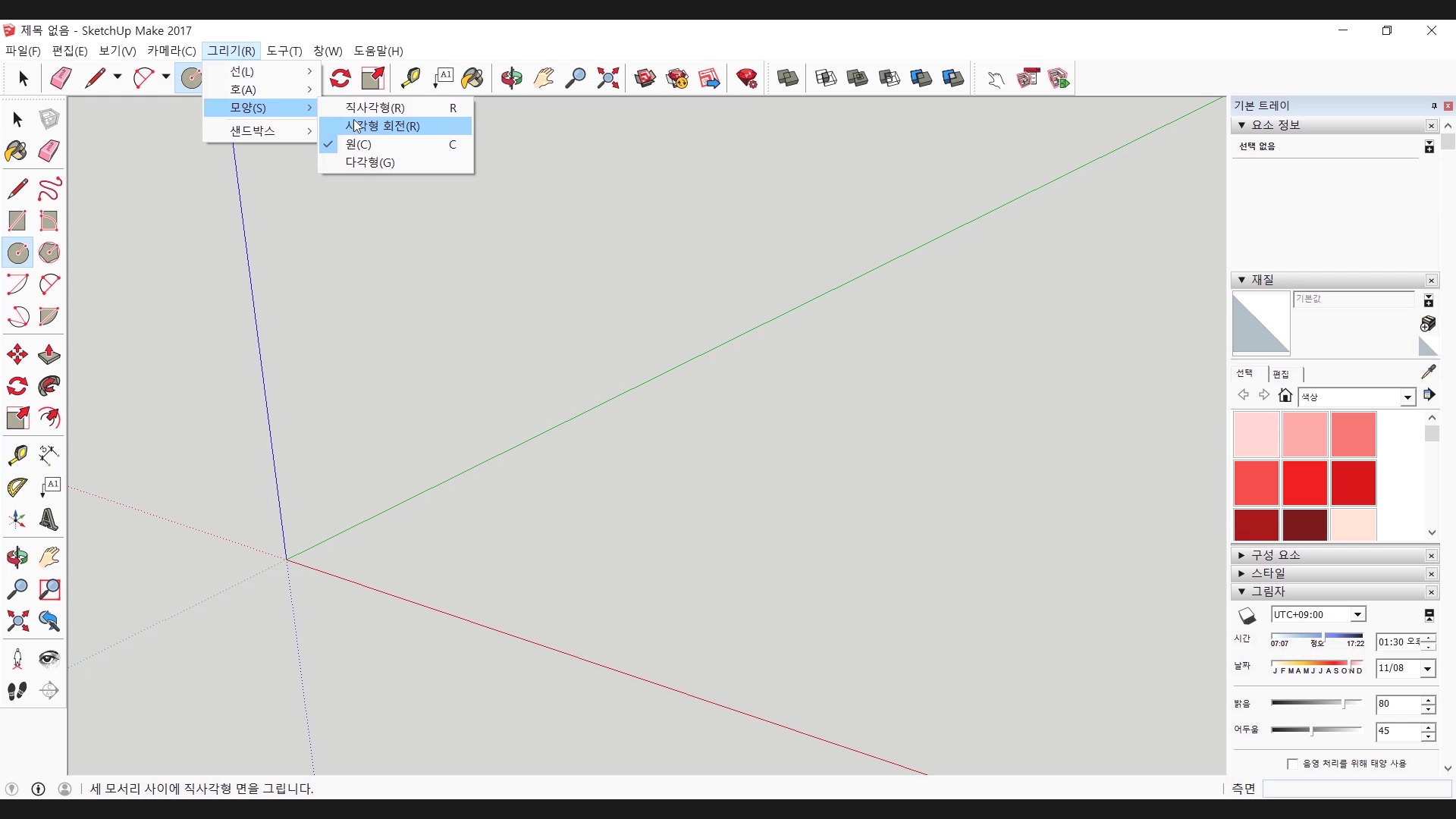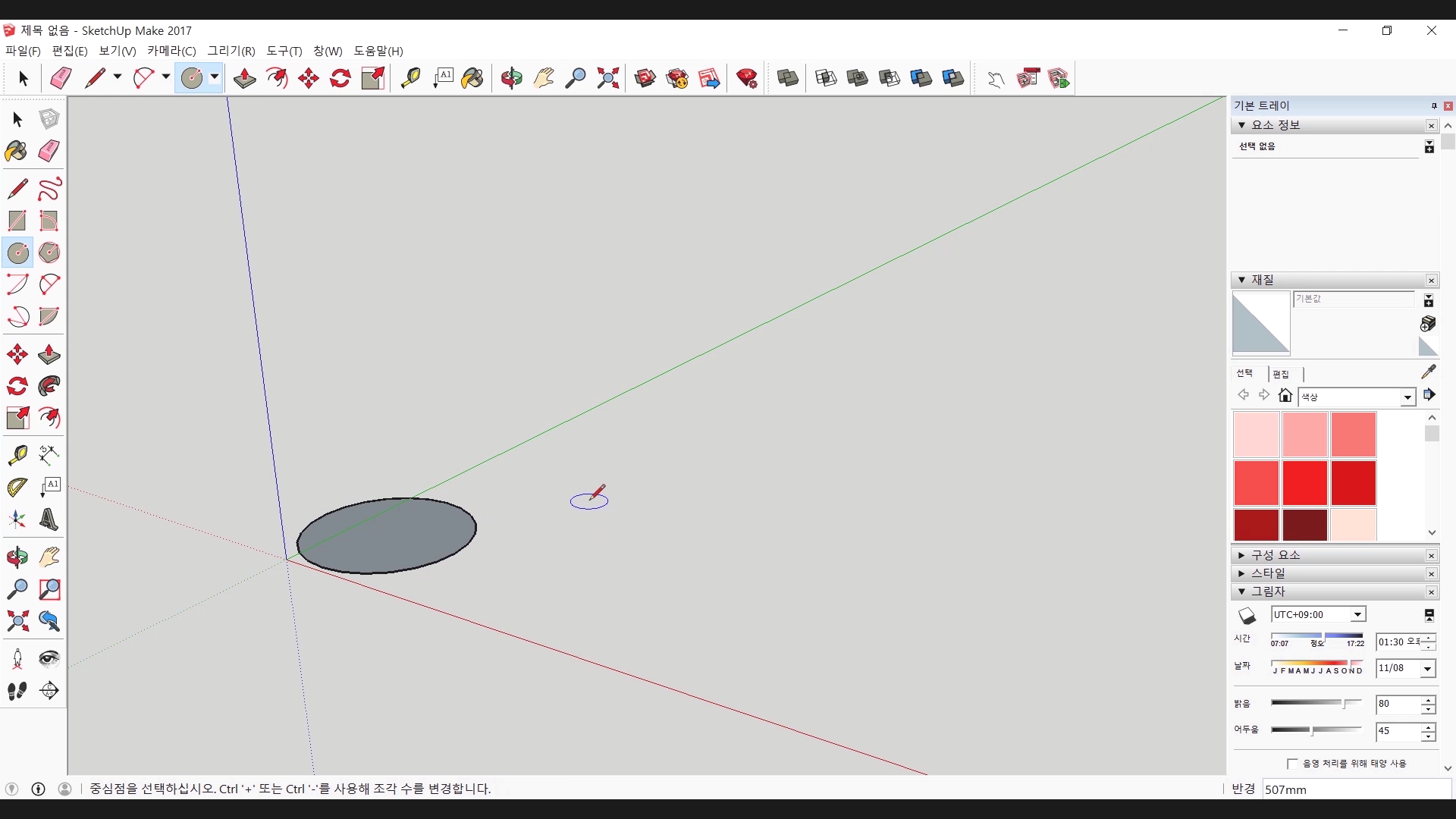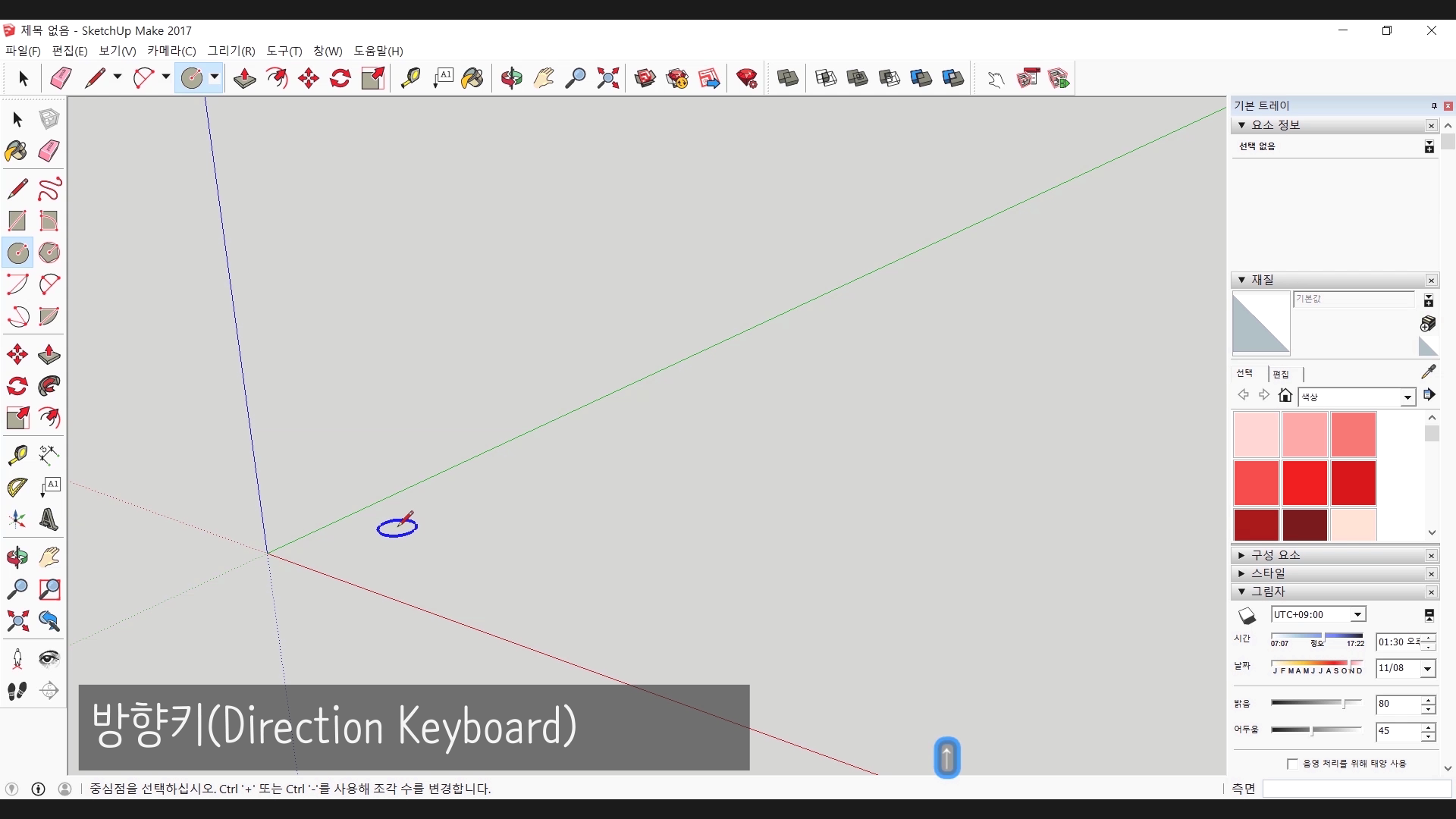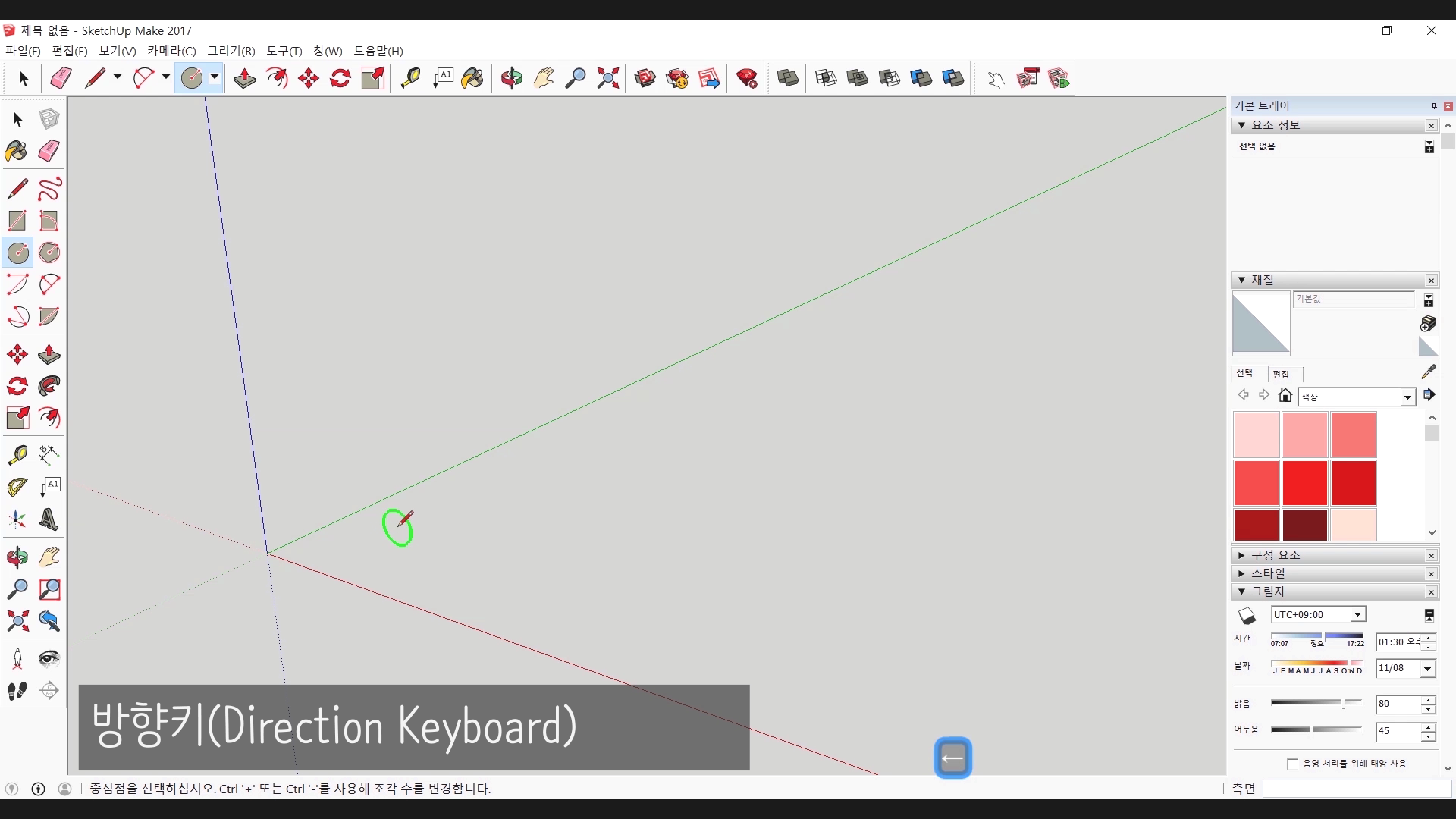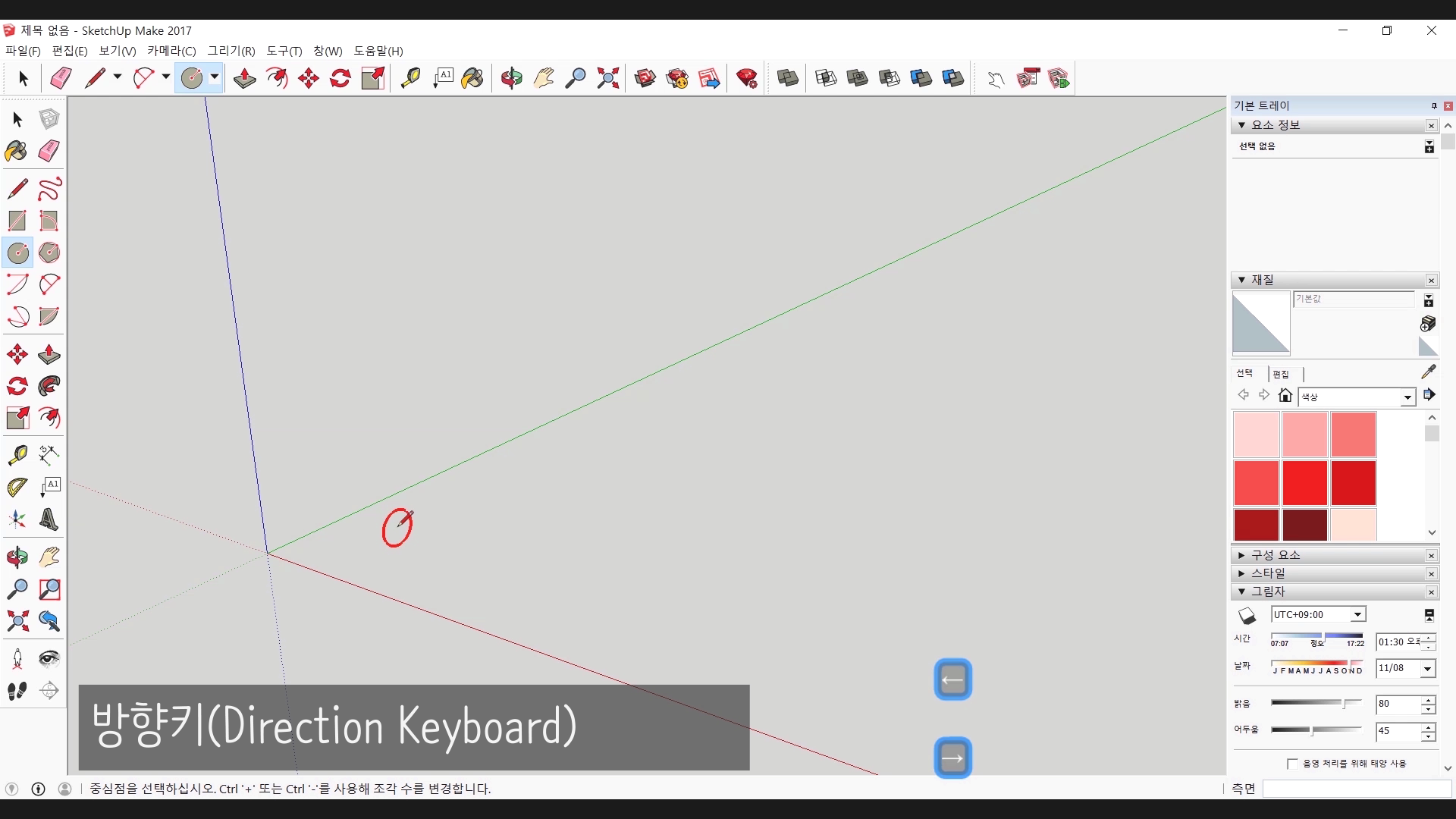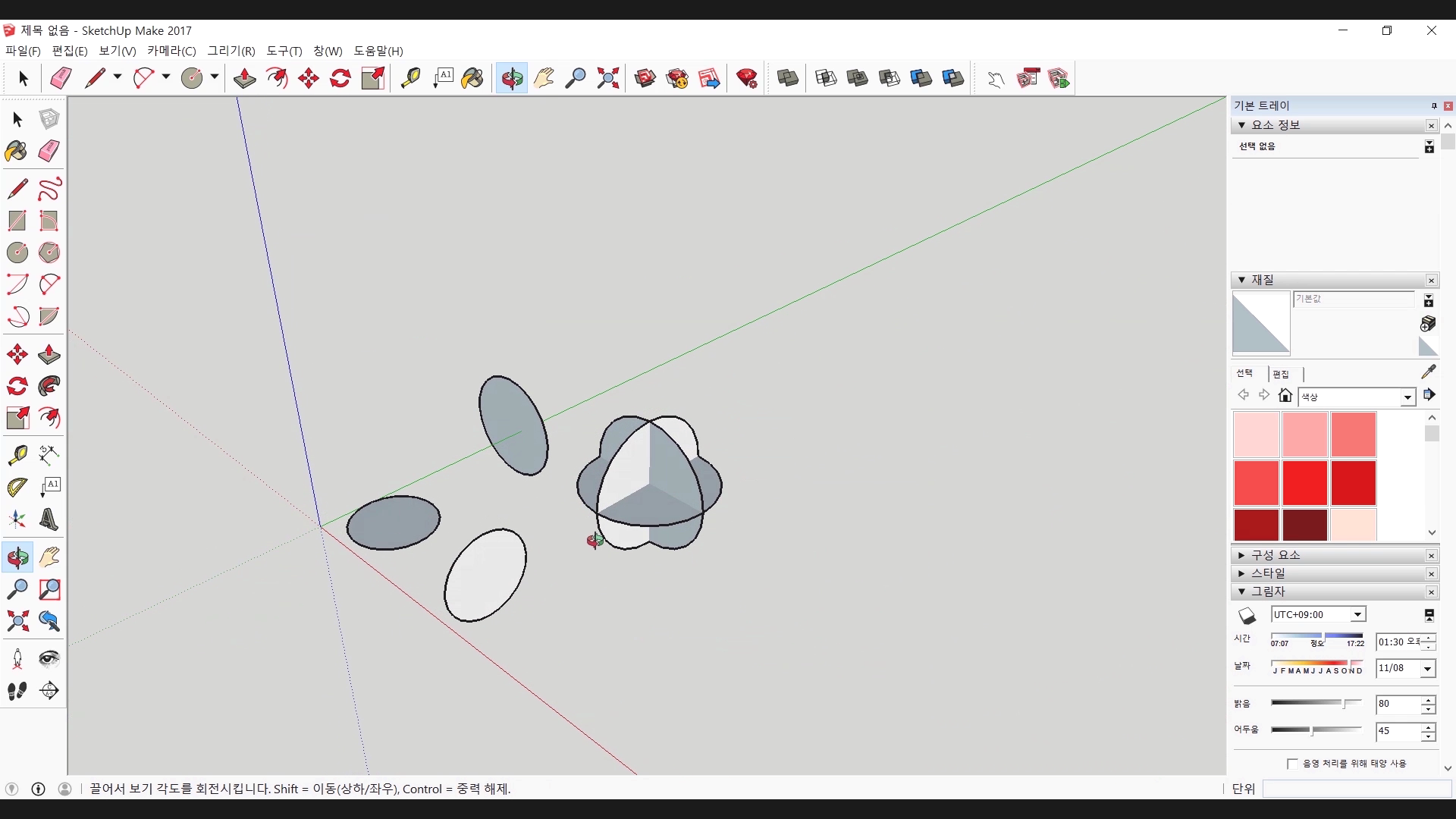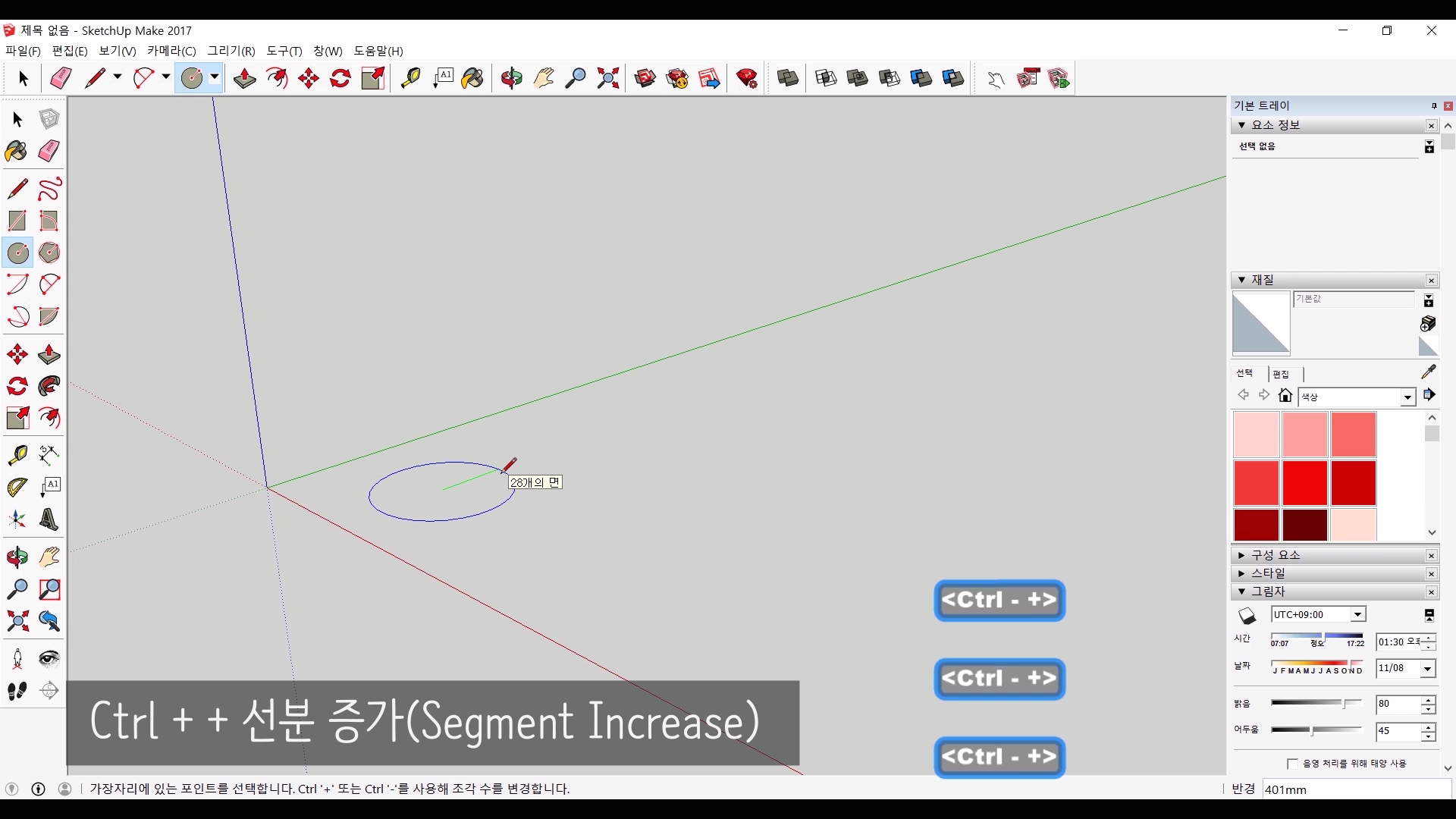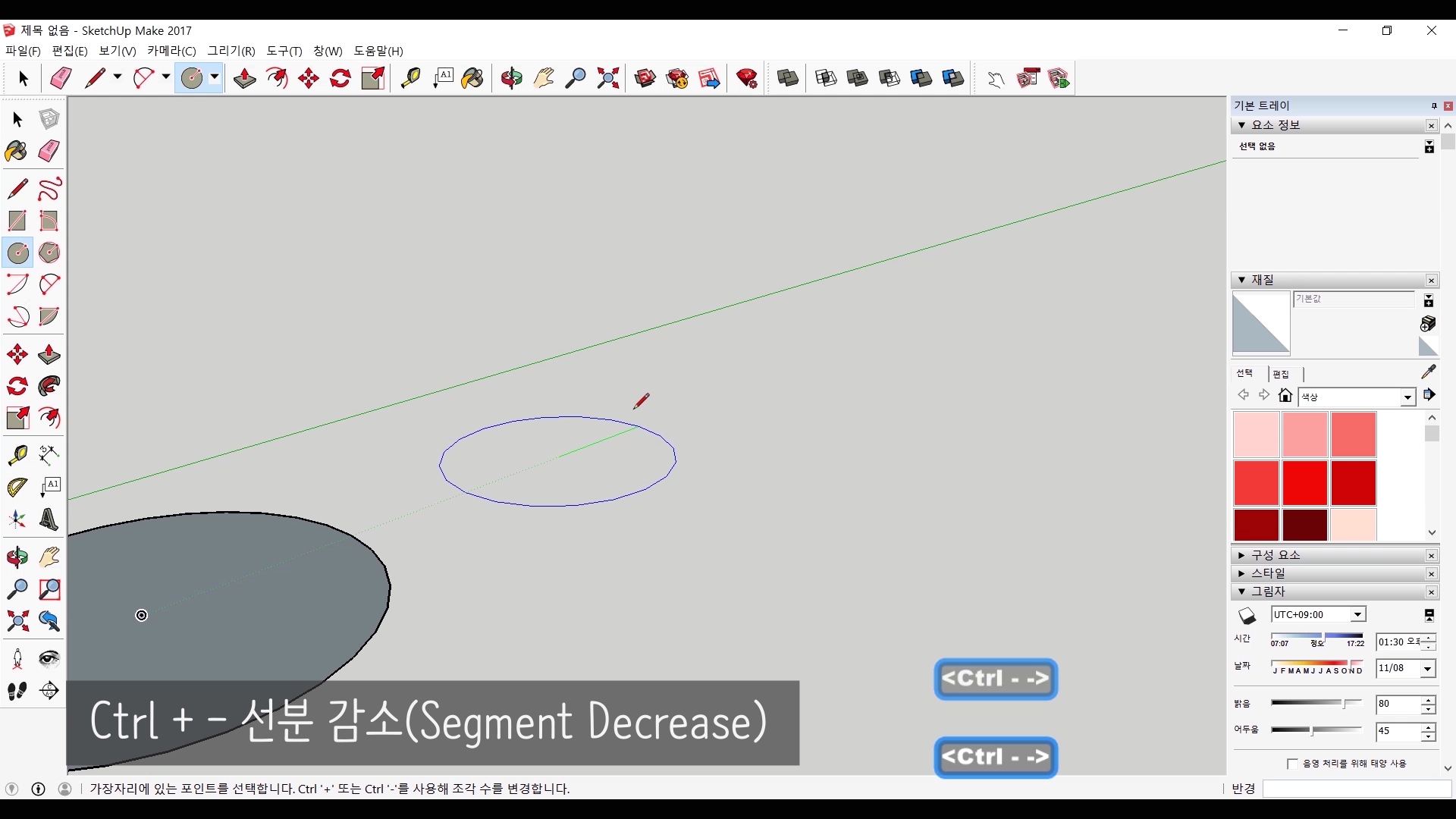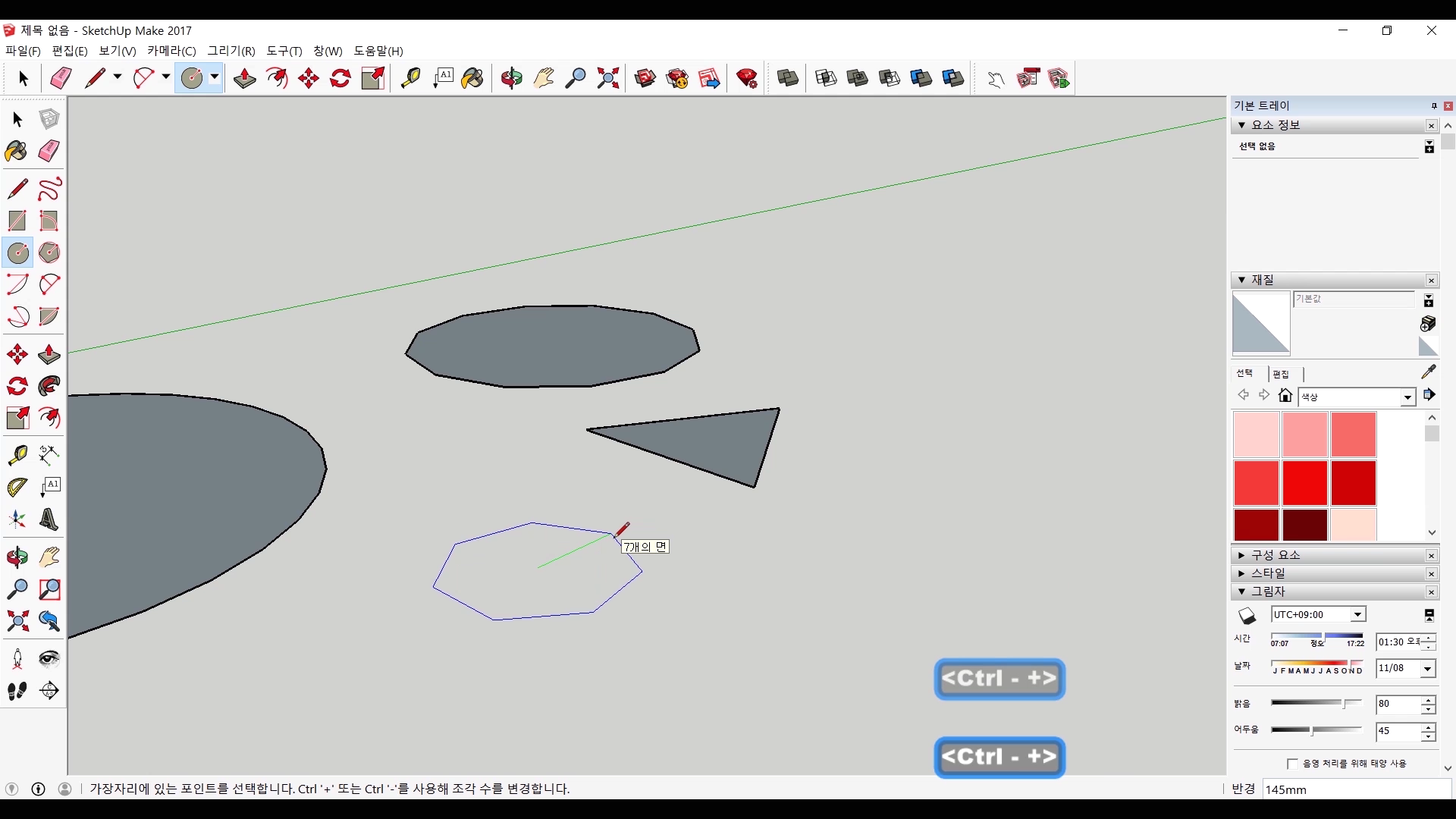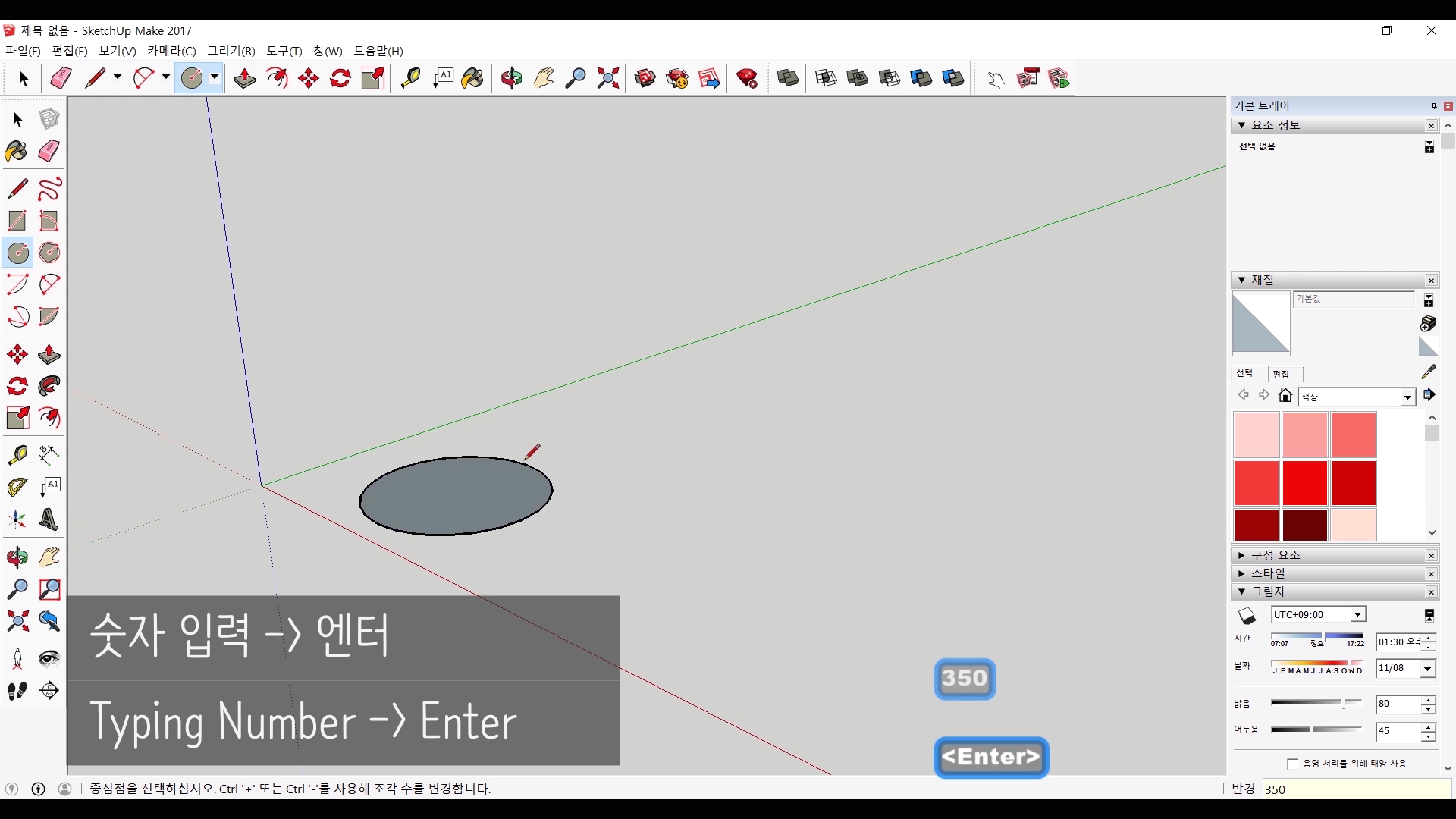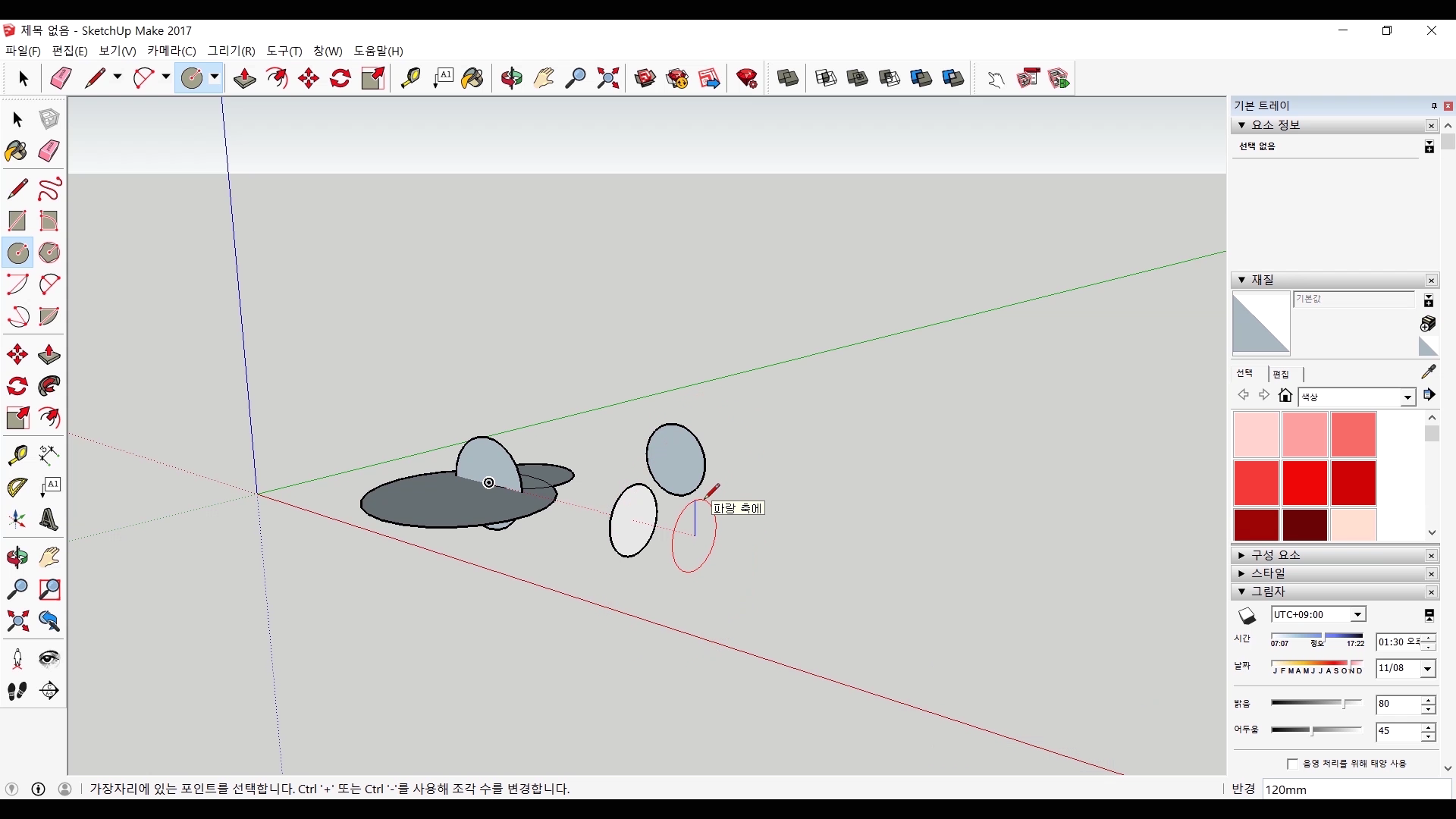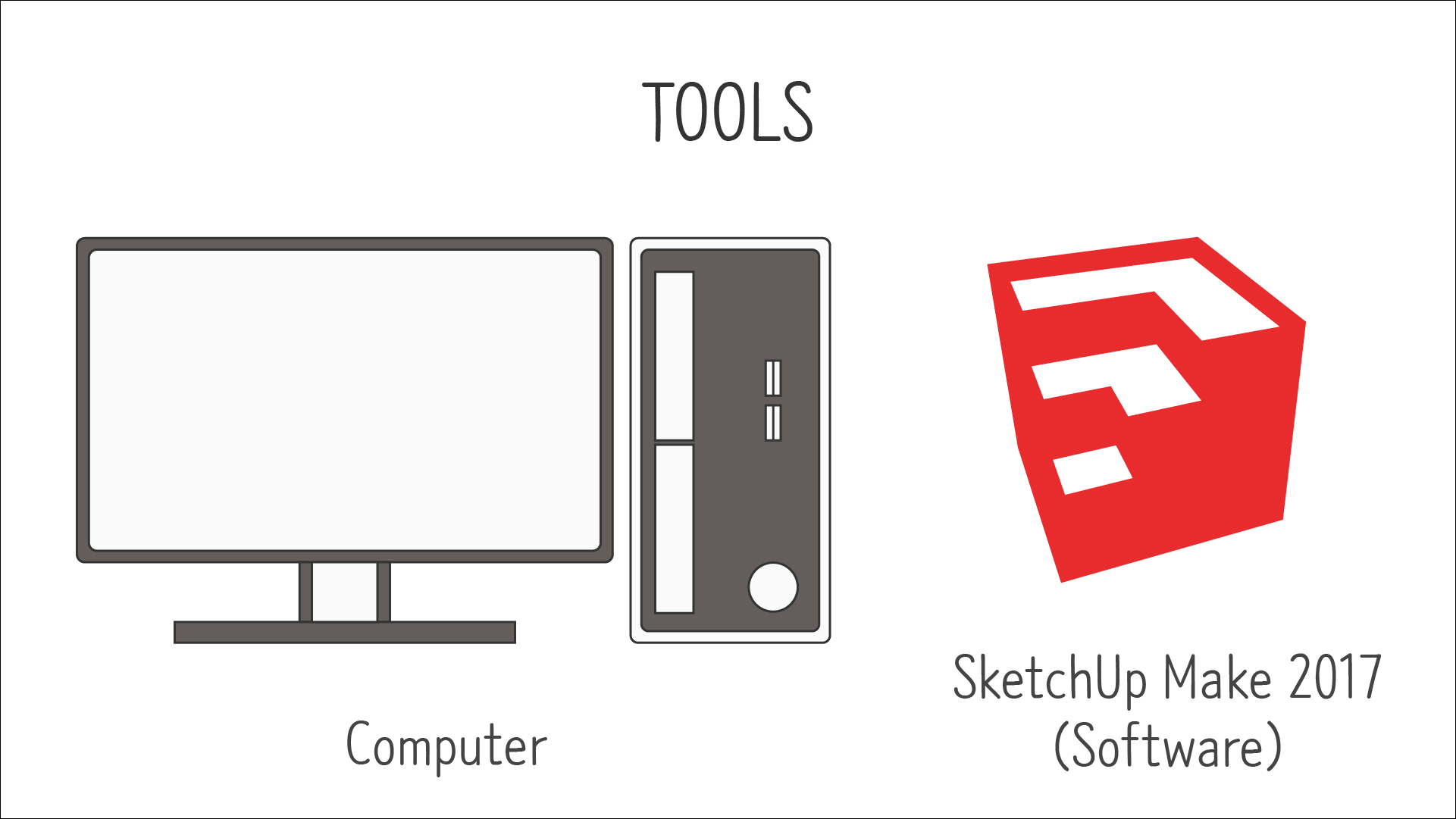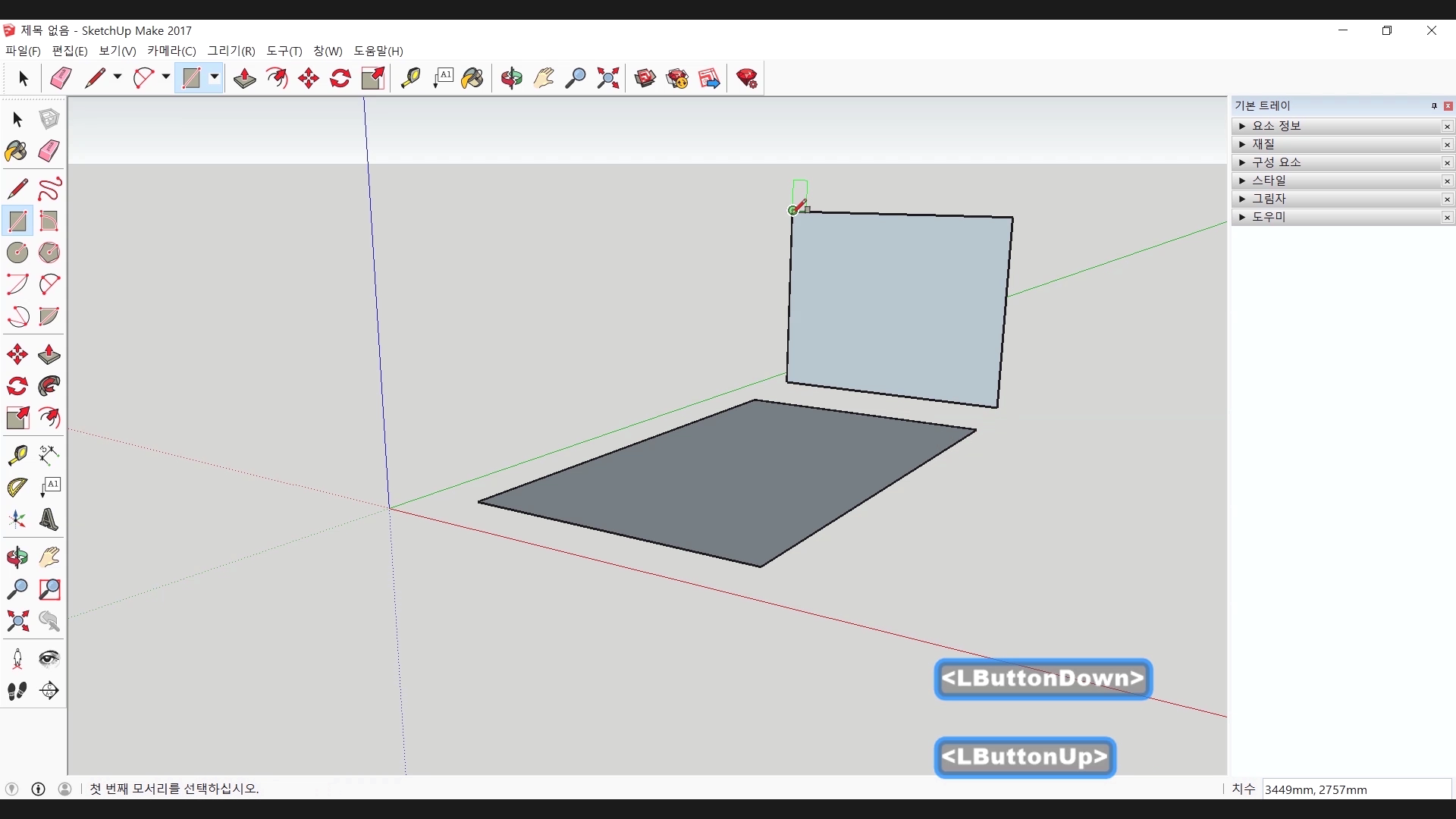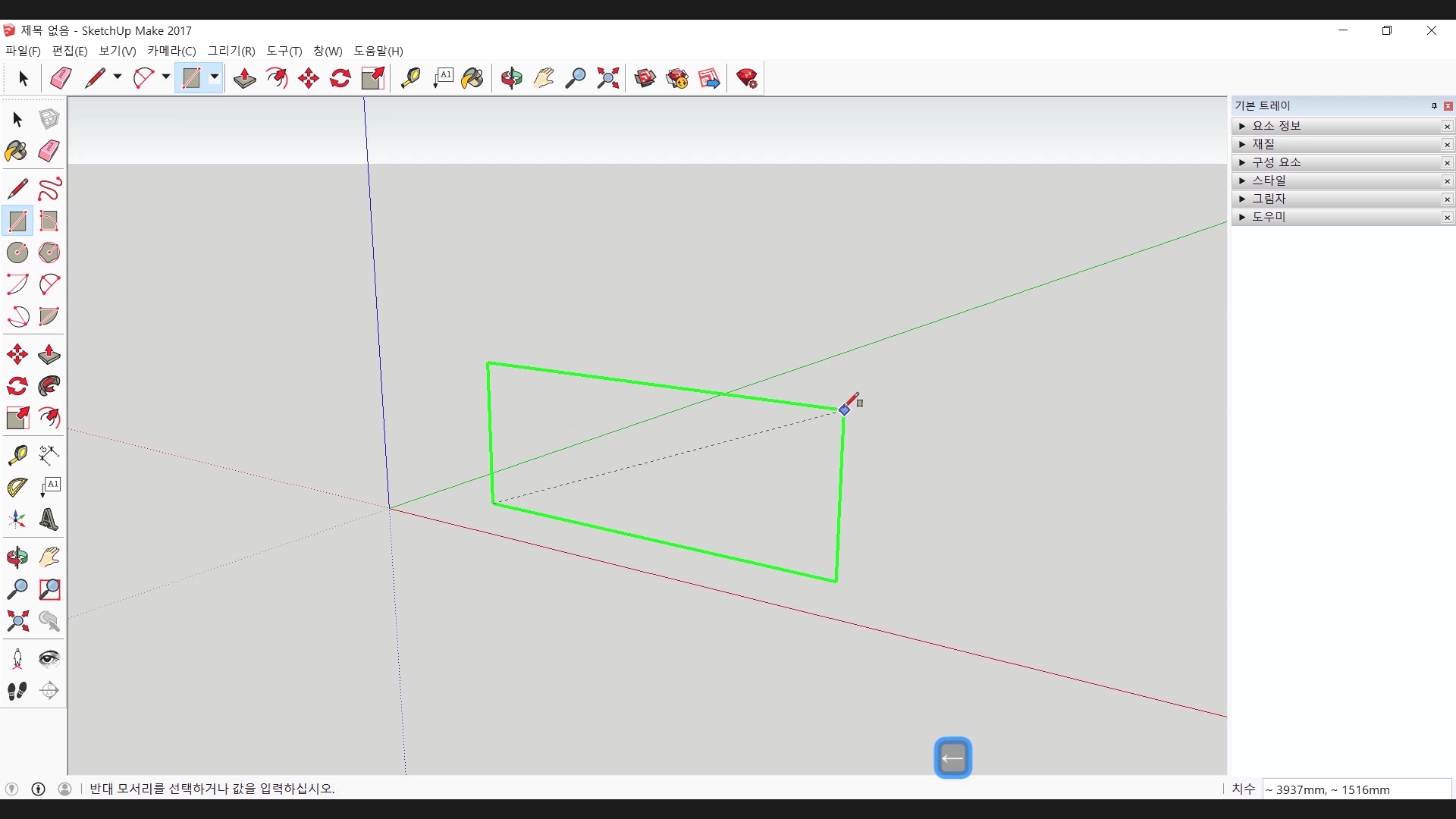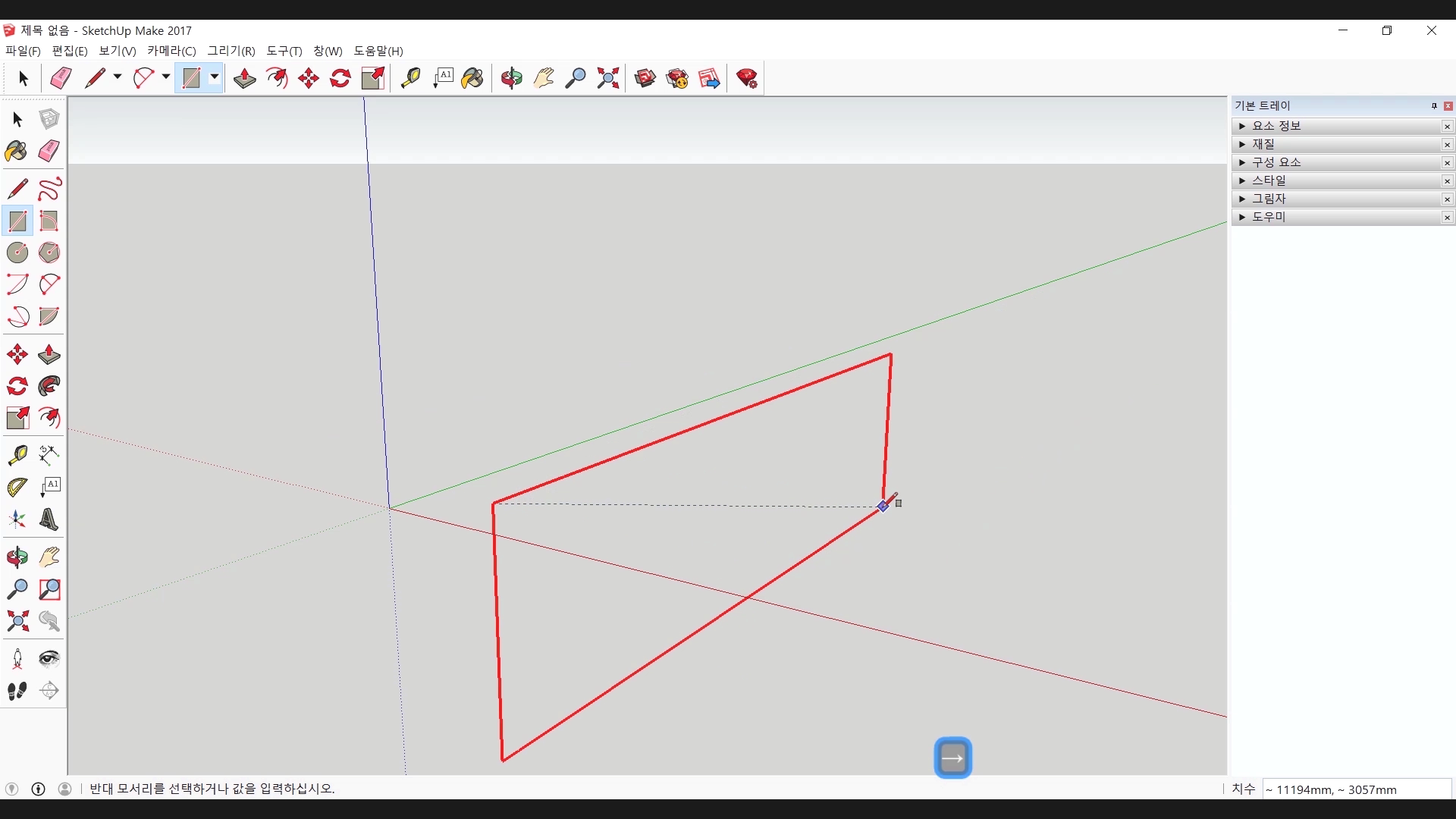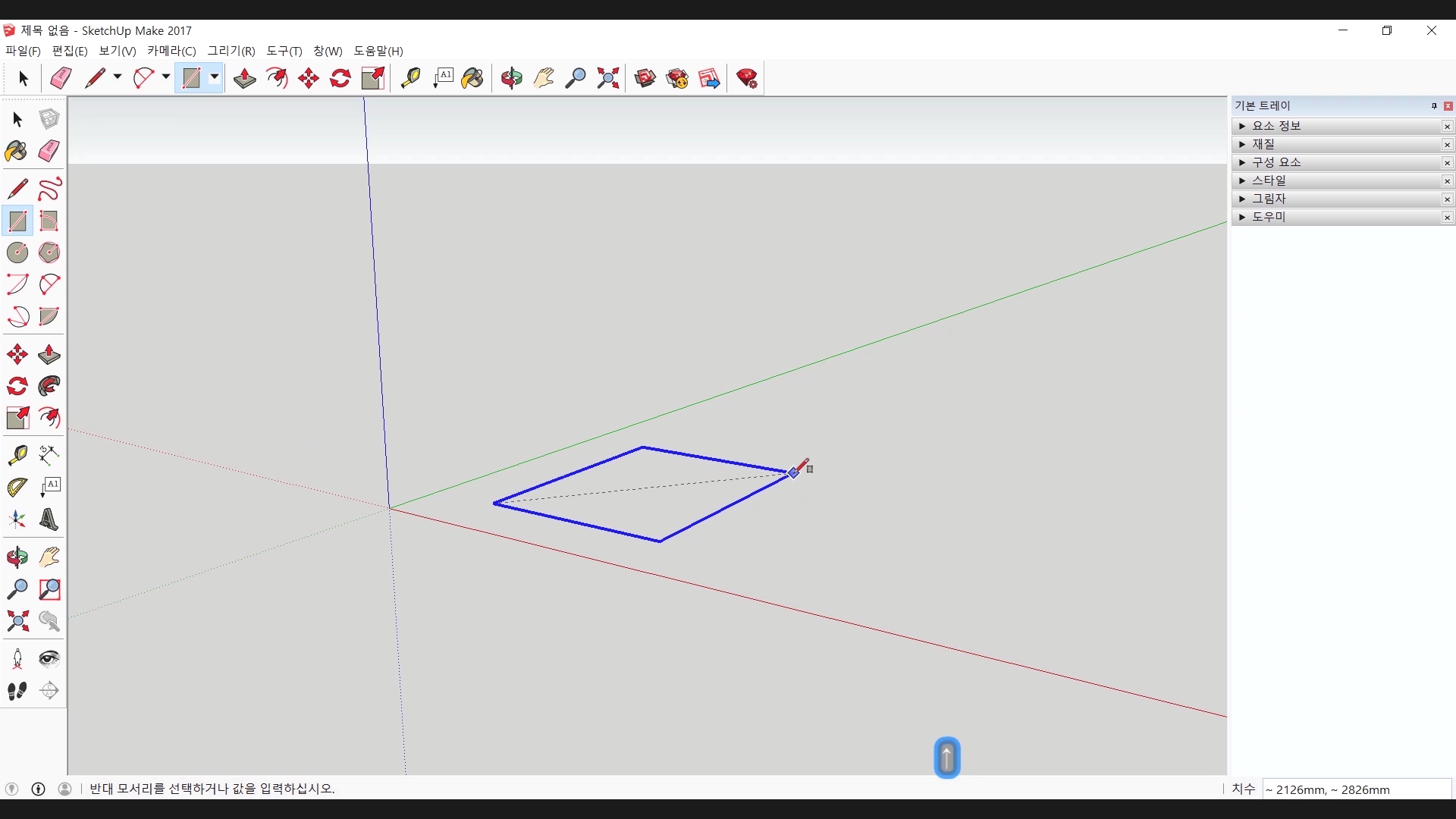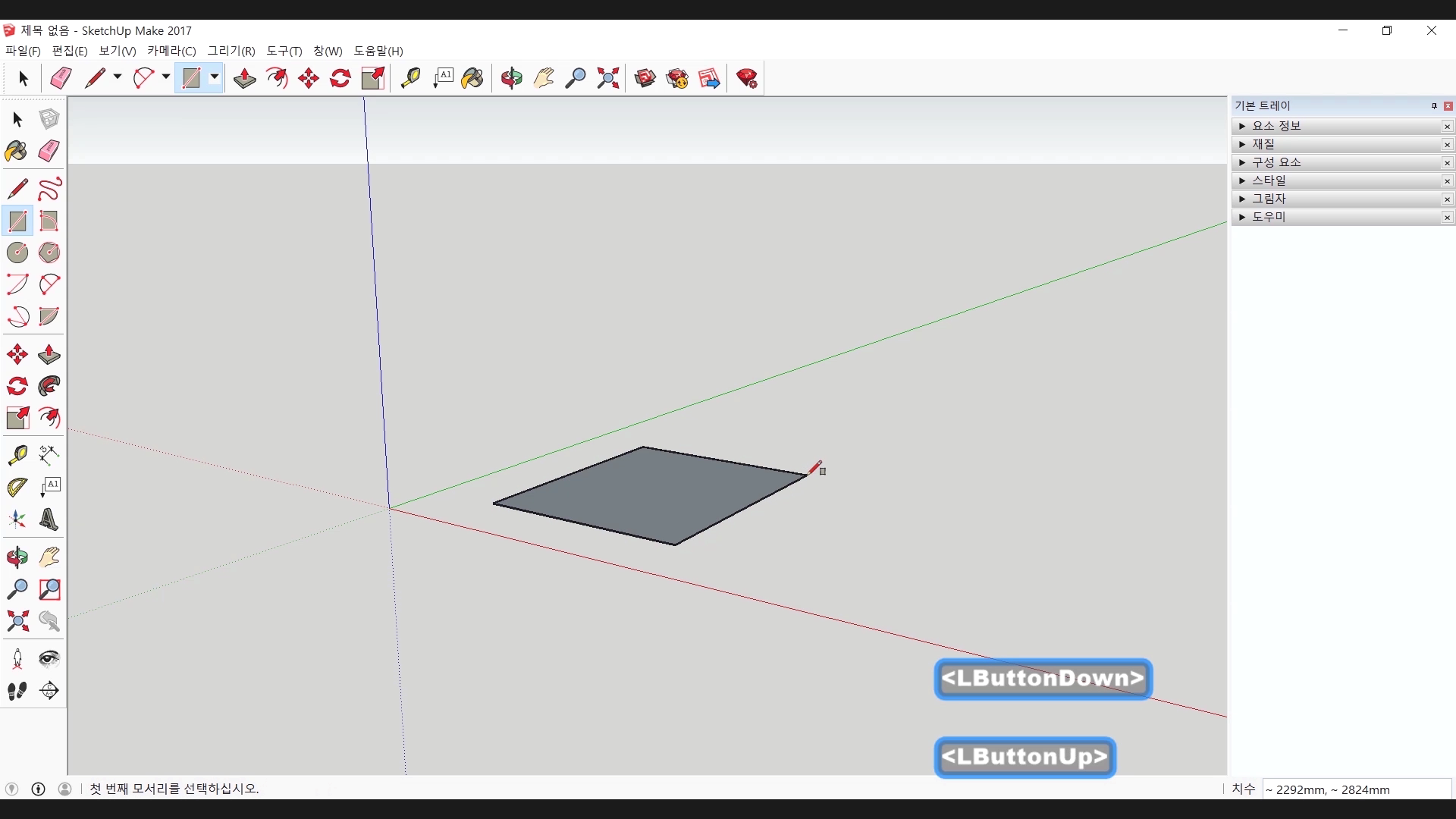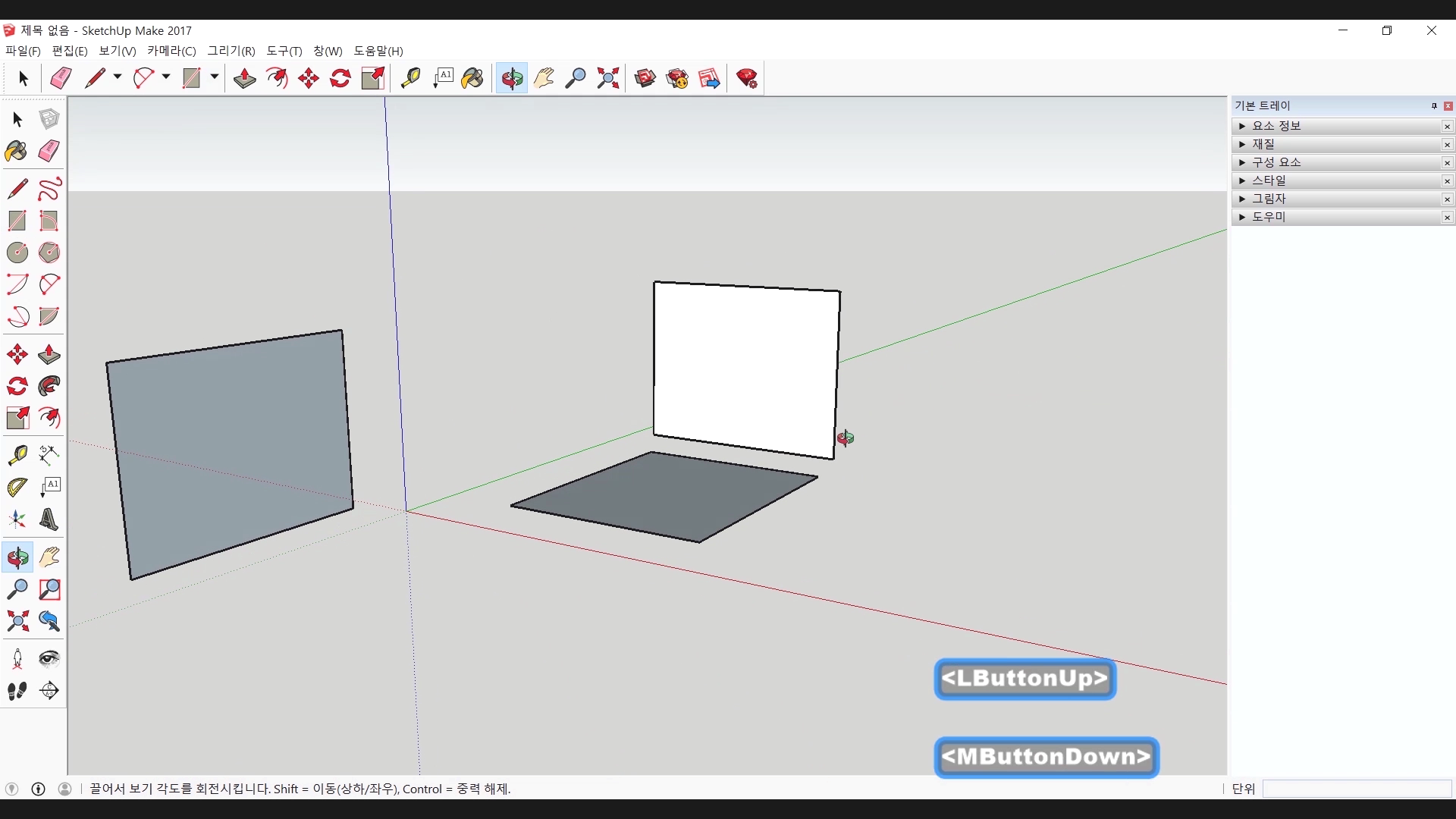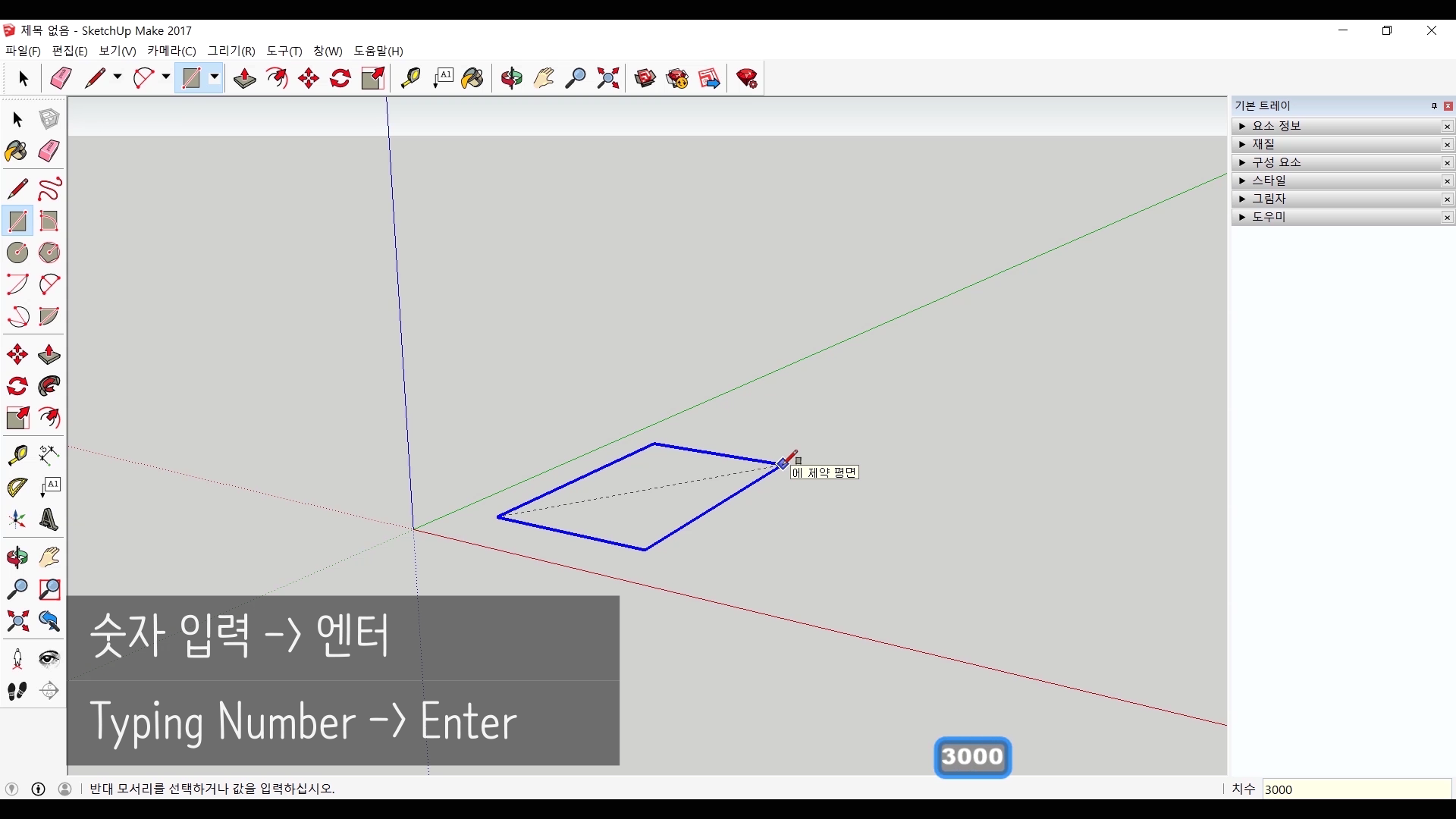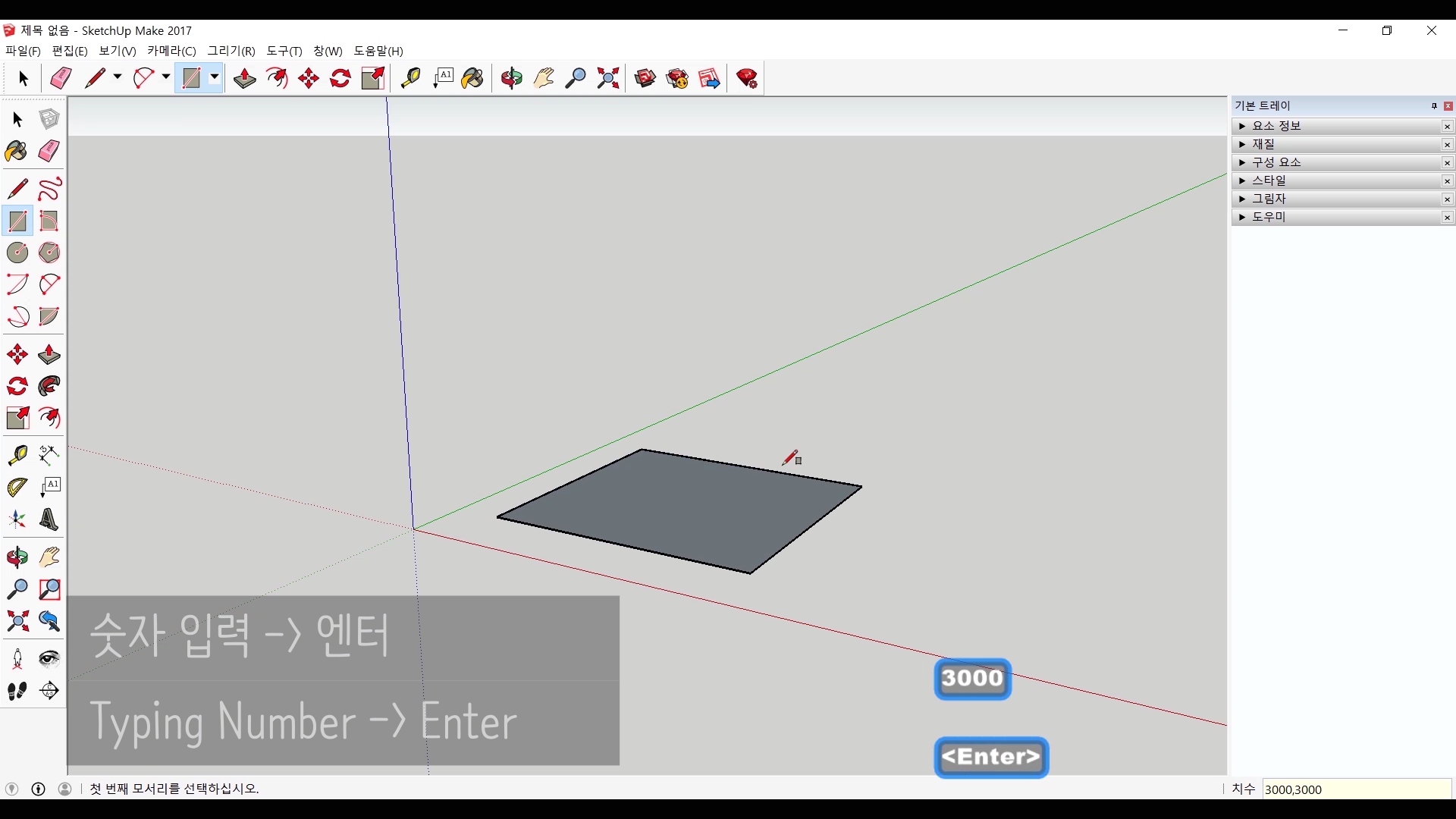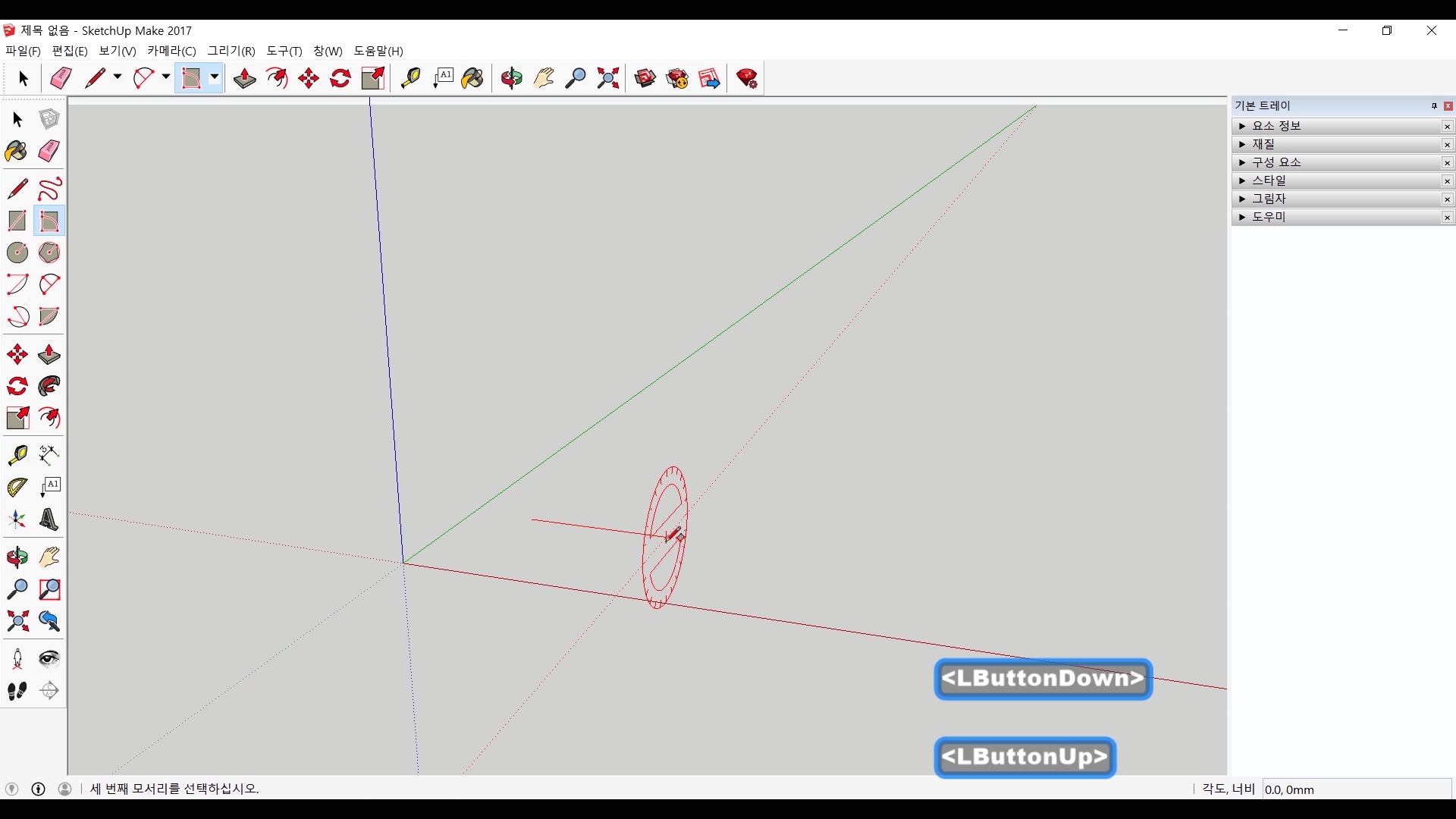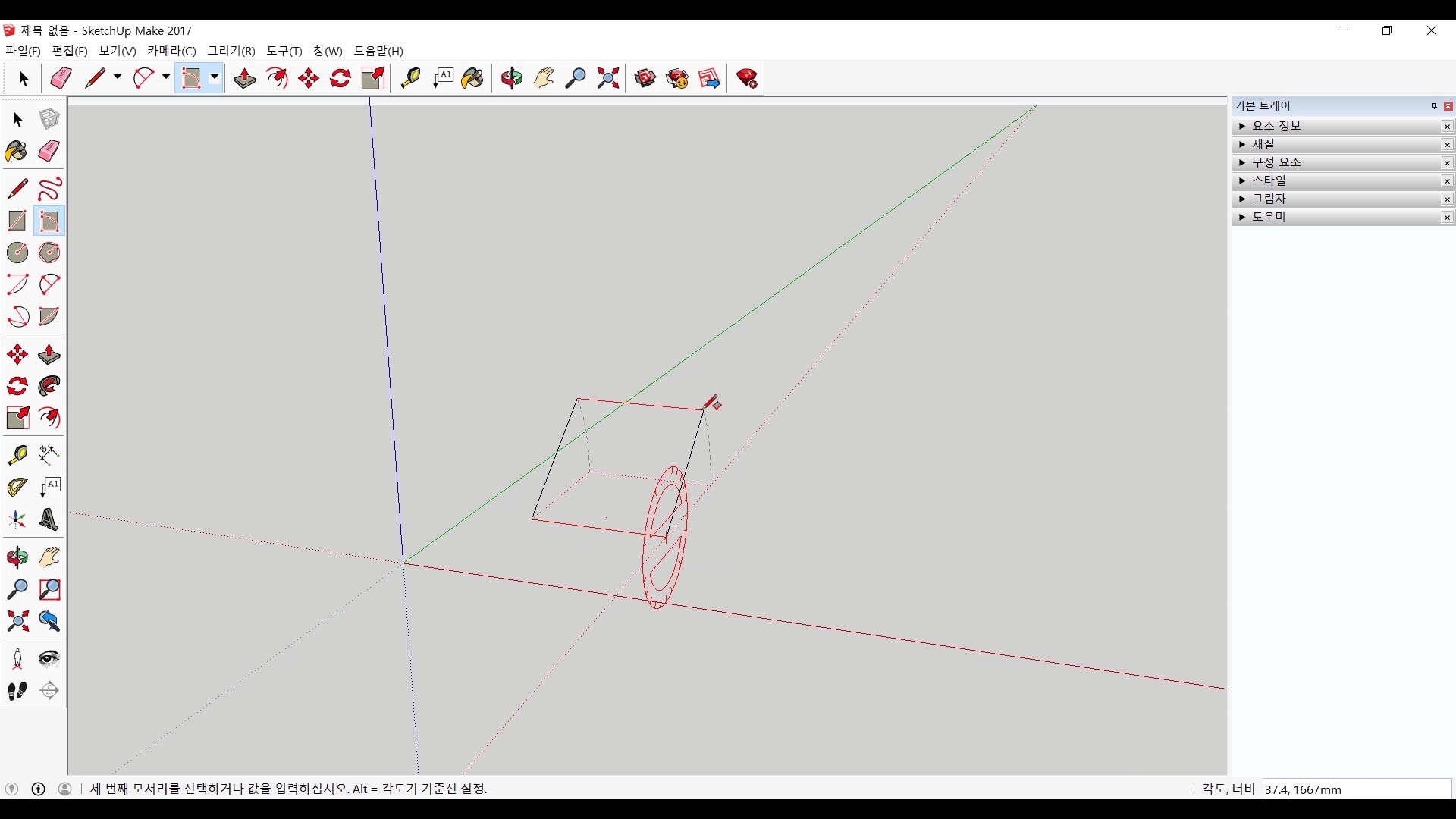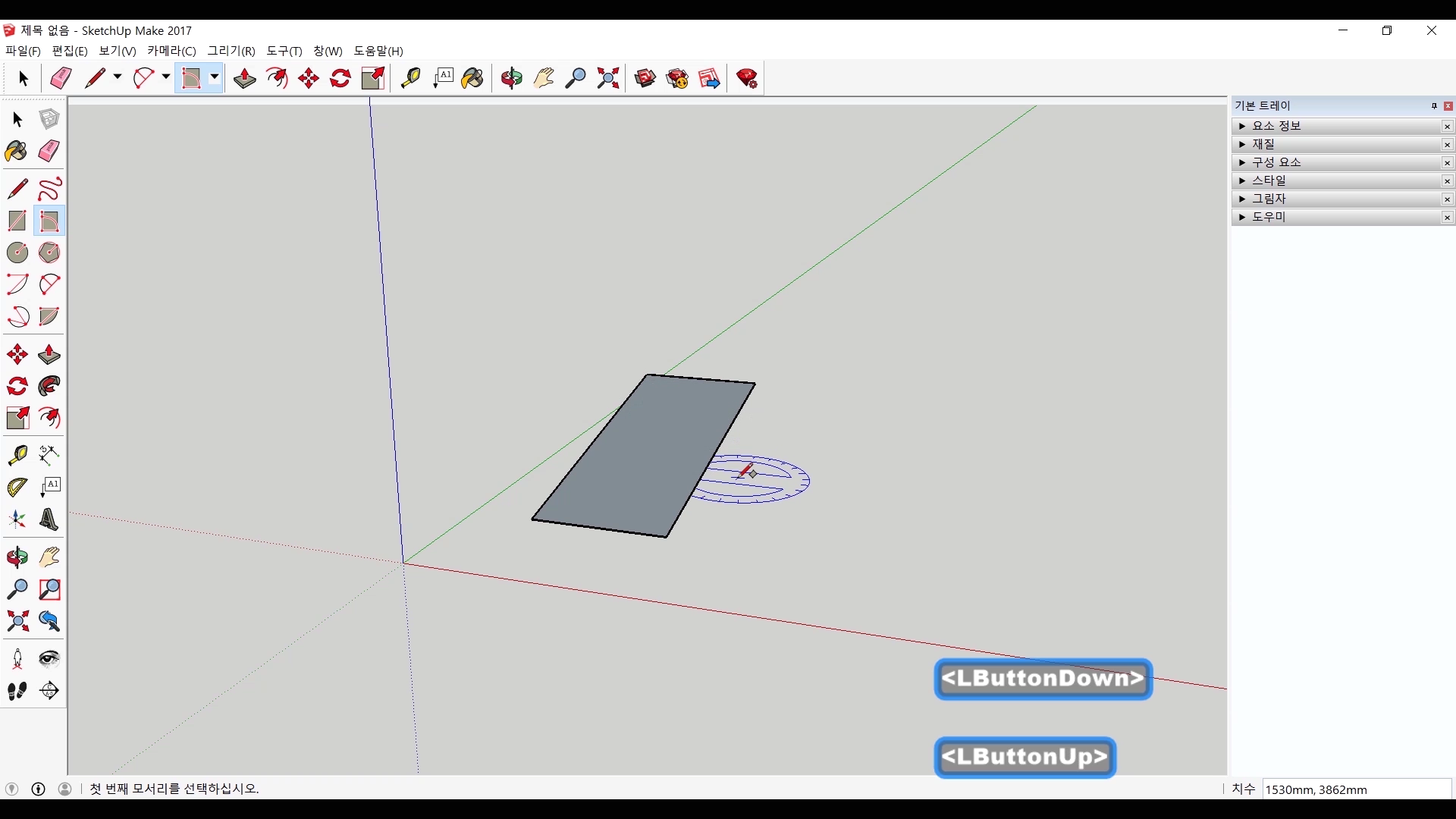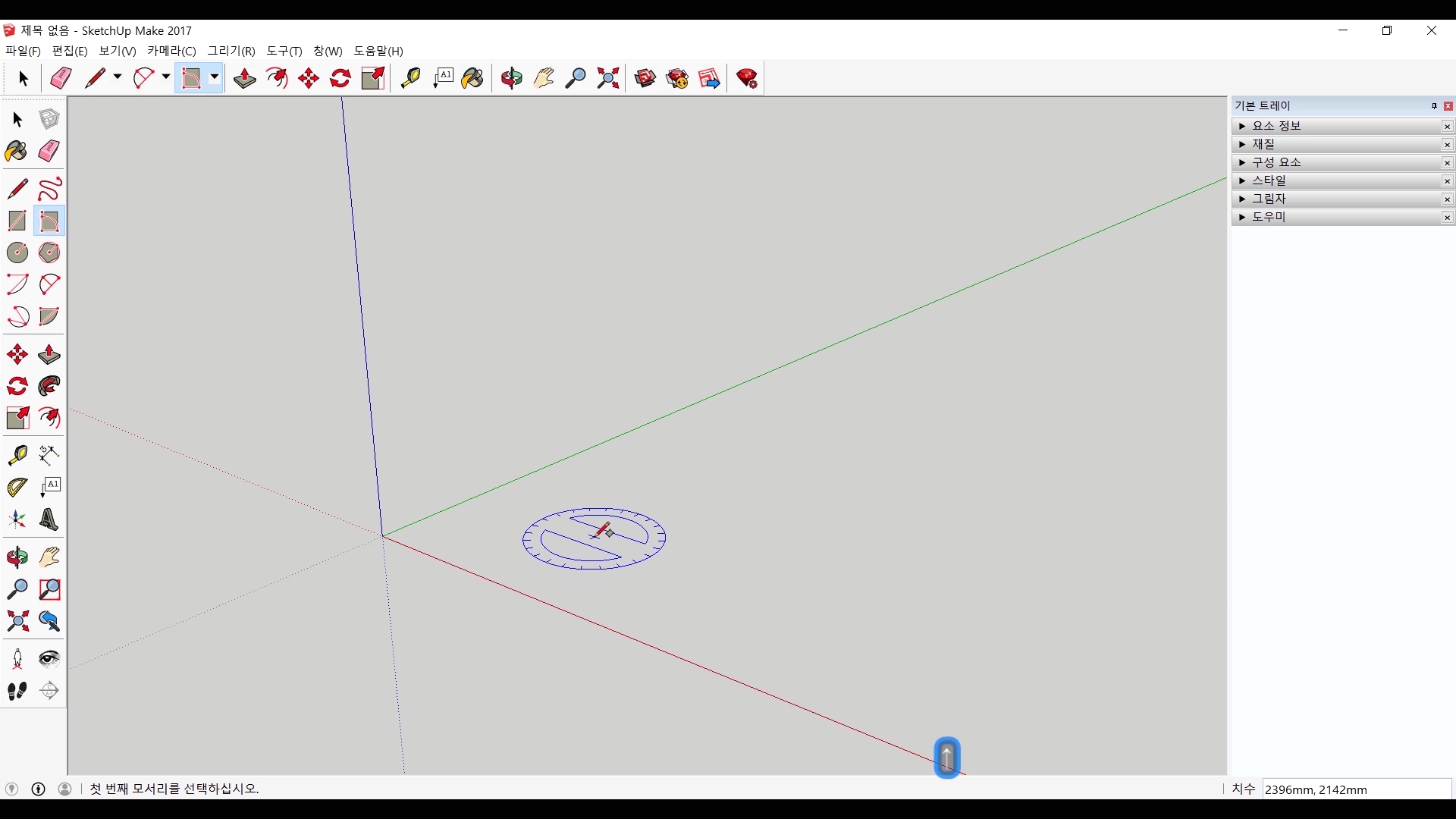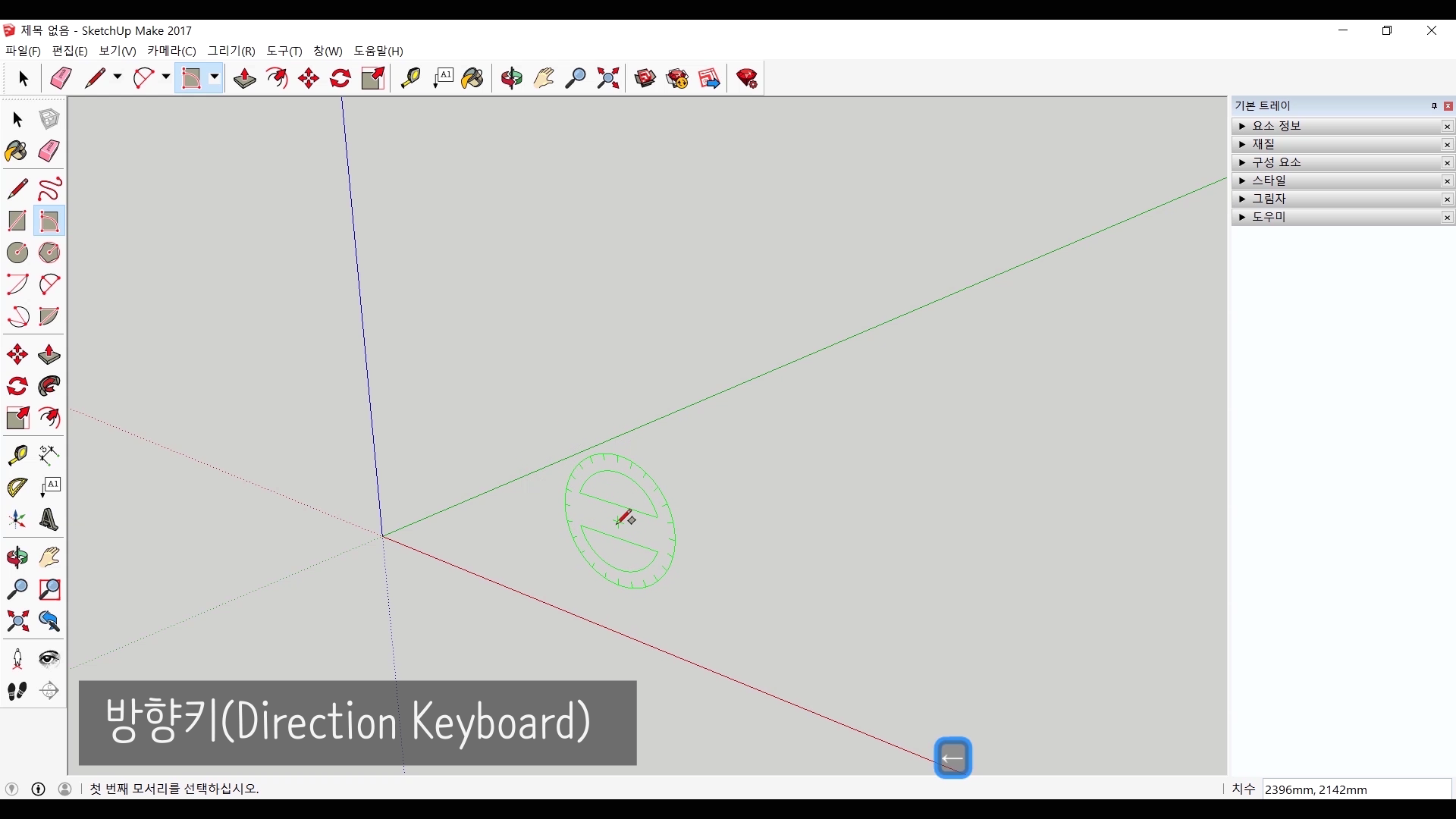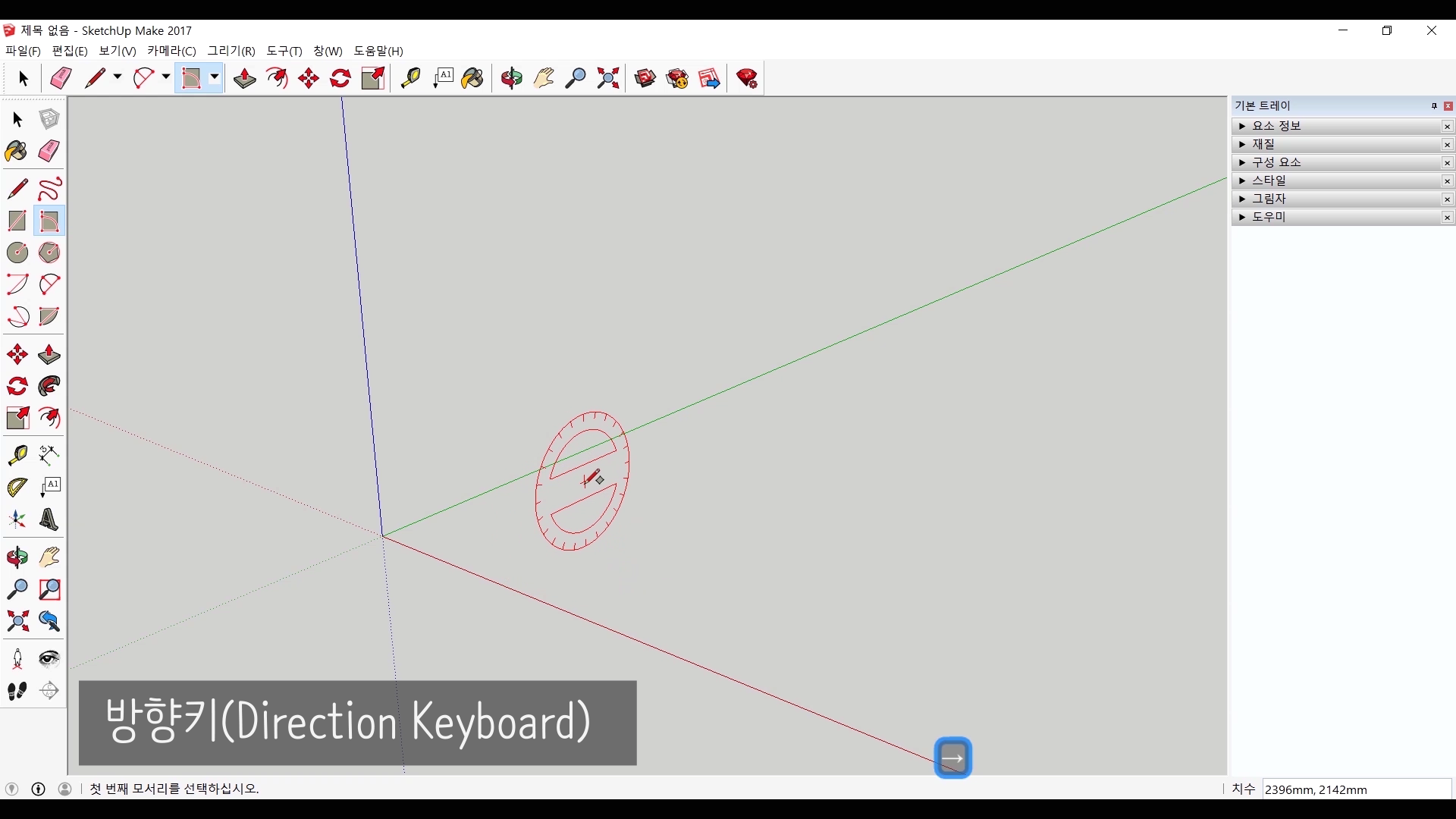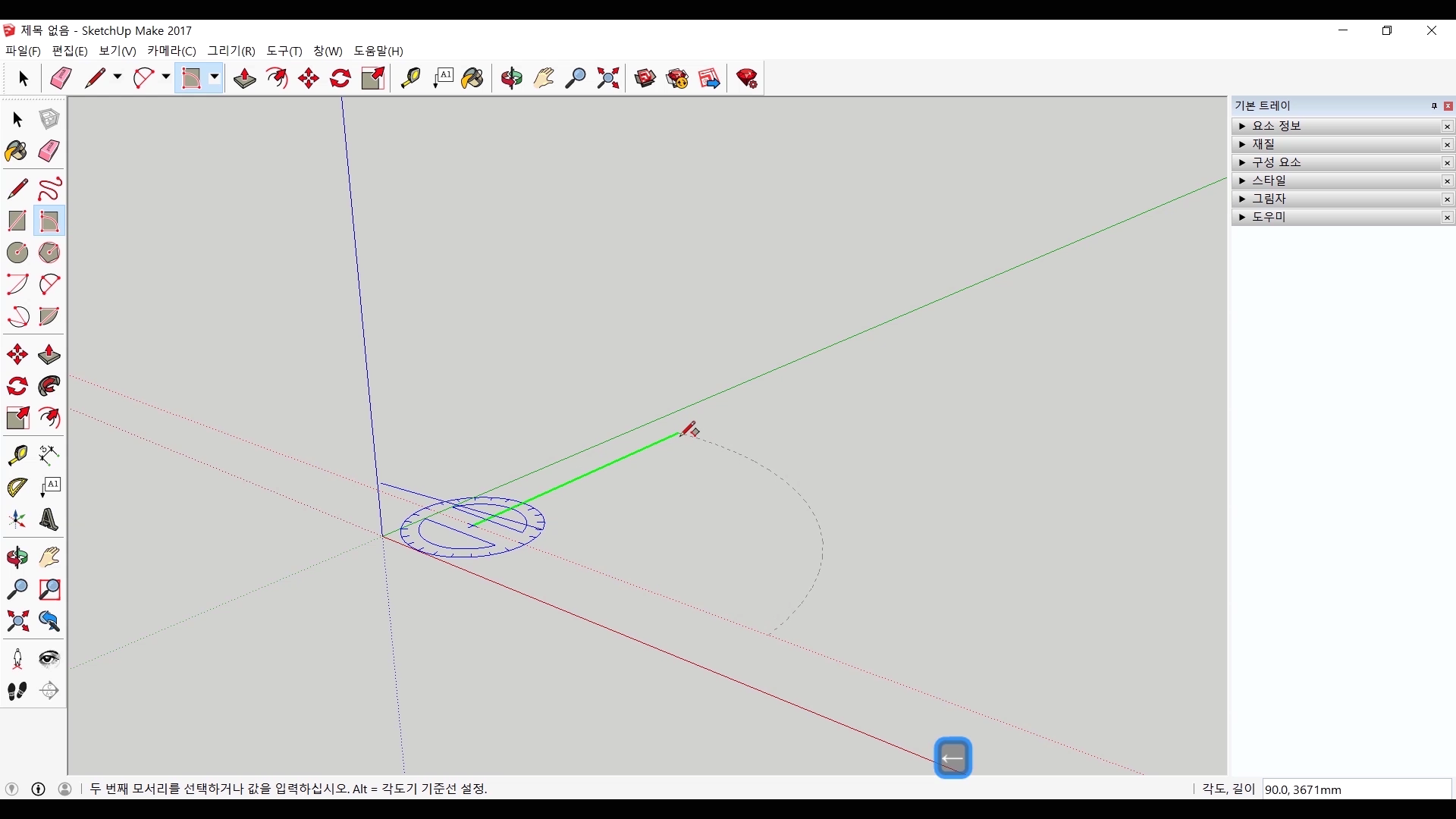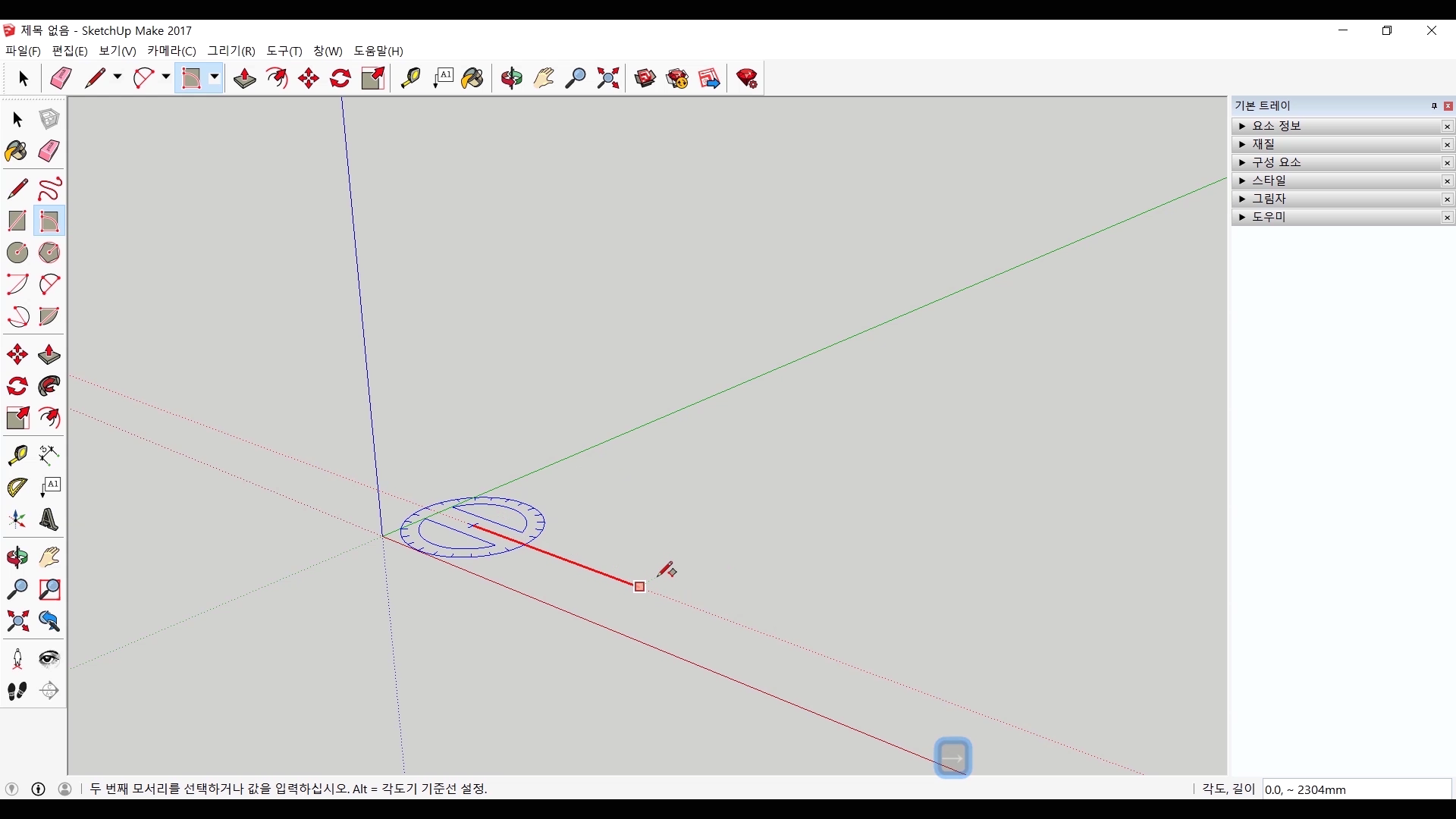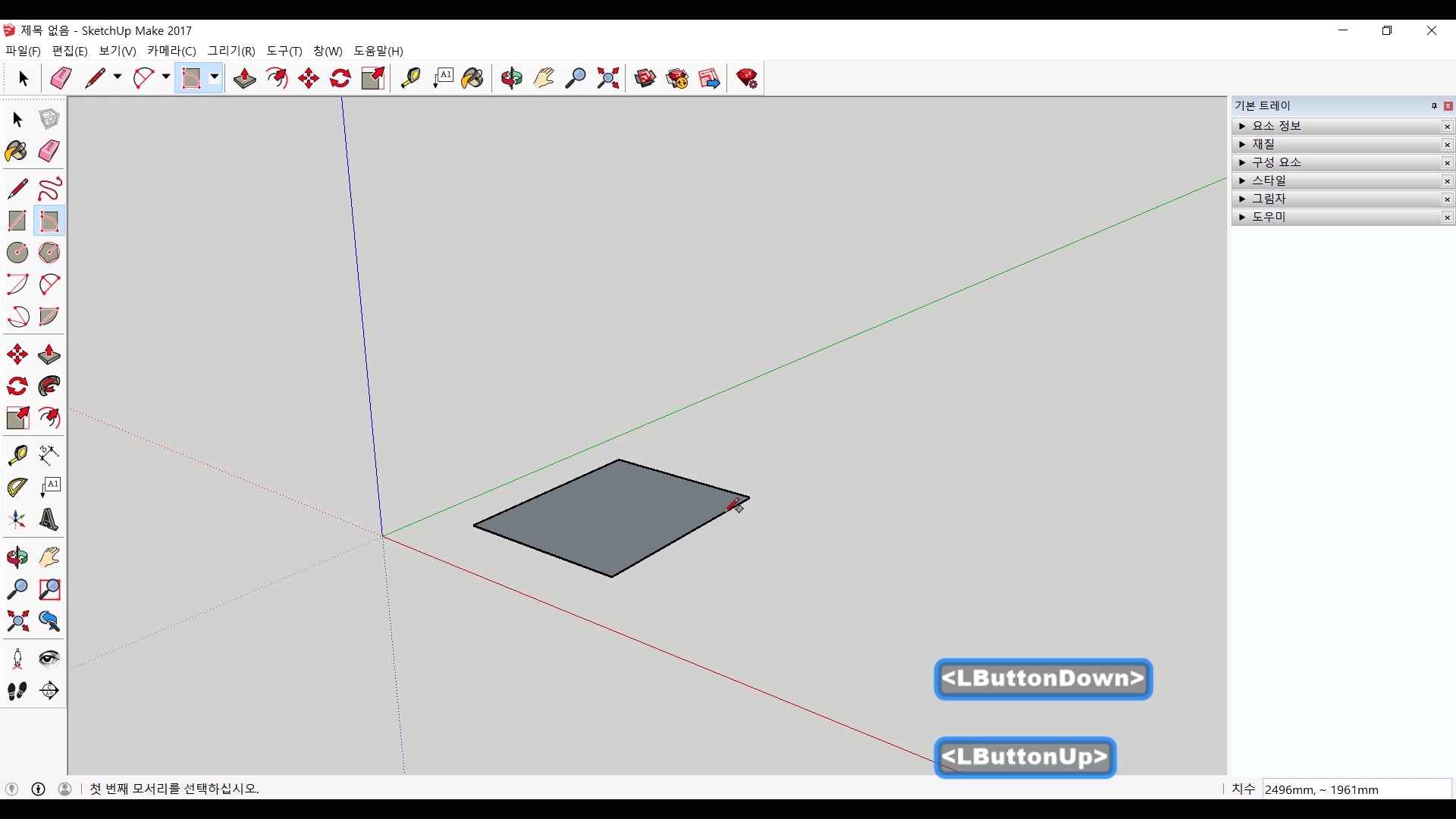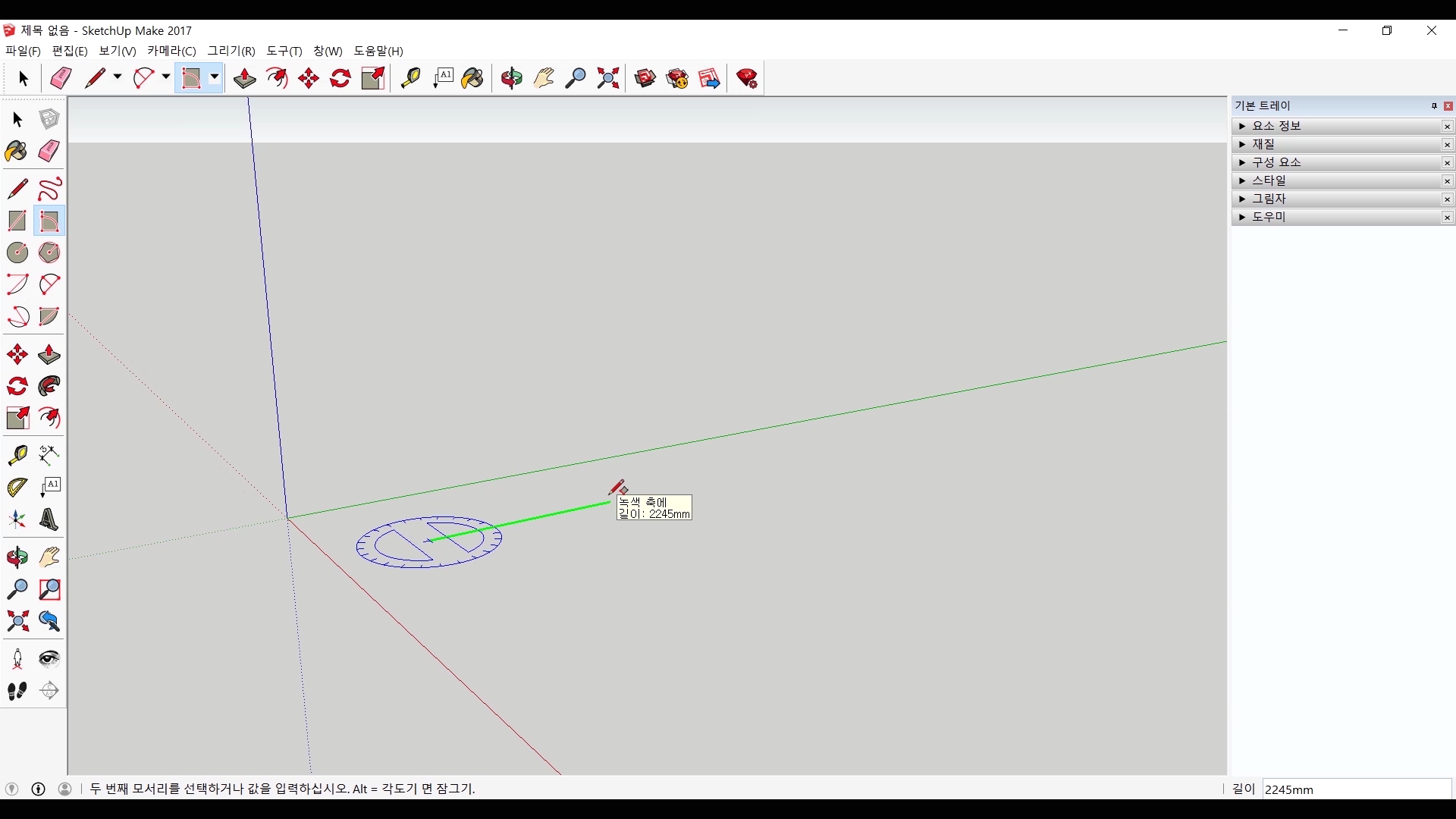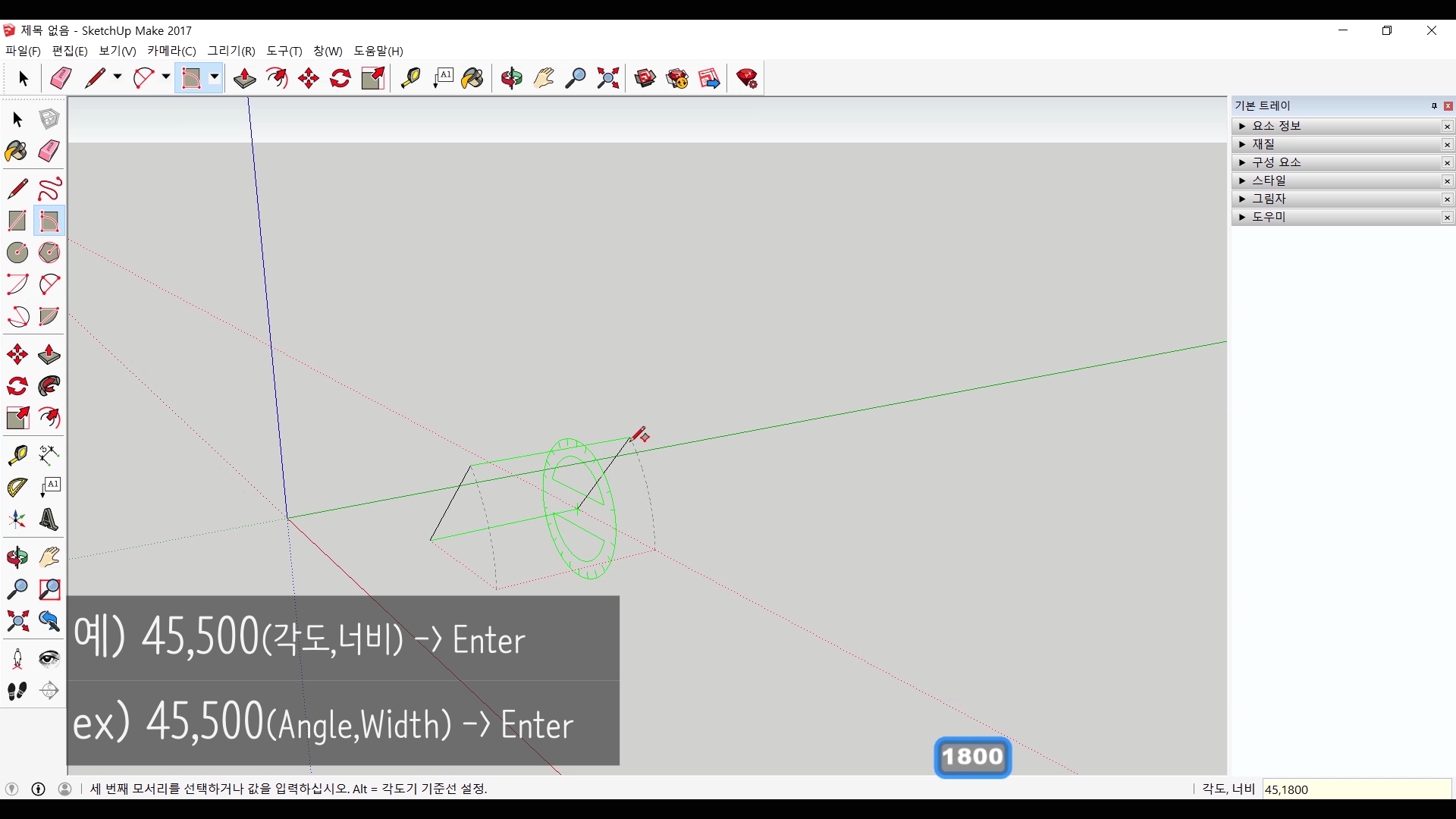안녕하세요. 찰리입니다.
스케치업 시작하기. 이번 시간에도 밀기/끌기와 같이 도형을 변형, 편집하는 도구 두 가지를 연습해보겠습니다. 하나는 따라가기, 다른 하나는 오프셋 툴 입니다. 바로 사용해볼게요.
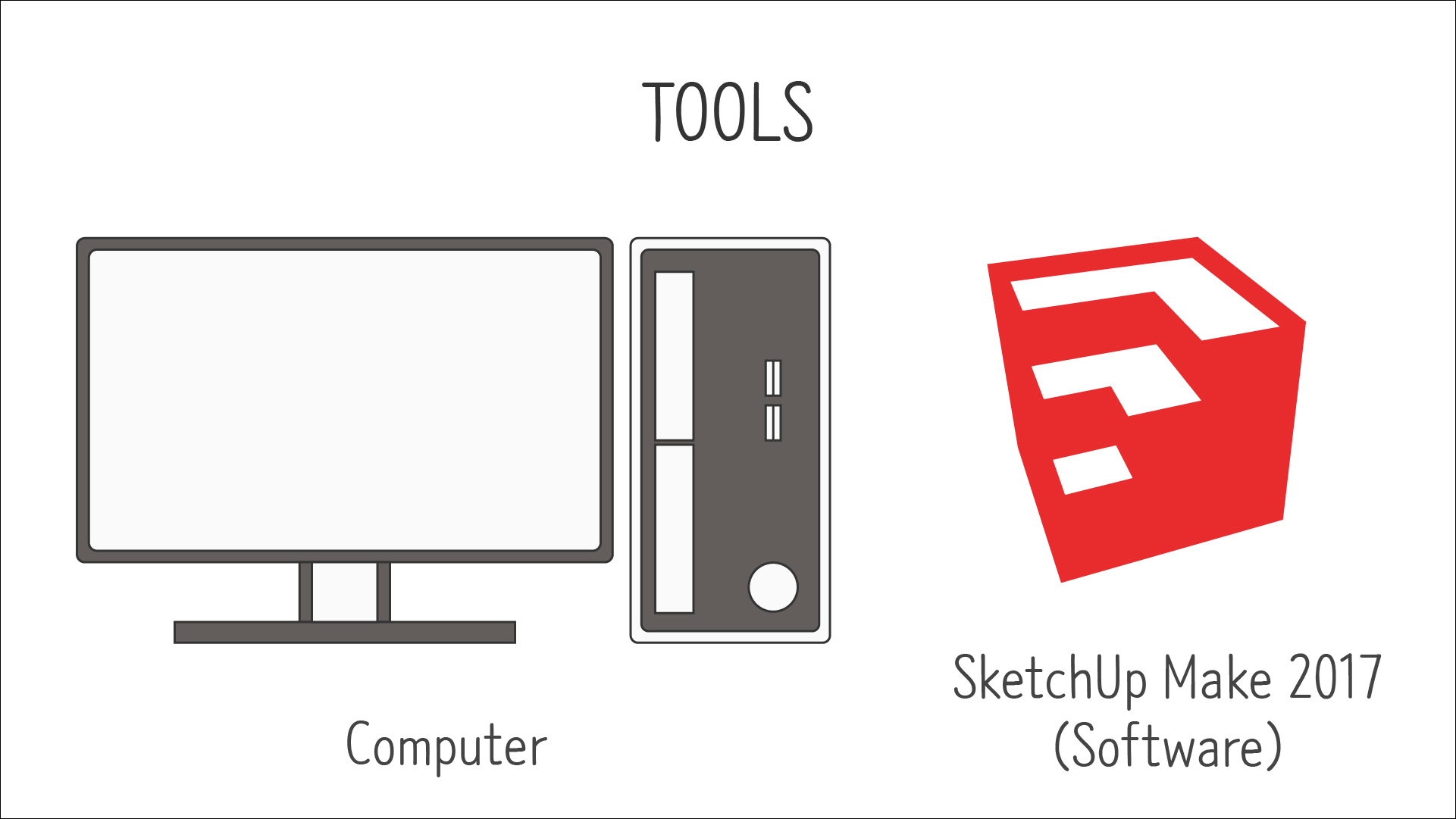
<준비물>
제가 공부를 할 때는 2017 Make 버젼이라는 무료 버젼을 사용했었는데 지금은 지원을 중단했다고 하네요. 다른 다운로드 루트가 아직 살아있는지 모르겠습니다. 스케치업 홈페이지에서 웹브라우져에서 작동할 수 있는 스케치업 프리 버젼이 있으니까 그것을 사용하시거나 정품을 구매하셔야 할 것 같아요.
#따라가기(Follow me)


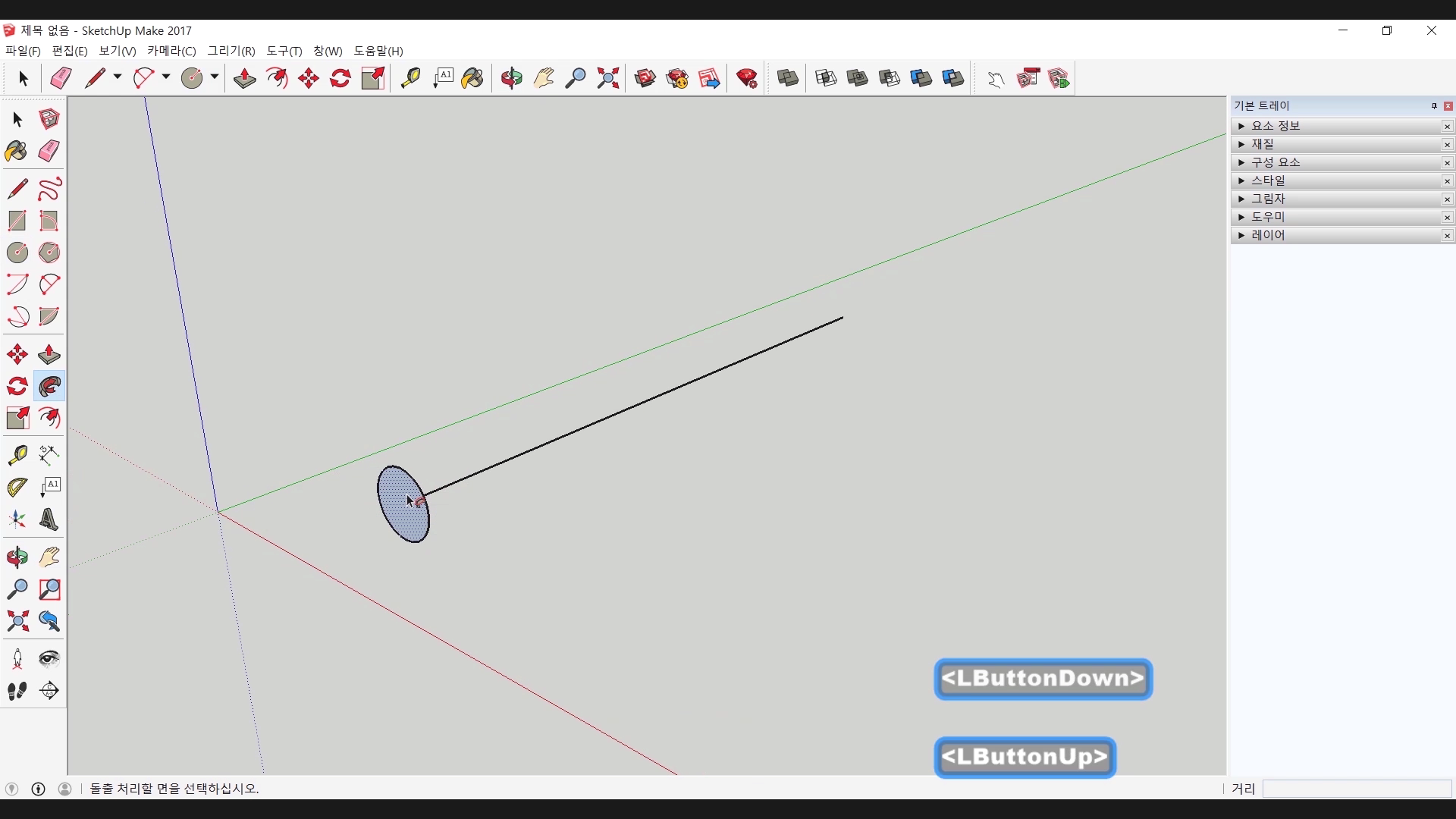
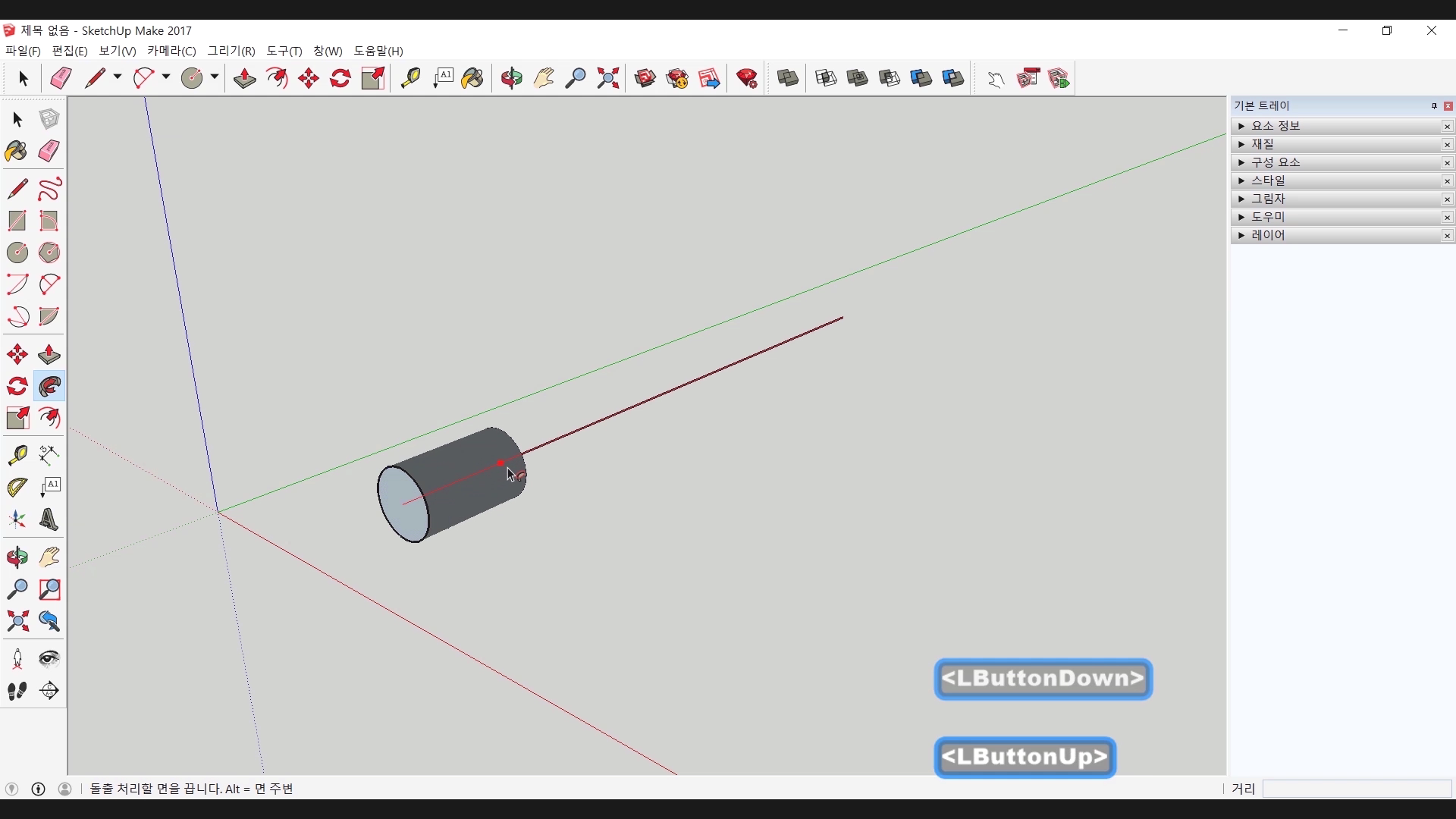
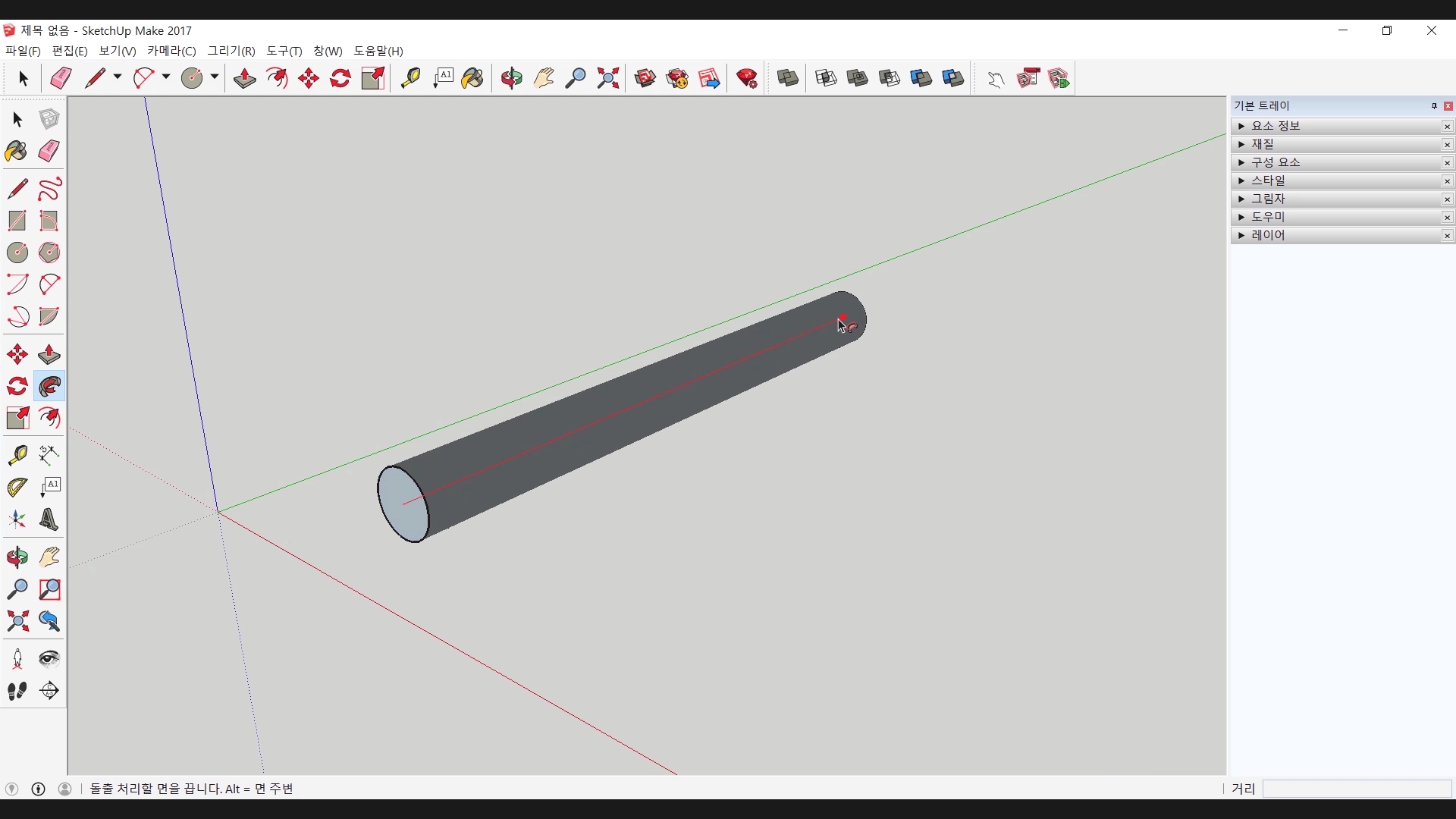
먼저 따라가기 툴입니다. 사용할 때는 라인으로 이루어진 보조선이 필요합니다. 그리고 그 라인을 토대로 따라가기를 실행할 면이 필요하죠. 이제 따라가기 툴을 선택한 상태에서 해당 면을 클릭해서 라인을 따라 쭈욱 드래그하면 이렇게 도형이 완성됩니다.
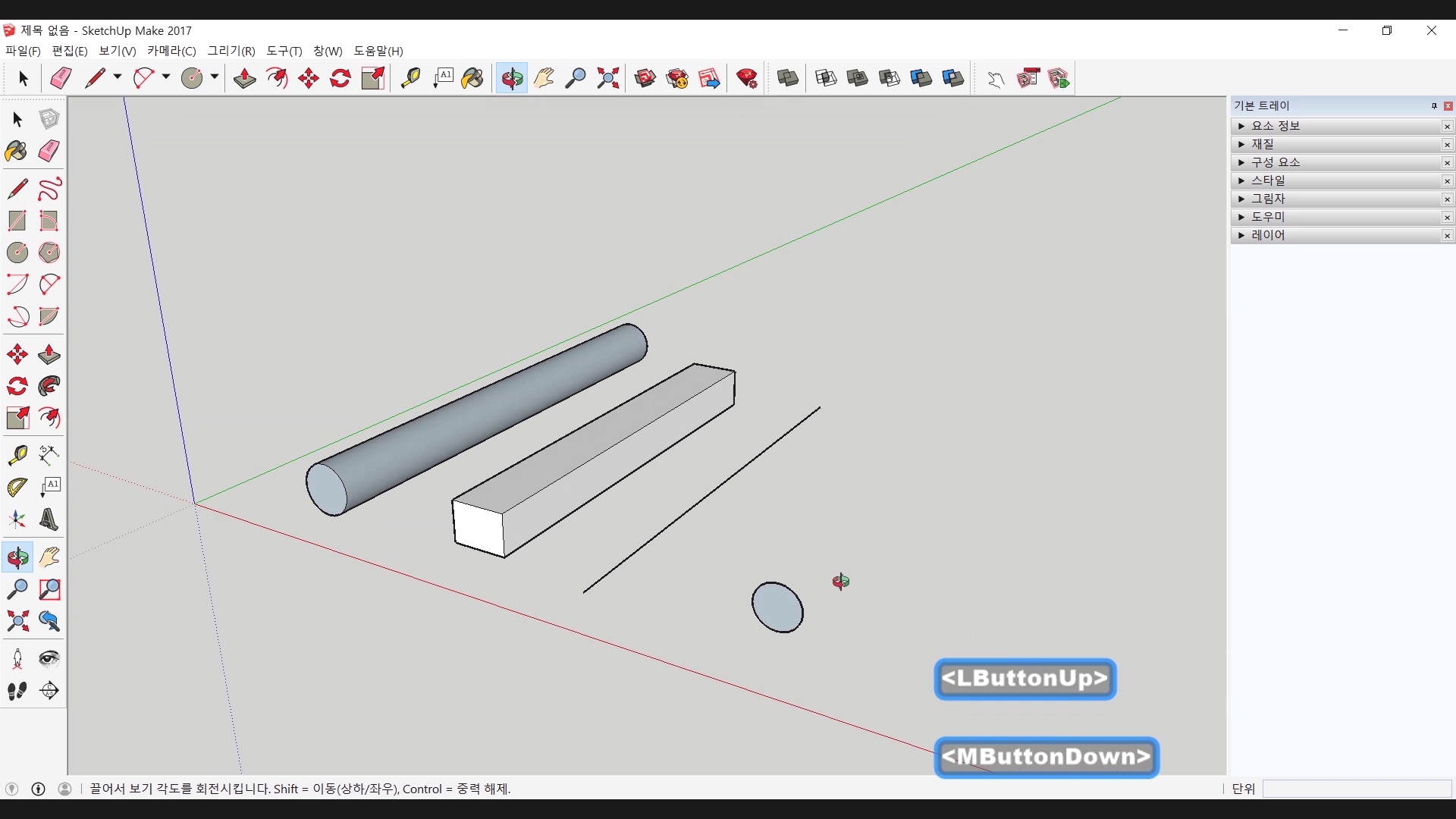
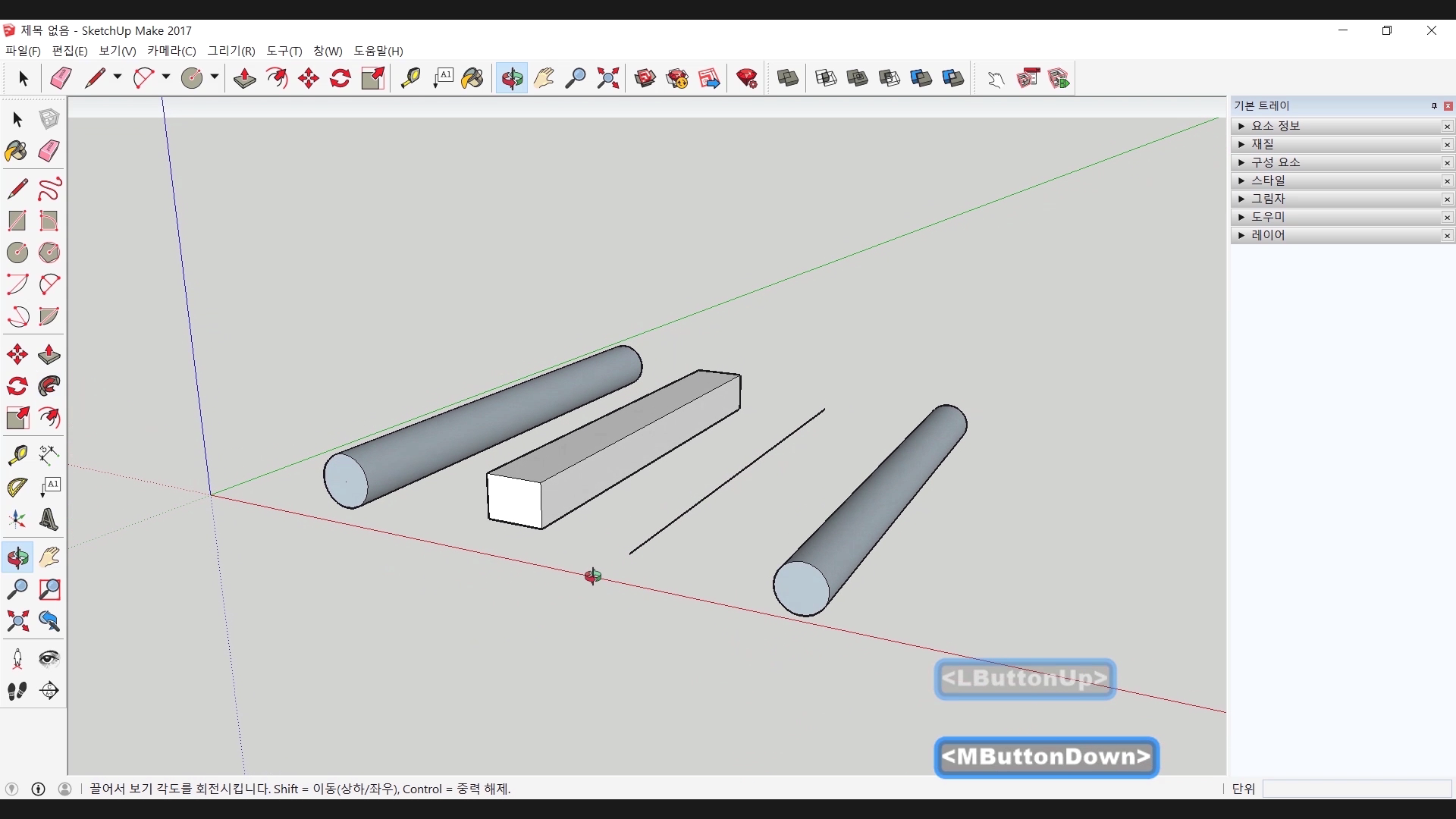
그리고 라인과 이렇게 떨어져있어도 면을 선택해서 라인을 따라가기 하면 형태가 만들어집니다.
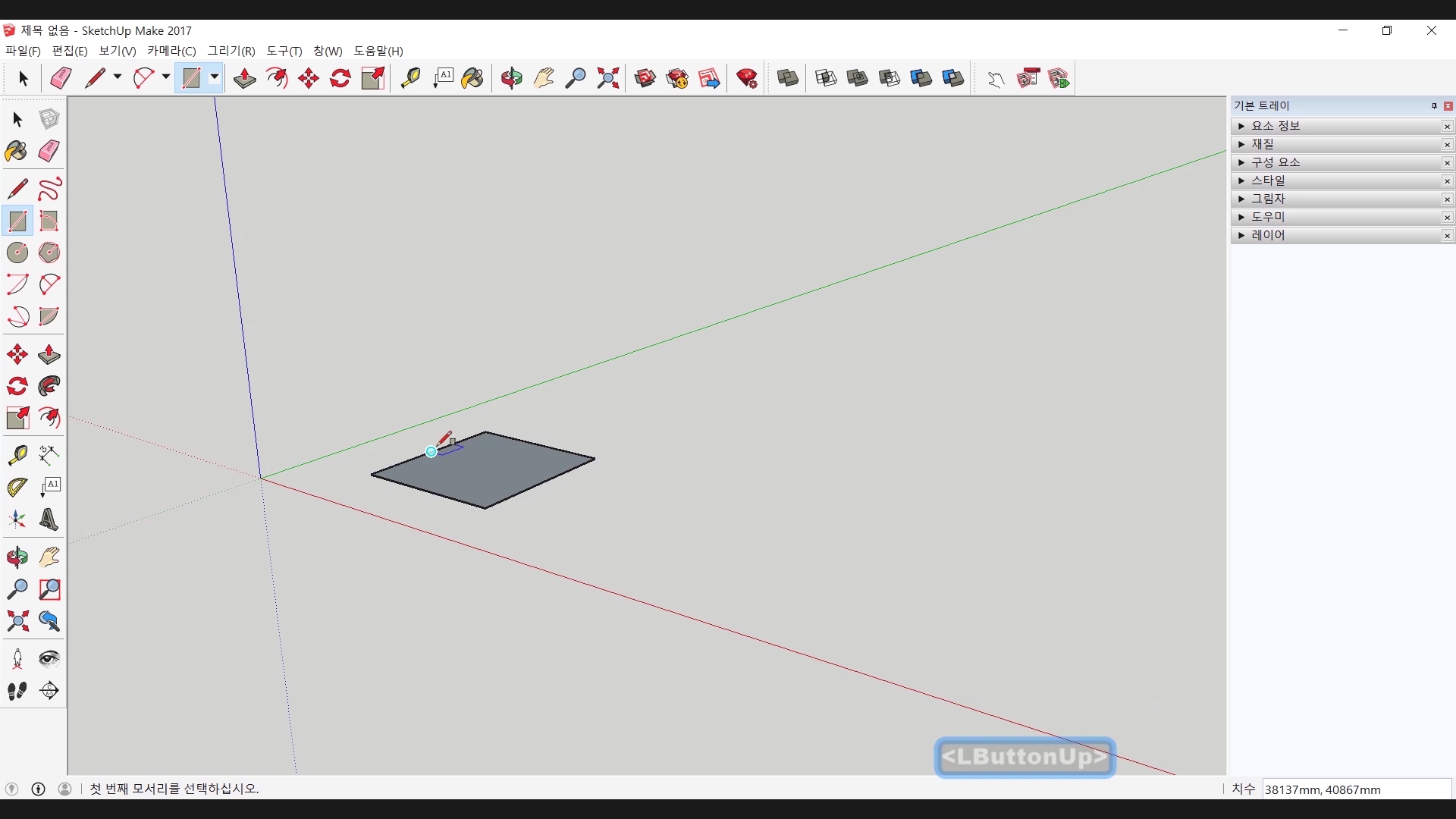
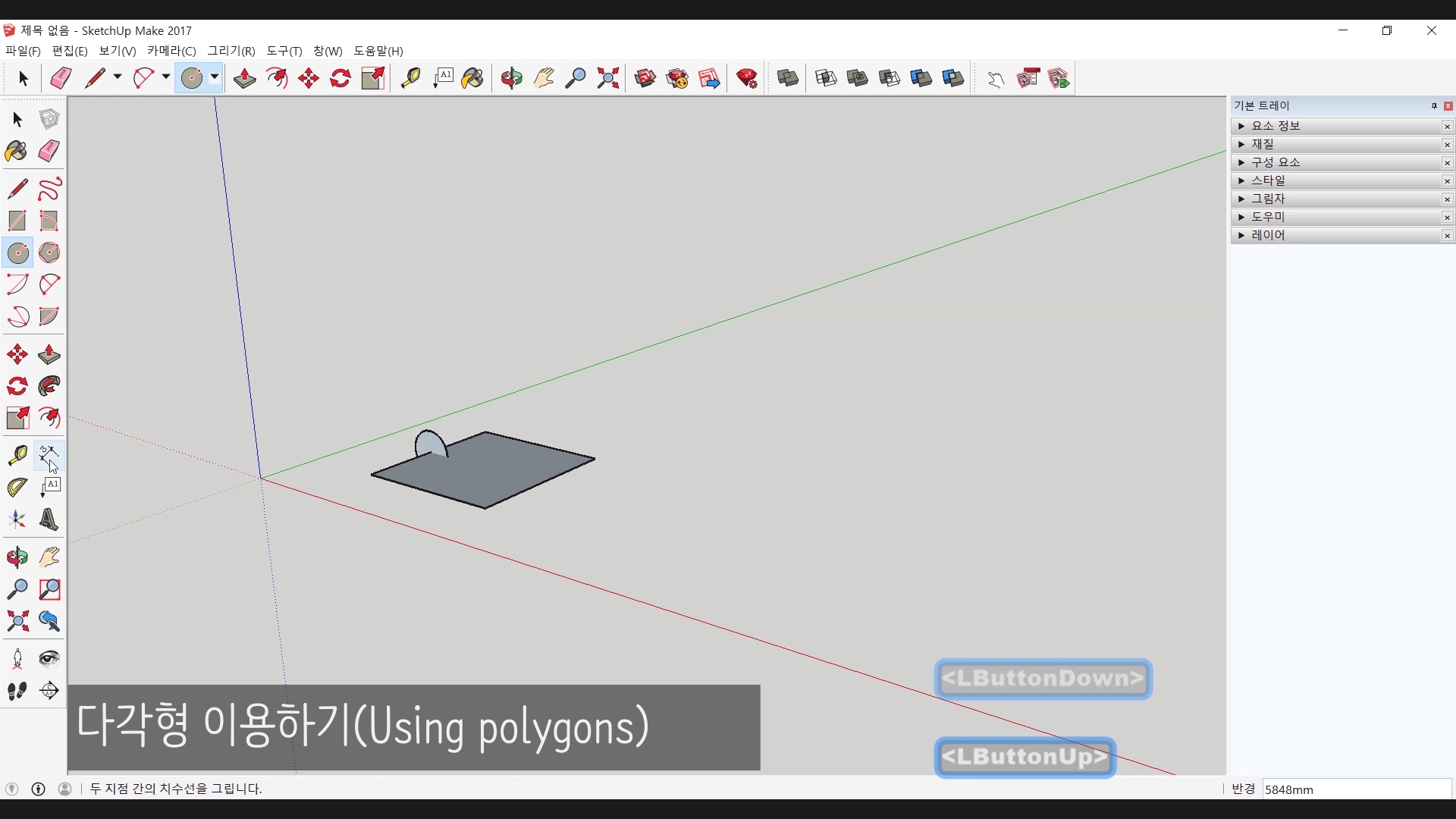
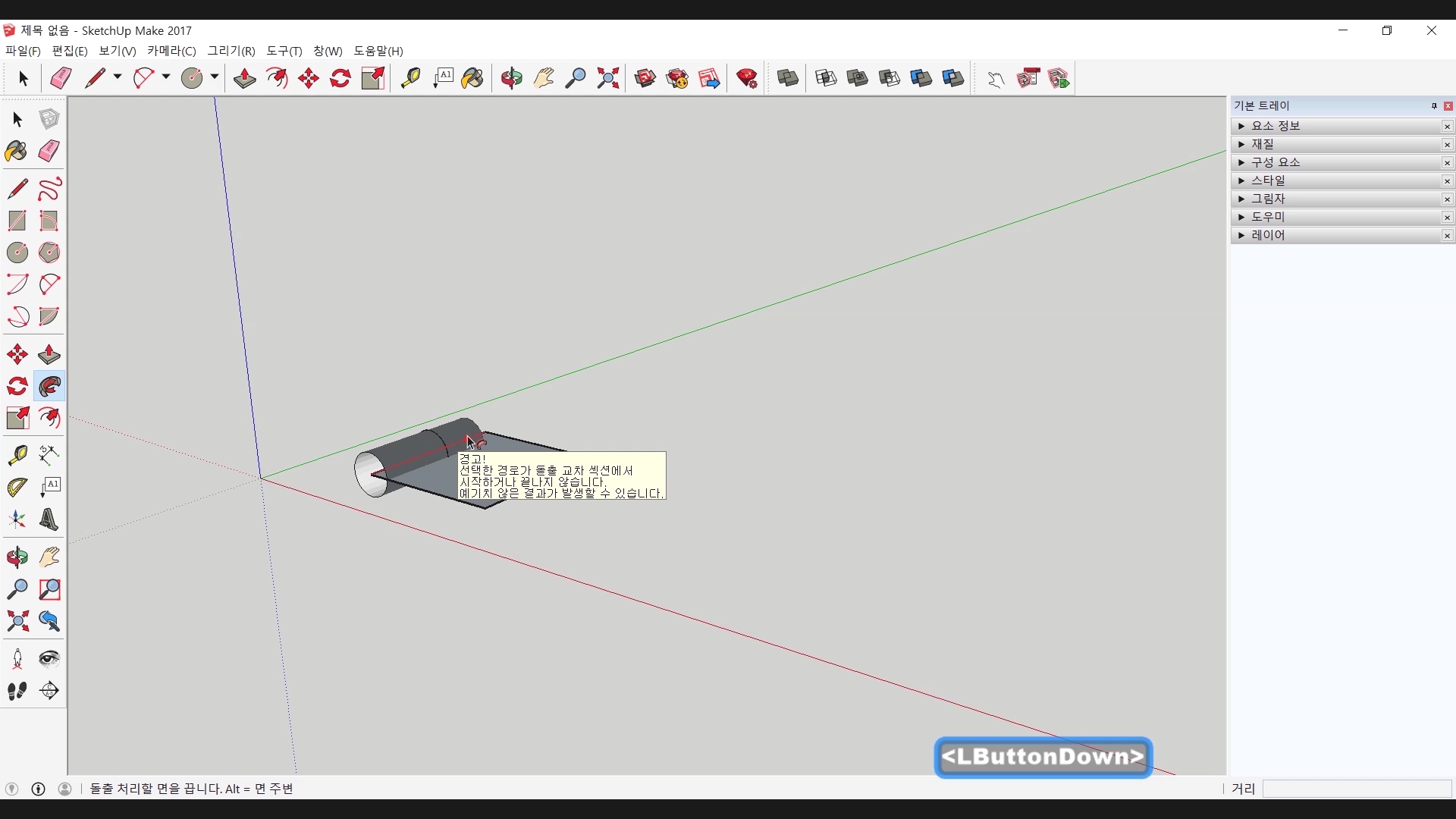
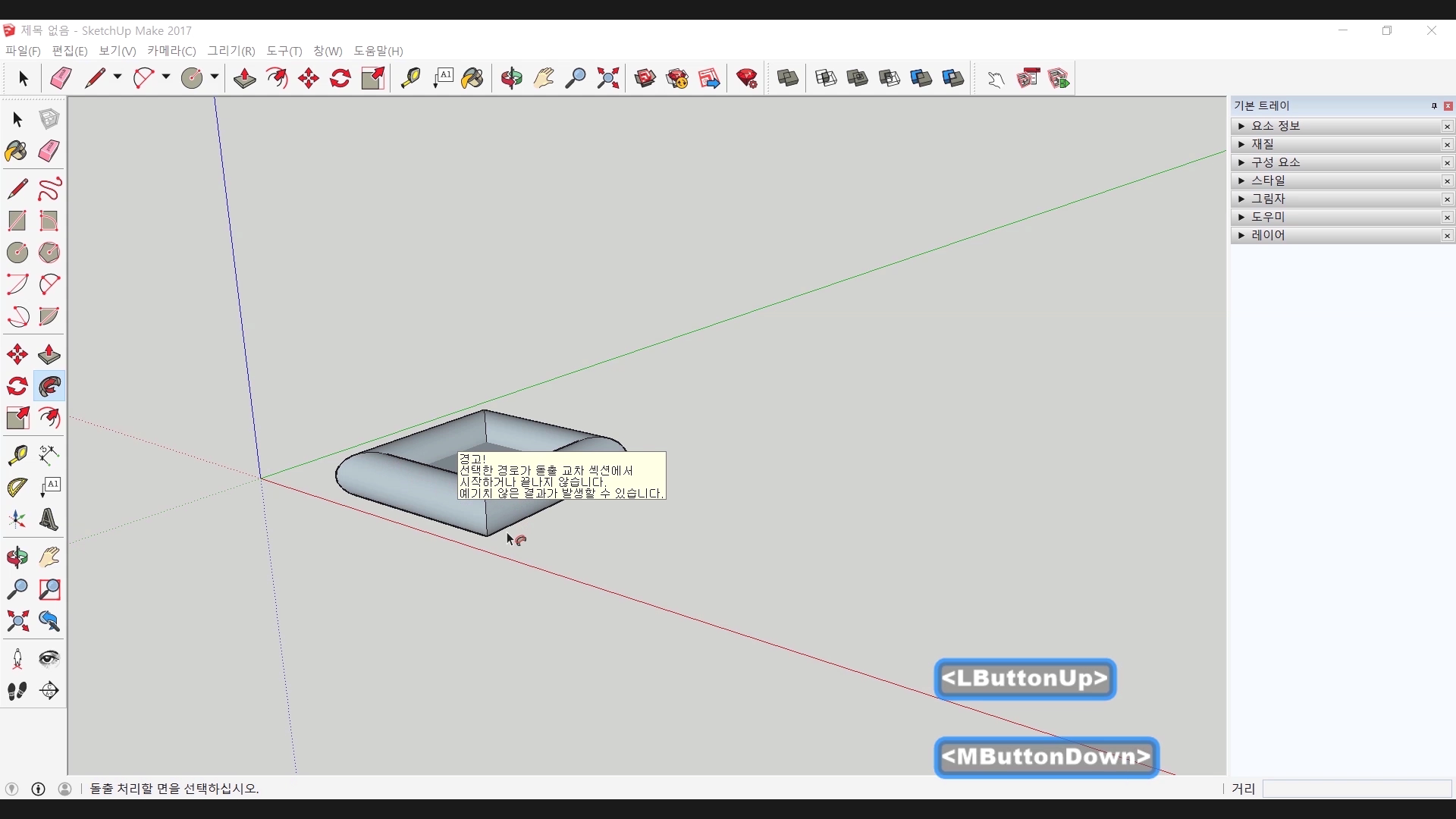
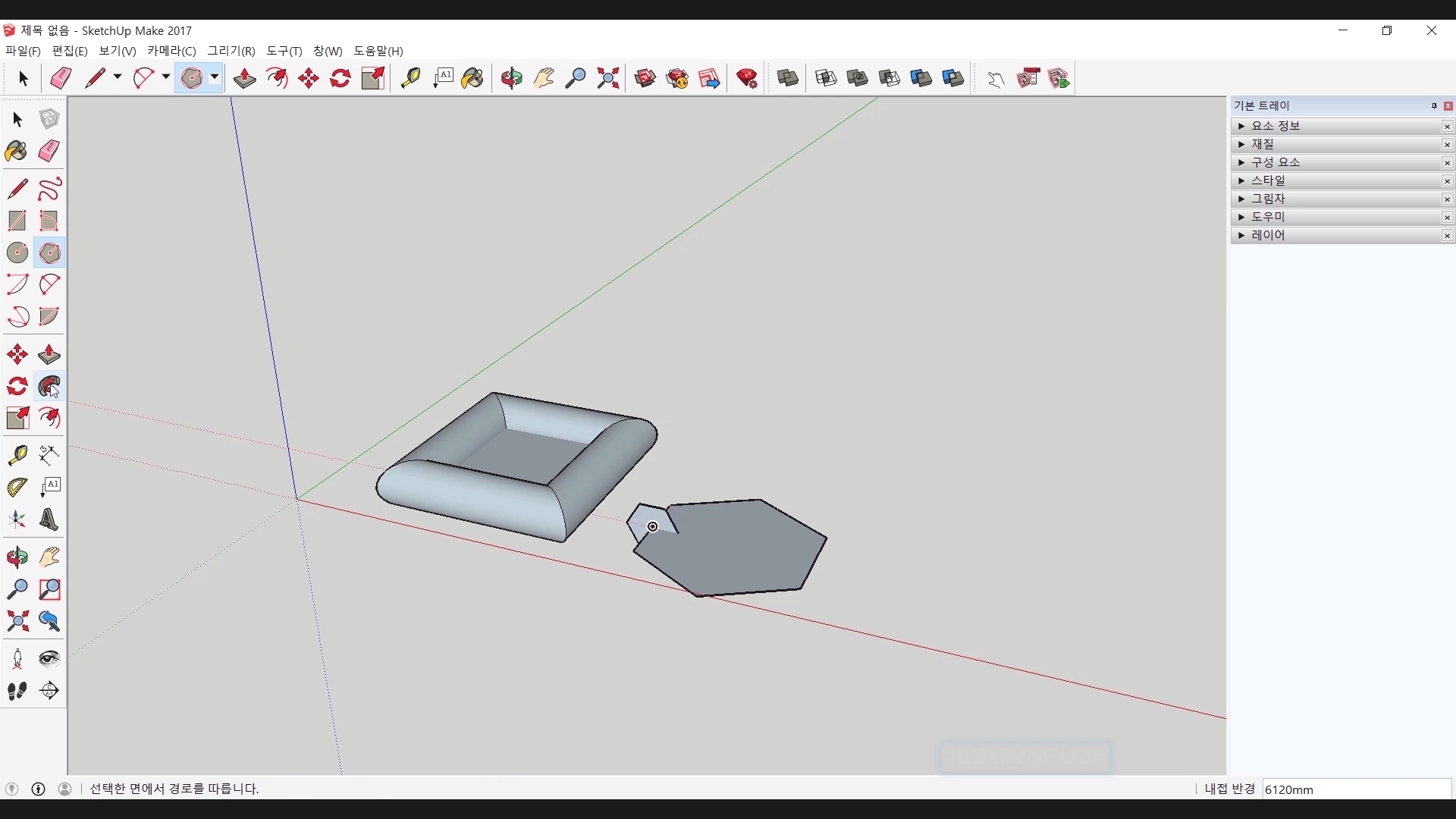
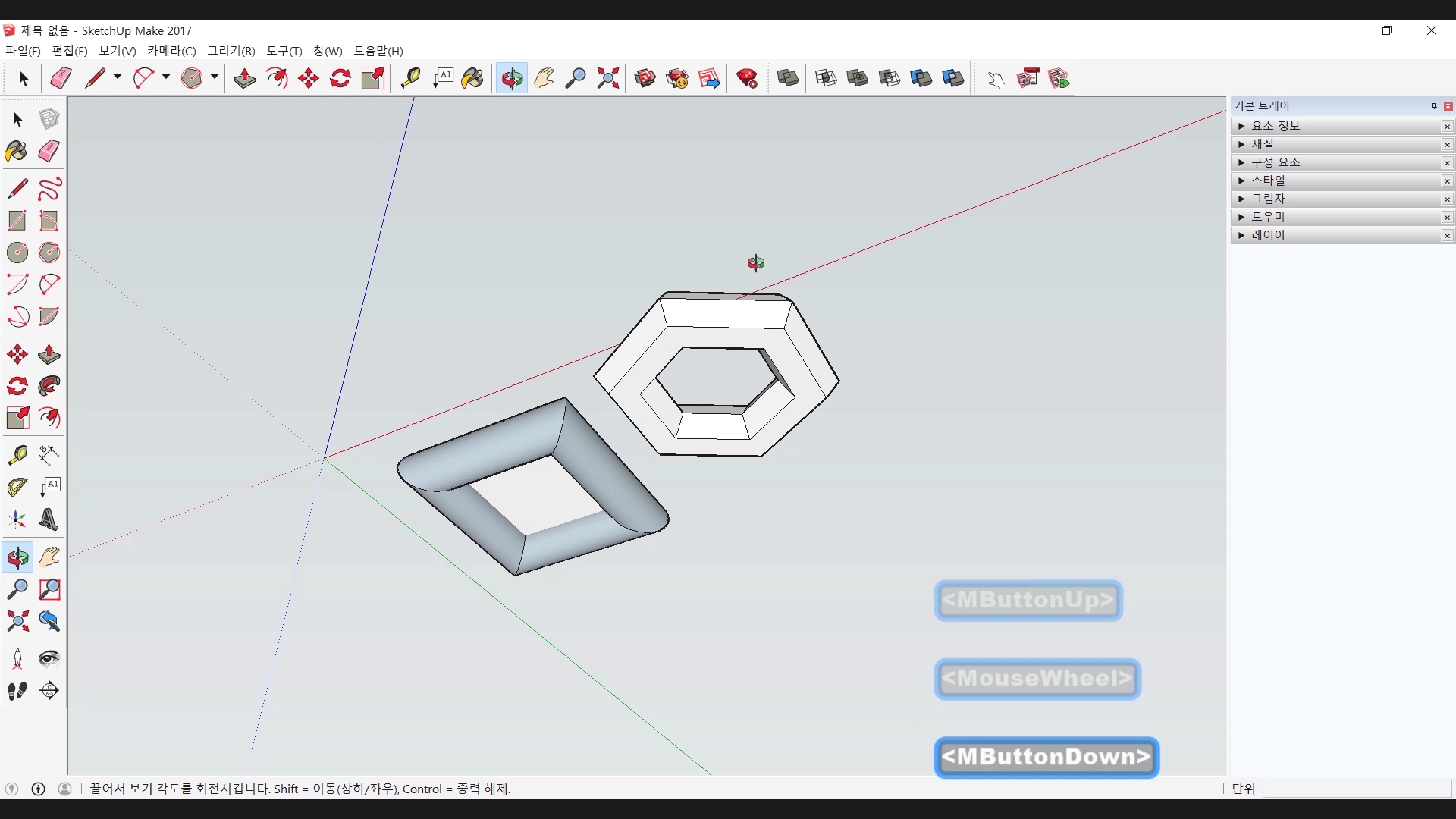
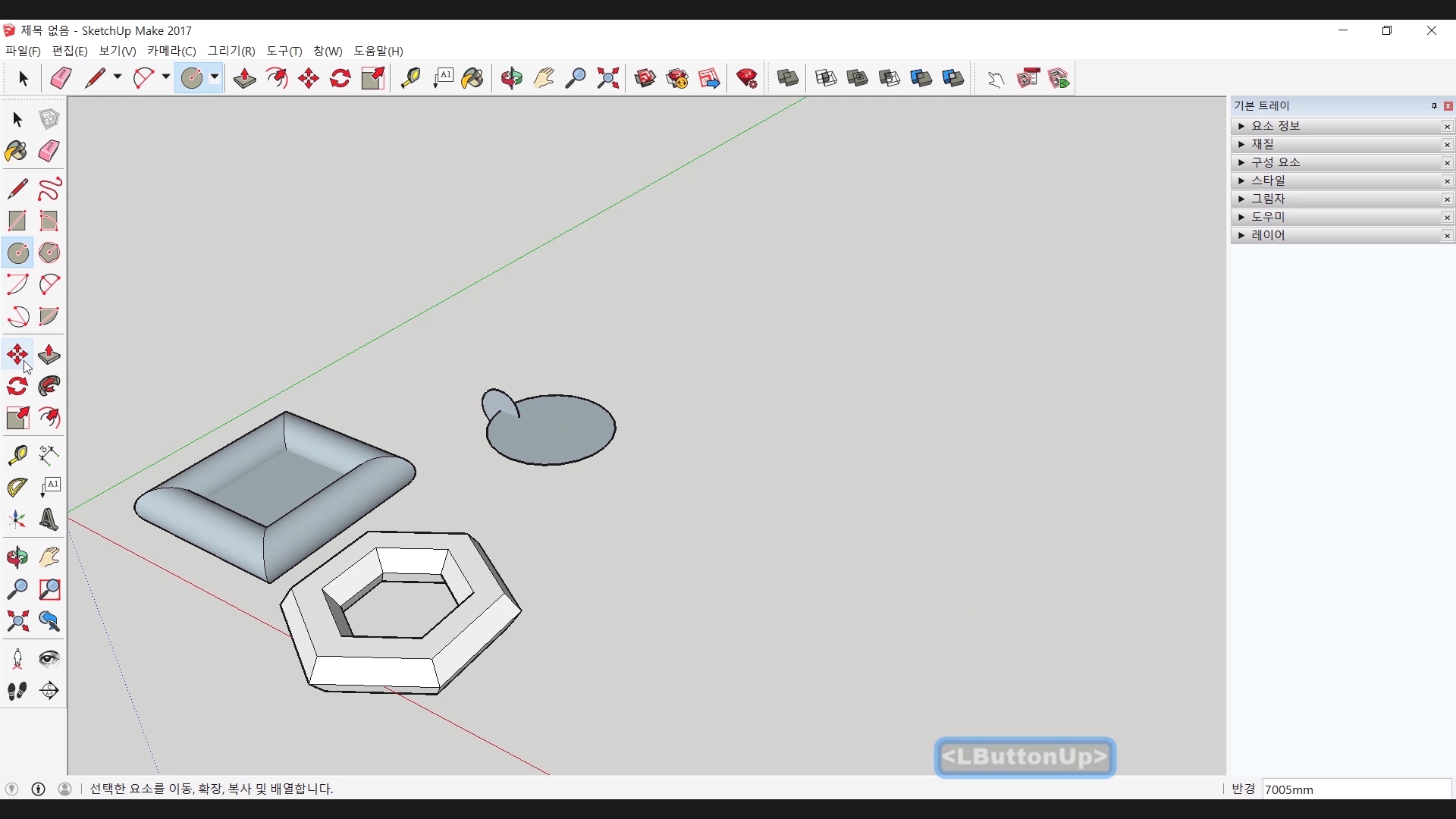
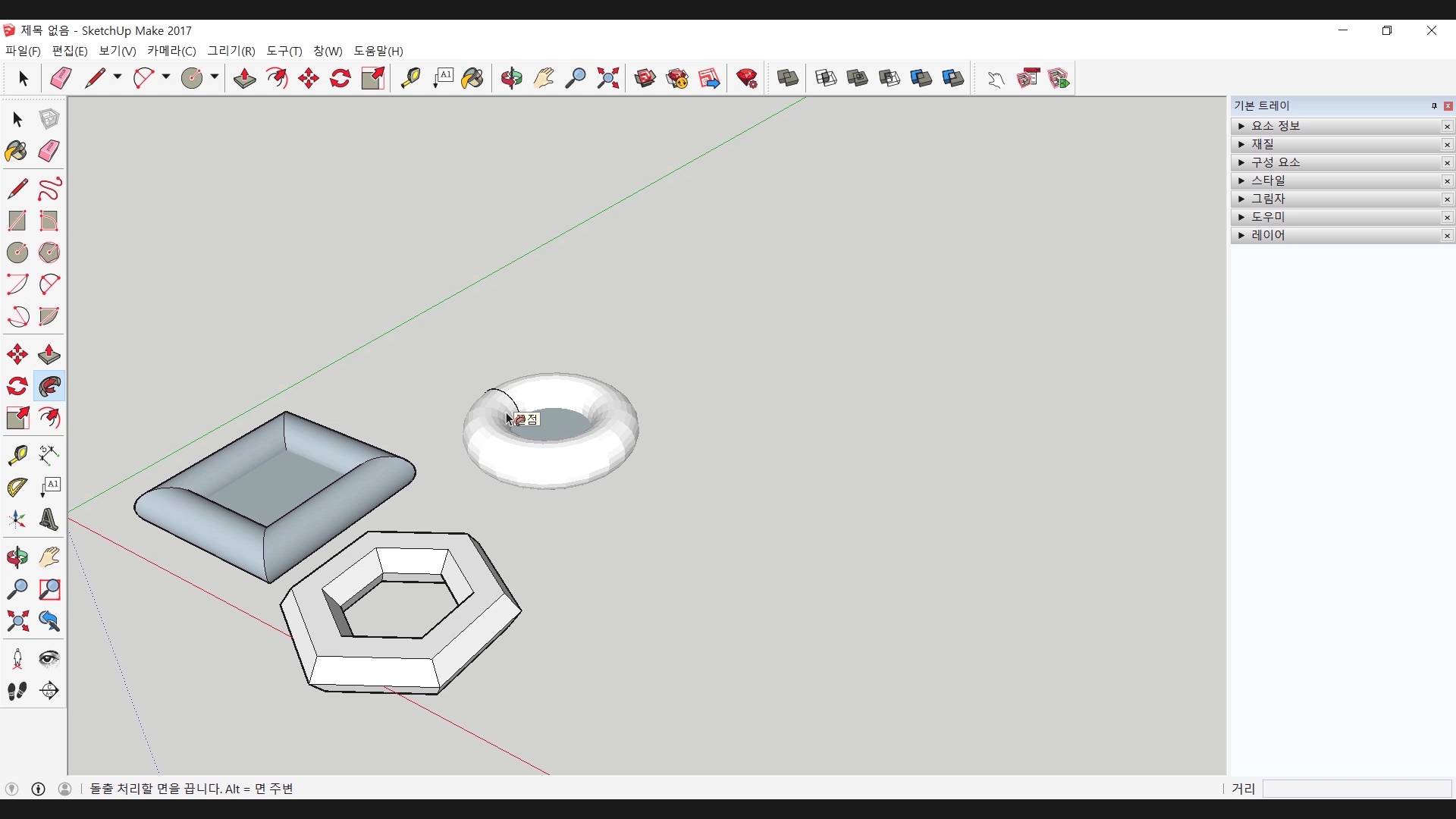
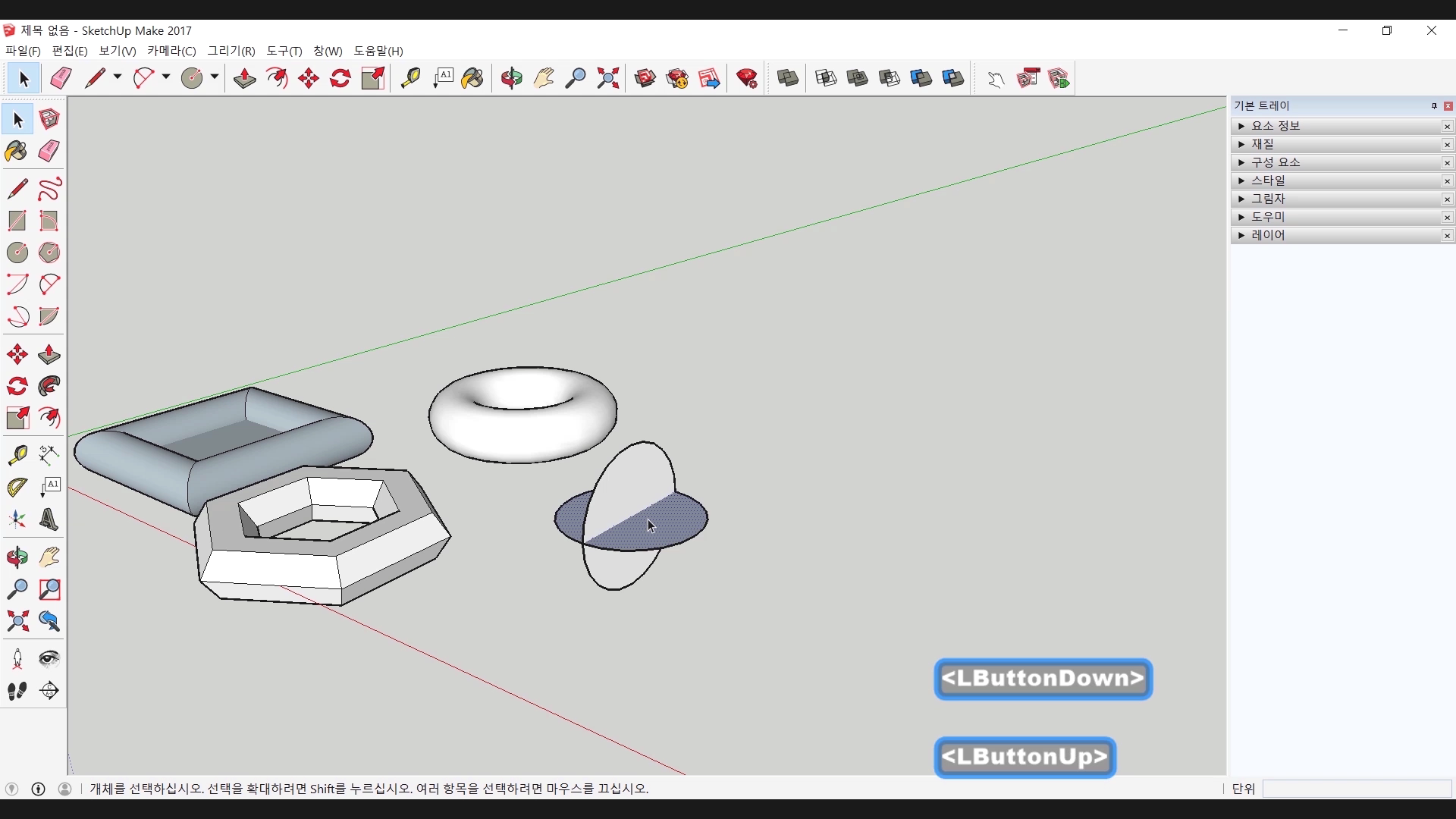
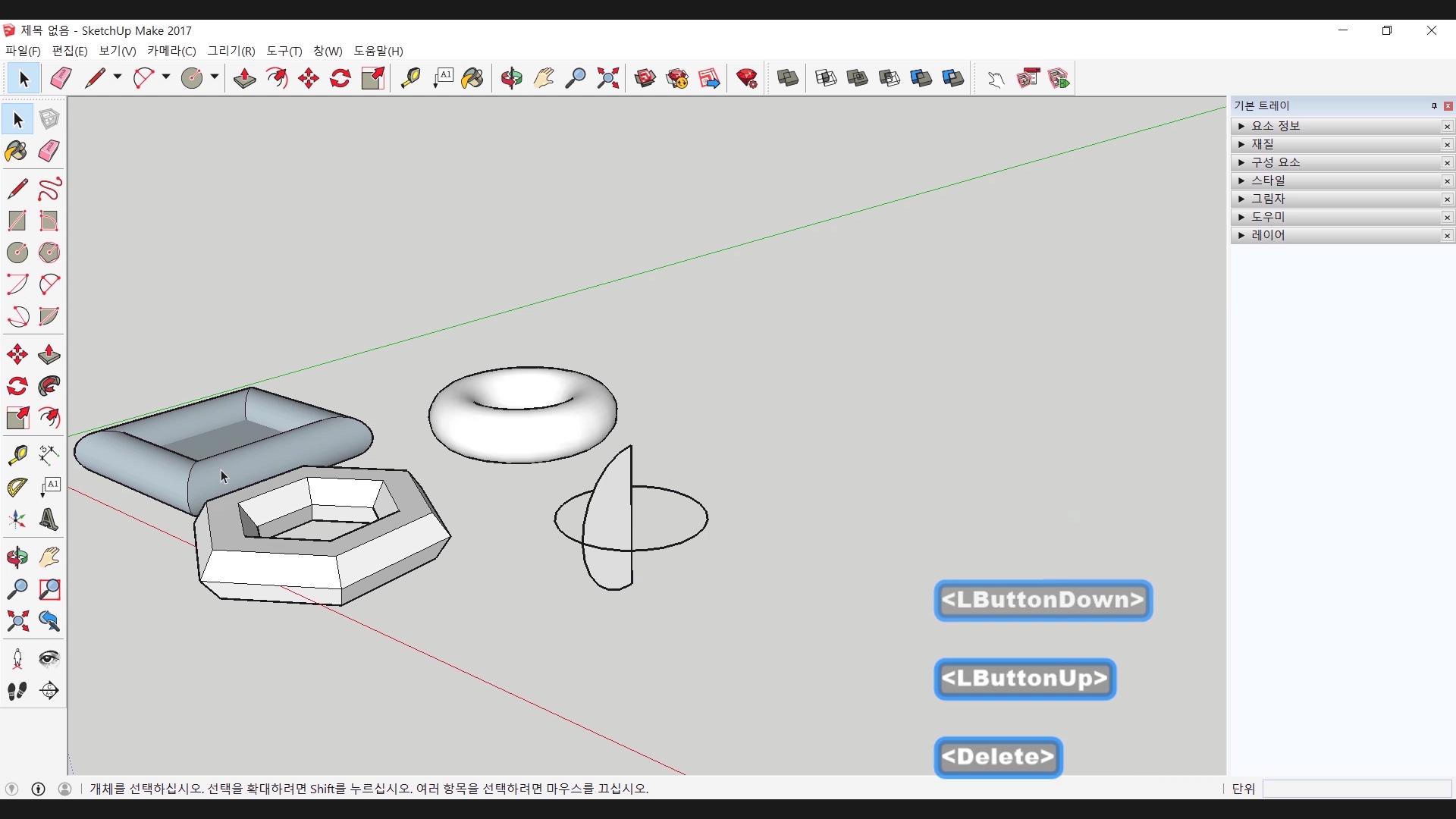
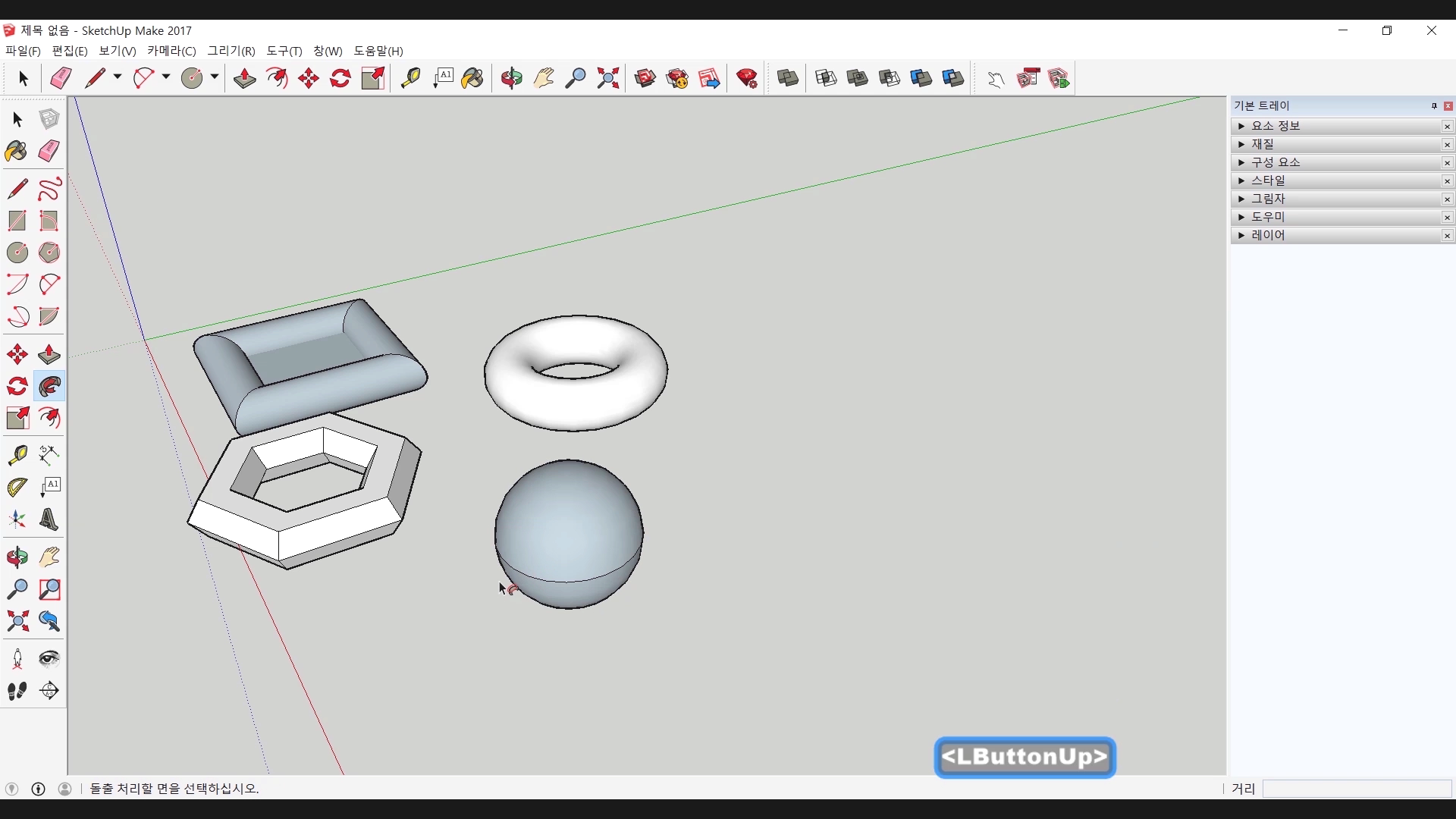
따라가기는 여러 도형들의 외곽선을 이용할 수도 있는데요. 사각형 원형 할 것 없이 선이 있다면 따라가기가 가능합니다. 하지만 만능은 아니라서 너무 복잡한 선의 경우에는 이상한 형태로 오류가 나기도 합니다.
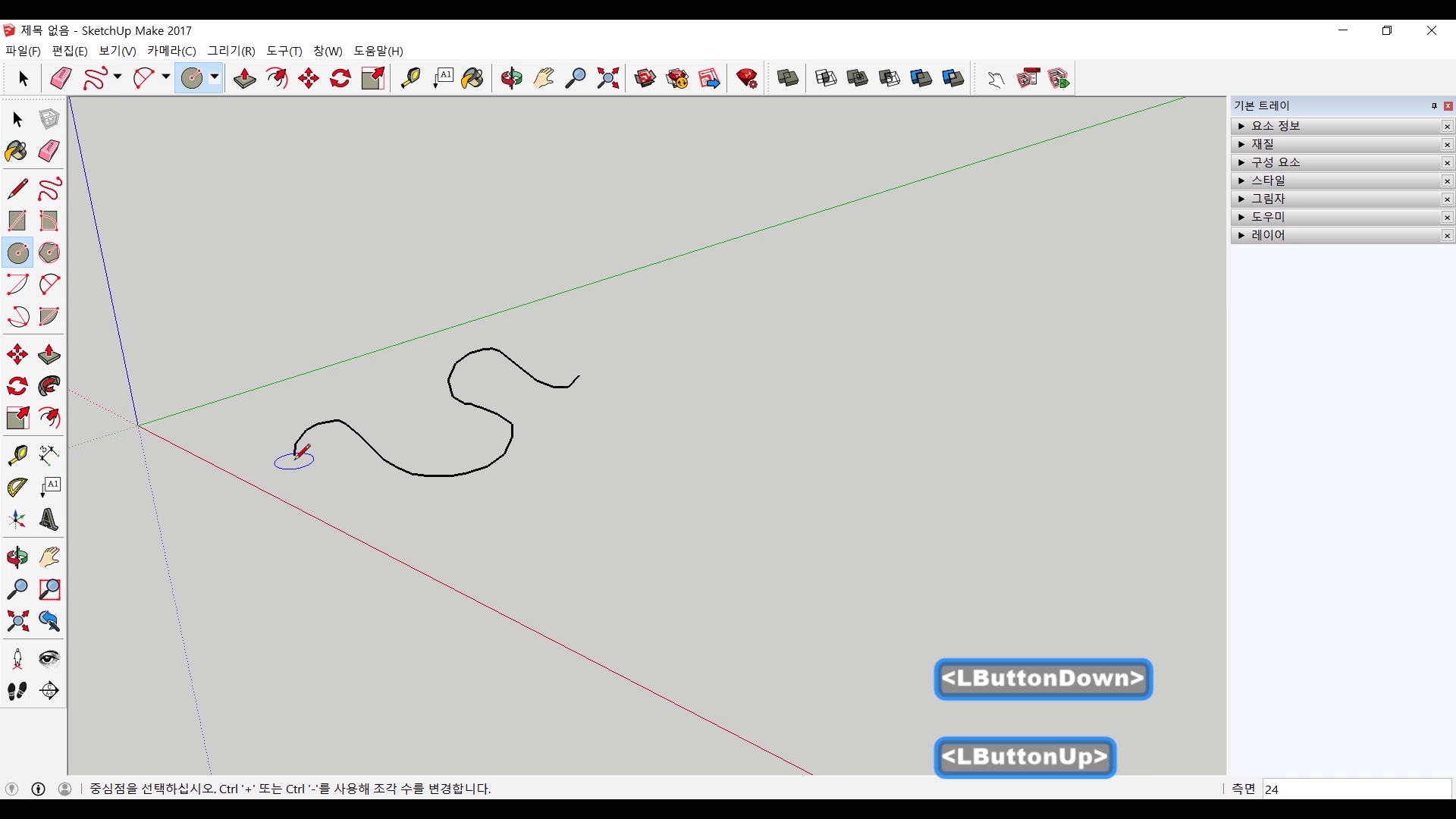

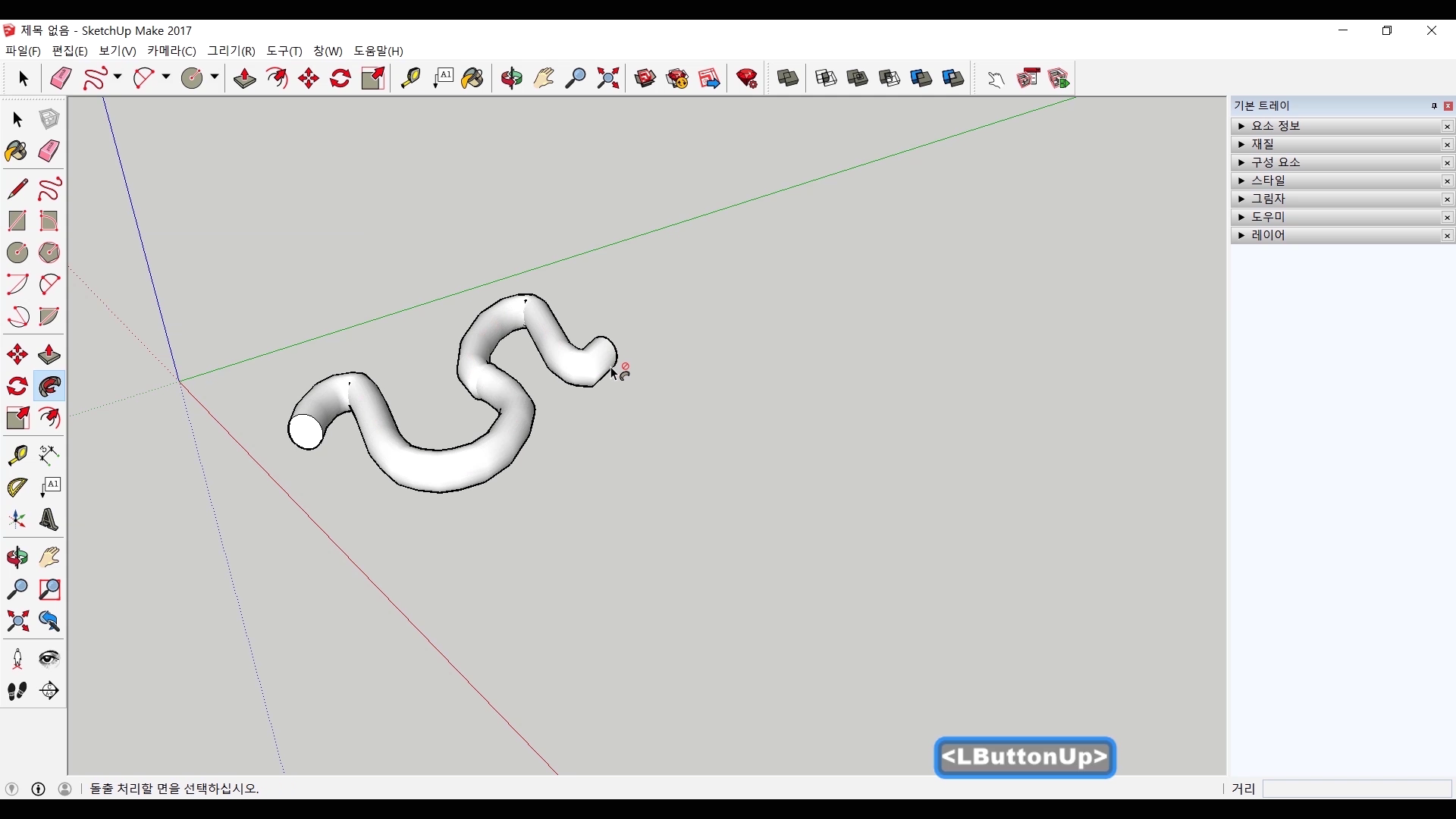
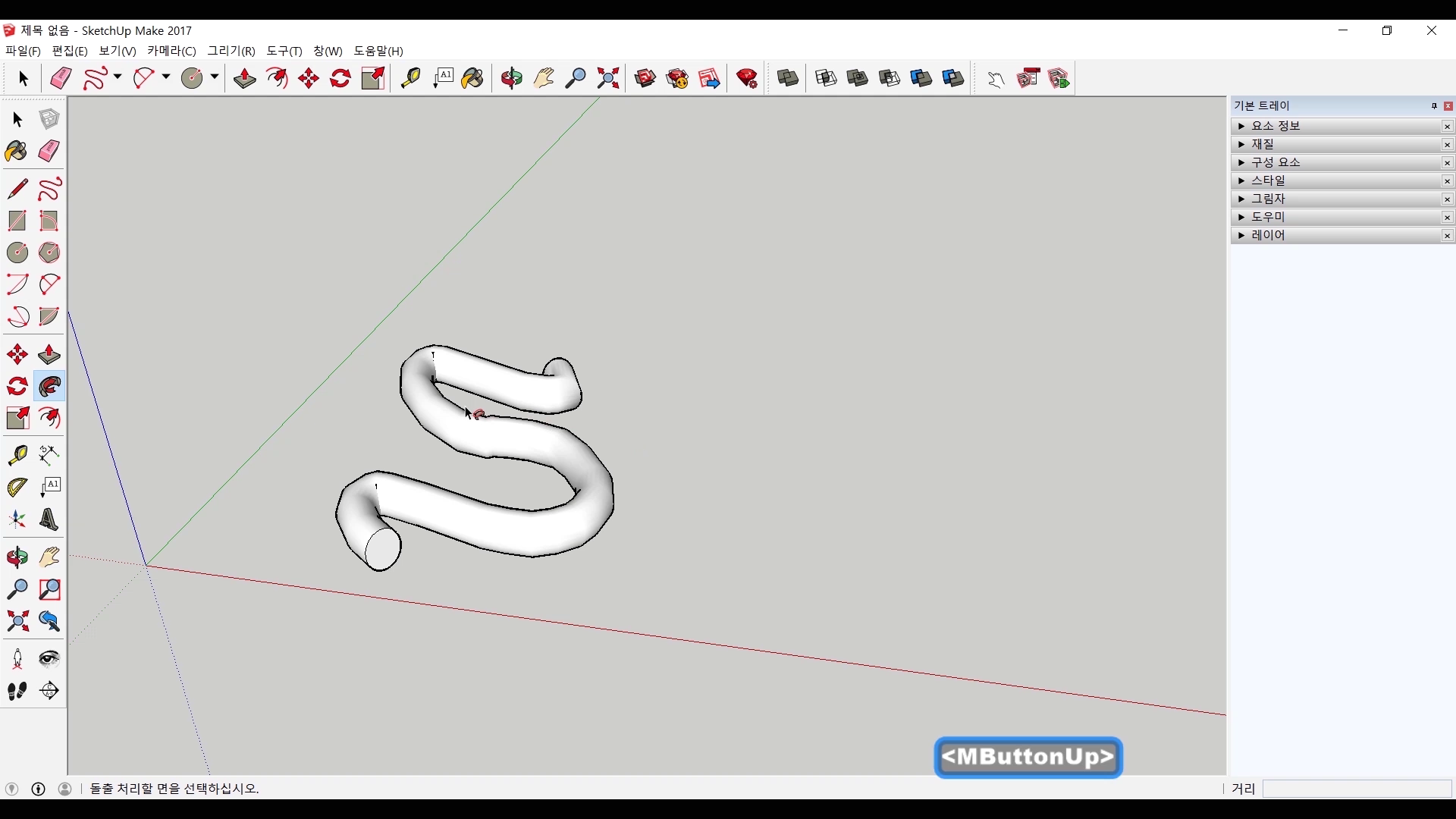

선이라면 모두 가능할테니 자유 그림으로 그린 선을 이용해서도 따라가기 툴은 사용가능합니다.
#오프셋(Offset)
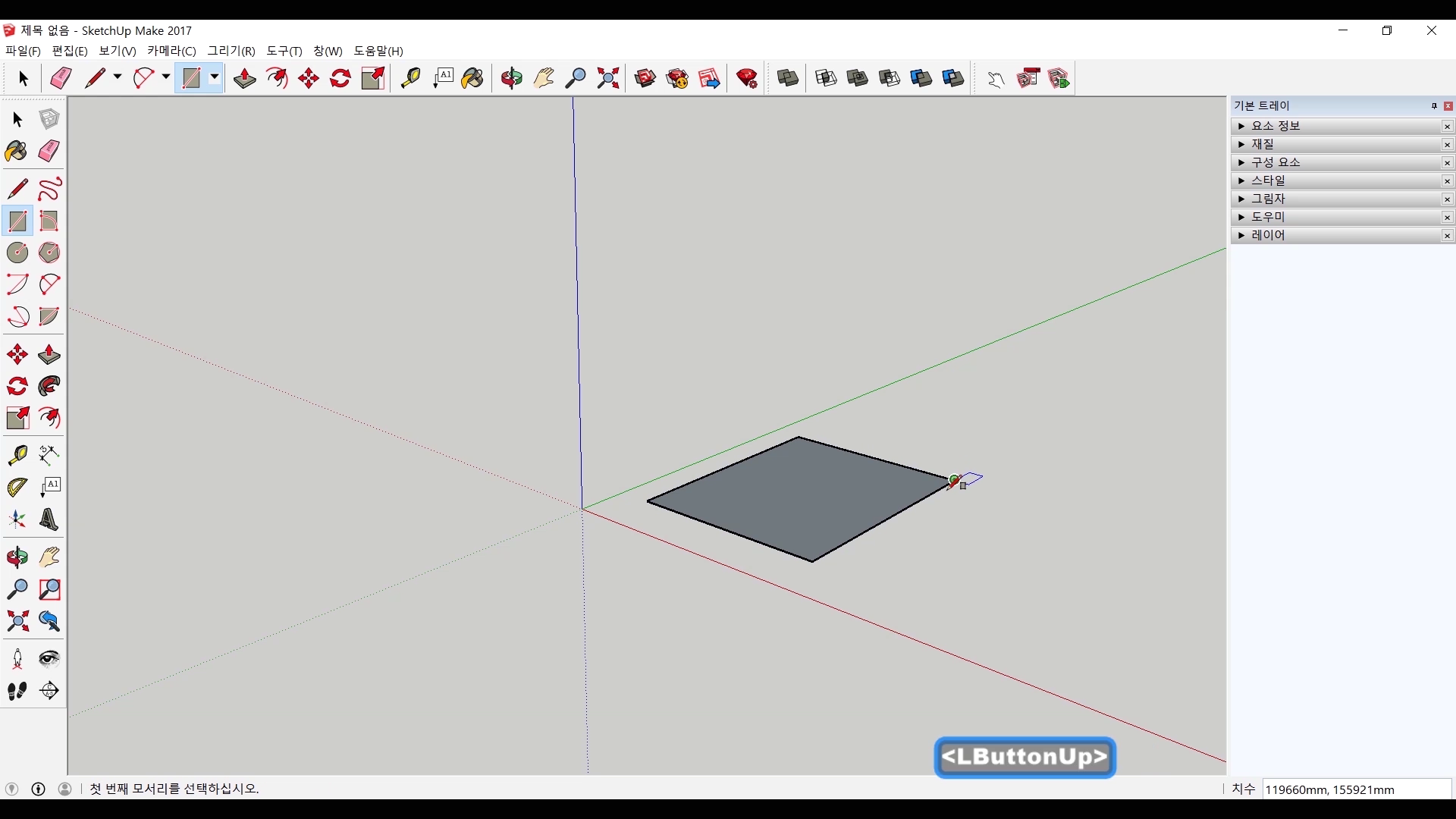
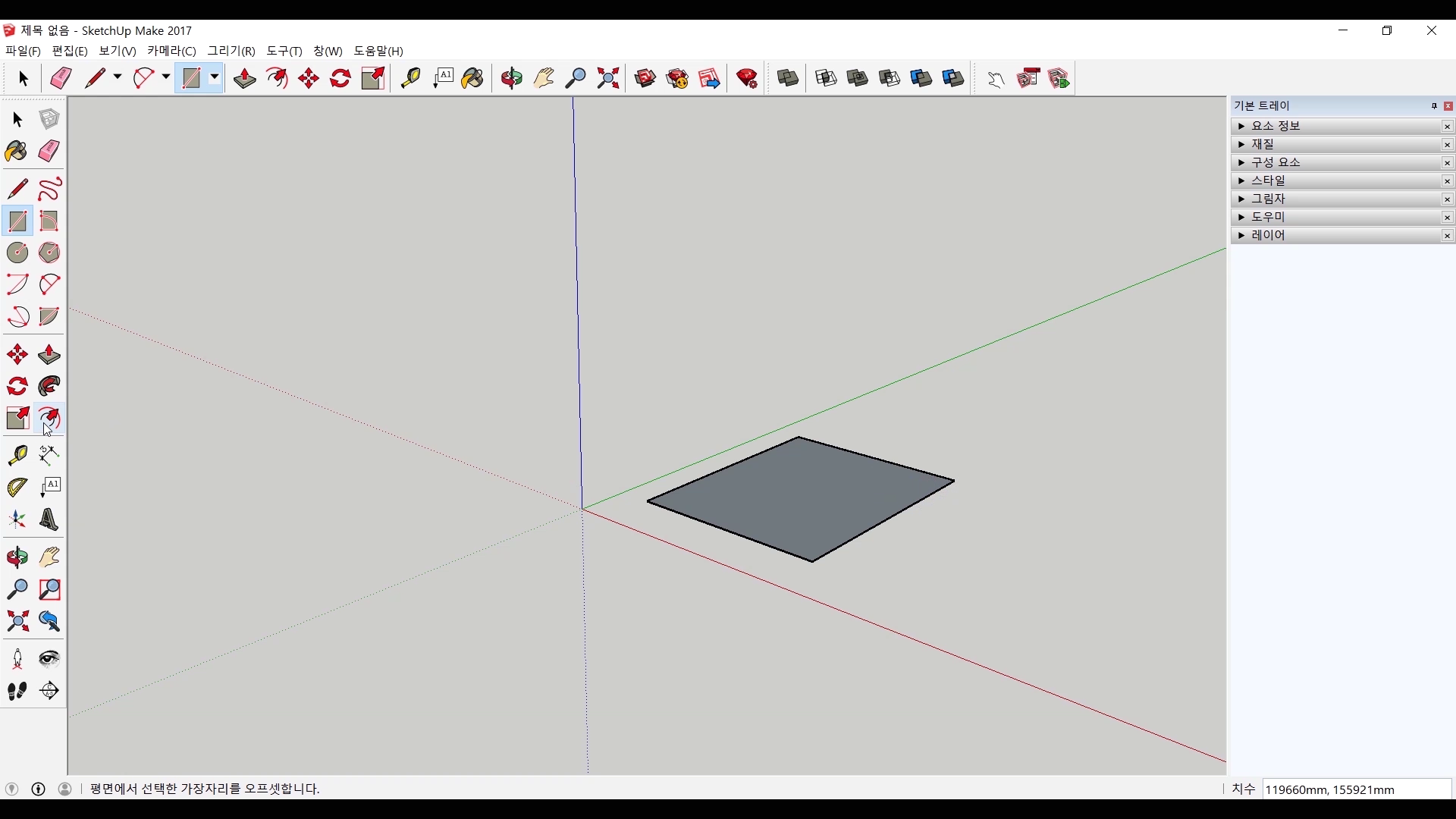
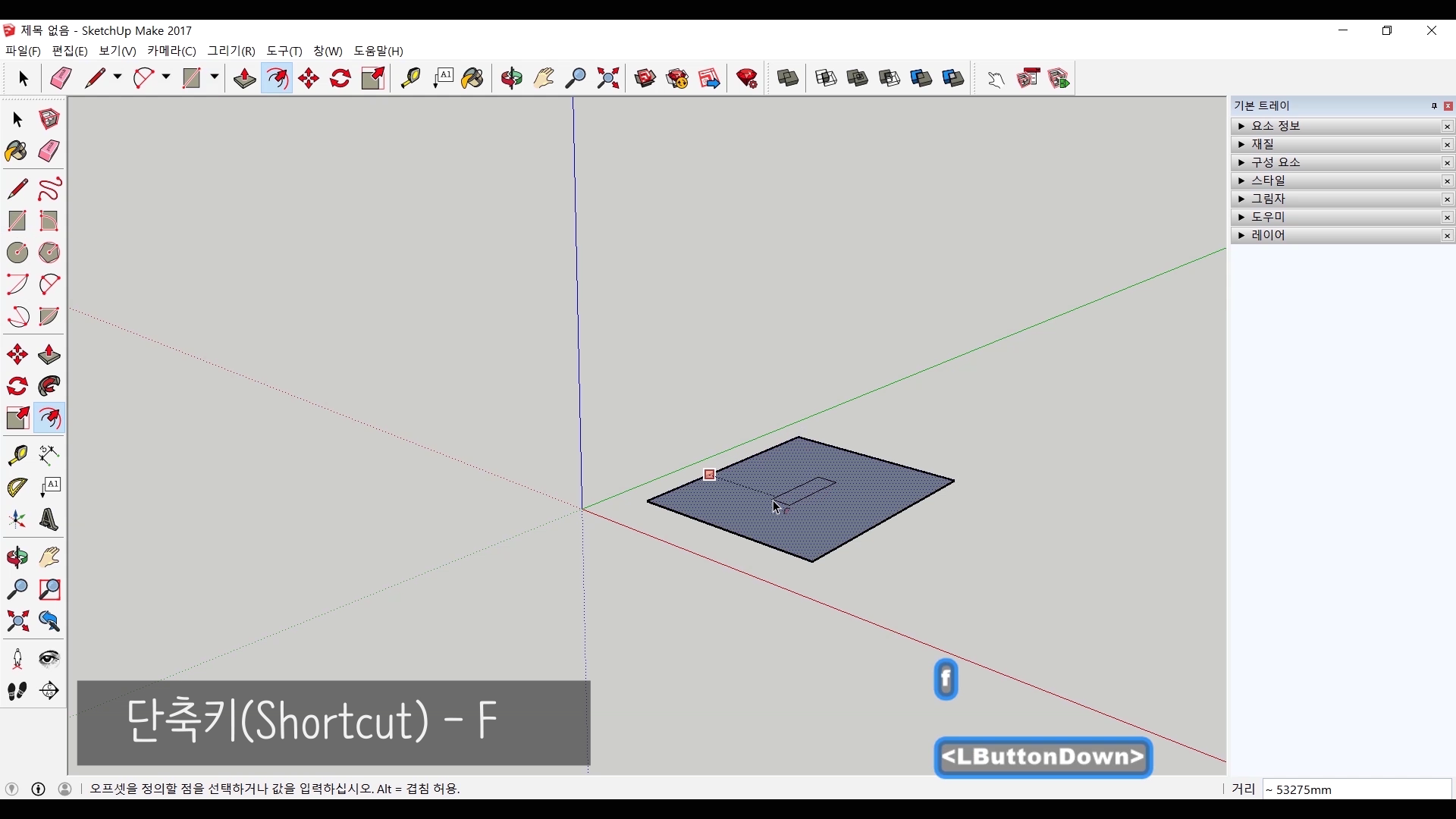
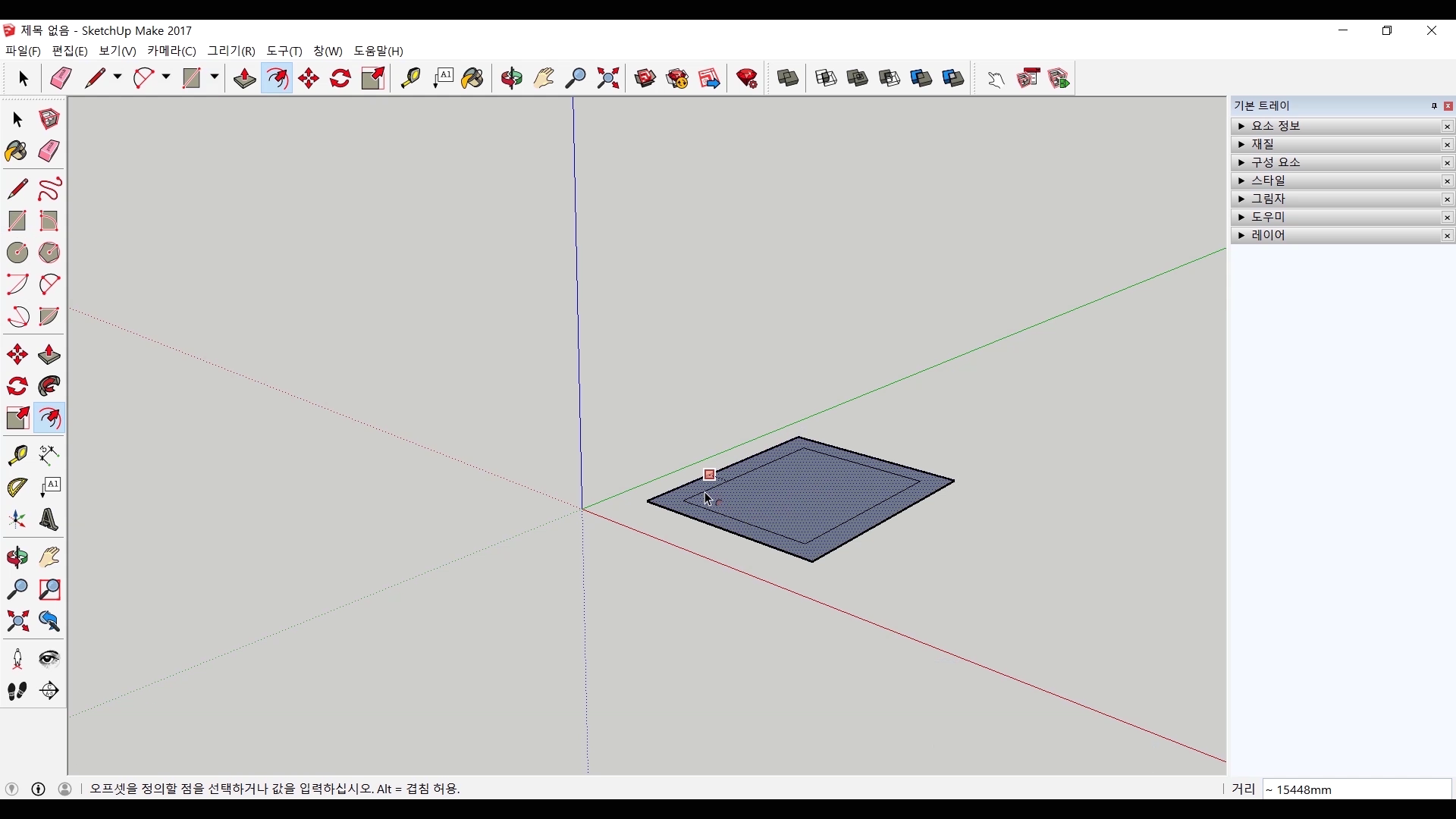
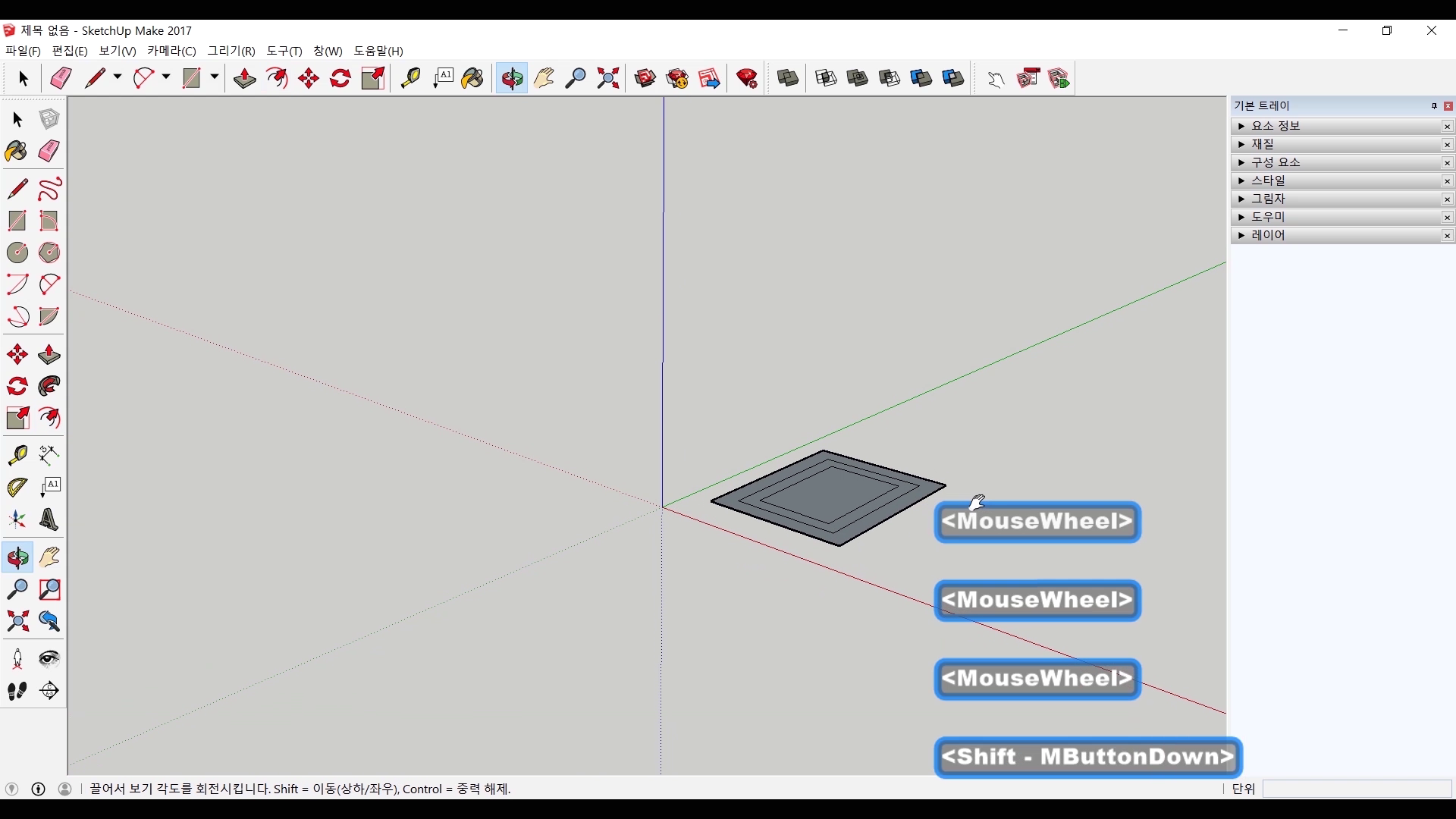
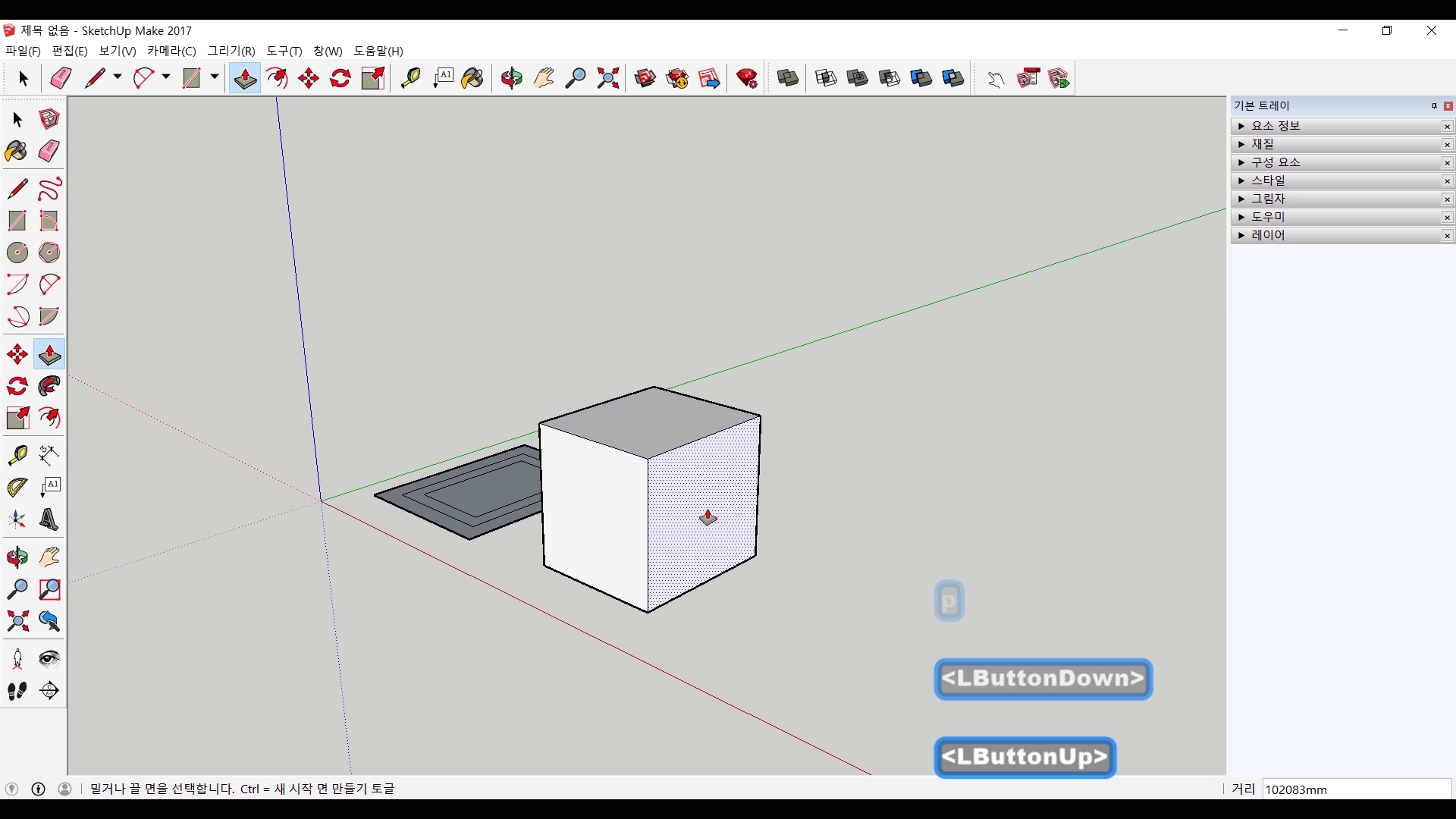
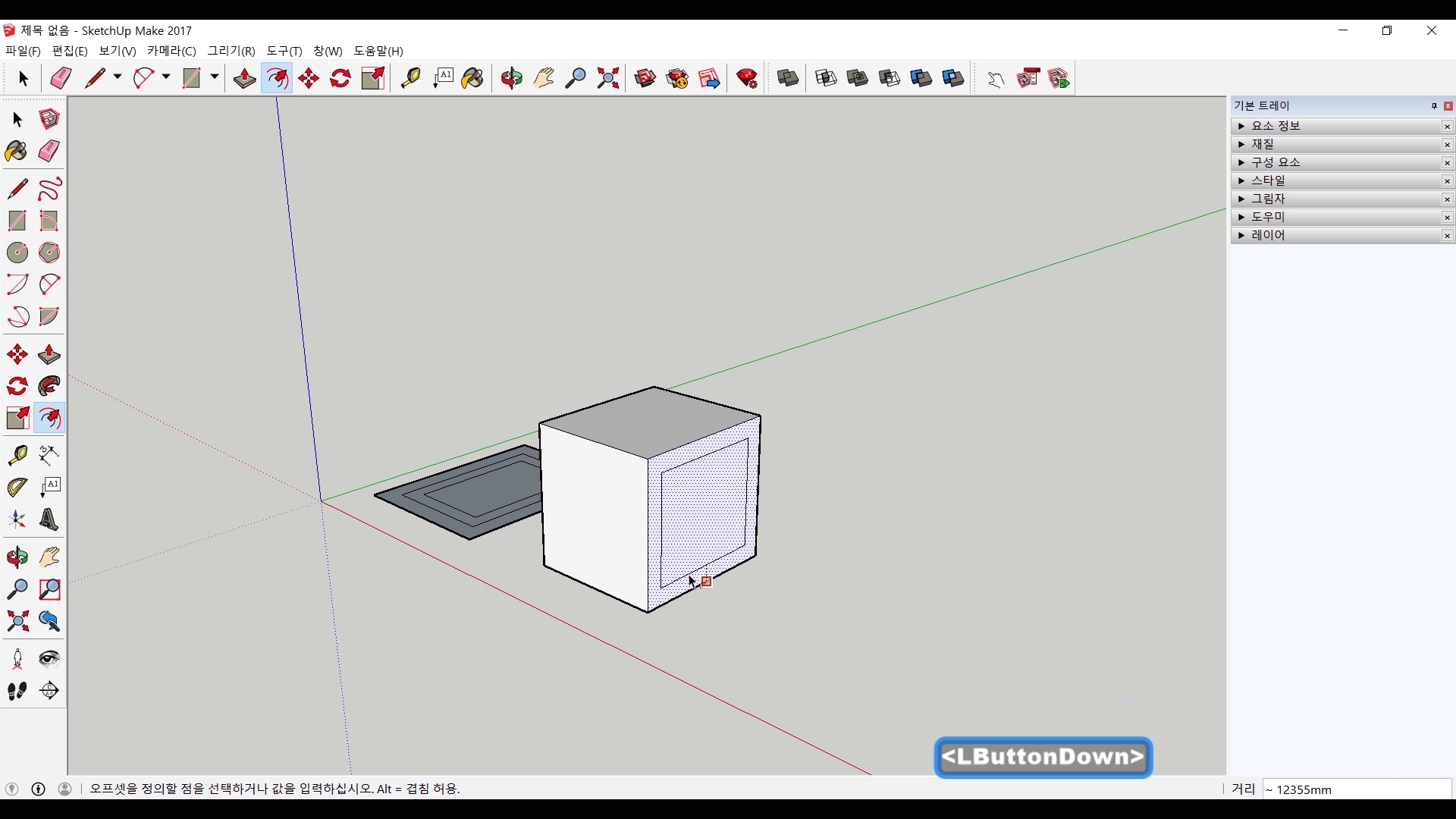
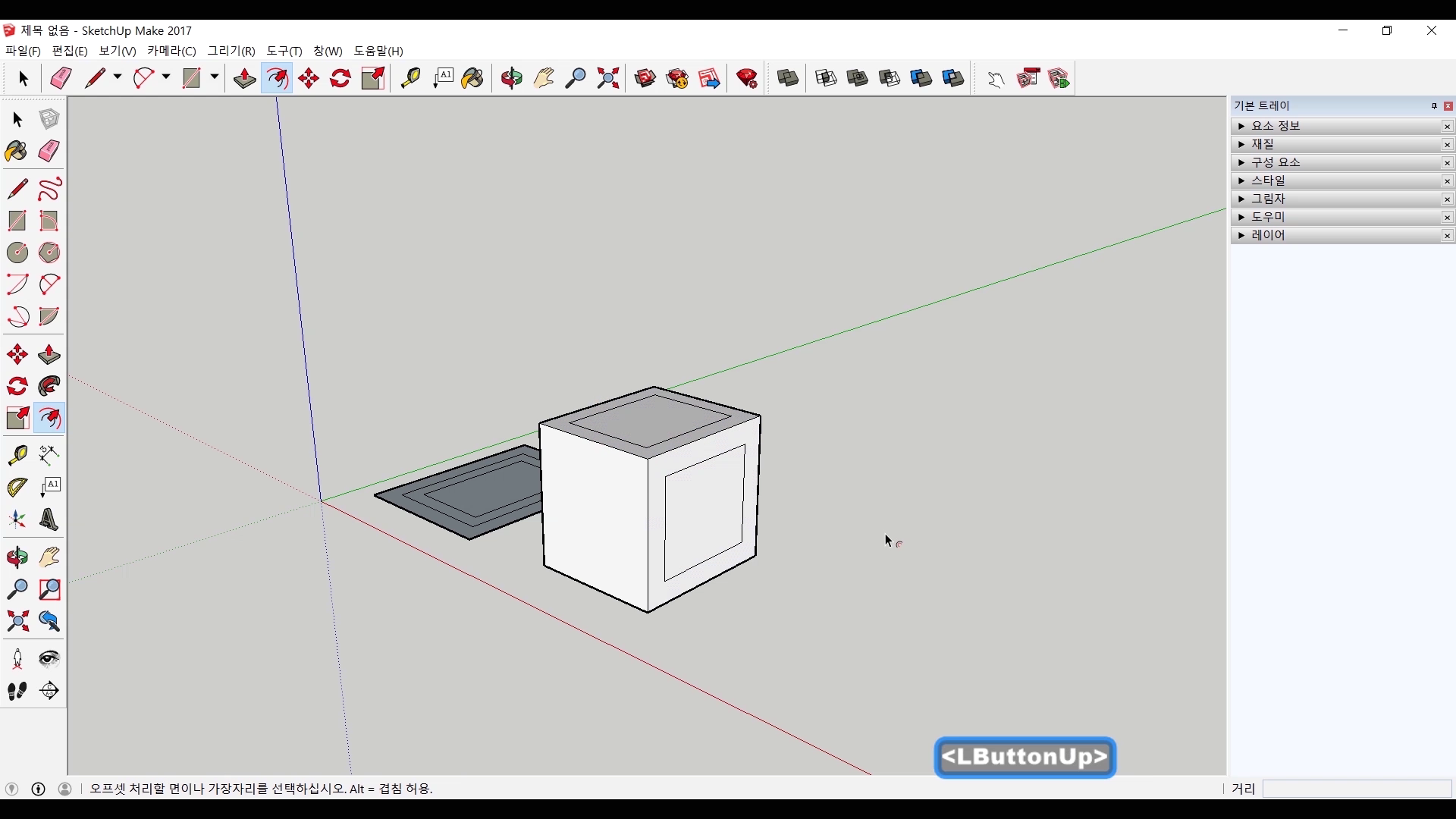

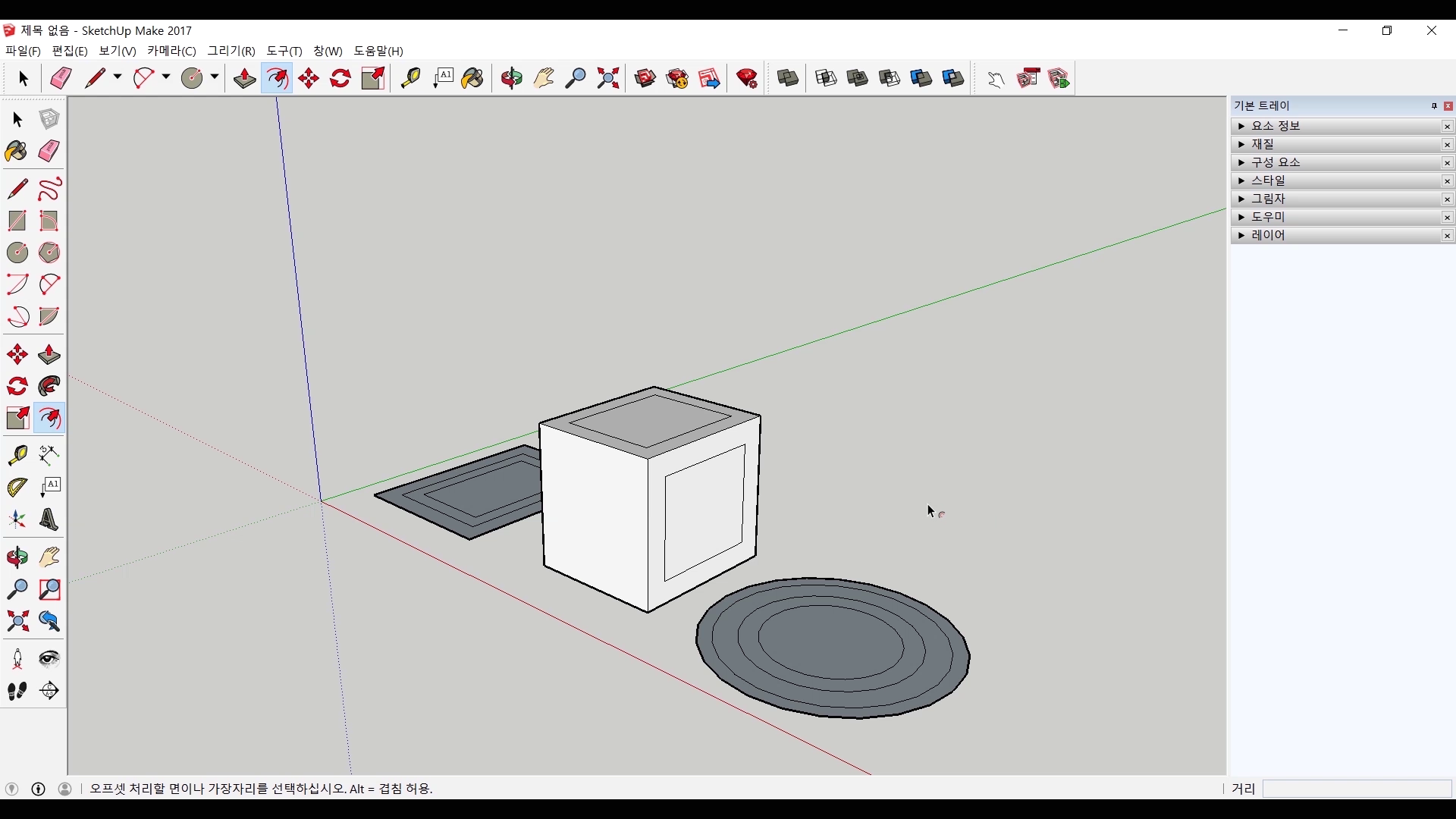
다음은 오프셋 기능입니다. 오프셋은 단축키 'F'로 사용 가능하고 원하는 면에 일정 간격으로 면을 나누는 도구입니다. 역시나 클릭 드래그로 원하는 면에 적용이 가능합니다. 면을 벗어나 더 큰 영역을 만들 수도 있습니다.
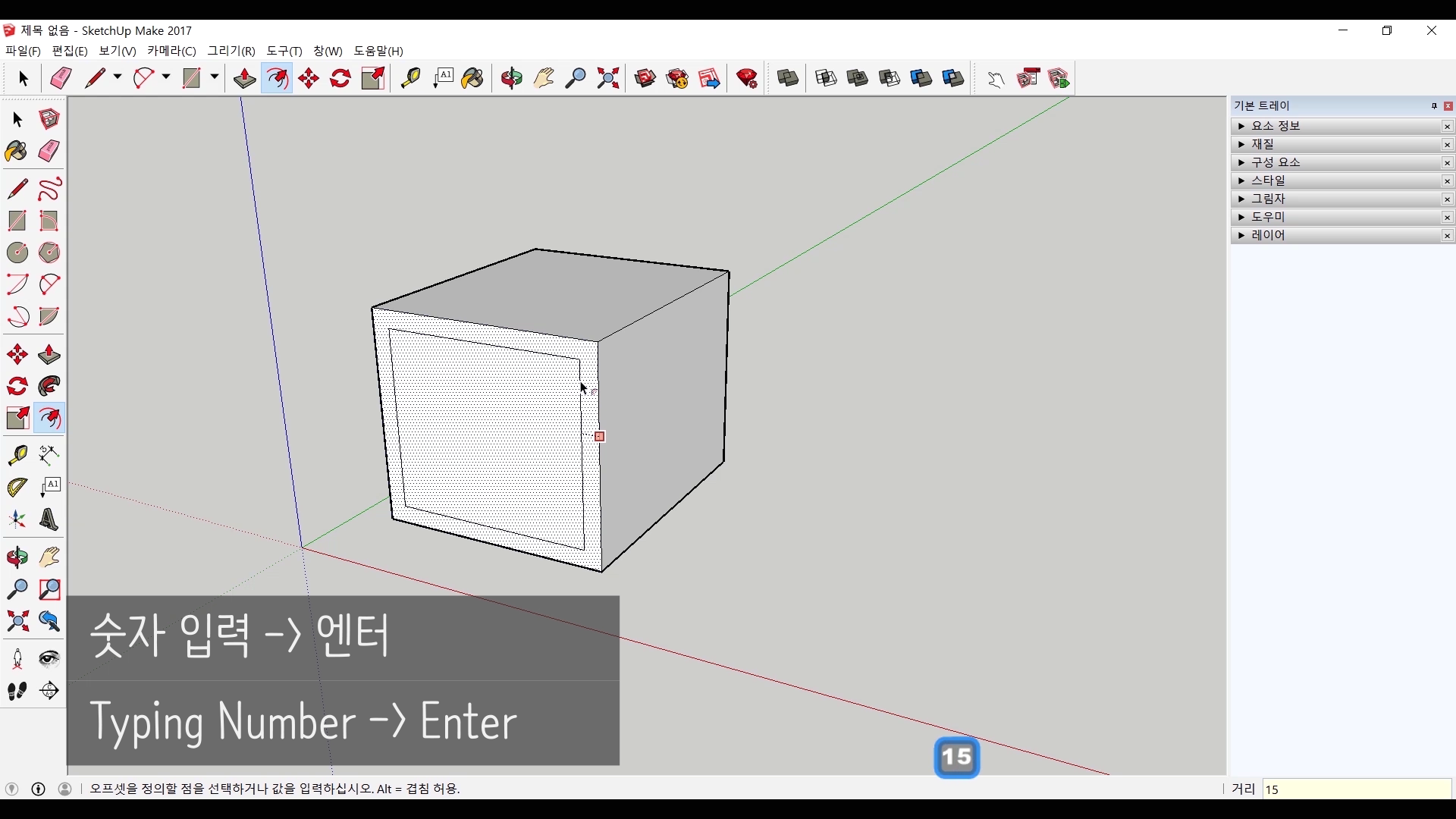
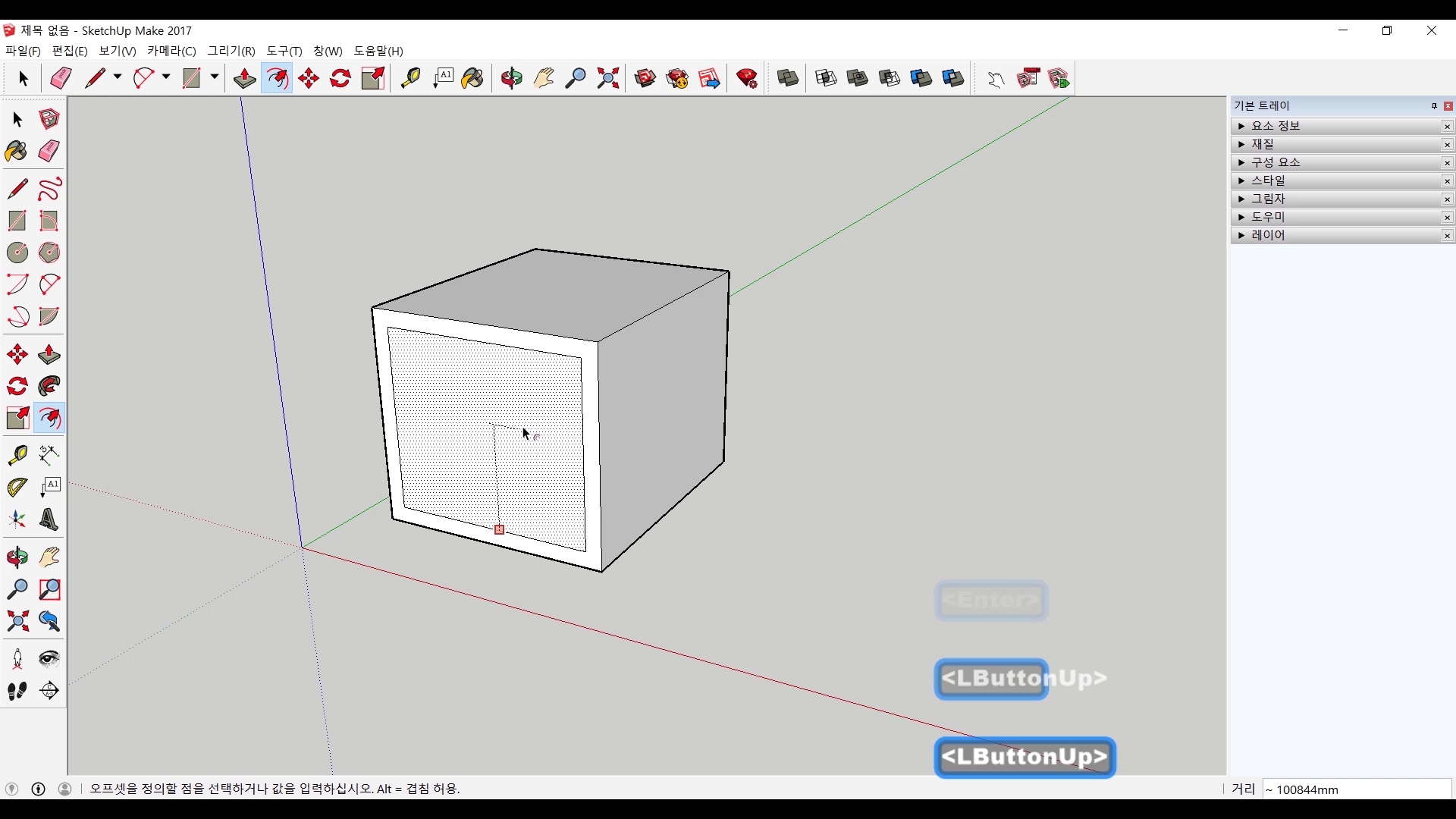
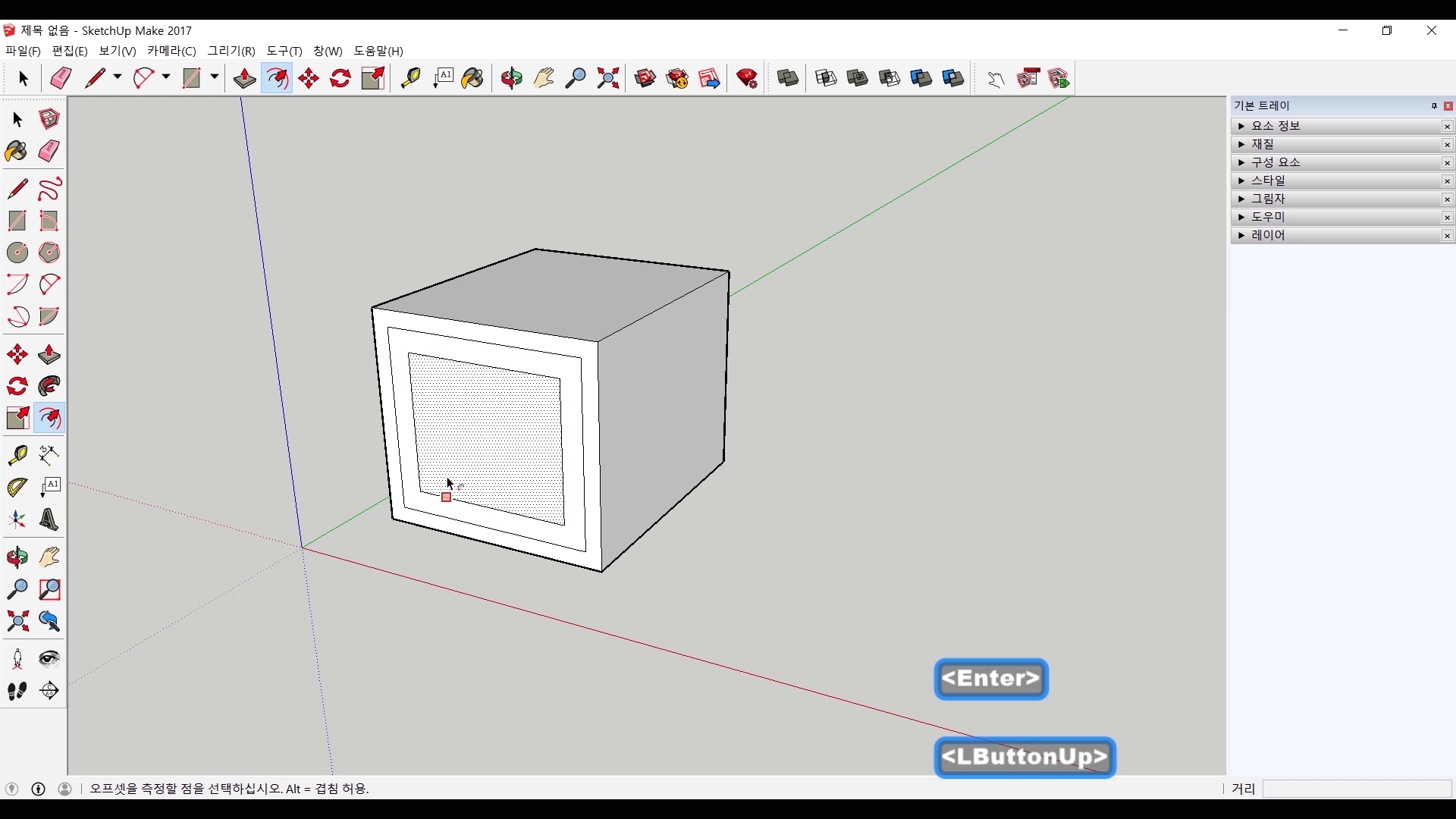

오프셋도 치수를 입력하여 원하는 간격만큼 정확하게 사용이 가능합니다.
#영상으로 보겠습니다.
따라가기 툴과 오프셋 툴 역시 밀기/끌기만큼은 아니더라도 유용하게 많이 사용하는 툴입니다. 사실 어던 형태를 만드느냐에 따라서 모든 툴들을 적재적소에 사용하게 되고 사용자에 따라서 선호하는 툴이 달라지기도 합니다. 원하는 형태를 어떻게 만드는 것이 편할지 생각하고 자신에게 맞는 방법을 찾아가시길 바랍니다.
저는 내일 연필 소묘 시간으로 찾아오겠습니다. 감사합니다.
카카오TV에서 영상보기
네이버TV에서 영상보기
페이스북에서 영상보기
'CG - 3D > 스케치업(Sketchup)' 카테고리의 다른 글
| 시작(Beginning)15 - 회전(Rotate) (0) | 2020.09.15 |
|---|---|
| 시작(Beginning)14 - 이동(Move) (0) | 2020.09.08 |
| 시작(Beginning)12 - 밀기/끌기(Push/Pull) (0) | 2020.08.25 |
| 시작(Beginning)11 - 다각형(Polygon) (0) | 2020.08.18 |
| 시작(Beginning)10 - 원(Circle) (0) | 2020.08.11 |