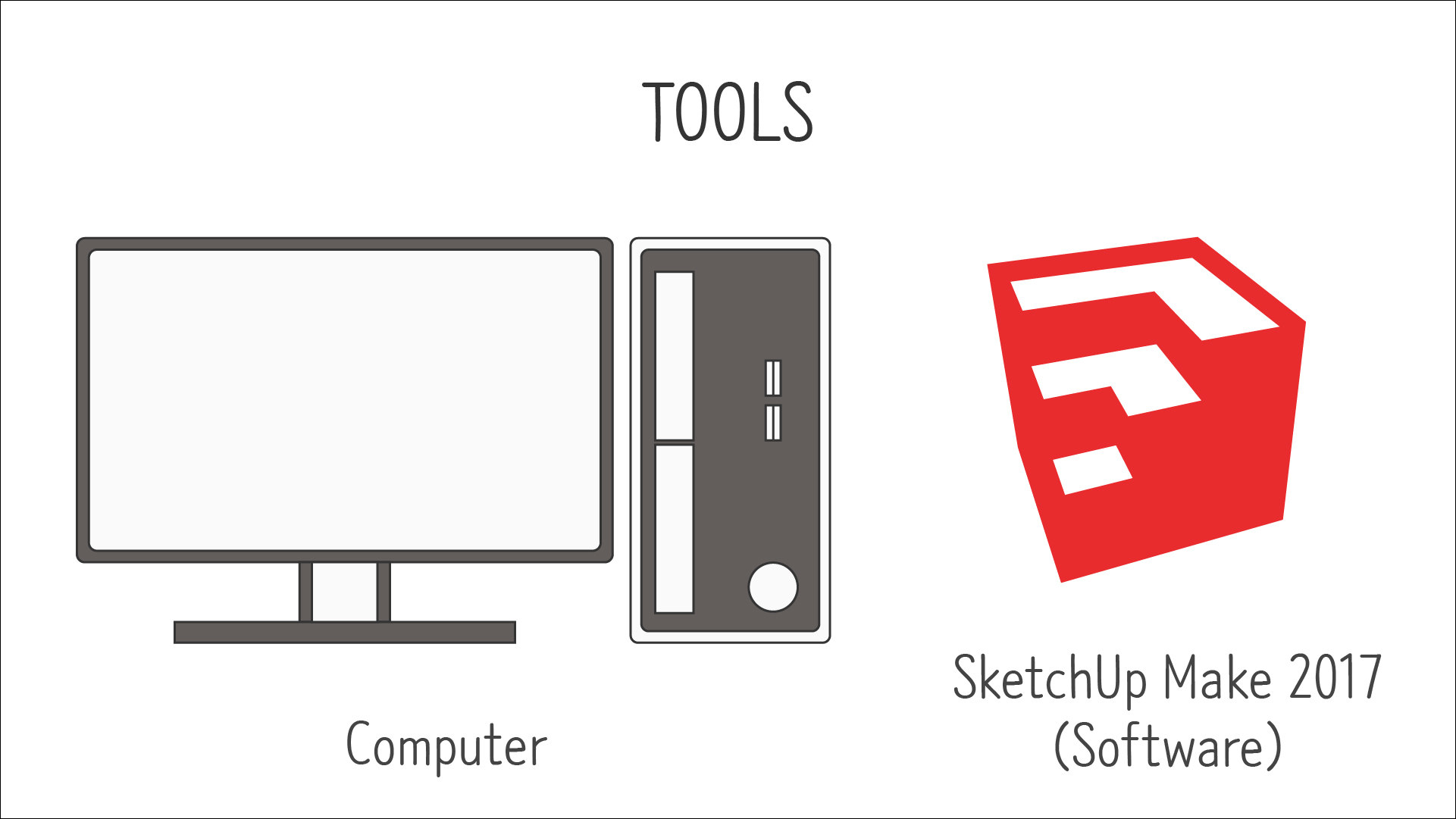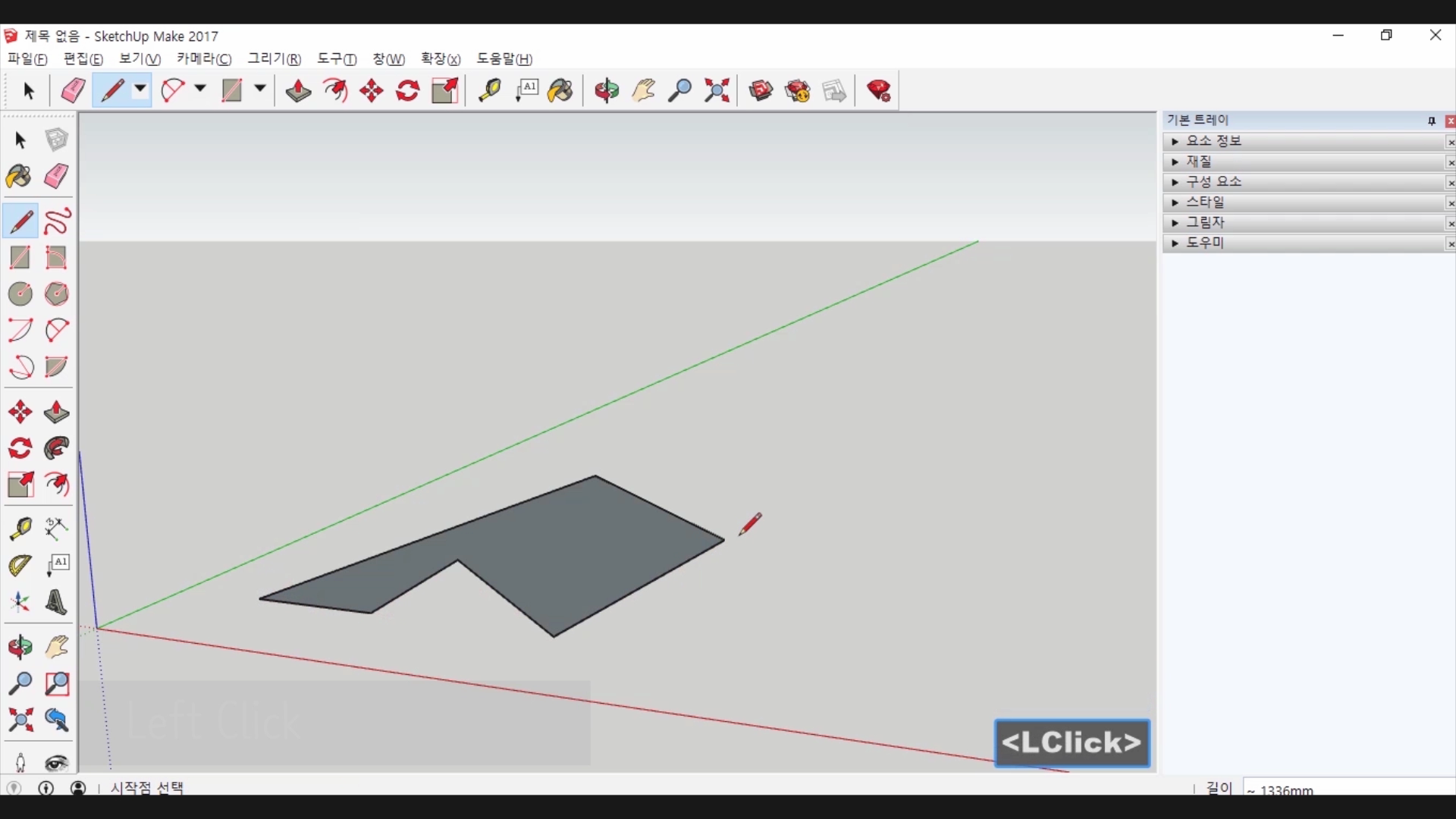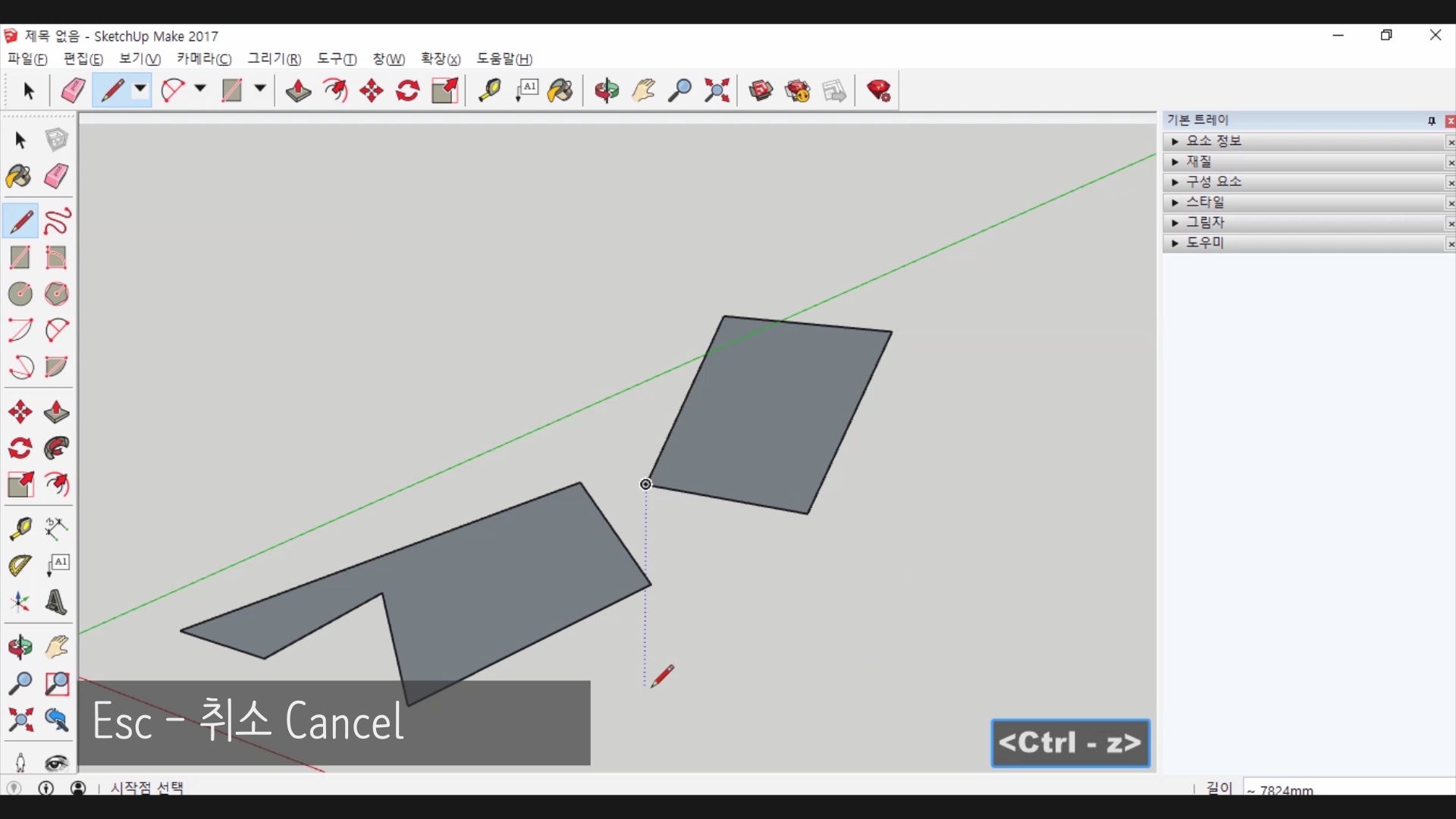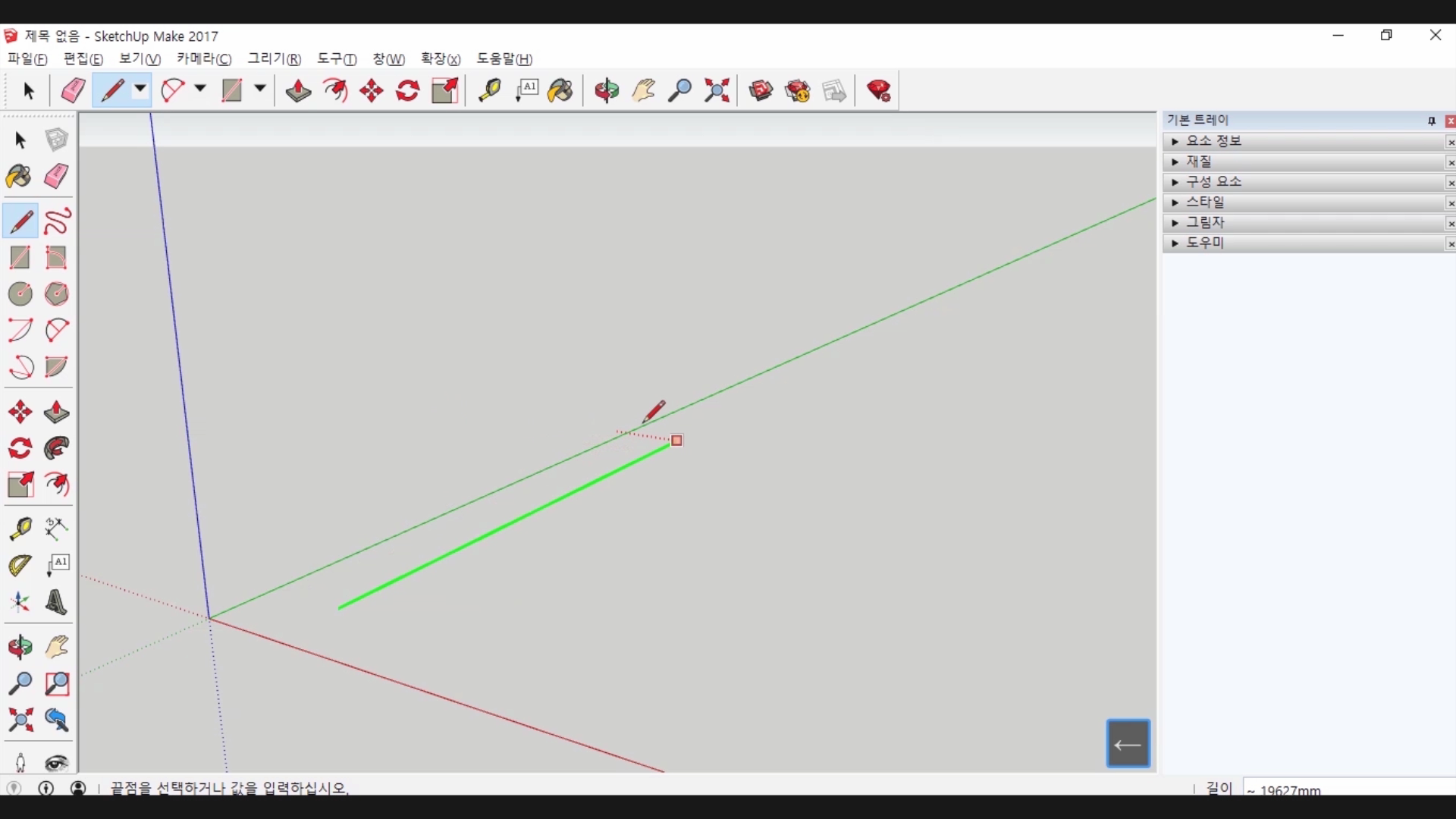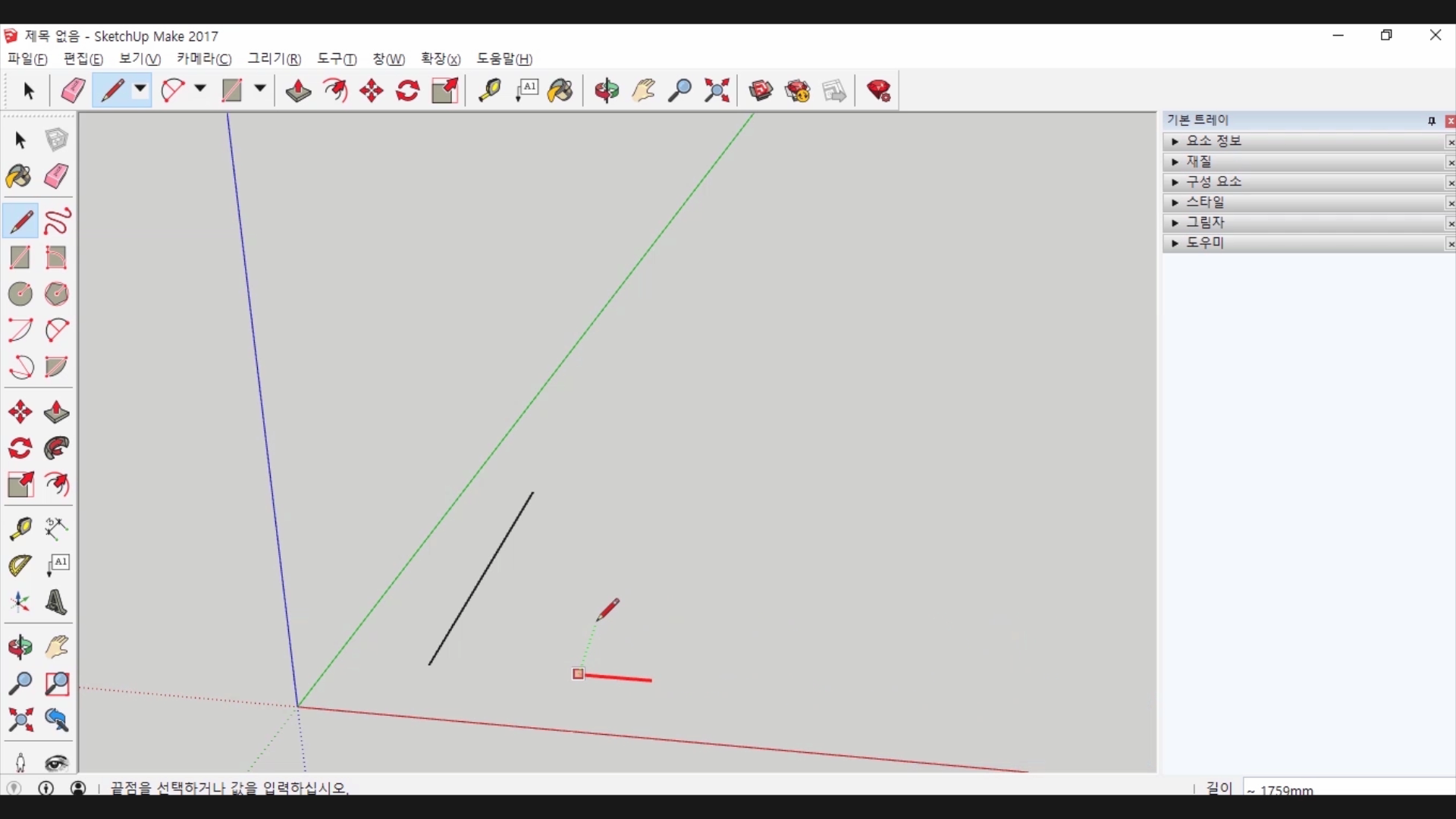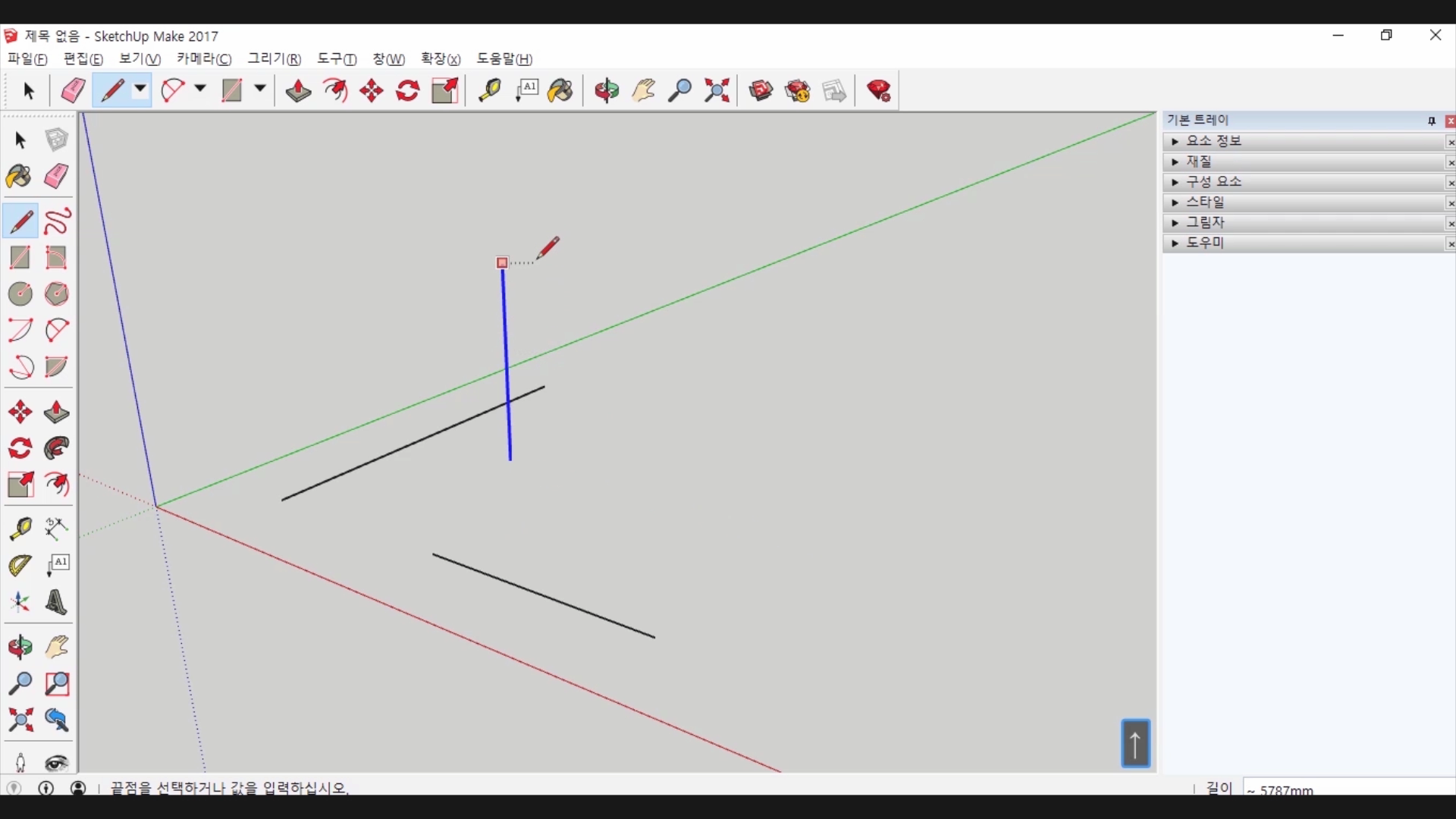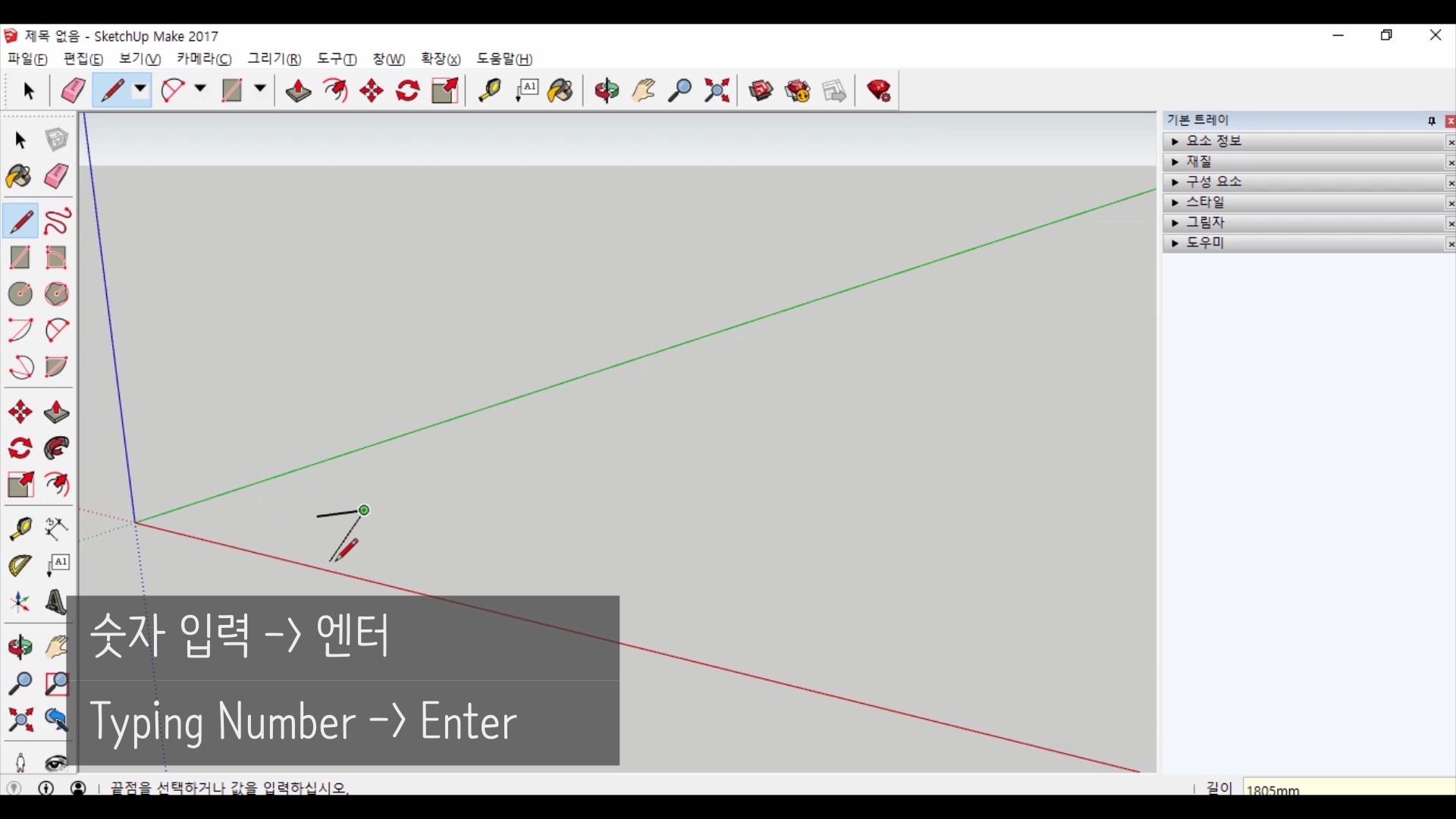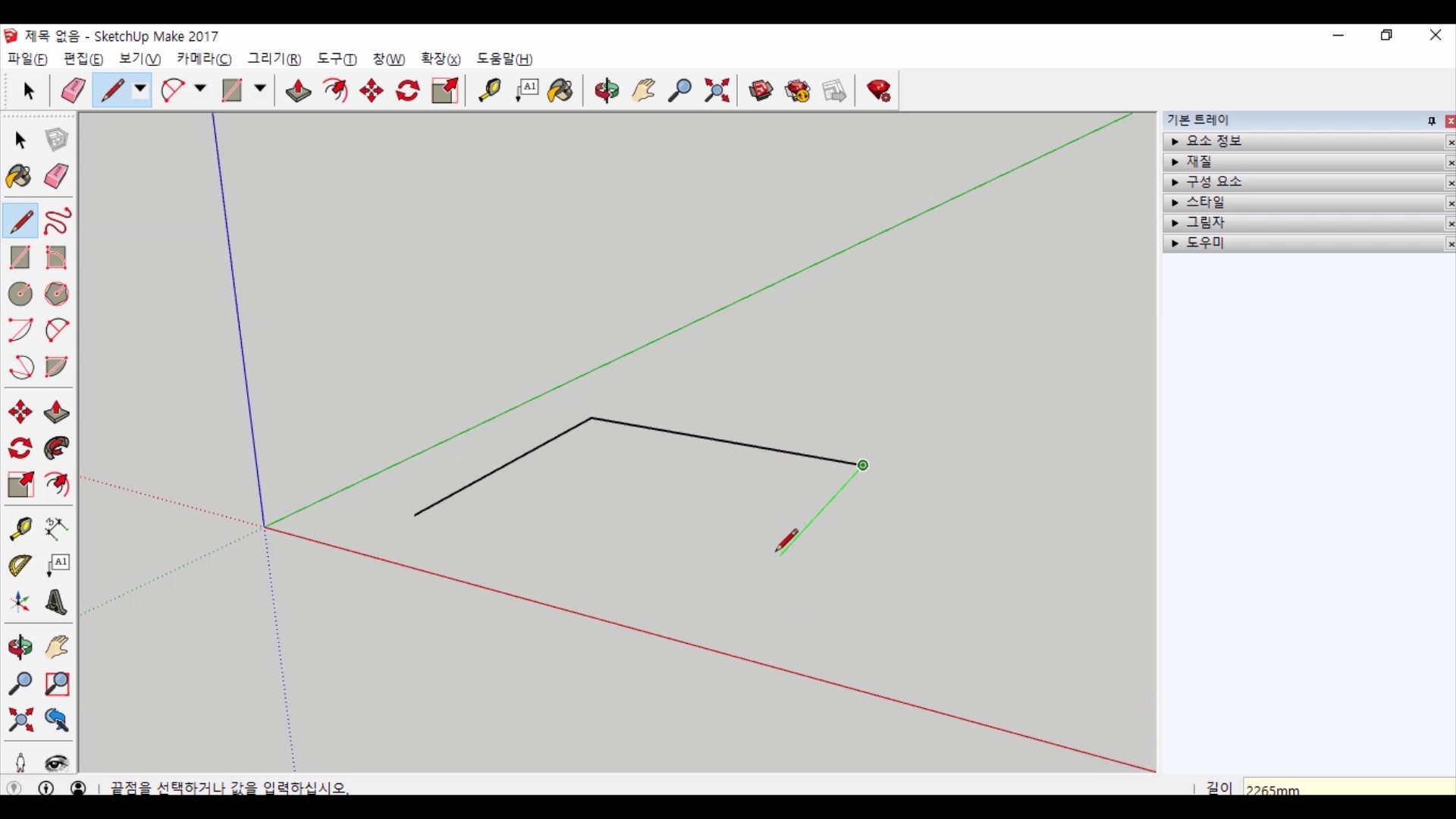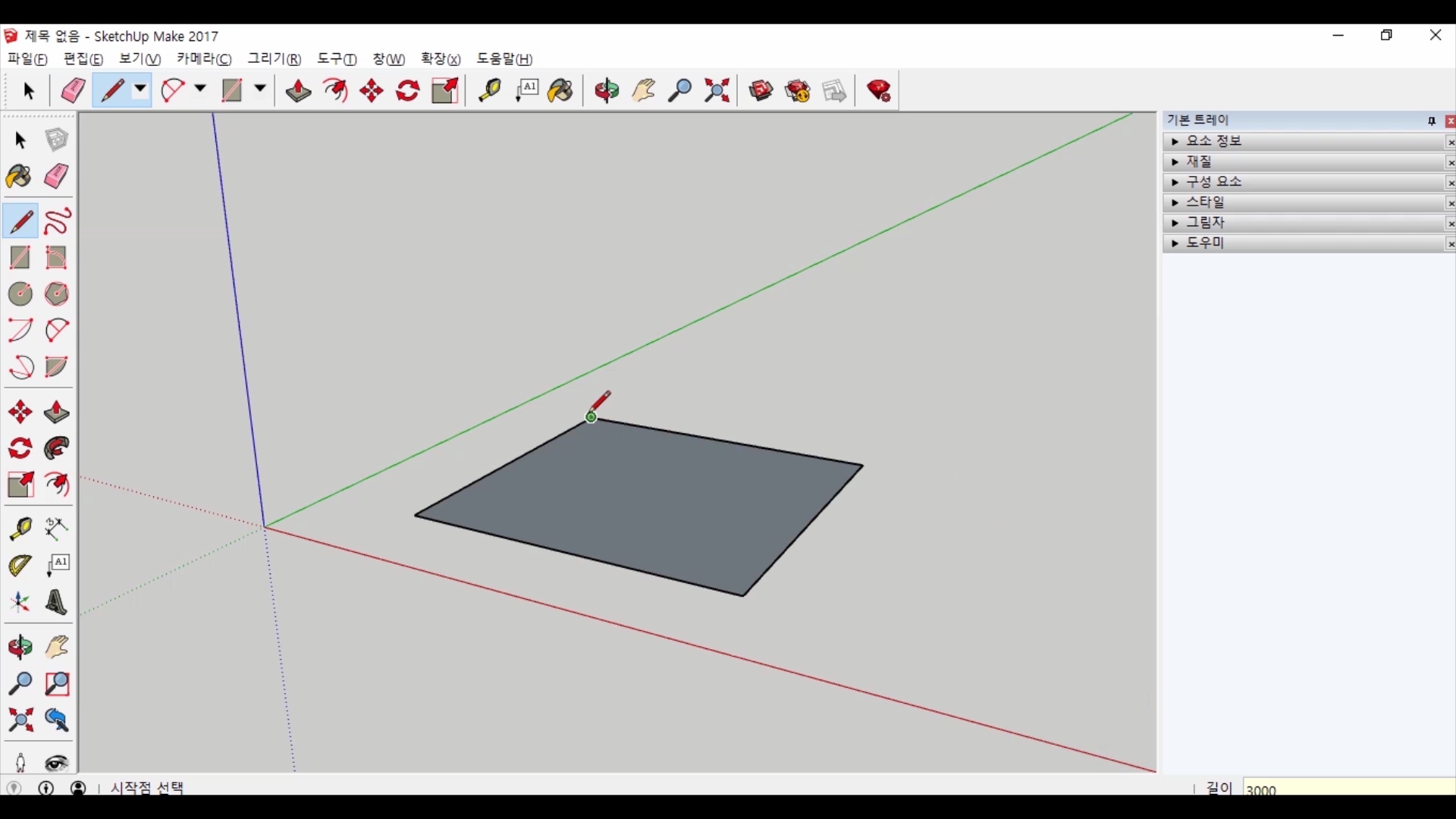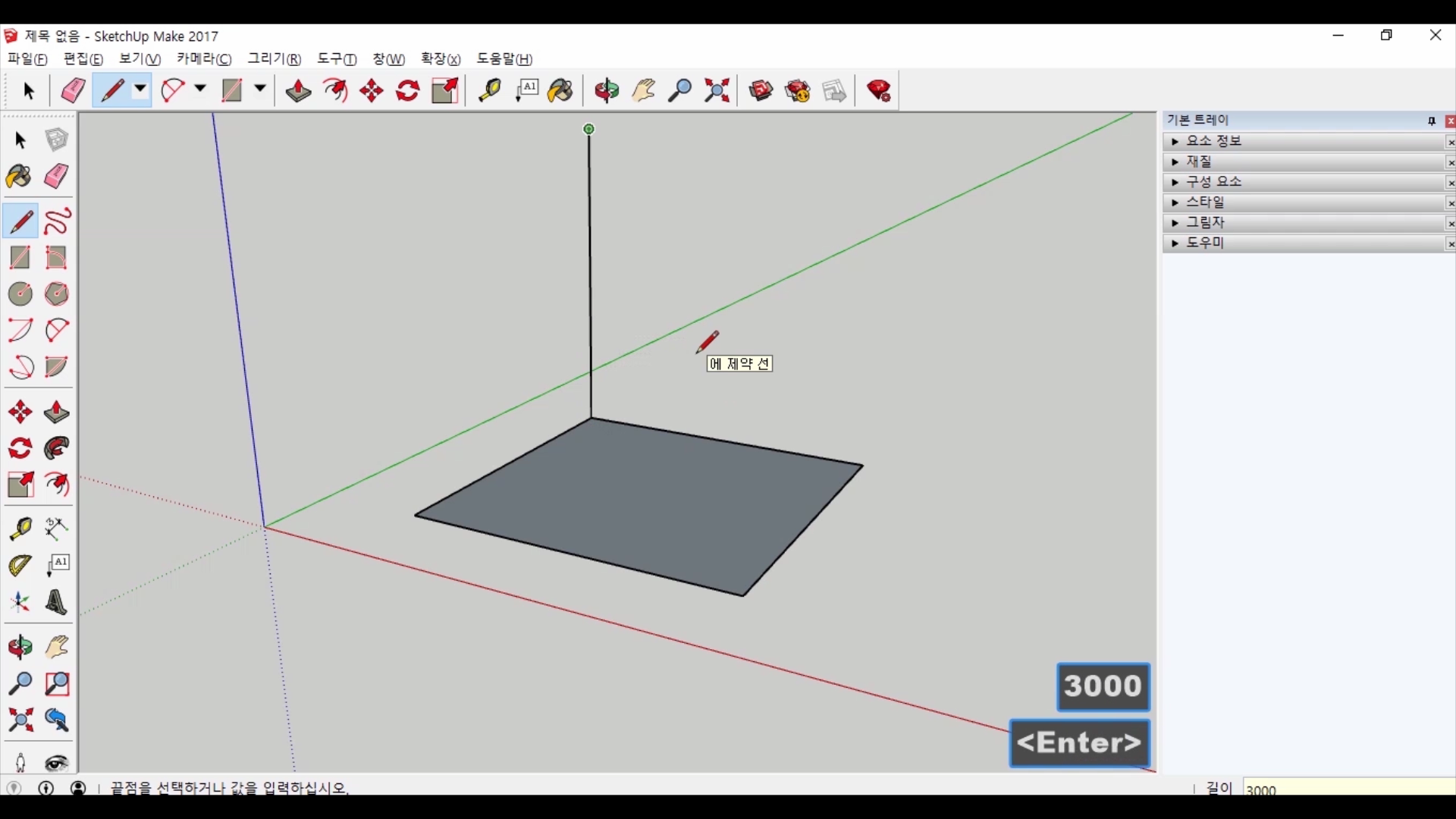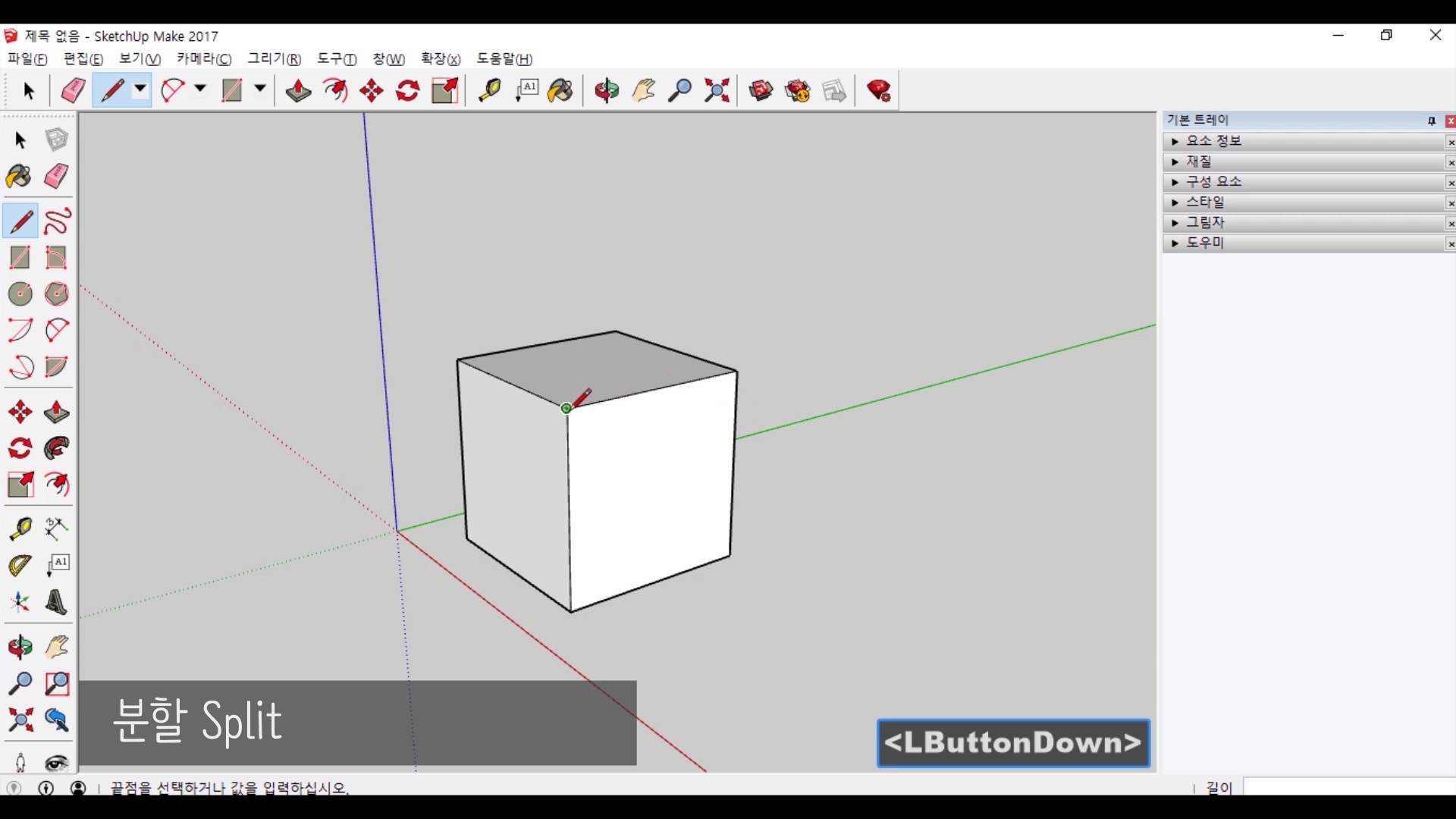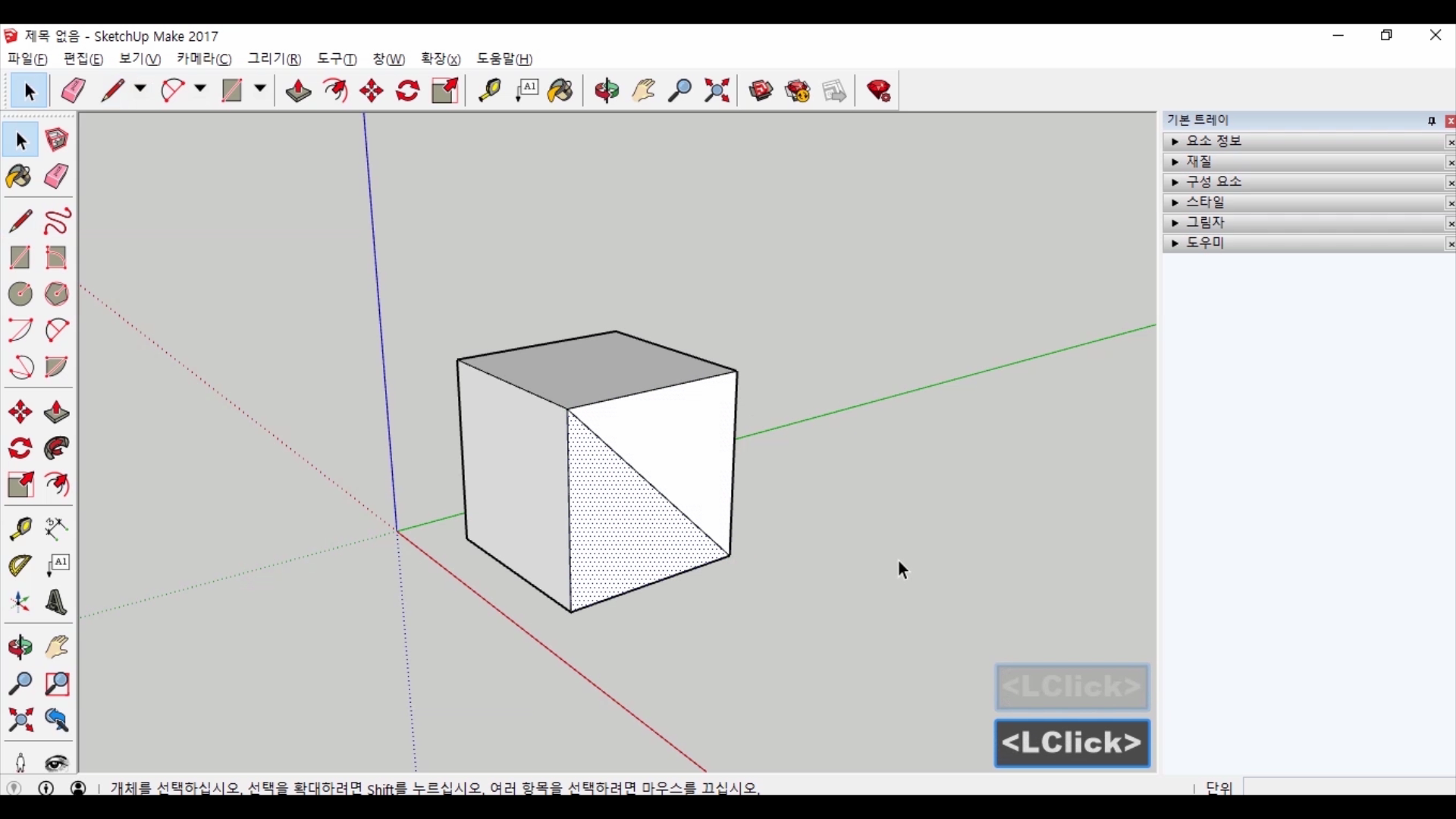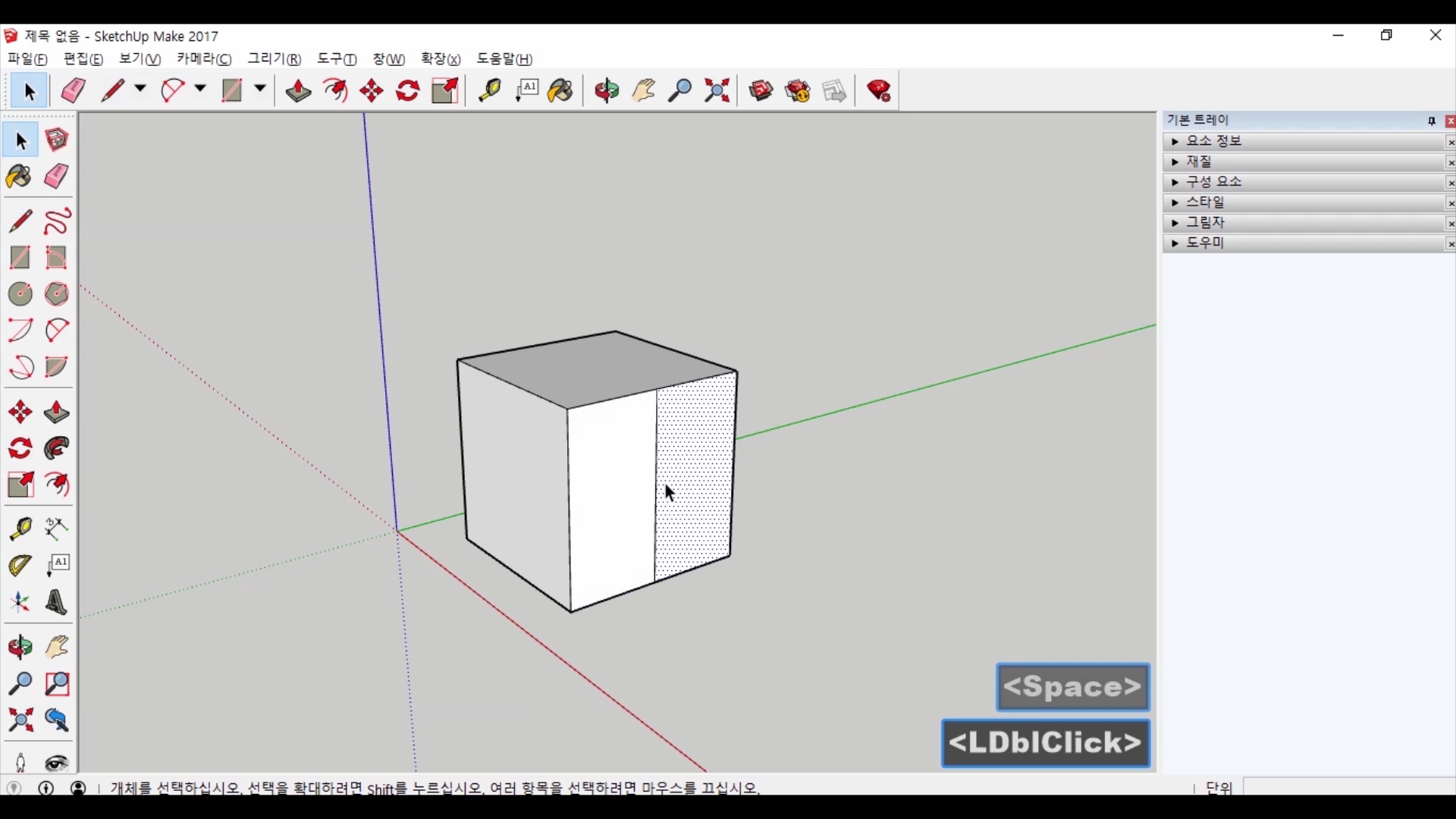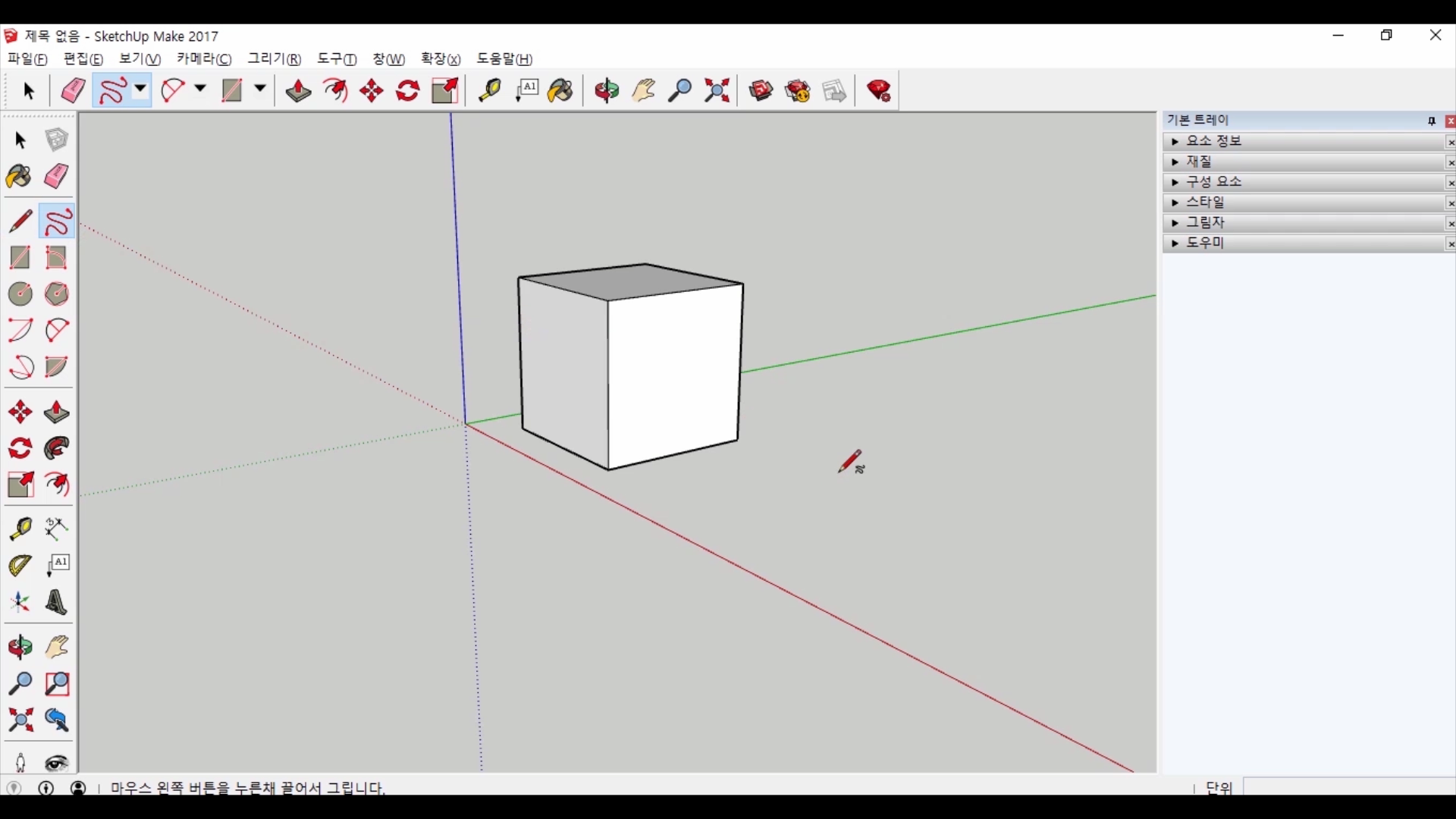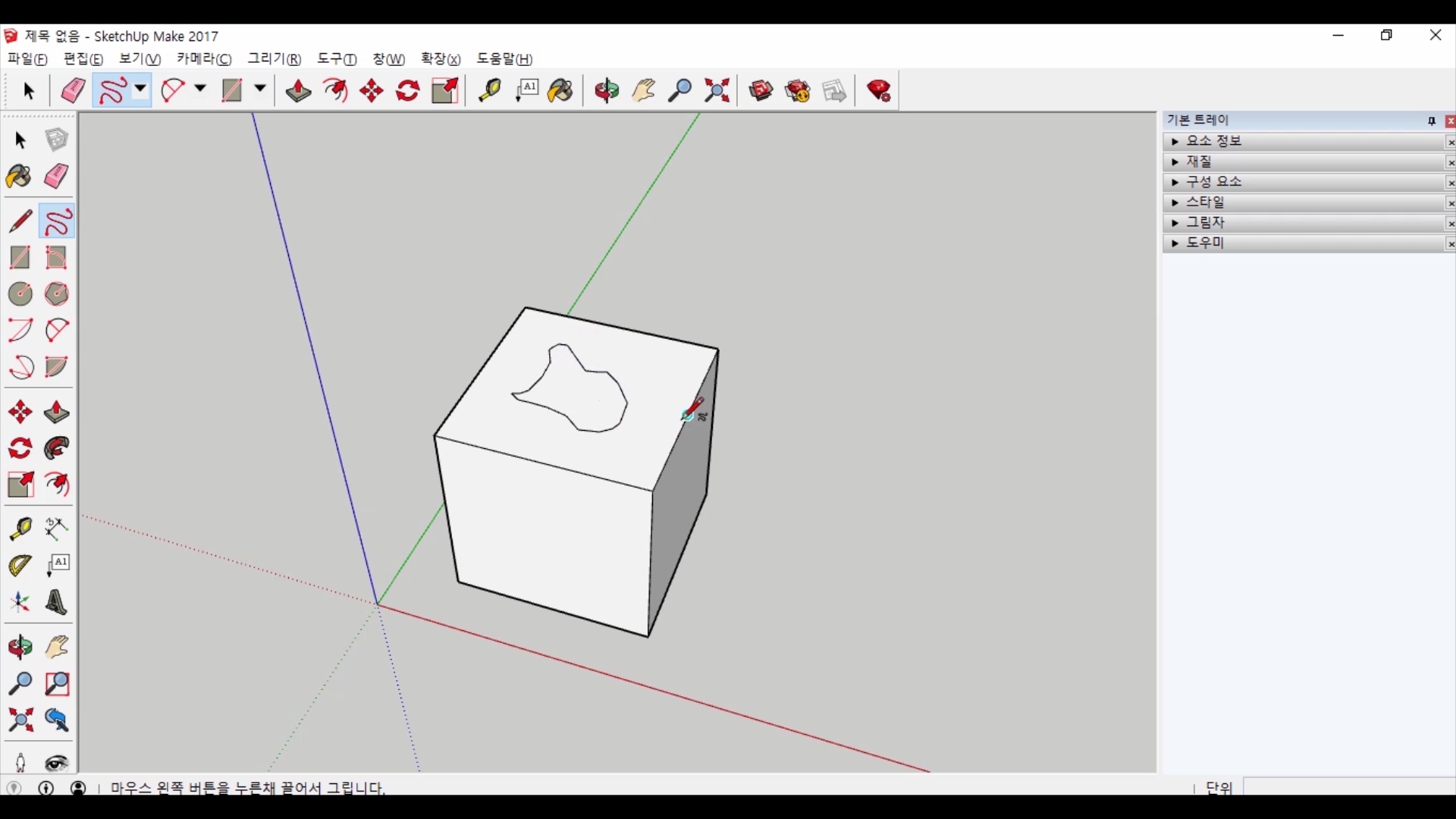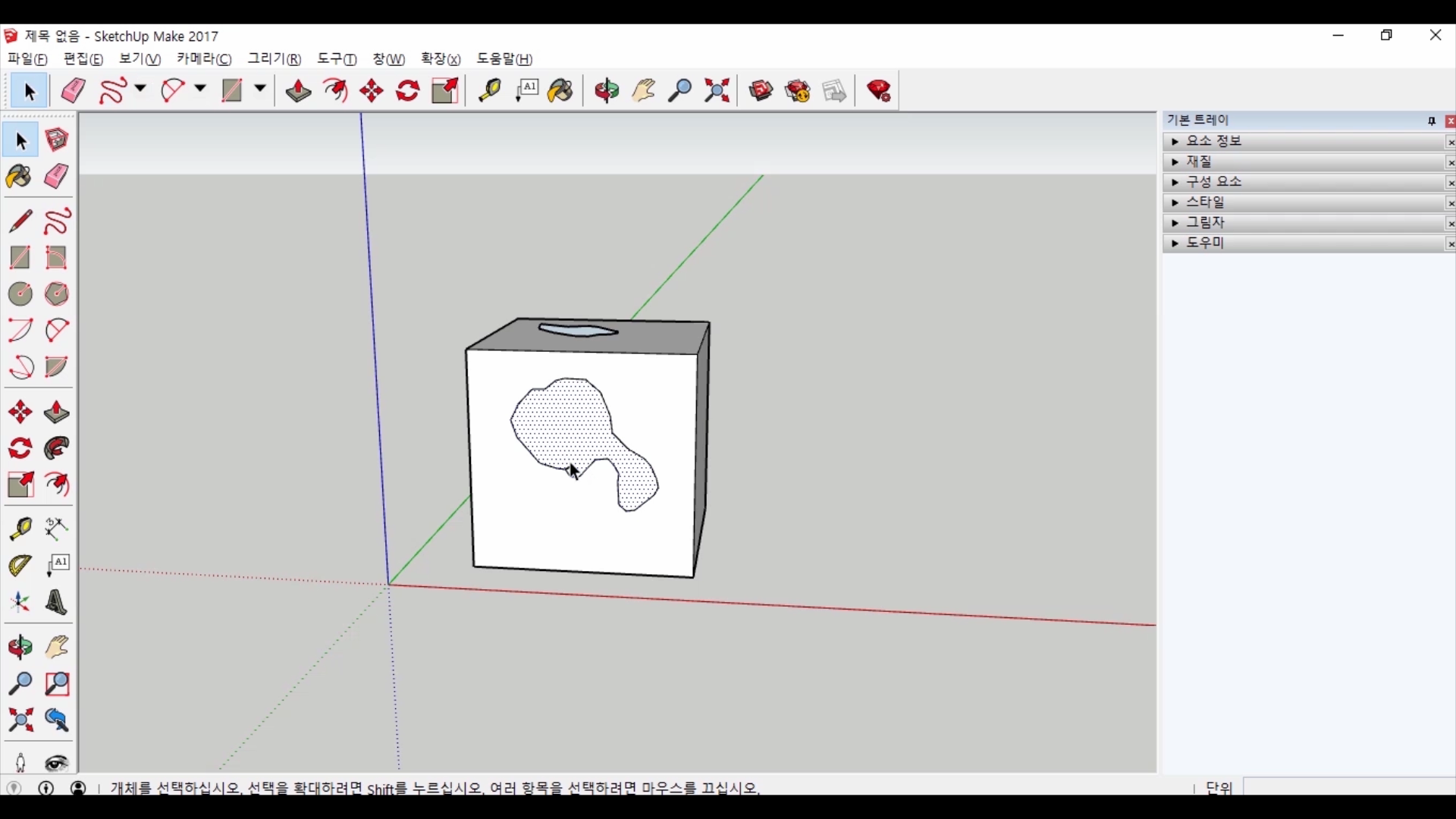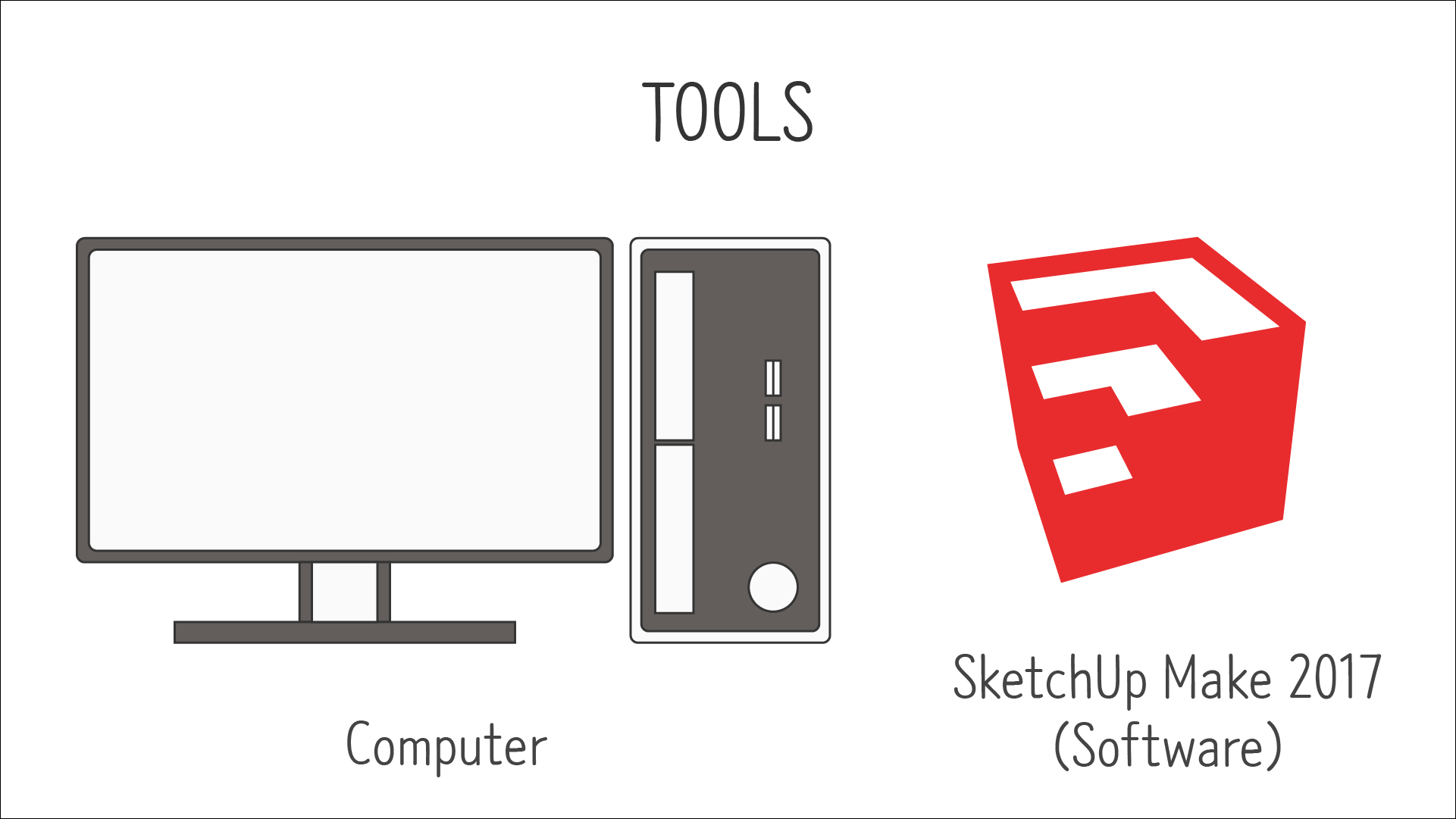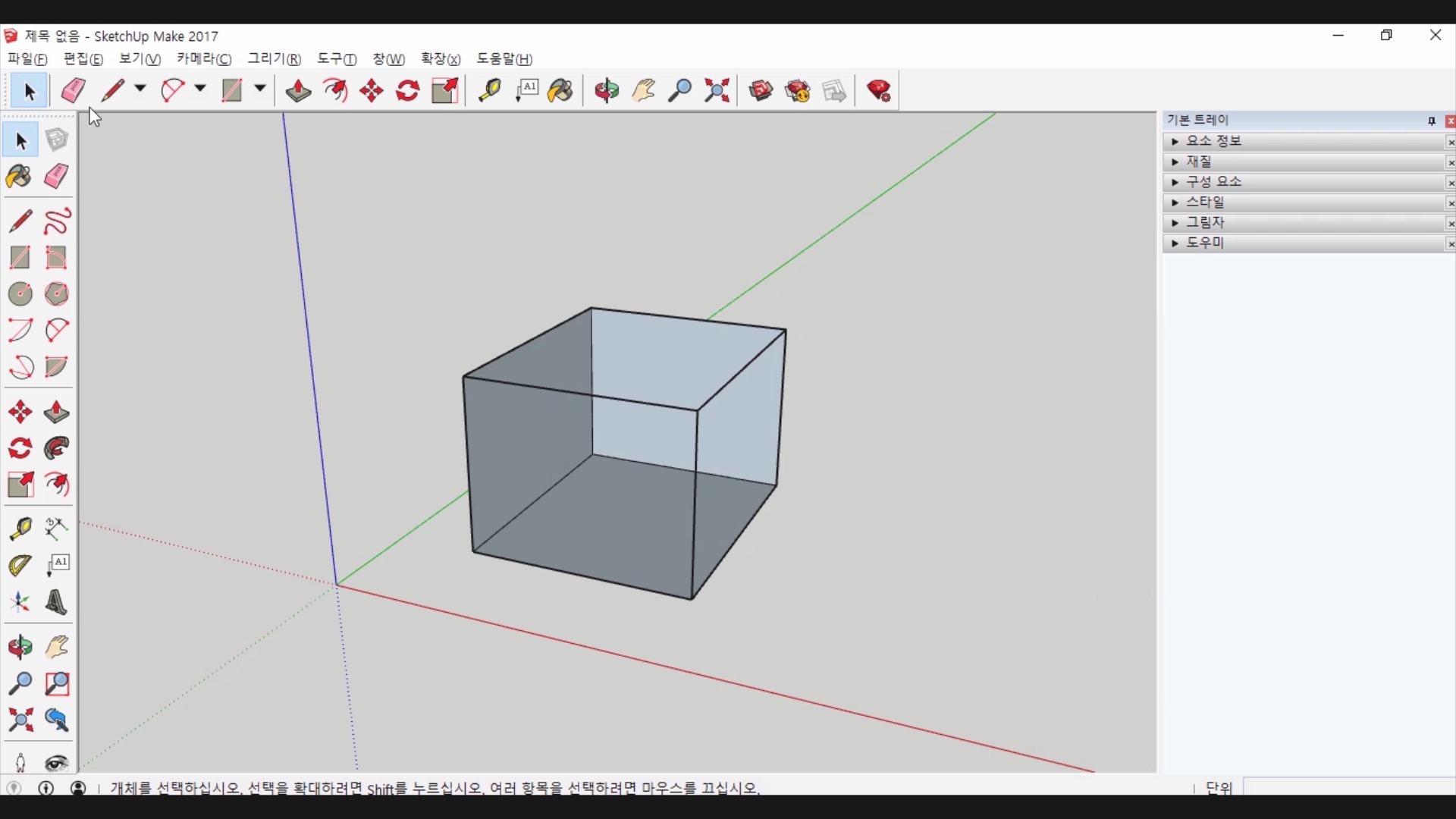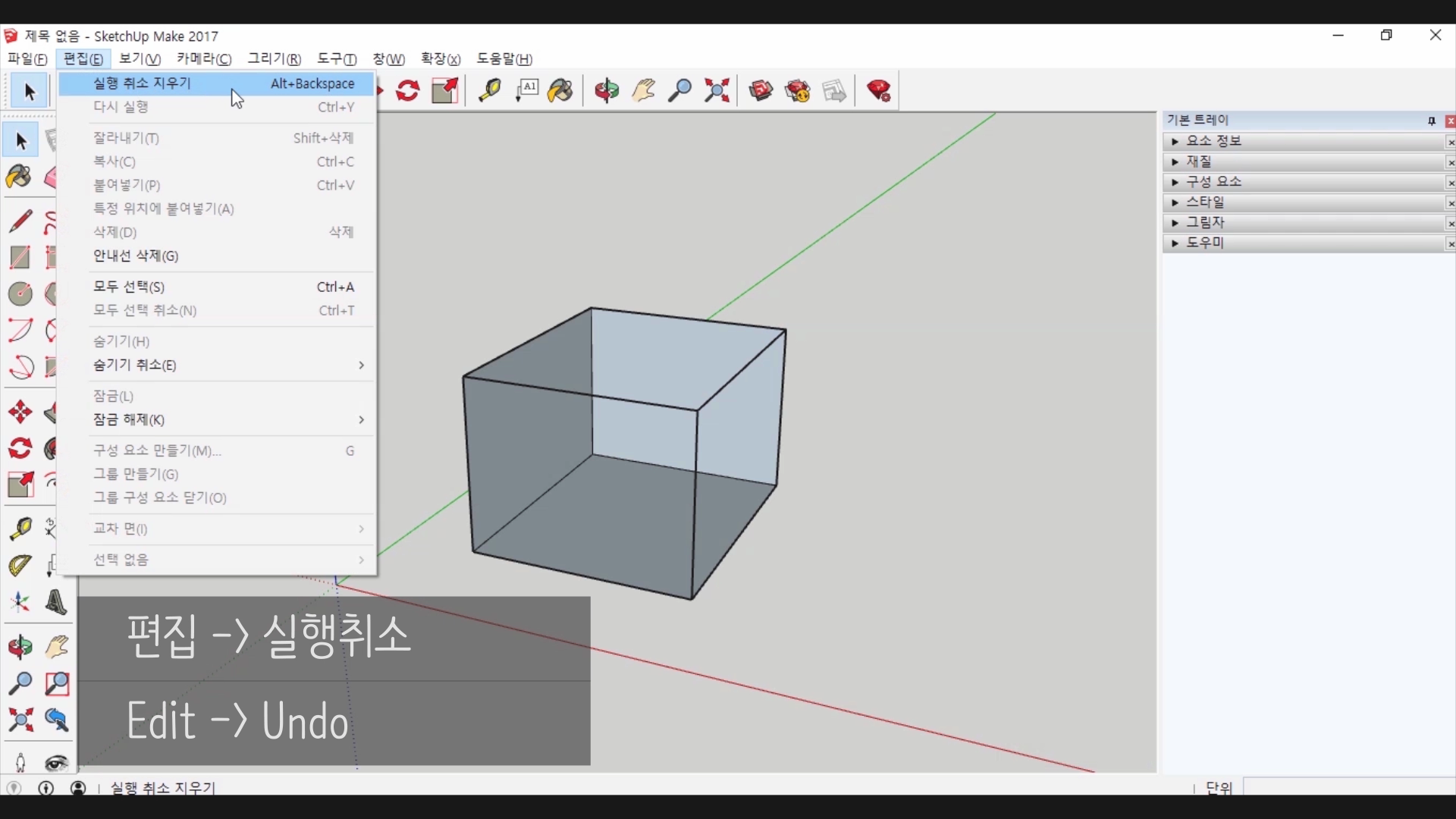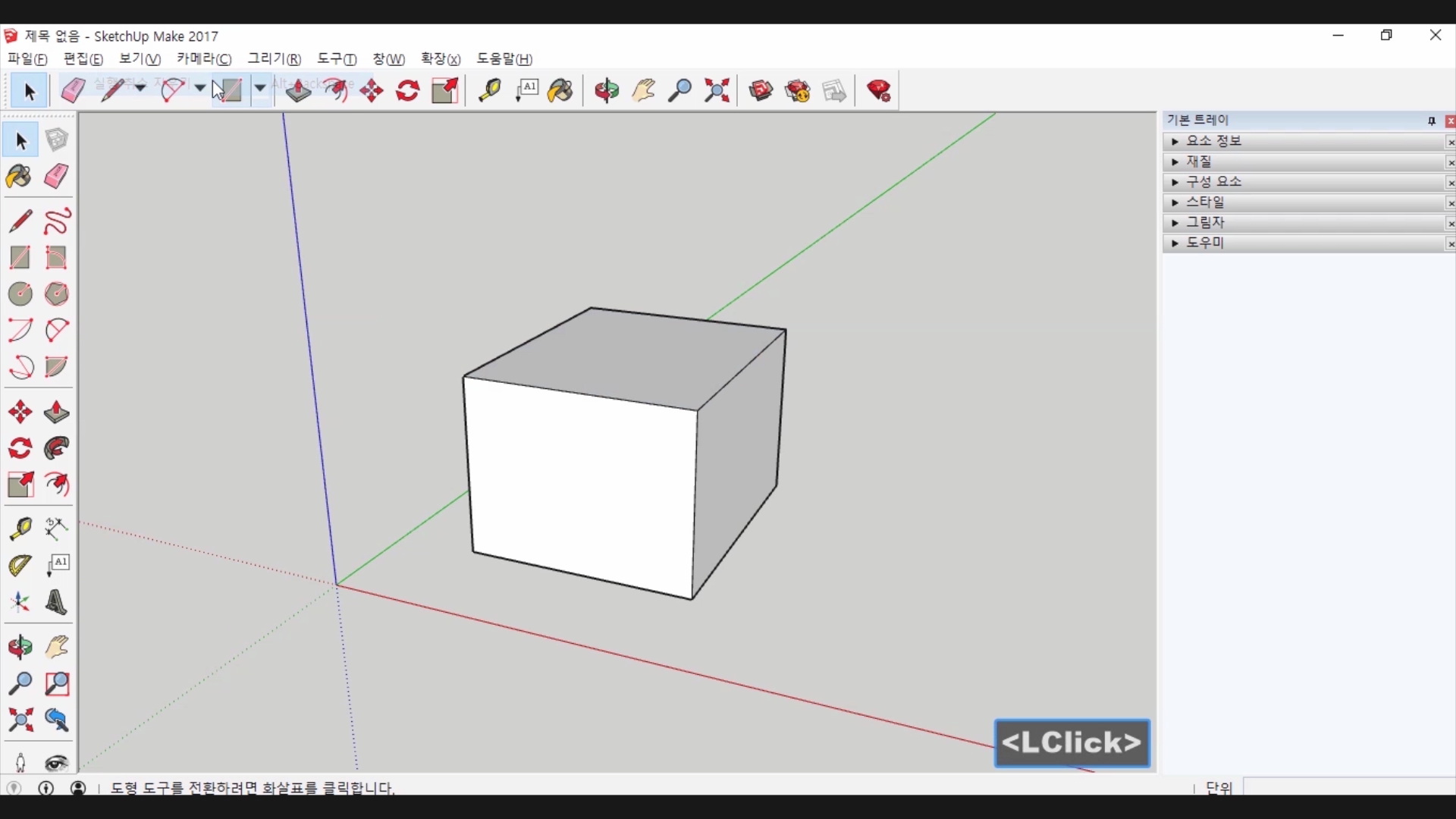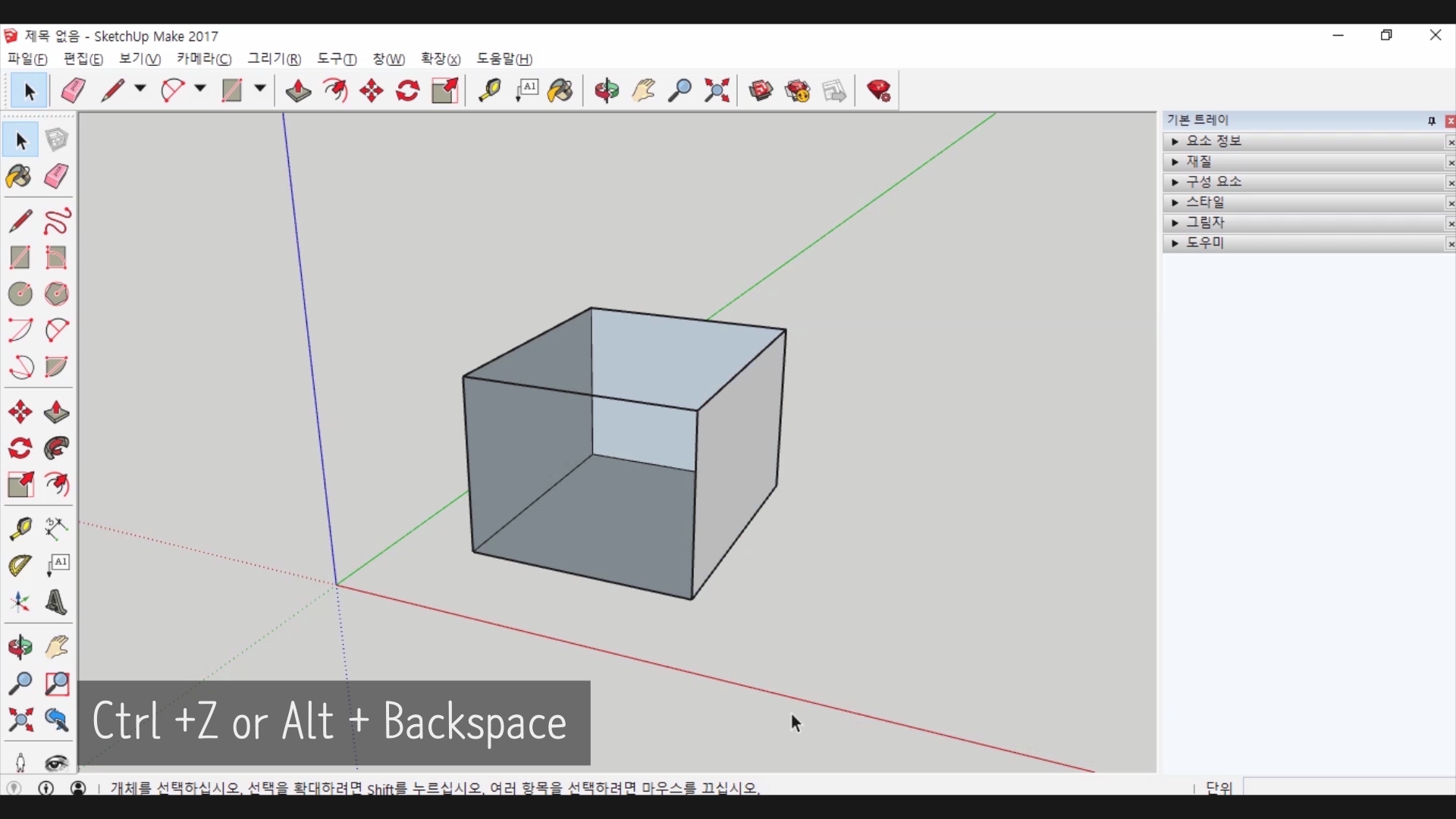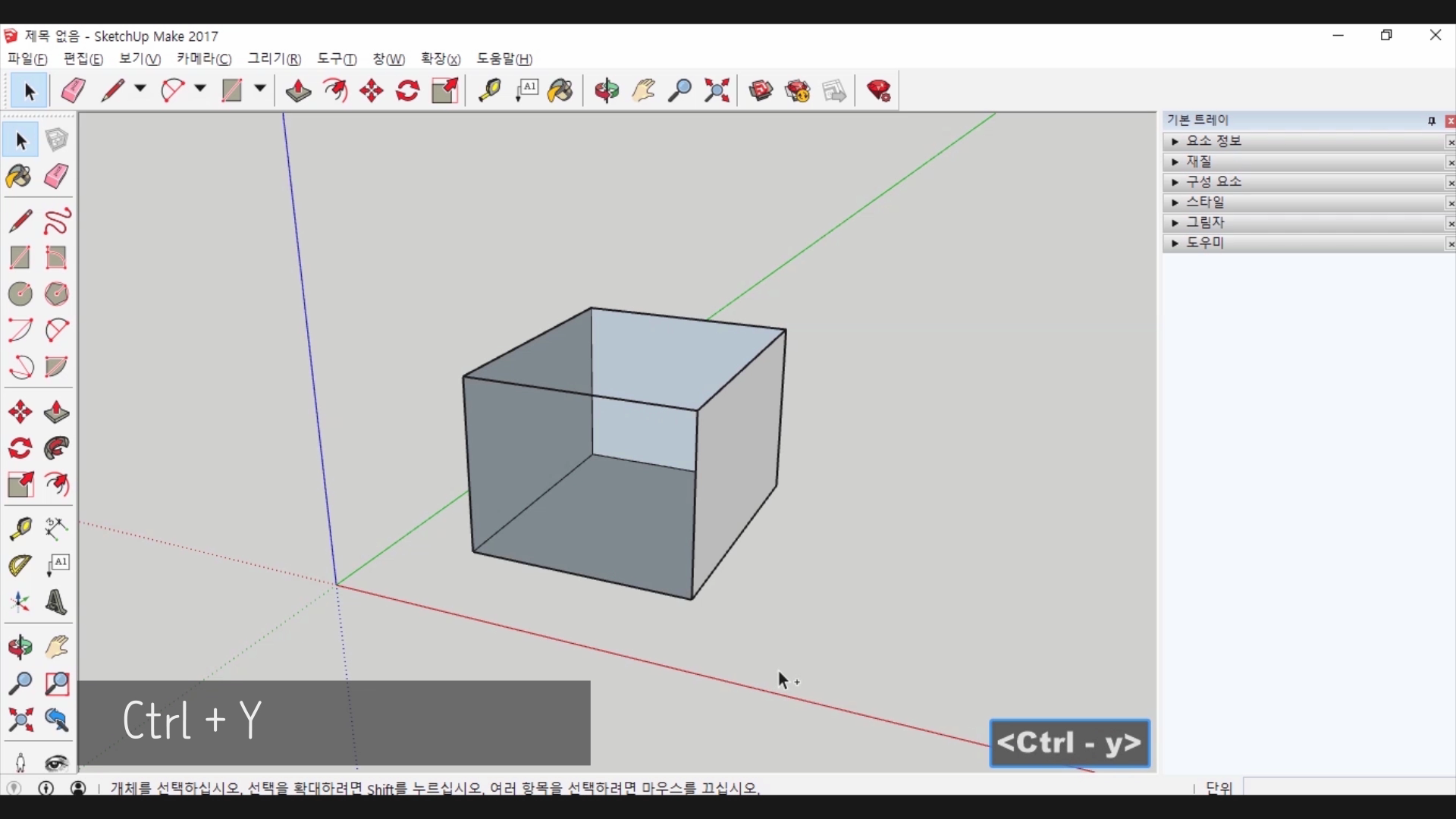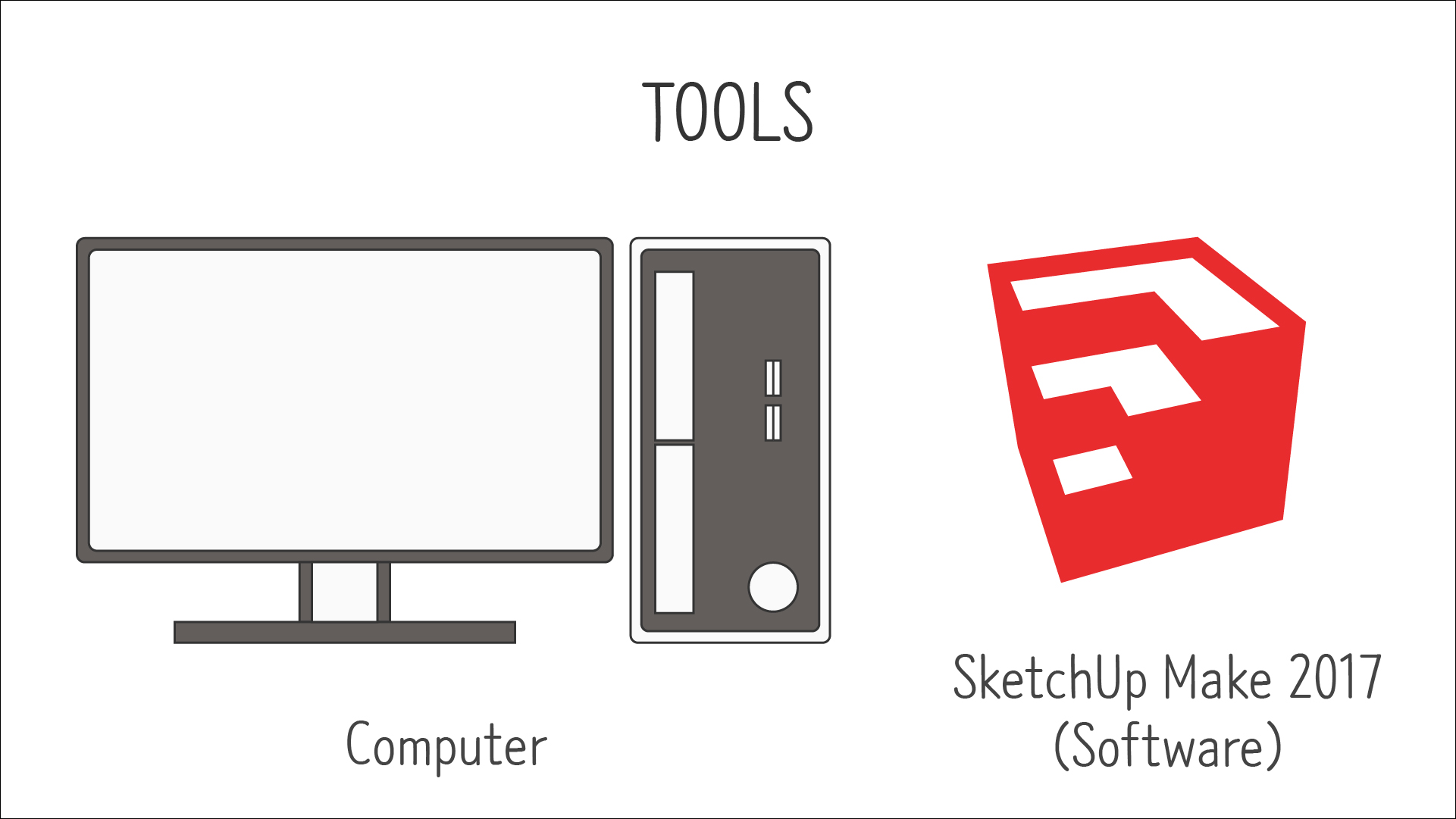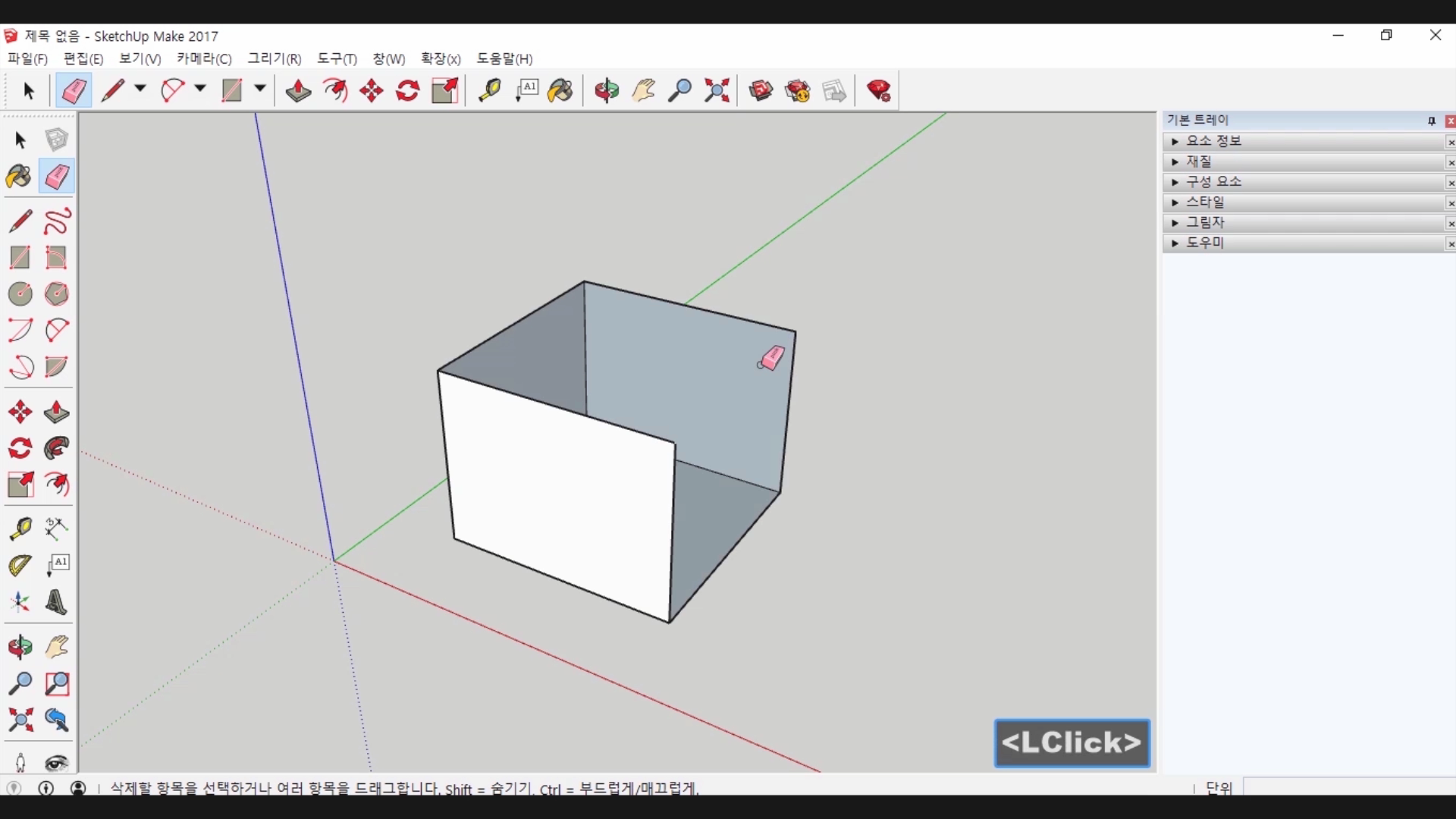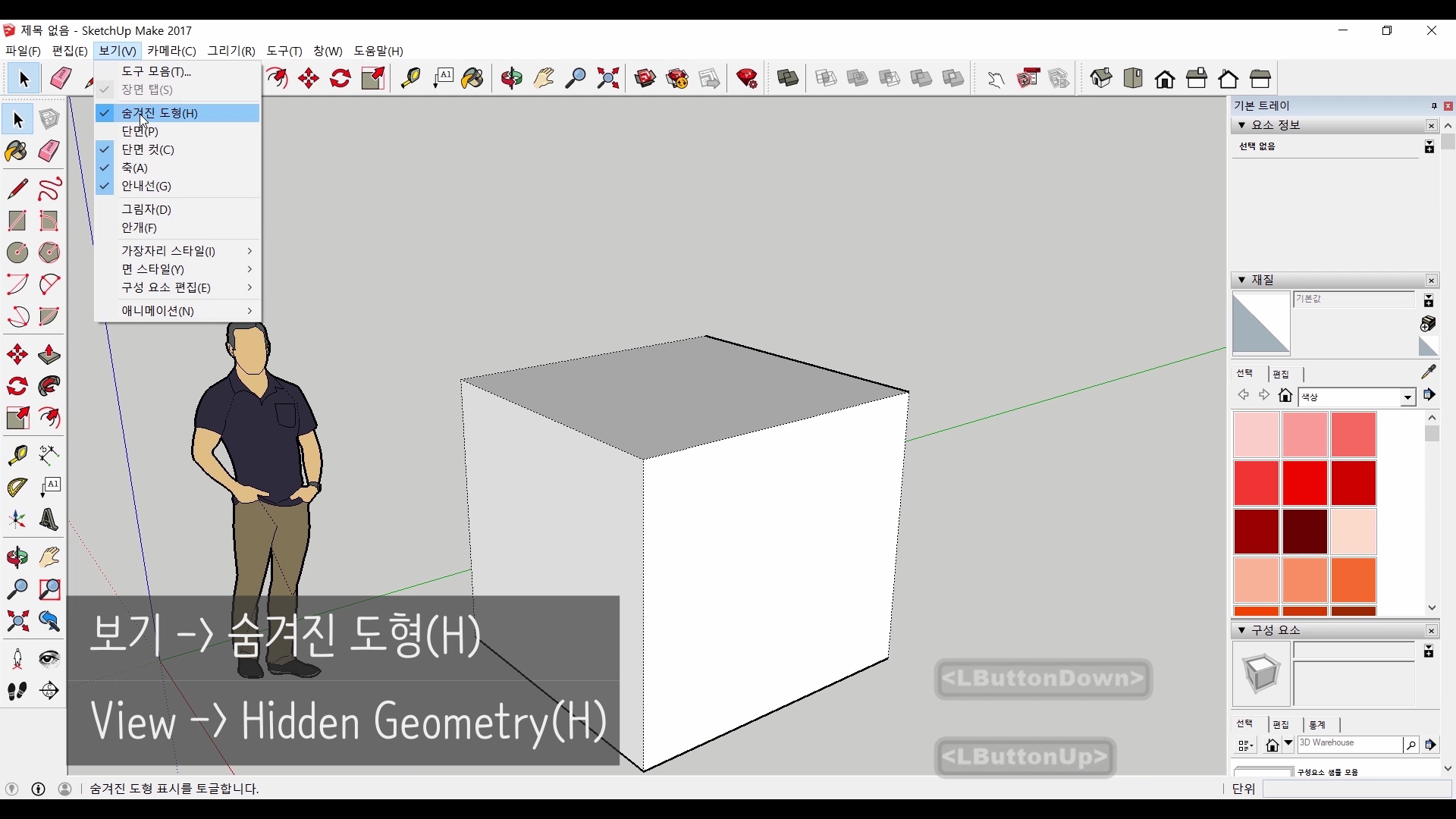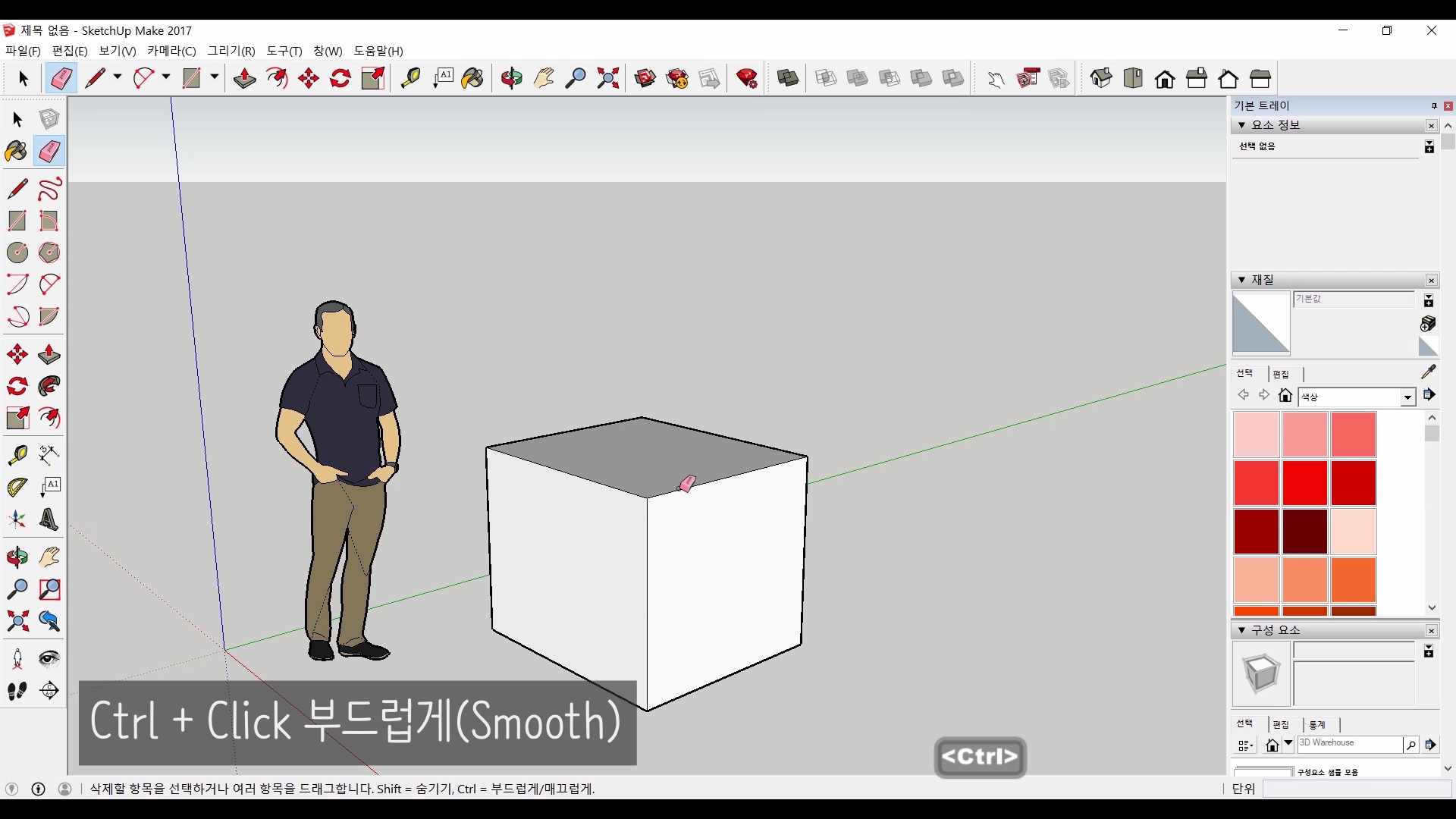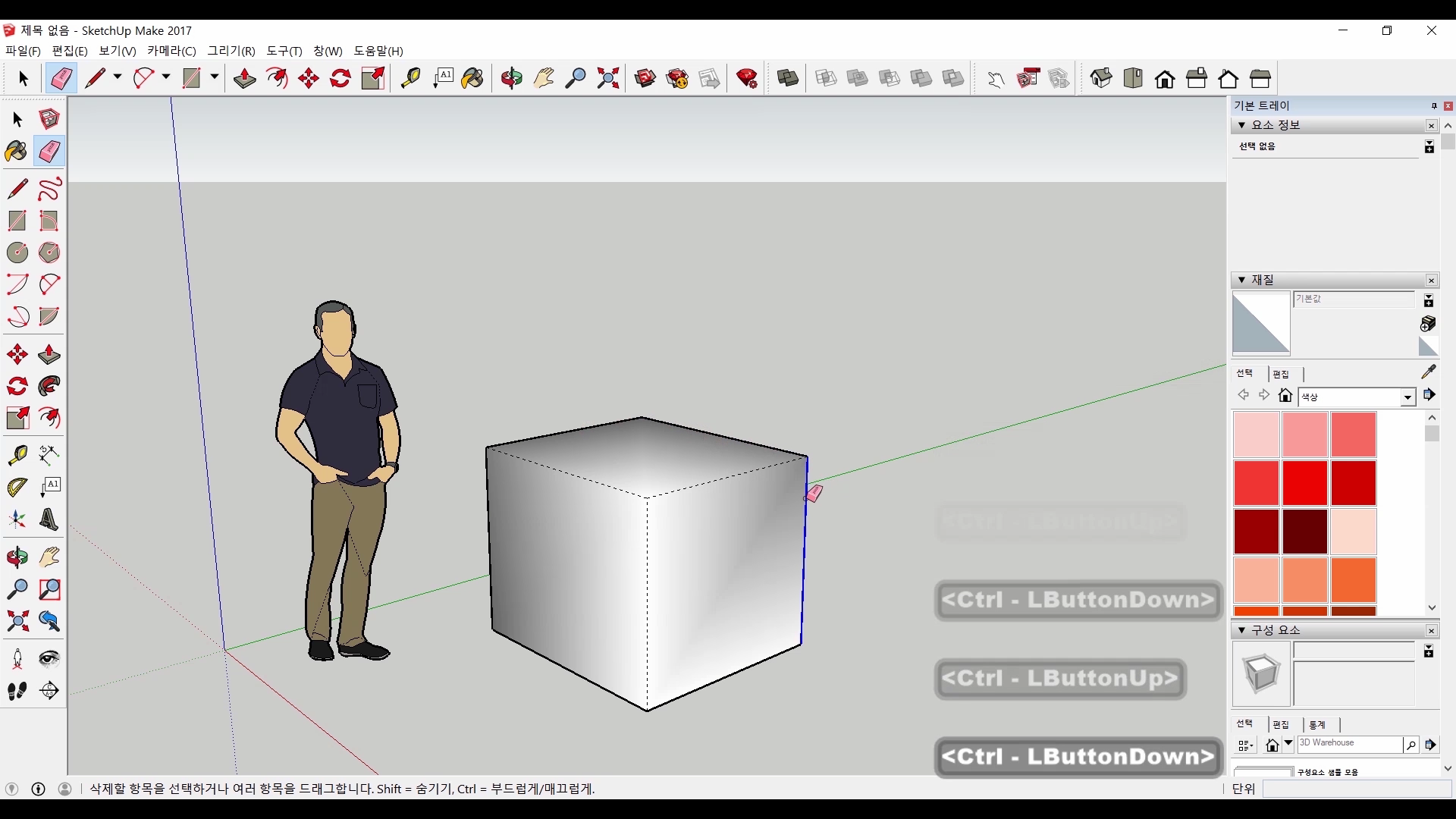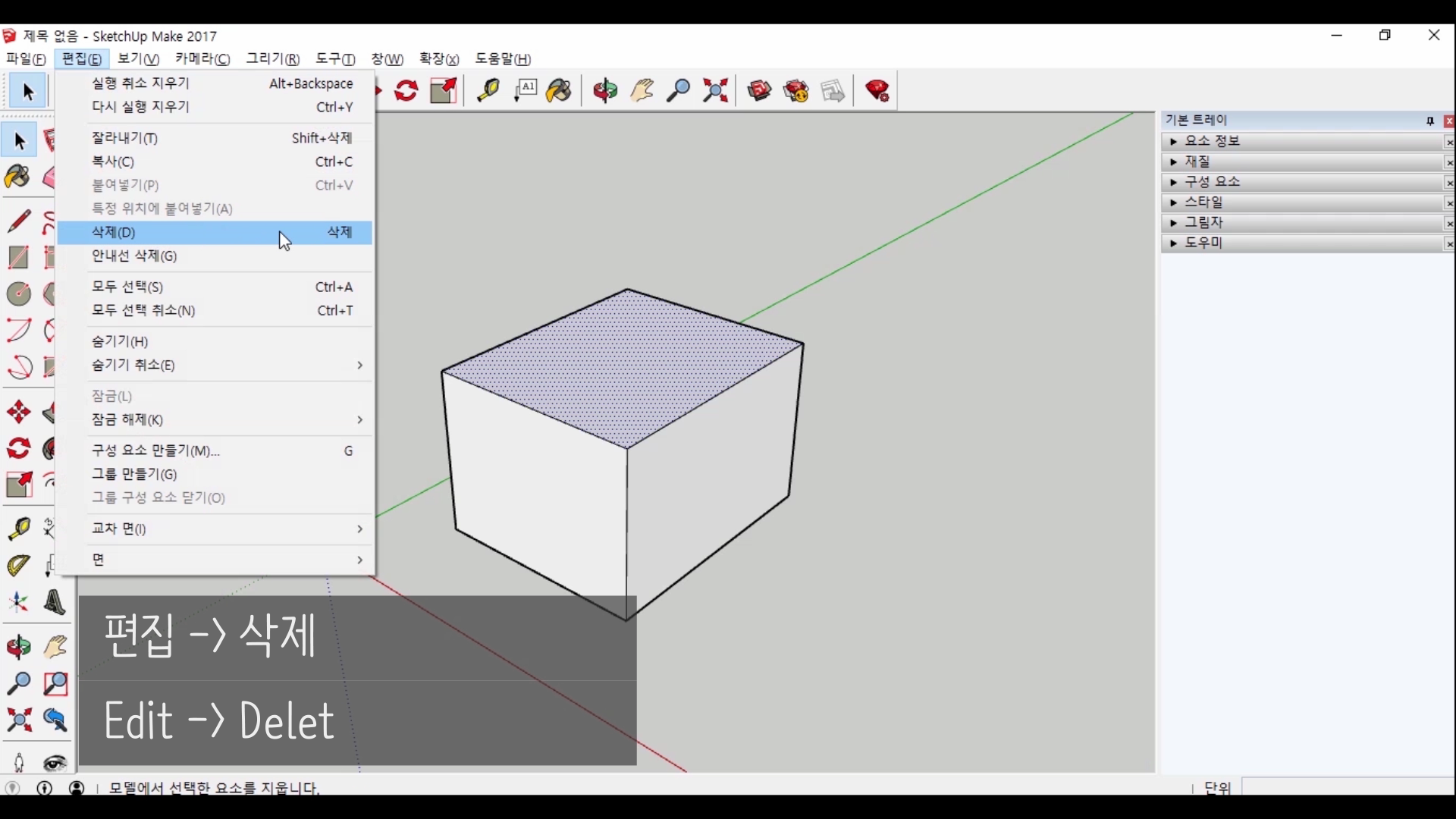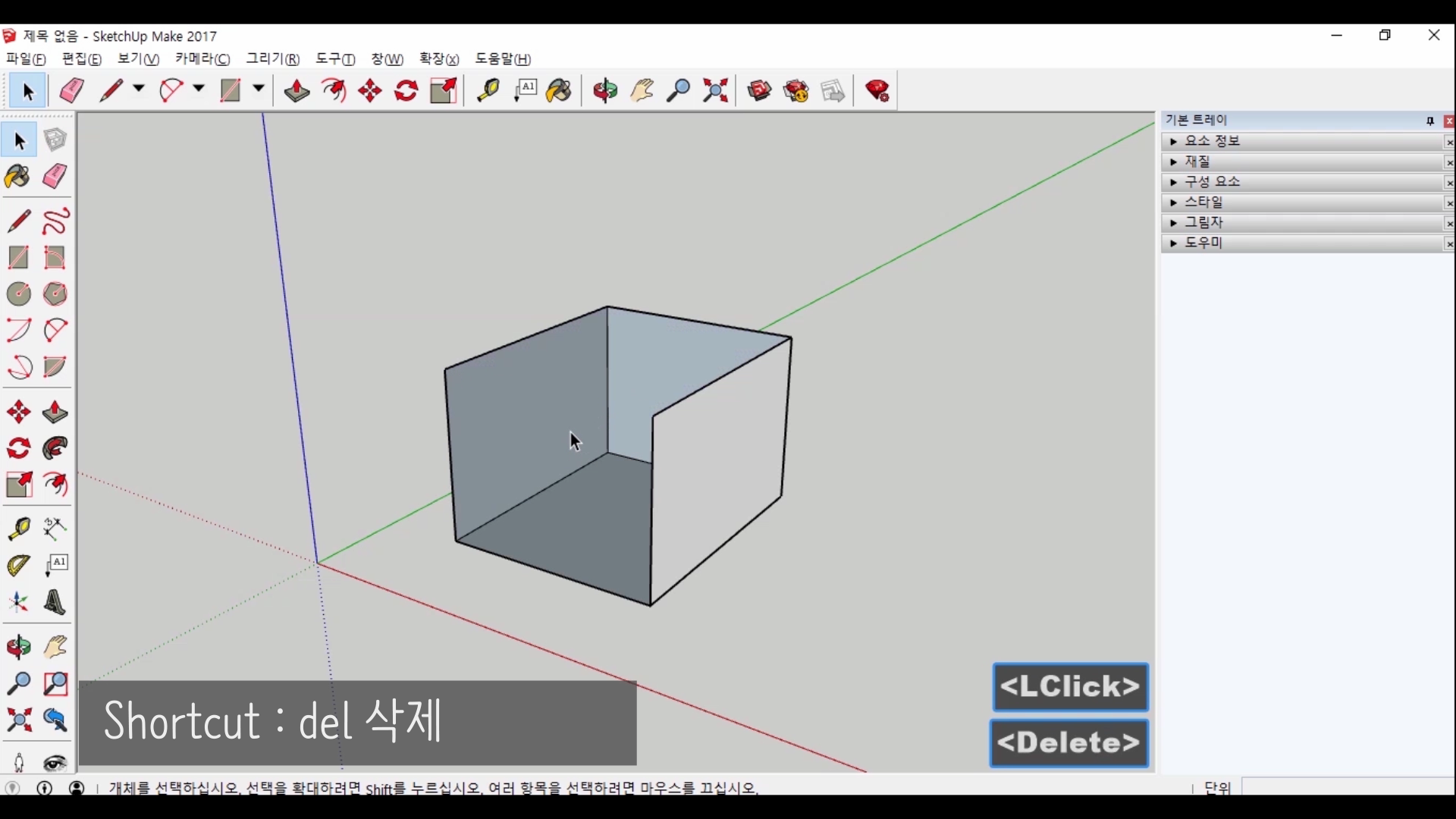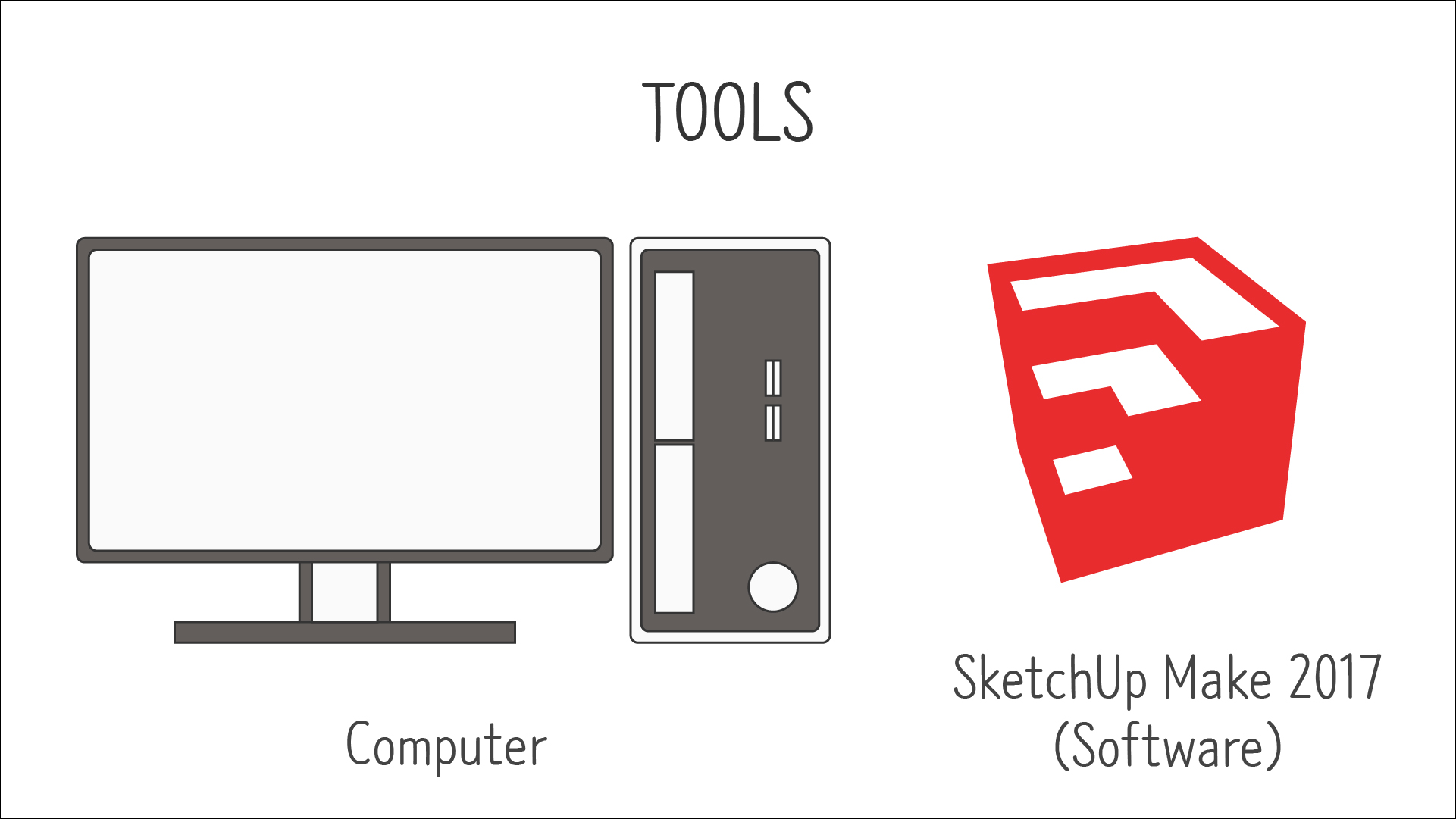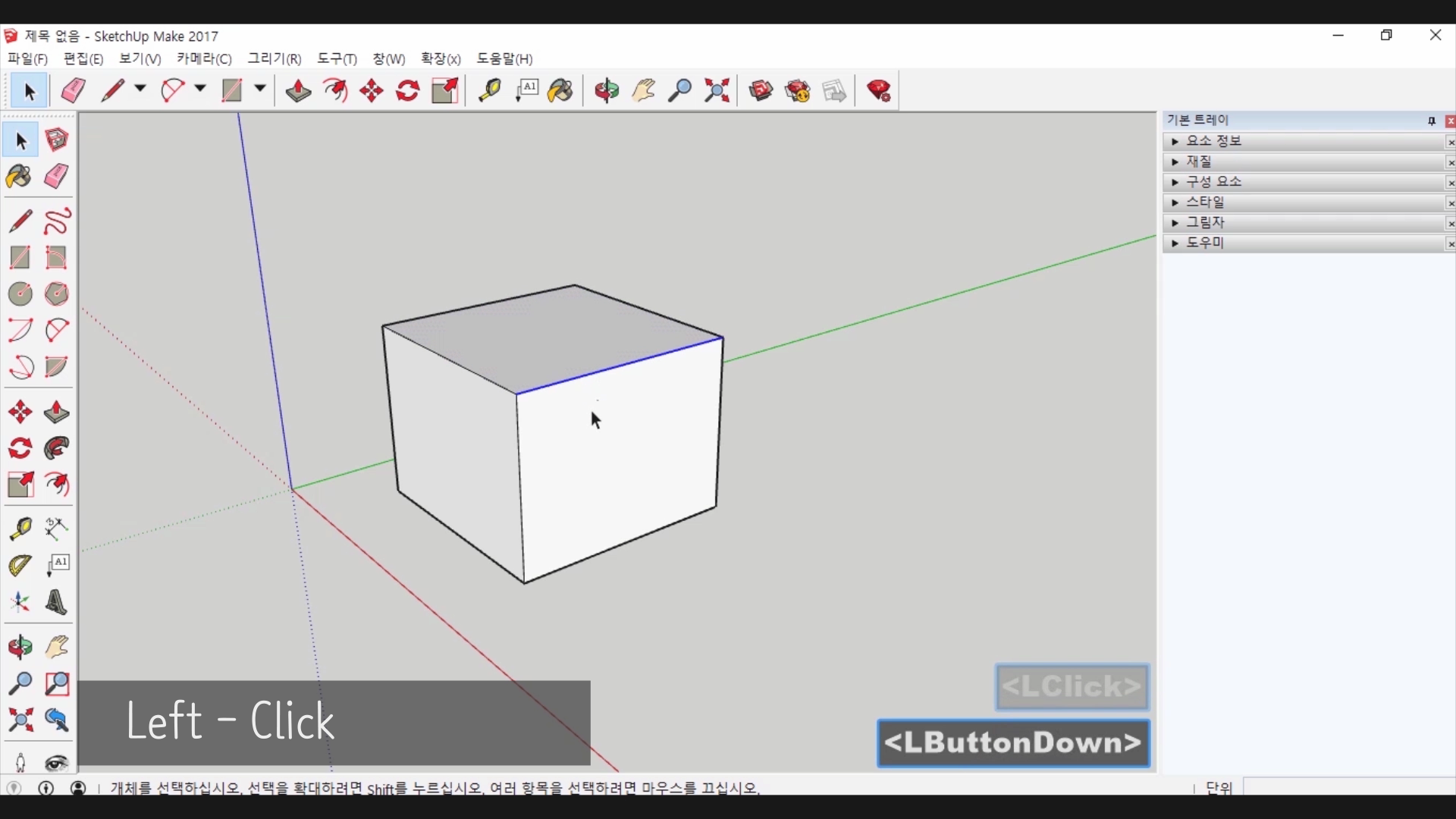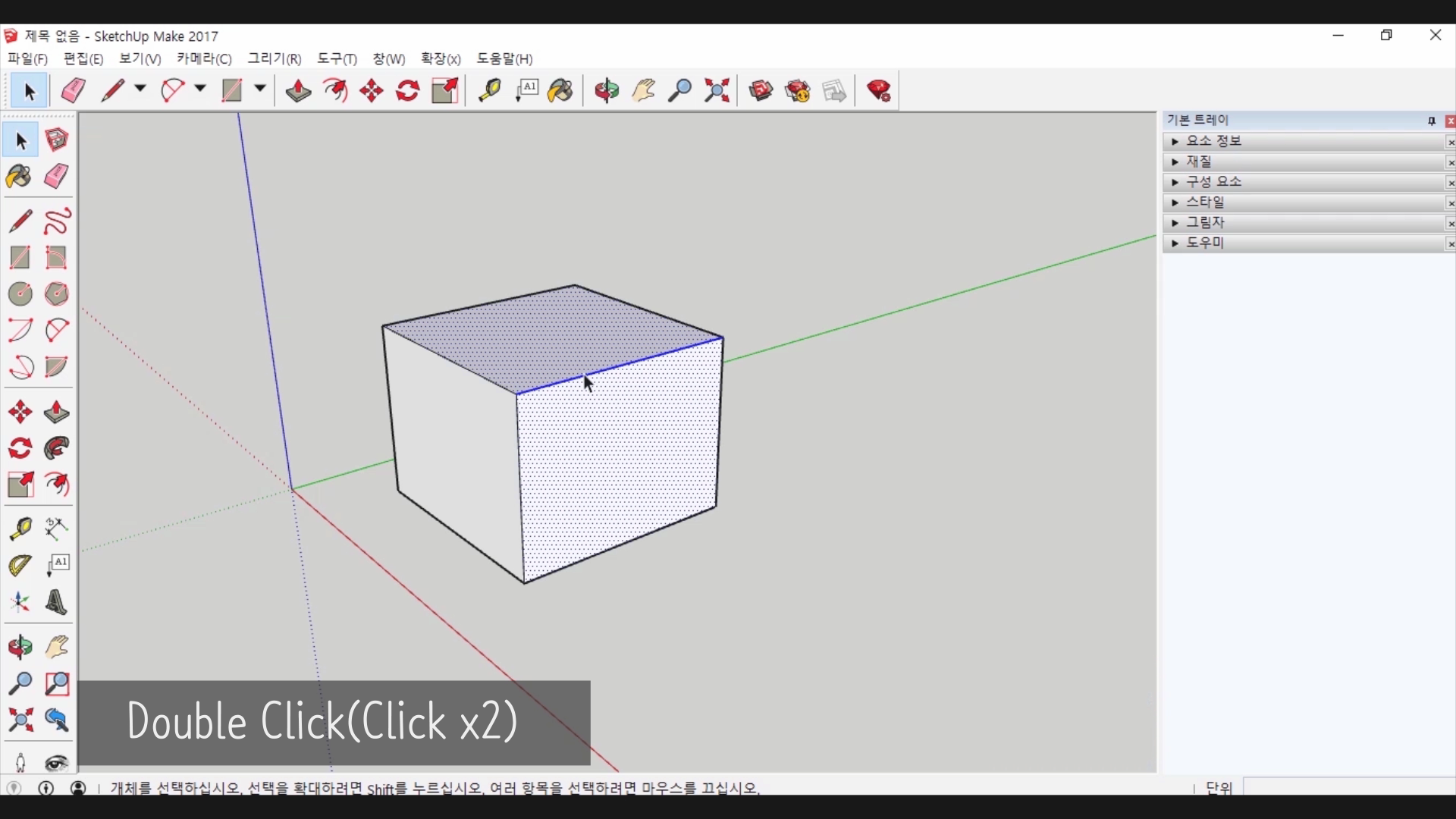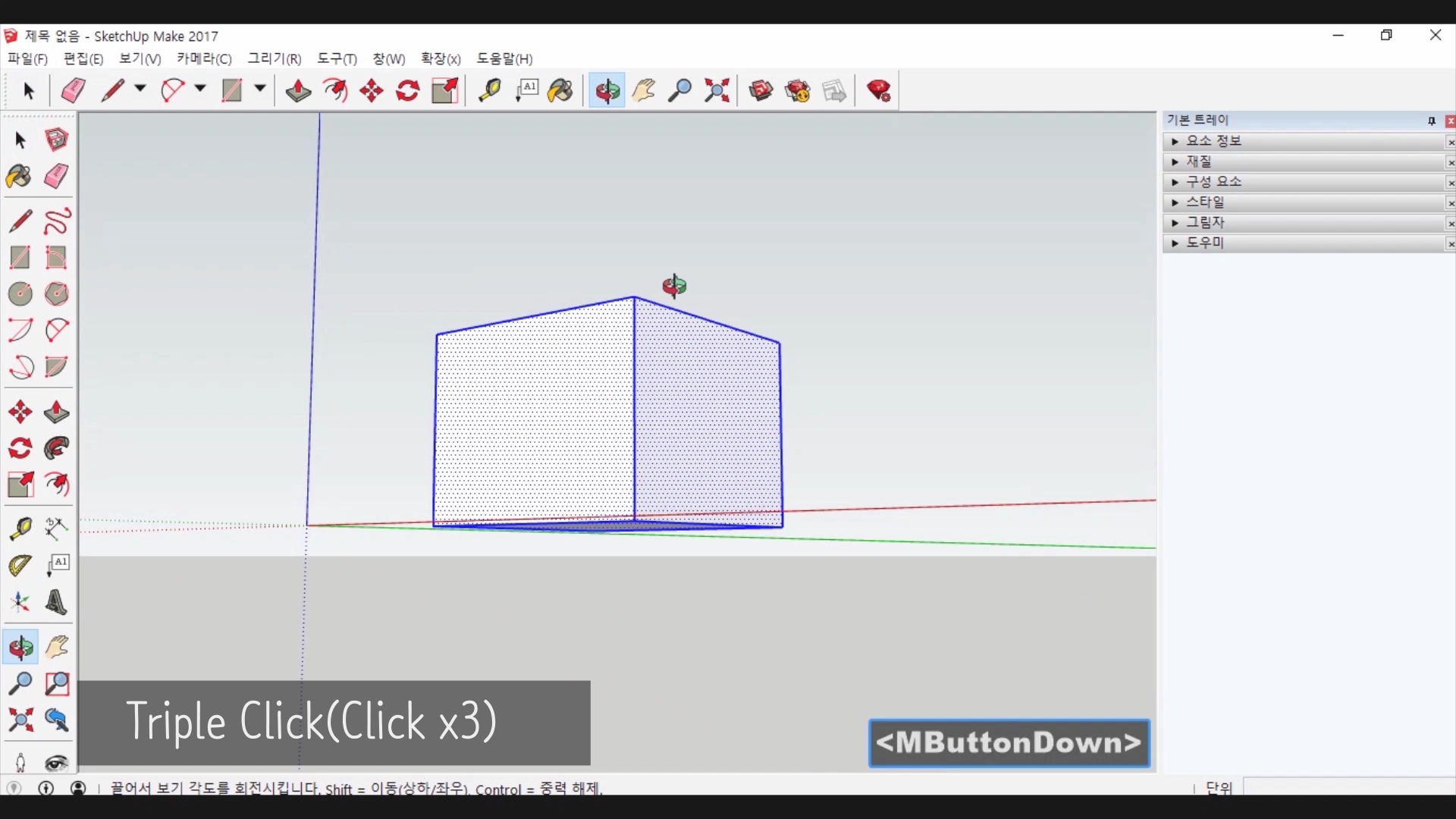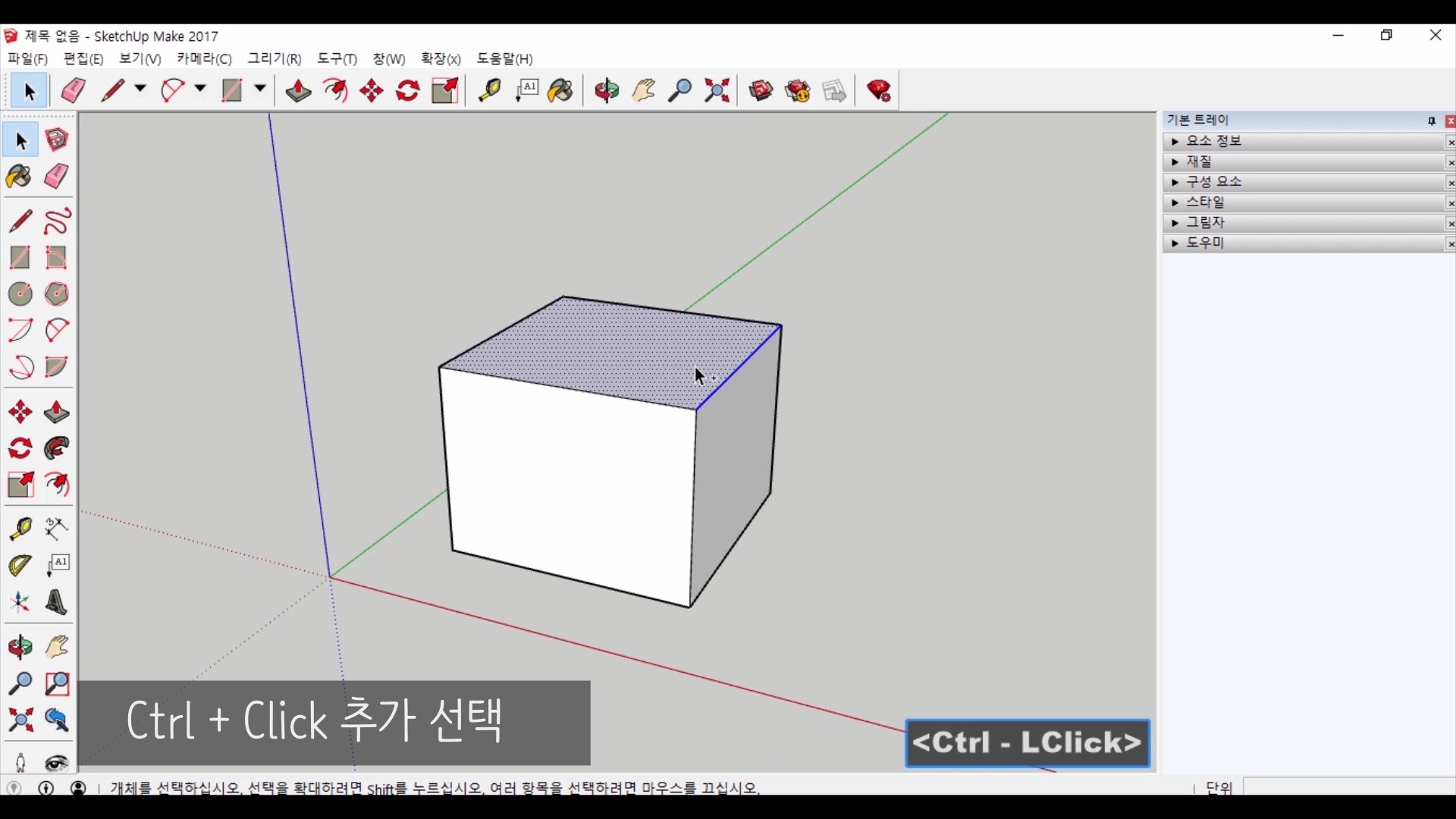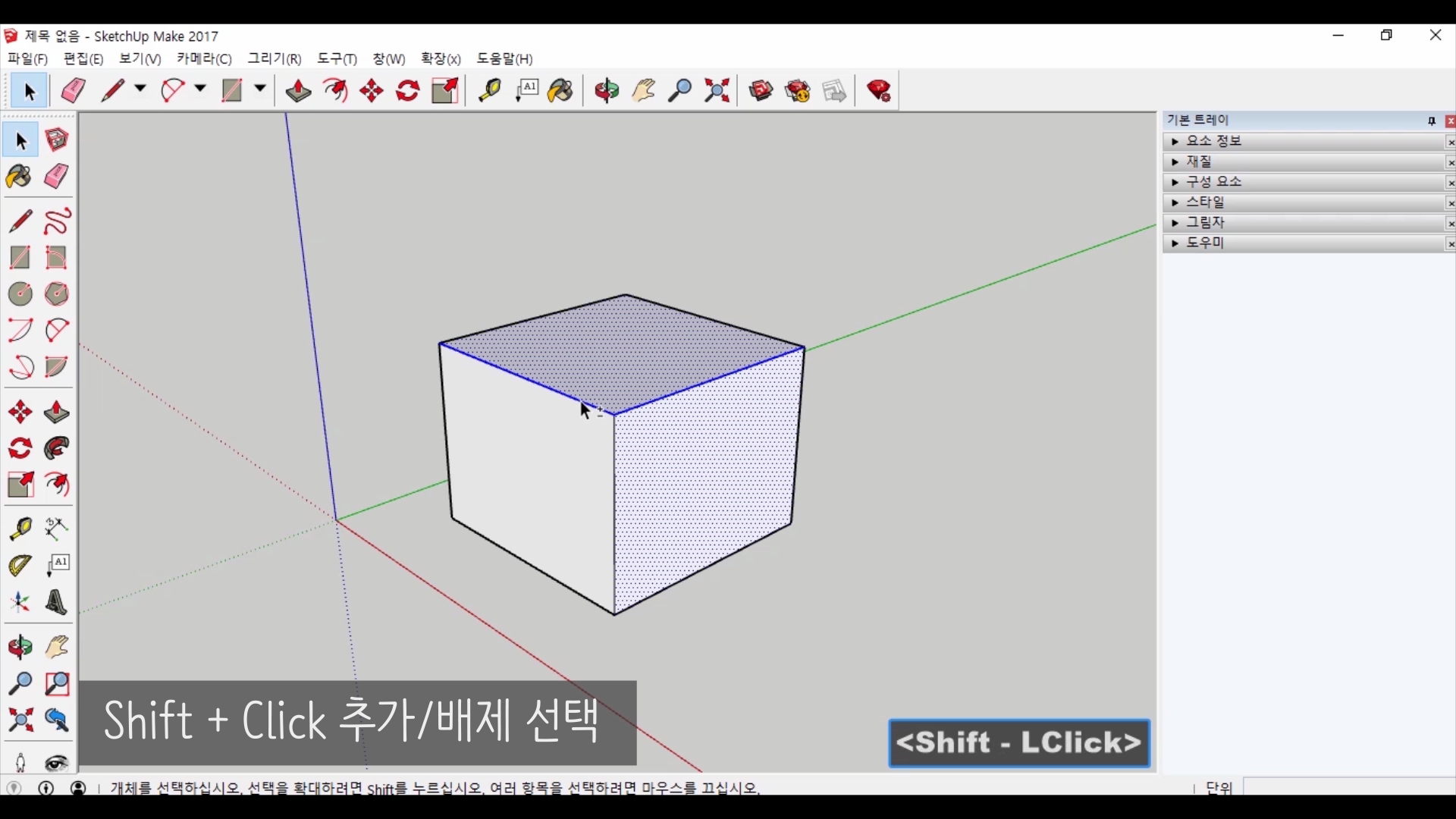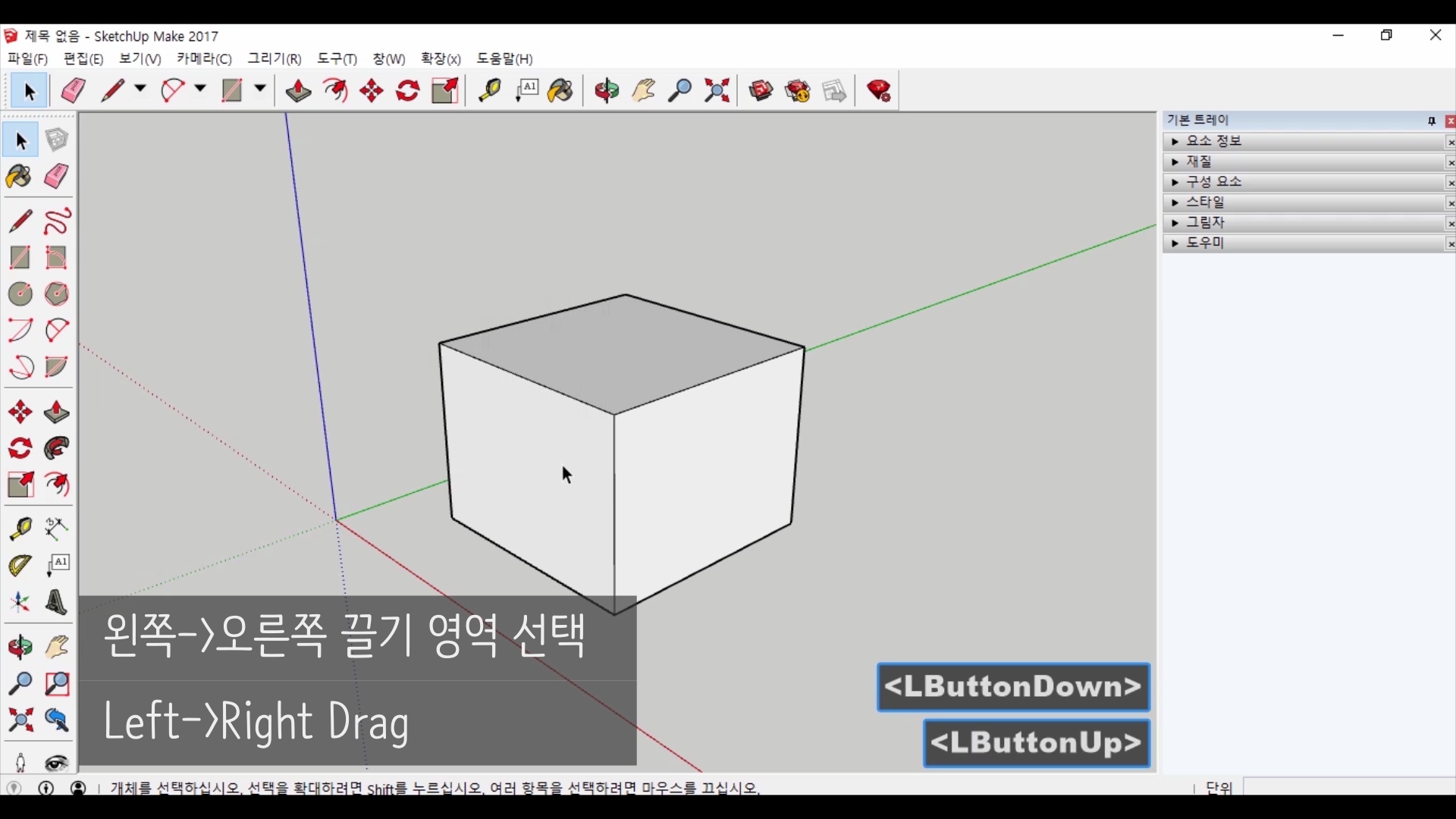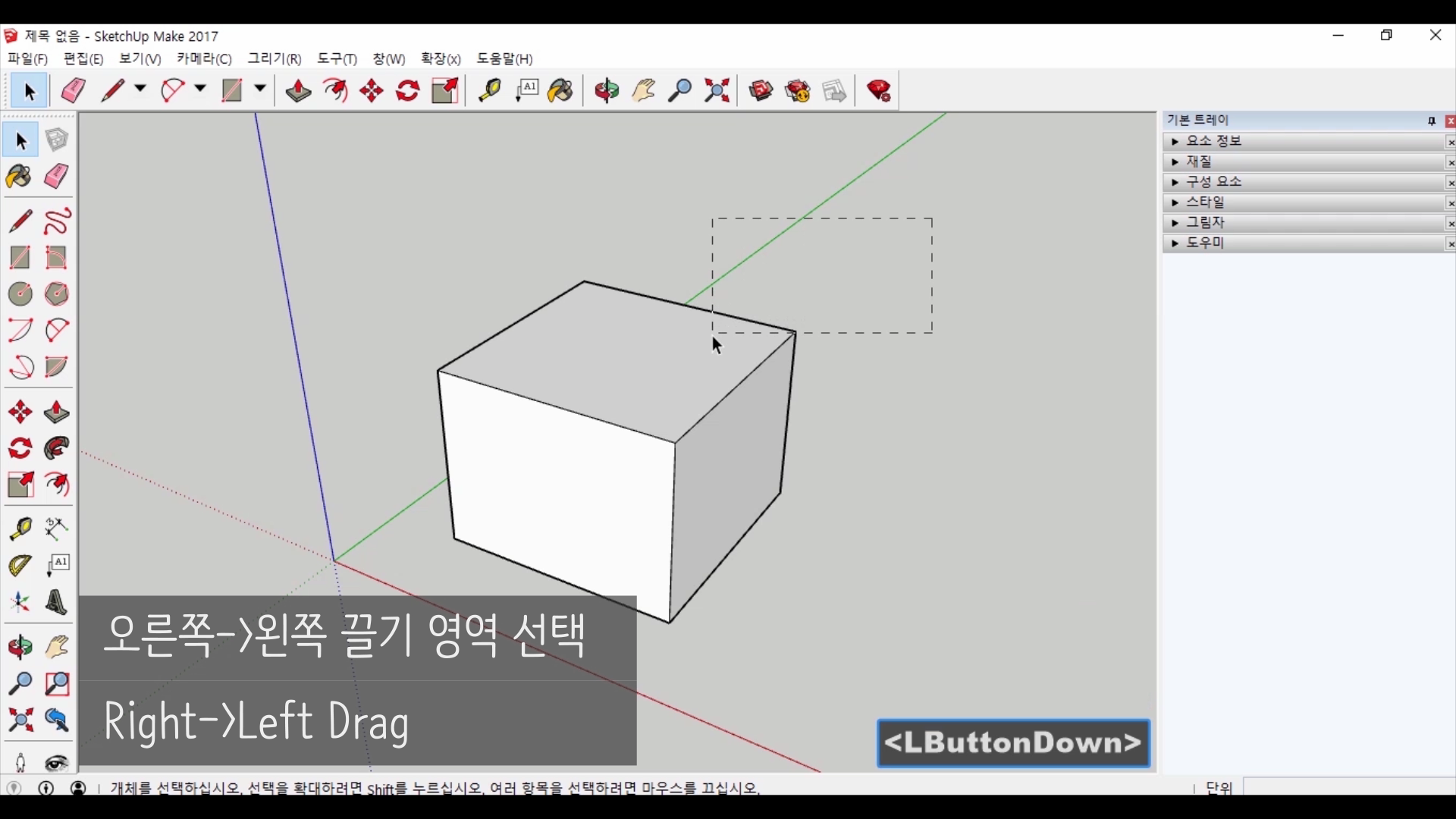안녕하세요. 찰리입니다.
스케치업 시작하기. 지난 시간 선긋기에 이어서 오늘은 호 그리기 4종 세트입니다. 호 그리기 툴 종류는 1점 호, 2점 호, 3점 호, 파이 그리기 이렇게 4가지가 있어요. 이번 시간에는 4가지를 따로따로 써보는 것이 아니라 한꺼번에 사용하면서 호 그리기의 전반적인 기능과 특징만 알아보겠습니다.

<준비물>
제가 공부를 할 때는 2017 Make 버젼이라는 무료 버젼을 사용했었는데 지금은 지원을 중단했다고 하네요. 다른 다운로드 루트가 아직 살아있는지 모르겠습니다. 스케치업 홈페이지에서 웹브라우져에서 작동할 수 있는 스케치업 프리 버젼이 있으니까 그것을 사용하시거나 정품을 구매하셔야 할 것 같아요.
#호(Arc)
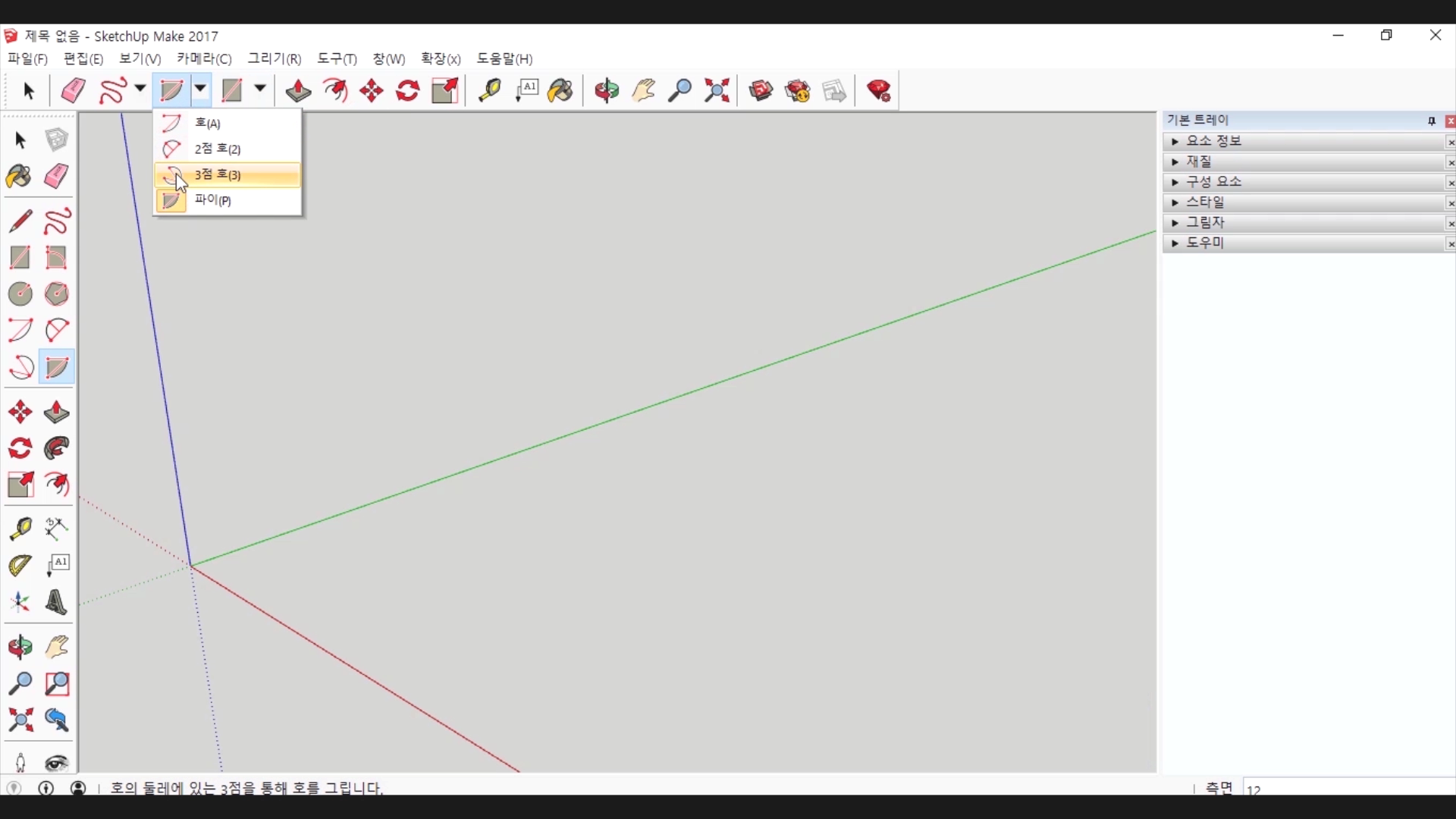
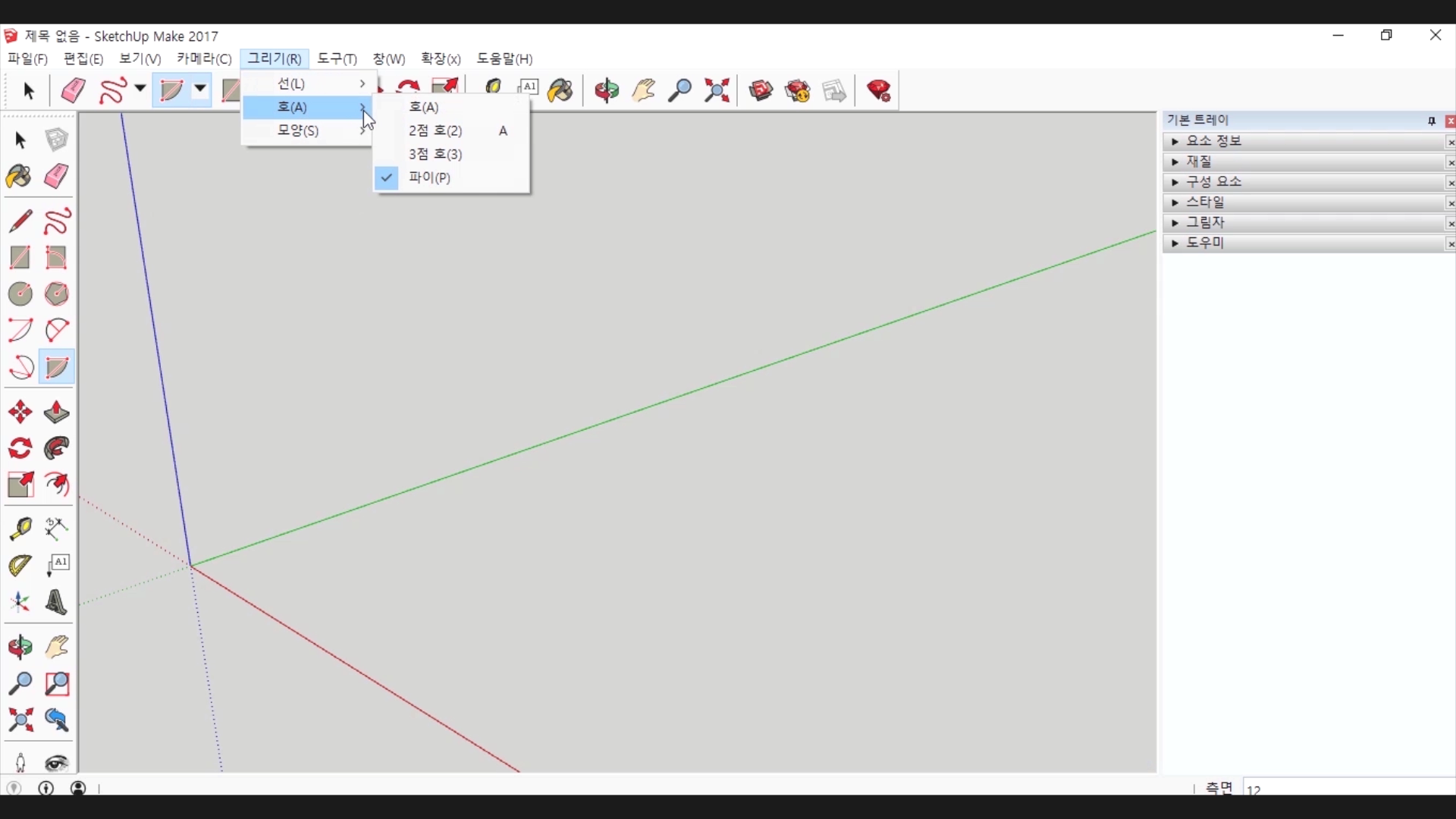
호는 큰 도구 모음과 위쪽의 도구 모음, 그리고 그리기 메뉴에서 호 메뉴를 들어가면 호 도구들을 선택할 수 있습니다.
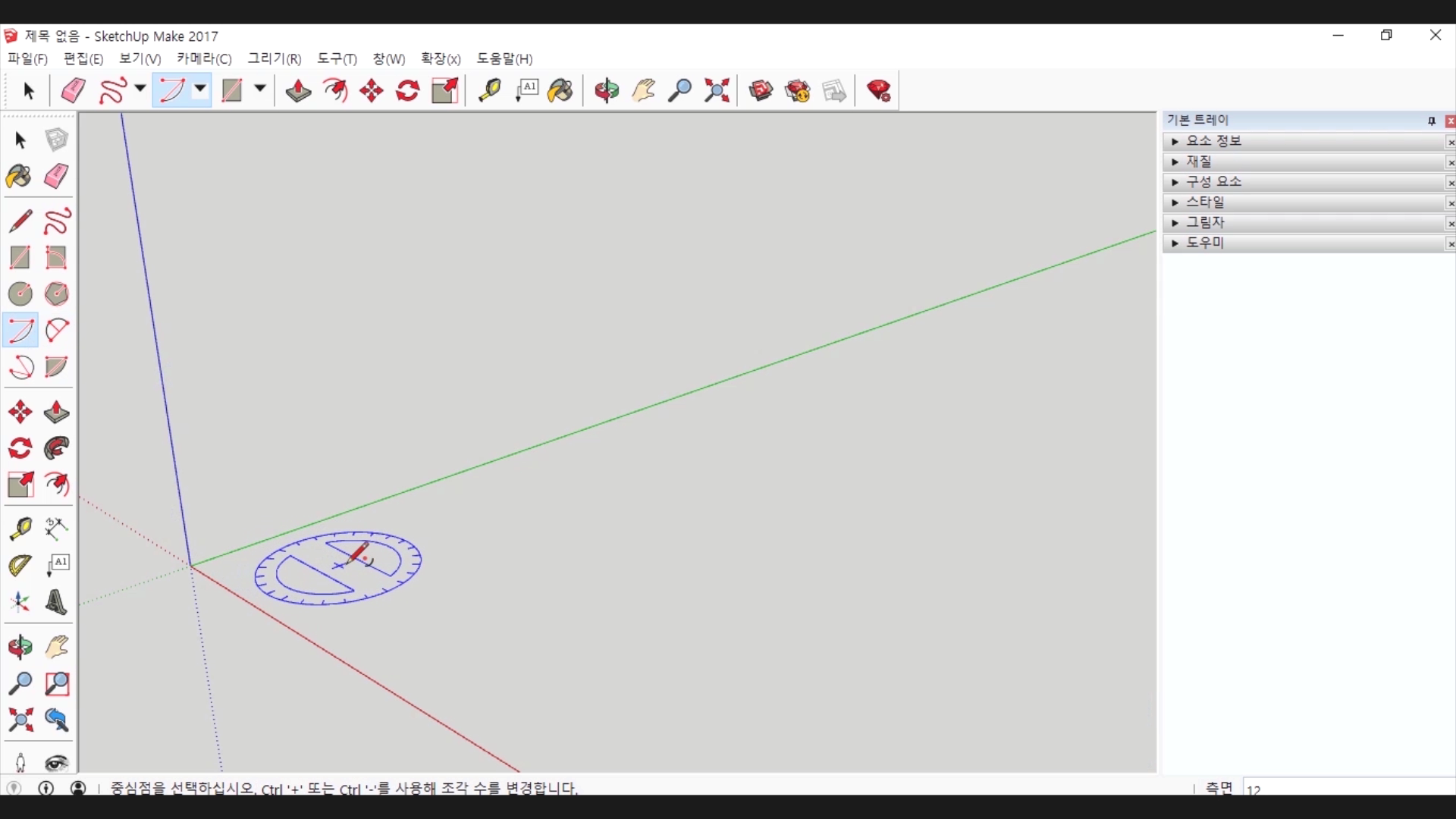
사용법은 항상 그렇듯 선택 후에 클릭을 하면 안내선이 나타나고 마침점을 찍으면 형태가 나타납니다.
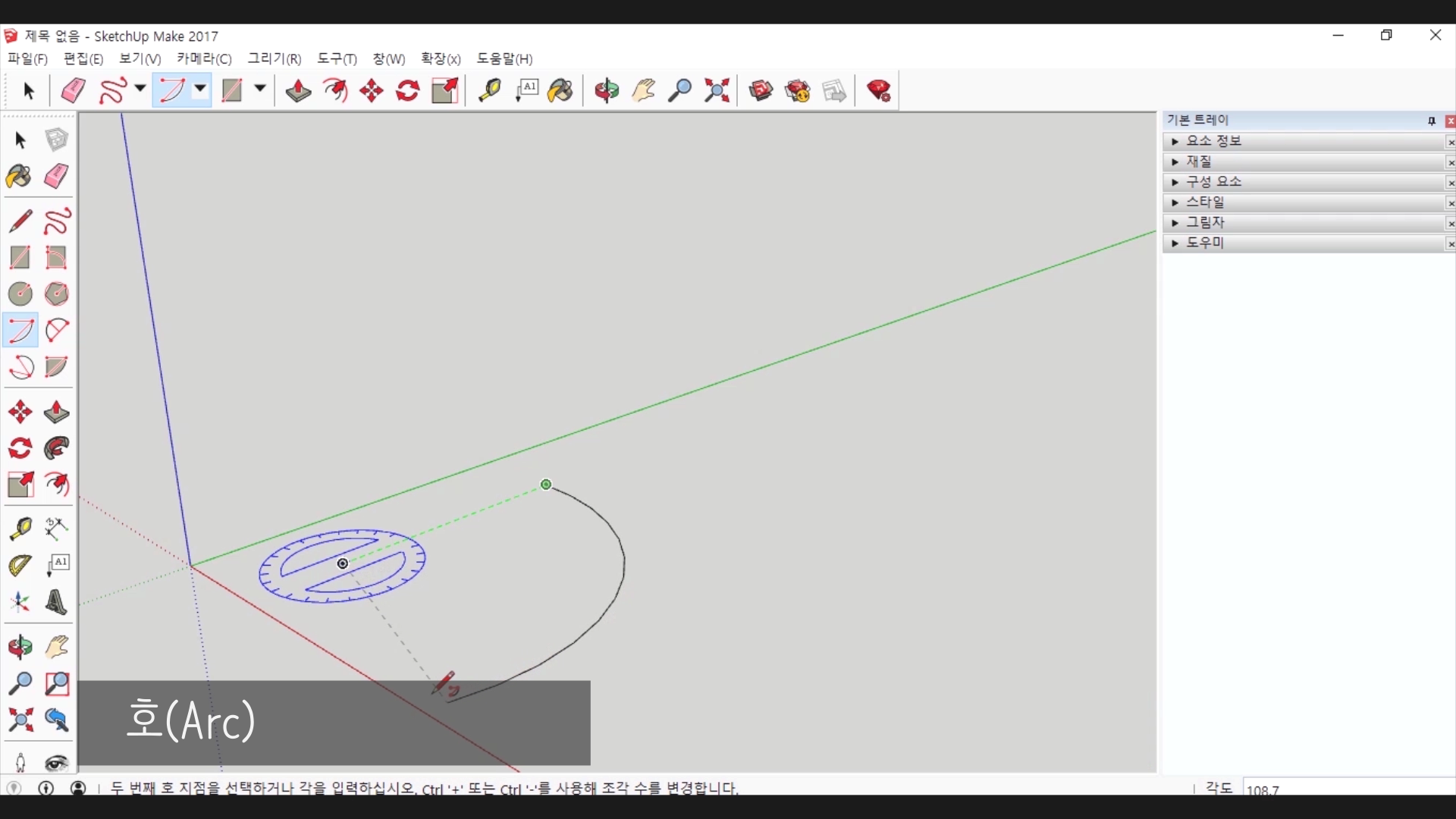
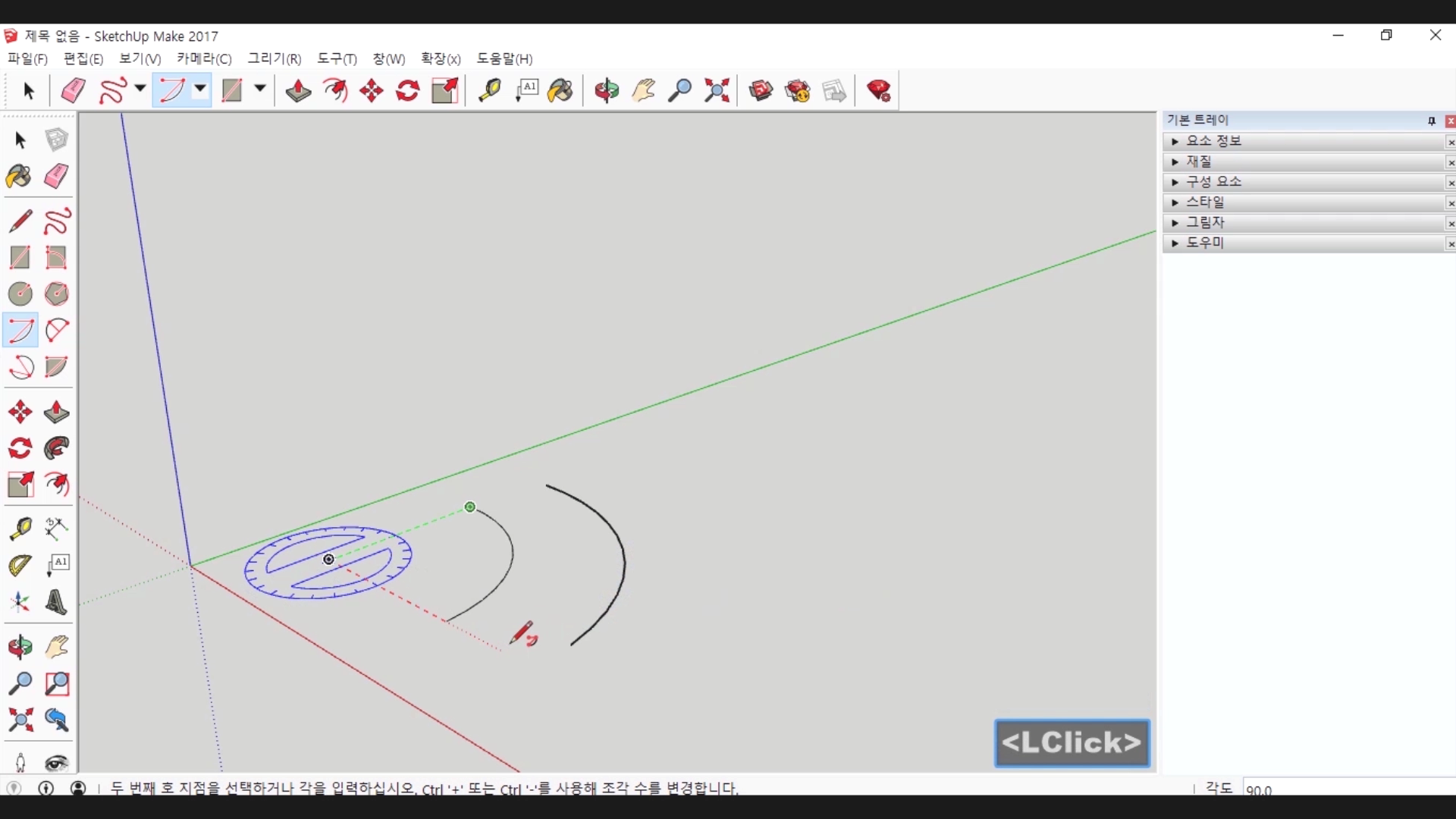
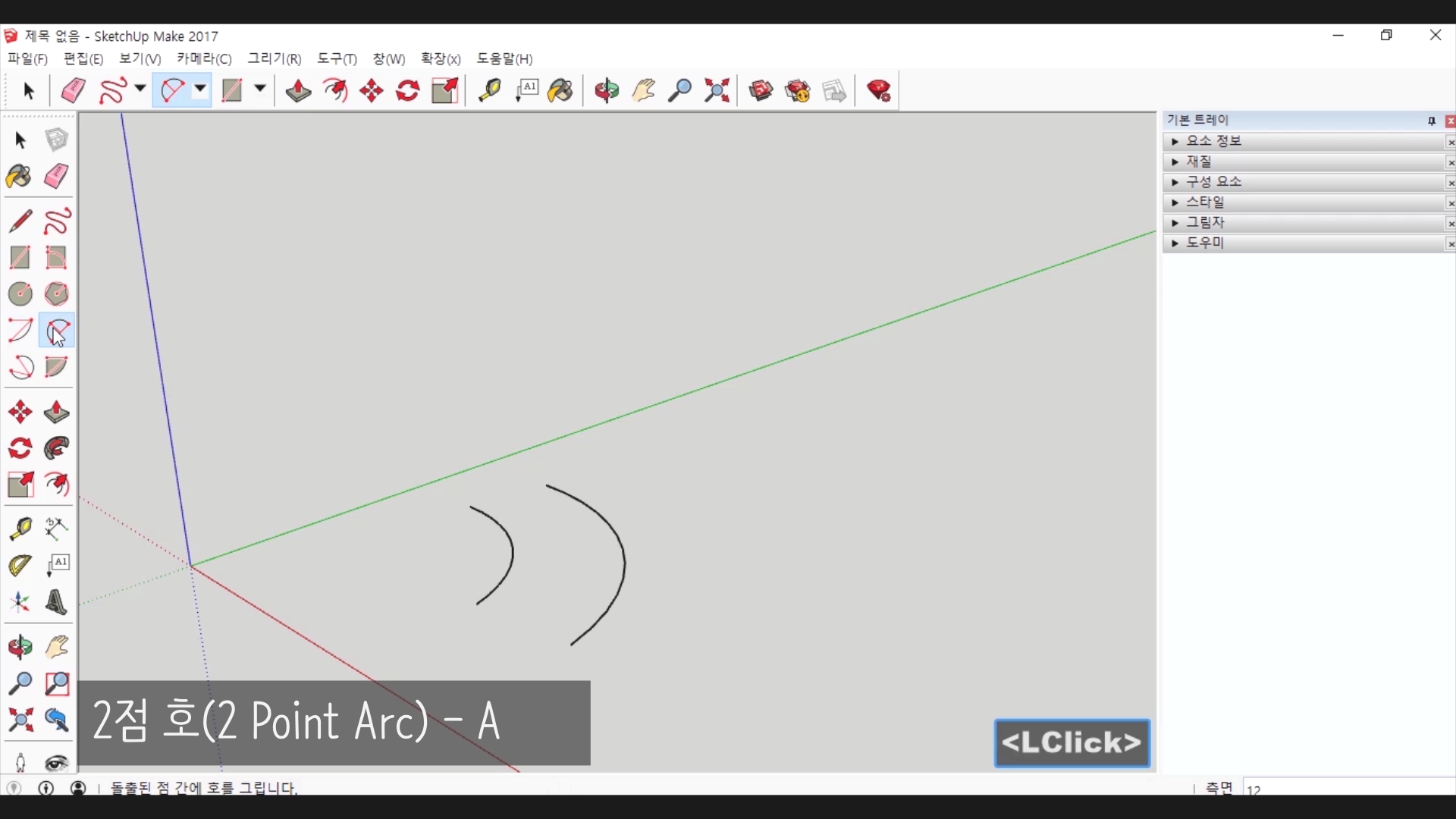
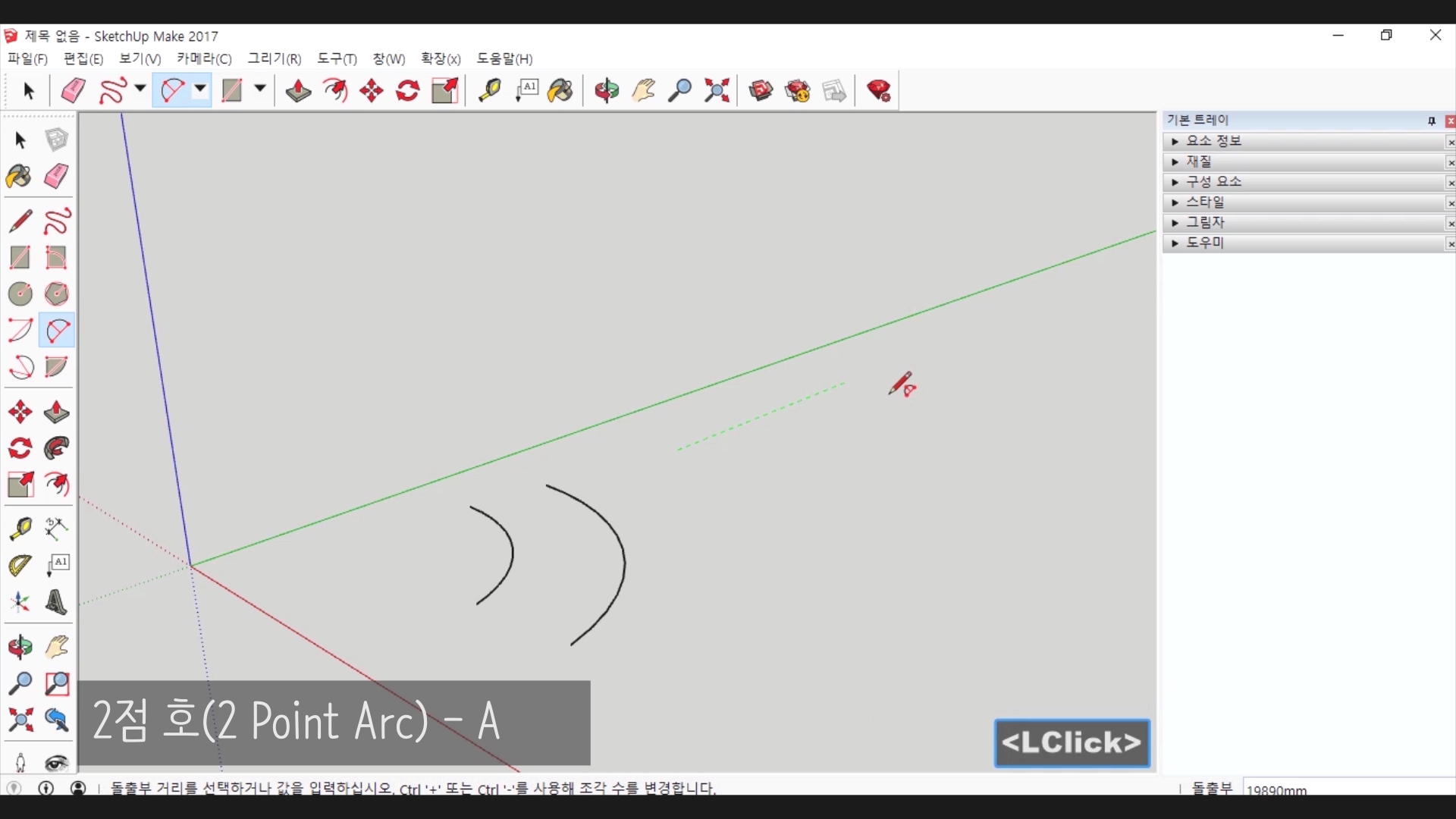
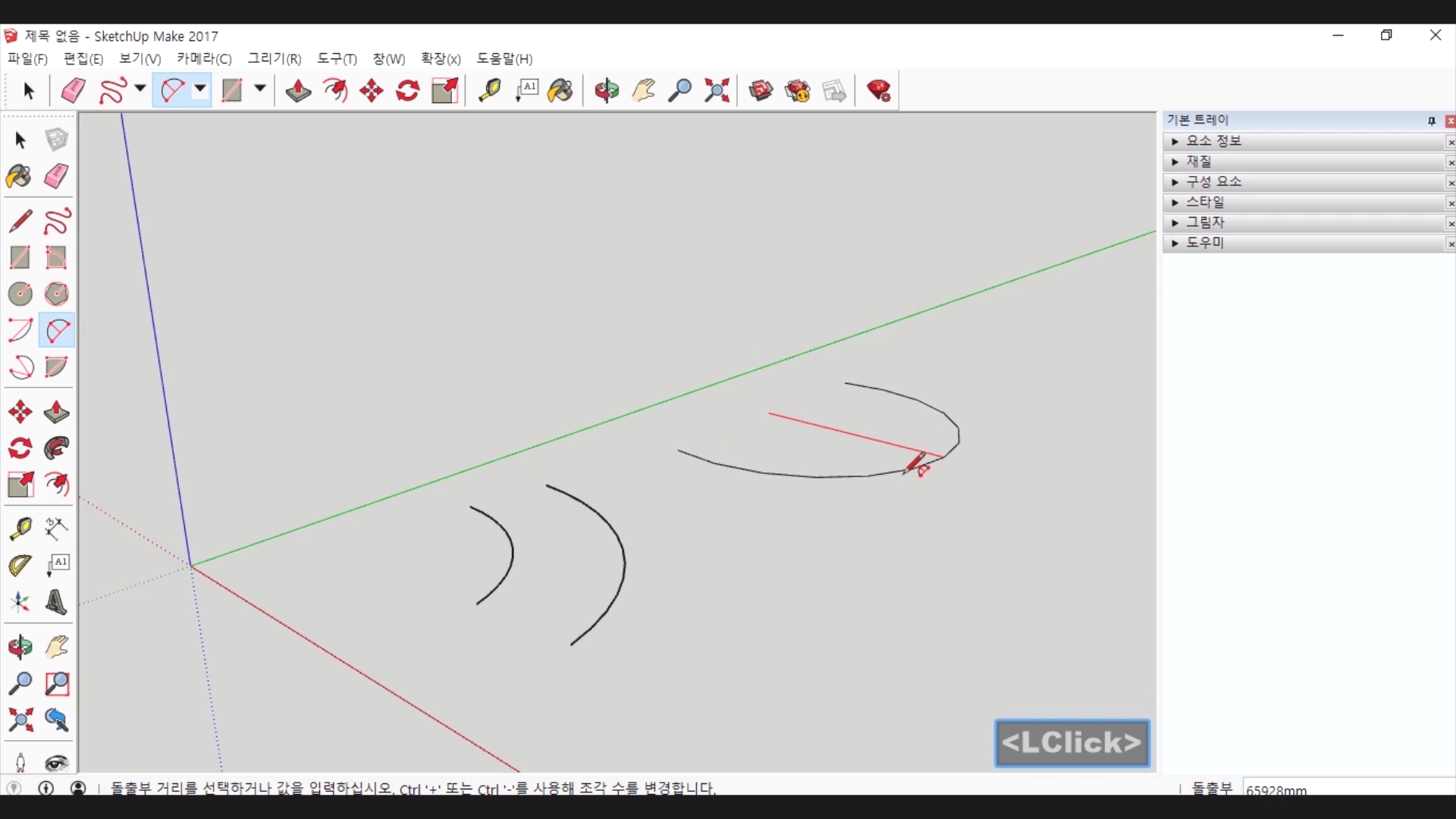
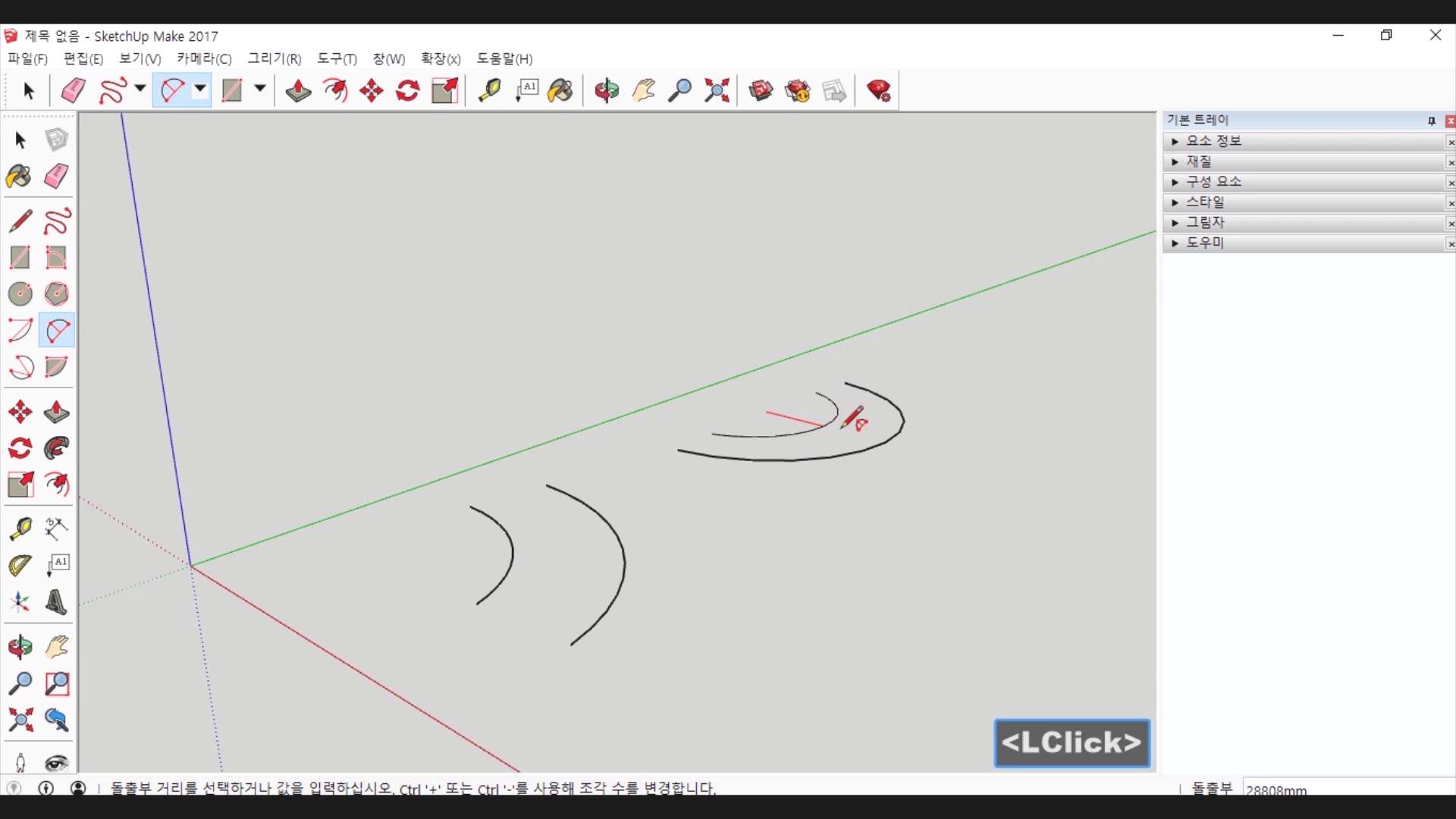
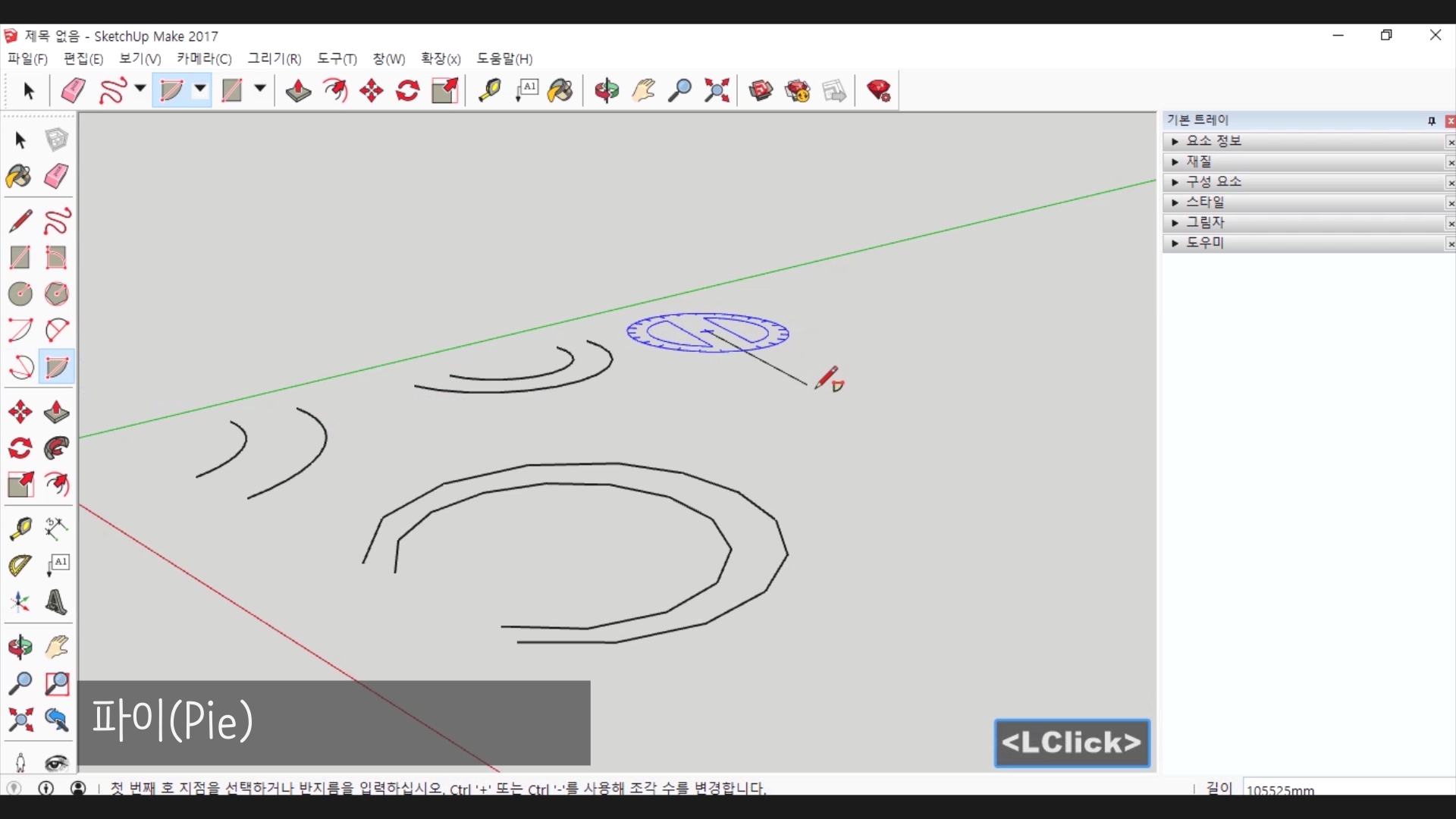
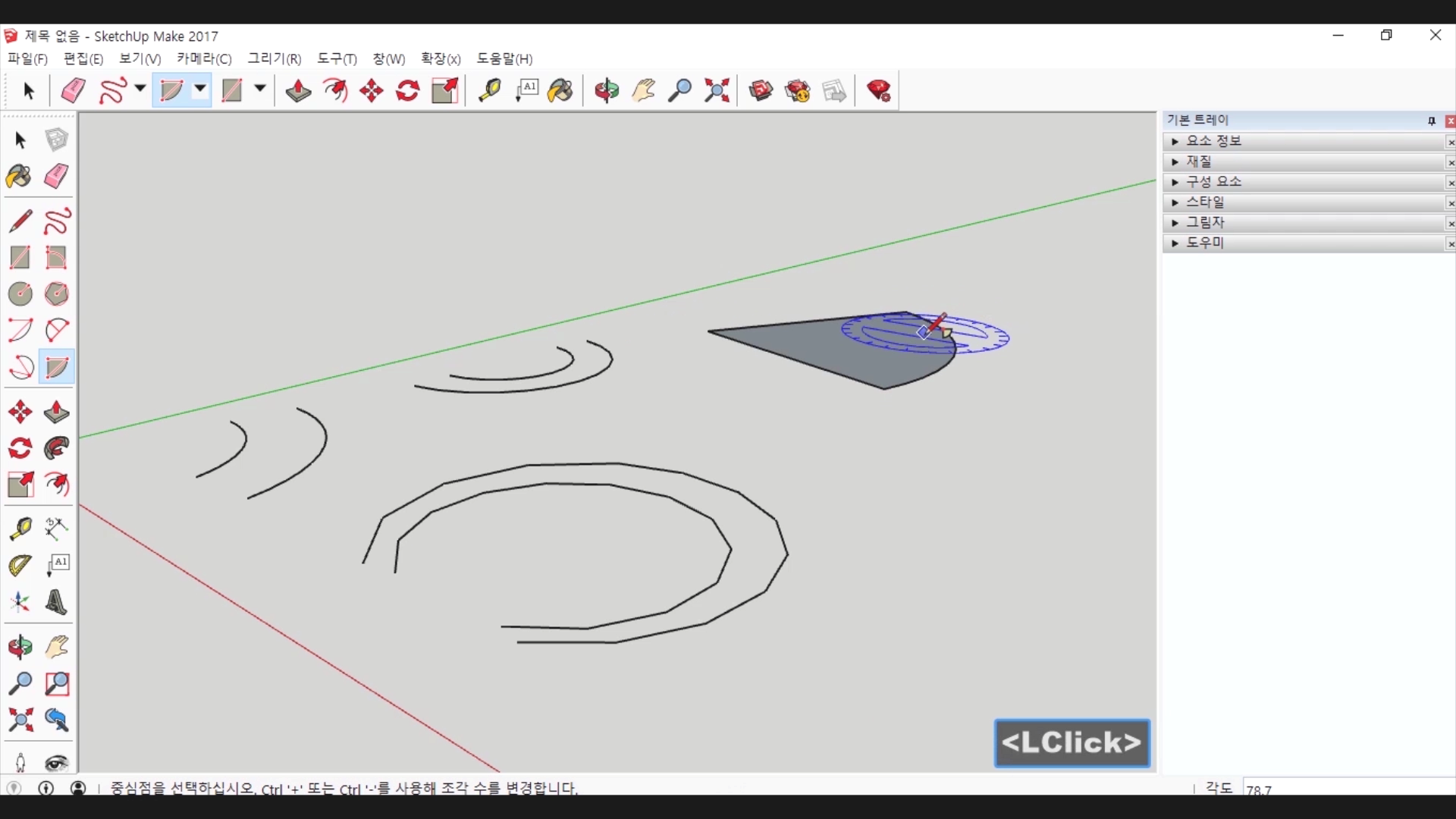
호, 2점호, 3점호의 차이는 축으로 삼는 기준점이 몇 개인지를 통해 나뉩니다. 파이는 중심점을 기준으로 각도를 이동해 만들어진 호로 면을 만드는 것입니다.
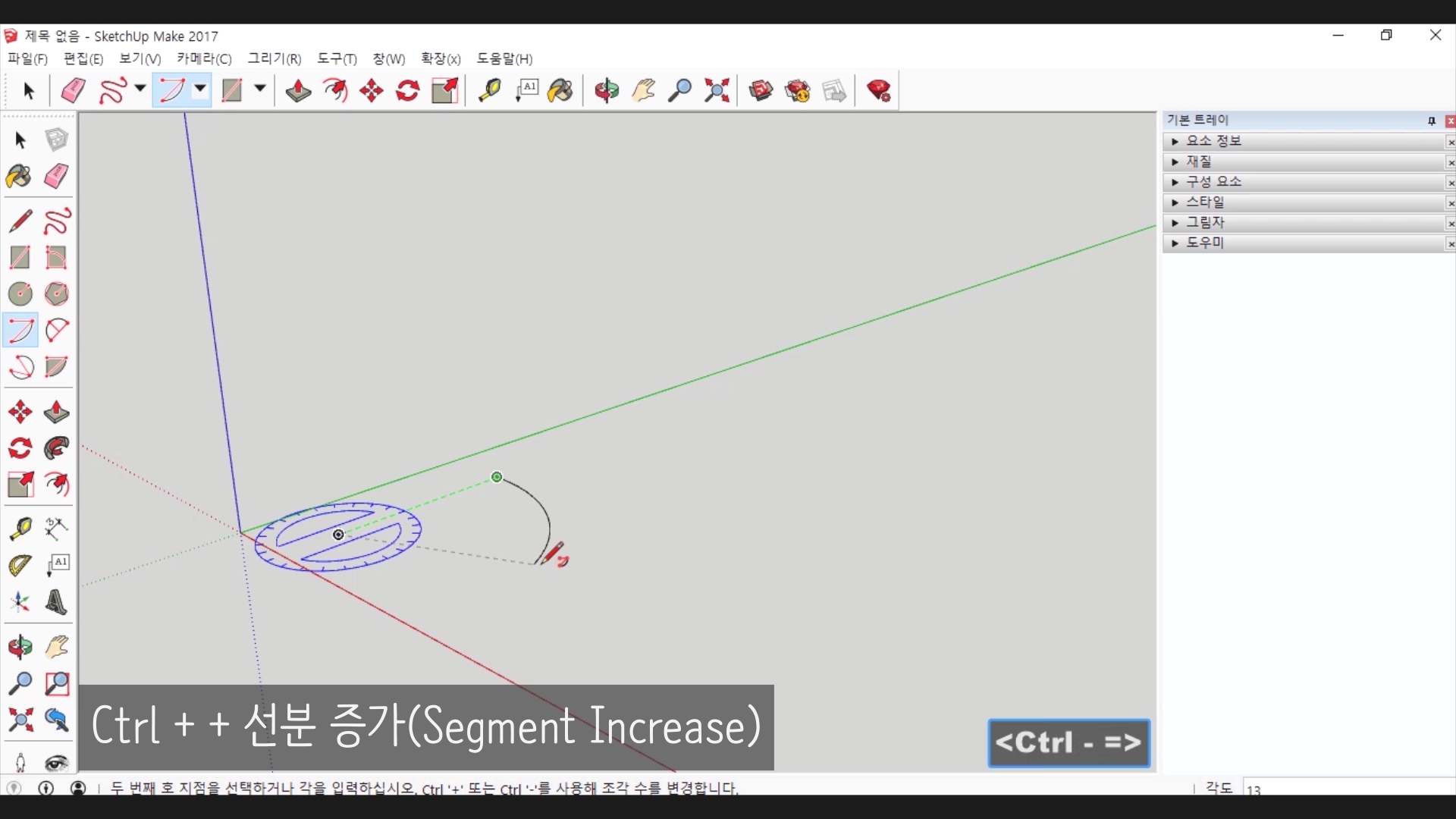
다음에는 선분 혹은 각을 증가 시키는 기능입니다. 'Ctrl + +' 키를 입력하면 그려지는 호를 이루는 선의 양이 증가합니다. 최소 2개의 선으로 시작하여 양이 늘어날수록 원만해집니다. 기능을 사용하면 호 주변에 정보가 보입니다.

선분이 증가 되는 것이 있다면 감소하는 것도 있겠죠? 선분 감소는 'Ctrl + -'를 입력하여 사용합니다.
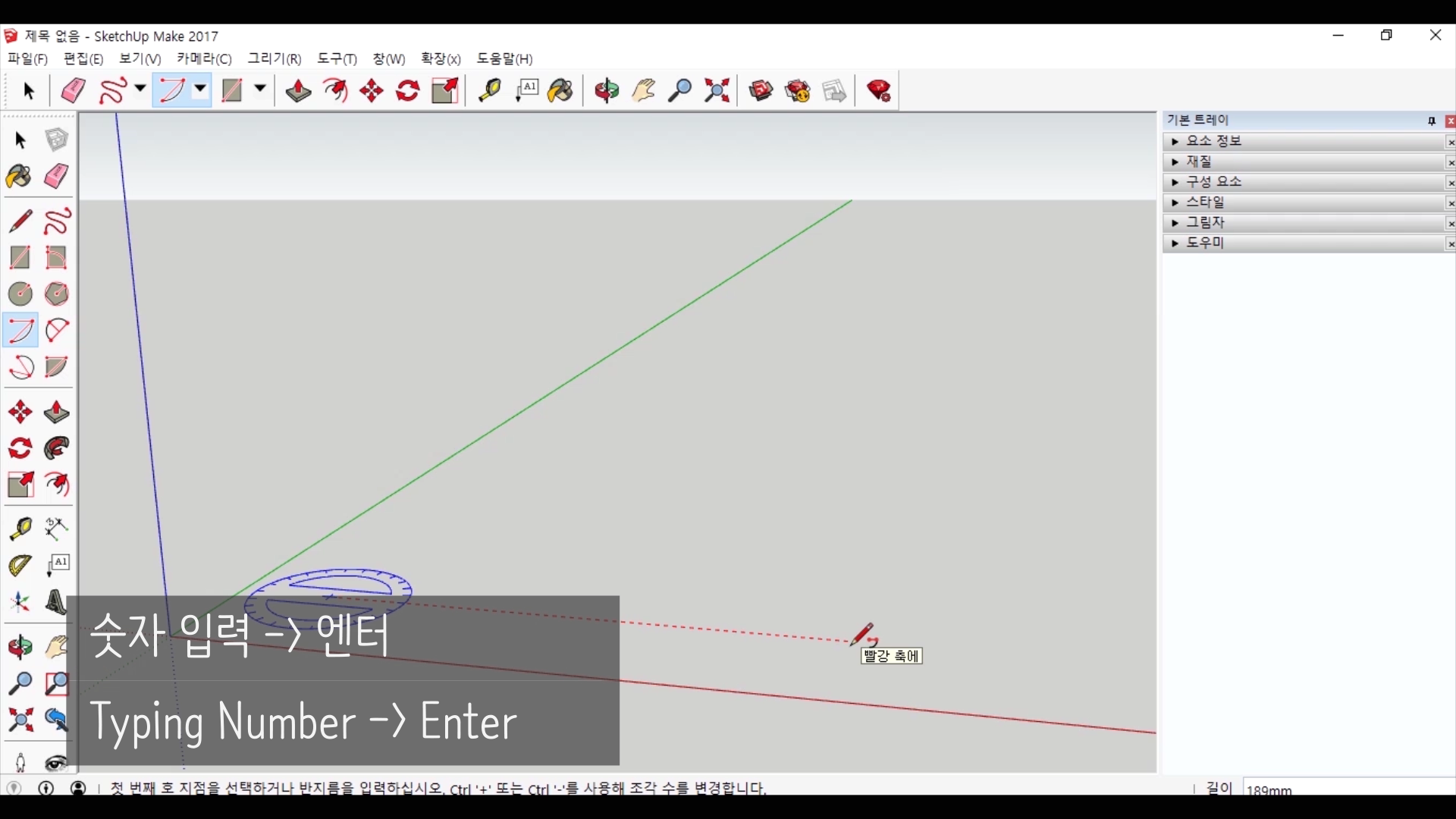
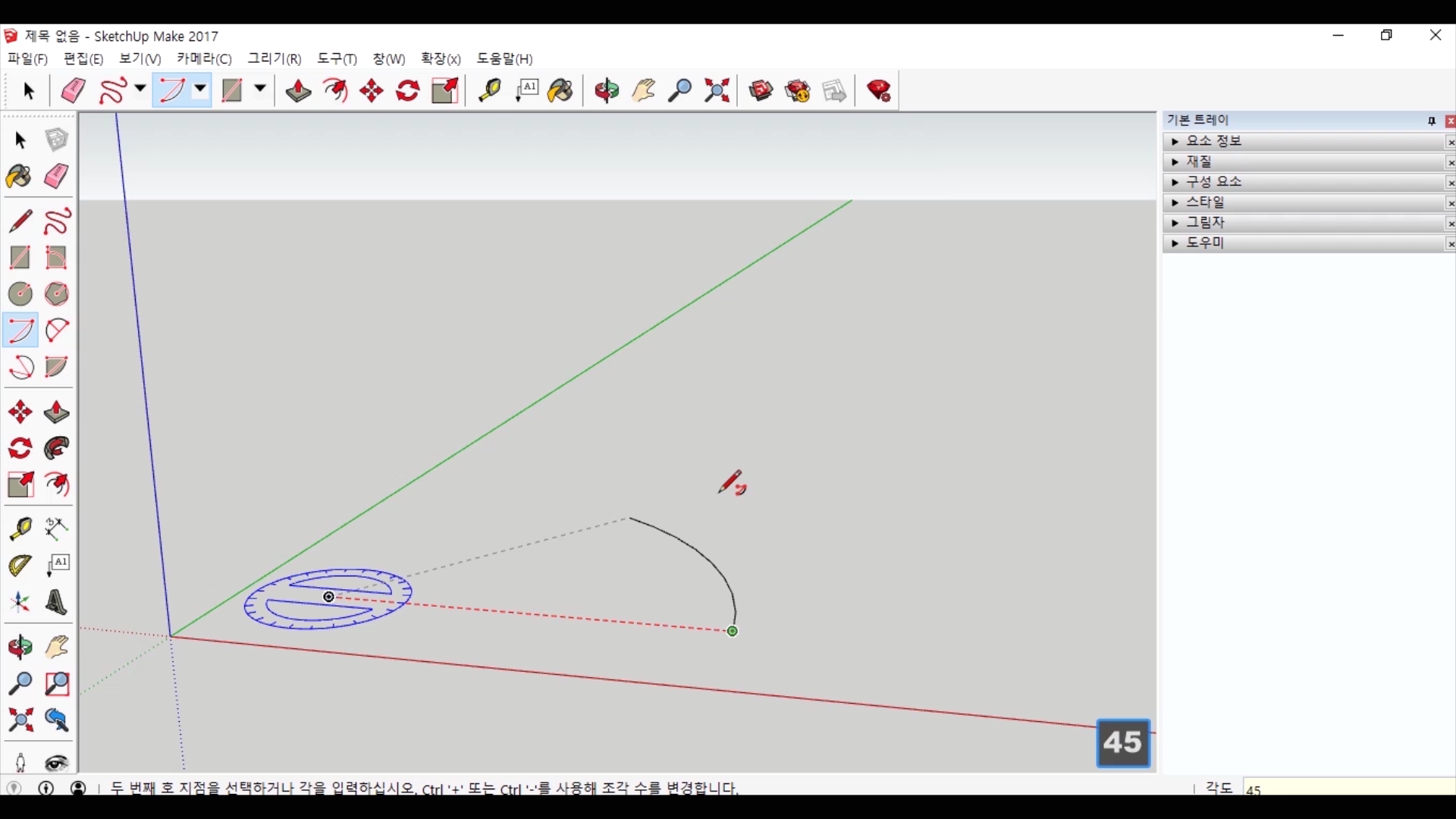
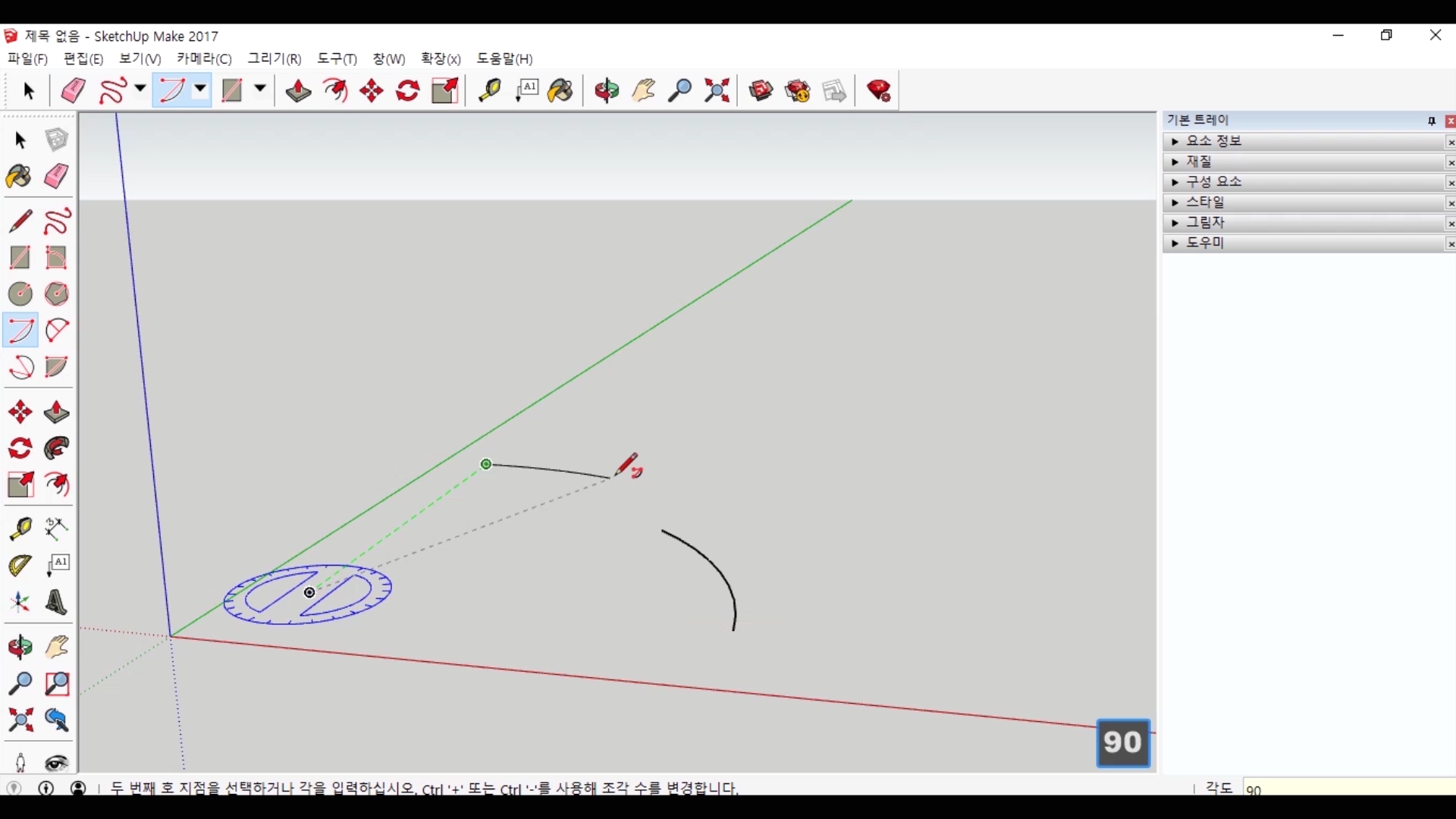
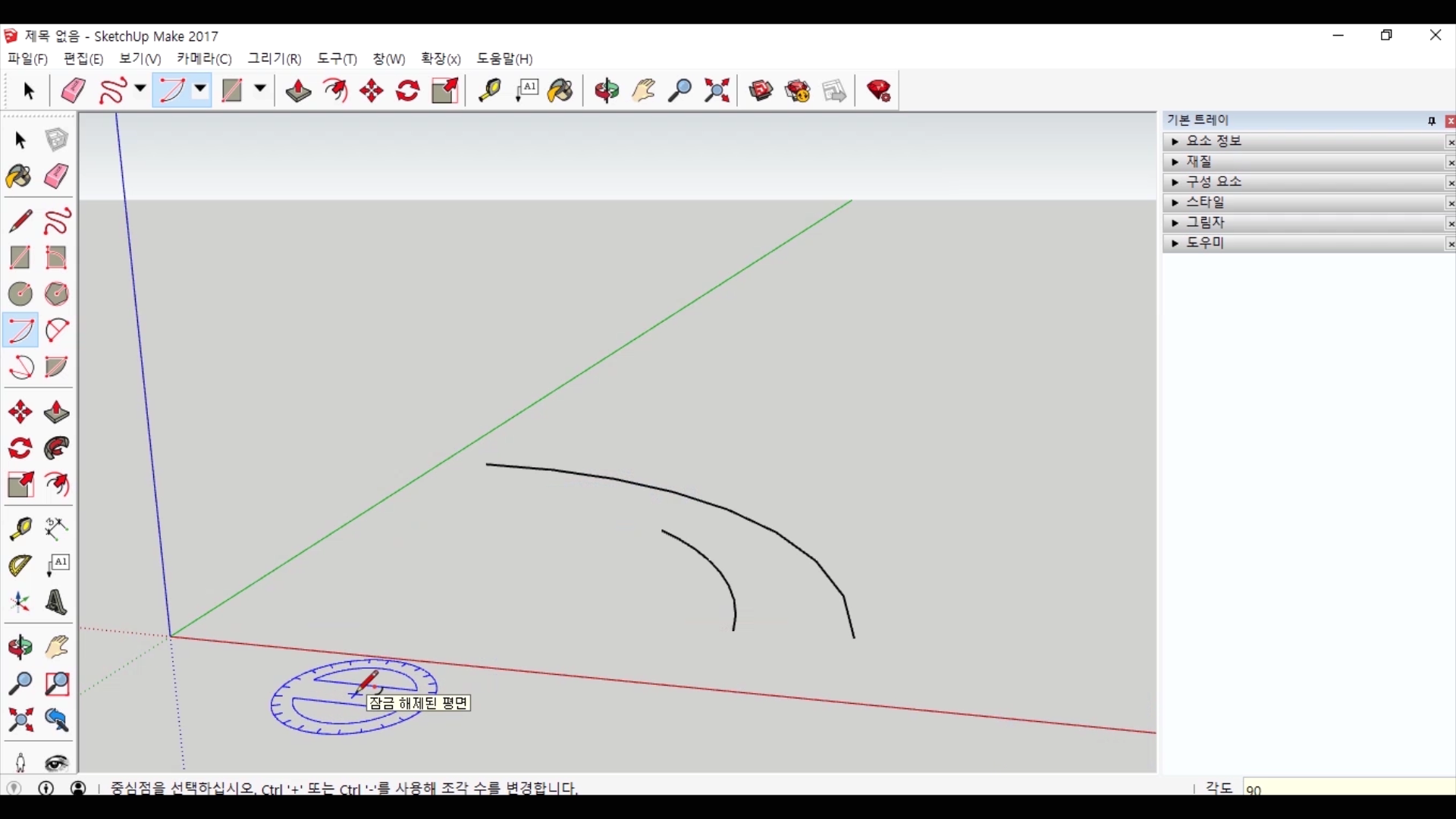
이전의 선 그리기에서 처럼 호에서도 치수 입력이 가능합니다. 클릭을 하여 안내선이 나오게 한 상태에서 원하는 방향을 정하고 치수를 입력하면 길이와 각도를 정할 수 있습니다.
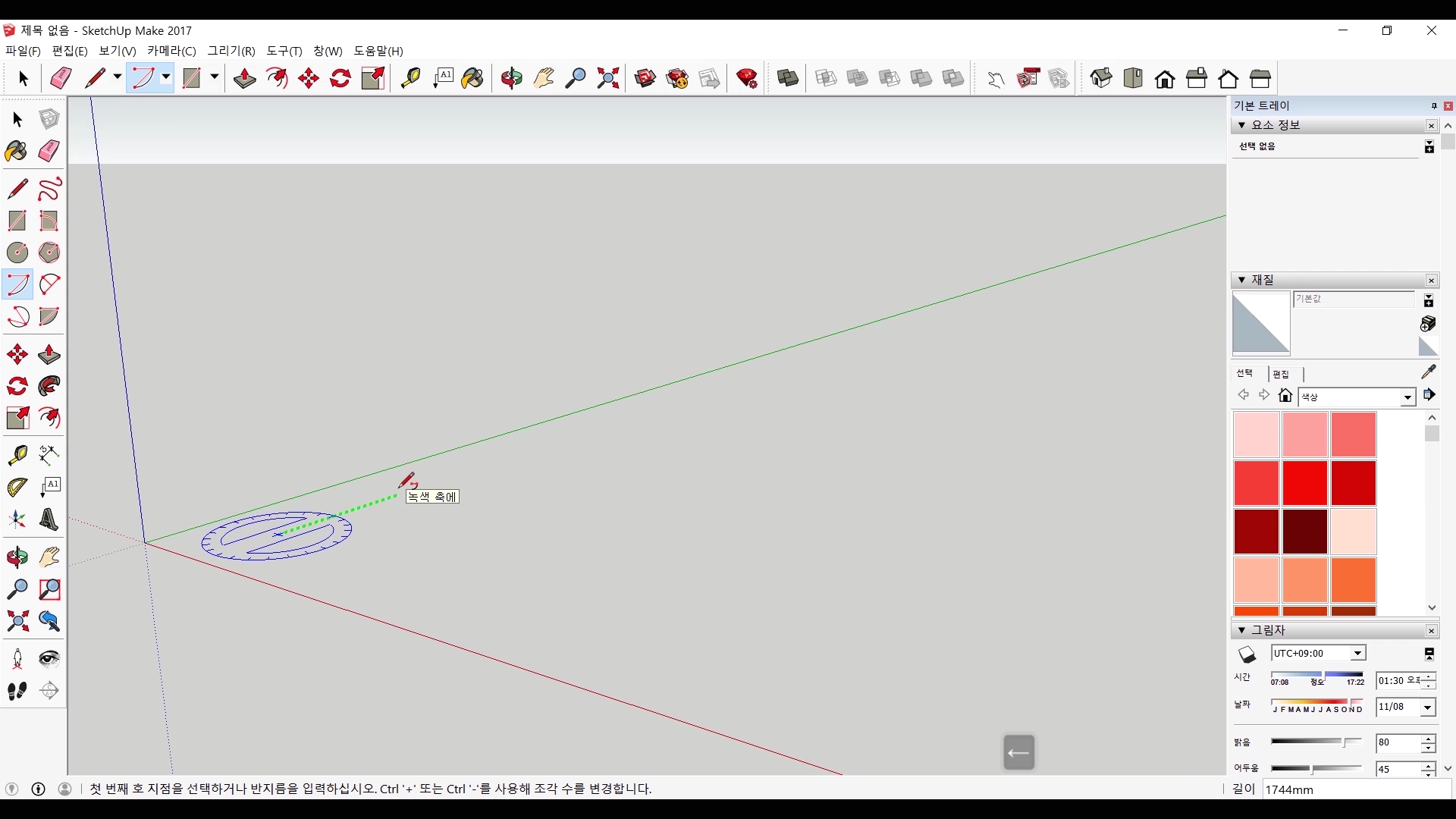
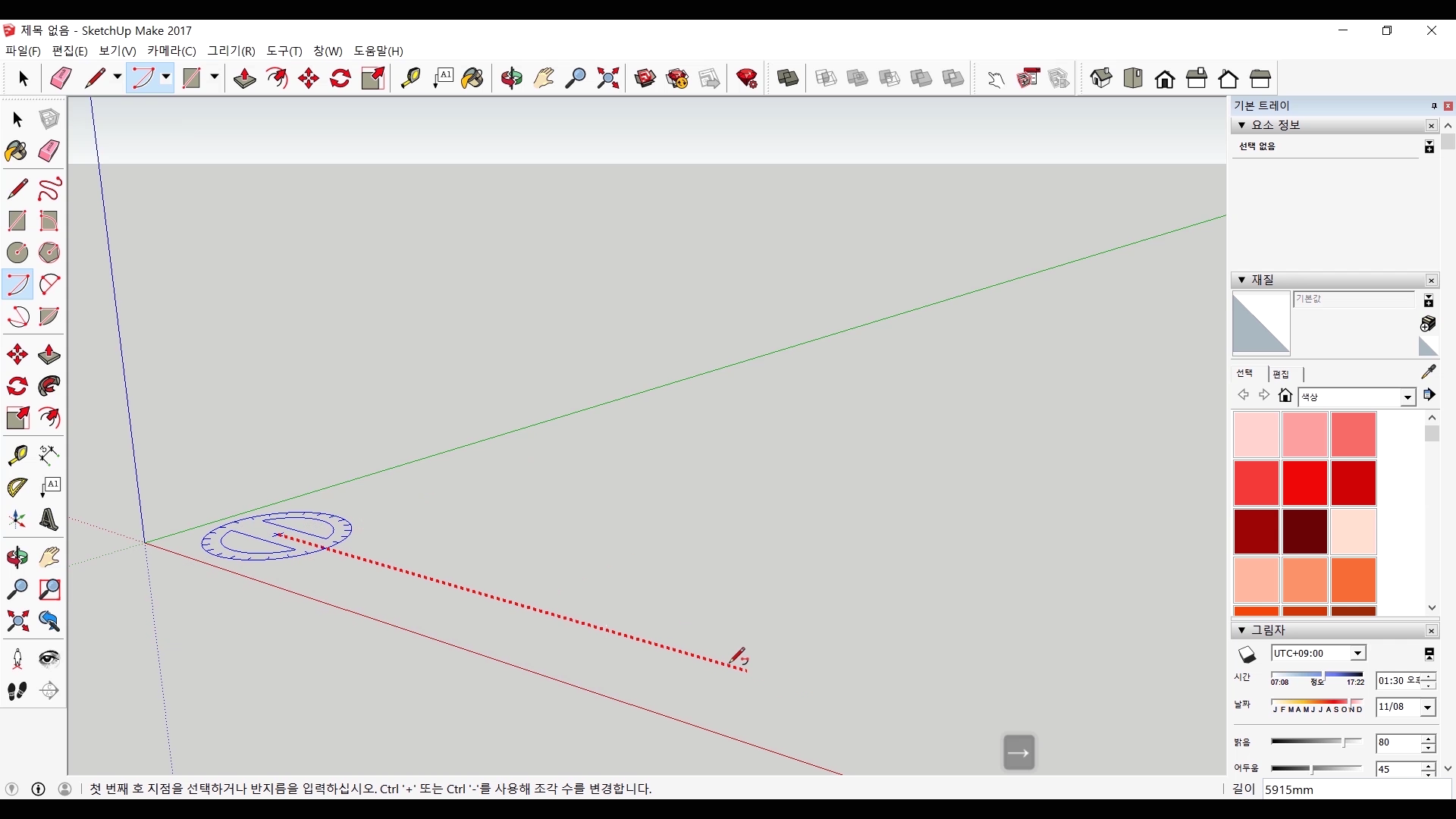
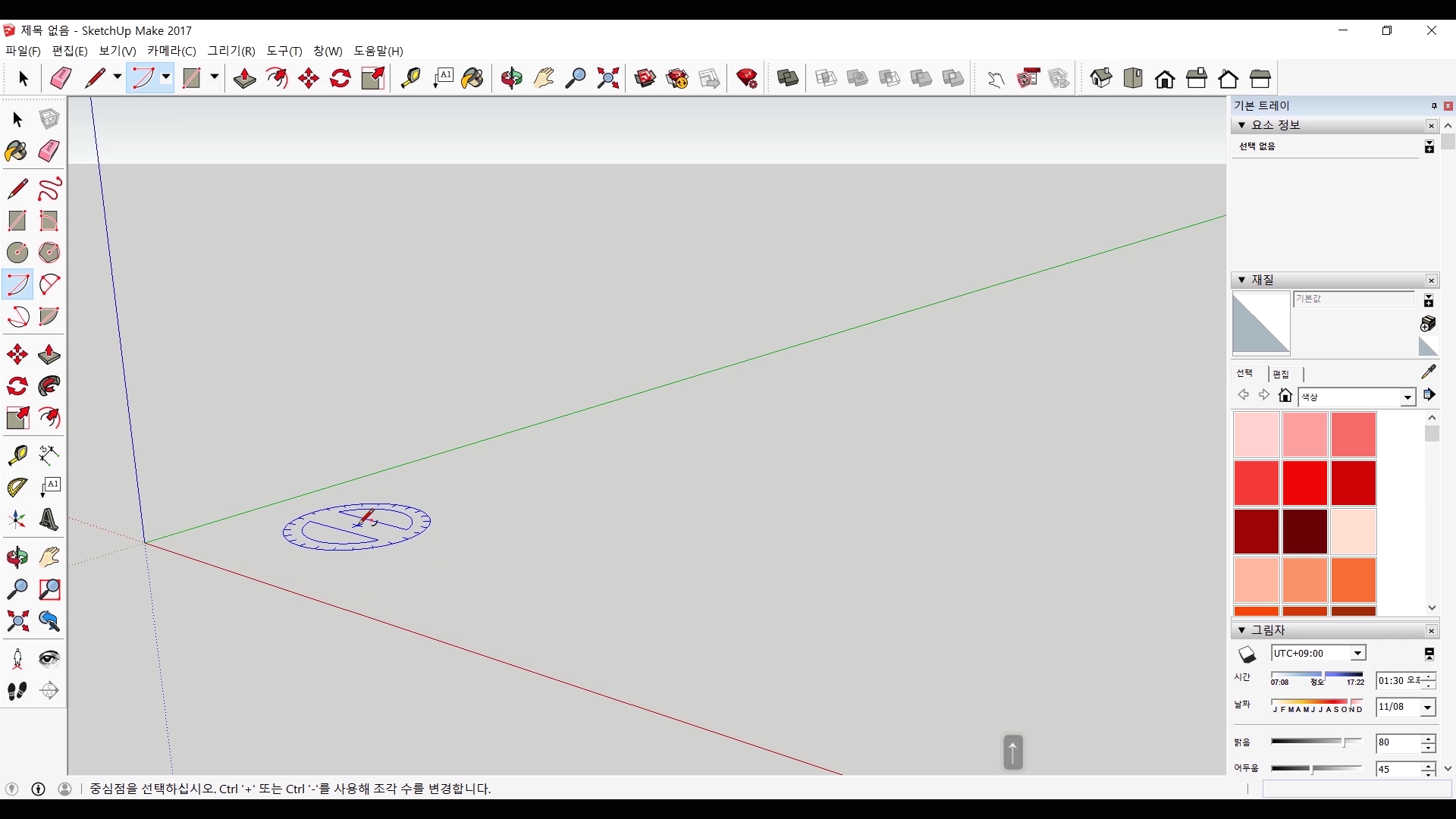
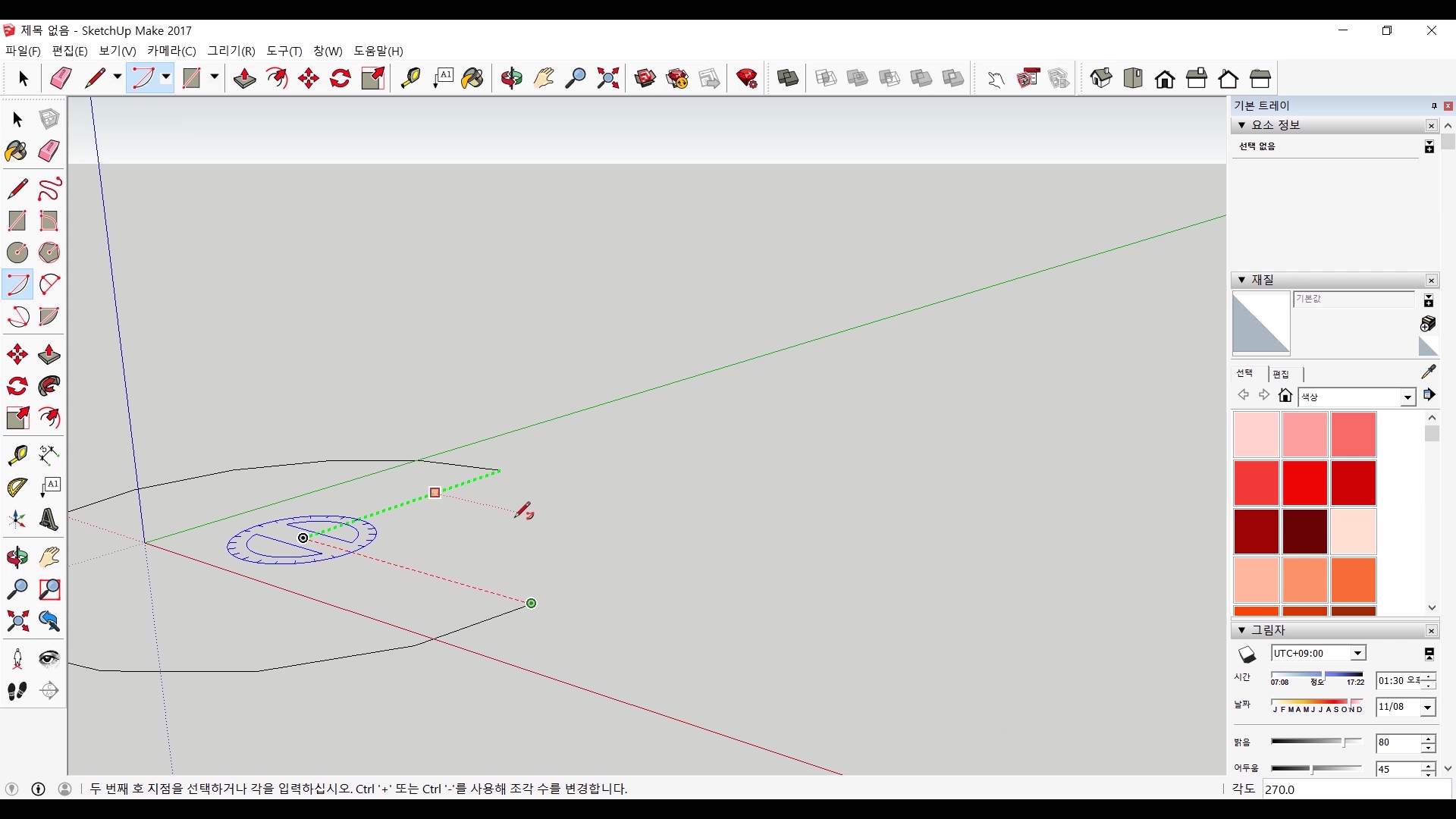
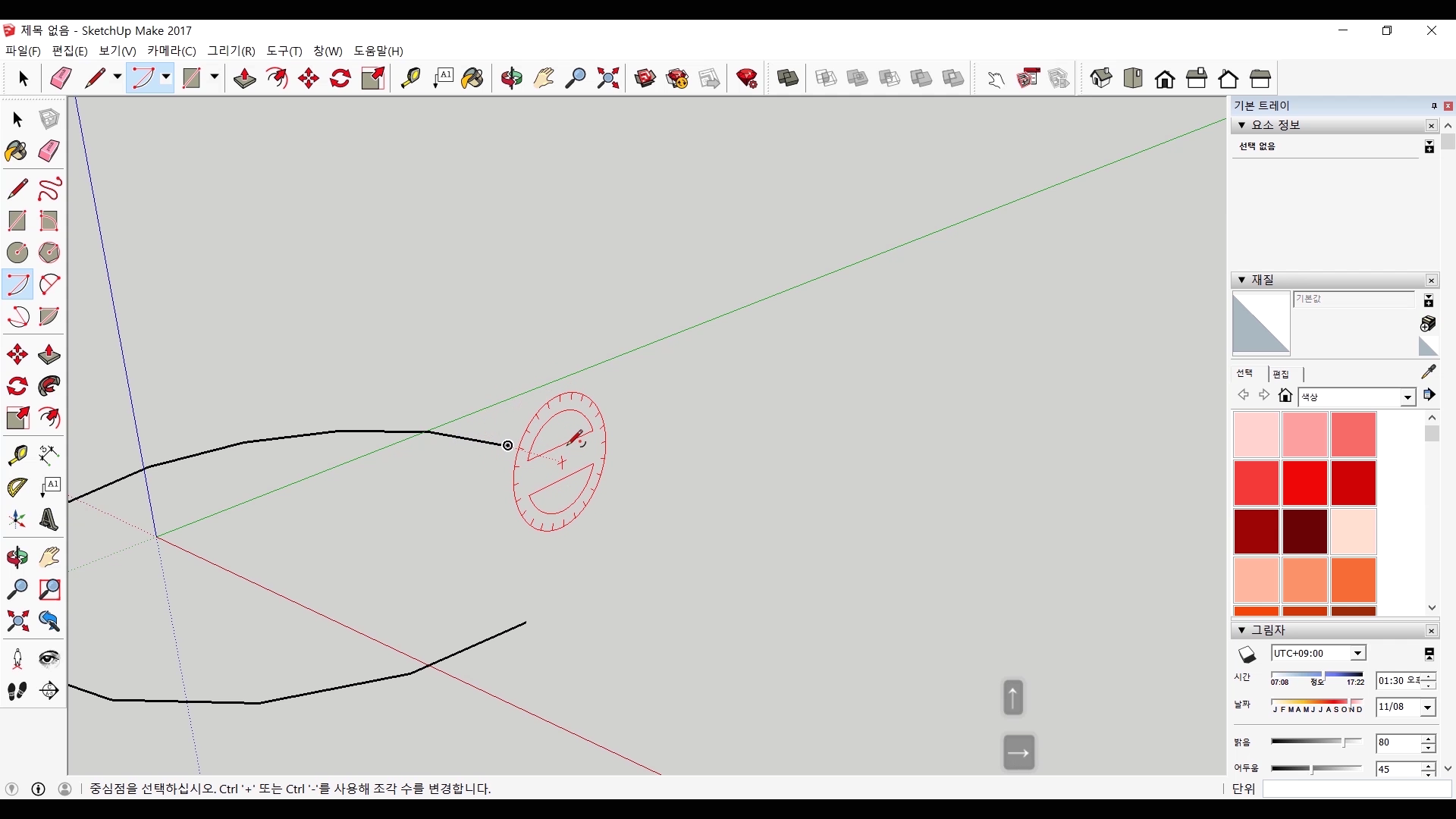
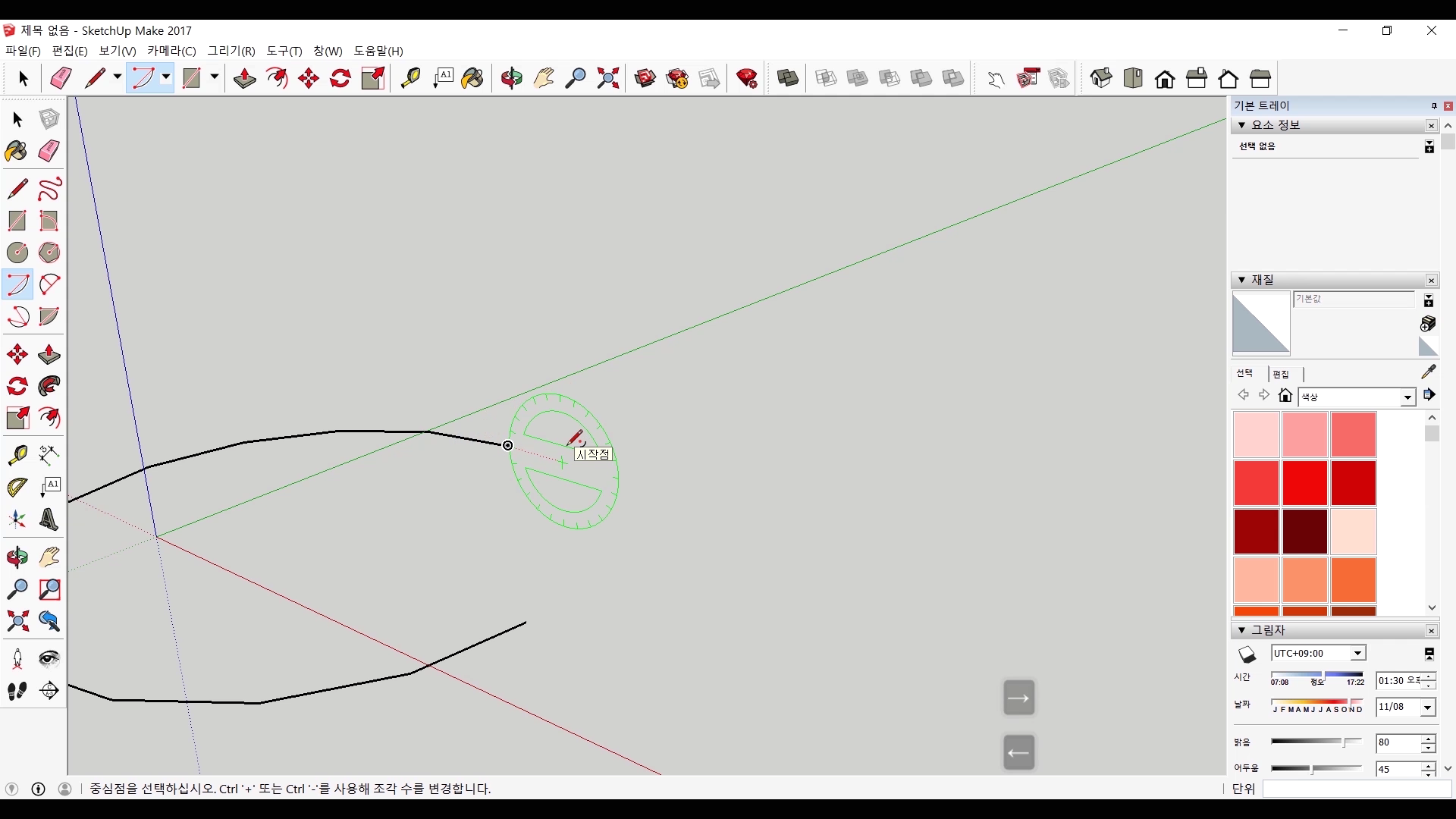
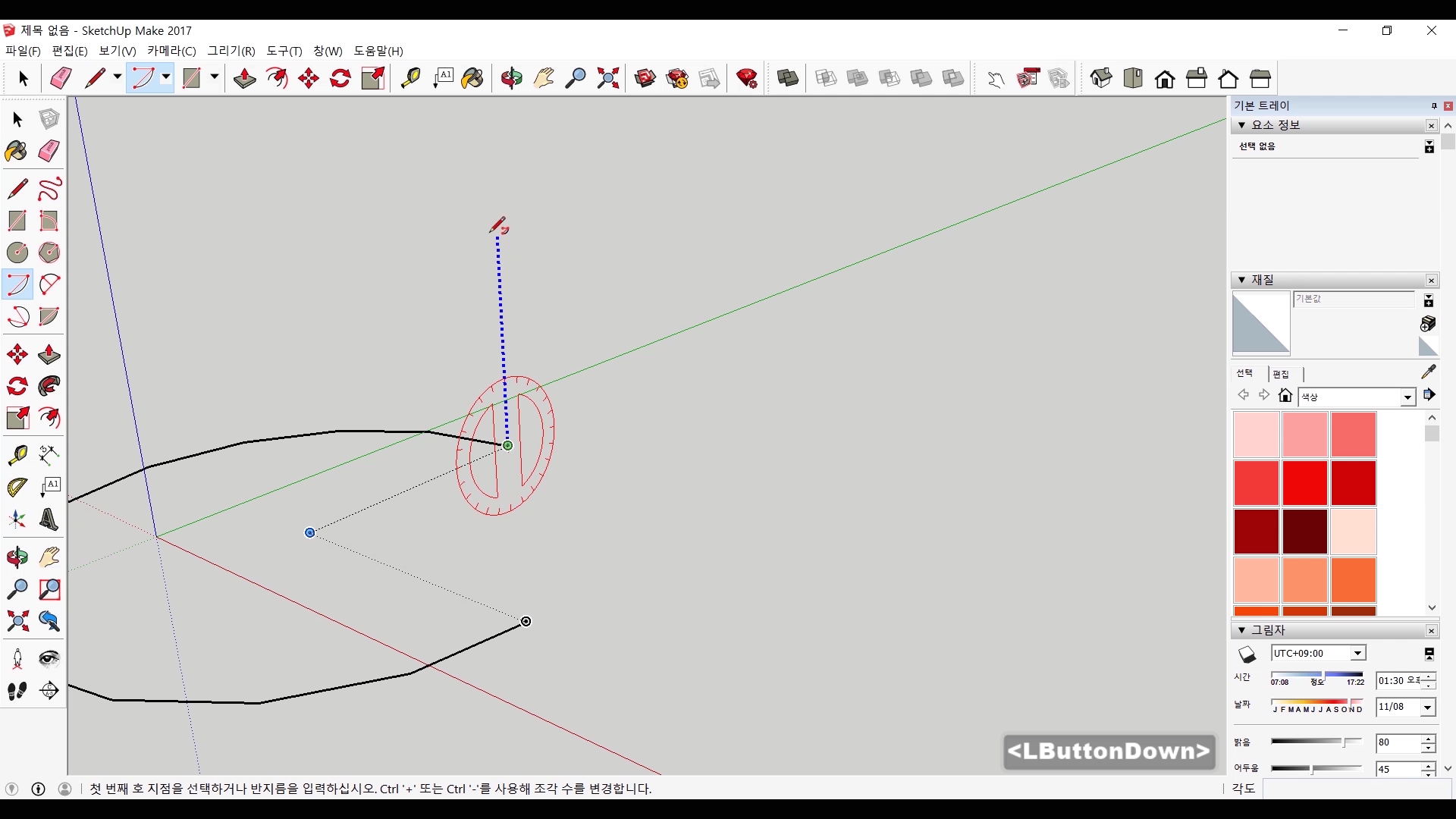

역시나 방향키를 이용하면 원하는 축을 선택할 수 있습니다. x,y,z축을 각 화살표 방향키를 이용하여 선택할 수 있습니다.
#영상으로 보겠습니다.
선 도구와 함께 기초적인 만들기 도구라고 생각됩니다. 저의 경우에는 많이 사용하지는 않지만 기초 도구인 만큼 사용하기에 따라서 좋은 도구가 될 것입니다. 저는 장식물을 만들 때 주로 사용한 기억이 있네요. 제가 설명이 조금 좋지 않죠? 설명이 부족하지만 직접사용해보시면 좀 더 쉽게 이해하실 수 있으실 겁니다.
저는 내일 연필 소묘 시간으로 찾아오겠습니다. 감사합니다.
카카오TV에서 영상보기
네이버TV에서 영상보기
페이스북에서 영상보기
'CG - 3D > 스케치업(Sketchup)' 카테고리의 다른 글
| 시작(Beginning)10 - 원(Circle) (0) | 2020.08.11 |
|---|---|
| 시작(Beginning)09 - 직사각형(Rectangle) (0) | 2020.08.04 |
| 시작(Beginning)07 - 선(Line) (0) | 2020.07.21 |
| 시작(Beginning)06 - 실행취소/재실행(Undo/Redo) (0) | 2020.07.14 |
| 시작(Beginning)05 - 지우개/삭제(Eraser/Delete) (0) | 2020.07.07 |