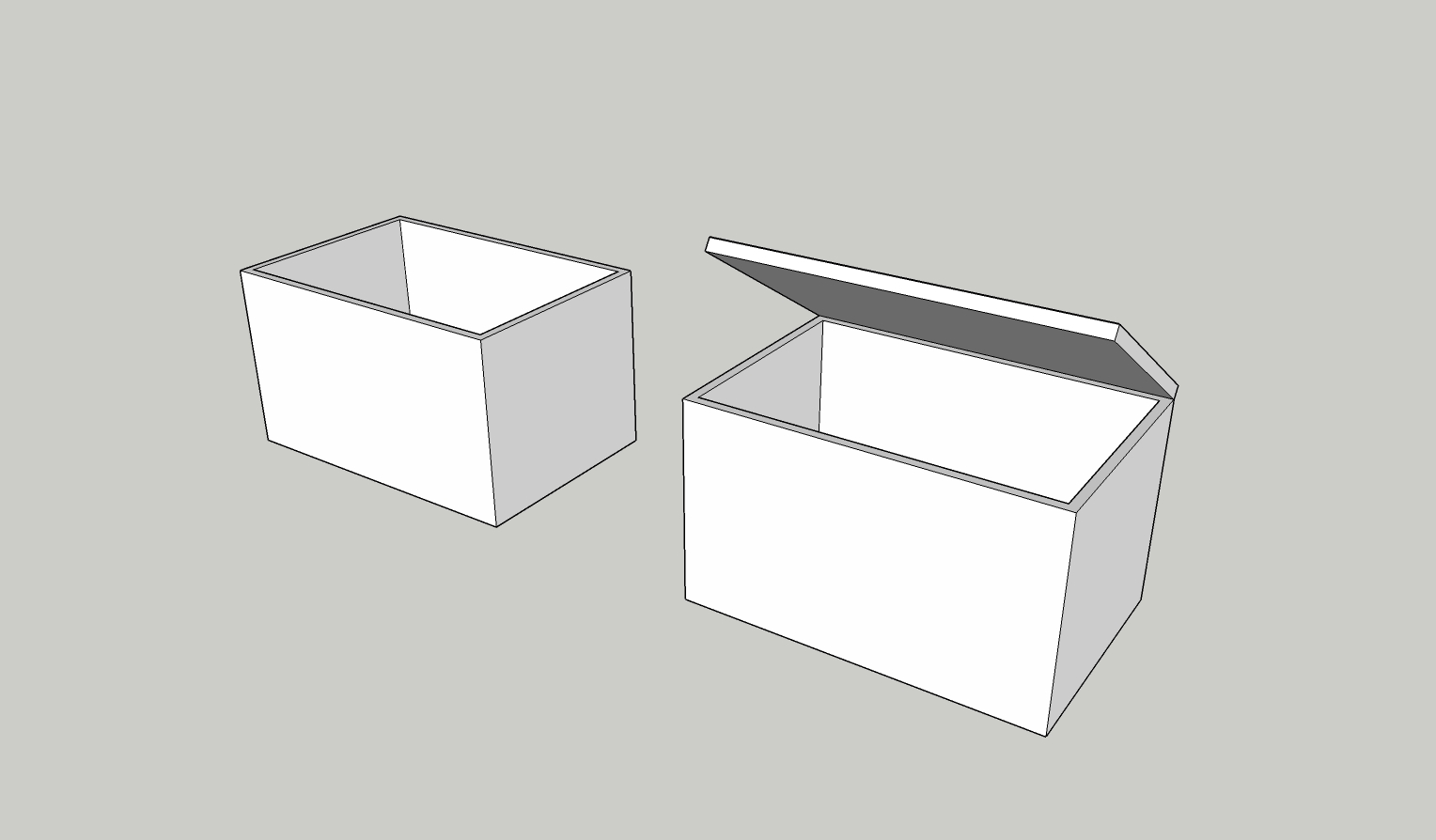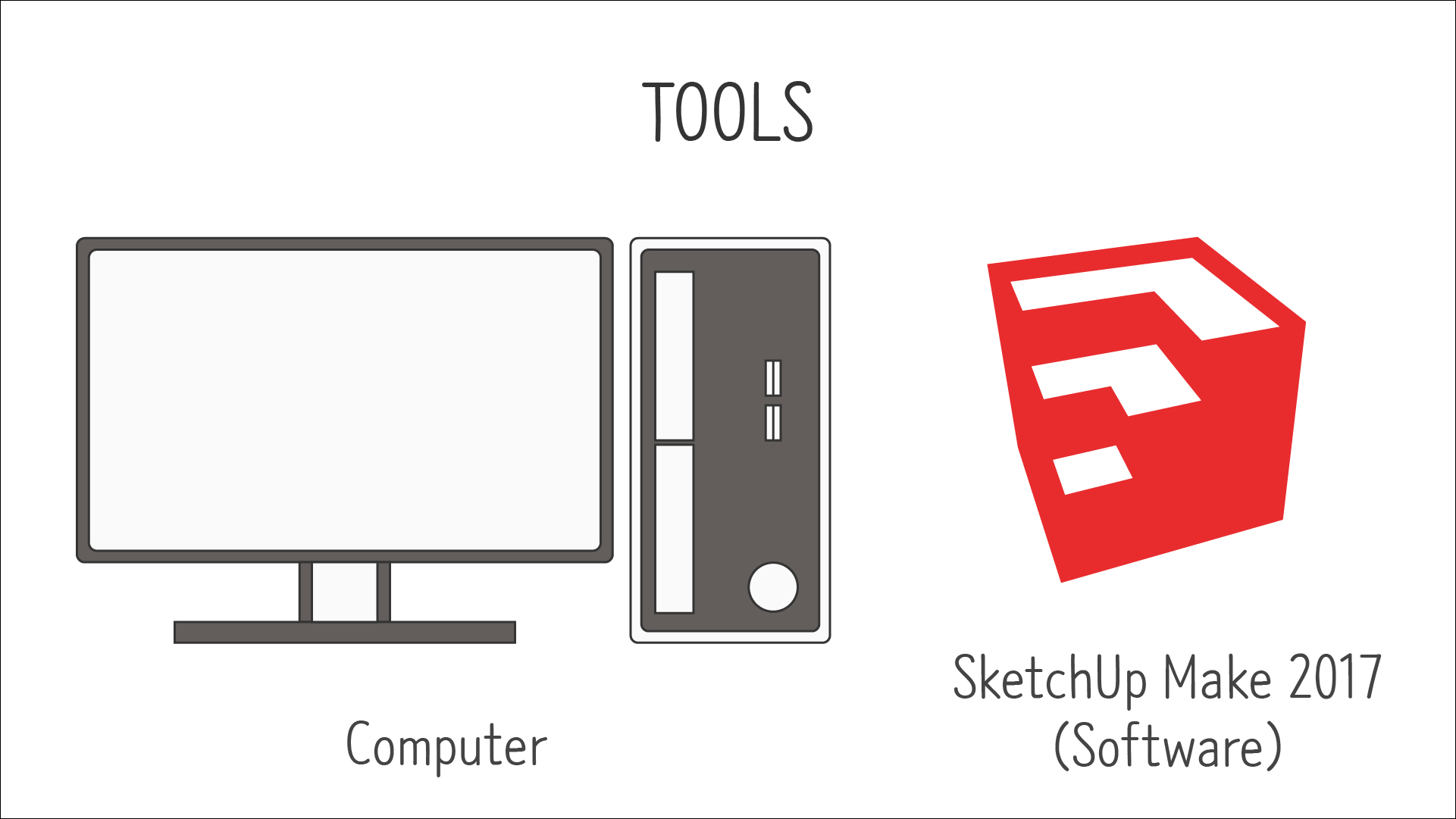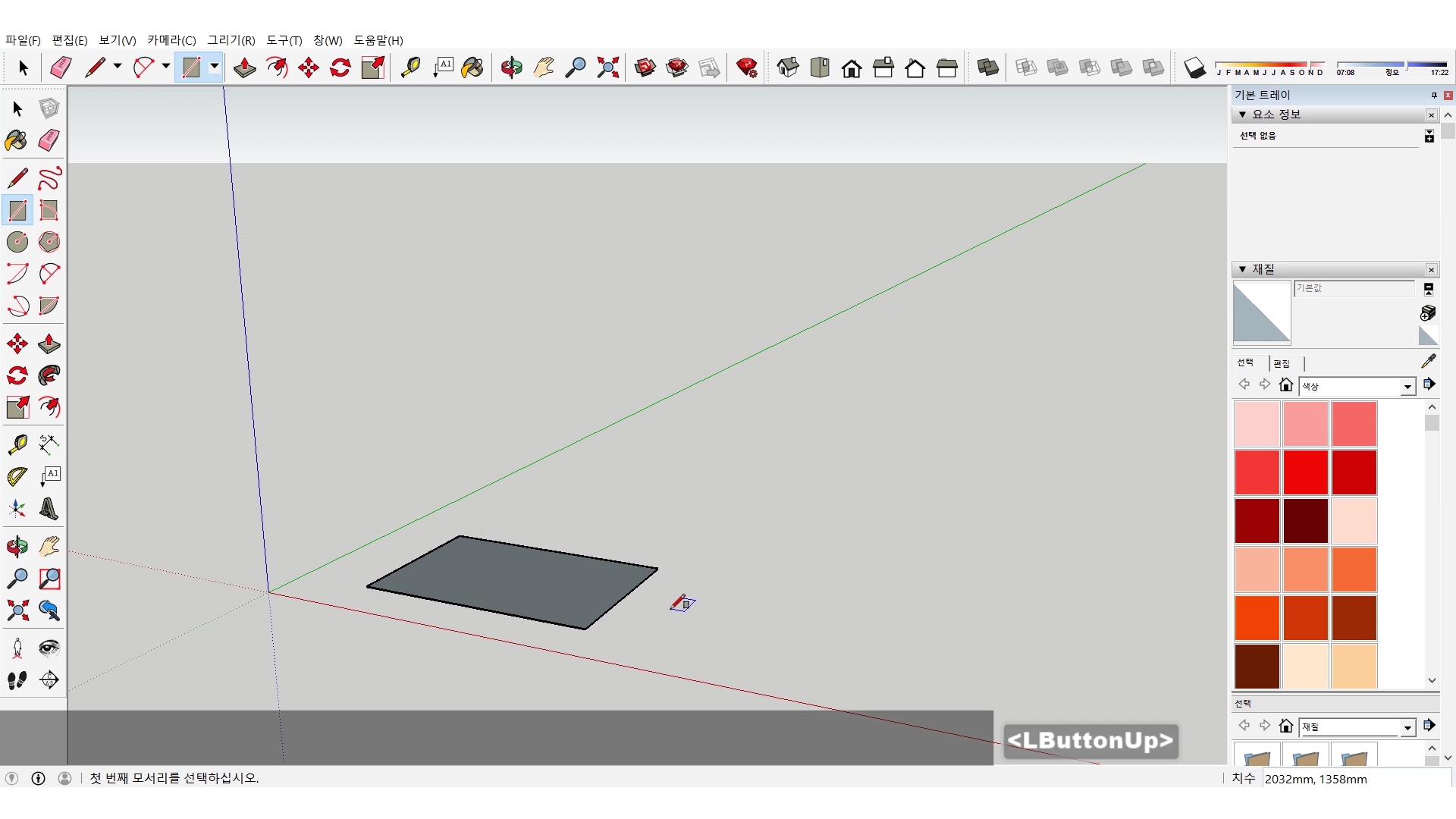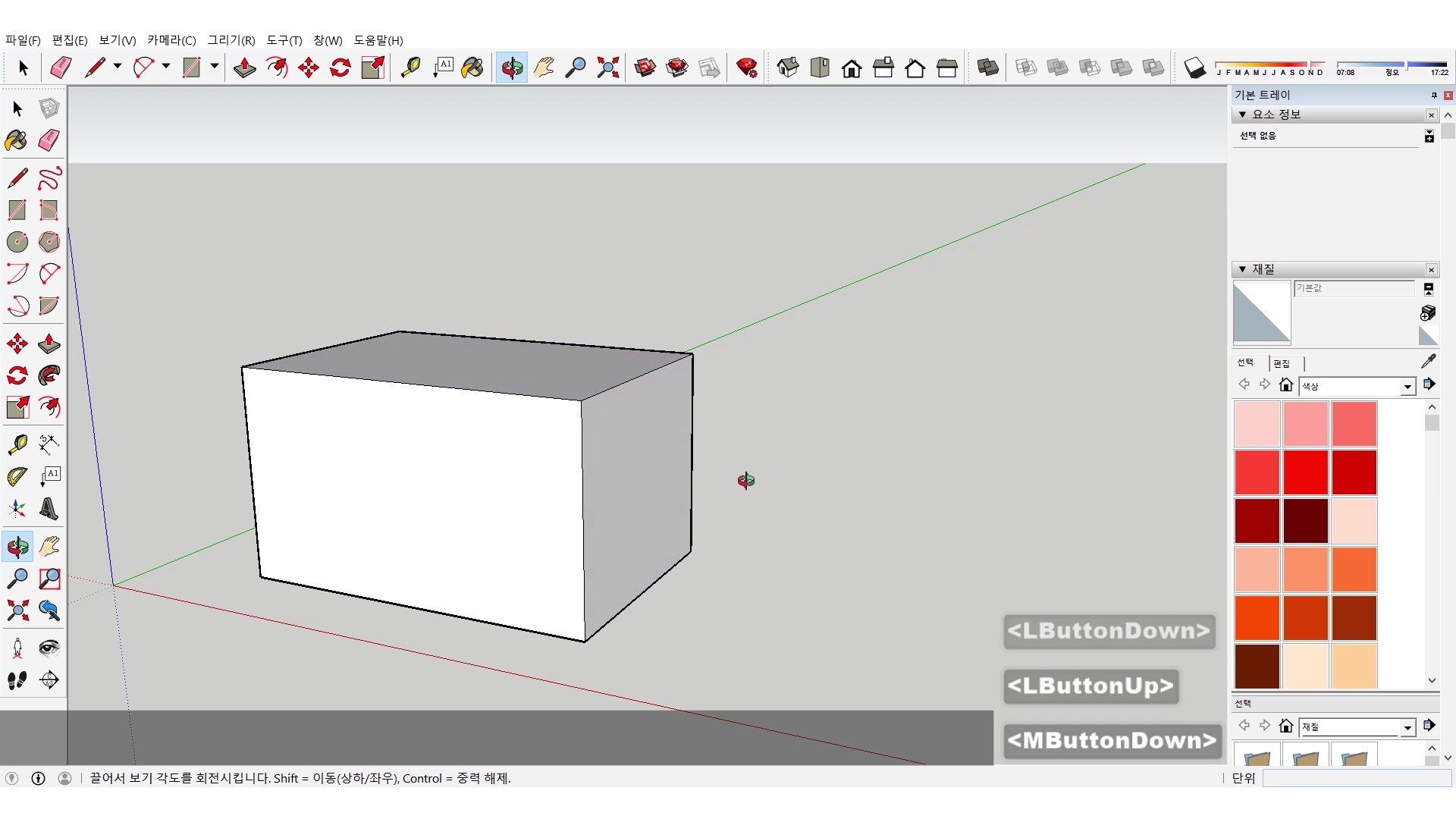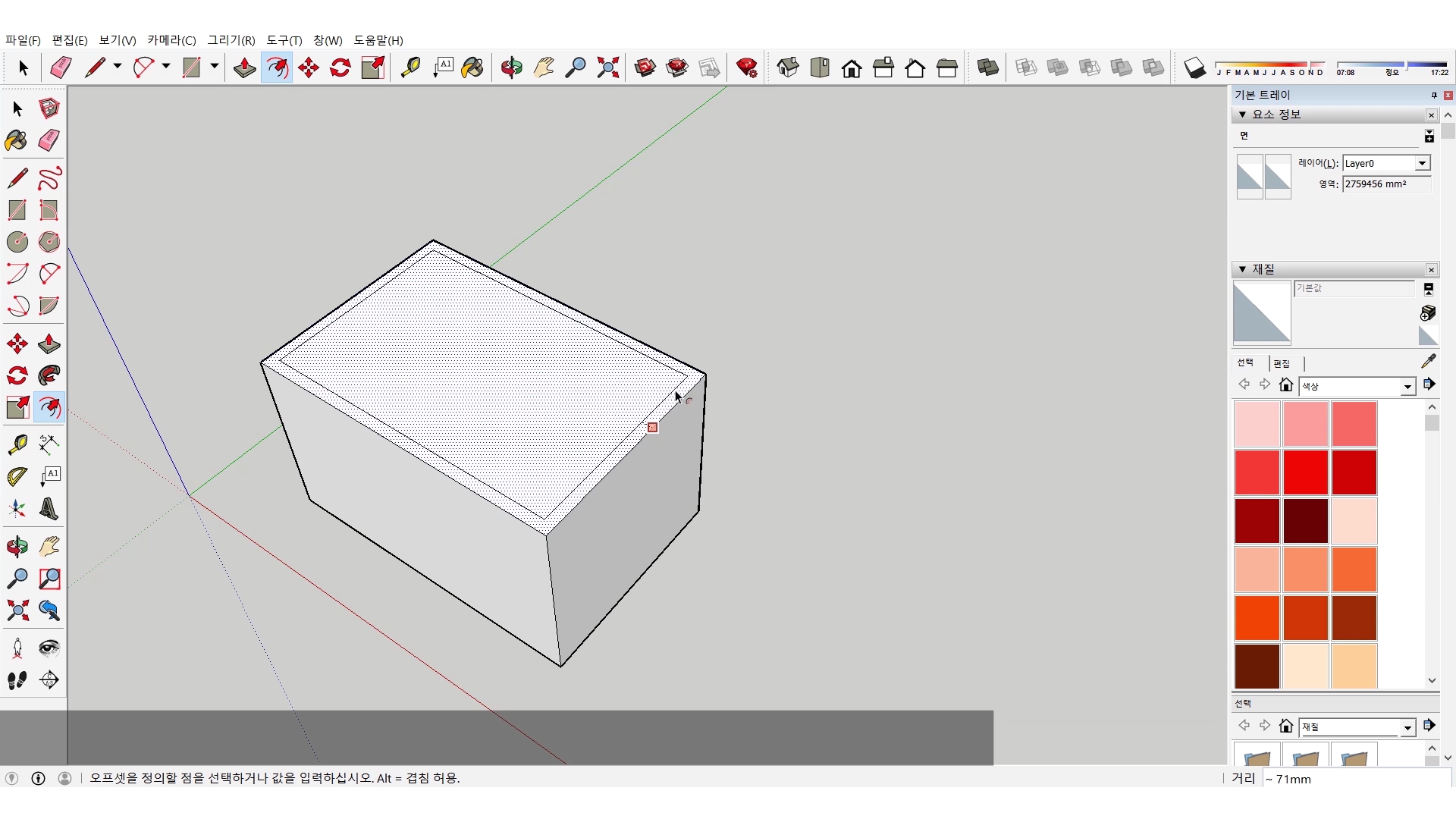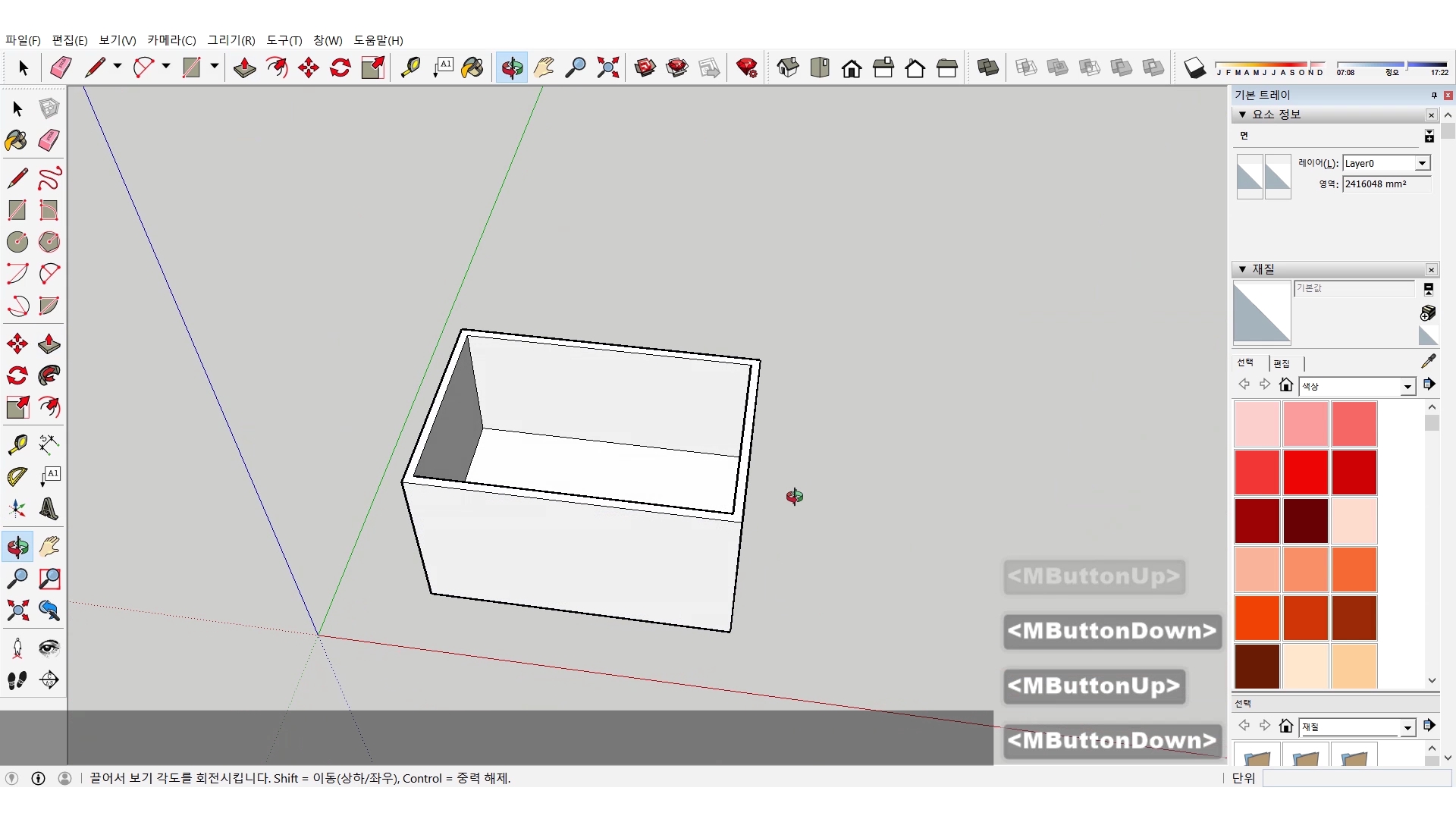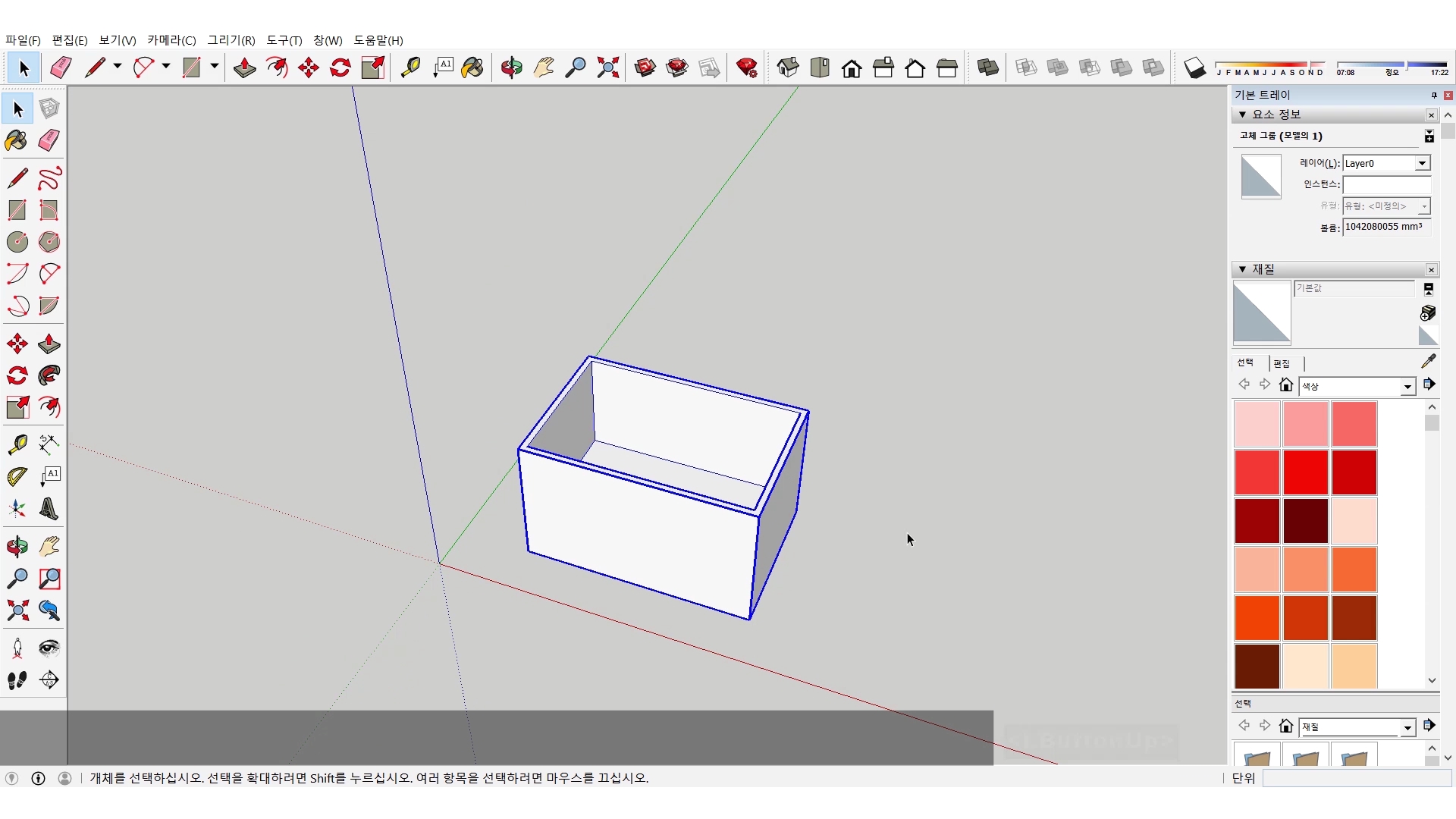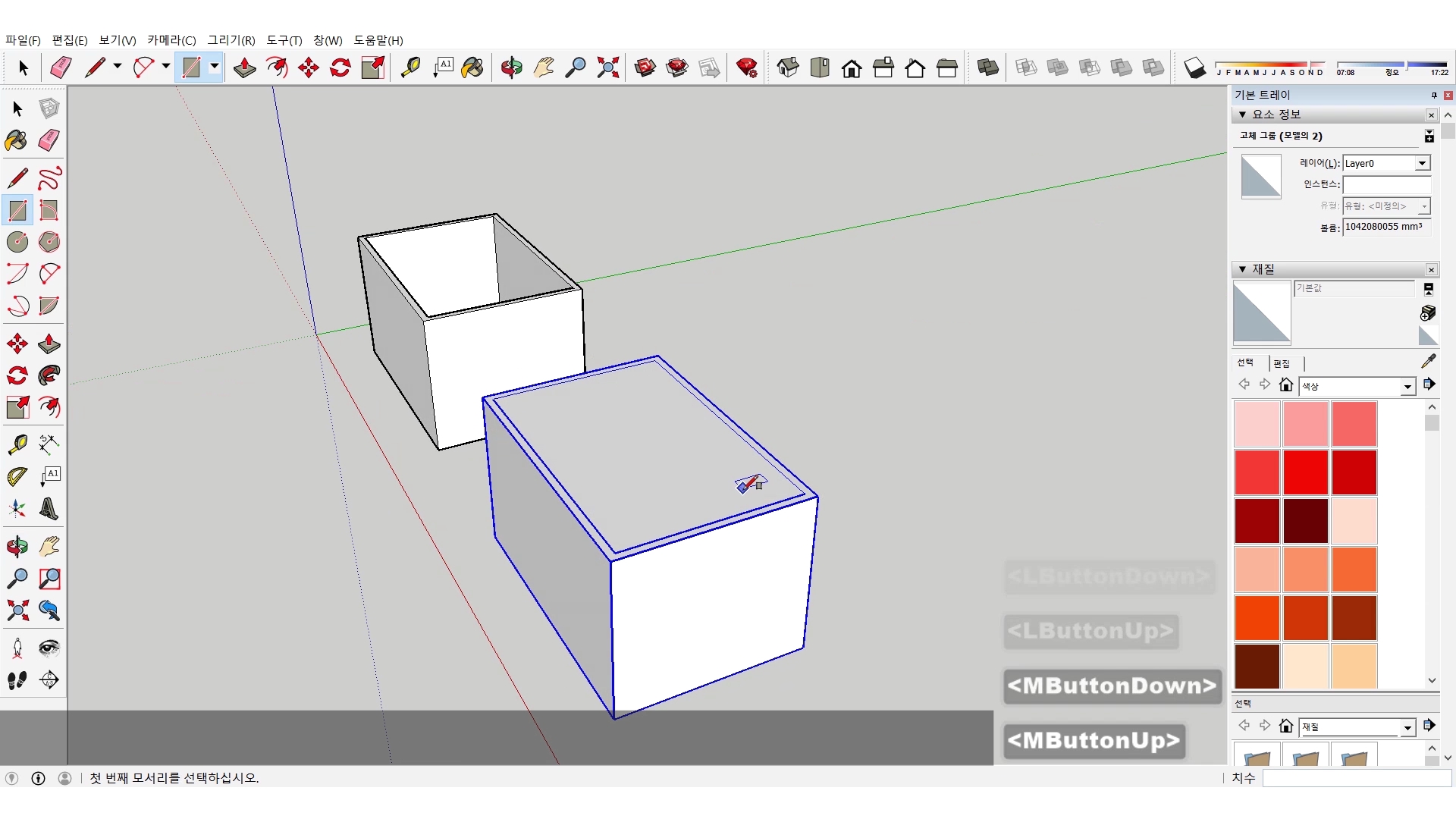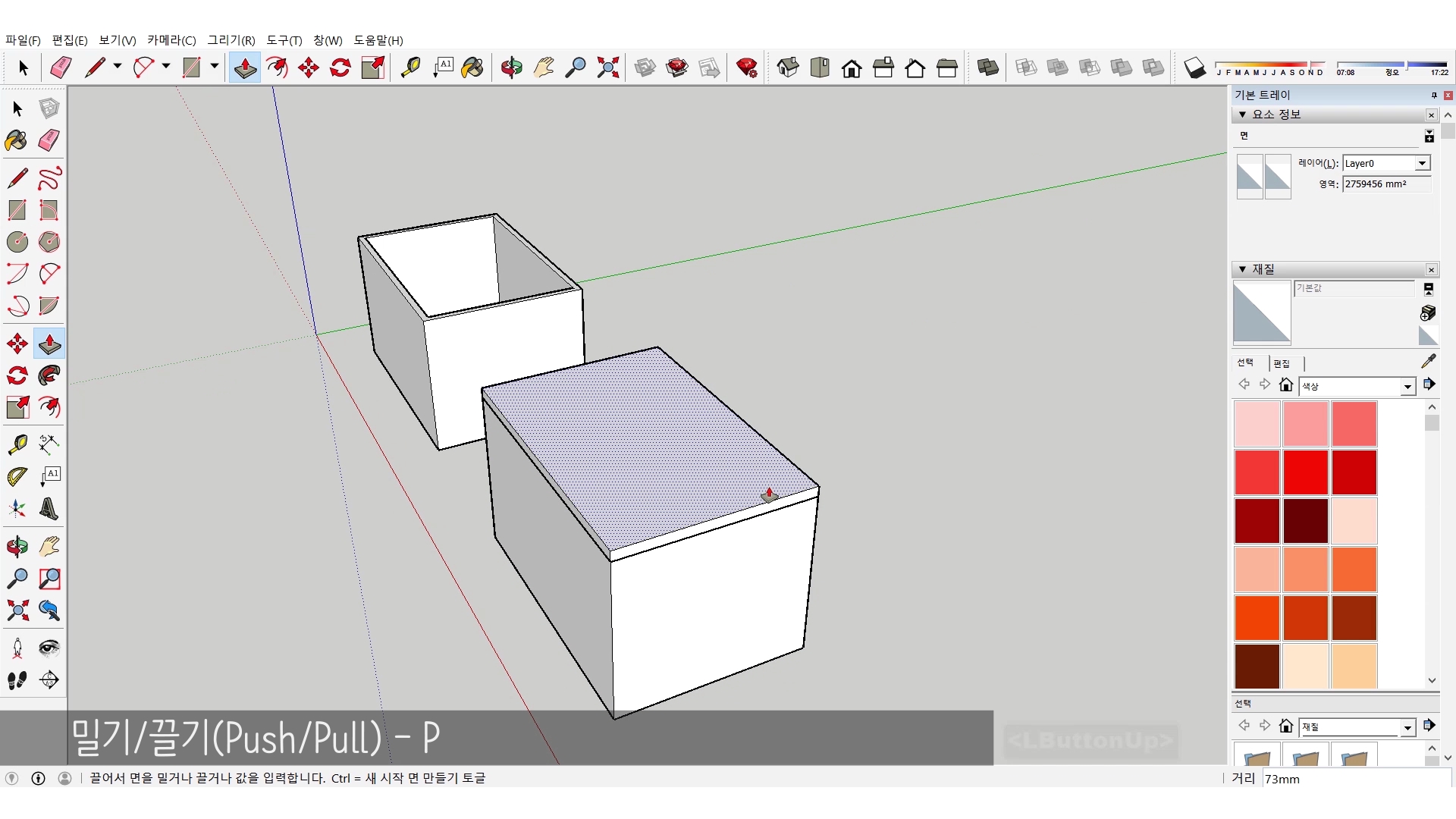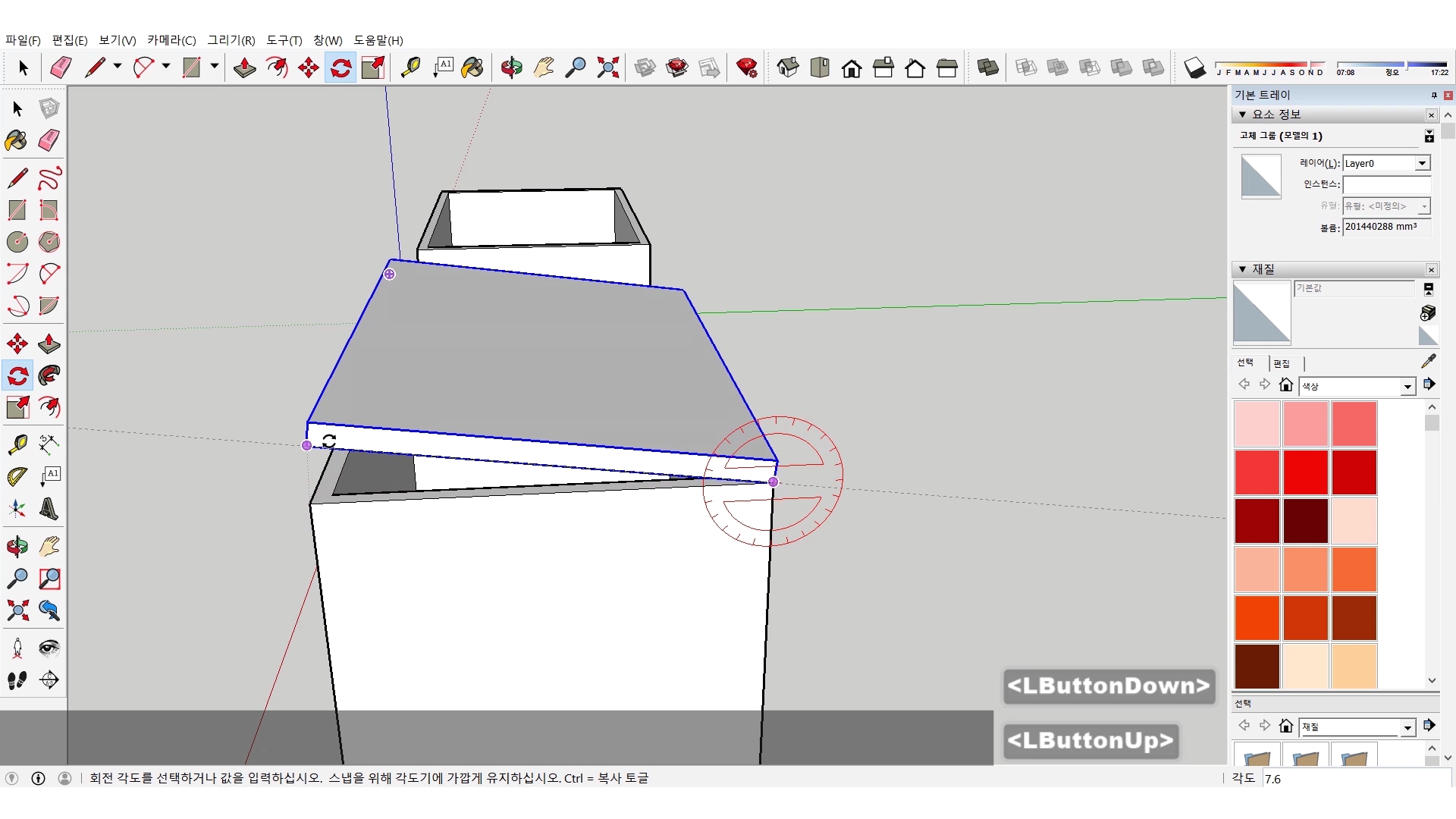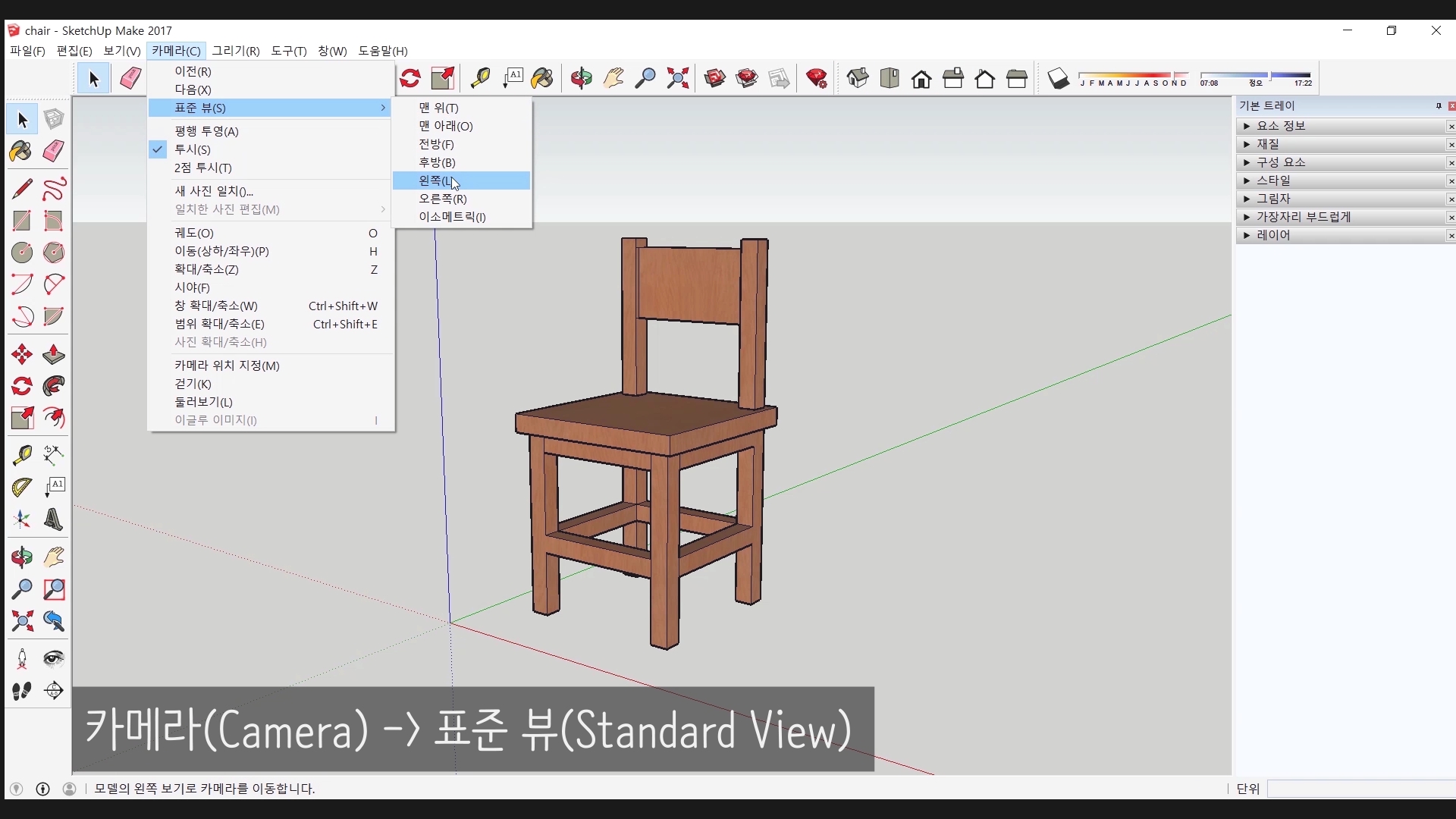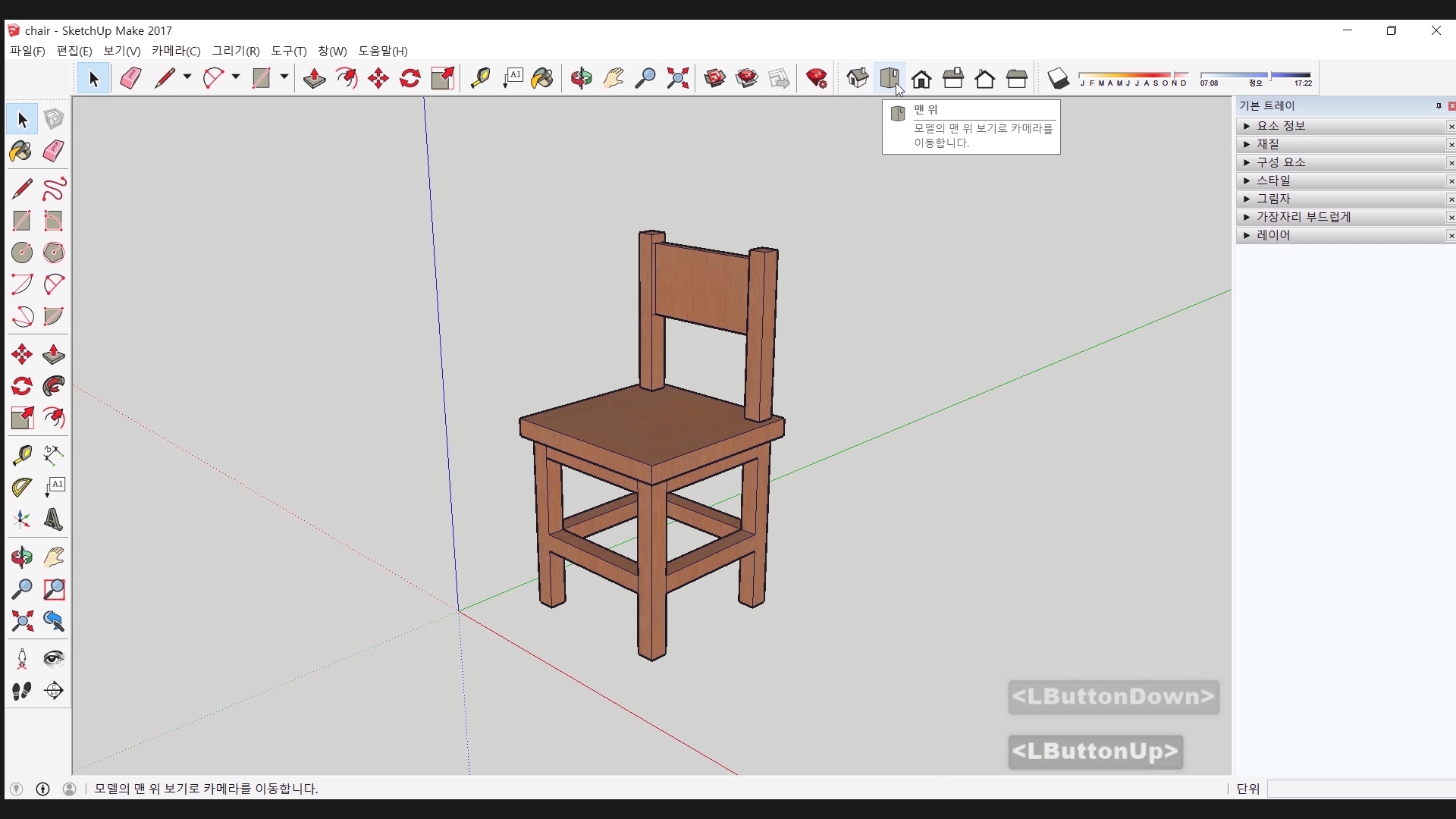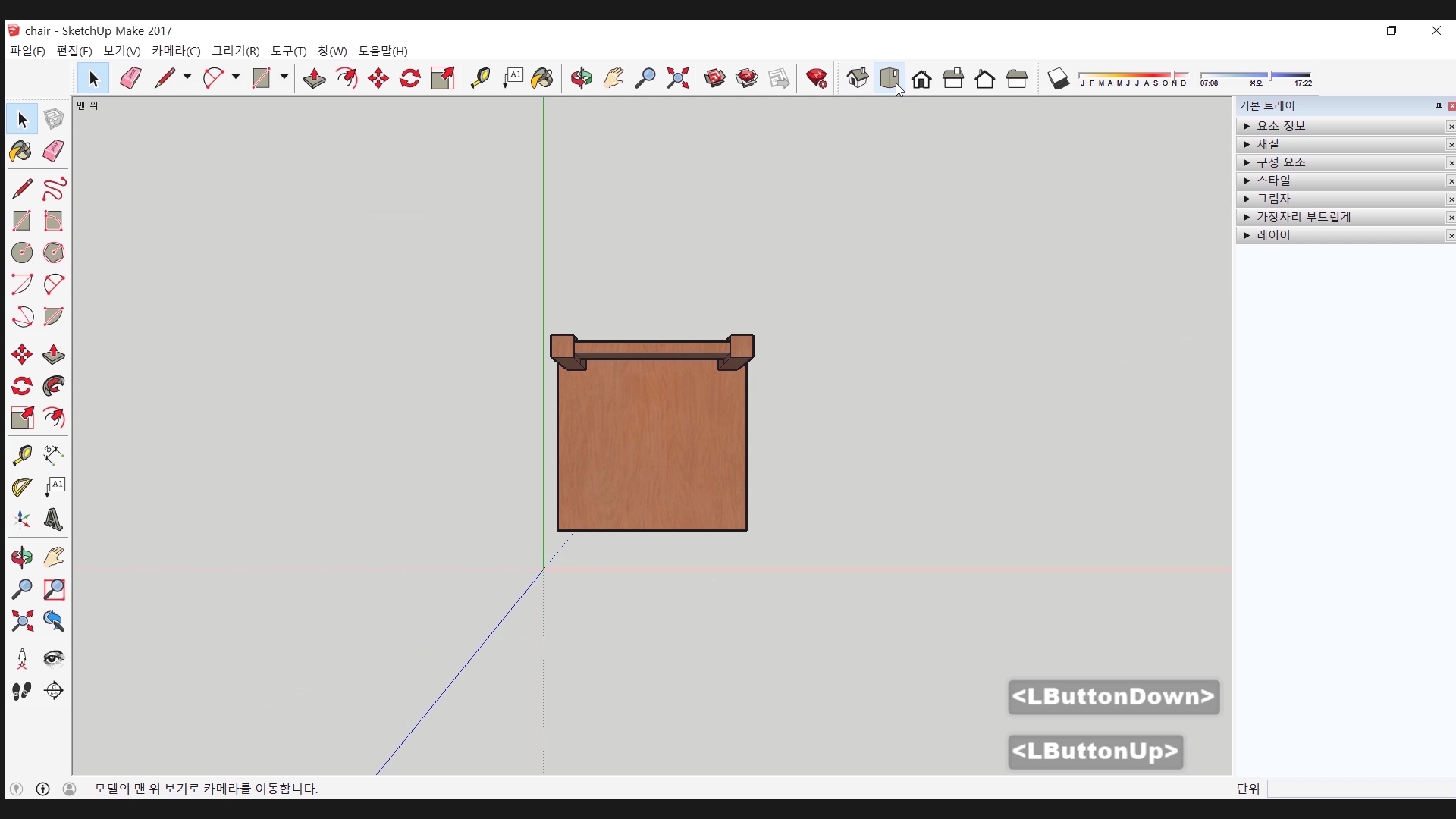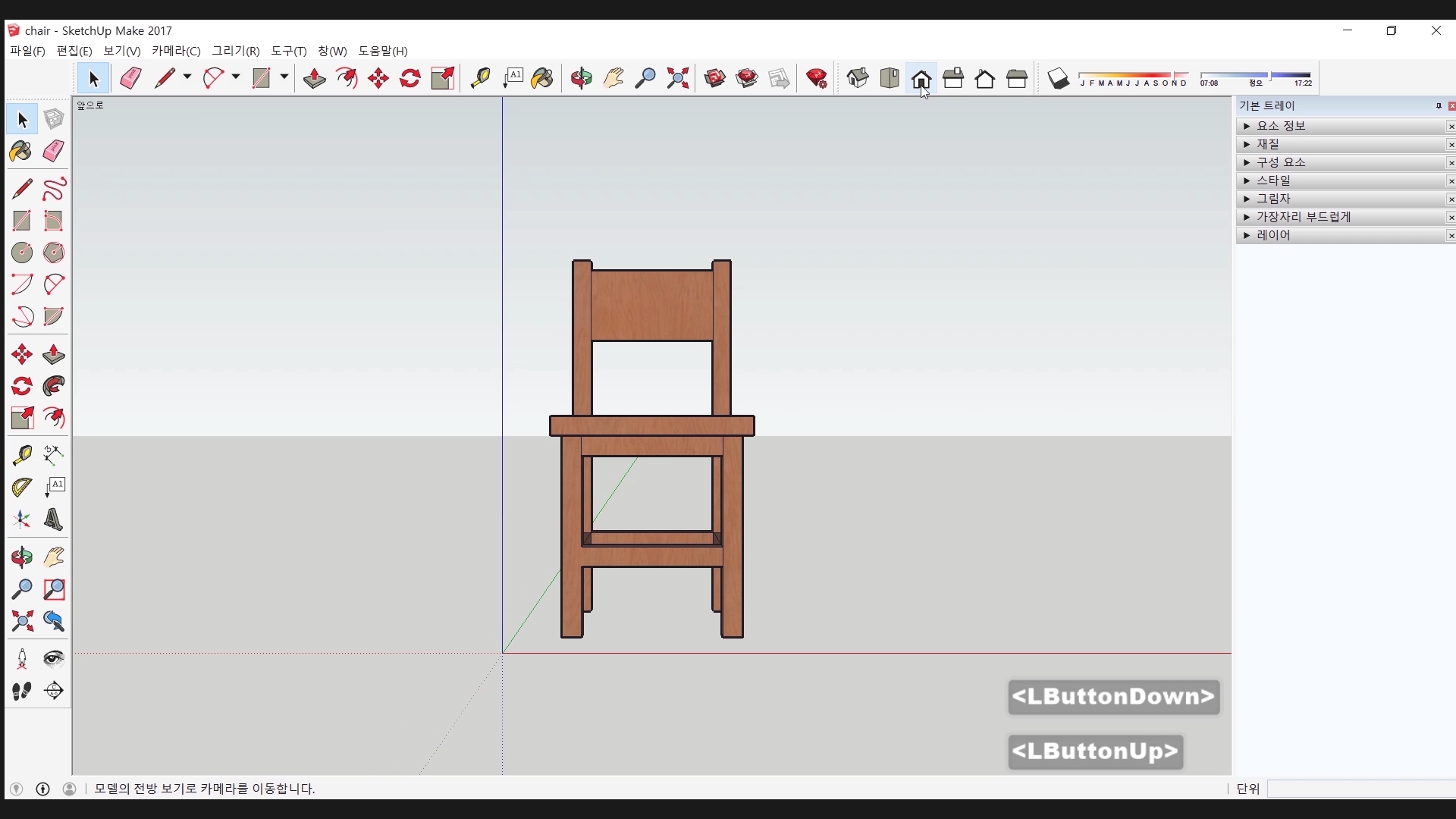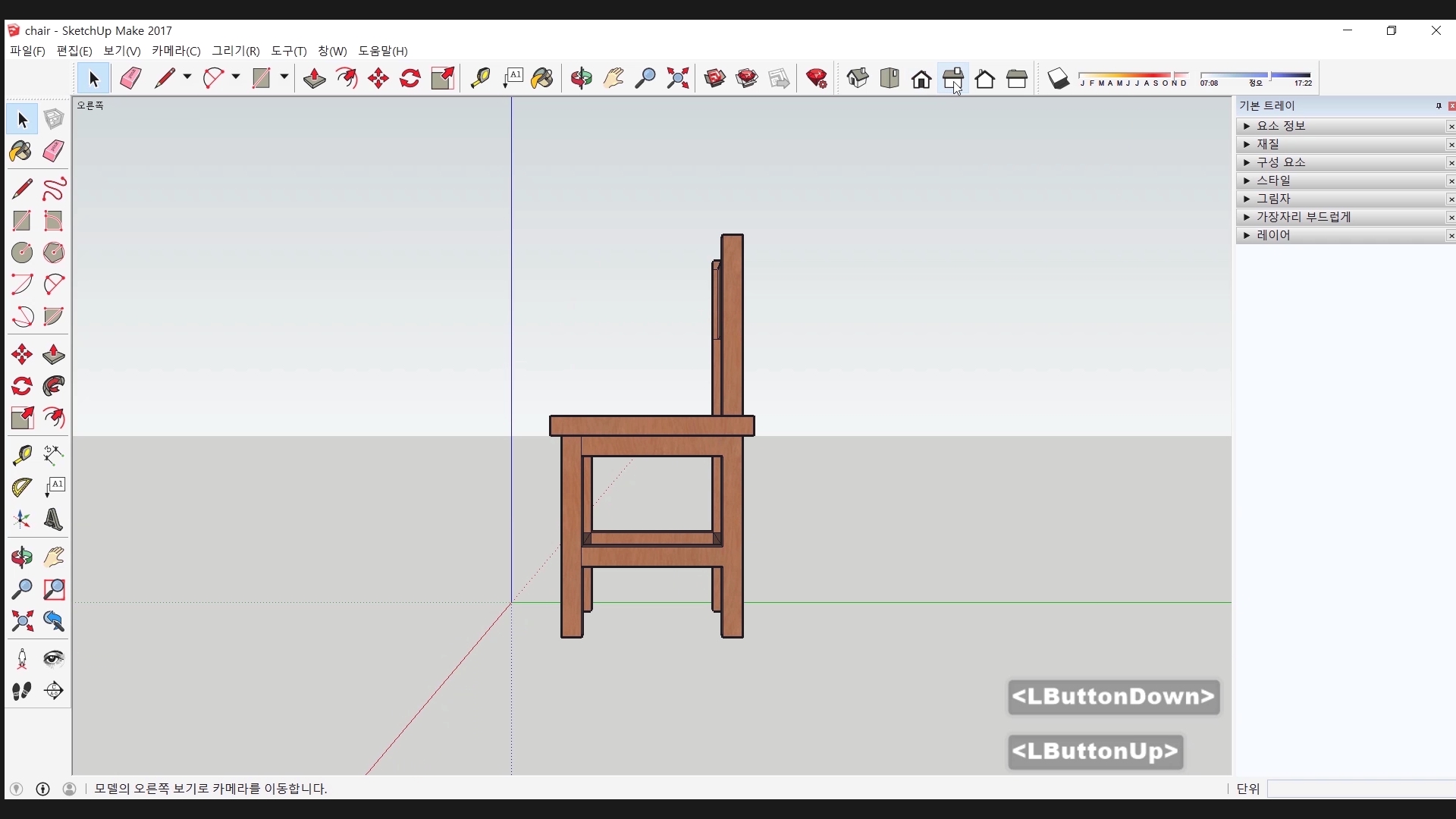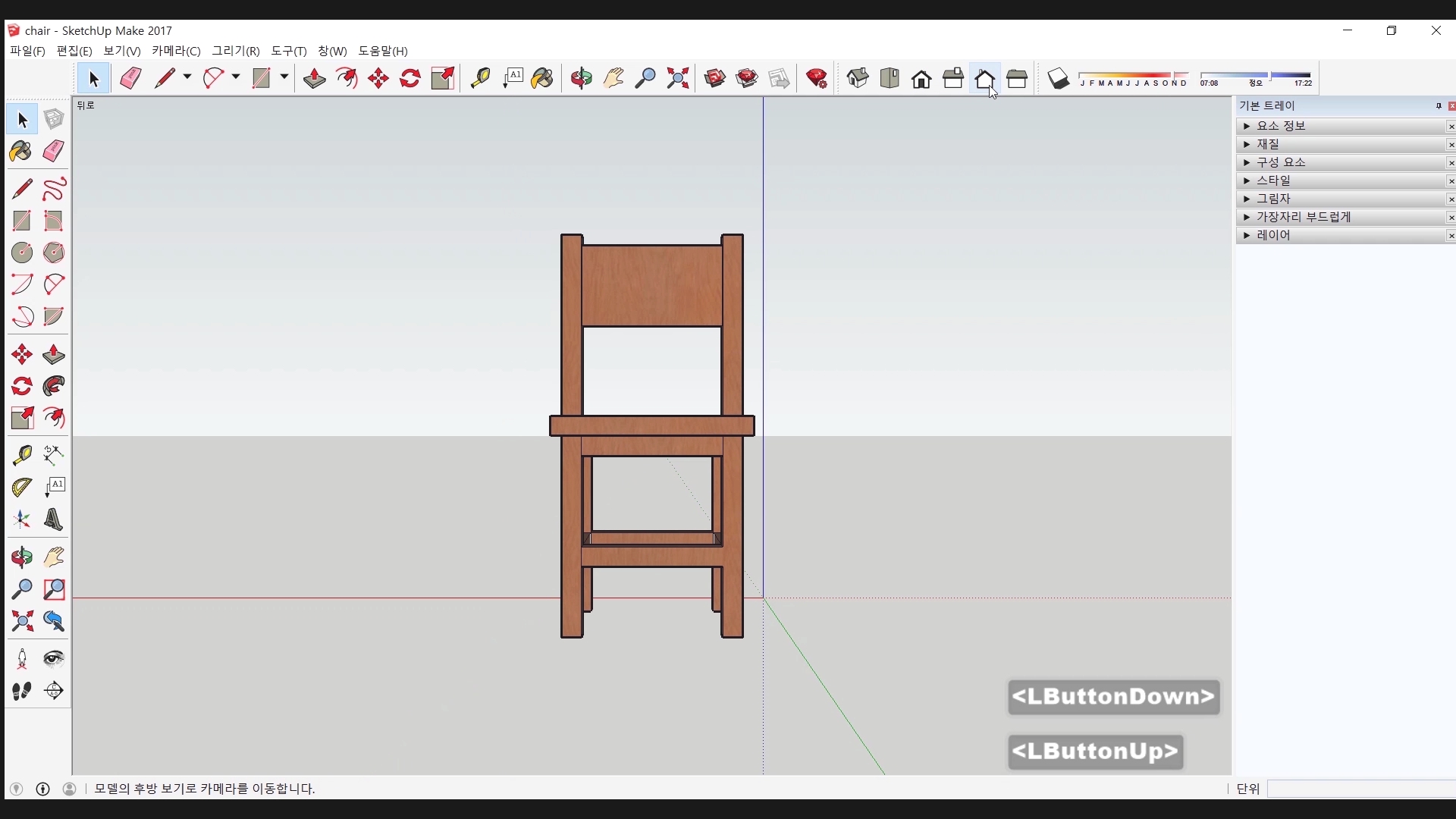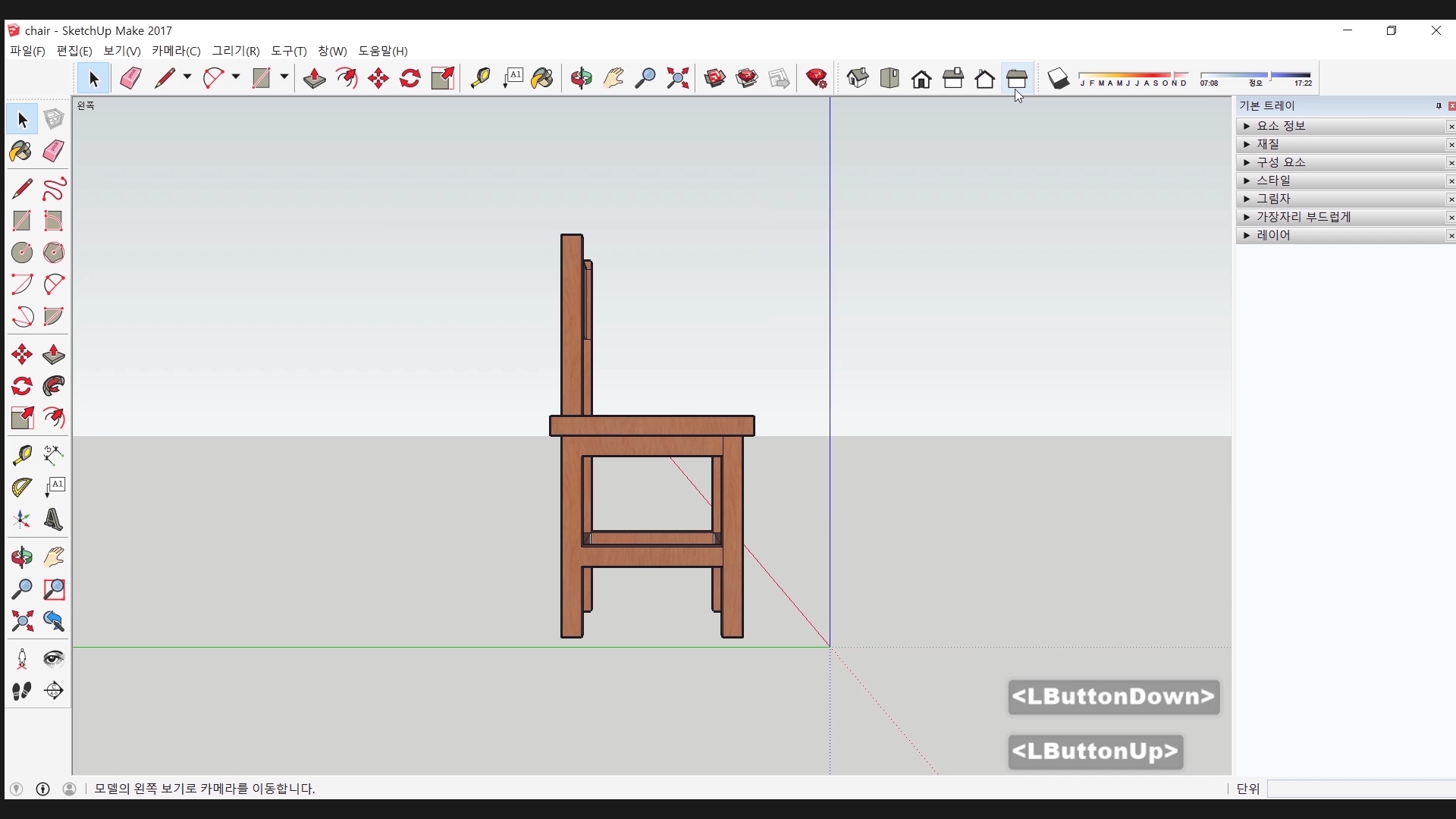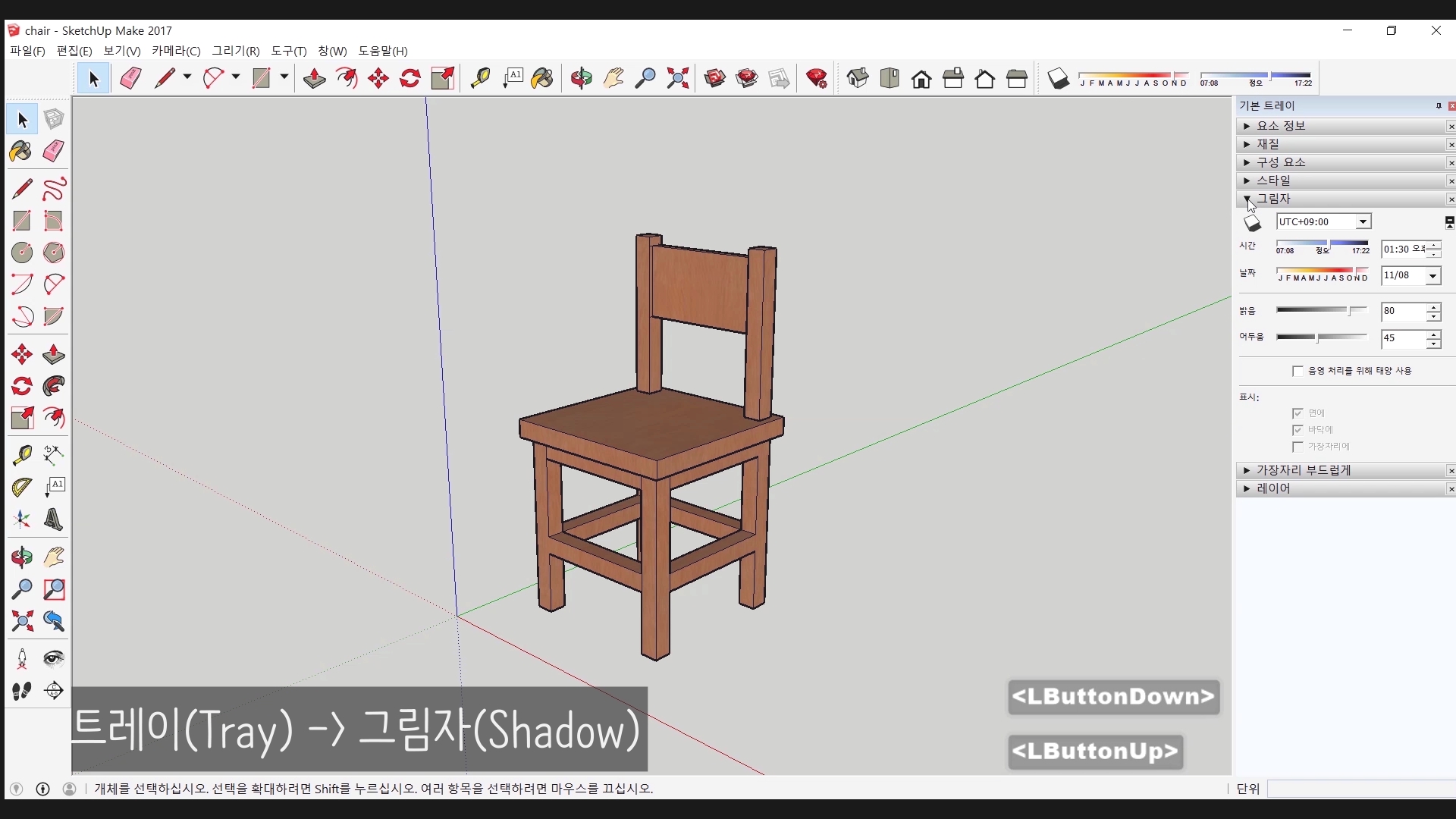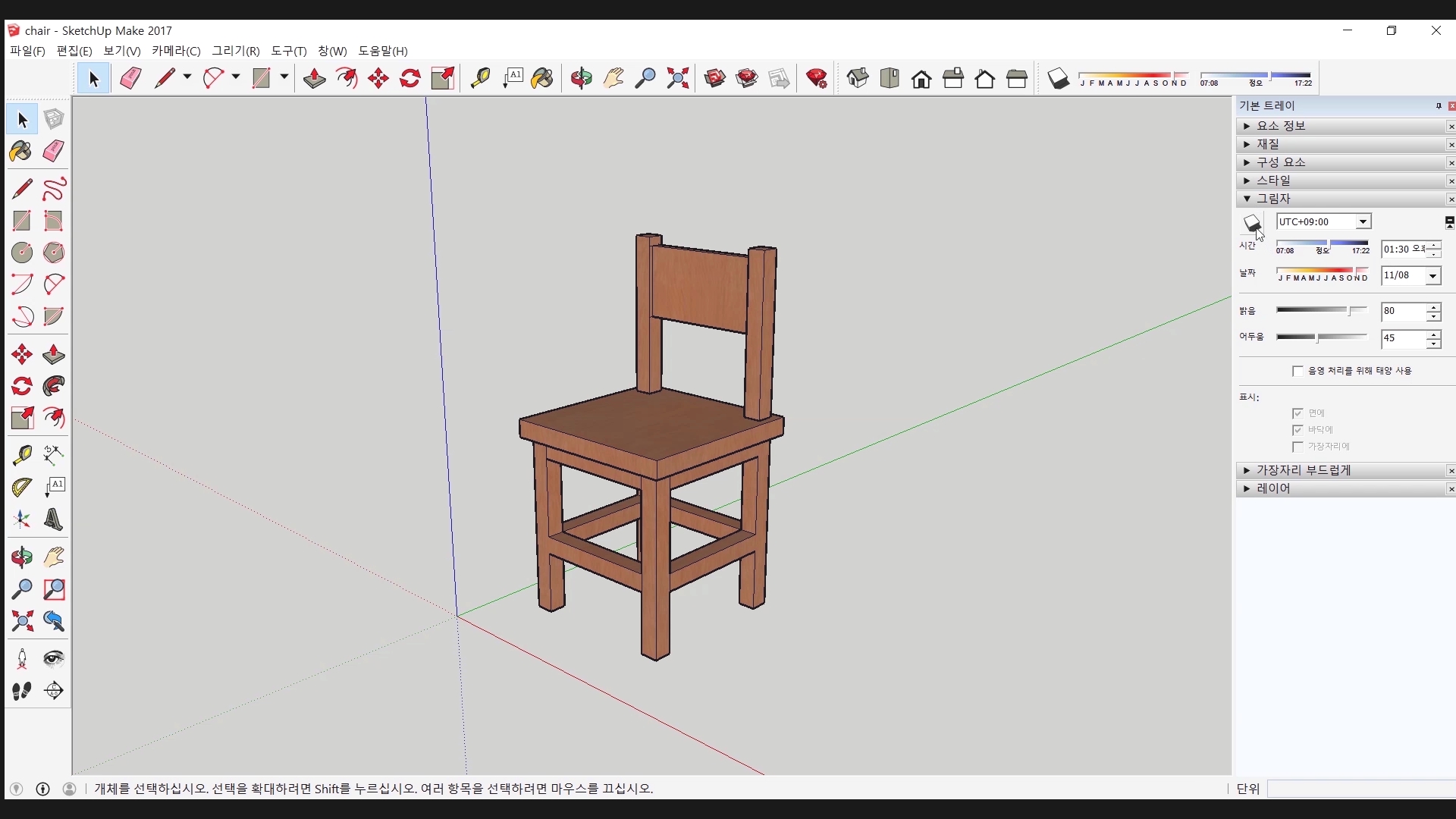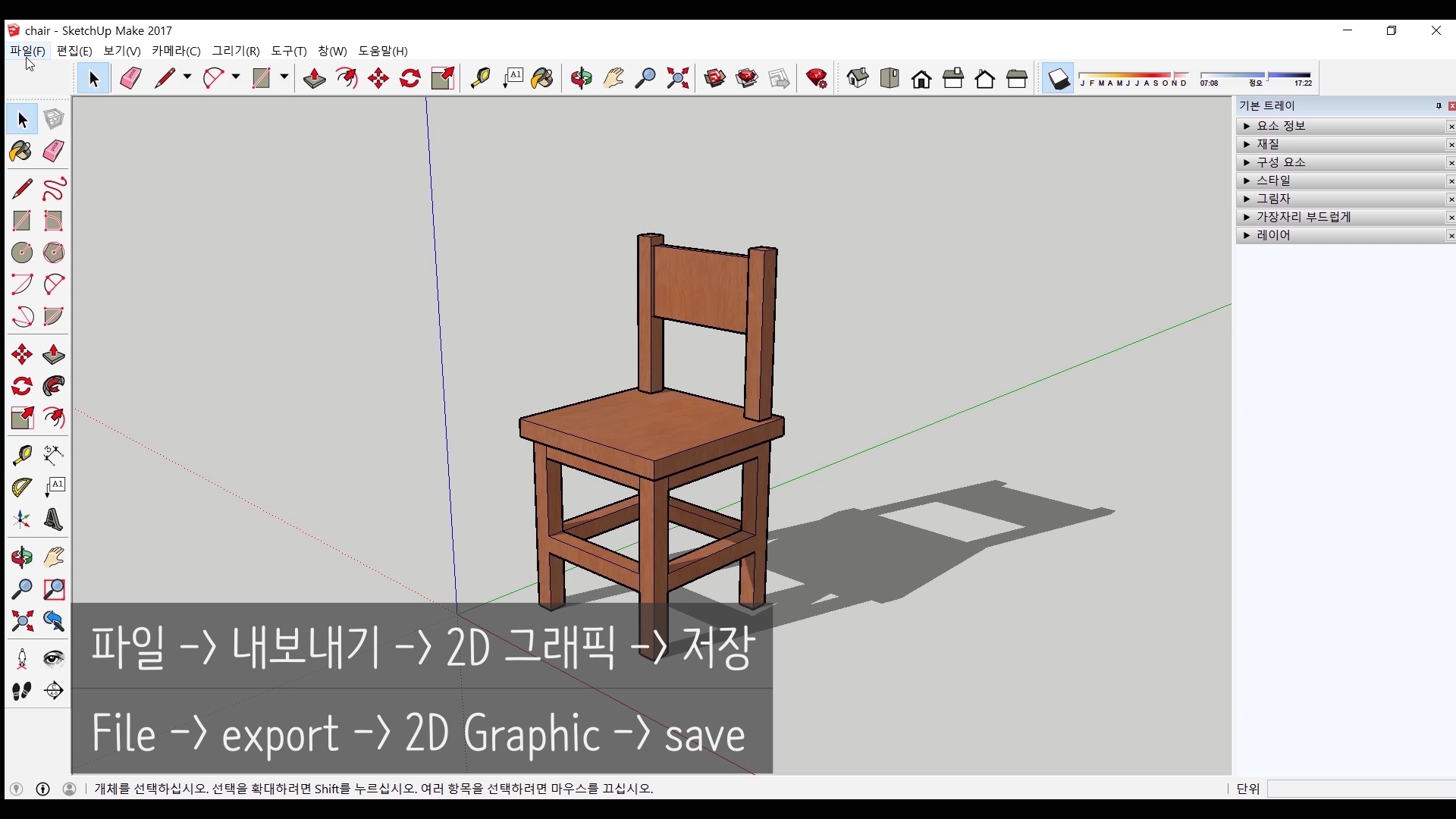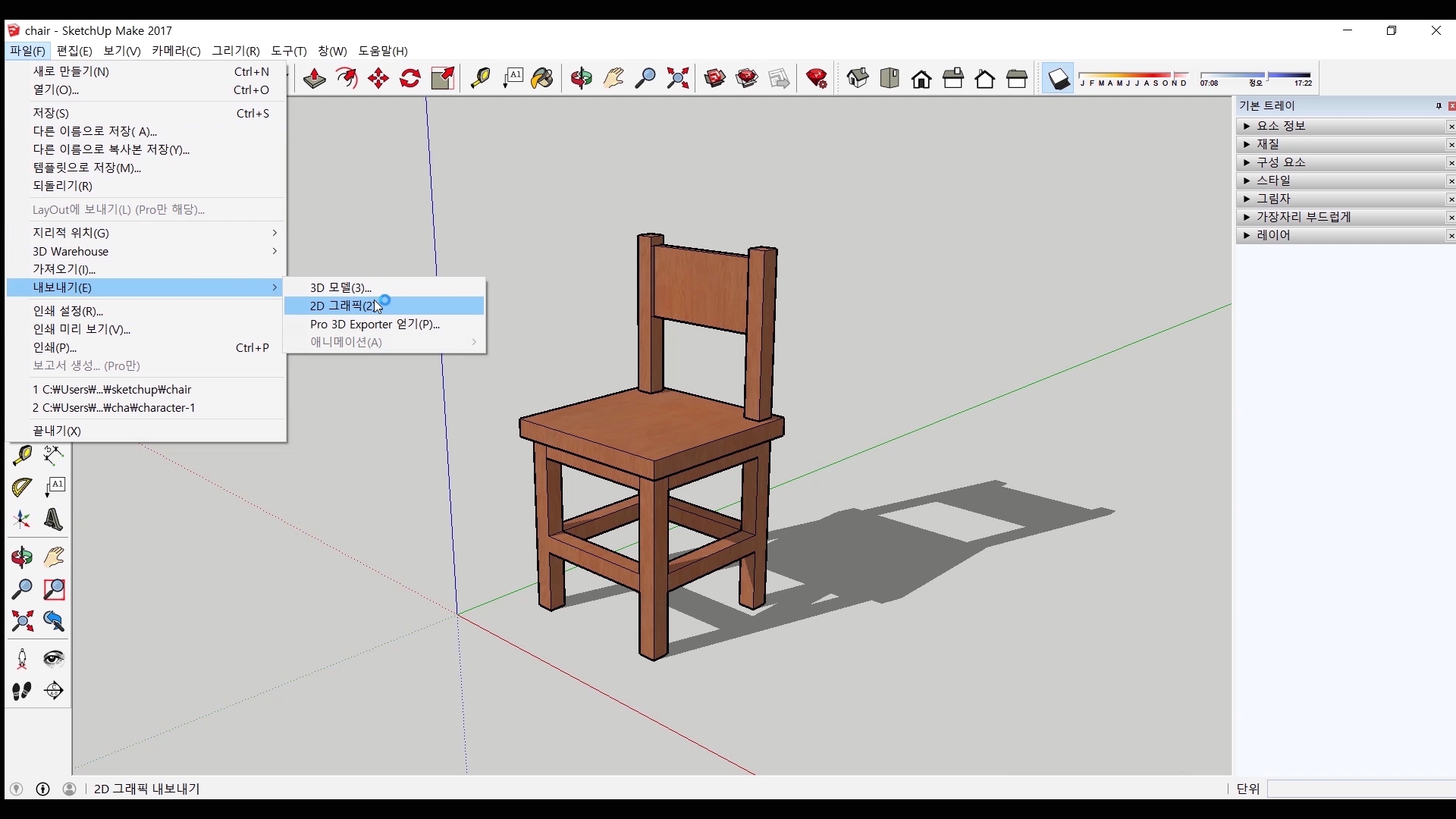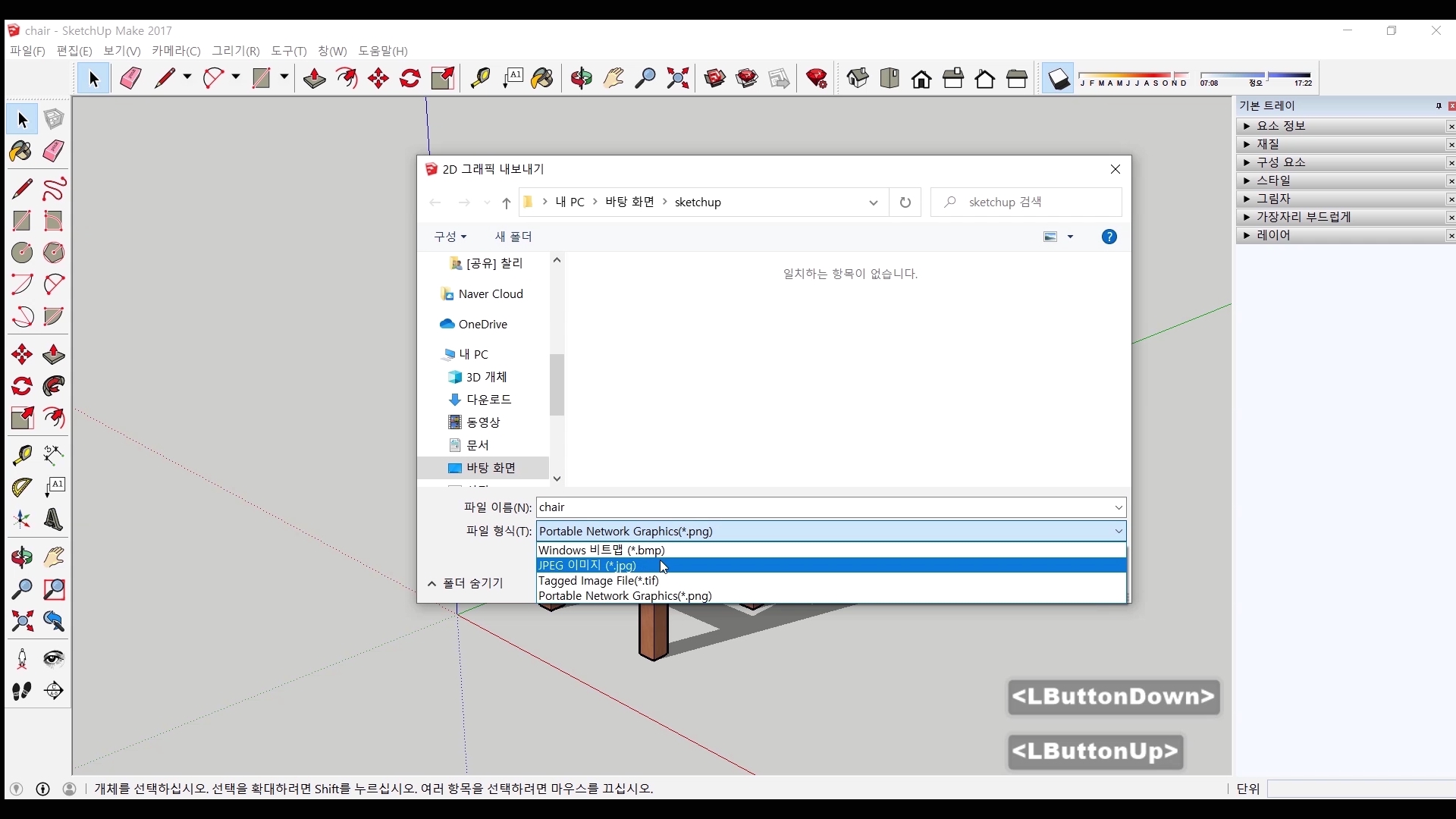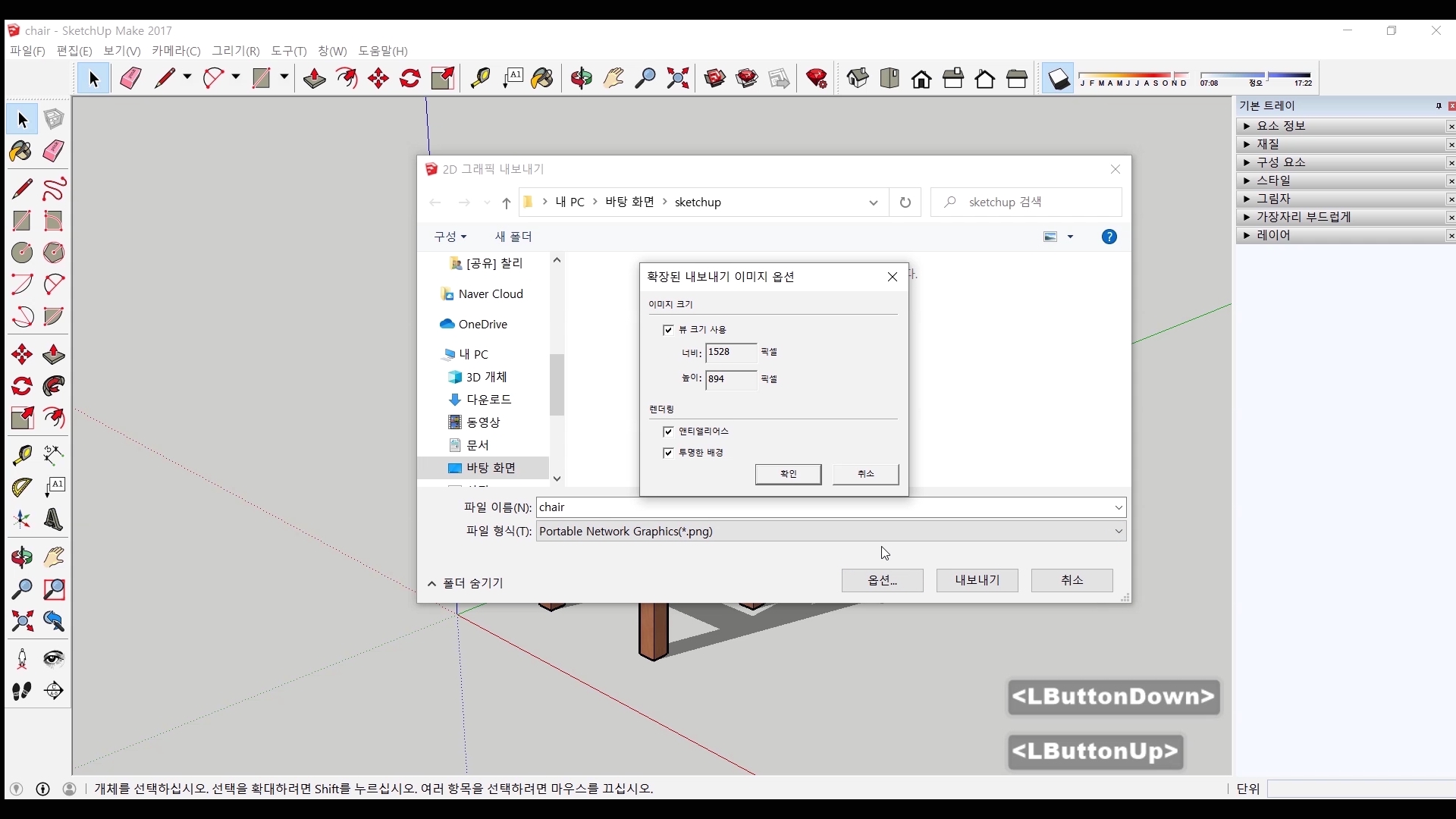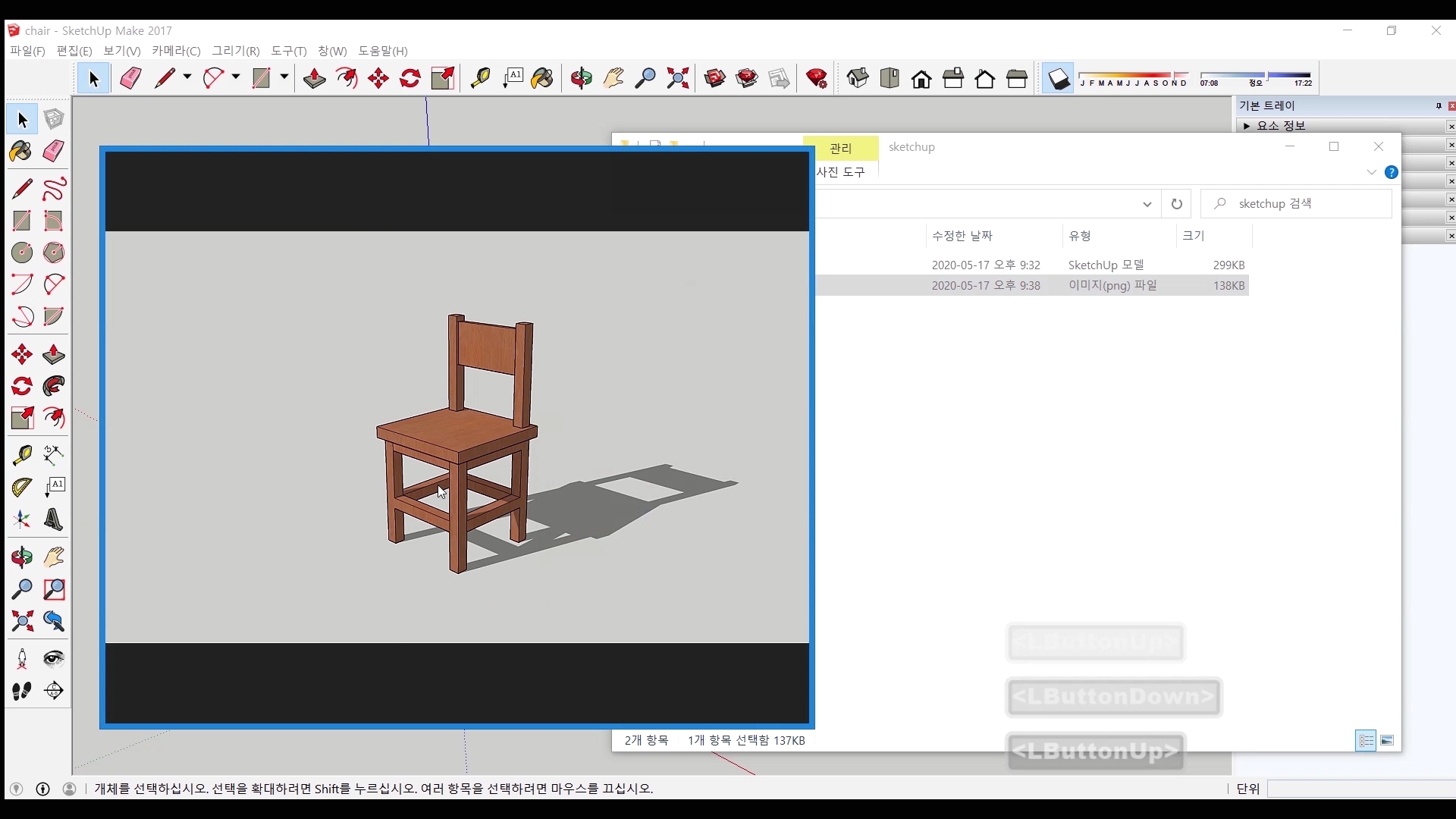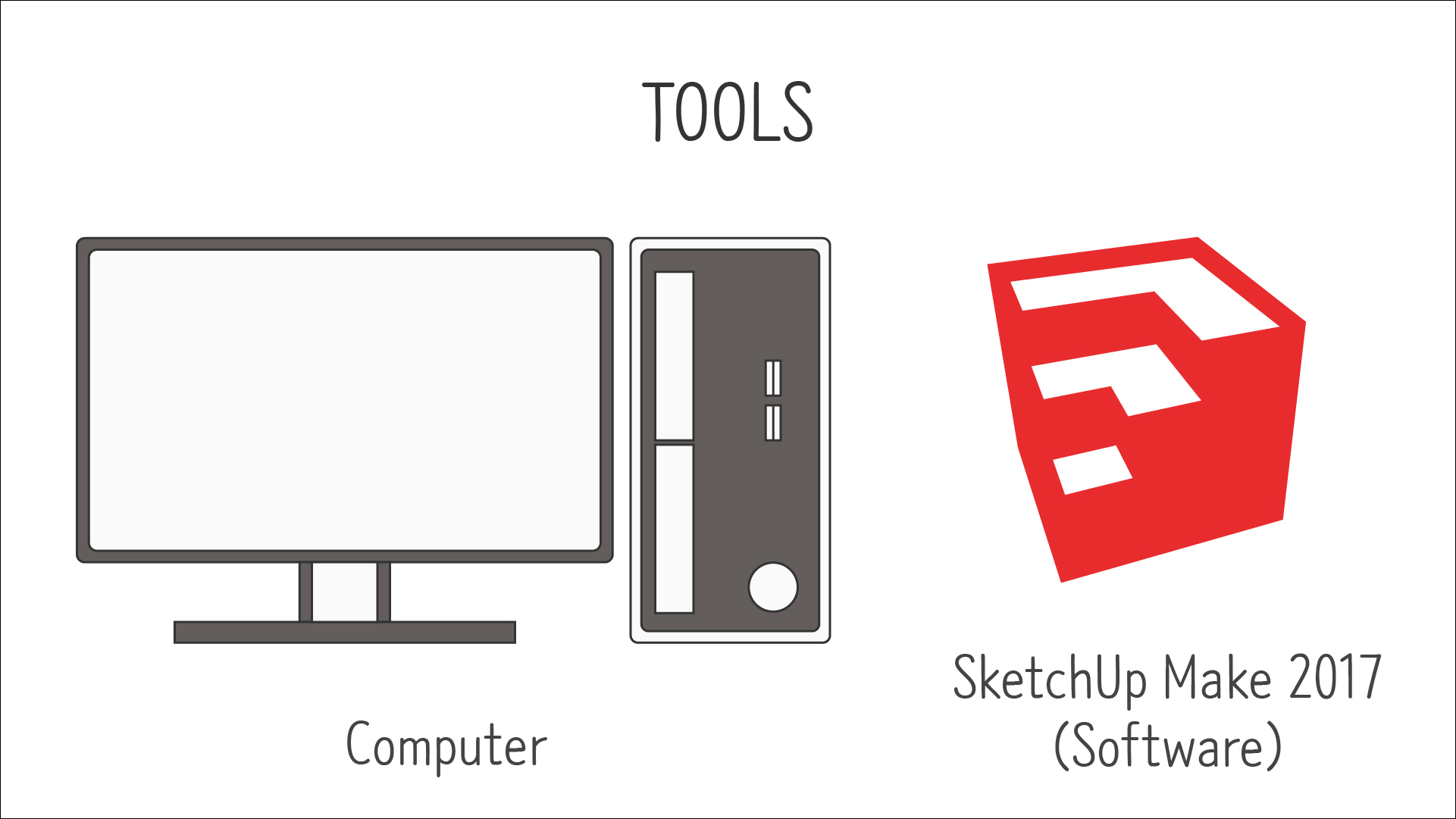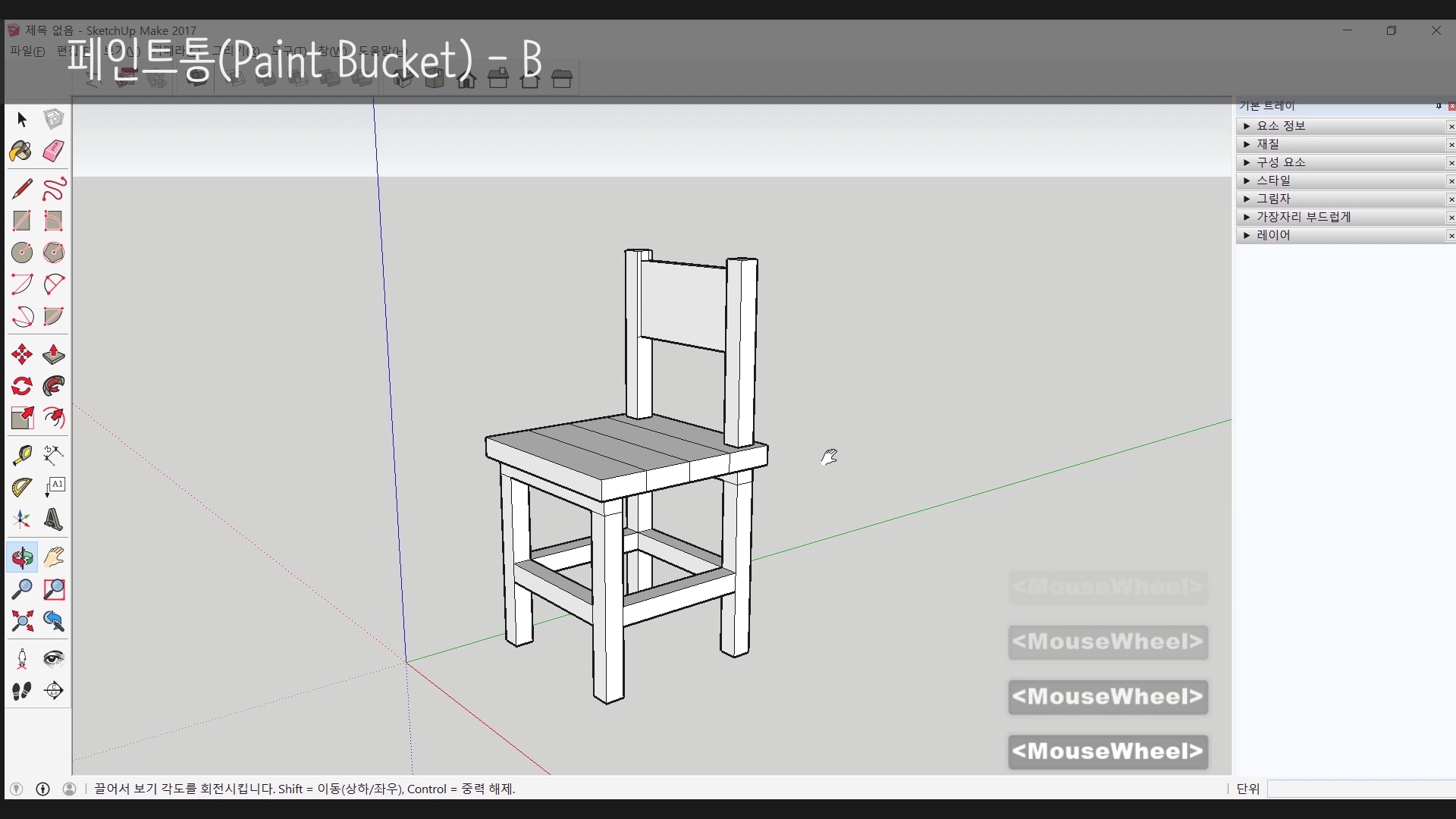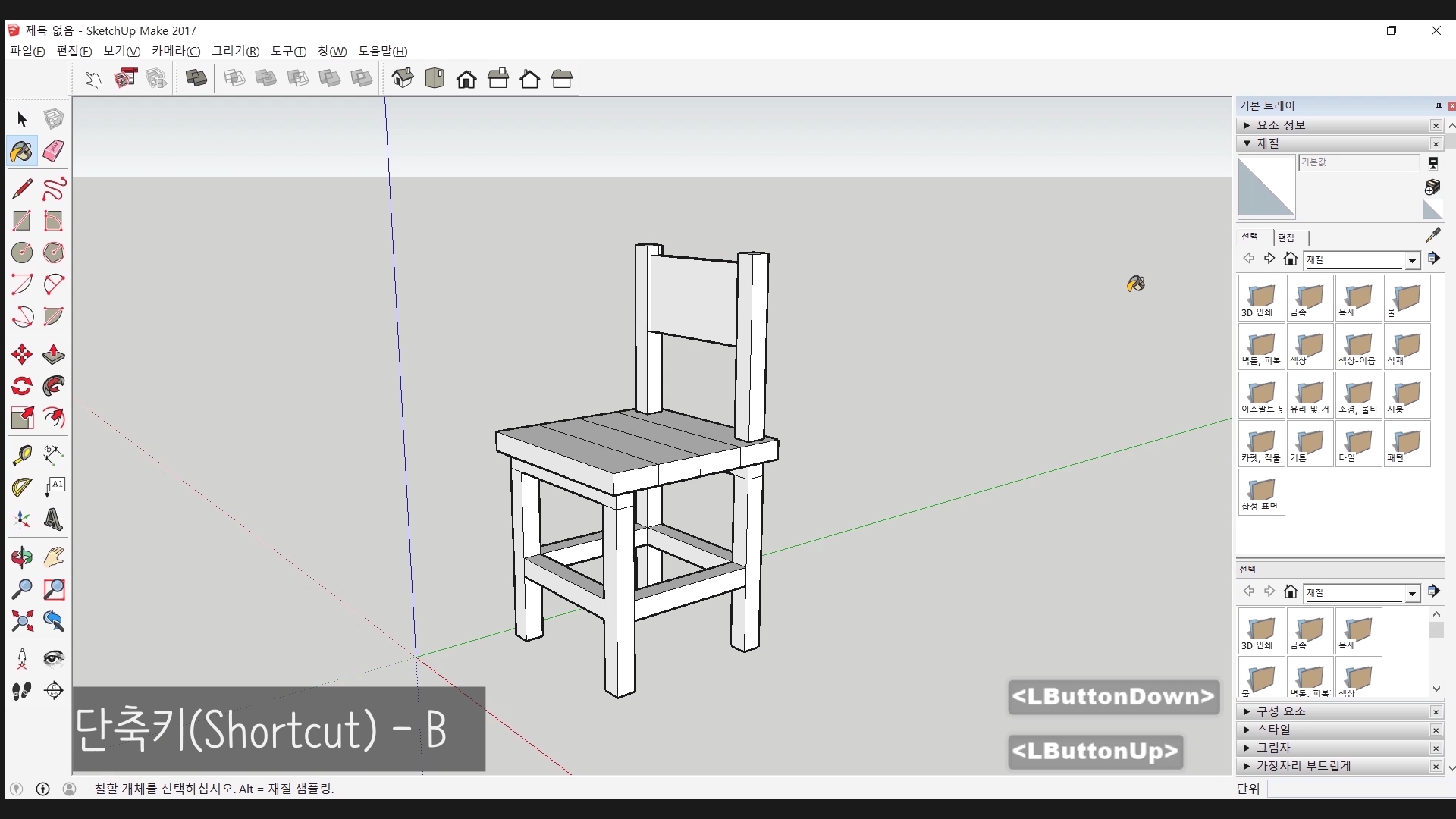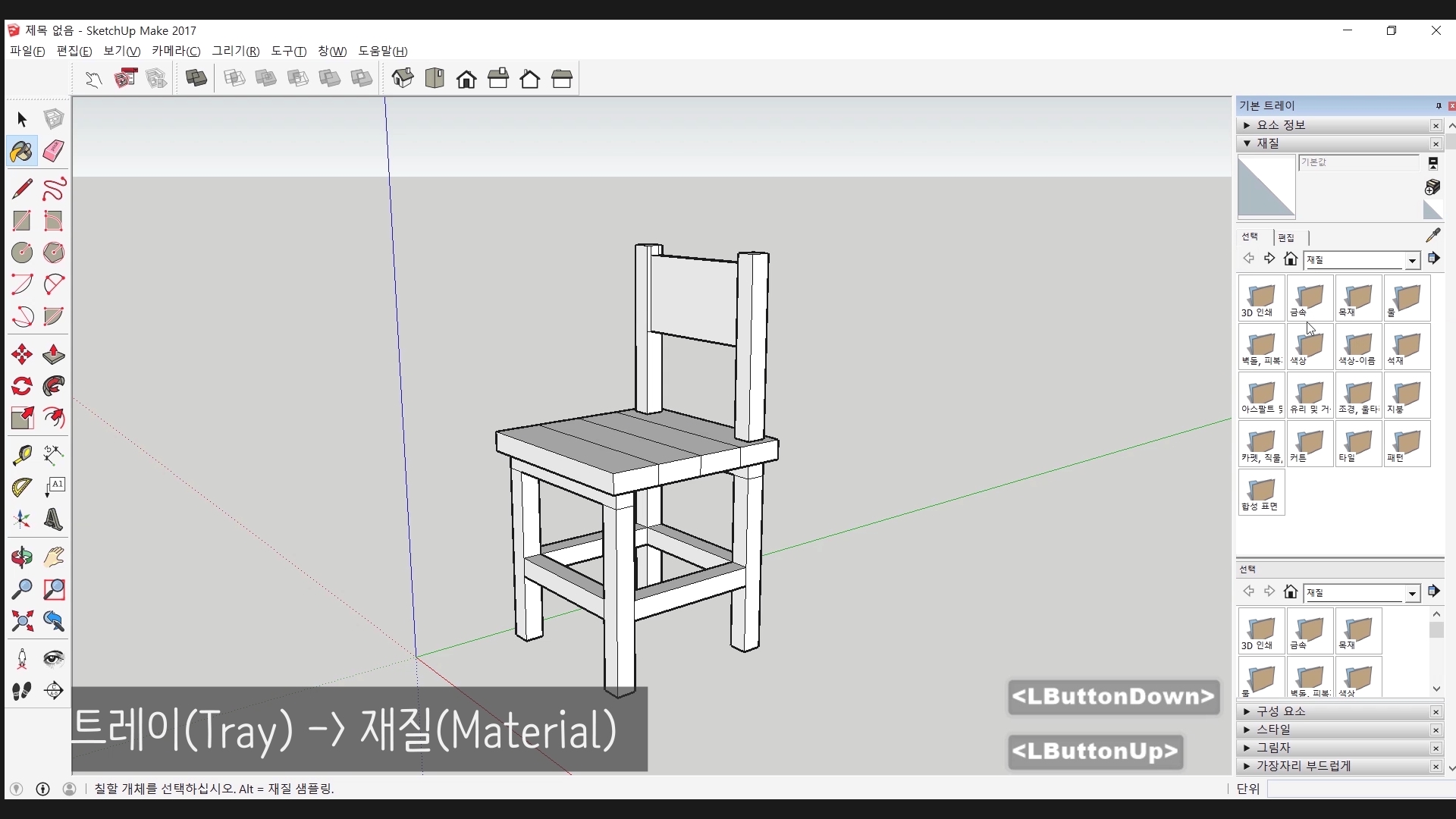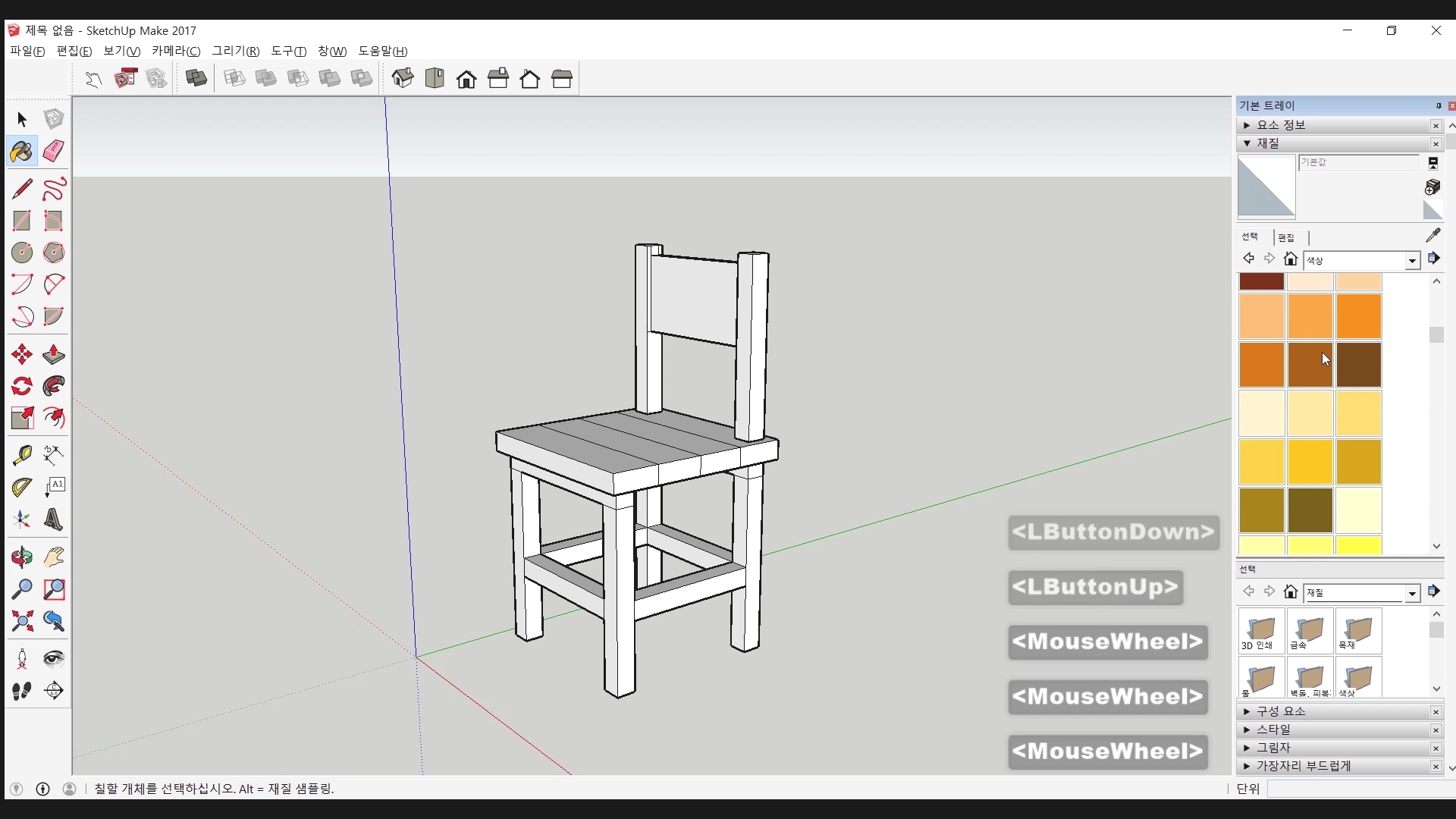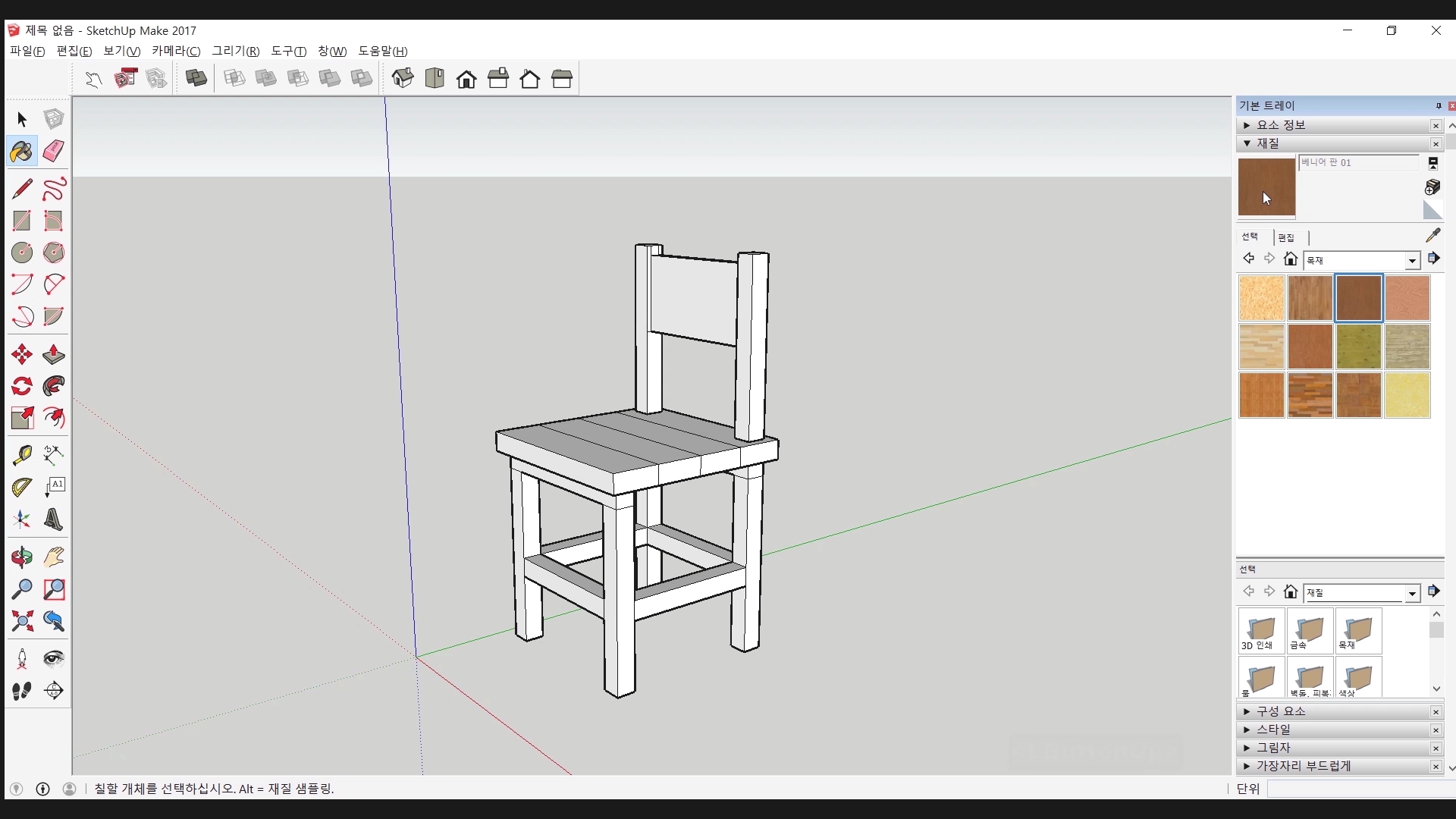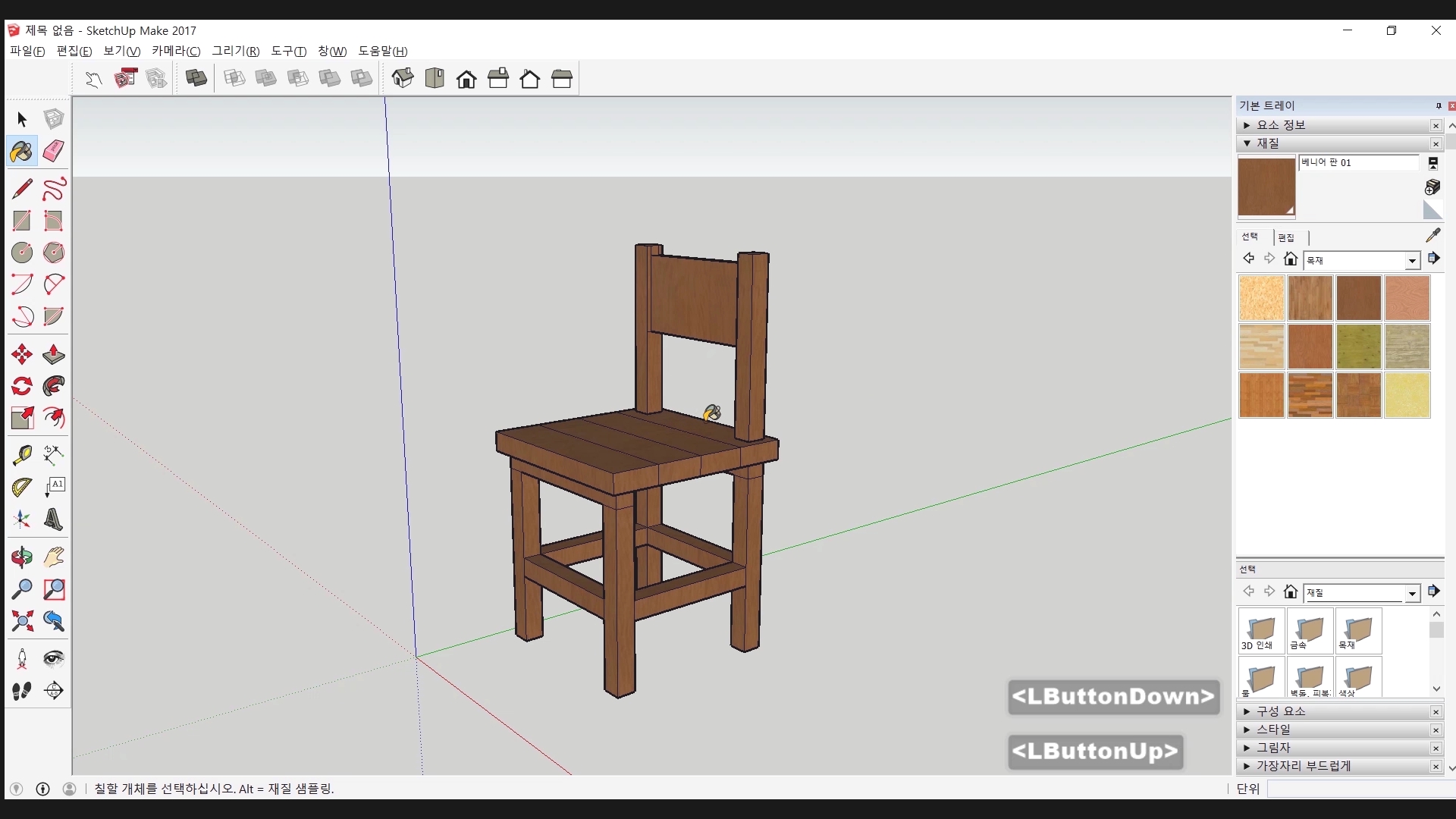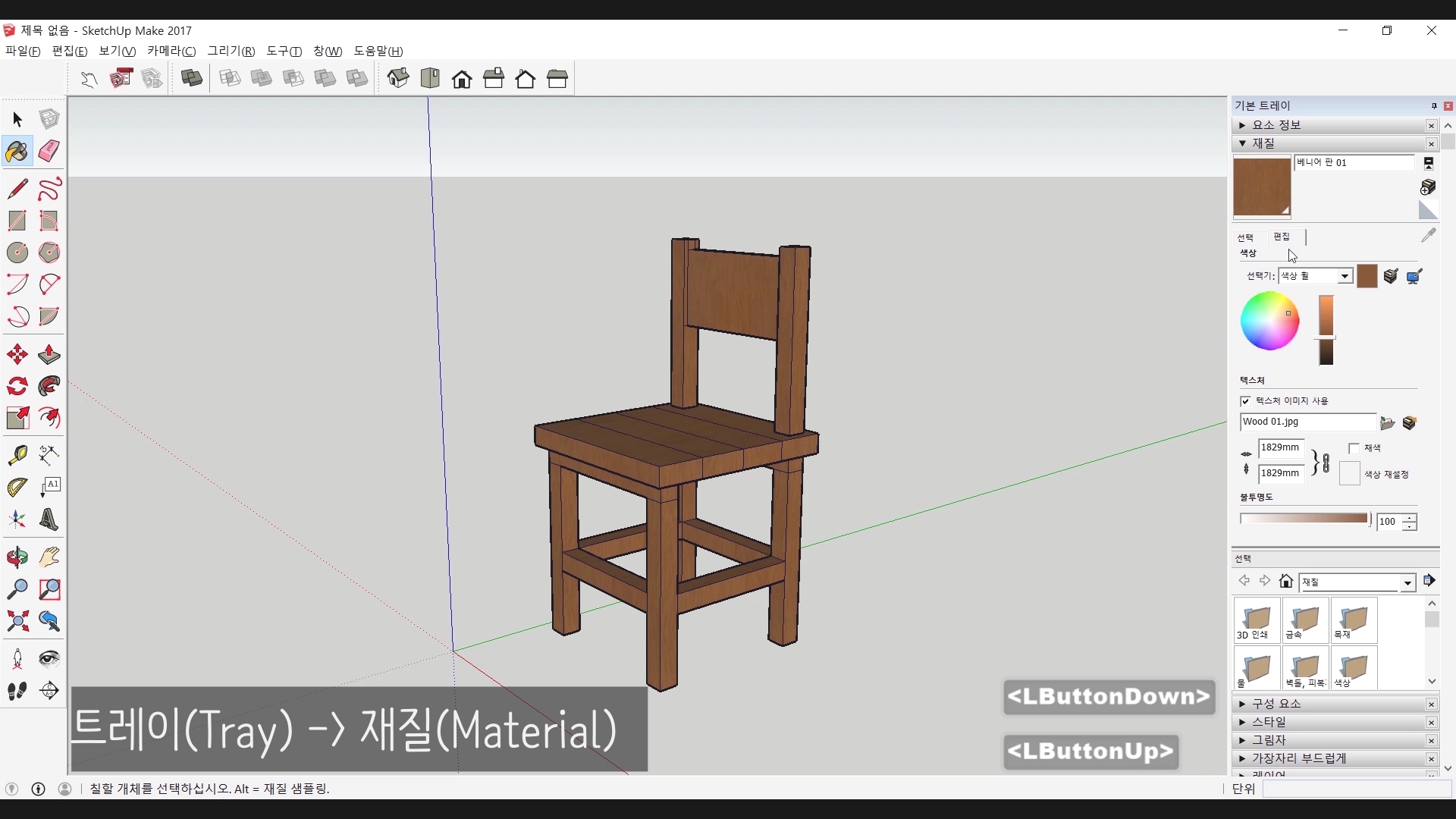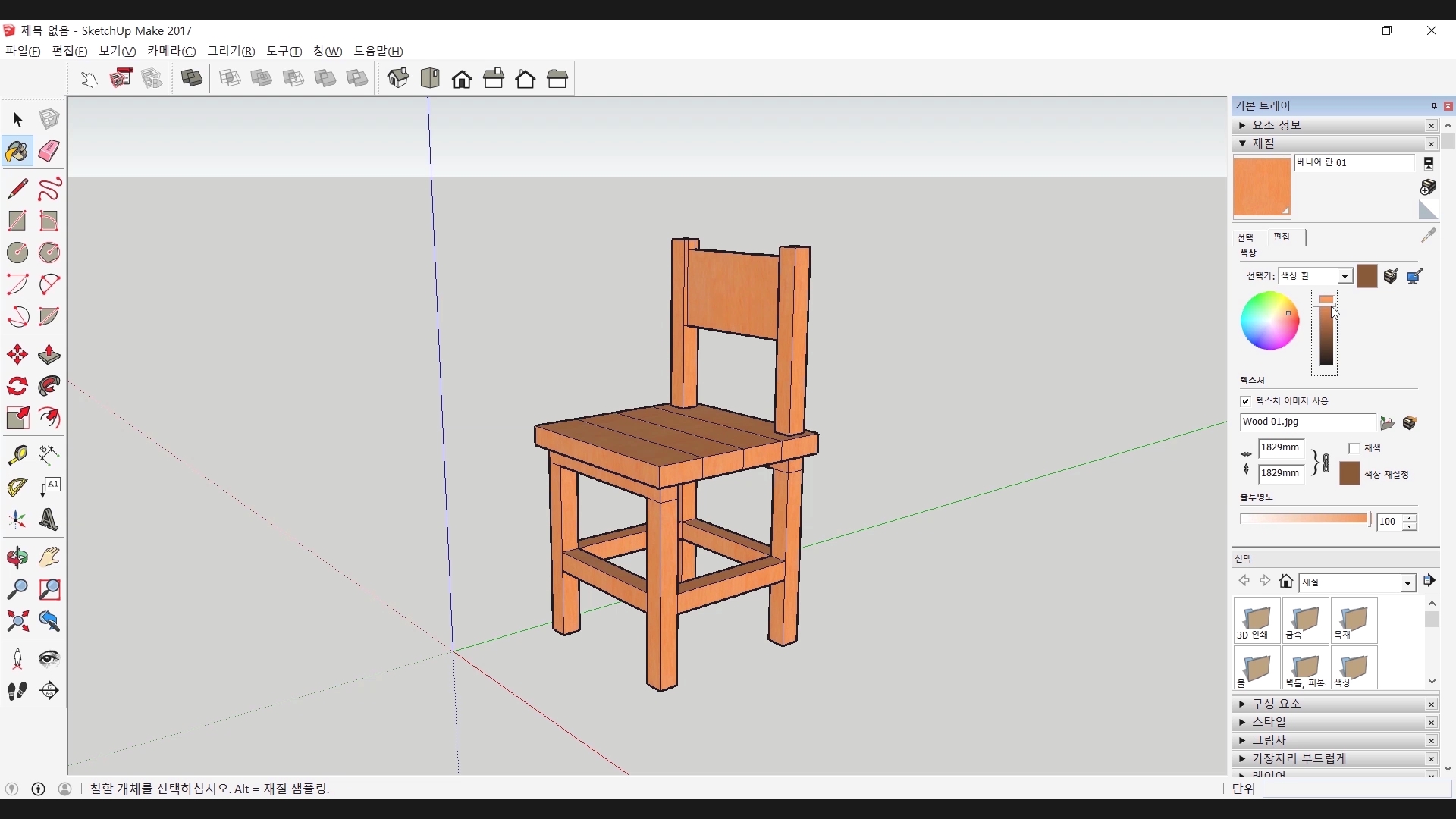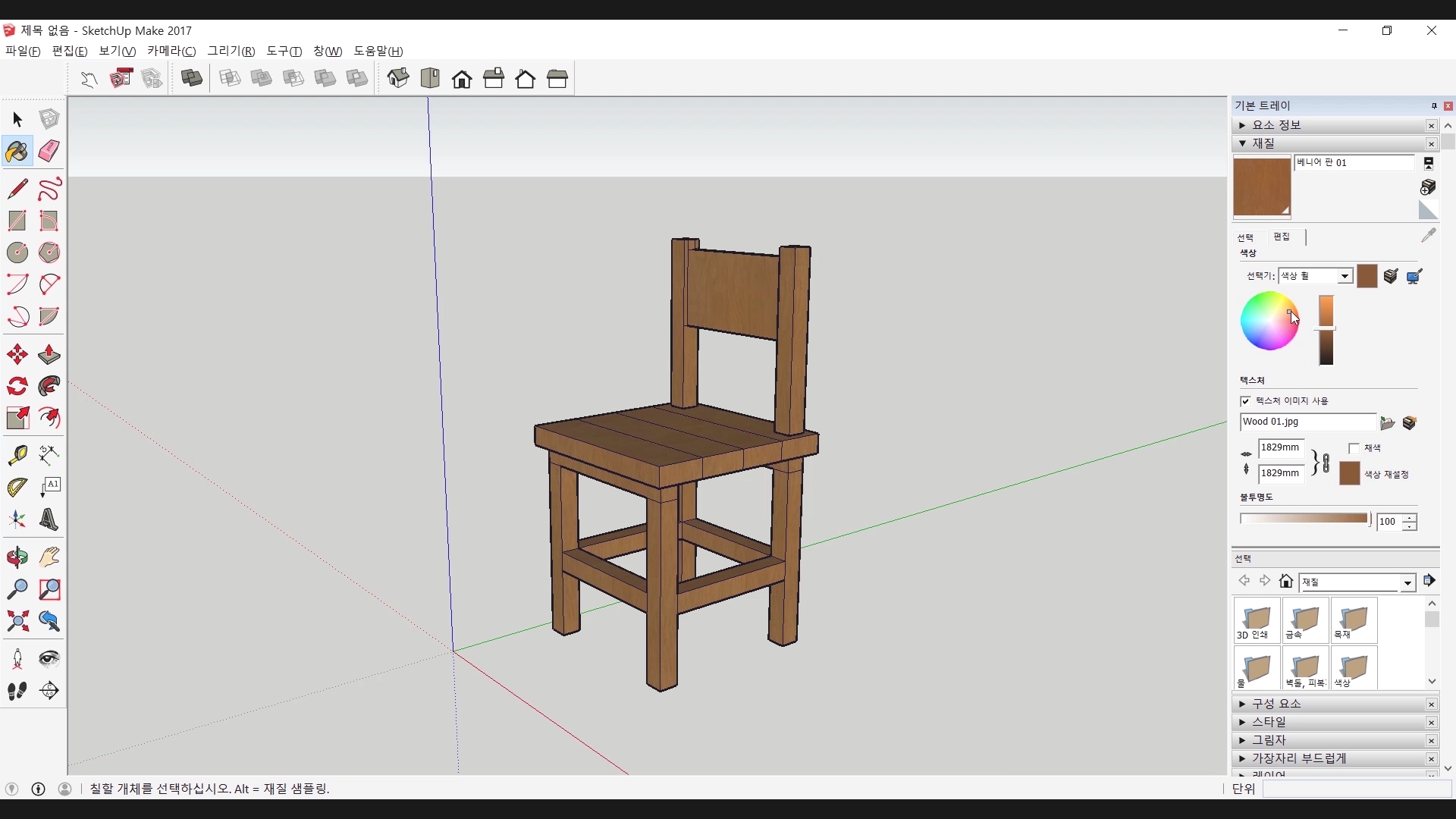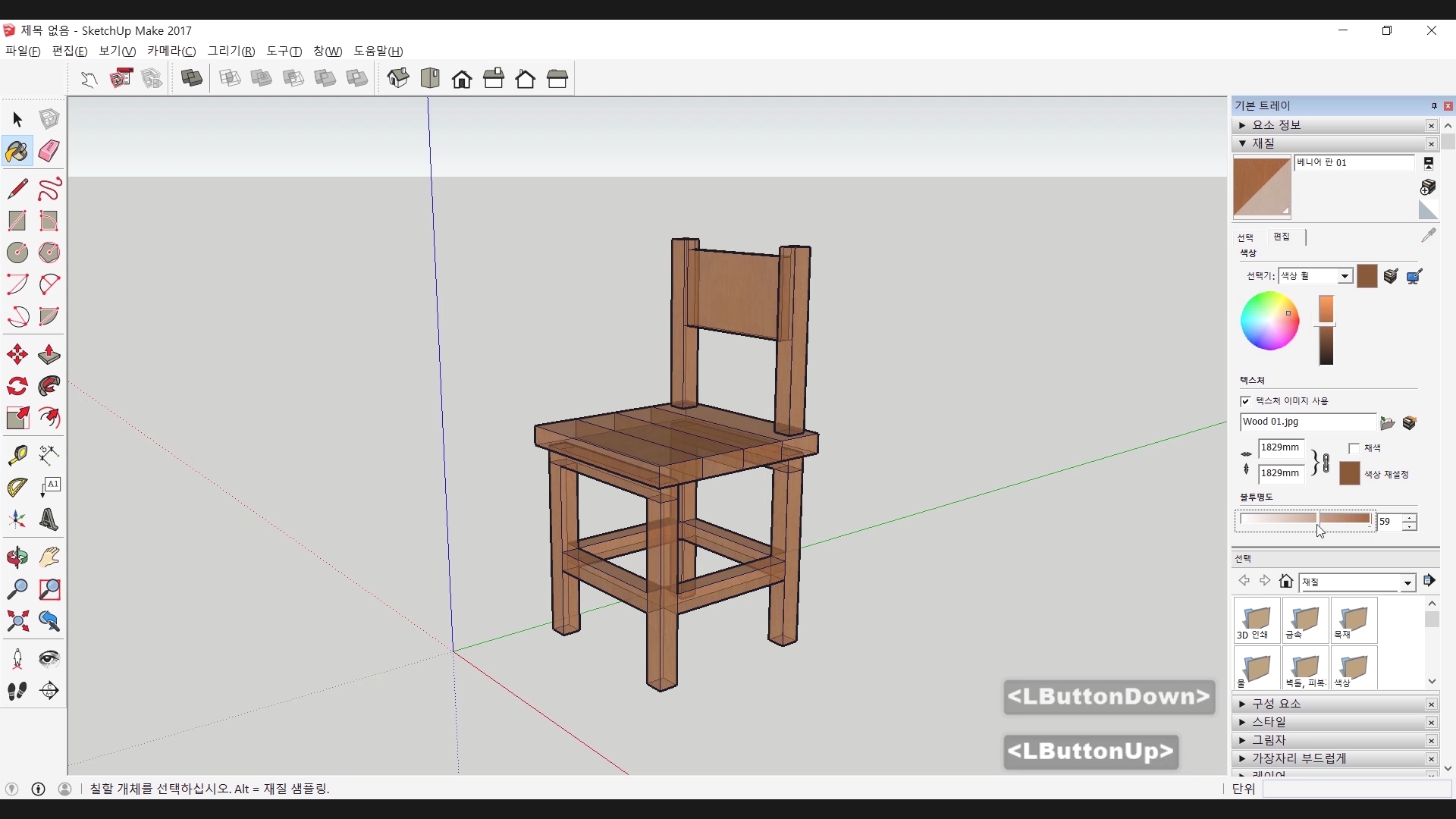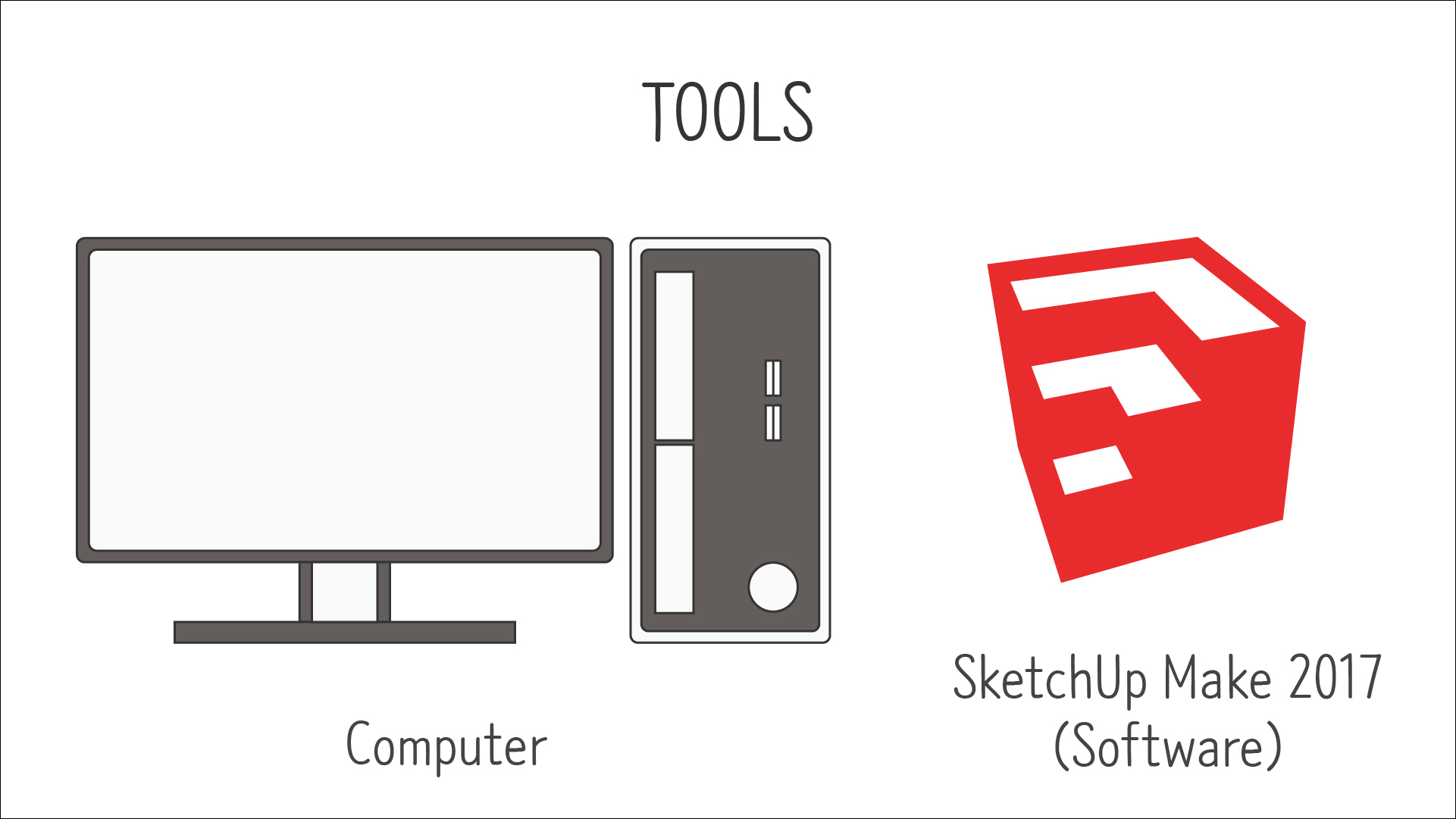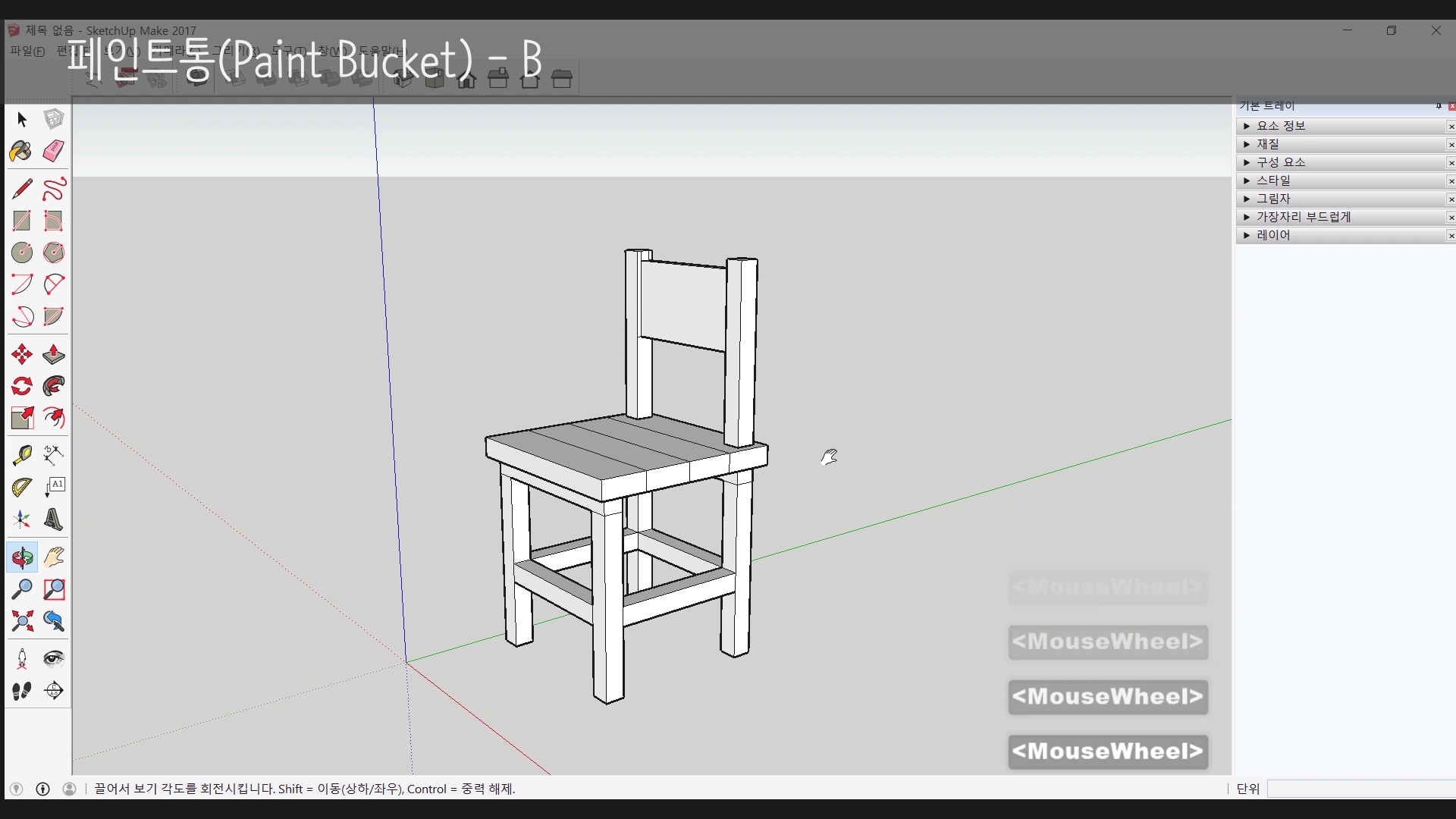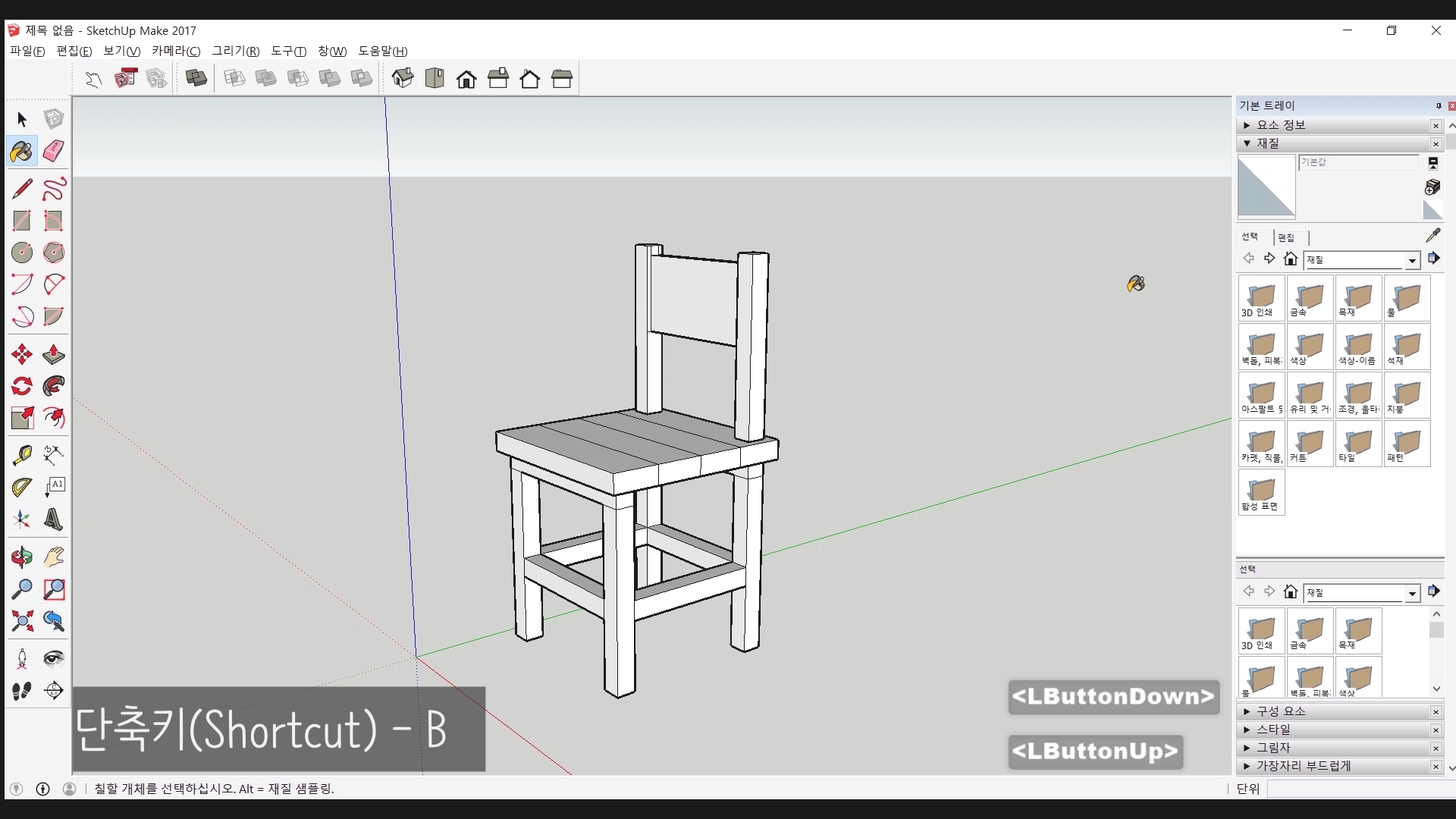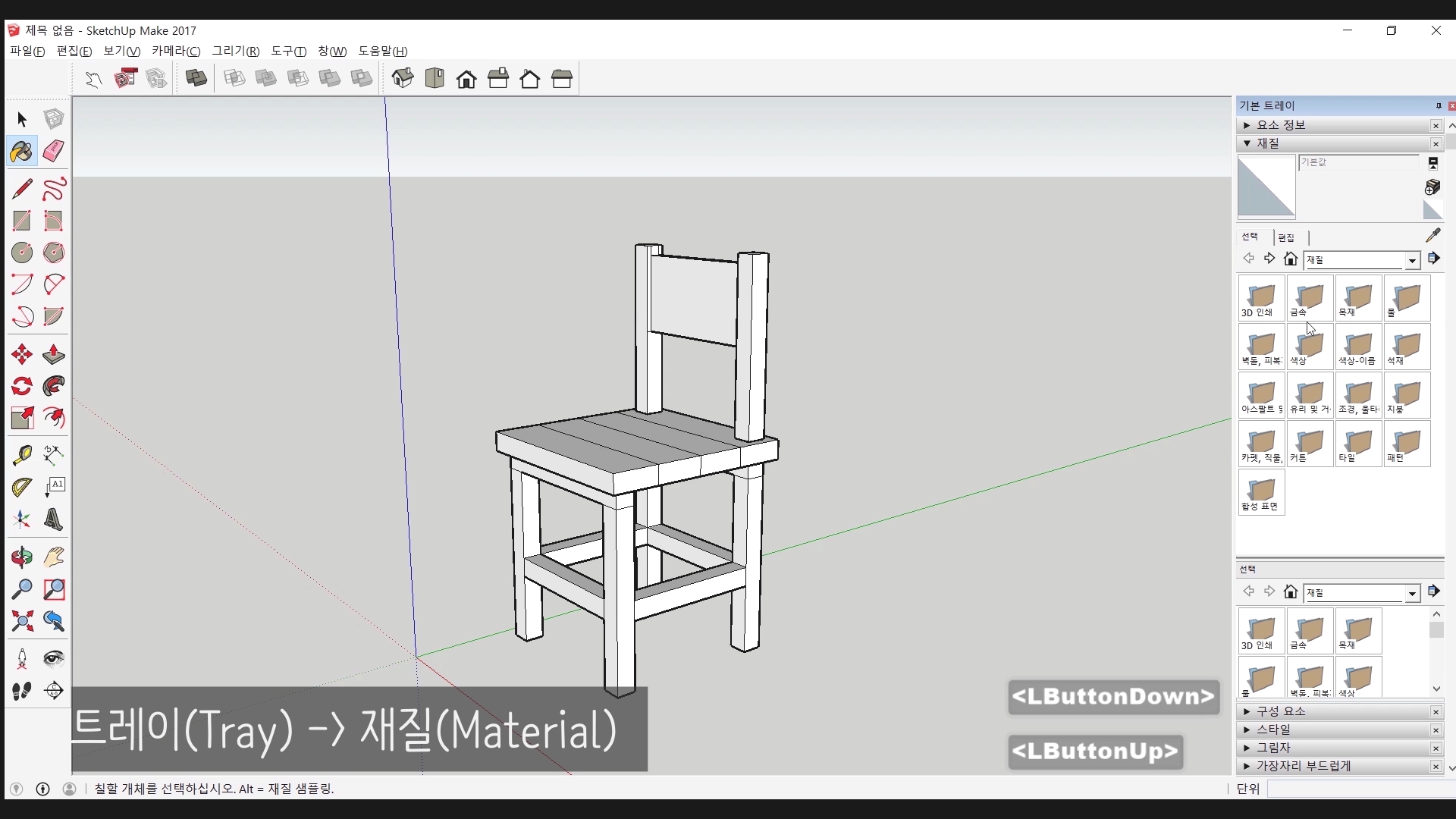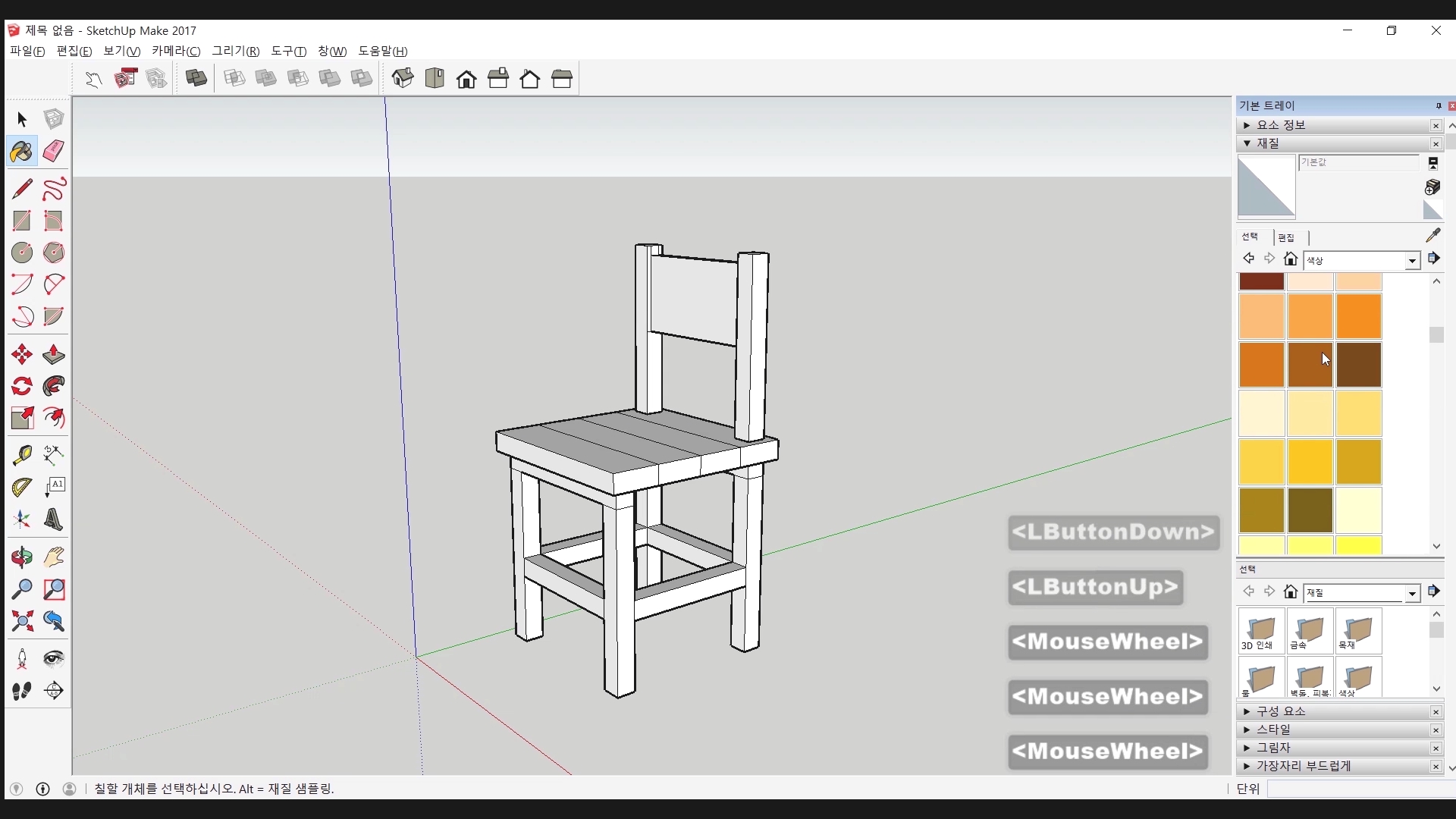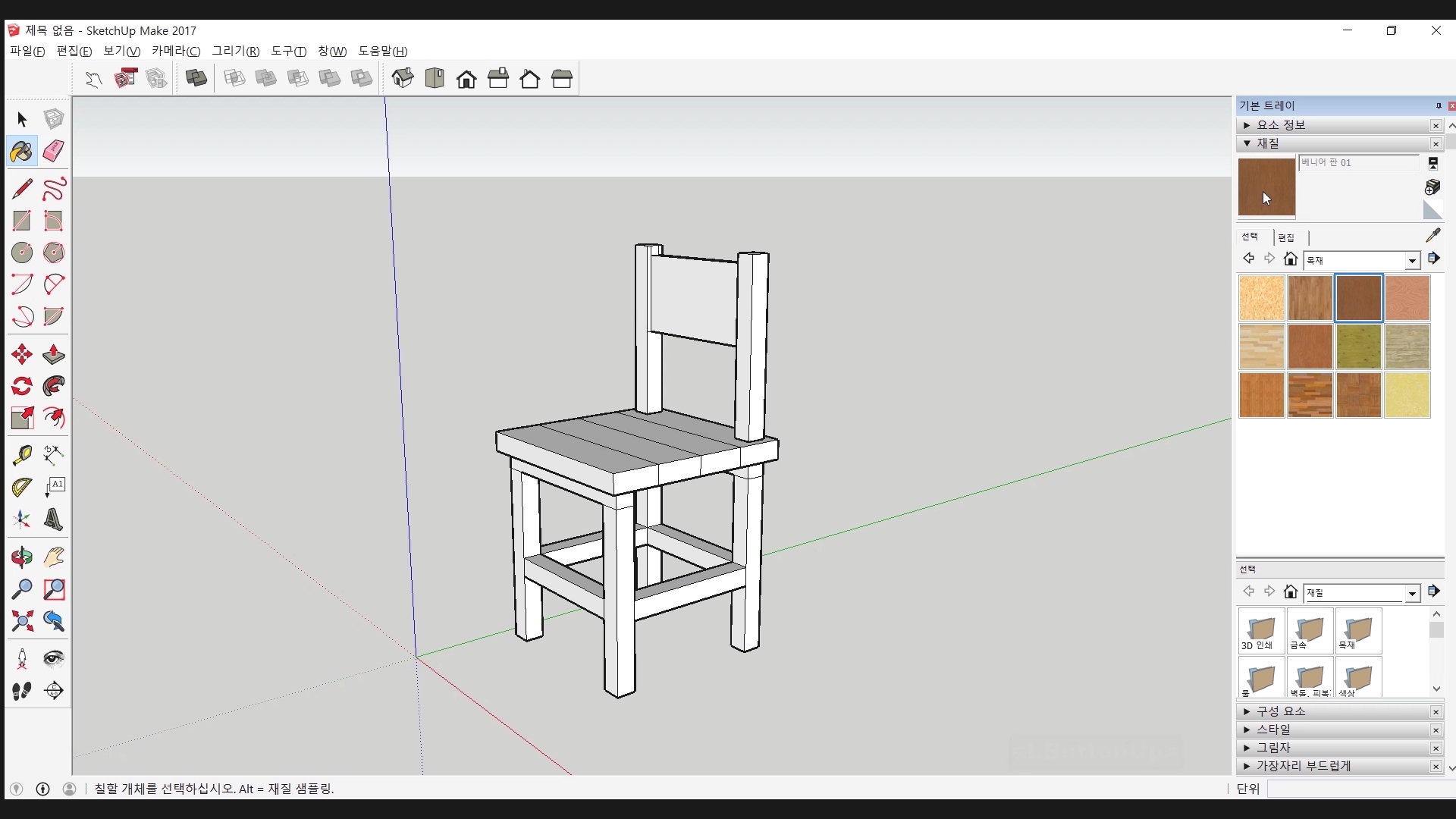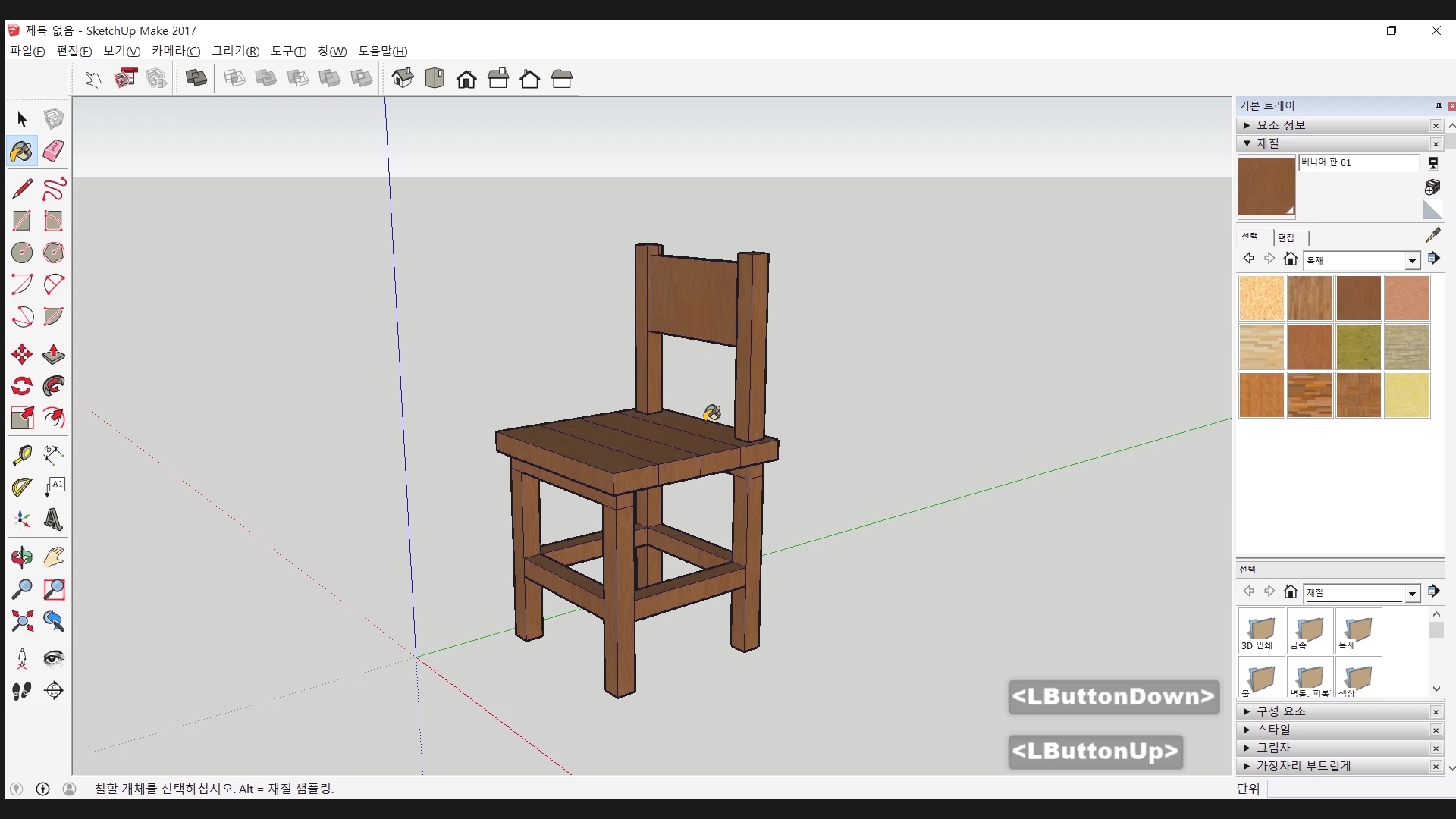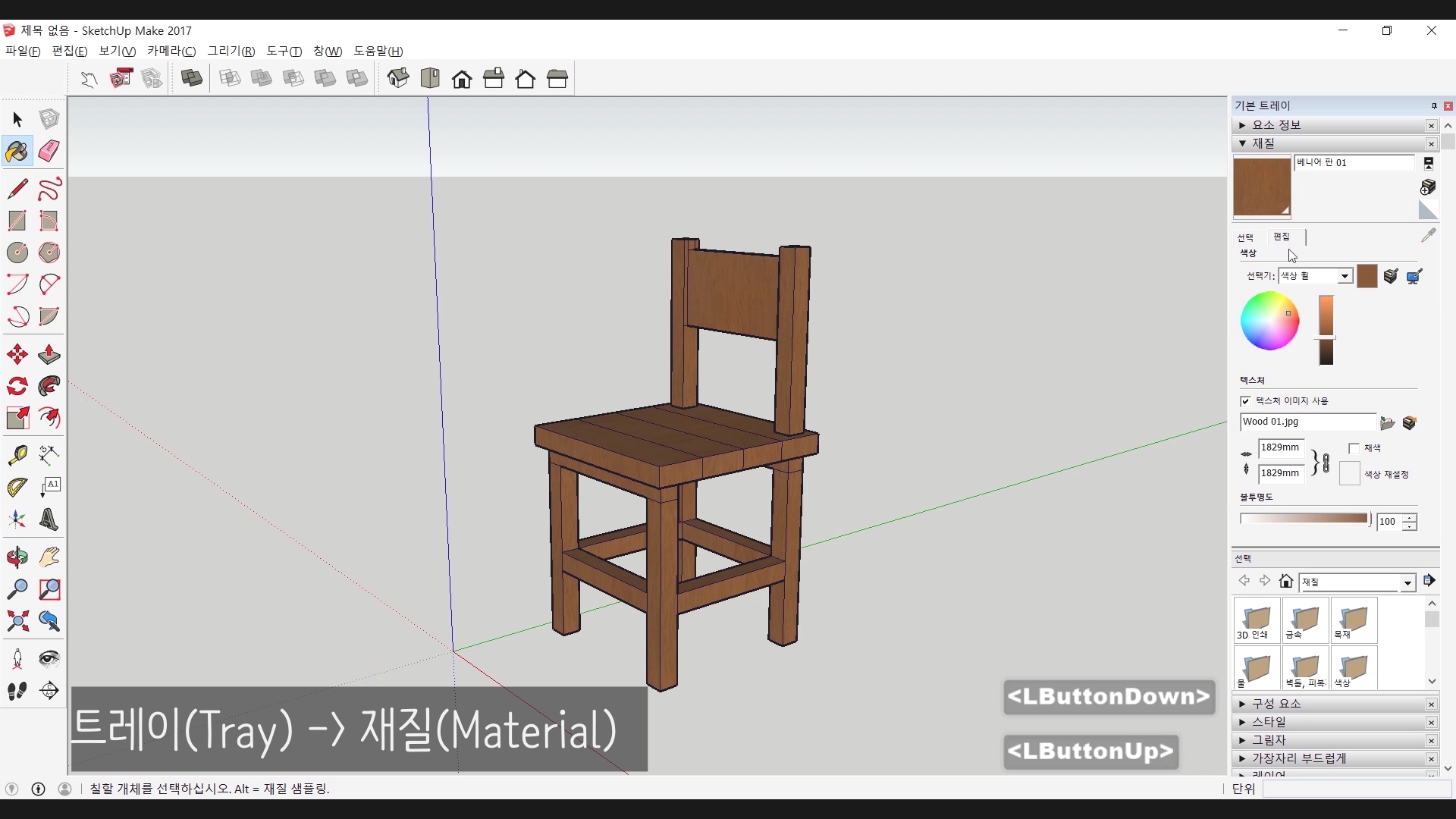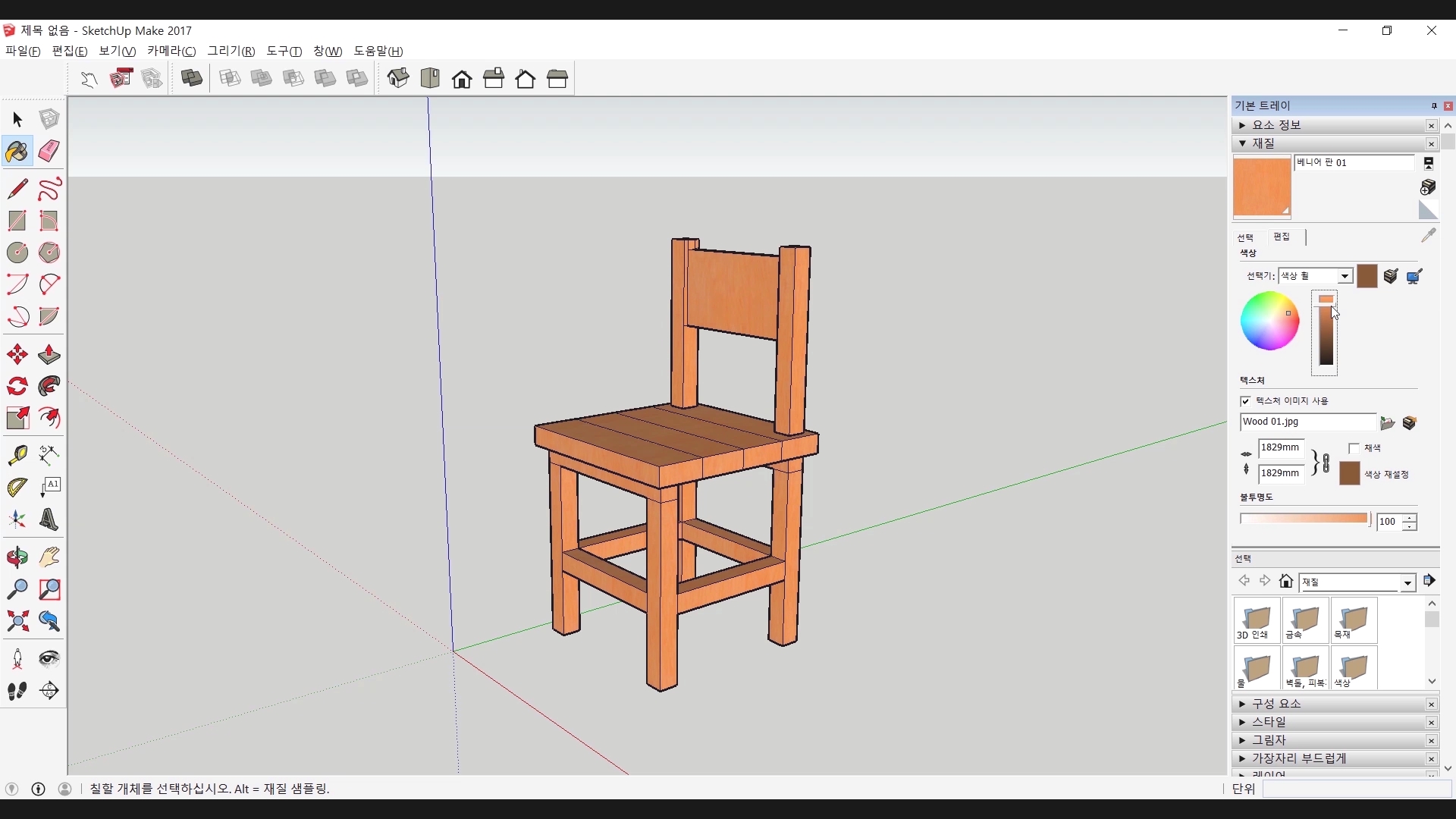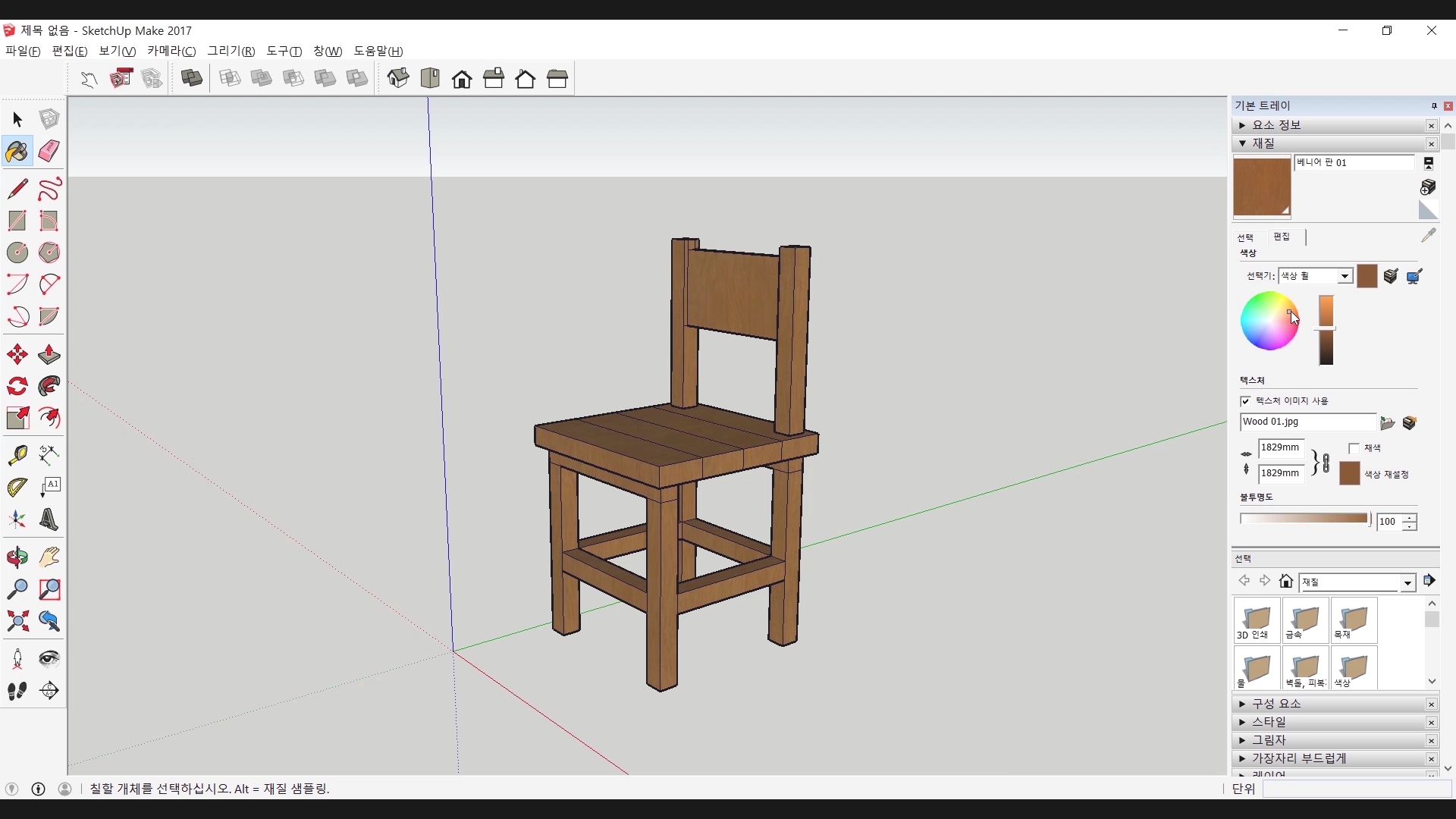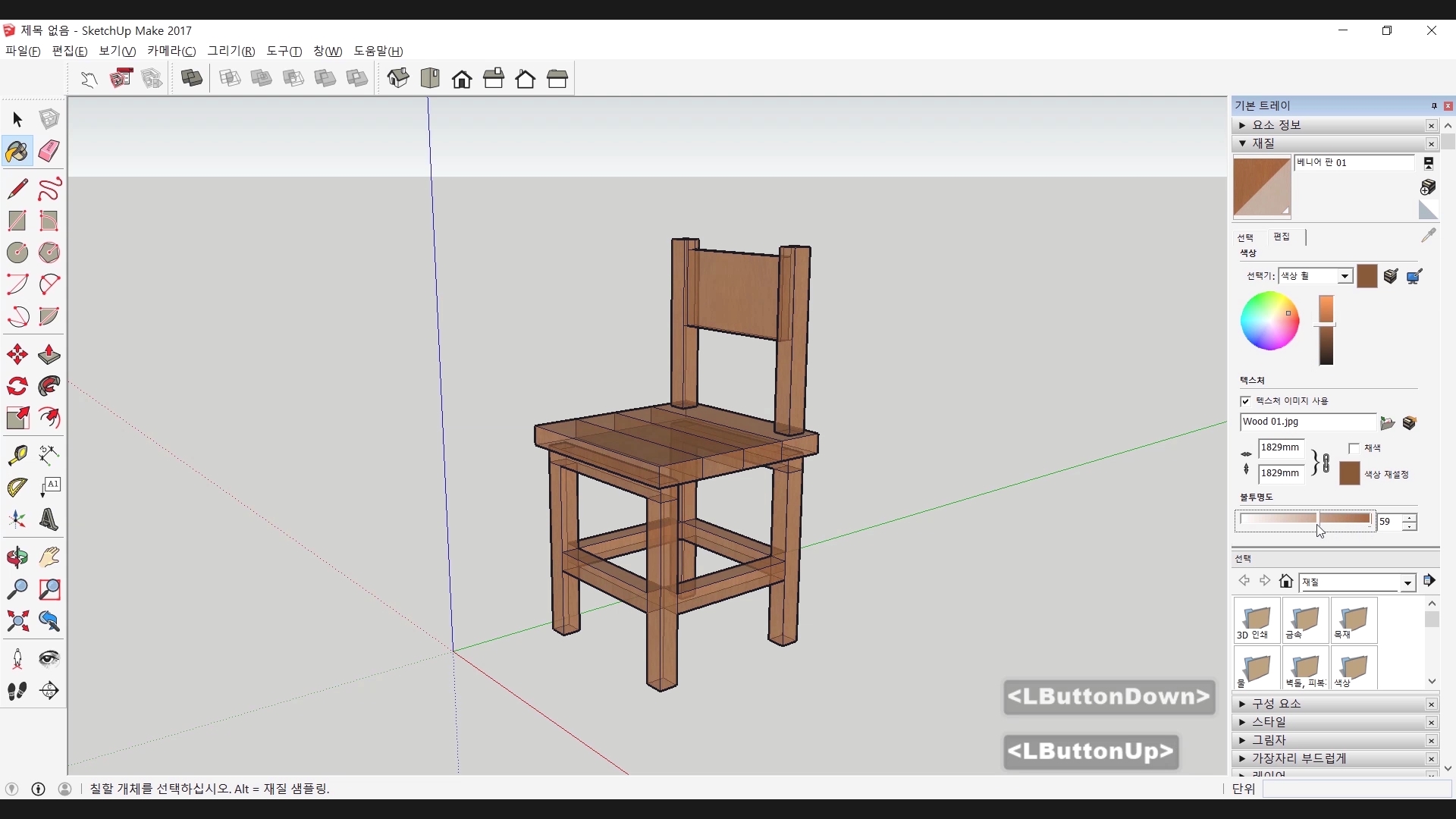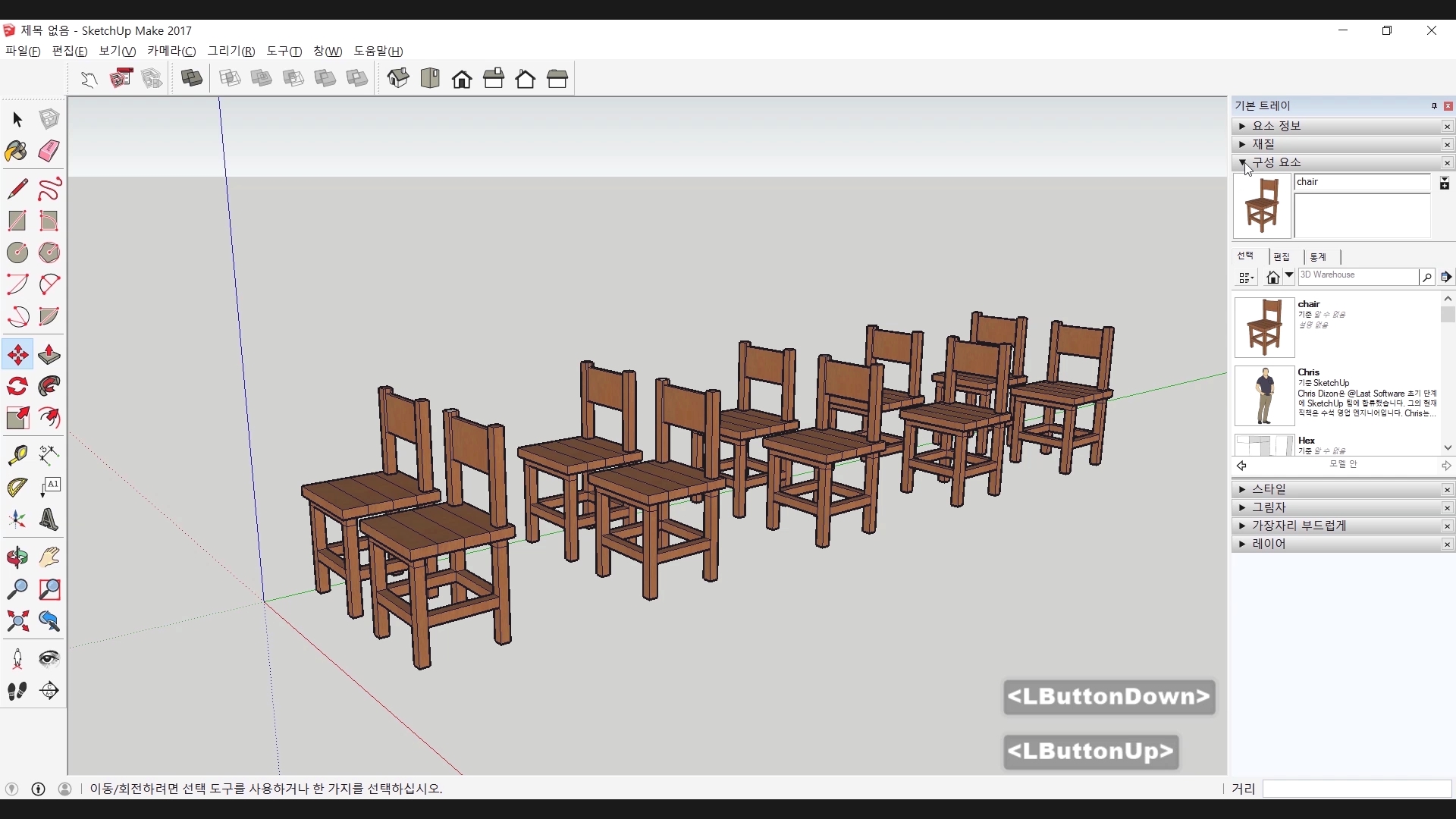안녕하세요. 찰리입니다.
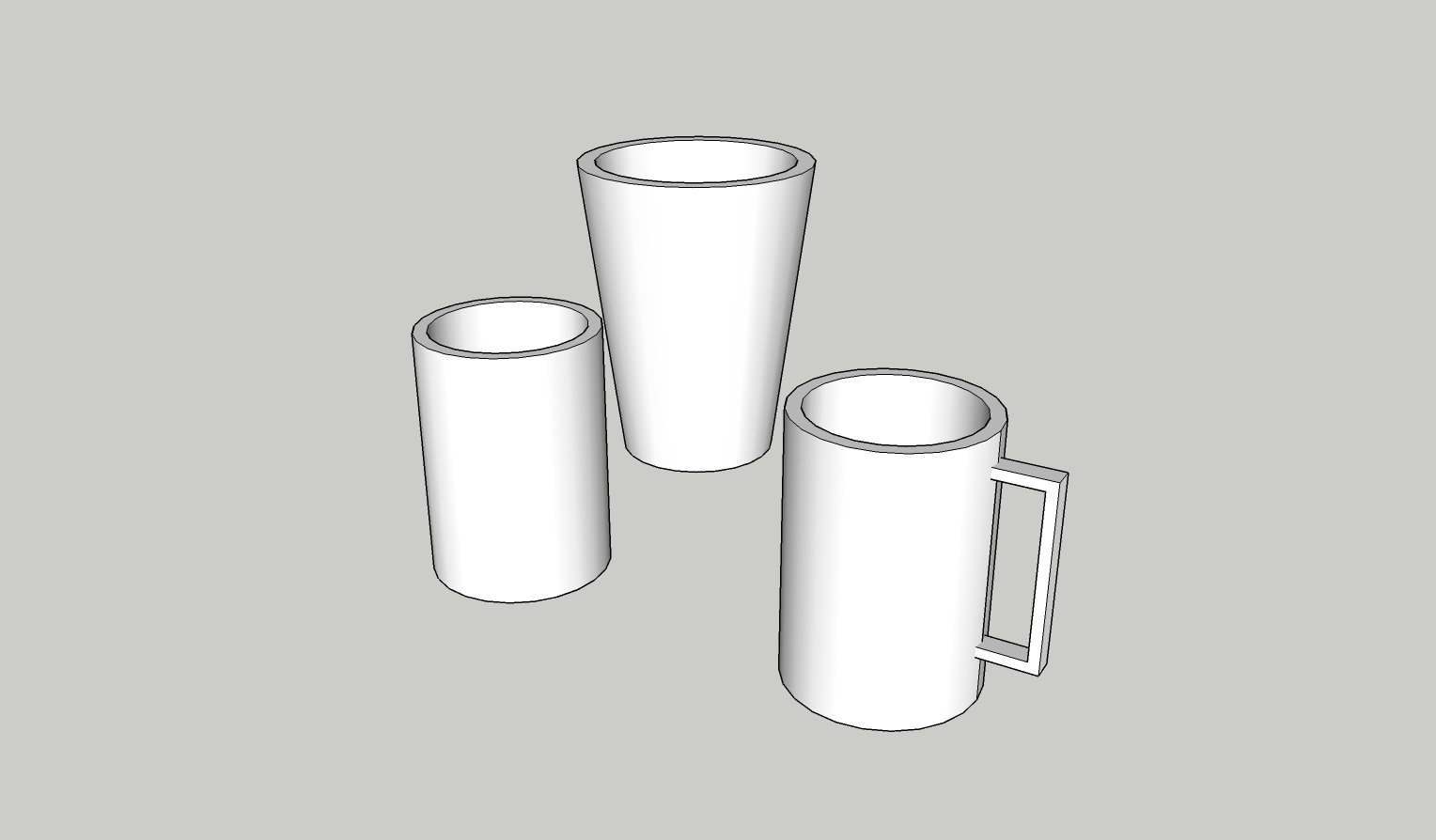
간단한 스케치업 모델링 연습 시간. 지난 주 부터 시작된 스케치업의 새로운 연습시간. 모델링 연습하기 시간입니다. 생각해보니 모델링이라는 단어가 생소하신 분들도 계실테니 간단하게 설명해보자면 단어 뜻은 모형 제작이나 조형 등의 입체 표현를 뜻하는 단어라고 합니다. 그래서 3D소프트웨어를 사용하시면 모델링이라는 단어가 형태를 제작하는 용어라는 것을 알게 되실 것입니다. 오늘은 두 번째 대충 만들기로 컵을 만들어보겠습니다.
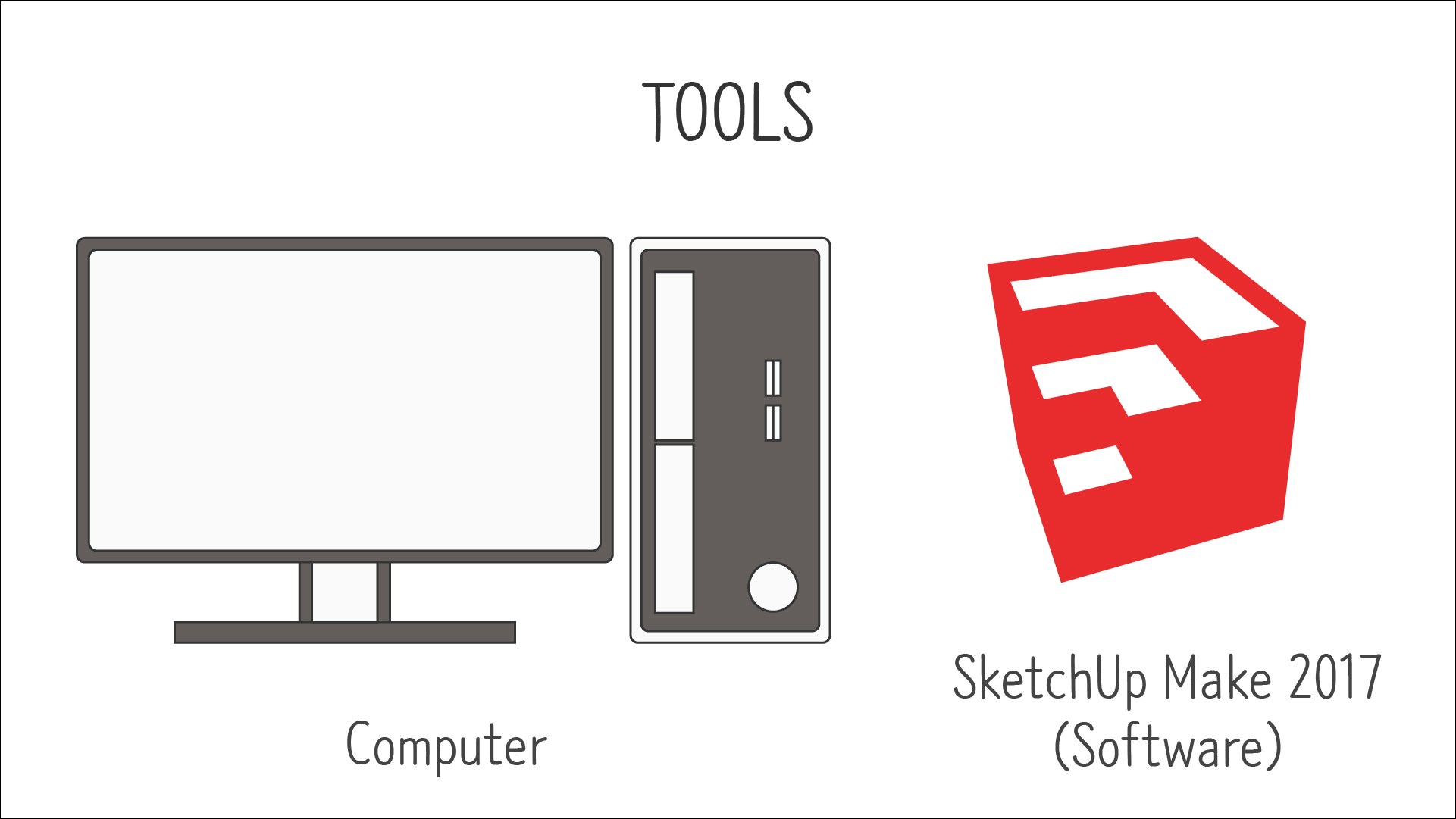
<준비물>
제가 공부를 할 때는 2017 Make 버젼이라는 무료 버젼을 사용했었는데 지금은 지원을 중단했다고 하네요. 다른 다운로드 루트가 아직 살아있는지 모르겠습니다. 스케치업 홈페이지에서 웹브라우져에서 작동할 수 있는 스케치업 프리 버젼이 있으니까 그것을 사용하시거나 정품을 구매하셔야 할 것 같아요.
#컵 대충 만들기(Roughly Cup)
Step 1 - 우선 원 도구로 원을 하나 만들었습니다. 그리고 컵 높이만큼 밀기/끌기로 높여줍니다.
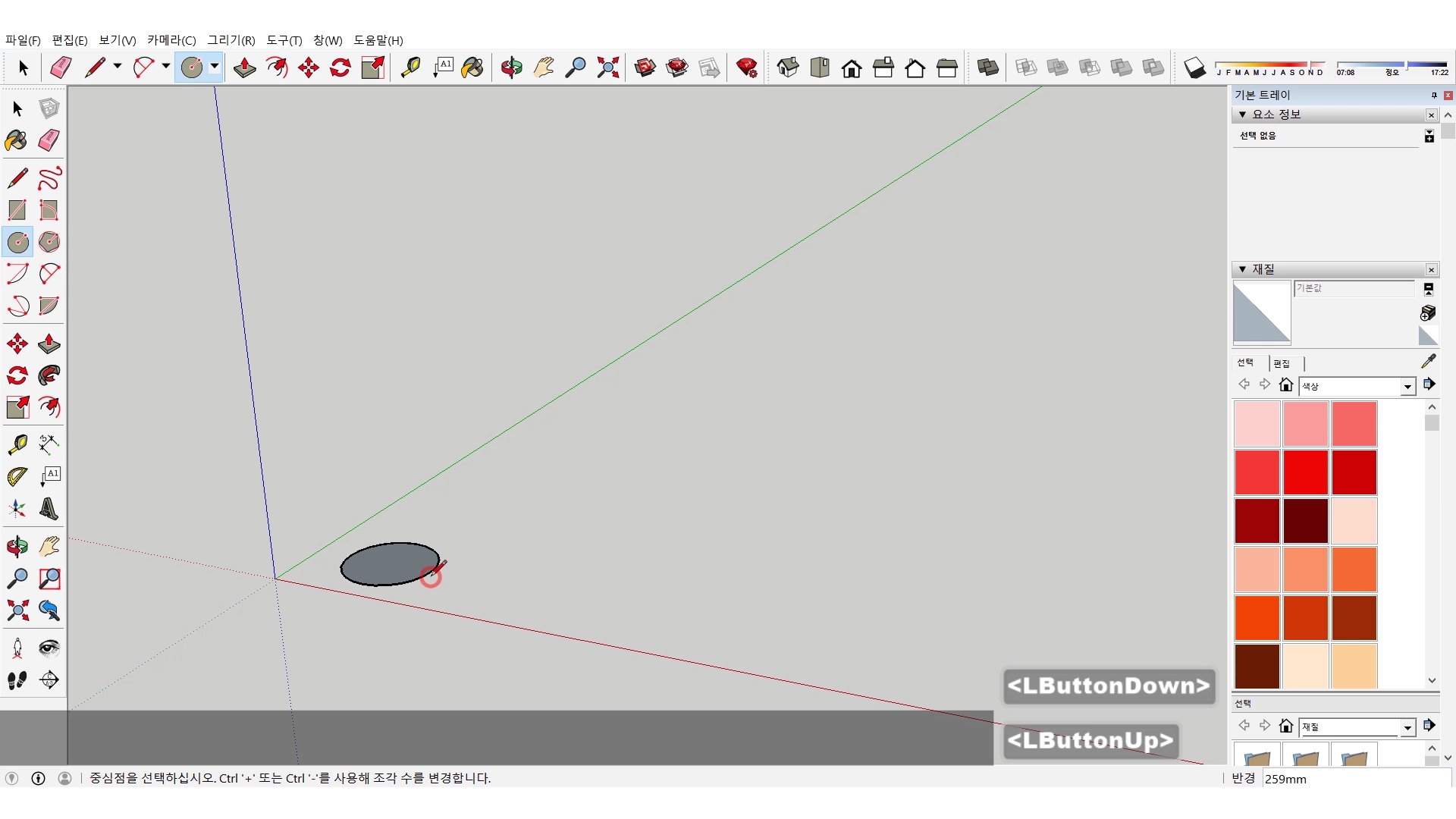
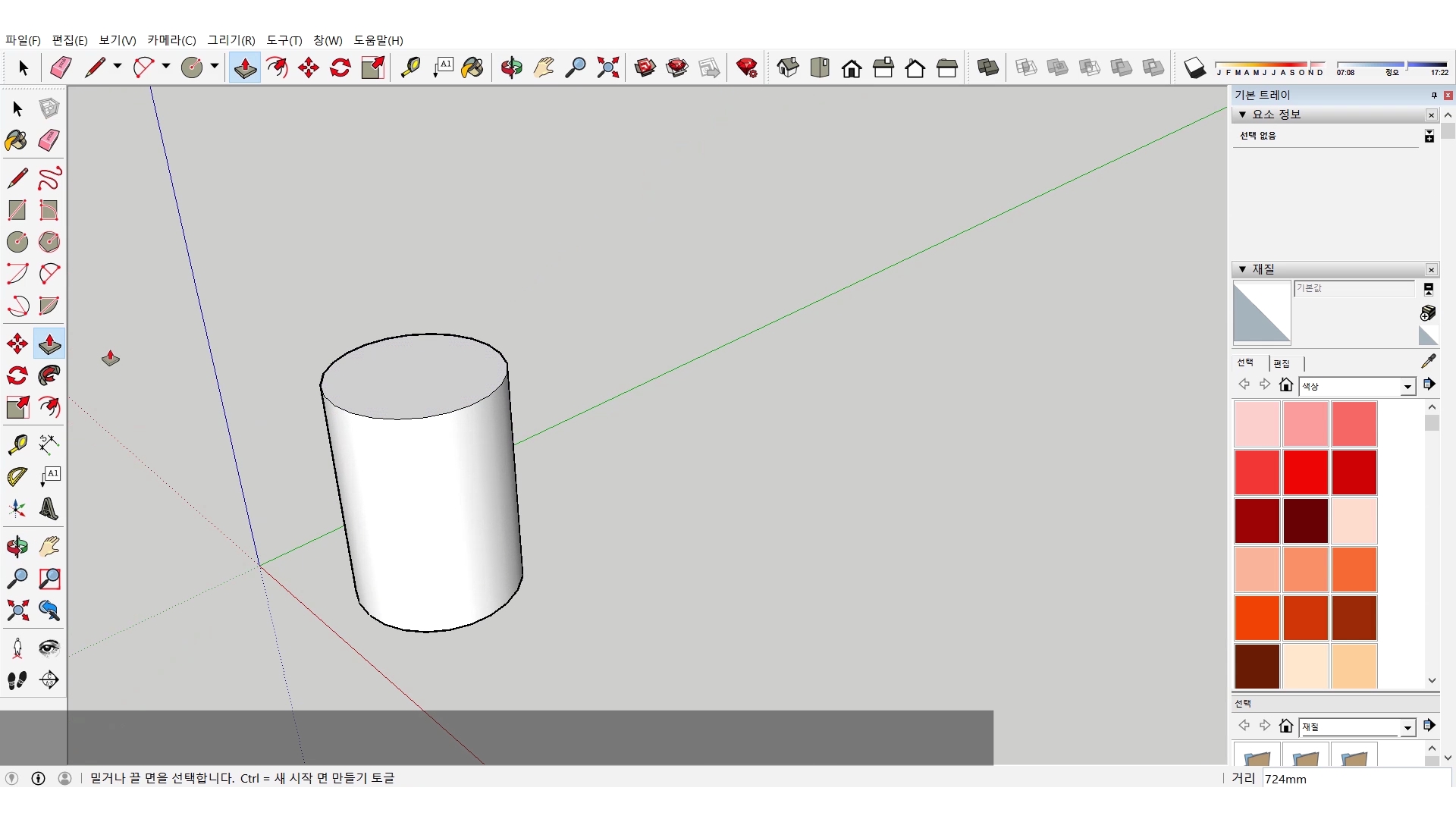
Step 2 - 오프셋으로 컵의 두께를 정한 후 밀기/끌기로 다시 한번 컵의 깊이를 만듭니다. 그러면 간단한 컵의 형태가 만들어졌습니다.
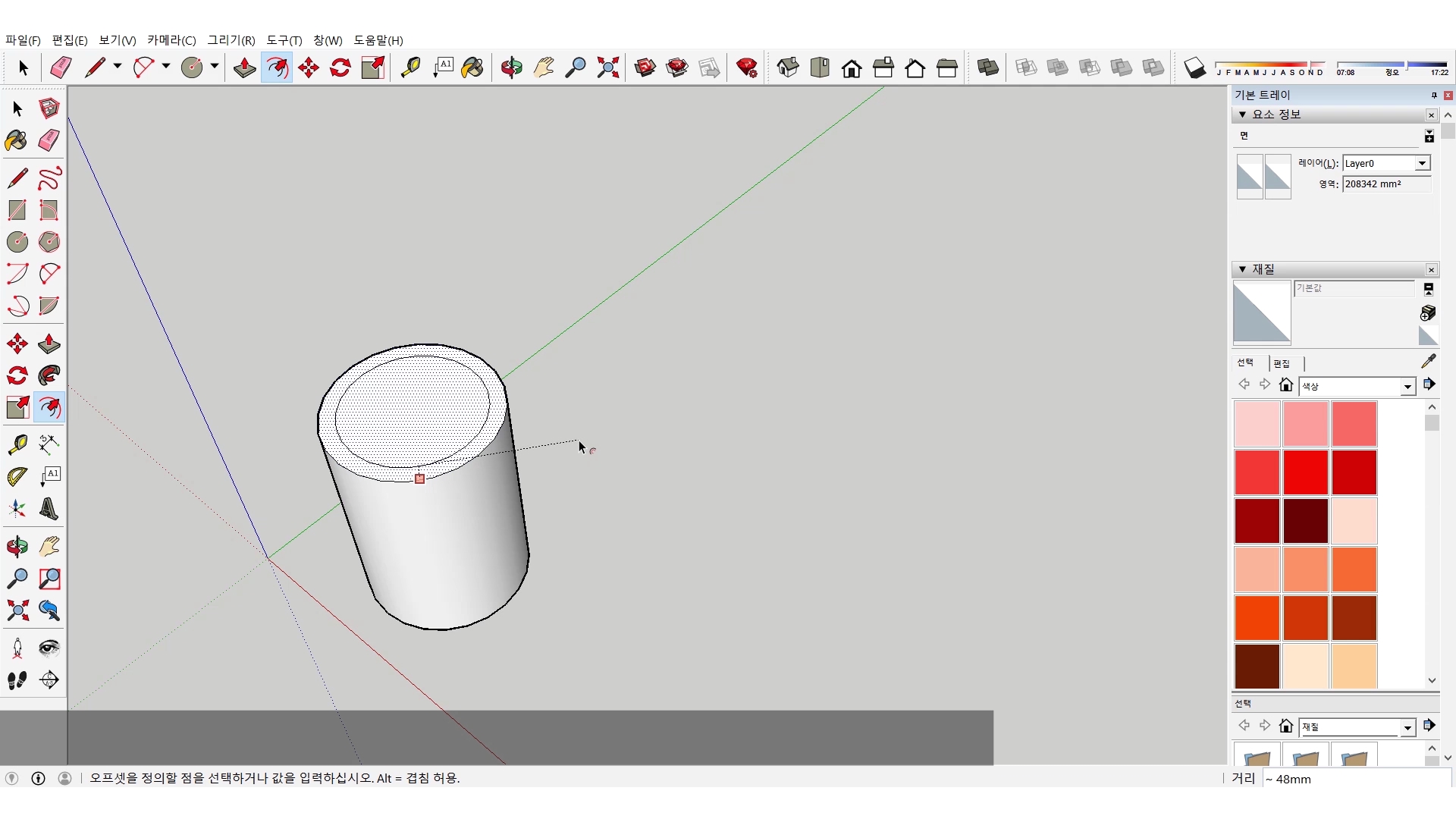
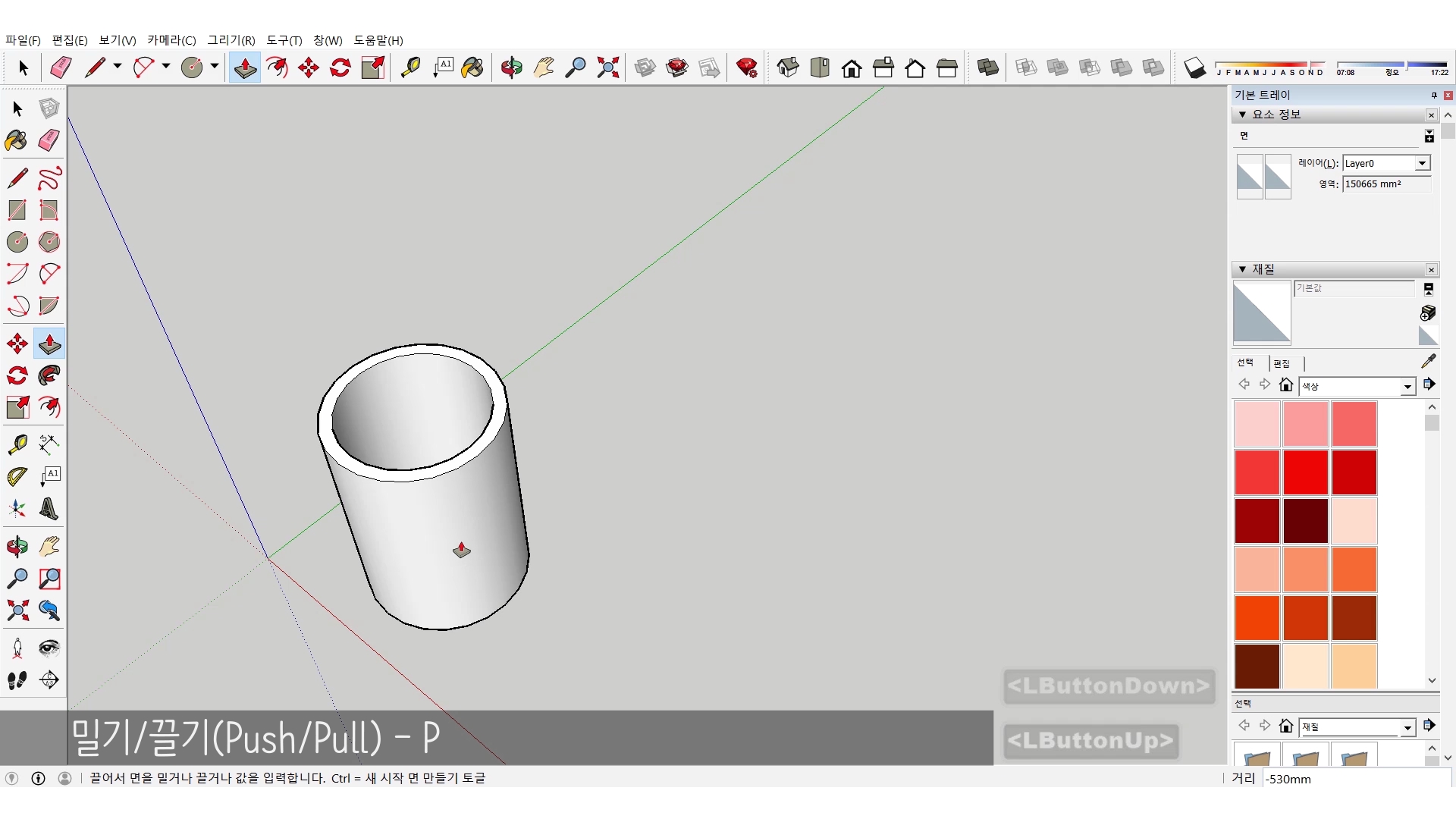
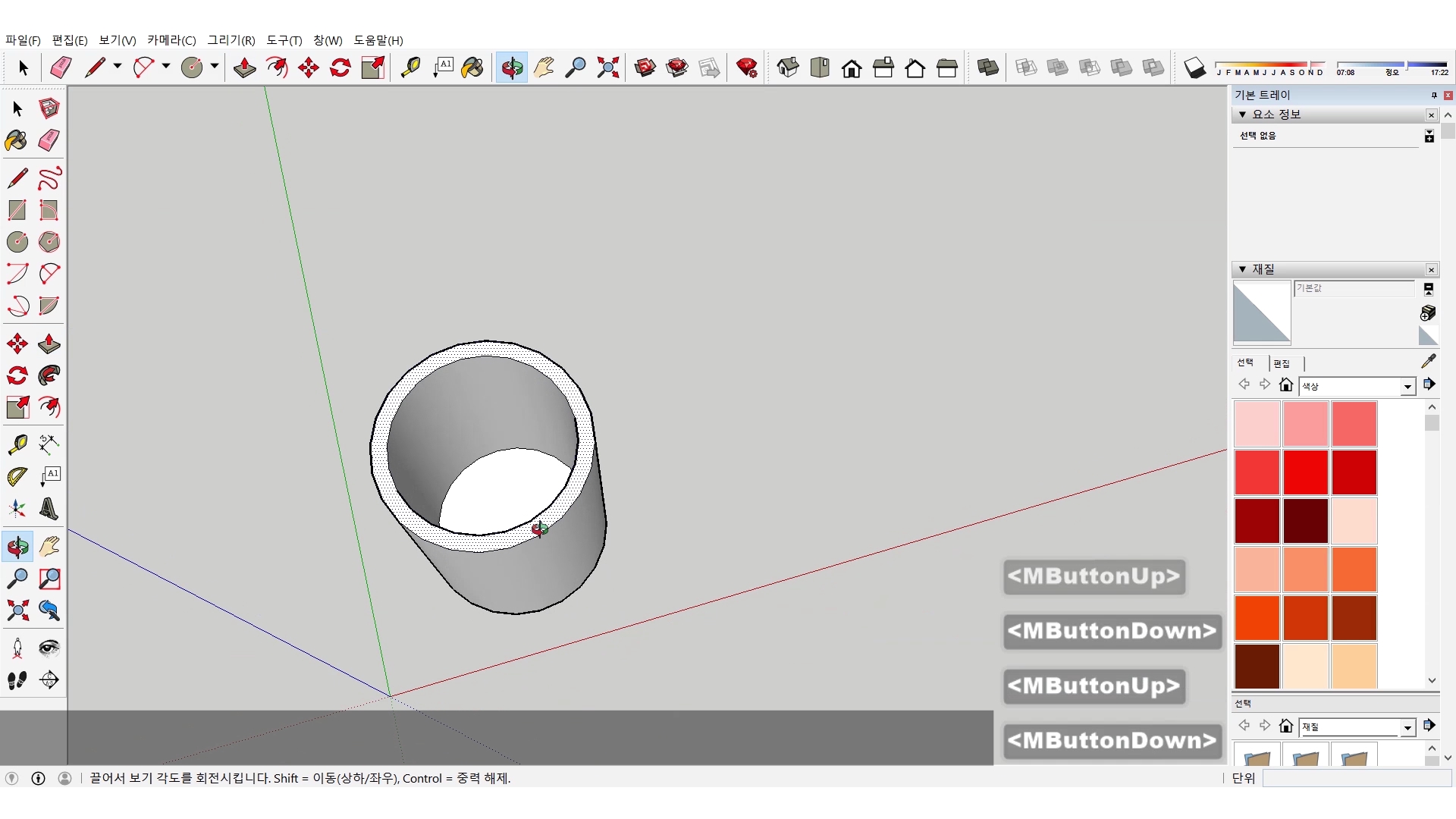
Step 3 - 이제 이 컵을 복사해서 한쪽으로 선을 긋습니다. 이때 선은 X 혹은 Y축으로 그려주면 방향을 맞추기가 쉽겠죠?
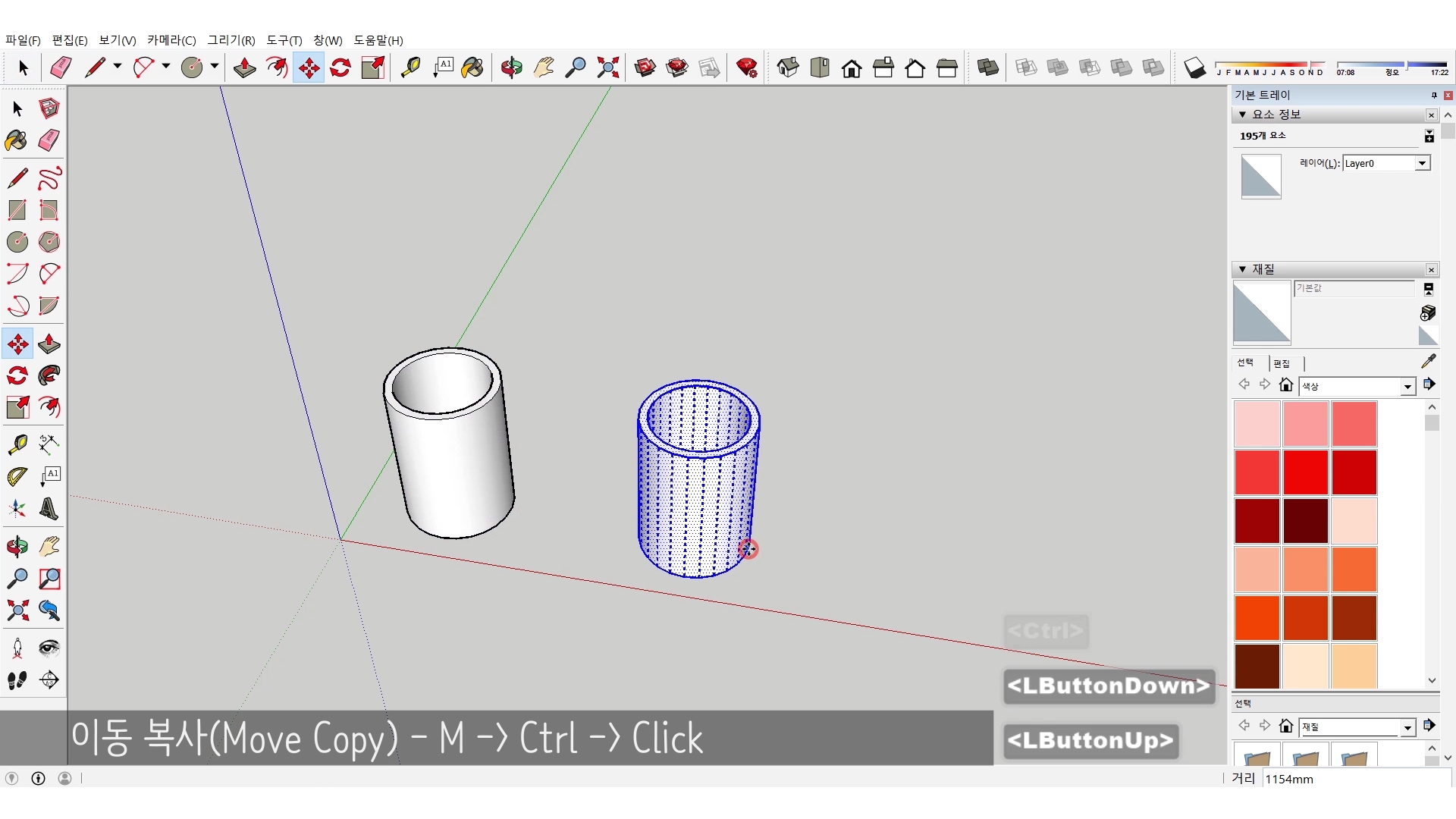
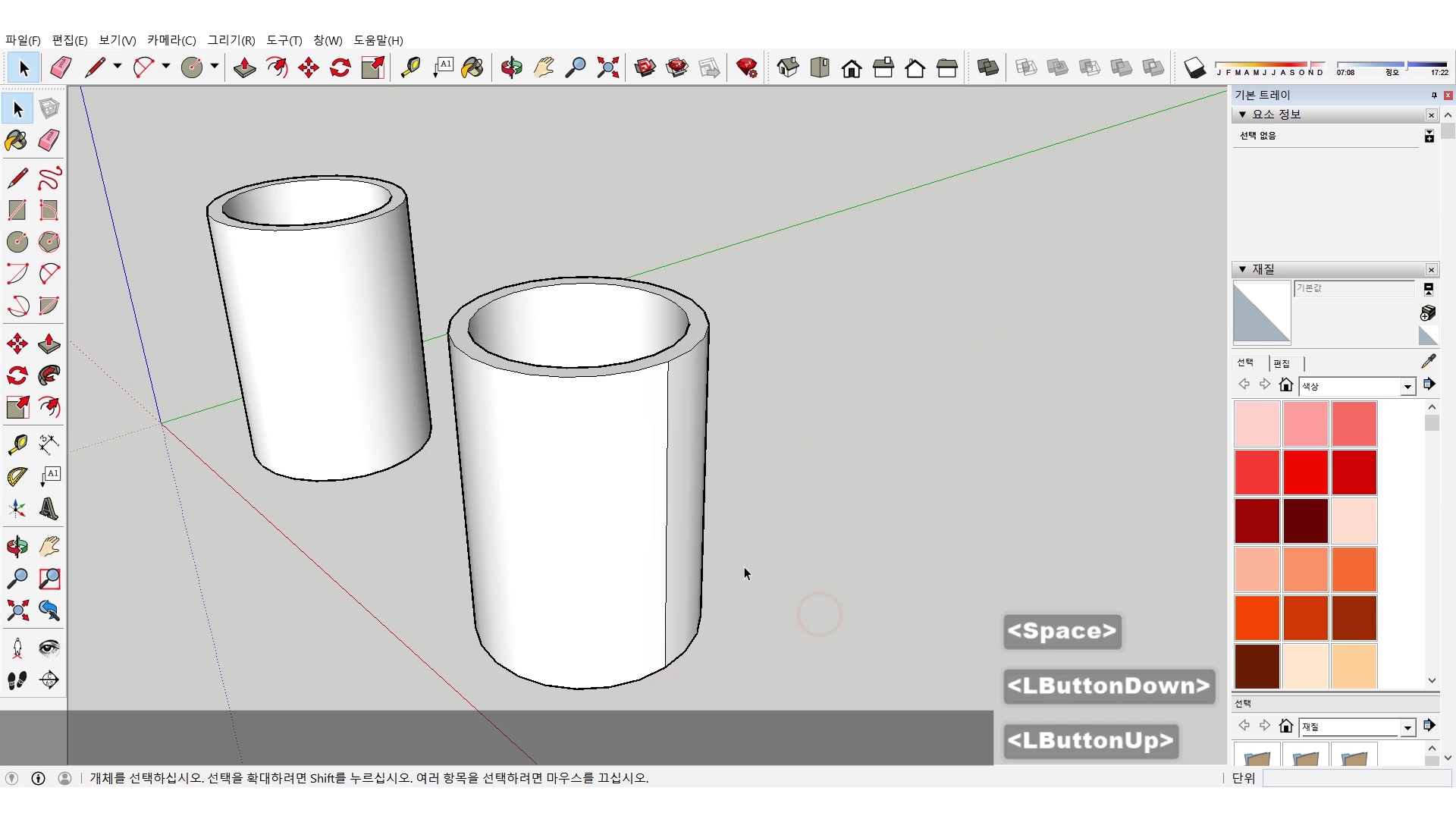
Step 4 - 이 선을 기준으로 사각형을 그리고 오프셋으로 이 사각형에 두께를 만듭니다. 이동툴을 이용해서 컵 쪽에 가까운 두께선을 컵으로 완전히 붙여서 선을 없앱니다. 그리고 면을 삭제합니다.
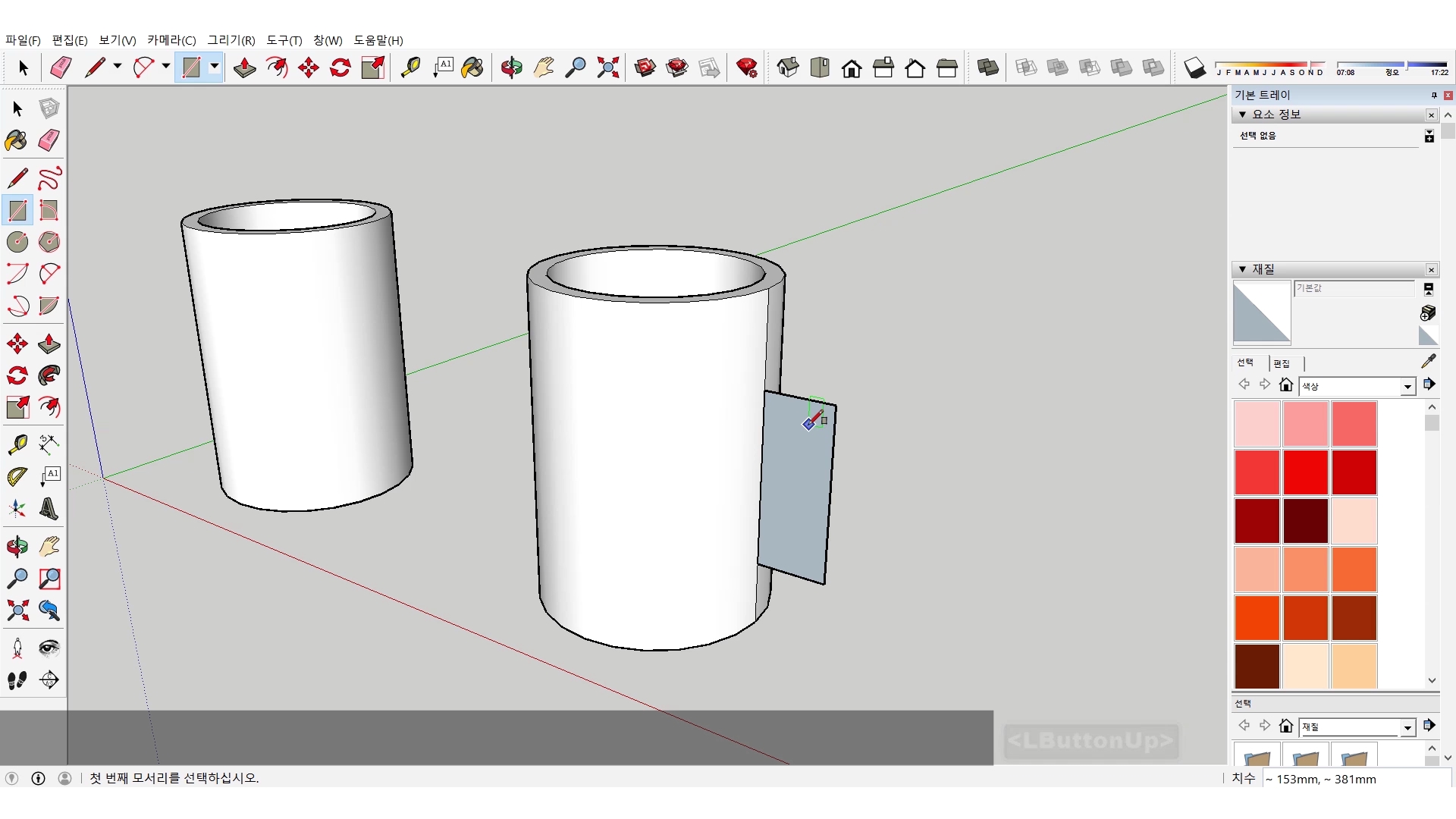
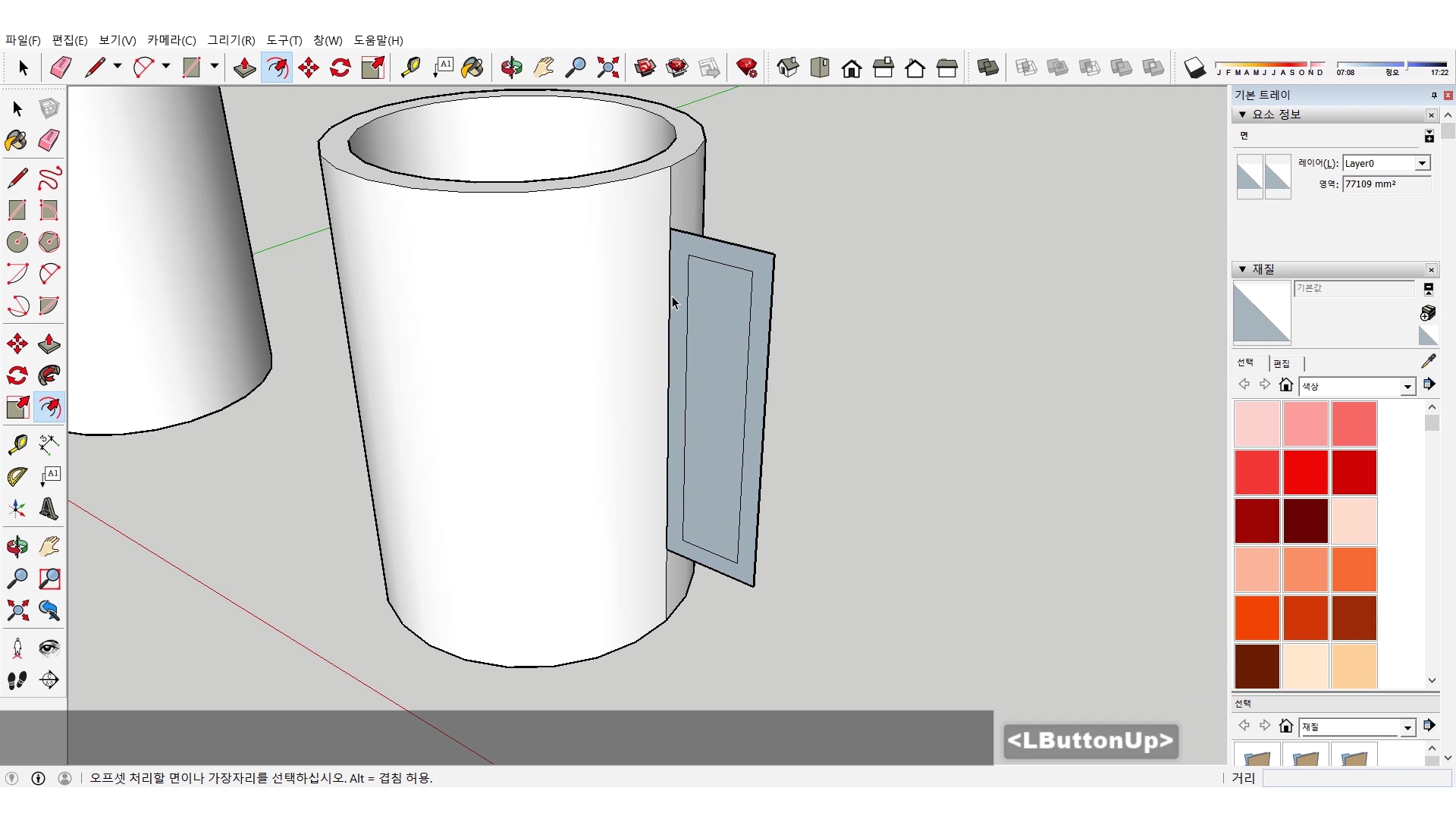
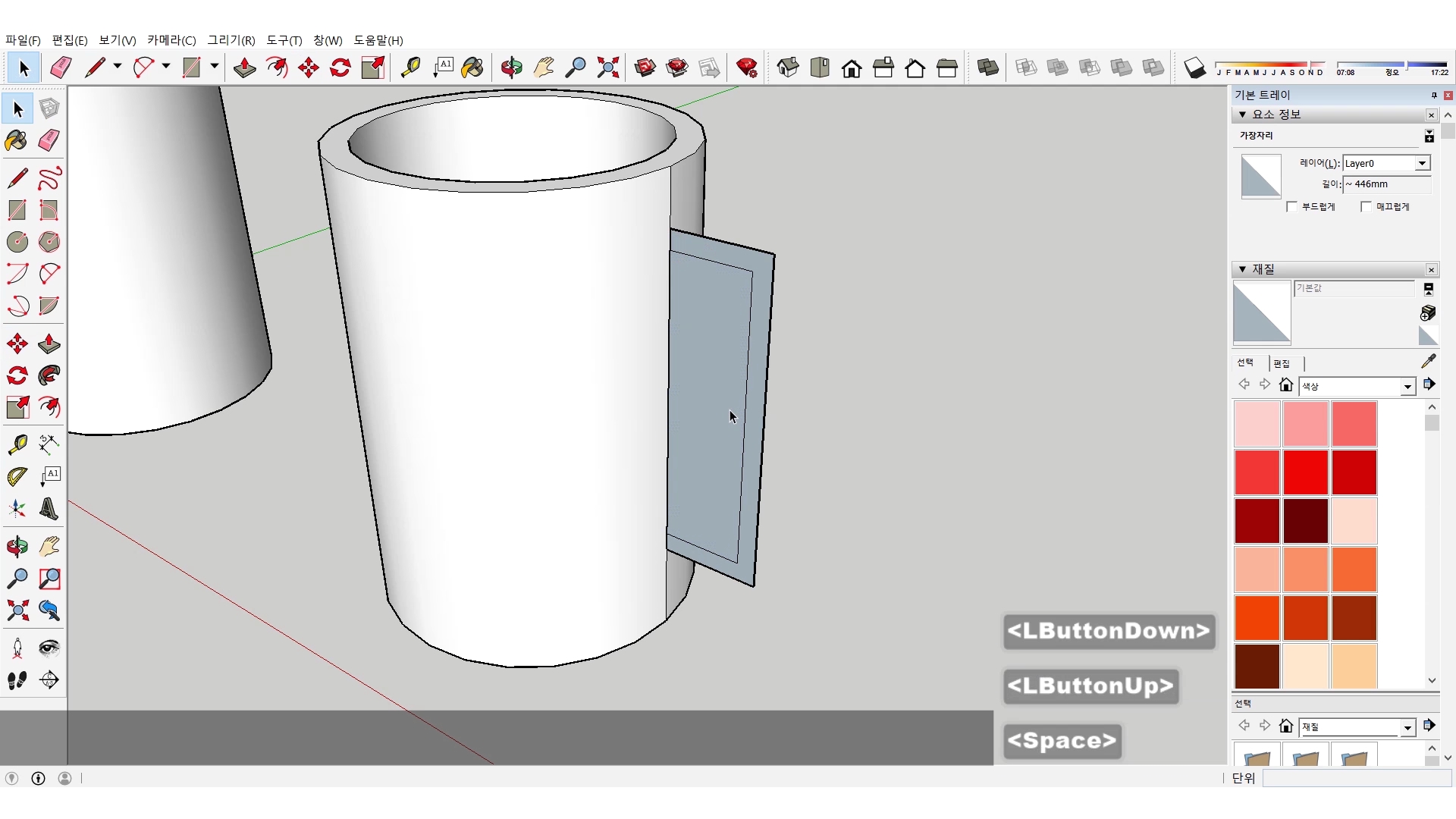
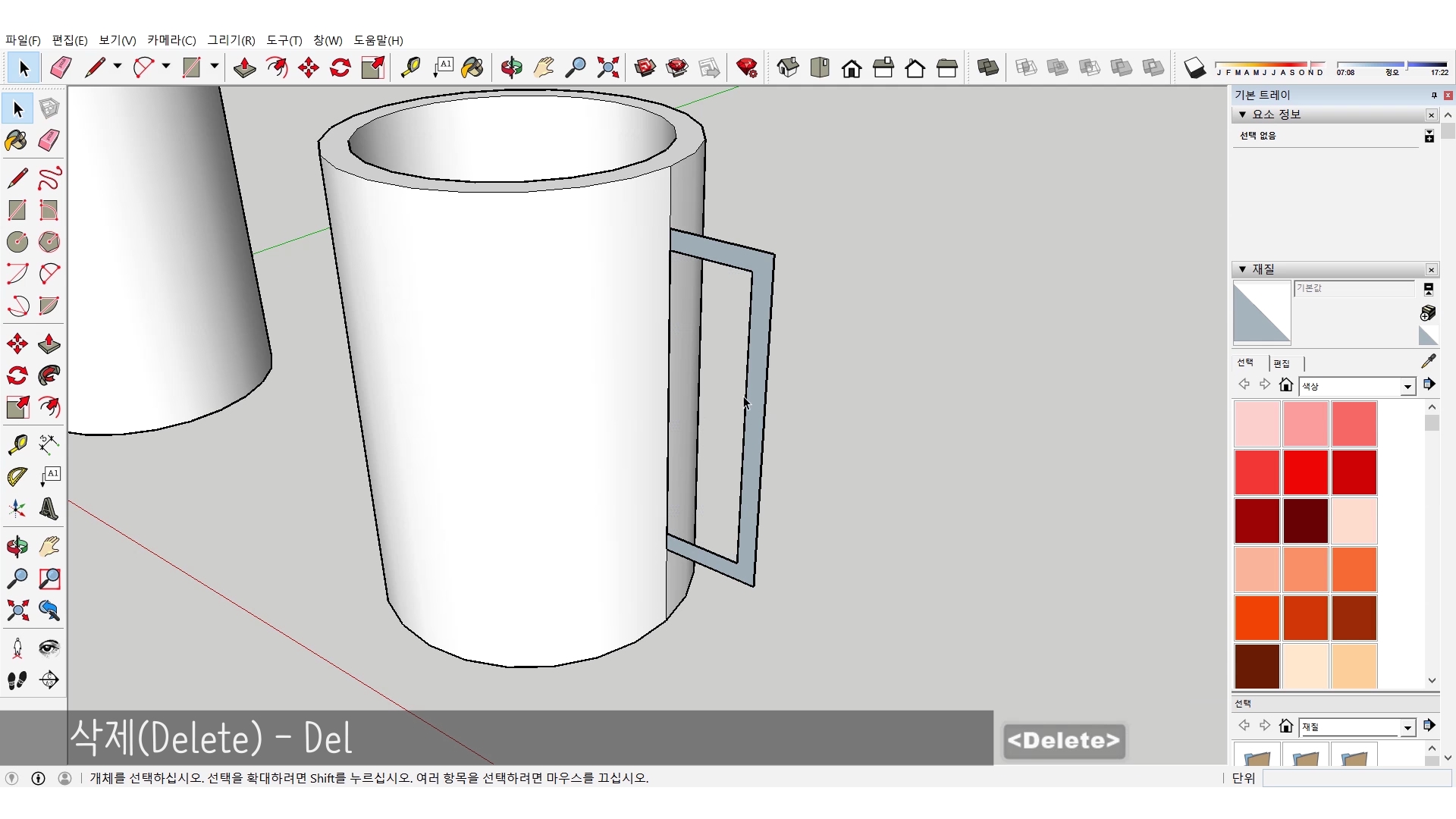
Step 5 - 이제 남아있는 면으로 밀기/끌기를 사용하면 컵의 손잡이를 간단하게 만들 수 있습니다.
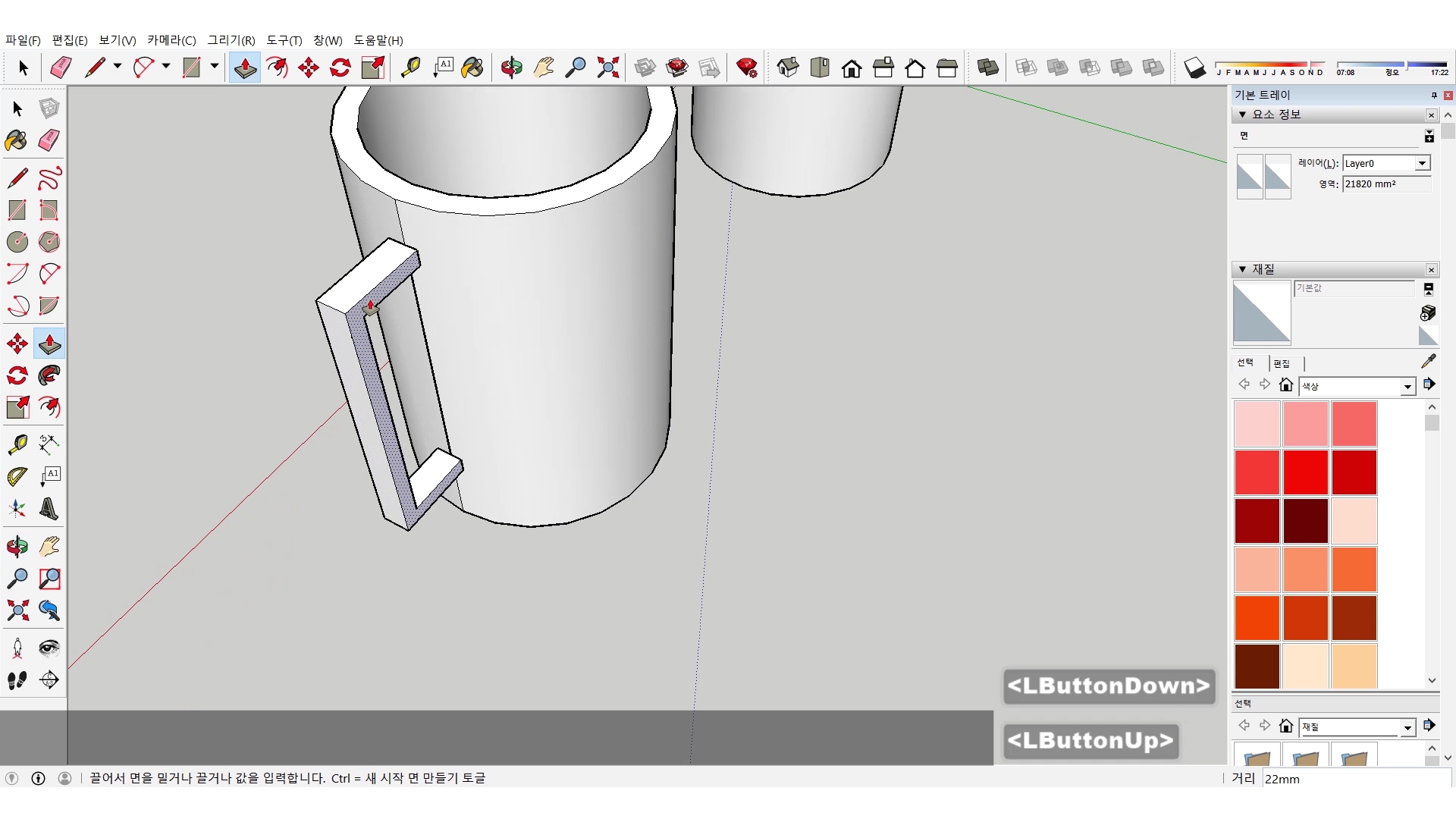

Step 6 - 컵을 한번 더 복사해서 이번에는 윗부분의 두 선(외곽선과 안쪽 두께선)을 선택해서 스케일 툴을 사용합니다. 스케일에서 Ctrl 키를 누르면 중앙을 중심으로 스케일이 조정되죠? 그렇게 해서 컵의 입구를 조절합니다.
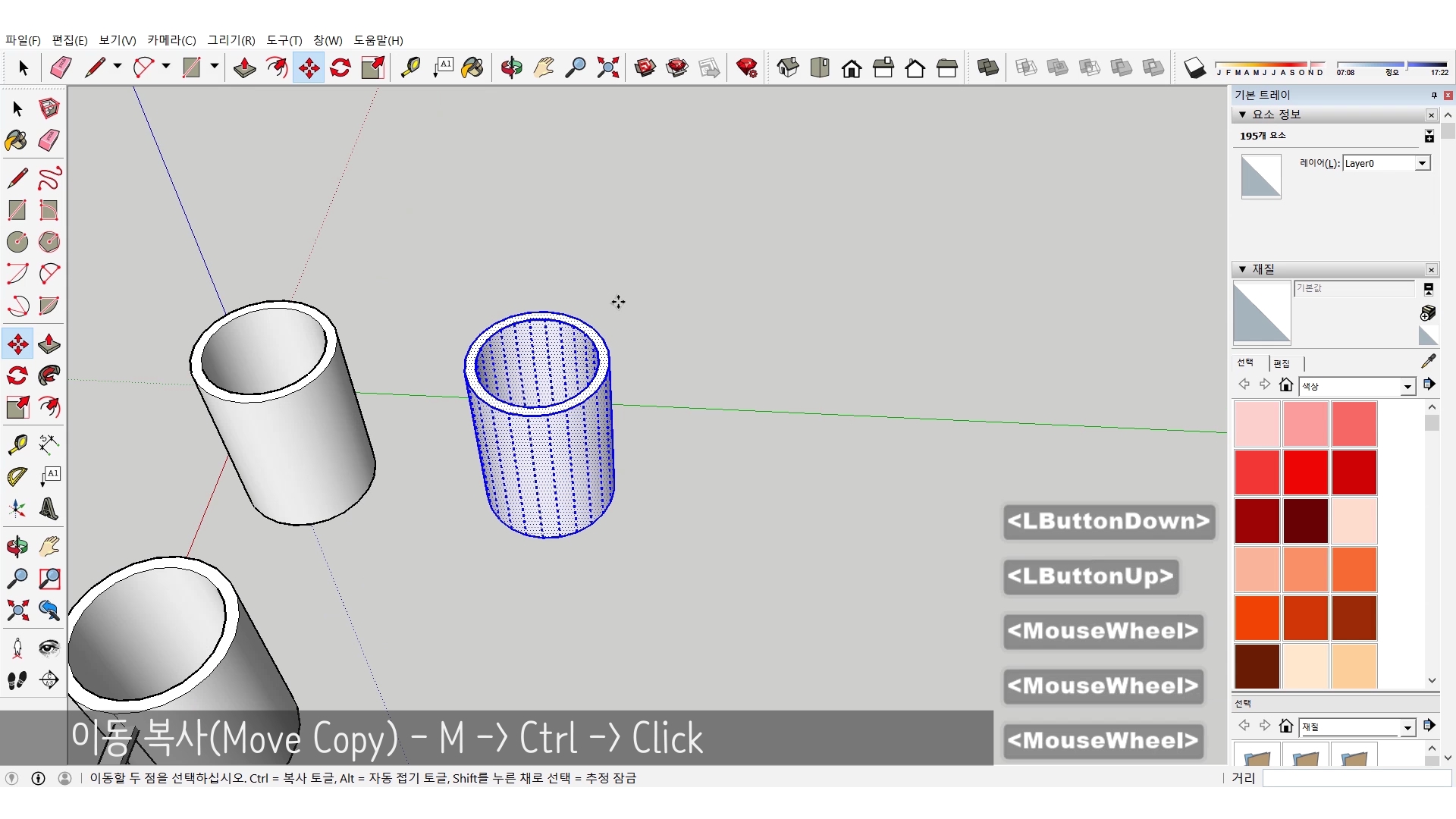
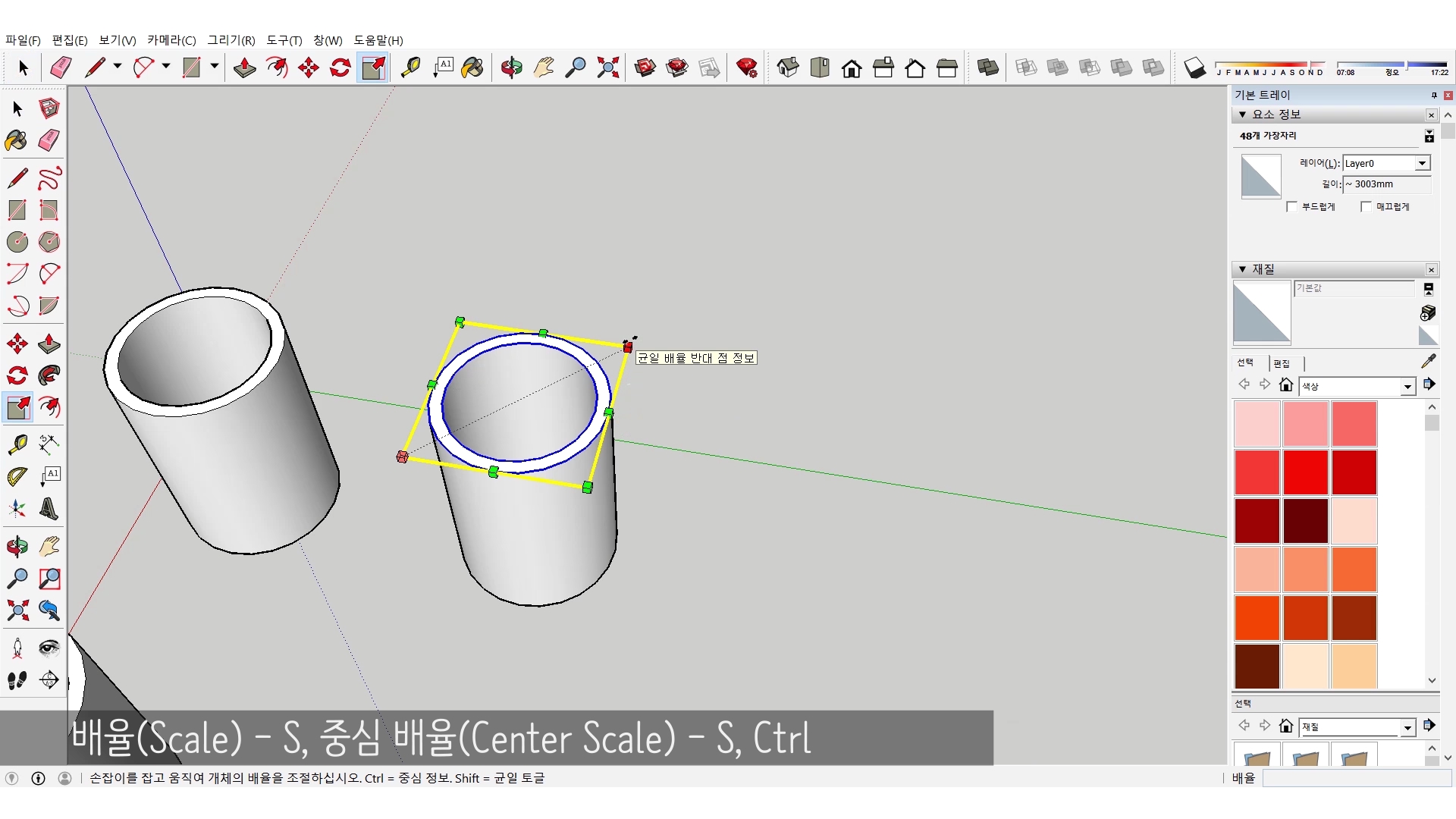


Step 7 - 이렇게 간단한 컵 만들기는 끝이 났습니다.
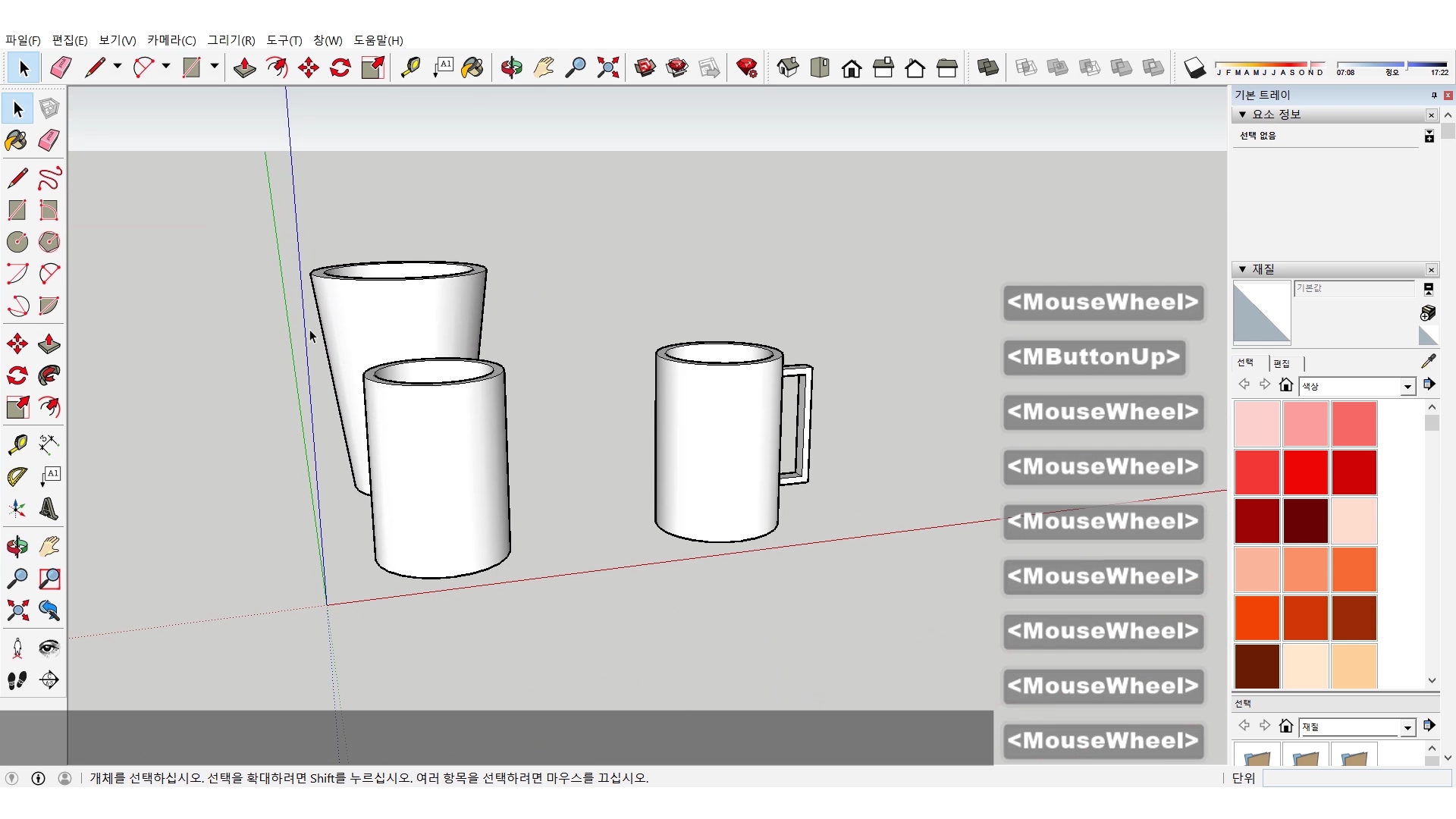

#영상으로 보겠습니다.
저는 물건을 만들 때 두께를 중요하게 생각하는 편인데요. 연습의 목적은 이전에 나왔던 여러가지 툴들을 사용하면서 익숙해지는 거니까 이 정도 퀄리티면 충분합니다. 이렇게 컵을 만들어 보았고 다음 시간에도 간단하게 사물들을 만들어 보겠습니다.
저는 내일 연필 소묘 시간으로 찾아오겠습니다. 감사합니다.
카카오TV에서 영상보기
네이버TV에서 영상보기
페이스북에서 영상보기
'CG - 3D > 스케치업(Sketchup)' 카테고리의 다른 글
| Simple Modeling 03 - 구 대충 만들기(Roughly Sphere) (0) | 2020.12.15 |
|---|---|
| Simple Modeling 02 - 컵 대충 만들기(Roughly Cup) (0) | 2020.12.08 |
| Simple Modeling 01 - 상자 대충 만들기(Roughly Box) (1) | 2020.12.01 |
| 시작(Beginning)25 - 뷰/그림자/내보내기(View/Shadow/Export) (0) | 2020.11.24 |
| 시작(Beginning)24 - 재질(Material) (0) | 2020.11.17 |