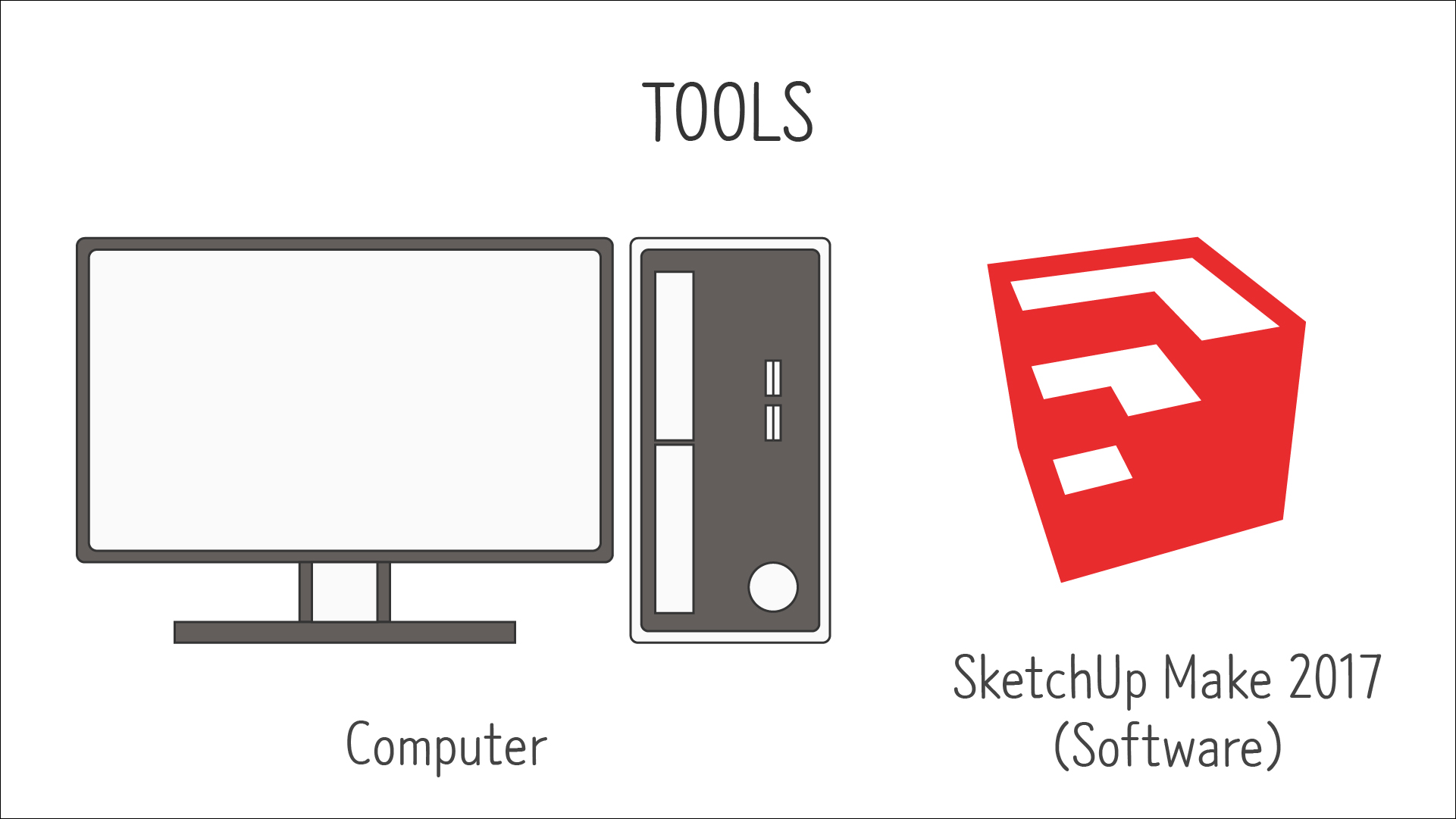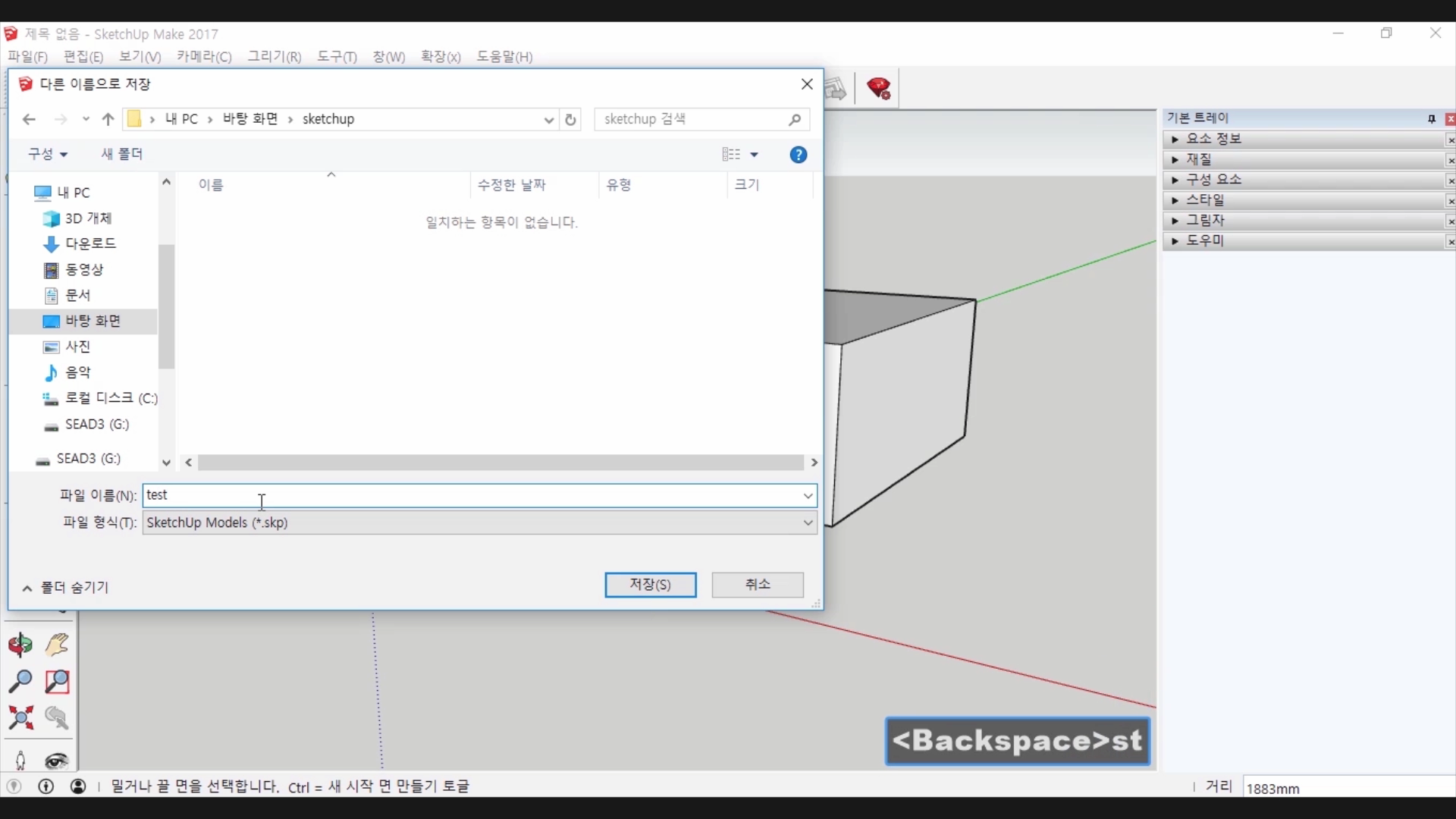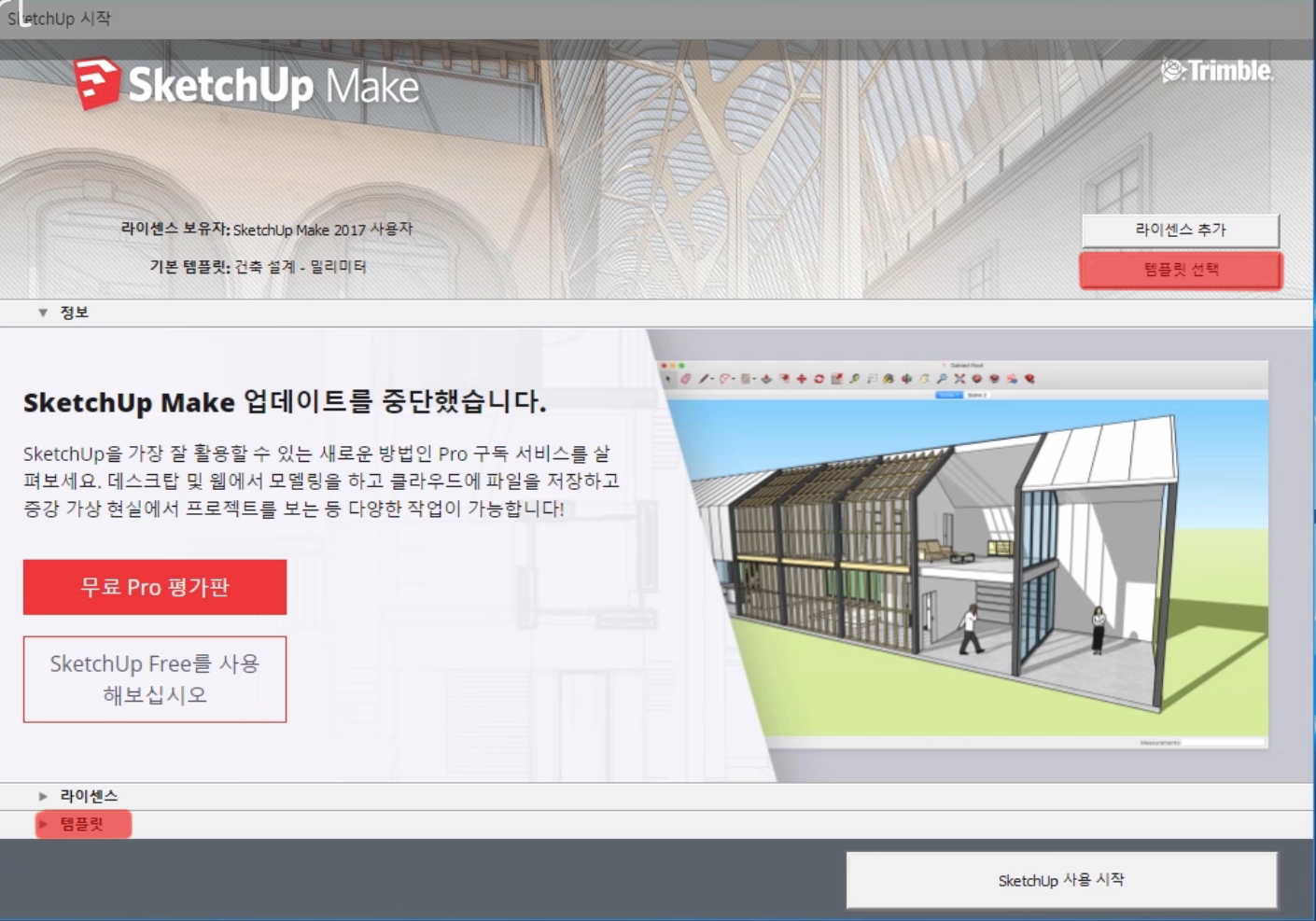안녕하세요. 찰리입니다.
스케치업 시작하기. 세 번째 시간에는 화면을 여러가지 방향으로 이동하고 회전하고 확대해서 볼 수 있는 여러가지 도구들에 대해 알아보겠습니다.

<준비물>
제가 공부를 할 때는 2017 Make 버젼이라는 무료 버젼을 사용했었는데 지금은 지원을 중단했다고 하네요. 다른 다운로드 루트가 아직 살아있는지 모르겠습니다. 스케치업 홈페이지에서 웹브라우져에서 작동할 수 있는 스케치업 프리 버젼이 있으니까 그것을 사용하시거나 정품을 구매하셔야 할 것 같아요.
#궤도/이동/확대(Orbit/Pan/Zoom)
궤도(Orbit)
빨간 원으로 표시한 부분이 궤도 툴입니다. 단축키는 'o' 입니다.

기본적인 사용법은 마우스 왼쪽 버튼으로 드래그하는 것 입니다. 그러면 화면을 원하는 방향으로 회전해서 볼 수 있습니다. 이 효과를 화살표 모양의 선택 툴로도 사용이 가능한데요. 선택 툴 상태에서 마우스 중앙 버튼으로 드래그를 하는 것 입니다.


다음으로 궤도 툴 선택 상태에서 Shift 키를 누르고 마우스 왼쪽 드래그를 하면 이동 툴을 사용할 수 있게 됩니다. 화면을 상하좌우로 이동할 수 있죠. 이 기능도 선택 툴 상태에서 가능한데요. shift + 마우스 중앙 버튼 드래그를 하면 같은 기능을 사용가능합니다.


궤도 툴의 또 다른 기능은 중력해제 상태로 회전하는 기능입니다. Ctrl + 마우스 왼쪽 드래그를 하면 어딘가 기준점이 없는 상태에서 회전하는 듯한 느낌이 드는 기능을 사용할 수 있습니다. 역시나 선택툴 상태에서 사용이 가능한데요. ctrl + 마우스 중앙 드래그를 하면 기능을 사용할 수 있습니다.


이동(Pan)
이동 툴의 기능은 이미 앞서서 궤도 툴과 선택 툴의 기능을 통해 설명했는데요. 단축키는 hand의 줄임말인 것 같은 'h' 로 설정되어 있습니다. 이동툴을 사용하는 방법은 간단합니다. 이동 툴을 선택하고 드래그를 하면됩니다. 그러면 화면이 상하좌우로 이동하는 것을 볼 수 있습니다.


확대(Zoom)
확대 툴은 말 그대로 확대/축소를 해주는 도구로 단축키는 'z' 입니다. 사용법은 마우스 왼쪽 버튼 드래그입니다. 그리고 중앙에 휠이 있는 마우스라면 휠 조작으로 확대/축소가 가능합니다.


도구 모음을 보면 돋보기 모양이 많이 보입니다. 단순히 확대/축소 기능만 있는 것이 아니라 여러가지 확대 방법을 가지고 있습니다. 두 번째의 빨간 원으로 선택한 돋보기는 창 확대/축소 툴로 원하는 영역을 드래그로 정하여 확대하는 방법입니다.

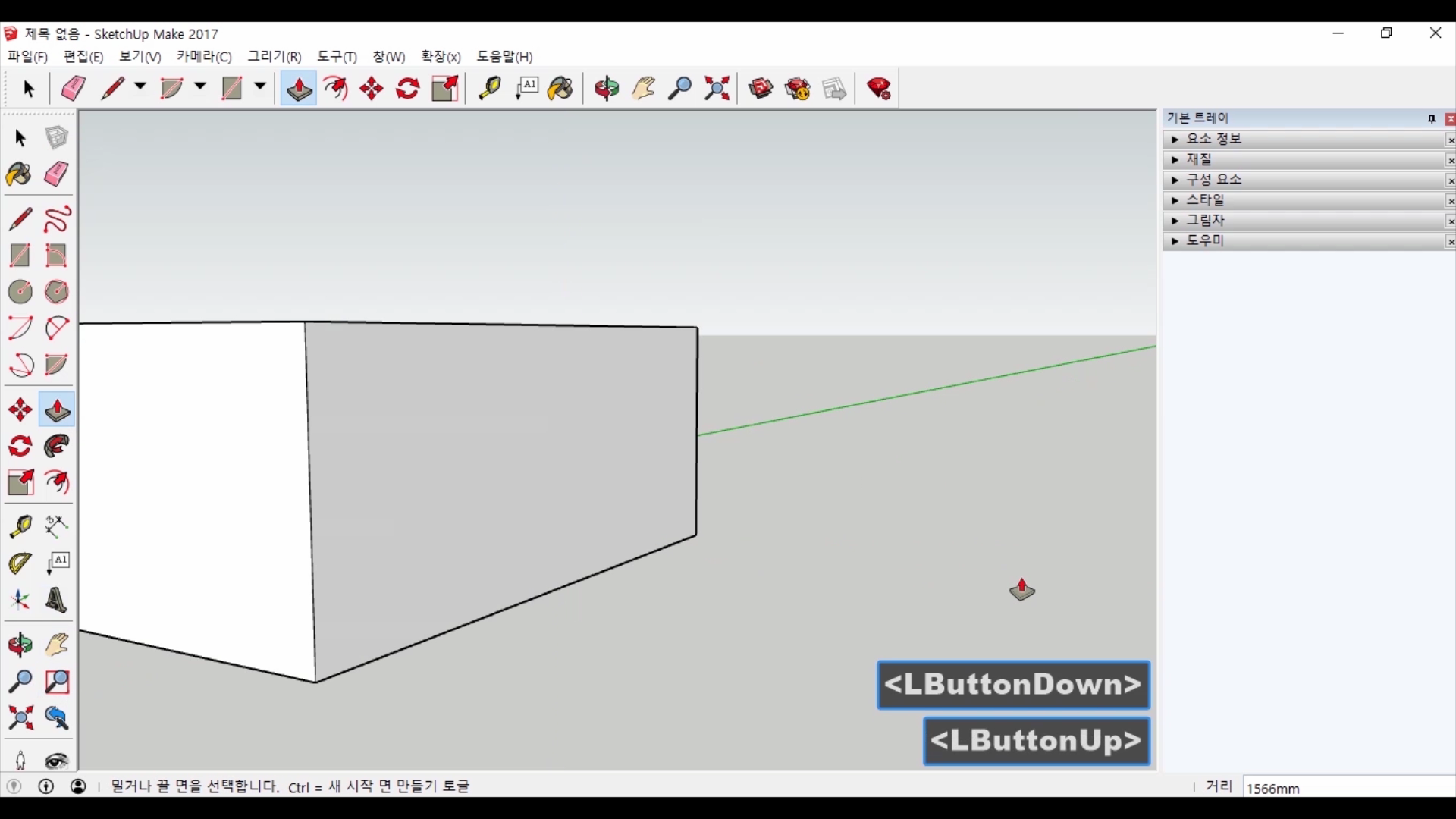
세 번째 돋보기는 범위 확대/축소 툴입니다. 해당 툴을 클릭하면 현재 생성된 모든 객체를 화면에 꽉차게 보여줍니다.


마지막 네 번째 돋보기는 이전 툴은 클릭했을 때 현재 시야 봐로 이전의 시야로 화면을 이동시켜줍니다.

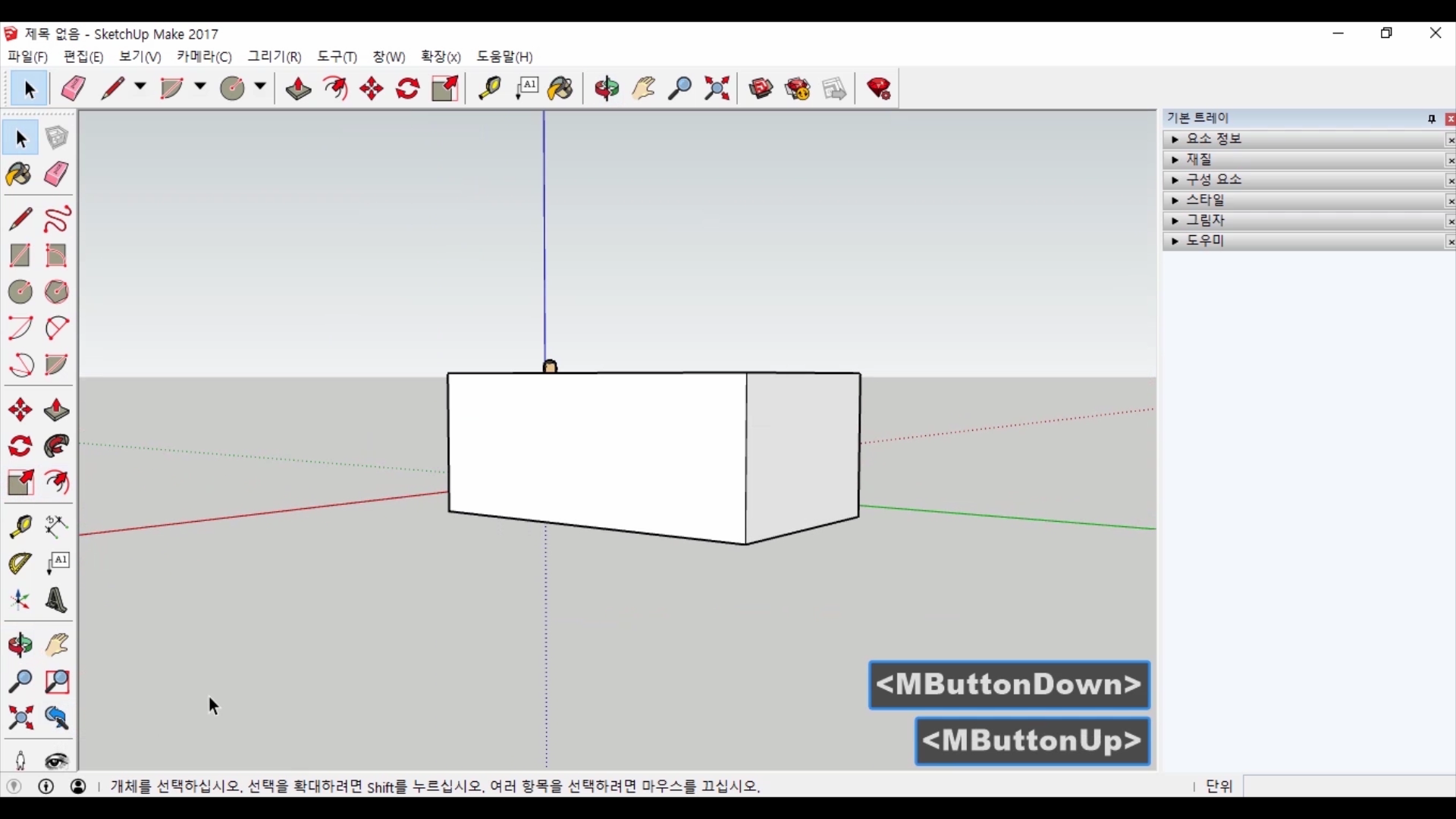

#영상으로 보겠습니다.
아무래도 이런 툴들은 설명은 글로 보는 것이 좋지만 실제 활용하는 부분은 영상을 참고하시는 것이 좋습니다. 설명한 내용이 어떻게 적용이 되고, 또 어떻게 활용할 수 있을지 생각해 보는 것이 좋겠습니다.
저는 내일 연필 소묘 시간으로 찾아오겠습니다. 감사합니다.
카카오TV에서 영상보기
네이버TV에서 영상보기
페이스북에서 영상보기
'CG - 3D > 스케치업(Sketchup)' 카테고리의 다른 글
| 시작(Beginning)06 - 실행취소/재실행(Undo/Redo) (0) | 2020.07.14 |
|---|---|
| 시작(Beginning)05 - 지우개/삭제(Eraser/Delete) (0) | 2020.07.07 |
| 시작(Beginning)04 - 선택(Select) (0) | 2020.06.30 |
| 시작(Beginning)02 - 저장/열기/새로 만들기(Save/Open/New) (0) | 2020.06.16 |
| 시작(Beginning)01 - 인터페이스(Interface) (0) | 2020.06.09 |